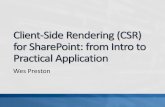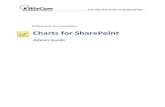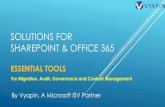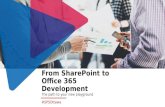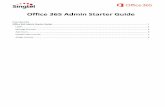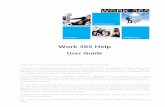Office 365 - Introduction to SharePoint Online Development - SharePoint Connections 2013
Office 365 SharePoint Setup and Admin Guide - RM · PDF fileOffice 365 SharePoint Setup and...
-
Upload
truonghanh -
Category
Documents
-
view
237 -
download
0
Transcript of Office 365 SharePoint Setup and Admin Guide - RM · PDF fileOffice 365 SharePoint Setup and...

© RM Education 2014 v1.0 1
Office 365 SharePoint Setup and Admin Guide
Contents
About this guide ..................................................................................... 2 Introduction to SharePoint......................................................................... 2
SharePoint sites .................................................................................... 3 Team sites, Websites and personal sites .............................................. 3
Site structures ........................................................................................... 4 Choosing a site structure ....................................................................... 4
Access and navigation .............................................................................. 6 Admin access to SharePoint in Office 365 ............................................ 6 Navigating sites ..................................................................................... 8
Setting up and adding SharePoint sites .................................................. 10 Creating a site using RM Site Creator ................................................. 10 Creating sites using SharePoint .......................................................... 10 Adding a subsite in SharePoint ........................................................... 10
Customising sites .................................................................................... 13 Adding a page ..................................................................................... 15
Using web parts and apps....................................................................... 15 Built-in apps and web parts ................................................................. 15 Adding an app to a site ........................................................................ 16 Adding web parts and app content to a page ...................................... 17 Moving web parts and app parts in a page ......................................... 18 Editing web parts and app parts .......................................................... 19 Deleting an app or web part ................................................................ 20
Using libraries ......................................................................................... 21 Document libraries ............................................................................... 21 Picture libraries .................................................................................... 23 Other libraries ...................................................................................... 24
Using Newsfeeds .................................................................................... 24 Using lists ................................................................................................ 26
Using a Links list .................................................................................. 26 Using surveys .......................................................................................... 27 Using Alerts ............................................................................................. 29 Using templates ...................................................................................... 32
Saving templates ................................................................................. 32 Using saved templates ........................................................................ 33

Office 365 SharePoint
2
Exporting and importing templates ..................................................... 34 Permissions and groups ......................................................................... 35
Giving permission levels to users........................................................ 37 Editing permissions ............................................................................. 41 Creating custom permission levels ..................................................... 43
Using approvals and versioning ............................................................. 44 Configuring document approvals and versions ................................... 44
Publishing and public websites ............................................................... 47 Save and/or publish ............................................................................ 47 Page and version history ..................................................................... 48 Configuring a publishing site ............................................................... 49
About this guide
This guide is written for network administrators who are setting up and managing Microsoft® Office 365® SharePoint® at a school or college establishment.
It gives instructions for setting up, managing and using a school Team site. To carry out the tasks in this guide you need to have appropriate administrator access to your Office 365 account.
SharePoint is a powerful software platform with many features which are beyond the scope of this guide. Further help is available via the? (Help) icon on the SharePoint menu.
RM Site Creator provides a simplified way to add additional sites and pages using templates. If your establishment has RM Site Creator, you may prefer to refer to the RM Site Creator Quick Start Guide for some instructions, rather than follow the procedures described here for the powerful native SharePoint tools. Nevertheless there is much useful information for all SharePoint users in this guide.
Introduction to SharePoint
SharePoint is a platform that makes it easy for people in an organisation to make websites, collaborate on work, and simplify administration by providing a central repository of documents and resources. Because SharePoint is not an application but a platform – think ‘Office’ instead of ‘Word’ or ‘Excel’ – it isn’t easy to define its purpose briefly. Broadly speaking, it can offer your school or college establishment these different kinds of benefits:
• Communication SharePoint makes it easy to create websites! These can be personal portfolios or work spaces, shared team or school intranet sites, or public websites that anyone can see. You can easily create and maintain consistent style and branding across sites.
• Collaboration SharePoint helps people to share and collaborate on documents. Students, teachers, non-teaching staff and governors can each work on their assignments, plans, reports and other tasks as a team.

Setup and Admin guide
3
• Storing information SharePoint libraries provide convenient repositories for all types of content, in secure areas with access restricted to appropriate groups and individuals, replacing paper documents and procedures. Students, teachers, non-teaching staff and governors can access the resources they need, anywhere and anytime.
• Searching SharePoint provides flexible searching tools which can be used across all the establishment’s resources, subject to access and security controls appropriate to each user.
• Combining information SharePoint web parts bring together information from different sources to display customised dashboard summaries, providing insights for the management team.
• Developing new workflows and applications: SharePoint is very extensible.
Use SharePoint in the way that best suits your establishment; it gives you a wide range of choices.
SharePoint sites
SharePoint sites are constructed in hierarchies. A subsite can inherit permissions, resources and security settings from its parent site, making it easy to create new sites quickly. If you use a site template created from the parent site, the subsite can also inherit visual styles and page layouts. Thus you can maintain consistent styles and policies, and apply any changes efficiently.
The top level in the hierarchy is the site collection. Each site collection can have its own database and security model. There is always one top-level root site in the site collection, under which you can build a hierarchy of subsites. You could think of the school site collection as a building, and sites within it as different rooms in the building.
Team sites, Websites and personal sites
When you begin, your SharePoint Online site includes two main site collections, the Team Site and the Website (also referred to as the Public Site).
The Team Site is an internal site designed for collaboration – perfect for your school site. Use it to store and share documents, post internal announcements, track tasks, store information in lists, and so on. It includes ready-made templates to create subsites within the Team Site, for example a team blog or a social workspace for organising events. When your SharePoint Online site is created, a default site collection http://tenancyname.sharepoint.com is created for the team site.
The Website is designed for a public Internet presence – good for a school website aimed at members of the public looking for information, including prospective parents. When your SharePoint Online site is created, a default site collection is created automatically for public sites, http://tenancyname-public.sharepoint.com.

Office 365 SharePoint
4
Personal sites are useful work spaces for individuals in your organisation. They include useful features for organising documents and links, and networking with other users. When your SharePoint Online site is created, a default site collection is created automatically for personal sites, http://tenancyname-my.sharepoint.com, which includes 25GB of personal storage space on SkyDrive, web apps and a newsfeed.
Site structures
Choosing a site structure
There is no right and wrong way to create sites, but before you create a school site it’s sensible to decide on a basic structure that will be clear to users and easy to maintain. As a general guideline:
• Don’t let the structure get more complicated than it needs to be.
• Don’t let the structure get too deep. The deeper it gets, the more potential confusion there will be about inheritance of permissions from level to level (see ‘Permissions inheritance’ on page 36).
Here are a few examples:
Year, then subject and class
School
Subject
Staff
Year
Registration group
Subject
Class
For RM Site Creator users, this is one of the default site structures. Each year is used for both registration groups and subject sites. This gives a nicely stable structure: the top level is unlikely to change, and if a teaching subject is added or removed, only the lower level is affected. There are no subject-wide sites for students, who will find all the resources for all their different subjects in the same part of the site. Here it doesn’t matter too much if a subject is given a different name in different years – for example ‘Environmental Science’ or ‘Biology’, rather than ‘Science’.
Additional sites, e.g. for Governors, can be added. These can be created either within the same site collection or in one of their own.

Setup and Admin guide
5
Subject, then year and class
School
Subject
Year group
Staff
Year
Registration group
Class
For RM Site Creator users, this is another default site structure. The top category is the subject: choosing a subject brings up a menu of year groups in which that subject is taught, and there is also a staff site for that subject. This organises the information logically, and the site is convenient for staff that teach a particular subject. The students then visit different parts of the site to find resources for their different subjects. If there is a change in the subjects offered, the top level of the site may also have to change, and perhaps the page layout too. Think carefully about the labels for subject names, if the subject is not obvious from each of the course titles.
Additional sites, e.g. for Governors, can be added. These can be created either within the same site collection or in one of their own.
Simpler structures
School
Year group
Staff
Governors
School
Subjects
Staff
Governors
You may prefer to keep the structure very simple. For example, in a primary school you might use only subsites for each year group/class and the staffroom (and one for governors if required). In a secondary school you might use only subsites for subjects and the staffroom (and governors if required), with different pages in the subject subsites providing areas for groups or years.

Office 365 SharePoint
6
Access and navigation
Admin access to SharePoint in Office 365
SharePoint admin tasks are performed in several different areas:
• Site admin tasks are performed from the Sites menu in Office 365.
• Most other SharePoint admin tasks are performed in the ‘SharePoint admin center’ in Office 365.
• Security group management tasks are performed in the ‘Office 365 admin center’.
1. Follow the instructions that apply to you:
• If you’re not using RM Unify, open a web browser and enter the URL https://portal.microsoftonline.com Enter the full email address and password of the global administrator account for your establishment’s Office 365 tenancy.
• If you are using RM Unify, log in via RM Unify, entering your RM Unify username* and password.
Note *To access the SharePoint admin center (see step 3), your user must have been granted the Office 365 Global Administrator role. RM Unify administrators are not automatically made Office 365 Global Admins.
2. If you need to create or manage a site, choose Sites from the Office 365 menu.
o The top left area lets you enter and share profile information.
o The right side of the page gives you quick access to sites you can manage and sites you’re following.
o The + new site link can be used to create a new subsite. See also ‘Adding a subsite’ on page 10.

Setup and Admin guide
7
3. To access the SharePoint admin center, choose SharePoint from the Admin menu.
o The left-hand pane lists the main admin options.
o When you choose an option from the left-hand pane, the centre pane displays the appropriate information and controls for your selection. For example, when the site collections option is selected, you could start creating a new site collection if required, by clicking New on the Site Collections ribbon. You would also use this area if you needed to clean the content from an existing site collection for re-use with RM Site Creator.
4. Global Admins and User Management Admins can manage Office 365 security groups in the ‘Office 365 admin center’. This is a recommended approach to managing your SharePoint users (see ‘Permissions and groups’ section starting page 35).
i. From the Admin menu choose Office 365.
ii. From the left panel choose ‘Users and groups’; then select the ‘security groups’ tab.
From here you can manage the Office 365 security groups (see page 40). Alternatively, if you want to manage Exchange security groups, click the text link to ‘Manage security groups in Exchange’.

Office 365 SharePoint
8
Navigating sites
When you have selected a site, the SharePoint ribbon gives you access to commands and tools. If you can’t see the ribbon, click Edit.
SharePoint ribbon
The tabbed SharePoint ribbon is just below the Office 365 toolbar. The navigation layout is very similar to that used in recent versions of Word and Microsoft’s other Office applications. What tabs are displayed will depend on what you have selected. For example, on a site page there are Browse and Page tabs, but for a Documents list there are tabs for Browse, File and Library.
Clicking a tab gives you access to a ribbon of controls for that function, with related controls grouped together on the ribbon. The Browse tab is an exception to this, as it has no associated ribbon tools.
What controls you see will vary according to the context and what item on the page is selected. If a user can’t see a particular function or control, that control might simply not be relevant to the selected page. Alternatively the user may not have been granted the level of control or permission within the site to access the control.
In some sites the ribbon may be hidden by default. For example, in an Enterprise Search site, the ribbon is hidden on the Home page unless you select the option to show it.
Settings menu
When you are on a SharePoint page, the Settings icon on the Office 365 toolbar displays an important menu:
You’ll probably choose two of these items a lot:

Setup and Admin guide
9
• Site contents – for components of the site, and creating subsites
• Site settings – for many management options.
Quick setup tiles
When you create a new subsite, the Home page displays a selection of default quick setup tiles, which give quick access to common setup tasks such as setting a site theme, adding a title and logo, adding users, and adding lists, libraries and other apps.
These tiles can be removed or the selection customised as required.
Note Site home pages made by Site Creator do not display quick setup tiles. Like other web parts they can be added to a page if required (see page 17): the part is ‘Get started with your site’, in the ‘Media and Content’ category.
Site Creator button
If your establishment has RM Site Creator, a button above the search box gives quick access to Site Creator, for adding new sites and pages.

Office 365 SharePoint
10
Setting up and adding SharePoint sites
We recommend RM Site Creator as a simple, time-saving way to set up an education-focused site collection and create sites. Alternatively it is possible to do this directly through SharePoint.
Creating a site using RM Site Creator
RM Site Creator is a tool for building education-focused websites based on Office 365 SharePoint. Its intuitive interface lets you quickly build professional and easily maintained sites from a range of templates suitable for schools and colleges.
To use RM Site Creator, you need to be using Office 365 from within RM Unify. You can obtain RM Site Creator either as an educational customisation option in your RM Office 365 package, or by purchasing it from the RM Unify App Library.
See the RM Site Creator Quick Start Guide for instructions on how to build a school site using RM Site Creator. You can download this either from the RM Unify Launch Pad, or from Knowledge Library article DWN3354058 on the RM Education Support website.
Creating sites using SharePoint
It is beyond the scope of this guide to give detailed instructions for the design and creation of your SharePoint school site. Microsoft provides comprehensive help and instructions for building corporate sites, which you can access from the Office 365 toolbar. Choose Sites or Admin, SharePoint, and then click the ? (Help) icon. A good starting point is ‘Plan sites and manage users’.
(You may also find some useful information about choosing or creating the site collection for your school site in the RM Site Creator Quick Start Guide; see also the ‘Manage site collections and global settings in the SharePoint admin center’ article in the SharePoint Help.)
Adding a subsite in SharePoint
There can only be one top-level site in a site collection. Therefore any additional site will be created as a subsite – either a direct subsite of the top-level site, or a subsite of an existing subsite.
To add a subsite you need to have a permission level at least equal to the Designers group of that site (for more information, see ‘Permissions and groups’ on page 35). If the new subsite link is not displayed, you do not have permission to create a subsite.
1. Make sure you are at the location in the site where you want to create the new subsite.
2. From the Office 365 menu, click the Settings icon and choose Site contents.

Setup and Admin guide
11
3. At the bottom of the Site Contents page, click new subsite.
4. Complete the following information on the New SharePoint Site page:
• Enter a title and description for the new subsite, and complete the URL address with a descriptive folder name, which must not include any spaces or special characters.
• Under Template Selection, select a language and a template. For example, your new subsite of the School site could be another Team Site or a Blog. (See also ‘Using saved templates’ on page 33.)
• Under Permissions, choose either to maintain permission inheritance ‘Use same permissions as parent site’ or to break the inheritance and ‘Use unique permissions’. For ease of management it’s best in most cases to maintain the inheritance (see also ‘Permissions inheritance’ on page 36).

Office 365 SharePoint
12
• Under Navigation and Navigation Inheritance, you can make settings to determine navigation links to, from and within your new subsite. For most purposes we recommend that you choose Yes. This displays the links and maintains the navigation inheritance.
5. When you have finished, click Create.
6. If you selected ‘Use unique permissions’, an additional ‘Set up groups for this site’ window is displayed.
In most cases you can allow SharePoint to create the suggested new groups (you can choose an existing group instead if you want). Click OK to finish.
Note You might also want to modify a group’s permissions. For example, Visitors groups have only Read access by default, but you might want this Visitors group to be able to contribute to a discussion board on the subsite, for which they will need the Contribute permission. For instructions, see ‘Editing permissions’ (page 41).
The new subsite is displayed. Its appearance depends on the site template you chose. It may include a removable ‘widget’ displaying a set of shortcut tiles for common setup tasks, as discussed earlier on page 9.

Setup and Admin guide
13
SharePoint gives you a very wide range of options for customising your sites with content, layouts, libraries, lists and other apps. Many of these are discussed in the following sections of this guide.
Customising sites
To access a site to customise it:
1. In the Office 365 menu, browse to the site you want to change.
2. From the Office 365 menu, click the Settings icon and choose Change the look.
A menu of ‘looks’ is displayed.

Office 365 SharePoint
14
Editing the look and feel, colours, layout and fonts
3. From the menu of style templates, choose either the current one or a new one.
4. When you’ve selected a style template, you can customise it in many ways, for example by changing the colours, layout, fonts and appearance of each heading level.
5. When you’ve made the changes you want, click Try it out to preview the results. You can then confirm the changes or go back to try again.
Editing text and text layout
6. In the Office 365 menu, browse to the site you want to change and click Edit.

Setup and Admin guide
15
The tabbed Office 365 ribbon displays the text layout and editing controls.
7. When you’ve made the required changes click Save.
Adding a page
1. Make sure you are at the location in the site where you want to create the new page.
2. From the Office 365 menu, click the Settings icon and choose Add a page.
3. In the ‘Add a page’ window, enter a name for the page and click Create. The new page is displayed ready for editing.
Using web parts and apps
Web parts are modular components for building pages on SharePoint sites. Users who have editing permissions for a SharePoint page can use them to display content or establishment data from different sources on that single page, much faster and more conveniently than by coding. Web parts can display information from external sources, such as news or RSS feeds.
With Office 365, SharePoint have shifted their emphasis from web parts to ‘apps’, which can provide similar benefits, but run outside the SharePoint environment and are browser-based. This makes it easier to add and remove third-party or custom-made components.
Using an app in a site is often a two-step process. First the app is ‘added’ to a site. Then, if the app includes one or more ‘app parts’, you can add them to your site pages as required, to display the app’s data or information.
Built-in apps and web parts
A wide range of built-in apps and web parts are available to display information. Here are just a few examples:
• Document library
• Picture library

Office 365 SharePoint
16
• Links
• Announcements
• Contacts
• Calendar
• Pictures
• Charts
• Extracts from other Web pages
• Lists of documents
• Custom views of data.
You can use multiple instances of the same app in your site, for example several document libraries.
Adding an app to a site
1. In the Office 365 menu, browse to the site you want to change.
2. From the Office 365 menu, click the Settings icon and choose Add an app.
2. Click on the app you want to add. (If you can’t see the app you want, use the search box to find it.) To buy a third-party app, click the SharePoint Store link, find the app you want, and follow the on-screen instructions to add it. You’ll need to sign in to your Microsoft account to add a paid-for or free app from the SharePoint Store.

Setup and Admin guide
17
3. Enter a name for this instance of the app, which users can search or browse for. You can also click Advanced Options if required; this allows you to enter a description and make further settings, depending on the app chosen. For example, if you’re adding a Calendar app, if it’s a team calendar you will probably want to enable the calendars of team members to be shared:
4. When you have finished, click Create.
Adding web parts and app content to a page
This method can also be used to add a library or list to a page.
1. In the Office 365 menu, browse to the page you want to change and click Edit.
2. Click in the location on the page where you want to add the Web Part.
3. On the Insert tab, choose Web Part.
(If the Web Part control is disabled, you may not have clicked a valid location in step 2. Try again.)
4. Under Categories, select the category you want (e.g. Community). A list of available parts for that category is displayed to the right.

Office 365 SharePoint
18
Apps are treated here as a sub-category of Web Parts. If you want to add app content, choose the Apps category. Alternatively, you can select App Part directly from the Insert tab in step 3 above (if the App Part control is disabled, you may not have clicked a valid location in step 2; try again).
5. Select the part you want (e.g. Join) and click Add.
6. When you have finished editing the page, on the Format Text tab click Save.
Moving web parts and app parts in a page
You can move web and app parts to rearrange them on the page, as follows:
1. On the page you want to change, click Edit.
2. For the page you are editing, choose the appropriate action:
• On a web part page, simply select the web or app part and drag it to the location you want. If you cannot see the part of the page where it should go, for example if you need to move a web part to the bottom of a long page, minimise each of the web or app parts before you start the move. To do this, point to the web or app part to reveal the down-arrow in the top left corner, click it and choose Minimize.
After the move, you can expand each part to restore the page appearance in the same way.
• On content pages such as wiki pages, use cut (Ctrl-X) and paste (Ctrl+V) to move the part to the required location.
5. When you have finished editing the page, on the Format Text tab click Save.

Setup and Admin guide
19
Editing web parts and app parts
SharePoint is very flexible and allows a wide range of customisation. A Settings page lets you configure a web part or app part in all sorts of ways, to help you display information in the way you want.
You can access this from the Site Settings page. To see what’s possible, under Site Administration, choose Site libraries and lists.
Then choose, for example, Customize “Policies”. The Settings page, and the dialogues that link from it, seem to offer almost limitless options!

Office 365 SharePoint
20
Deleting an app or web part
Deleting an app or web part from a site
If you want to delete an app or web part from an entire site, do as follows:
1. Ensure that the app or web part’s Edit window is closed.
2. From the Office 365 menu, click the Settings icon and choose Site contents.
3. Locate the app or web part you want to remove, select its description and click Remove.
4. Click OK to confirm.
Note You can’t use this method to delete a Newsfeed (see page 24) from a site: see the following section.
Deleting a web part from a page
If you want to delete a web part from a page but not from the site, do as follows:
Note A Newsfeed cannot be deleted only from a page: deleting it from the page will delete it from the entire site.
1. On the page you want to change, click Edit.
2. Point to the Web Part to reveal the down-arrow in the top left corner, click it and choose Delete and click OK to confirm.
3. When you have finished editing the page, on the Format Text tab click Save.
This deletes the web part from the page, but not from the site.

Setup and Admin guide
21
Using libraries
A SharePoint library is a location on a site where you can create and store files, and update and collaborate on them with other team members. Different types of library are used for different purposes, and Office 365 SharePoint provides a built-in app for each type. Libraries are highly configurable.
Document libraries
Use a document library for a wide range of files such as text documents, spreadsheets and presentation files. Some file types may be blocked for security reasons. Like other apps, picture libraries can be added to individual pages. Each new site you create will include a default document library.
To create a new document library
1. Navigate to the site where you want to create the library.
2. From the Office 365 menu, click the Settings icon and choose Add an app.
3. Select Document Library.
4. Do one of the following:
• If you want to enter a description for this library, or to set up document versioning in it, or to set a particular document template for new files created in it, click Advanced Options and go to step 5.
• Otherwise, just enter a name for this instance of the Document Library app (which users can search or browse for) and go to step 6.
5. A Site Contents window for the new library is displayed.
• Enter a Name and Description for the new library.

Office 365 SharePoint
22
• By default, a new version of a file in the library will overwrite the existing file. If previous versions could be important – for example, for particularly important documents, or where multiple authors are editing the same file – you may want to enable versioning. To do this, under ‘Create a new version each time you add a file…’ choose Yes. (See also ‘Using approvals and versioning’ on page 44.)
• By default, new documents created in the library are created in Word format. You can set a different default template if required.
6. When you have finished, click Create.
You will need to navigate to your new library before you can add files to it; this is described in the following section.
To add a document to a document library
You need to navigate to a library before you can add documents to it. There may be a navigation link to Documents, or you can choose Settings, Site Contents, and then choose the document library you want.
You can add an existing file to a document library by drag and drop, or create a new document in the document library.
Note Not all browsers support adding files by ‘drag and drop’. It should work on Chrome or recent versions of Internet Explorer.
1. Navigate to the required document library on your site.
2. You can add an existing document to the library either by dragging and dropping or by browsing:
• Dragging: open an Explorer window, navigate to the file you want, and drag and drop it across onto the ‘drag files here’ area.
Note Not all browsers support adding files by ‘drag and drop’. It should work on Chrome or recent versions of Internet Explorer.
• Browsing: click + new document and then Upload Existing File. When you have selected the file you want, click Open and then OK.

Setup and Admin guide
23
3. If you want to create a new file, click + new document and choose from the list of available templates. (You can also add a New Document from the Files tab of the Office 365 ribbon.) The chosen template opens. As you create your new document, it is saved automatically.
Picture libraries
Use a picture library to store, organise and view photographs and other images, and to access them conveniently for use on other pages of the site. Picture files can also be stored in other types of library, but picture libraries provide convenient access to useful features such as dynamic slide shows, picture editing, and setting the size and format in which image files are downloaded to a computer. Like other apps, picture libraries can be added to individual pages. Each new site you create will include a default picture library.
To create a new picture library
1. Navigate to the site where you want to create the library.
2. From the Office 365 menu, click the Settings icon and choose Add an app.
3. Select Picture Library.
4. Enter a name for this instance of the app, which users can search or browse for.
5. When you have finished, click Create.
You will need to navigate to your new library before you can add documents to it; this is described in the following section.
To upload an image file to a picture library
1. Navigate to the picture library, for example by clicking Site Contents and then choosing the picture library you want.
2. You can add a picture file to the library either by dragging and dropping or by browsing:

Office 365 SharePoint
24
• Dragging: open an Explorer window, navigate to the file you want, and drag and drop it across onto the ‘drag files here’ area.
Note Not all browsers support adding files by ‘drag and drop’. It should work on recent versions of Internet Explorer and Chrome.
• Browsing: click + new document and then Choose File. When you have selected the file you want, click Open, OK.
Other libraries
SharePoint includes built-in apps for other types of library:
Wiki page libraries are used to store and organise a collection of connected wiki pages, for example a set of tips and tricks pages for a collaborative project wiki. (Actually, all SharePoint site pages are wiki pages!) They can contain images tables and navigation links within and outside the site.
Asset libraries are used to share and manage media assets for the site, such as audio, photo and video files. Properties such as metadata keywords are stored, and views for browsing are provided.
Using Newsfeeds
Newsfeeds are a messaging and ‘micro-blogging’ tool, useful for sharing ideas and engaging in conversations. A newsfeed is included in many site templates, and so provided automatically when the site is created. The newsfeed on a personal site can be useful for sharing generally with other people in the establishment. However newsfeeds on the school site can be set up for particular user groups, providing specialised club or subject discussions.
Important If you are considering allowing your students write access to newsfeeds (i.e. the Full control or Contribute permission level; see ‘Permission levels’ on page 35), you should first carefully weigh potential e-safety and safeguarding considerations. It’s easy to hide a newsfeed if desired (see page 26). If you simply need a way of publishing news announcements on the site, you could also use an Announcements web part instead, with permissions set to allow staff to contribute.
If you provide both personal and team newsfeeds, these are tied together, so that posts to a team site the user is following will appear automatically in their personal newsfeed. They can also post to any of their groups from their personal newsfeed.
To visit your personal newsfeed area, from the Office 365 toolbar choose Newsfeed.

Setup and Admin guide
25
• At the top of the centre pane is a box in which to post a message to start a new conversation thread. Below that is a list of recent posts and alerts to read and respond to. You can filter the list to show only the newsfeeds you are Following, or Everyone (all visible newsfeeds), or Mentions (posts where you are mentioned).
• The left-hand pane gives access to view and edit your user’s profile information.
• The right-hand pane gives a summary of what you are following in your newsfeed, and provides a search box to find newsfeed posts.
To start a new conversation
1. Click the Share with … down-arrow, and from the drop-down list choose the destination for your post.
2. Type your new post in the message box. If required, you can include one or more:
• Pictures (Click the camera icon and browse to the file to upload.)

Office 365 SharePoint
26
• Hashtags (These can be used to promote informal discussion of a topic, by making it easy to find related messages. Enter a descriptive name with no spaces, e.g. #assemblyideas – note that suggestions will be displayed as you type, to help you avoid creating new hashtags where similar ones already exist.)
• Mentions of people (Enter @username – tagging people in this way helps to ensure they’ll see your post.)
3. When you have finished, click Post.
To hide a newsfeed on a page
If you don’t want users to see a newsfeed on a page, you can easily hide it from view. On the page click Edit, select the newsfeed web part, and from the pop-up menu choose Minimize.
Using lists
Built-in apps are provided for quickly creating various types of list, including announcements, contacts, and custom lists. Custom lists can draw from external data sources; for more information see ‘Create and update an external data column…’ in the SharePoint Help.
Lists are highly configurable.
Using a Links list
One particularly useful type of list can serve as an example: the Links list for adding navigation to your sites.
To add a Links list
1. Navigate to the site where you want to create a Links list.
2. From the Office 365 menu, click the Settings icon and choose Add an app.
3. Select Links.
4. Enter a name for this list, which users can search or browse for.
5. When you have finished, click Create.

Setup and Admin guide
27
To add a link to the list
1. Click the tile for the Links list you have created.
2. Click + new link.
3. In the list window:
• Enter the URL of the link you want to add. To check you have entered it correctly, use the Click here to test link.
• Type a descriptive title for the link, and add any required notes.
4. When you have finished, click Save.
To add a Links list to a page
You can add the Links list to a page like any other app. See ‘Adding web parts and app content to a page’ on page 17.
Using surveys
The built-in Surveys app gives you an easy way to collect information from site users and view the results in a graph.
Tip Surveys are very easy to set up, but they can easily be spoiled by poor design. Be clear about the purpose of the survey, and keep it short and to the point. To ensure the questions are clear and unambiguous, get a colleague to review them before use.

Office 365 SharePoint
28
To add a survey
1. Navigate to the site where you want add a survey.
2. From the Office 365 menu, click the Settings icon and choose Add an app.
3. Find the Survey app and click it.
4. Enter a name for this survey, which users can search or browse for. By default, the respondents’ names are not displayed and multiple responses are allowed. If you want to change these settings or add further descriptive notes, use Advanced options.
5. When you have finished, click Create.
To add a survey question
1. Point at the tile for the survey you have created, and click …
2. Click Settings.
3. In the bottom left of the survey Settings window, click Add a question.
4. On the next screen, enter the details of your first question. You can use a wide variety of open and closed question formats, and each question can be made optional or compulsory.
5. When you have finished click Next Question at the bottom of the screen.

Setup and Admin guide
29
6. Repeat steps 4–5 to add more questions as required. When you have finished, click Finish.
To add the survey to a page
You can add the survey to a page like any other app. See ‘Adding web parts and app content to a page’ on page 17.
Note Your site settings may not give students or other users the Contribute permission they need to respond to the survey. If so, you need to edit the permissions for this particular survey app: see the 41 section on page 41.
To respond to a survey
1. Browse to the page with the survey.
2. Click Respond to the survey.
3. Complete your survey responses. When you have finished, click Finish.
Using Alerts
Users can get email or text notifications when content on a site is changed. All users can set up their own alerts for content they want to monitor. Site managers can also follow and cancel alerts for other people.
To add an alert for a page
1. Browse to the page where you want add an alert and click Edit.
2. Click the Page tab. On the ribbon, click Alert Me and choose Set an alert on this page.

Office 365 SharePoint
30
A New Alert window is displayed.
3. Enter the settings you require for this alert. You must enter the username or email address of one or more recipients for the alert. You can also set a title and specify the delivery method, the conditions for triggering it, and the frequency and timing of notifications. When you have finished, click OK.
To view and manage your alerts
1. At the site on which you want to manage your alerts, click Edit.

Setup and Admin guide
31
2. Click the Page tab. On the ribbon, click Alert Me and choose Manage My Alerts. A My Alerts page lists your current alerts on this site.
2. If you want to cancel any alerts, tick the checkboxes for the alerts you want to cancel and click Delete Selected Alerts.
3. If you want to add a new alert, click Add Alert. A My Alerts … New Alert page displays the pages, lists and document libraries you can set alerts for.
i. Select the item you want to keep track of and click Next.
ii. On the New Alert page, enter the settings you require for this alert. You can set a title and recipients for the alert, and specify the delivery method, the conditions for triggering it, and the frequency and timing of notifications.
iii. When you have finished, click OK.
4. If you want to edit an alert, click its name. In the Edit Alert window, make the changes you want and then click OK.
To view and cancel another user’s alerts
Only an admin user with site management permissions can do this.
1. From the Office 365 menu, click the Settings icon and choose Site settings.
2. On the Site Settings page, under Site Administration choose User alerts.
3. Click the ‘Display alerts for‘ down-arrow, and select from the list the user whose alerts you want to view.
4. Click Update. The selected user’s alerts are displayed.
5. If you want to cancel any alerts, tick the checkboxes for the alerts you want to cancel and click Delete Selected Alerts.

Office 365 SharePoint
32
Using templates
SharePoint Online includes a selection of templates – for example site templates, which you can use when creating a new site. By selecting a site template that is designed for a specific purpose, you can give users a head start on their work.
As well as the built-in templates, you can also save a site, list, library or survey as a reusable template, fine-tuned to your requirements. The template always includes the structure, and can also include the content where required.
You can export templates – for sites, web parts and apps – from one tenancy and import them into another.
We recommend that you make full use of templates throughout your SharePoint sites. They help to assure consistency, reduce work, and make it easier for new users to get started. The more collaborating users you have, the more beneficial templates become.
Saving templates
To save a site as a template
At the site that you want to use as a template:
1. From the Office 365 menu, click the Settings icon and choose Site settings.
2. On the Site Settings page, under Site Actions choose Save site as template.
3. Enter a name and description for the template. By default, the content of the site’s lists and document libraries is excluded. However if you want your template to apply a custom look to the new site, you will need to include content. If you want to include content, tick the Include Content box. Then before you save the template, ensure you delete any specific content that you don’t want to be part of it, for example unwanted items in lists.
4. When you have finished, click OK.

Setup and Admin guide
33
The template is saved to the solutions site template gallery of the current site collection. You can now use it to create another site.
To save a list or library as a template
1. From the Office 365 menu, click the Settings icon and choose Site contents.
2. On the Site Contents page, point at the tile for the list or library you want to save, and click …
3. Click Settings.
4. On the Settings page click Save list (or library) as template.
5. Enter a name and description for the template. By default, the content of the site’s lists and document libraries is excluded. If you want to include it, tick the Include Content box.
6. When you have finished, click OK.
The template is saved to the appropriate template gallery (list or library) of the current site collection.
Using saved templates
You can share templates across sites, site collections and tenancies.
To use a saved site template
At the location where you want to create a new subsite using the saved template:
1. From the Office 365 menu, click the Settings icon and choose Site contents.

Office 365 SharePoint
34
2. At the bottom of the Site Contents page, click new subsite.
3. On the New SharePoint Site page, enter the settings you require as for any other new subsite (see ‘Adding a subsite in SharePoint’ on page 10), but under ‘Select a template’ click the Custom tab and choose the saved template you want. If the new site is not a direct child of the site where you saved the template, you may need to access the template via the top-level Team site, if your admin permissions allow this.
4. When you have finished, click Create.
5. If you selected ‘Use unique permissions’, an additional ‘Set up groups for this site’ window is displayed. Enter the settings you require and click OK.
To use a saved list or library template
Saved templates are used just like the built-in templates.
At the site where you want to create the new list or library from a template:
1. From the Office 365 menu, click the Settings icon and choose Site settings.
2. Under ‘Apps you can add’, find the list or library template you want to use, and click on it.
3. Enter a name for the new list or library, and click Create.
You can now insert the new list or library where required on a site page.
Exporting and importing templates
It is worth noting that site and list templates can be exported from one tenancy for use in another tenancy. On the Site Settings page under Web Designer Galleries, you can find the list templates and site templates (under Solutions). These can then be downloaded and uploaded in another tenancy where required. Please refer to the SharePoint Help for details.

Setup and Admin guide
35
Permissions and groups
Office 365 SharePoint allows a lot of flexibility in controlling what users are allowed to do with different sites and pages. Indeed there is so much flexibility that management and maintenance can easily become overcomplicated! This is one area where RM Site Creator makes it easier to set up your SharePoint site.
This section will explain how SharePoint permissions work and how to manage them. But first it may be useful to outline some good practice rules.
Keep it simple
We recommend you follow these guidelines:
• Use a fixed set of permission levels (see below) across your Team site.
• Let subsites (and items within them) inherit their permissions from their parent sites, unless there is a good reason not to.
• Plan your site collection structure to accommodate unique permissions. Manage permissions and group memberships as high up the site hierarchy as is practical. For example, you might create a special subsite for Governors, so you can manage permissions for all content in that subsite with the same access requirements at one time. This would be easier than trying to track individual pages and documents spread across the site collection.
• Use security groups to bulk-manage user access. Add each security group to the SharePoint Group with the appropriate permission level for those users.
Permission levels
SharePoint uses permission levels to control users’ access. These are collections of rights that allow users to perform a set of related tasks. For example, the Read permission level includes the permissions to Open a site, View pages and View items. SharePoint provides a limited set of default permission levels.
You can access descriptions of all the available permission levels for a site via the Permissions tab on the SharePoint ribbon (see ‘Editing permissions’ on page 41). If required, you can add custom permission levels (see page 43).
Permission levels are normally assigned to users via SharePoint Groups. RM Site Creator uses a slightly different method (see page 37).
SharePoint Groups
Although you could assign permission levels directly to individual users, such an approach makes management and tracking more difficult. It is far more practical to assign users to a SharePoint Group associated with the permission level they need. Then everyone in that group will have the same access rights.

Office 365 SharePoint
36
The core default SharePoint Groups for the Team Site include these permission levels: SharePoint Group Permission level
Owners Full control
Visitors Read (view pages and list items, and download documents)
Members Edit (add, edit, update and delete lists; view, add, update and delete list items and documents)
These default SharePoint Groups help you sort people according to the way they use the site. Some users (e.g. students) may only need to read the site content: these belong in the Visitors group. Other users (e.g. teachers) may need to create content as well as read it: these belong in the Members group. A few users need to be able to do all this and also change elements of the site itself: these belong to the Owners group.
(For more detailed information about permission levels in SharePoint Online, see the ‘Understanding permission levels’ article in the SharePoint Help.)
Permissions inheritance
Whenever a child site or subsite is created, a new set of SharePoint Groups is created for that subsite, one group for each permission level.
By default, SharePoint permissions are inherited down the site hierarchy, so that any permissions set at the top level are copied to all sites, lists and other items contained in it. SharePoint permissions are ‘granular’ – they can be set at any level down to individual page components.
A rather complex Team Site example is shown below to illustrate the concept. Permissions are inherited throughout the sites in the site collection, except at point A, where Site D is created with unique permissions, and point B, where unique permissions are set for page X of Site C.
Top-level site• Owners• Members• Visitors
Top site page• Owners• Members• Visitors
Site A• Owners• Members• Visitors
Site B• Owners• Members• Visitors
Site B page• Owners• Members• Visitors
Site D• Site D Owners• Site D Members• Site D Visitors
Site A page• Owners• Members• Visitors
Site C• Owners• Members• Visitors
Site C page X• Page X owners• Page X members• Page X visitors
Site E• Owners• Members• Visitors
Site F• Site D Owners• Site D Members• Site D Visitors
A
B

Setup and Admin guide
37
Note that Site F inherits the altered permissions of its parent site D. This example illustrates the potential complications that may arise when the chain of inherited permissions is broken.
Preventing permissions inheritance
When a site or subsite is created, you can choose whether or not to inherit its parent permissions (see page 11). It is also possible to disable and re-enable inheritance when you edit permissions.
Giving permission levels to users
Instead of assigning permission levels to individual users, it is usually more practical to assign users – better still, groups of users – to a SharePoint Group that is associated with the permission level they need.
Security groups
Most usefully, members of existing Active Directory (Domain) security groups can be assigned permissions by adding their group to the appropriate SharePoint Group. Various types of security groups can be used for this purpose:
• Office 365 security groups Security groups can be created dynamically or manually in Office 365. For example, RM Unify creates security groups when it provisions Office 365 users, for example, Teaching Staff (site number), Students (site number), Administrators (site number). You can also create your own custom security groups to fine-tune user access.
• Exchange security groups Mail Enable Security Groups, created dynamically or manually in Exchange, can also be used to apply site permission levels. (Exchange Distribution Groups cannot be used for this purpose.)
If required you can manage security groups from the ‘Office 365 admin center’ (see page 40).
Domain Groups and RM Site Creator
RM Site Creator assigns site permissions in a slightly different way. It adds the RM Unify security groups (identified as Domain Groups) to each subsite, and assigns permissions directly to those groups. SharePoint Groups do exist for each subsite, but they are not used by RM Site Creator for permissions assignment.
The Permissions page for an RM Site Creator subsite looks similar to this:

Office 365 SharePoint
38
(Note that this example includes a custom SharePoint Group, ‘Excel Services Viewers’.)
If you needed to modify these settings so that only Year 7 students could view a Year 7 Site Creator subsite, you could delete the permissions from the Students Domain Group (see ‘Editing permissions’), create an Office 365 security group for Year 7 students (see ‘Creating and editing security groups’), and add the Year 7 group to the ‘Visitors’ SharePoint Group (see next section).
Using SharePoint Groups
New SharePoint Groups are created automatically during site creation. If permissions inheritance is broken (see following section), their properties can be different from those of their parent group.
Note Wherever possible we recommend that you allow group properties to be inherited, for ease of management.
The site owner can also add or remove individual SharePoint Group members, and or create new custom groups.
Note In most cases we recommend that you manage SharePoint Group membership indirectly, via security groups (see ‘Creating and editing security groups’ on page 40).
To view and edit SharePoint groups
At the site whose group memberships you want to view:
1. From the Office 365 menu, click the Settings icon and choose Site settings.
2. Under ‘Users and permissions’, choose People and groups.
3. In the left-hand column, select the group you want. If you can’t see the group you want, click Groups in the left-hand column to display all the groups. The group members are displayed in the right-hand pane.

Setup and Admin guide
39
If required you can now manually add users to the selected group (click New, Add Users, and enter details) or manually remove users (select the user(s) and click Actions, Remove Users from Group), or send emails or messages to its members.
To create a SharePoint group
In most cases we recommend you use security groups to manage users. However, if you require a new SharePoint group, do as follows:
1. From the Office 365 menu, click the Settings icon and choose Site settings.
2. Under ‘Users and permissions’, choose Site permissions.
3. On the Permissions tab of the SharePoint ribbon, click Create Group.
4. The Create Group window lets you set a name, description and owner for the group. You can specify who can view and edit the membership, configure membership request settings, and choose the permission level that group members are given.
5. When you have configured the settings for the new group, click Create.

Office 365 SharePoint
40
Creating and editing security groups
To manage your Office 365 security groups, you must have Global Admin or User Management Admin rights to access the ‘Office 365 admin center’.
To create a custom security group
1. From the Office 365 Admin menu choose Office 365.
2. From the left panel choose ‘Users and groups’; then select the ‘security groups’ tab.
3. Click + (New group). A New Group window is displayed.
4. Enter a Display name and Description for the new group, and under Members click + (Add member).

Setup and Admin guide
41
In the Group Member Picker window you can select either Users or Groups, and then select and add the new group members as required. Click OK when you have finished.
5. Click save to save the new security group.
To edit a custom security group
In the Office 365 admin center
1. In the Office 365 admin center, choose ‘Users and groups’ and the ‘security groups’ tab.
2. Select the custom security group you want to edit, and click the pen (Edit group) icon.
Make the changes you want to the name or description or group membership.
3. Click save to save the new security group.
Editing permissions
After a site has been created, you can edit its permissions. These edits will also apply to any subsites and pages that inherit those permissions.
You can even edit permissions for an individual web part or app.
Note Wherever possible we recommend that you allow permissions to be inherited, for ease of management.
To edit a site’s permissions
At the site whose permissions you want to edit:
1. From the Office 365 menu, click the Settings icon and choose Site settings.

Office 365 SharePoint
42
2. Under ‘Users and permissions’, choose Site permissions. A site Permissions page is displayed, listing the groups and users and their permission levels
3. To edit the permissions for a group or user, tick their checkbox and click Edit User Permissions.
Use the checkboxes to edit their permissions as required, and then click OK.
Note This is a useful reference page for descriptions of permission levels. In a typical education setting most users should only have Read permission on shared sites.
4. You can also use the Permissions ribbon tools to:
o grant, check or remove permissions
o check groups’ or users’ permissions
o configure the ability of users to request access
o manage site collection administrators.

Setup and Admin guide
43
To edit the permissions for a web or app part
You may want to change the individual permissions for some web or app parts. For example, your students may have only Read access to the site, but you may want them to contribute to a survey or discussion board on it.
1. From the Office 365 menu, click the Settings icon and choose Site contents.
2. Point at the tile for the part whose permissions you want to edit, and click …
3. Under ‘Permissions and Management’, click Permissions for this (part type). A Permissions page for the part is displayed, listing the groups and users and their permission levels
4. On the Permissions tab of the SharePoint ribbon, look for the Stop Inheriting Permissions icon. If it is present, click it, and click OK to confirm.
5. To edit the permissions for a group or user, tick their checkbox and click Edit User Permissions. Use the checkboxes to edit their permissions as required, and then click OK.
Creating custom permission levels
If required, you can create custom permission levels and apply them to groups and users across the site collection. This can only be done from the top-level site.
1. From the Office 365 menu, click the Settings icon and choose Site settings.
2. Under Users and Permissions, choose Site permissions.
3. Choose Permission Levels.

Office 365 SharePoint
44
4. Click Add a Permission Level.
5. Enter a name and description for the new permission level, select the features to be included, and click Create.
Using approvals and versioning
Office 365 provides configurable approval and versioning for files and other content items.
An approval system is very useful where a document is refined over several versions before it is finished. Versioning creates consistently named copies of the document each time it is edited, so that writers can revert to an earlier version if necessary. It is particularly useful when several authors are collaborating and might want to access the same document at the same time. You can set up versioning to number every version of a document in a single sequence, or to distinguish major (approved) versions from minor (draft) ones.
By default versioning is turned off.
Configuring document approvals and versions
You can specify that content in a particular location requires approval before it can be published, and set up versioning for drafts. You need Full Control or Design permissions to do this.
To set up approvals and versions in a document library
Suppose you want to publish a library of policy documents. Members of staff need to collaborate on drafting and editing the documents, but visitors should only be able to read final approved versions. SharePoint allows you to set up a simple and robust process for approvals and versions for this particular library or list, as follows:
1. Navigate to the site, click the Settings icon and choose Site settings.
2. Under ‘Site administration’, choose Site libraries and lists. A list of available libraries and lists is displayed.
3. Click the ‘Customize’ link for the library you want (for example, Customize “Policies”). A Settings window is displayed.

Setup and Admin guide
45
3. Choose Versioning settings.
4. Enter the settings you require on the Versioning Settings page:
• To enforce content approval, click Yes under ‘Require content approval for submitted items’.
• Under Document Version History, you can choose to label major versions automatically, or major and minor (draft) versions, if required. You can also set a limit to the number of versions retained, which can help reduce confusion and save storage space.

Office 365 SharePoint
46
Note If the number of versions has reached your set limit, the oldest version will be deleted automatically when a new version is added.
• Under Draft Item Security, you can choose which users can see draft versions, if you have selected Yes under ‘Require content approval for submitted items’.
• You can also require documents to be checked out before changes are made, to avoid possible confusion if two people edit the same file at the same time. For more details, please refer to the SharePoint Help topics.
5. When you have finished, click OK to return to the Settings page.
If you have set content approval as a requirement, draft documents in the library have a status of Pending. Usually a Pending document can only be viewed by the user who saved it and people who have permission to manage the list or library.
Only list or library managers can then change its status to Approved, which allows anyone with Read permission to read it.
To view, restore or delete versions of a file or item
In a list or library where versioning has been enabled, you can manage previous versions of a document (or other file or item) as follows:
1. Navigate to the library or list where the item is saved, and select the item.
2. In the list click ‘…’ to open the flyout menu, click ‘…’, and choose Version History from the drop-down menu.
3. The version history for the item is displayed. Point to the version you want and click the down-arrow.

Setup and Admin guide
47
o Choose View to view the version content.
o Choose Restore to make this the current version.
o Choose Delete to delete this version. Its number is also deleted. (A link to Delete All Versions is also available).
Deleted files are sent to the site’s Recycle Bin, where they are kept for a set number of days and then permanently deleted. To access the Recycle Bin, click the Settings icon and choose Site contents.
When a user deletes an item from the Recycle Bin, by default it is sent to a second-stage Recycle Bin, providing you with a second chance for recovery before it is permanently deleted. For more information, see the SharePoint Help.
Publishing and public websites
On a public website where your establishment’s public reputation is at stake, it is important to avoid publishing incorrect or unfinished pages, and to be able to quickly restore an earlier page version in the event of a problem. While SharePoint makes it very easy to publish a website, it is equally easy to save drafts without publication and roll back page versions when required.
Save and/or publish
When editing a public site page, the SharePoint ribbon offers the option to Save or to Save and Publish. The Save menu has further options:
The Stop Editing option allows you the option of discarding your changes.

Office 365 SharePoint
48
Page and version history
Saved versions of pages on the public site are retained, so you can view successive versions and restore a previous one if necessary.
To view page history, and restore or delete page versions
You can manage previous versions of a page:
1. At the page you want to view, choose Page from the SharePoint menu.
2. From the SharePoint ribbon choose Page History.
A Page History window is displayed, comparing the two most recent page versions.
3. In the left-hand pane you can choose the comparison you want to see. You can then click Edit Item to make edits to the current version, or choose Version History for an overview of available versions.
4. On the Version History page, point to the version you want and click the down-arrow.

Setup and Admin guide
49
o Choose View to view the version content.
o Choose Restore to make this the current version.
o Choose Unpublish this version (latest version only) to stop it being public-facing.
o Choose Delete (all versions except the latest) to delete this version. Links are also provided to Delete All Versions and Delete Minor Versions.
Configuring a publishing site
SharePoint also allows you to apply approvals and versions to a site or page. A publishing site uses a publishing approval workflow to enforce strict approval rules, to control the publication of new and updated web pages, which can be useful for a large public website.
You can create a new publishing subsite or convert an existing site. In either case it’s a two-stage process:
• First, create a new site collection based on the Publishing Portal template. This allows publishing features to be enabled in sites within the collection.
• Then, create the new publishing subsite. Alternatively you can create a subsite first and activate its publishing features later.
For instructions, see the ‘Build a SharePoint publishing site’ article in the SharePoint Help.