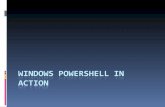Office 365 PowerShell Workshop Hands on labs · PDF fileOffice 365 PowerShell Workshop –...
Transcript of Office 365 PowerShell Workshop Hands on labs · PDF fileOffice 365 PowerShell Workshop –...
Office 365 PowerShell Workshop – Hands on labs We are looking forward to having you in our Office 365 PowerShell workshop on Monday October
10th at the IT/Dev Connections 2016 preconference workshops.
To prepare yourselves for the hands-on part of the workshop we would like to ask you to register for
a test tenant in Office 365 so that you don’t have to play around in your production environment
To do so, navigate to the following URL: http://bit.ly/CompareAllO365BusinessPlans and you’ll see
the following page:
Scroll down until you reach the free trial options for Office 365 Enterprise E3 and Office 365
Enterprise E5. In our workshop we will focus on the E3 plan, so select the free trial option in the E3
column.
On the Welcome page, fill in the appropriate details, for the company name, use PSHWorkshopXXXX,
where XXXX is a random number.
When you’ve entered the requested information click on Just on more step.
On the next page you can create your administrator userID. Fill in a username (i.e. administrator) and
company name as used in the previous page (PSHWorkshopXXXX, where XXXX is the random number
you’ve used). Use a secure password (please do not use something like P@ssw0rd, this is too easy to
guess) and click on Create my account (not visible in screenshot below):
Microsoft wants to make sure you’re not a robot creating fake tenants so enter your phone number
in the next Windows, select Text me or Call me and click the Text me (or Call me) button:
Enter the verification code you’ve received and click Next:
Your tenant will be created and you’ll see something like the following confirmation page:
After a couple of minutes, you’ll be able to logon to the Office 365 portal:
You’re all set now!
PowerShell Modules As explained during the first session all application have a different approach when it comes to
PowerShell. Exchange is relatively easy since you can connect from a regular PowerShell windows,
but Azure Active Directory, Skype for Business Online and SharePoint Online have an installable
PowerShell module.
Please install the following modules and see if they work in your PSHWorkshopXXXX tenant.
Azure Active Directory Install the Online Services Sign-in Assistant, this be downloaded from:
http://www.microsoft.com/en-us/download/details.aspx?id=41950
Install Azure Active Directory PowerShell module, this can be downloaded from:
http://go.microsoft.com/fwlink/p/?linkid=236297
More information regarding the Azure Active Directory PowerShell Module can be found on the
Microsoft MSDN site (as all information can be found on MSDN):
https://msdn.microsoft.com/en-us/library/azure/jj151815(v=azure.98).aspx
Start the Azure Active Directory PowerShell module and enter the following commands to access you
Azure AD environment. Replace the XXXX with your unique ID:
$Cred = Get-Credential [email protected]
Connect-MsolService -Credential $Cred
Exchange Online For Exchange Online there’s no need to install any separate PowerShell module. When using implicit
remoting you are actually downloading all available PowerShell commands into the current session.
When connecting this way the RBAC roles are preserved and you’ll only have access to the cmdlets
you are allowed to use.
To access Exchange Online, open a regular PowerShell window and enter the following commands:
$ExCred = Get-Credential [email protected]
$Session = New-PSSession -ConfigurationName Microsoft.Exchange
-ConnectionUri https://ps.outlook.com/powershell/ -Credential $ExCred
-Authentication Basic -AllowRedirection
Import-PSSession $Session
Skype for Business Online For Skype for Business Online you first have to download and install the Skype for Business Online
Connector Module which can be downloaded here: http://go.microsoft.com/fwlink/?LinkId=294688
Once installed you can import the Skype for Busines Online PowerShell module using the Import-
Module command:
Import-Module LyncOnlineConnector
A warning message may appear that WinRM is not running, you can click [Y] to accept starting
WinRM.
To connect your Skype for Business Online PowerShell module to Skype for Business Online, you can
use the following commands:
$credential = Get-Credential [email protected]
$session = New-CsOnlineSession -Credential $credential
Import-PSSession $session
You can now use all Skype for Business Online commandlets against your tenant.
Note. To get a listing of all available commands in Skype for Business Online you can use the
following command:
Get-Command *CsOnline*
SharePoint Online For SharePoint Online you need to download and install a seperate PowerShell module which can be
found here: https://www.microsoft.com/en-us/download/details.aspx?id=35588
Once finished you get an additional PowerShell module on your computer which you can start
directly, just like the Azure AD PowerShell module.
When you want to connect to SharePoint Online you need to know your tenant admin credentials
(duh), but you also need to use your full (admin) email address and the FQDN of your SharePoint
Online environment. So, if your tenant name is "PSHWorkshopXXXX" and the admin UPN (Email
address) is [email protected], you can use the following
commands:
$adminUPN="[email protected]"
$TenantName=" pshworkshopXXXX"
$userCredential = Get-Credential -UserName $adminUPN
Connect-SPOService -Url https://$TenantName-admin.sharepoint.com -
Credential $userCredential
Again, to retrieve a list of SharePoint Online commandlets you can use the following command:
Get-Command *SPO*
Microsoft Azure Active Directory In this hands-on part you will be creating a new domain in Azure Active Directory, that is, when you
have access to a regular test domain (that’s owned by you).
Create a new Domain Use the New-MsolDomain command to create a new domain in Azure Active Directory. Use the
Get-MsolDomainVerificationDns and the Confirm-MsolDomain to verify and confirm the
domain registration.
Licenses Use the Get-MsolUser command to retrieve a list of unlicensed users in your organization. How
many users do you see and how many are unlicensed?
Use the Get-MsolAccountSKU command to view the subscription information in your tenant. How
many licenses are issued?
User Management Use the New-MsolUser command to create 4 different users:
New-MsolUser -UserPrincipalName
[email protected] -FirstName Santa -LastName
Klaus -DisplayName 'Santa Klaus' -Password 'Pass2016' –
ForceChangePassword:$TRUE -LicenseAssignment
"pshworkshopXXXX:ENTERPRISEPACK" -UsageLocation NL
New-MsolUser -UserPrincipalName
[email protected] -FirstName Other -
LastName Santa -DisplayName 'Other Santa Klaus' -LicenseAssignment
"pshworkshopXXXX:ENTERPRISEPACK" -UsageLocation NL
New-MsolUser -UserPrincipalName
[email protected] -FirstName Yet -LastName
Another -DisplayName 'Yet another Santa Klaus'
New-MsolUser -UserPrincipalName [email protected]
-FirstName John -LastName Brown -DisplayName 'John Brown'
Use the Get-MsolUser command again to retrieve a list of user accounts and identify which users
do not have a license issued. Use the Set-MsolUserLicense command to issue licenses to the
unlicensed users.
If you want, use the New-MsolLicenseOptions command to create an individual license plan and
issue this license to a user that you’ve created.
Use the Set-MsolUserPassword command to change the password for user John Smith. For the
domain you just created use the Set-MsolPasswordPolicy command to set the password to
‘never expire’.
Bulk Management Use the Import-CSV command to import the users listed in the bulk-import.csv file into your
organization. The CSV file is listed at the end of this document. Copy and paste the list in Notepad
and store it as c:\temp\bulk-import.csv and c:\temp\delete-users.csv
Group Management Use the New-MsolGroup to create a security group called “Marketing”. Please note the
GroupObjectID since it is used in subsequent commands.
Use the Add-MsolGroupMember command to add user [email protected] to the
Marketing security group you just created.
When done, check the security group using the Azure Portal. Delete the security group using the
Remove-MsolGroup command.
Exchange Online
SharePoint Online Connect to the SPO environment using the following command:
$adminUPN="[email protected]"
$TenantName=" pshworkshopXXXX"
$userCredential = Get-Credential -UserName $adminUPN
Connect-SPOService -Url https://$TenantName-admin.sharepoint.com -
Credential $userCredential
In SharePoint Online it can be very useful to work with variables. Just put a URL in a variable, for
example:
$Site = https://pshworkhopXXXX.sharepoint.com
Now you can use a construction like this:
Get-SPOSite –Identity $Site
For a sales and a marketing site you can use the following variables:
$Sales = https://pshworkhopXXXX.sharepoint.com/sites/sales
$Marketing = https://pshworkhopXXXX.sharepoint.com/sites/marketing
Use the Get-SPOSite command in a PowerShell window to retrieve a list of sites. Compare this to
the view you have when logging on into the SharePoint portal https://pshworkshopXXXX-
admin.sharepoint.com.
Use the Get-SPOWebTemplate command to retrieve a list of templates you can use when creating
new sites.
Use the New-SPOSite command to create a new site called “sales site” and add user John to the site
using the Add-SPOUser command. The user should be added to “Team Site Members”
Repeat this step to creat a site called “marketing site” and add user John to this site.
When finished try to login with John’s user account to the Sales or Marketing site. Make sure the
previous commands were finished successfully.
When done use the Remove-SPOSite command to delete the Sales and Marketing sites. Wait a
minute and try to restore the Sales site. When restored the Sales site check its existence in the
SharePoint Online portal https://pshworkshopXXXX-admin.sharepoint.com.
Skype for Business Online
$Credential = Get-Credential
$session = New-CsOnlineSession -Credential $credential
Import-PSSession $session
Set-CSPrivacyConfiguration -EnablePrivacyMode $True
Set-CSPushNotificationConfiguration -EnableApplePushNotification $False
Get-CSPrivacyConfiguration
Get-CSPushNotificationConfiguration
Set-CsTenantFederationConfiguration –AllowPublicUsers $True
Set-CsTenantFederationConfiguration –AllowFederatedUsers $True
$x = New-CsEdgeDomainPattern -Domain "litware.com"
$newAllowList = New-CsEdgeAllowList -AllowedDomain $x
Set-CsTenantFederationConfiguration -AllowedDomains $newAllowList
Get-CsTenantFederationConfiguration
Remove-PSSession $session
PowerShell commands In the following sections you will find some PowerShell commands that are used in the various
topics.
Azure Active Directory
Domain Management
New-MsolDomain -Authentication Managed -Name pshworkshopXXXX.com
Get-MsolDomainVerificationDns -DomainName pshworkshopXXXX.com -Mode
DnsTxtRecord
Confirm-MsolDomain -DomainName pshworkshopXXXX.com
Get-MsolDomain -Identity pshworkshopXXXX.com | select Name,Capabilities
License Management
Get-MsolAccountSku | Where {$_.SkuPartNumber –eq "ENTERPRISEPACK"} |
ForEach {$_.ServiceStatus}
$Options = New-MsolLicenseOptions –AccountSkuId
pshworkshopXXXX:ENTERPRISEPACK –DisabledPlans
YAMMER_ENTERPRISE,RMS_S_ENTERPRISE,SHAREPOINTWAC,SHAREPOINTENTERPRISE
Set-MsolUserLicense –UserPrincipalName [email protected]
–LicenseOptions $Options
Get-MsolUser –UnlicensedUsersOnly
Get-MsolUser –All | ft displayname,Licenses | Out-File
"c:\userlicenses.csv"
Set-MsolUserLicense –UserPrincipalName [email protected]
–AddLicenses "pshworkshopXXXX:ENTERPRISEPACK"
Set-MsolUserLicense –UserPrincipalName [email protected]
–RemoveLicenses "pshworkshopXXXX:ENTERPRISEPACK"
User Management
New-MsolUser -UserPrincipalName [email protected] -
FirstName Santa -LastName Klaus -DisplayName 'Santa Klaus' -Password
'Pass2016' –ForceChangePassword:$TRUE -LicenseAssignment
"pshworkshopXXXX:ENTERPRISEPACK" -UsageLocation NL
New-MsolUser -UserPrincipalName [email protected]
-FirstName Other -LastName Santa -DisplayName 'Other Santa Klaus' -
LicenseAssignment "pshworkshopXXXX:ENTERPRISEPACK" -UsageLocation NL
New-MsolUser -UserPrincipalName [email protected]
-FirstName Yet -LastName Another -DisplayName 'Yet another Santa Klaus'
Set-MsolUser –UserPrincipalName [email protected] -
BlockCredential $true
Remove-MsolUser –UserPrincipalName [email protected] –
Force
Get-MsolUser –ReturnDeletedUsers
Restore-MsolUser –UserPrincipalName [email protected]
Get-MsolUser –ReturnDeletedUsers | Remove-MsolUser –RemoveFromRecycleBin -
Force
Set-MsolUserPassword –UserPrincipalName
[email protected] –NewPassword "Pass2016" –
ForceChangePassword $TRUE
Set-MsolUser -UserPrincipalName [email protected] -
PasswordNeverExpires $true
Set-MsolPasswordPolicy -ValidityPeriod 60 -NotificationDays 14 -DomainName
pshworkshopXXXX.onmicrosoft.com
Bulk User Management
Import-Csv -Path c:\temp\bulk-import.csv | ForEach-Object {New-MsolUser -
FirstName $_.FirstName -LastName $_.LastName -UserPrincipalName
$_.UserPrincipalName –DisplayName "$($_.FirstName) $($_.LastName)" -
LicenseAssignment "pshworkshopXXXX:ENTERPRISEPACK" -UsageLocation NL}
Import-Csv -Path C:\temp\delete-users.csv | ForEach-Object {Remove-MsolUser
-UserPrincipalName $_.UserPrincipalName -Force}
The CSV file contains the following:
FirstName,LastName,UserPrincipalName
James,Bond,[email protected]
Miss,MoneyPenney,[email protected]
Jaap,Wesselius,[email protected]
Michel,DeRooij,[email protected]
Jack,Smith,[email protected]
Tony,Redmond,[email protected]
Beau,Terham,[email protected]
Duw,Vandeberg,[email protected]
Blake,Edwards,[email protected]
Blake,Thompson,[email protected]
Sun,Chaney,[email protected]
John,Olovski,[email protected]
Store this information in c:\temp as bulk-import.csv and delete-users.csv. Don’t forget to include the
first line.
Group Management
New-MsolGroup –DisplayName "Sales" –Description "Sales Team"
GroupobjectID = 7210a7de-96b0-4307-b66d-4d632507ceff (different per group/tenant/time etc)
Get-MsolUser –UserPrincipalName [email protected] |
Select UserPrincipalName,ObjectId
Add-MsolGroupMember –GroupmemberObjectID 372a3958-a482-4eea-abfe-
808549e3b93f -GroupobjectID 7210a7de-96b0-4307-b66d-4d632507ceff
$UserID = Get-MsolUser -SearchString "john"
$groupId = Get-MsolGroup –searchString "Sales"
Add-MsolGroupMember –GroupmemberObjectID $UserID.ObjectID –GroupobjectID
$groupId.ObjectId
$UserID = Get-MsolUser -SearchString "Santa Klaus"
$groupId = Get-MsolGroup –searchString "Sales"
Add-MsolGroupMember –GroupmemberObjectID $UserID.ObjectID –GroupobjectID
$groupId.ObjectId
Remove-MsolGroupMember –GroupmemberObjectID $UserID.ObjectID –GroupobjectID
$groupId.ObjectId
Remove-MsolGroup –ObjectID 31650ad4-5a14-4272-a83f-f04b5a4f71a8 –Force
$groupId = Get-MsolGroup –searchString "Sales"
Remove-MsolGroup –objectid $groupId.ObjectId
SharePoint Online
$Cred = Get-Credential [email protected]
$TenantName = "pshworkshopXXXX"
$Site = "https://pshworkshopXXXX.sharepoint.com"
Connect-SPOService -Url https://$TenantName-admin.sharepoint.com -
Credential $Cred
Get-SPOSite
Get-SPOSite -Identity https://pshworkshopXXXX.onmicrosoft.com
Get-SPOSite -Identity $Site
Get-SPOWebTemplate
Get-SPOUser -Site https://pshworkshopXXXX.sharepoint.com
Get-SPOUser -Site $Site
Get-SPOSiteGroup -Site https://pshworkshopXXXX.sharepoint.com
Get-SPOSiteGroup -Site $Site
New-SPOSite -Url https://pshworkshopXXXX.sharepoint.com/sites/marketing -
Owner [email protected] -StorageQuota 500 -
Title "Marketing Site" -Template STS#0
Add-SPOUser -Site https://pshworkshopXXXX.sharepoint.com -LoginName
[email protected] -Group "Team Site Members"
Add-SPOUser -Site $marketing -LoginName
[email protected] -Group "Team Site Members"