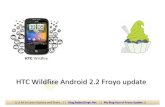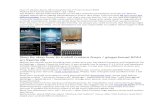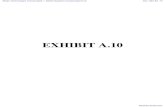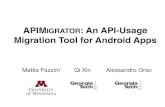Office 365 Mail: Android - YSUOffice 365 Mail Setup (Android device with Android 2.2 “Froyo” or...
Transcript of Office 365 Mail: Android - YSUOffice 365 Mail Setup (Android device with Android 2.2 “Froyo” or...

Office 365 Mail Setup (Android device with Android 2.2 “Froyo” or later) v. 10-22-2013 – J. Eddy
1
Step 1: Tap on the All apps button. Note: The button may be an upward-pointing arrow or other shape on some devices.
Step 2: Tap on the Mail application. The application may be called E-mail or Messages on some devices. Note: If there is no option in your mail application to create a new account, you will instead need to go to Accounts to set up a new mail account and skip to Step 4.
Office 365 Mail Client Configuration Guide
Android device (with Android 2.2 “Froyo” or later) Required Items: Android device with Android 2.2 “Froyo” or later This guide will assist you with configuring your Android device (with Android 2.2 or later) to access the MyYSU Mail system. The setup instructions will be set up in steps. Please be sure to complete all of the setting changes in each step before moving on to the next. Devices released after May 2010 should have Android 2.2 or later, but you can check in “Menu > Settings > About phone > Software information” for the version of Android on your device if you are unsure. This guide uses the Android 4.0 (Exchange portion) and Android 4.2 (IMAP portion) operating systems so some images may look different than what you are seeing. Note: The main document utilizes Exchange ActiveSync connectivity for mail, contacts,
calendar, and notes synchronization. However, Exchange also requires accepting a variety of device management features and policies on mobile devices. If you would prefer an IMAP mail-only setup, please skip to the Appendix for these instructions.
Office 365 Mail: Android

Office 365 Mail Setup (Android device with Android 2.2 “Froyo” or later) v. 10-22-2013 – J. Eddy
2
Step 3: Tap on New account in the application’s Settings menu Note: If the wording is different on your device, you may need to choose Add Account or something similar.
Step 4: Tap Microsoft Exchange ActiveSync Note: If the wording is different on your device, you may need to choose the option for Exchange, Corporate, or Corporate Sync. If none of these are listed, you may need to tap Other and look for the above wording at the next screen.
Step 5: Enter the following initial information about your Office 365 account: Email: Your YSU e-mail address (ending in @student.ysu.edu for Students or @ysu.edu for Faculty/Staff) Password: Your YSU password Tap Next

Office 365 Mail Setup (Android device with Android 2.2 “Froyo” or later) v. 10-22-2013 – J. Eddy
3
Step 7: Additional Exchange Settings The default settings on this page should be fine; however, they can be changed to suit your wants and needs. Exchange ActiveSync will synchronize your Office 365 Mail, Contacts, Calendar, and Tasks by default. If you do not want Contacts, Calendars, or Tasks from Office 365 to appear on your Android device in addition to its local data, uncheck the appropriate box(es). Exchange ActiveSync will also “push” mail to your phone by default. If you do not want this behavior on your device, select Every 15 minutes or Manually instead. If Manually is selected, you must go into the Mail application and manually check for mail to see any new messages since the last time mail was checked. Some newer versions of Android will also ask if you would like to enable SMS Synchronization. This feature allows you to send and receive text messages via your email account. If you do not want this feature, make sure you uncheck the box for it. Tap Next when satisfied with these settings.
Step 6: Enter the following additional information about your Office 365 account: Server address: pod51010.outlook.com Domain: Leave this field blank Username: Your full YSU e-mail address (ending in @student.ysu.edu for Students or @ysu.edu for Faculty/Staff) Note: On some versions of Android, you may see a combined Domain\Username field. If this is the case, you will need to enter your address in the format of domain\username that will look like student.ysu.edu\[email protected] for Students or ysu.edu\[email protected] for Faculty and Staff members Password: Your YSU password Leave “This server requires an encrypted SSL connection” checked Tap Next

Office 365 Mail Setup (Android device with Android 2.2 “Froyo” or later) v. 10-22-2013 – J. Eddy
4
Step 8: Enter an Account name Enter YSU Office 365 or something to easily identify the account. Click the Finish setup button. Congratulations! You have successfully configured your Android device to access your Office 365 account! Your Office 365 mail will be accessible from the Mail or E-Mail icon located on your device.
Step 7 (Optional): Additional Exchange Settings Some newer versions of Android will ask you if you would like to allow remote device management features and policies by the Exchange server. There is no need to be alarmed by this – this is simply a standard feature of Exchange ActiveSync and will not be used unless triggered by your own actions in the Office 365 web interface. You may also need to set up a lock screen / device passcode or swipe pattern. Tap Next, OK, Allow, or Accept to continue.

Office 365 Mail Setup (Android device with Android 2.2 “Froyo” or later) v. 10-22-2013 – J. Eddy
5
Appendix - Office 365 mail setup with IMAP
Step 1: Tap on the Apps button. Note: The button may be an upward-pointing arrow or other shape on some devices.
Step 2: Tap on the Accounts application. Alternatively, the Accounts settings may be in the Accounts and sync sub-menu in the Settings application like they are here. If you need to go into a sub-menu option, tap on it as well. Note: If there is no option in your settings or accounts menu to create a new account, you will instead need to go to your application named Mail or E-Mail to set up a new mail account.

Office 365 Mail Setup (Android device with Android 2.2 “Froyo” or later) v. 10-22-2013 – J. Eddy
6
Step 3: Tap on Add account in the application’s Settings menu Note: If the wording is different on your device, you may need to choose New Account or something similar.
Step 4: Tap Email Note: If the wording is different on your device, you may need to choose the option for Mail or Mail account. If none of these are listed, you may need to tap Other and look for the above wording at the next screen.

Office 365 Mail Setup (Android device with Android 2.2 “Froyo” or later) v. 10-22-2013 – J. Eddy
7
Step 5: Choose the mail set up type If the menu has different accounts such as this one, tapping Others or Other will start the mail set up process. Otherwise, look for a mail type of IMAP.
Step 6: Enter the following initial information about your Office 365 account: Email: Your YSU e-mail address (ending in @student.ysu.edu for Students or @ysu.edu for Faculty/Staff) Password: Your YSU password If you would like your YSU account to be the default mail account on the device, you can also check Send email from this account by default Tap Manual setup to continue
Step 7: Choose the email account type Tap IMAP account or IMAP.

Office 365 Mail Setup (Android device with Android 2.2 “Froyo” or later) v. 10-22-2013 – J. Eddy
8
Step 9: Enter the following Outgoing Server Settings for your YSU Office 365 account: SMTP server: pod51010.outlook.com Security type: TLS Port: 587 Require sign-in: Check this box Username: Your full YSU e-mail address (ending in @student.ysu.edu for Students or @ysu.edu for Faculty/Staff) Password: Your YSU password Tap Next
Step 8: Enter the following Incoming Server Settings for your YSU Office 365 account: Username: Your full YSU e-mail address (ending in @student.ysu.edu for Students or @ysu.edu for Faculty/Staff) Password: Your YSU password IMAP server: pod51010.outlook.com Security type: SSL Port: 993 IMAP Path Prefix: Leave this blank Tap Next

Office 365 Mail Setup (Android device with Android 2.2 “Froyo” or later) v. 10-22-2013 – J. Eddy
9
Step 10: Additional Account Settings Email check frequency: Every 15 minutes is the default. Change this to how often you would like the device to check for new email. Send email from this account by default: If you would like your YSU account to be the default mail account on the device, you can check Send email from this account by default Notify me when email arrives: If you would like your device to notify you when new email arrives after checking for email, you can check Notify me when email arrives Automatically download attachments when connected to Wi-Fi: If you would like your device to download mail attachments after checking for email when you are on a Wi-Fi network, you can check Automatically download attachments when connected to Wi-Fi Tap Next when satisfied with these settings.
Step 11: Finish set up Enter YSU Office 365 Mail or something to easily identify the account. Enter your name in the format that you want it to be displayed as on outgoing messages. Click the Done button. Congratulations! You have successfully configured your Android device to access your Office 365 account! Your Office 365 mail will be accessible from the Mail or E-Mail icon located on your device.