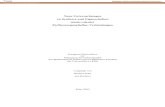Office 365 in der Praxis · 1.6 Personalisierte Anleitungen von der Lehrperson Eine Klasse mit...
Transcript of Office 365 in der Praxis · 1.6 Personalisierte Anleitungen von der Lehrperson Eine Klasse mit...

Office 365 in der PraxisSzenarien mit SharePoint, Skype for Business, Outlook & Office in der Schule
The Microsoft Brand Guidelines for Education | 27
the microsoft visual identity
education

education2 | Office 365 Szenarien
Kapitel 2: OneDrive for Business
EINLEITUNG ....................................................................................................................... 3
IMPRESSUM .................................................................................................................... 31The Microsoft Brand Guidelines for Education | 27
the microsoft visual identity
Inhalt
Kapitel 3: EXCHANGE ONLINE
16
Kapitel 4: SKYPE FOR BUSINESS
18
Kapitel 5: MICROSOFTOFFICE
23
Kapitel 1: SHAREPOINT ONLINE
4
Kapitel 6: WIE BEGINNEN?
28
Kapitel 2: ONEDRIVE FOR BUSINESS
14
The Microsoft Brand Guidelines for Education | 27
the microsoft visual identity

Zusammenarbeit und Produktivität mit Office 365
Office 365 Education unterstüzt Bildungseinrichtungen dabei, Dienste für die Zusammenarbeit, die Dokumentenablage, die Onlinekommunikation sowie E-Mail zentral zur Verfügung zu stellen und diese mit gewohnten Werkzeugen zu nutzen. Neben Office 365 ProPlus, der vertrauten Bürosoftware für den Alltag, enthält Office 365 Education: Microsoft Exchange Online, SharePoint Online, OneDrive for Business, Skype for Business und viele weitere Services, die unten abgebildet sind.
Detaillierte Informationen zu den einzelnen Dienste erhalten Sie in der Broschüre „Office 365 für Bildungseinrichtungen“, die Sie unter www.innovativeschools.ch/office365 herunterladen können. Dort wird auch dem Thema Datenschutz Platz eingeräumt. Sie erfahren mehr über die Nutzungbedingungen, die Microsoft speziell für Schweizer Schulen angepasst hat, so dass Sie diesen Cloud-Dienst bedenkenlos nutzen können. Darüber hinaus erfahren Sie, wie Sie die Office-Suite im Rahmen des Office 365 ProPlus Benefits Ihren Schülerinnen und Schülern, Lehrpersonen sowie Angestellten ohne Zusatzkosten zum Download zur Verfügung stellen können. Die vorliegende Broschüre zeigt Praxisbeispiele und Szenarien auf, die Sie mithilfe der Dienste von Office 365 an Ihrer Bildungseinrichtung umsetzen können. Damit möchten wir Sie inspirieren, darüber nachzudenken, wie deren Nutzung den Alltag, das Vorbereiten oder gar das Unterrichten verändern könnte. Die Dienste von Office 365 bieten fast unbegrenzte Möglichkeiten. Es ist wichtig, dass Sie sich bei der Einführung von Office 365 an Ihrer Vision, Ihren technischen Rahmenbedingungen sowie der Akzeptanz bei Lehrer- und Schülerschaft orientieren.
Ein eigenes Kapitel widmen wir in dieser Broschüre dem Thema, wie Sie Office 365 oder den Office 365 ProPlus Benefit einführen und wer Sie dabei unterstützen kann. Sie erhalten eine Reihe von Hinweisen zu weiteren Ressourcen, damit Ihr Vorhaben von Erfolg gekrönt wird.
Einleitung
education3 | Digitales Lernen und Arbeiten
Office 365 in der Praxis

Kapitel 1: SharePoint OnlineSharePoint Online macht Zusammenarbeit möglich. Über das Schulzimmer hinaus kann unabhängig von Zeit und Raum auf Projekte und Dokumente zugegriffen werden. Dies bedeutet für den Einzelnen eine hohe Flexibilität und ermöglicht nahtloses Arbeiten zwischen der Schule und zu Hause. Mit Office 365 ist SharePoint Online für Bildungseinrichtungen kostenlos verfügbar.

education5 | Office 365 Szenarien
Kapitel 1: SharePoint Online
1.1 Einrichten der SchulseiteSchulen verwenden SharePoint Online auf die unterschiedlichste Art und Weise. SharePoint Online wird oft eingesetzt, weil es ein flexibles Instrument ist und viele zusätzliche Möglichkeiten, wie etwa das Teilen von Inhalten oder das Senden von Benachrichtigungen, bietet. Eine einfache Struktur und eine attraktive, mit eigenem Design gestaltete Startseite vermitteln Sicherheit in der Bedienung und Individualität der eigenen Einrichtung. Während etwa eine Schule sich dazu entschliesst, Hausaufgaben online zu verteilen, können andere Bildungseinrichtungen SharePoint Online zu einer virtuellen Lernumgebung weiter entwickeln. SharePoint Online bietet die Möglichkeit und Flexibilität, sich an die individuellen Bedürfnisse und Wünsche von Schulen anzupassen.
Das Office 365 Portal auf der Basis von SharePoint erreichen alle Nutzer mit ihren persönlichen Login-Daten von jedem internetfähigen Endgerät vom PC über Mac bis hin zum Smartphone aus.
Die Bildungseinrichtungen können selbst entscheiden, ob es getrennte Personal- und Schülerseiten gibt, welche Bereiche geteilt werden und wo es gemeinsame Zugänge gibt, etwa einen Bereich für die gesamte Schule, ein gemeinsames Schwarzes Brett oder eigene Teamarbeitsbereiche für Klassen oder Projektgruppen.
Mit SharePoint Online als Bestandteil von Office 365, steht eine zentrale elektronische Plattform zur Verfügung, auf der Daten und Informationen rasch und einfach bereitgestellt werden können. Dies kann in vielen Fällen zu schnelleren und effektiveren Prozessen und Entscheidungen führen, als dies bisher möglich war. Somit kann SharePoint Online die Schulleitung, Administratoren und Lehrpersonal optimal in verschiedenen Arbeitsabläufen unterstützen. Die Schülerinnen und Schüler wiederum schätzen SharePoint Online als Plattform für den Austausch, sowie die Möglichkeit gemeinsam zu verschiedenen Zeiten und an verschiedenen Orten zu arbeiten.
1.2 Interaktiver RaumBei der Einrichtung eines gemeinsamen Teambereichs arbeiten Schulleitung, Administratoren und Lehrpersonen zusammen, um das Arbeitsumfeld den Bedürfnissen der Bildungseinrichtung anzupassen. Massgeschneiderte Seiten, Unterseiten und Applikationen (Apps) werden erstellt, damit auch technisch weniger versierte Lehrpersonen SharePointfunktionen unkompliziert und kreativ nutzen können.
OneDrive for BusinessÜbrigens: Als Lehrperson oder Schülerin und Schüler einer Office 365 lizensierten Schule bietet sich nicht nur der SharePoint als gemeinsamer Ablageort für Daten und Dokumente an, sondern darüber hinaus steht mit OneDrive for Business allen Nutzerinnen und -nutzern ein persönlicher, bald unbegrenzter Datenspeicher zur Verfügung. Somit ein Speicherplatz, auf dem alle schulischen Angelegenheiten professionell organisiert werden können. Mehr noch: Wird OneDrive for Business mit dem Windows Explorer synchronisiert, sind alle Bibliotheken – und somit alle abgelegten Dokumente – auch offline verfügbar.
education

education6 | Office 365 Szenarien
Kapitel 1: SharePoint Online
education
1.3 Teamseiten und AppsDie Teamseite zeigt, dass der Lehrer Karl den Arbeitsbereich nutzt, um Informationen zum Thema „Flüsse“ zu sammeln und seine 6. Klasse zu unterrichten.
Er verwendet unterschiedliche SharePoint Online Apps, um eine gleichrangige Bewertung, Zusammenarbeit und das Teilen von Aufgaben, Dokumenten und Arbeiten zu ermöglichen. So ist er in der Lage, Hausaufgaben zu verfolgen und Verwaltungsaufgaben zu Beginn des Unterrichts zu erledigen.
1.4 Interaktive Lernräume Häufig werden die letzten 20 Minuten des Unterrichts für Stillarbeit beziehungsweise Übungs- oder Wiederholungszeit zur Verfügung gestellt. Meist ist es aber auch die Zeit, in der die Lehrperson Lernstände dokumentiert, das Klassenbuch oder aber Gespräche mit einzelnen Schülerinnen und Schülern führt. Dabei ist es manchmal schwierig, eine Aufgabe zu finden, die alle Schülerinnen und Schüler gleichermassen fordert.
Mit SharePoint Online: TeamseiteEine effektiv und umfassend eingerichtete Teamseite ermöglicht den Schülerinnen und Schülern sich individuell mit den Themen auseinanderzusetzen, die ihren Bedürfnissen entsprechen. So können sie beispielsweise im Bereich „Projektnotizen“ wichtige Informationen zu einem Thema lesen oder sie nutzen die Diskussions-App, um sich mit Mitschülerinnen und -schülern zu einem Sachverhalt auszutauschen. Andere wiederum können sich in Gruppenarbeit dem Blog widmen und sich mit einer weiteren Lerngruppe dazu austauschen. Bevorstehende Hausaufgaben können den Aufgabenlisten entnommen und vor Ort erledigt werden. Flexible Lern- und Arbeitssituationen dieser Art fördern die Selbstständigkeit und die Verantwortung für eigene Erfolge.
Office ProPlus Benefit für Schülerinnen und Schüler und MitarbeitendeÜbrigens: Hat eine Schule das Officepaket für alle Angestellten lizensiert, steht allen Schülerinnen und Schülern unabhängig von der jeweiligen Hardware eine vollständändige Desktop-Version des Officepaketes mit allen bekannten Programmen wie Word, Excel, PowerPoint, OneNote und Outlook im Rahmen des Benefits ohne Zusatzkosten zur Verfügung. Damit können die Schülerinnen und Schüler bei den Hausaufgaben die gleichen Programme nutzen wie in der Schule.

education7 | Office 365 Szenarien
Kapitel 1: SharePoint Online
education
1.5 Nie wieder vergessene Hausaufgaben
Dass immer alle Schülerinnen und Schüler ihre Hausaufgaben zum verabredeten Zeitpunkt abgeben ist schwer zu erreichen beziehungsweise fast unmöglich. Vergessene Bücher oder Hausaufgabenhefte, verpasster Unterricht oder einfach nur „Die hab‘ ich zu Hause vergessen!”, sind nur einige wenige Ausreden, die Lehrpersonen zur Genüge kennen. Das Resultat der ständigen Ausreden und Abmahnungen ist für Lehrpersonen ein mühsames Unterfangen, verlangsamt das gemeinsame Lerntempo und beeinflusst im schlimmsten Falle die Lehrer-Schüler-Beziehung.
Mit SharePoint Online: Aufgaben-App Vergessene Hausaufgaben oder verpasste Deadlines sind mit der Aufgaben-App Vergangenheit. Die Aufgaben-App wird verwendet, um Hausaufgaben festzulegen und Schülerinnen und Schülern jederzeit einen Zugriff auf fällige Aufgaben zu ermöglichen. Das nebenstehende Beispiel beschreibt, wie eine Lehrperson die Funktion verwendet.
Anstelle in der Klasse die Hausaufgabenblätter zu verteilen, sitze ich vor meinem Laptop. Während sich die Schülerinnen und Schüler die Hausaufgaben in ihrem Heft notieren, trage ich dies in die Aufgaben-App ein, mit dem Datum, an dem die Aufgabe aufgegeben wurde und wann sie fällig ist. Um allen Problemen und Ausreden von verlorenen und vergessenen Hausaufgaben zu entgehen, füge ich alle notwendigen Dokumente zum Erstellen der Hausaufgaben der Aufgabenliste hinzu. Diese Informationen werden auf der Klassenseite hervorgehoben. Die Hausaufgabe ist damit das Erste, was meine Schülerinnen und Schüler sehen wenn sie sich einloggen. Wenn ich jetzt die Hausaufgaben einsammle, traut sich niemand mehr etwas anderes sagen ausser: „Entschuldigung, ich hab sie nicht gemacht.“

education8 | Office 365 Szenarien
Kapitel 1: SharePoint Online
education
1.6 Personalisierte Anleitungen von der LehrpersonEine Klasse mit über 30 Schülerinnen und Schülern zu motivieren und zu fördern erfordert Können und ist harte Arbeit. Die Aufgabe der Lehrperson besteht darin, eine gute Übersicht über die Leistungsstärke der einzelnen Schülerinnen und Schüler zu bekommen. Dazu setzt er verschiedene Formen der Leistungsbeurteilung wie Unterrichtsbeobachtung, Gruppenarbeit, Klassenarbeiten sowie Einzelleistung ein. Er beobachtet dabei wie einzelne Schülerinnen und Schüler neue Aufgaben vorbereiten und sich mit Problemen auseinandersetzen. Die Kunst besteht darin, im Sinne der Binnendifferenzierung lernschwächere Schüler nicht zurück zu lassen. Oftmals lässt aber der alltägliche Schulbetrieb eine individuelle Betreuung nicht zu.
Mit SharePoint Online: Ankündigungs-AppDie Lehrperson nutzt die News-App und verweist von dort auf eine Unterseite mit dem Namen „Anleitungen“. Hier haben die Schülerinnen und Schüler zentral Zugriff auf den Stundenplan und alle notwendigen Lernressourcen. So kann jeder, unabhängig vom Rest der Klasse, in seinem Lerntempo weiterarbeiten, indem je nach Bedarf auf die entsprechenden Materialien, Texte oder Arbeitsblätter zugegriffen wird. Leistungsstarke Schülerinnen und Schüler müssen nicht warten, bis die Lehrperson mit dem Unterricht fortfährt oder neue Aufgaben stellt.

education9 | Office 365 Szenarien
Kapitel 1: SharePoint OnlineKapitel 1: SharePoint Online
1.7 Vorbereitung auf die AbschlussprüfungEine Abschlussklasse fährt auf Bildungsreise und kommt erst wieder zur Abschlussprüfung zurück. Der Lehrer möchte jedoch auf die individuellen Lernbedürfnisse seiner Schülerinnen und Schüler eingehen, jedoch sind diese sehr unterschiedlich und die Zeit reicht dafür meist nicht aus. Die Lehrperson versucht dies zu kompensieren, indem einerseits verschiedene Treffen jenseits des Unterrichts vereinbart werden, andererseits durch Ausdrucken von Arbeitsblättern vom Vorjahr und das Versenden eines empfohlenen Lehrplans per E-Mail. Jedoch ist es ihm kaum möglich, in allen Fällen persönlich zu unterstützen.
Mit SharePoint OnlineMit SharePoint Online bietet es sich an, personalisierte Prüfungsseiten zu erstellen. So werden die Schülerinnen und Schüler begleitet und unterstützt. Optimal ist das Hochladen von Unterrichtsmaterial und zusätzlichem Supportmaterial wie Unterrichtsnotizen inklusive PowerPoint Präsentationen. Der Einsatz des Kalenders unterstützt die Schülerinnen und Schüler bei der Übersicht der Vorbereitungsstunden und des dazugehörigen Lehrmaterials.
Beliebteste Apps auf den Teamseiten von SharePoint Online:
Dokumentenbibliotheken – Durch Anlegen von Dokumentenbibliotheken auf den spezifischen Teamseiten der Klassen können unterschiedliche Materialien themenbezogen zugeordnet und abgelegt werden.
Links – Jedes Icon/Bild oder jeder Eintrag kann mit einer empfohlenen Seite oder einem Video verlinkt werden.
Newsfeed – Mit dieser App können relevante Inhalte (Videos, Ressourcen undTipps) gepostet werden. Schülerinnen und Schüler, die dem Newsfeed folgen, erhalten automatisch eine Benachrichtigung per E-Mail sobald die Inhalte aktualisiert wurden.
Diskussions-App – Diese App wird oft häufig als „Frag den Lehrer “ verwendet und bietet die Möglichkeit, auch ausserhalb der Schulzeit Fragen an den Lehrer zu stellen. Andere Schülerinnen und Schüler haben die Möglichkeit auf diese Fragen zu antworten. Damit wird die Wissensvermittlung geteilt und interaktiv.
Kalender – Lehrpersonen verwenden den Kalender unter anderem zum Organisieren der Nachhilfestunden. Das dazugehörige Kursmaterial kann direkt bei den Terminen angehängt werden.

education10 | Office 365 Szenarien
Kapitel 1: SharePoint Online
education
1.8 Gegenseitige UnterstützungImmer wieder kommt es vor, dass die Hausaufgaben von einer Schülerin oder einem Schüler nicht gemacht wurden mit der Entschuldigung, dass sie es trotz mehrfachen Versuchen nicht geschafft hat. Auf Nachfrage stellt sich eventuell heraus, dass noch weitere Schülerinnen und Schüler den Lehrstoff nicht in Gänze verstanden haben. Hinzu kommt, dass die Probleme vielleicht nicht bei allen gleich gelagert sind und nicht jeder die gleiche Zuwendung benötigt. Die Frage ist, wie diese Schülerinnen und Schüler eine Chance bekommen, das Thema zu wiederholen, ohne das Lerntempo der gesamten Klasse zu bremsen.
Mit SharePoint Online: Diskussions-AppEine gute Möglichkeit, den Schülerinnen und Schülern zu helfen, besteht darin, der Teamseite der Klasse eine Diskussions-App hinzuzufügen. Dabei sollte darauf geachtet werden, dass die Rechte korrekt vergeben werden, denn nur so können alle Schülerinnen und Schüler eine Diskussion starten. Taucht ein Problem bei einer Übung oder einer Aufgabe auf, kann die betreffende Schülerin oder der betreffende Schüler eine Frage innerhalb der Klasse posten. Hilfreich ist, wenn die Lehrperson das Geschehen beoachtet und, wenn nötig, als Moderator eingreift. Der Sinn der Sache ist, nicht fertige Lösungen auszutauschen, sondern vielmehr passende Lösungswege aufzuzeichnen.
Erfahrungsgemäss wird die Diskussions-App gerne genutzt. Diese Form des Austauschs trägt zum einen dazu bei, den Unterricht möglichst wenig zu behindern und fördert andererseits das soziale Miteinander und die Zusammenarbeit der Schülerinnen und Schüler. Darüber hinaus gewinnt die Lehrperson Zeit, sich den Schülerinnen und Schülern zu widmen, die tatsächlich persönliche Hilfe benötigen.

education11 | Office 365 Szenarien
Kapitel 1: SharePoint Online
1.9 Projektarbeit im BlogDie 6. Klasse liebt es, gemeinsam an themenspezifischen Projekten zu arbeiten. Sie versuchen eine Kombi-nation aus Schulübung, Hausarbeit und den gemeinsamen Projekten zu realisieren. Der Fokus liegt nicht nur auf dem Endergebnis, sondern auch auf dem Weg, wie dieses Ziel erreicht wurde. Sie als Lehrperson wollen in der Lage sein, den Lernprozess und die Fortschritte in Bezug auf Team- arbeit, Zusammenarbeit und Lösungsfindung zu sehen.
Dieser Prozess ist jedoch ausserhalb der Schule schwer zu realisieren. In der Schule begonnene Arbeit am PC muss auf einem Speichermedium mit nach Hause genommen werden. Im schlechtesten Fall haben die Schülerinnen und Schüler hier keinen Zugriff auf die gleiche Software oder eine veraltete Version und müssen mit ihrer Arbeit wieder von vorn beginnen oder gemachte Änderungen mühsam in das Hauptdokument übertragen.
Auch die Projektarbeit mit analogen Papiertagebüchern erweist sich als Lösung mit Hindernissen. Die Hefte werden vergessen, gehen verloren oder sind unleserlich.
Mit SharePoint Online: Blog-AppMit einer Blog-Vorlage in SharePoint können all diese Probleme einfach umschifft werden. Der SharePoint Teamseite wird ein Blog mit den entsprechenden Rechtefreigaben hinzugefügt. Das Projekt-Tagebuch kann nun von überall eingesehen und bearbeitet werden, vorausgesetzt die Schülerinnen und Schüler haben in der Schule und zu Hause Zugriff auf einen PC, Laptop oder Tablet mit Internetzugang. Die Lehrperson kann nun die Fortschritte der einzelnen Tagebücher verfolgen, individuell Feedback geben und Verbesserungsvorschläge machen. So werden gleiche Voraussetzungen und Möglichkeiten für alle Schülerinnen und Schüler geschaffen.
education
Sie sehen den täglichen Fortschritt, ohne Arbeitsblätter einzusammeln.

education12 | Office 365 Szenarien
Kapitel 1: SharePoint Online
education
1.10 Kunstgalerie erstellenIm Kunstunterricht wurden von einer Klasse Selbstportraits als Skulpturen erarbeitet, die die Schülerinnen und Schüler selbst an guten und an schlechten Tagen zeigen. Die daraus enstandenen Arbeiten sind fantastisch und sollten in jedem Fall dokumentiert und zu gegebenem Anlass in der Schule präsentiert werden. Relativ schnell wird klar, dass die Schule nicht über aureichend Raum verfügt, um die Menge der Skulpturen über einen längeren Zeitraum aufzubewahren. Nun ist guter Rat teuer.
SharePoint Online: Anlegen einer BildergalerieDamit die Ergebnisse des Kunstunterrichts nicht im Abfall landen, könnte die Klasse aus allen Werken die 5 Besten nominieren, die einen Ehrenplatz erhalten. Alle anderen Werke können fotografiert werden und auf einer entsprechenden Seite im SharePoint abgelegt werden. Auf der Teamseite der Klasse wird eine Bildergalerie mit den Namen „Skulpturen: Selbstportrait“ eingerichtet. Hier können die Schülerinnen und Schüler die Bilder, die sie aus unterschiedlichsten Blickwinkeln aufgenommen haben, in ihre Ordner hochladen. Die Originalskulpturen können sie mit nach Hause nehmen. Mit einem anonymen Gästelink können die Arbeiten auch auf anderen Social Media Plattformen wie Facebook, Twitter oder der Schulwebseite geteilt werden – vorausgesetzt alle sind damit einverstanden.
OneDrive for BusinessÜbrigens: Schülerinnen und Schüler sowie Lehrpersonen einer Office 365 lizensierten Schule verfügen über fast unbegrenzten Speicherplatz mit OneDrive for Business und könnten die Fotos ihrer Skulpturen auch hier ablegen. Darüber hinaus können sie den persönlichen Datenspeicher zum Ablegen aller schulischen Dokumente nutzen.
... die Arbeiten sind so unglaublich, Sie möchten sie gern aufbewahren ...

education13 | Office 365 Szenarien
Kapitel 1: SharePoint OnlineKapitel 1: SharePoint Online
1.11 Flipped Classroom ...sozusagen Unterricht mal anders herum. Erfahrungsgemäss werden 90 Prozent der Unterrichtszeit für die Vermittlung theoretischer Grundlagen verwendet und nur 10 Prozent für die Anwendung und Umsetzung der gelernten Inhalte. Im Gegensatz zum herkömmlichen Verständnis von Unterricht wird im Flipped Classroom die Zeit in der Klasse für Diskussionen, Gruppenarbeit, Experimente, Fragen und Prüfungsvorbereitungen genutzt. Das setzt aber voraus, dass die Schülerinnen und Schüler sich bereits im Vorfeld in ein Thema einarbeiten. Dazu ist es notwendig, dass sie flexibel von zu Hause aus oder in freien Zeiten während der Schulzeit auf alle notwendigen Materialien zugreifen können.
Mit SharePoint Online: Teamseite zur UnterrichtsvorbereitungDie Teamseite der Klasse wird verwendet, um Texte, Videos, Links oder OneNote- Notizbücher zur Verfügung zu stellen. Diese Materialien werden im Vorfeld von der Lehrperson ausgewählt und zusammengestellt. Dabei können die Materialien von der Schule selbst oder von einer externen Datenquelle, wie zum Beispiel YouTube, stammen. Bis zu einem vereinbarten Termin können sich die Schülerinnen und Schüler inhaltlich auf das Thema vorbereiten. Dabei ist es ihnen selbst überlassen, wann und wo sie es tun. Voraussetzung ist lediglich der Internetzugang und ein PC, Laptop oder Tablet.
Weitere Flipped Classroom Szenarien mit Office 365Flipped Classroom Szenarien lassen sich mit Office 365 auch mithilfe anderer Werkzeuge und Dienste umsetzen. Zum einen können mit OfficeMix, dem kosenlosen Add-in für Microsoft PowerPoint 2013, auf einfache Art und Weise interaktive Lektionen erstellt werden, mittels derer sich die Schülerinnen und Schüler auf den Stoff vorbereiten können. Mehr dazu in Kapitel 5.

Kapitel 2: OneDrive for BusinessOneDrive for Business ist Ihre persönliche Bibliothek zum Speichern und Organisieren Ihrer Arbeitsunterlagen. Als integraler Bestandteil von Office 365 und SharePoint sorgt OneDrive for Business dafür, dass Sie im Kontext Ihrer Bildungseinrichtung direkten Zugriff auf alle Dokumente haben.

education15 | Office 365 Szenarien
Kapitel 2: OneDrive for Business
Als Fachlehrerin oder Fachlehrer fallen im Laufe der Zeit in der Vorbereitung des Unterrichts in verschiedenen Klassenstufen zahlreiche Materialien wie Texte, Links, Bilder, Videos, Prüfungsaufgaben etc. an, die nicht alle den Teamseiten auf dem SharePoint zugeordnet werden sollen oder für den eigenen Gebrauch gedacht sind.
Persönliche Dokumente im OneDrive for BusinessWenn die Schule Office 365 einsetzt, erhalten Lehrpersonen sowie Schülerinnen und Schüler 1 TB mit OneDrive for Business persönlichen Speicherplatz in der Cloud. Alle Dateien, die in OneDrive for Business gespeichert werden, sind so lange als privat gekennzeichnet, bis die Dateien freigegeben werden.
OneDrive for Business bietet im Gegensatz zu vielen anderen konsumenten-orientierten Diensten Schweizer Schulen die datenschutzkonforme Ablage aller Dokumente und damit auch die Möglichkeit, Dokumente mit sensiblen, persönlichen Informationen in OneDrive for Business zu speichern.
2.1 Persönliche Dokumente an einem Ort
Oftmals stellt sich Ihnen die Frage, wie man ganz einfach Dokumente mit Kolleginnen und Kollegen teilen kann. Besonders gut wäre, wenn diese Dokumente auch gemeinsam bearbeitet und mit einem klugen Versionierungssystem abgespeichert werden könnten.
Dokumente teilen mit OneDrive for BusinessOneDrive for Business bietet über das Anlegen von Dokumentenbibliotheken (SharePoint) die Möglichkeit, Zusammenarbeit auf Dokumentenebene perfekt zu organisieren. Darüber hinaus bietet der Ordner „Für jeden freigegeben“ an, Dokumente in Ihrer Organisation mit allen zu teilen.
Dazu werden einzelne persönliche Dateien ganz einfach in den Ordner „Für jeden freigegeben“ verschoben. Diese Freigabe kann aber auch auf bestimmte Personen beschränkt werden. In diesem Fall hat ausschliesslich die Kollegin oder der Kollege Zugriff auf das entsprechende Arbeitsblatt.
Alle in einer Arbeitsgruppe oder in einem Team zu nutzenden Dokumente werden in der jeweiligen Dokumentenbibliothek auf SharePoint Online abgelegt und können hier genutzt und bearbeitet werden.
Alle, oder auch nur ausgewählte Dokumentablagen auf SharePoint Online sowie der persönliche OneDrive for Business-Speicher können auch offline verfügbar gemacht werden. Mit der Synchronisierungs-App werden gewünschte Dokumente auf den lokalen Computer synchronisiert. Der Vorteil: Alle relevanten Bibliotheken und Dokumente sind auf einen Blick im Windows Explorer sichtbar. Dies erspart eine lange Suche und das Klicken durch die Teamseiten des SharePoints. Zudem stehen so die Dokumente auch ohne Internetverbindung zur Verfügung.
2.2 Freigegebene Dokumente bearbeiten

Kapitel 3: Exchange Online
Mehr als nur E-Mail – Exchange Online im Schulzimmer
Exchange Online ist der in Office 365 enthaltene E-Mail-Dienst. Darin stehen allen Schülerinnen und Schülern sowie dem Kollegium und allen Angestellten einer Bildungseinrichtung u. a. eine persönliche E-Mail-Adresse mit 50 GB Speicherplatz zur Verfügung. Die Schule spart damit nicht nur die Kosten für den Betrieb eines eigenen E-Mail-Servers und das Hosting der Mailboxen, sondern muss sich auch nicht mehr um den Betrieb kümmern. Neben der E-Mail-Funktion können auch Kalender und Kontakte verwaltet werden. Mit der Integration von Skype for Business sieht man zusätzlich den Präsenzstatus der Kolleginnen und Kollegen.

education17 | Office 365 Szenarien
Kapitel 3: Exchange Online
3.1 Eine E-Mail für allesSicherlich ist Ihnen schon einmal der Gedanke gekommen, dass es sinnvoll wäre, eigens für die Kommunikation im Rahmen der Schule E-Mail-Adressen für die Lehrkräfte aber auch für die Schülerinnen und Schüler zur Verfügung zu stellen. Vielleicht sind Sie aber mit dem jetzigen E-Mail-Dienst nicht zufrieden oder die Kosten für die Verwaltung einer solchen Menge an E-Mail-Adressen sind zu hoch?
Microsoft Exchange OnlineMit Office 365 verfügt die Schule nicht nur über eine klar strukturierte Arbeitsumgebung, sondern gewinnt mit Exchange Online ein professionelles E-Mail-Management. Jede Schülerin und jeder Schüler, alle Lehrpersonen aber auch alle anderen Angestellten einer Bildungsinstitution erhalten eine E-Mail-Adresse, die sie für die Kommunikation in schulischen Angelegenheiten nutzen können. Diese E-Mail-Adresse wiederum hilft Schülerinnen und Schülern auch jenseits des Schulzimmers Kontakt mit Lehrpersonen aufzunehmen.
Sichere E-Mail-KommunikationEs kann schon einmal vorkommen, dass eine Lehrperson kurz vor den Ferien erkrankt und deshalb die Noten der letzten Prüfung noch nicht übermittelt hat. Da die Noten aber mit in die Zeugnisnote einfliessen, müssen diese in jedem Fall die Schule erreichen. Nun handelt es sich bei Noten um sensible Daten, die in jedem Fall auf sicherem Wege übermittelt werden sollten.
Mit der persönlichen E-Mail-Adresse der Schule und mithilfe der neuesten Verschlüsselungstechnologie sowie über Rights Management Services (RMS) werden die Noten der Schülerinnen und Schüler jederzeit sicher per E-Mail an das Sekretariat der Schule gesendet. Nur dort können die Daten entschlüsselt und angezeigt werden. Die Datensicherheit ist also zu jedem Zeitpunkt gewahrt und die Lehrperson muss weder das Haus verlassen noch nach abenteuerlichen Übermittlungswegen suchen.

Kapitel 4: Skype for Business
Enger Kontakt aus der Ferne –Skype for Business im Schulzimmer
Office 365 offeriert mit Skype for Business ein Hilfsmittel zur Zusammenarbeit und Kommunikation. Skype for Business unterstützt Videotelefonie und Online-Meetings. Die Verwendung fördert die Zusammenarbeit, hilft bei der Vermeidung von Missverständnissen und stellt sicher, dass alle Sichtweisen berücksichtigt werden. Skype for Business eröffnet neue und bisher im Schulalltag wenig berücksichtigte Kommunikationswege.

education19 | Office 365 Szenarien
Kapitel 4: Skype for Business
4.1 Langfristige Abwesenheit von der Schule
Sabine ist seit fünf Wochen wegen eines Unfalles nicht in der Schule und verliert immer mehr den Überblick im Unterricht und den sozialen Anschluss.
„Es erscheint mir wie eine Ewigkeit, seit ich zuletzt in der Schule war. Manchmal glaube ich, dass mich die anderen schon vergessen haben. Als ich den Unfall hatte, kamen mich alle besuchen und brachten Blumen und Schokolade. Jetzt sehe ich fast keinen mehr.“
Lange Fehlzeiten bedeuten nicht nur viel Lernstoff, der nachgeholt werden muss, sondern auch wenig Kontakt zu den Mitschülerinnen und -mitschülern und schnell macht sich ein Gefühl der Entfremdung breit. Man ist nicht mehr auf dem Laufenden und auch die Besuche werden immer seltener. Auch wenn sich die Klasse inklusive der verantwortlichen Lehrperson Mühe geben, immer mal wieder Aufgaben und Lernstoff vorbeizubringen, ist die Motivation, alleine von zu Hause aus zu lernen eher gering.
Mit Skype for BusinessSkype for Business ermöglicht es tatsächlich, abwesende Schülerinnen und Schüler in den Unterricht mit einzubeziehen. Von Zeit zu Zeit kann die oder der Betreffende am Anfang einer Stunde vom Laptop oder Tablet aus angerufen werden oder sich über einen Einladungslink in die Unterrichtsstunde einwählen. Der Bildschirm oder die aktuelle Präsentation kann nun über ein Menü geteilt werden. Damit können Inhalte, wie zum Beispiel Präsentationen, direkt auf den Computer des Schülers übertragen werden.
Die Schülerin oder der Schüler nimmt damit am Unterricht teil, hört und sieht alles, kann die Chat-Funktion verwenden und Fragen stellen, mit seinen Klassenkameraden sprechen und so dem Gefühl der Entfremdung entgehen. Diese Art zu unterrichten ist nicht nur ein grossartiges Werkzeug zum Lernen, es unterstützt auch das emotionale Befinden positiv.

education20 | Office 365 Szenarien
Kapitel 4: Skype for Business
4.2 Zu Hause an der Gruppenarbeit weiter arbeitenDer Lehrer Franz möchte seine Schüler zur Zusammenarbeit motivieren. Aus diesem Grund gibt er ihnen Problemstellungen auf, die sie in Gruppen von je vier Personen lösen sollen. Der Lehrer unterstützt seine Schülerinnen und Schüler und zeigt ihnen, wie sie lernen andere Ideen und Meinungen zu akzeptieren und weiter zu entwickeln. Im Unterricht funktioniert das einfach, jedoch möchte er, dass sie auch von zu Hause aus an den Problemstellungen arbeiten und ihre Arbeit später gemeinsam vor der Klasse präsentieren.
Mit Skype for BusinessMit Office 365 bekommen Schülerinnen und Schüler sowie Lehrpersonen die Möglichkeit, Skype for Business zu nutzen. Die Gruppen verwenden weiterhin ihre Klassenseite im SharePoint, aber wenn jemand etwas vorschlägt, das nicht von allen verstanden wird, loggen sich die Schülerinnen und Schüler bei Skype for Business ein und chatten oder sprechen gemeinsam über die Idee. Mit Sicherheit werden Lehrpersonen relativ schnell feststellen, dass sich Projektarbeiten in kürzester Zeit positiv verändern und die Zusammenarbeit effektiv gefördert wird.
Auch nach der Präsentation haben die Schülerinnen und Schüler noch die Möglichkeit, sich über Skype for Business Feedback zu geben und gemeinsam Verbesserungsvorschläge zu finden.
Mit Skype for Business als DesktopanwendungÜbrigens: Auch Skype for Business gibt es als Desktopanwendung und kann bequem von dort aus gestartet werden. Somit hat man nicht nur einen Überblick über eingehende Chatnachrichten, Audio- und Videoanrufe oder Onlinebesprechungen, sondern kann auch auf einen Blick prüfen, ob der gewünschte Gesprächspartner verfügbar ist.
Melde dich bei Skype for Business an und diskutiere mit deinen Klassenkameraden.

education21 | Office 365 Szenarien
Kapitel 4: Skype for Business
3.3
Kapitel 4: Skype for Business
4.3 An zwei Orten gleichzeitig seinIm Termindschungel einer Lehrperson ist es zu einer Überschneidung gekommen. In beiden Fällen handelt es sich um wichtige Termine, von denen ungern einer absagt werden soll, denn es handelt es sich zum einen um ein Treffen mit einer Abschlussklasse, die kurz vor den Prüfungen steht und zum anderen um ein wichtiges Meeting mit der Partnerschule in einer 200 km entfernten Stadt. Vertretungsunterricht durch eine Kollegin oder einen Kollegen wäre eine Lösung, wenn vorher noch kurz ein entsprechendes Briefing vorgenommen werden könnte. Der Unterricht in der Abschlussklasse beginnt um 9:00 Uhr und endet voraussichtlich um 9:50 Uhr. Das Meeting mit der Partnerschule beginnt um 10.00 Uhr.
Mit Skype for BusinessDie Schule verwendet Office 365 und verfügt damit über Skype for Business. Rechtzeitig am Zielort der Partnerschule angekommen, kann via Skype for Business Kontakt mit der Klasse zu Hause aufgenommen werden. Mit dem Notebook und dem vorhandenen WiFi ist eine Verbindung möglich. Der PC in der Klasse mit der Vertretungskraft ist ebenfalls schon online und kann angerufen werden. Der PC in der Klasse wurde an einen Beamer angeschlossen. Als die Schülerinnen und Schüler eintreten, ist schon alles auf der Leinwand zu sehen und die Lehrperson begrüsst die Klasse wie gewohnt.
Die zuvor vorbereitete PowerPoint Präsentation wird aufgerufen und via Videokonferenz mithilfe des Skype for Business Whiteboard andere Beispiele abgearbeitet. Am Ende der Hauptpräsentation wird die Übertragung über den Beamer beendet, die Lehrperson bleibt jedoch bis zum Ende der Stunde online für Fragen, die die Schülerinnen und Schüler direkt über ihre eigenen Laptops via Skype for Business stellen können. Der Unterricht wird pünktlich beendet und das Meeting für den nächsten Schüleraustausch kann auch wahrgenommen werden.

education22 | Office 365 Szenarien
Kapitel 4: Skype for Business
4.4 Videokonferenz mit der Partnerschule im Ausland
Die Schule pflegt schon seit vielen Jahren eine Partnerschaft mit einer Schule im Ausland und nutzt dies zum regelmässigen Schüleraustausch. Auch dieses Jahr plant die 6 d eine Reise ins Nachbarland, um Sprache und Kultur live zu erleben. Im Vorfeld werden die Schülerinnen und Schüler den verschiedenen Gastfamilien zugeteilt. Schön wäre, wenn die Kinder sich selbst schon einmal untereinander kennenlernen könnten.
Mit Skype for Business Über Skype for Business planen die Schülerinnen und Schüler ein „Online-Meeting“. Dazu laden sie die Klasse der Partnerschule ein. Diese ist entweder auch eine Office 365 lizensierte Schule oder loggt sich über einen vorher versendeten Link browsergestützt in die Besprechung ein. Nun können sich die Schülerinnen und Schüler vorstellen oder vorher notierte Fragen an die Partnerschülerinnen und -schüler stellen. Neben dem persönlichen Sichtkontakt fördert diese Form des Austauschs auch die Sprachkenntnisse in einem realen Kontext. Über die Funktion des Bildschirmteilens ist es beispielsweise möglich, einer geführten Tour durch die Partnerstadt zu folgen und einen Eindruck vom bevorstehenden Aufenthaltsort zu bekommen.
Der Kontakt mit der Partnerschule macht Spass und fördert die Praxis in der Fremdsprache.

Kapitel 5: Microsoft Office
Produktiv arbeiten mit Microsoft OfficeDie Office-Suite bietet mit den bekannten Desktopanwendungen Word, Excel, PowerPoint, Outlook, Skype for Business und OneNote nicht nur eine optimale Arbeitsumgebung für kreatives und konstruktives Arbeiten mit System, sondern zeichnet sich auch als idealer Partner im Zusammenspiel mit den Office 365 Onlineanwendungen aus. Mit dem Office 365 ProPlus Benefit erhalten Ihre Schülerinnen und Schüler sowie die Lehrkräfte diese Anwendungen eventuell sogar ohne Zusatzkosten.

education24 | Office 365 Szenarien
Kapitel 5: Microsoft Office
5.1 Kooperatives ArbeitenTypische Schüleraktivitäten in einer Schule sind das gemeinsame Arbeiten an der Schülerzeitung, die Organisation der Abschlussparty oder die Planung der Theateraufführung. Bisher waren dazu zahlreiche Treffen mit aufwendigen Terminabsprachen nötig. Die Zeit rennt und das gemeinsam in der Schule angefangene Dokument ist noch nicht fertiggestellt. Was nun?
Schulen erwarten immer mehr, dass die Schülerinnen und Schüler gemeinsam an einzelnen Aufgaben und Projekten arbeiten. Ohne Technologieeinsatz heisst das, dass die Schülerinnen und Schüler gemeinsam an einem Tisch mit einem Laptop sitzen und ihre Ideen und Vorschläge einbringen. Das kann produktiv sein, hat aber auch seine Grenzen.
Wer zeigt sich verantwortlich für die gemeinsame Datei? Nimmt jeder eine Kopie mit nach Hause und arbeitet von dort weiter? Wie fliessen die Informationen dann wieder zusammen? Was ist, wenn jemand zu Hause keinen Zugriff auf einen PC oder ein Laptop mit Office Programmen hat? Fragen über Fragen, die Schülerinnen und Schüler täglich auf sehr kreative Art und Weise lösen.
Office 365 bietet für Bildungseinrichtungen eine optimale Lösung. Mit Office Online oder Office 365 ProPlus können alle Schülerinnen und Schüler, vorausgesetzt sie verfügen über ein Endgerät und eine Internetverbindung, ohne Rücksicht auf die zu Hause verwendete Soft- und Hardware auf gemeinsame Dateien zugreifen und diese bearbeiten. Auch die im OneDrive for Business gespeicherte Ideensammlung kann nun in die gemeinsame PowerPoint-Präsentation übertragen werden.
Office 365 ProPlus BenefitHat die Schule für alle Lehrpersonen über einen Volumenlizenzvertrag Microsoft Office lizensiert, können die Schülerinnen und Schüler, aber auch die Lehrpersonen Office 365 ProPlus, also die volle Office-Suite zum Download aus der Cloud, auf bis zu 5 PCs/Macs, 5 Tablets und 5 Smartphones nutzen. Das heisst von jedem Gerät und jedem Ort aus kann nun auf die betreffenden Daten und Dokumente zugegriffen werden und diese können mit den Desktopversionen von Word, Excel, OneNote oder PowerPoint bearbeitet werden.
Durch das Office-Paket, das Microsoft im Rahmen dieses Benefits ohne Zusatzkosten anbietet, können die Schülerinnen und Schüler privat von der gleichen Software-Suite profitieren, mit der sie in der Schule arbeiten. Im Zusammenspiel mit den Online-Diensten von Office 365 ermöglicht dies allen Schülerinnen und Schülern weitgehend unabhängig von der Ausstattung zu Hause produktiv zu arbeiten.
Lehrpersonen sowie Schülerinnen und Schüler können am gleichen Dokument zur gleichen Zeit arbeiten. Eine neue Art des Unterrichtens und Lernens wird ermöglicht.

education25 | Office 365 Szenarien
Kapitel 5: Microsoft Office
5.2 Office von unterwegsSie sind auf Schulreise und haben vergessen, die Arbeitsblätter für den Unterricht zu überarbeiten und der Vertretungslehrerin in Ihrem Online-Speicher freizugeben. Da Sie auf einem Zeltplatz unterwegs sind, haben Sie aus Sicherheitsgründen darauf verzichtet, den eigenen Laptop mitzunehmen. Da hilft wohl nur der Gang ins nächste Internetcafé.
Office OnlineMit dem Office 365 Login wird nicht nur der Zugriff auf alle gespeicherten Daten auf dem schuleigenen SharePoint oder dem persönlichen OneDrive for Business ermöglicht, sondern darüber hinaus können von jedem Hardwaregerät aus Dateien geöffnet und bearbeitet werden. Ist auf einem Gerät keine Microsoft Office Lizenz vorhanden, öffnet sich das jeweilige Dokument mit der entsprechenden browsergestützen Version des Officeprogramms. Egal ob Excel, Word, PowerPoint oder OneNote – alle Dokumente können bearbeitet und wieder gespeichert werden.
So ganz nebenbei kann auch mal ein Blick auf die E-Mails geworfen werden. Denn auch für Outlook gibt es eine Online Version.
Bring Your Own Device (BYOD)Übrigens: Wenn die Schule für die Arbeit mit Computern ein BYOD-Modell – das heisst, die Schülerinnen und Schüler bringen ihre eigenen Hardwaregeräte mit in die Schule – gewählt hat, dann ist eine Kombination mit dem Office 365 ProPlus Benefit eine geeignete Lösung, um alle Schülerinnen und Schüler mit einer einheitlichen Office-Suite auszustatten.

education26 | Office 365 Szenarien
Kapitel 5: Microsoft Office
5.3 Aktiv und engagiert präsentierenLängst hat sich PowerPoint in der professionellen Arbeitswelt und im Schulleben als Präsentationsinstrument etabliert. Besticht die Software zum einen doch allein durch vielfältigen Designs, Vorlagen und Animationen sowie die Möglichkeit externe interaktive Dateien wie Film oder Sound einzubinden. Ohne detaillierte Softwarekenntnisse lassen sich mit wenigen Klicks eindrucksvolle Folien herstellen.
Microsoft Office PowerPointDoch viele Präsentationen sind mit Informationen überladen und oft dennoch nicht selbsterklärend. Haben Sie sich nicht schon lange gewünscht, Sie könnten Ihre Präsentation mitsamt den mündlichen Erläuterungen und Herleitungen an Ihre Klasse weitergeben?
PowerPoint Office Mix: Das Add-in für interaktive PräsentationenMit Office Mix ist dies nun möglich, denn es erweitert die Präsentationssoftware PowerPoint 2013 durch ein kostenloses Add-in um interaktive und analytische Funktionen. Neu lassen sich PowerPoint-Dateien einfach in interaktive Lerneinheiten umgestalten. Mit Office Mix ist es möglich, Audio und Video aufzunehmen und handschriftliche Notizen sowie Quizelemente oder interaktive Anleitungen einzufügen. Das kostenlose Add-in für PowerPoint 2013 laden Sie herunter unter: mix.office.com
Lehrer Franz stellt nun also die Lektionen, in welchen er neue Konzepte einführt, als Office Mix zur Verfügung. Er entscheidet selbst, mit wem er die Lektion teilt. Dank einfacher Analyse-Tools kann er sehen, wie die Schülerinnen und Schüler etwa bei Quiz-Fragen abgeschnitten haben oder wie lange sie auf welchen Folien verweilt sind. Daraus zieht er Rückschlüsse, was er im Unterricht noch vertiefen sollte. Flipped Classroom Szenarien werden so zum Kinderspiel. Aber auch um die eine oder andere Stunde lang die Klasse oder Halbklasse beschäftigt zu halten oder eine dringende Abwesenheit zu überbrücken, eignet sich dieses Add-in für PowerPoint gut.

education27 | Office 365 Szenarien
Kapitel 5: Microsoft Office
5.4 OneNote: Geteilte NotizbücherOneNote ist das digitale Notizbuch zum Erfassen, Speichern und Freigeben unterschiedlichster Informationen. Es eignet sich somit perfekt für den Schulalltag. Dank vollständiger Integration in die Cloud stehen die Notizen und Informationen überall unterwegs zur Verfügung – und das auf fast allen mobilen Endgeräten, Tablet-PCs und mit jedem Browser.
Ob Zeichnen, radieren, bearbeiten oder recherchieren, OneNote lässt sich abhängig von der jeweiligen Hardware per Finger-, Stift-, oder Tastatureingabe bedienen. Die strukturierte Aufteilung der Notizen in Register, Seiten und Unterseiten garantiert einen guten Überblick.
OneNote-KursnotizbuchLehrer Beat Affentranger von der Kantonsschule Alpenquai Luzern verwendet geteilte OneNote Notizbücher als universelles Tool für die Unterrichtsverwaltung: für das zur Verfügung stellen von Unterrichtsmaterialien und (kollaborativen) Arbeitsaufträgen, für das Einsammeln und Korrigieren von solchen Aufträgen sowie für das Führen von Schüler-Lerntagebüchern. Beim Erstellen und Administrieren dieser Klassen-Notizbücher kommt ihm die App für OneNote-Kursnotizbücher zu Hilfe – diese muss vom Office 365 Administrator einmalig eingerichtet werden.
Mit dieser App kann er seine geteilten OneNote Notizbücher mit wenigen Klicks erstellen oder bestehenden Notizbüchern neue Schüler oder Lehrerpersonen hinzufügen – ohne sich um das Setzen der Berechtigungen kümmern zu müssen. Dies übernimmt die App für ihn. Mehr dazu unter: www.onenote.com/classnotebook
Die so erstellten Notizbücher gliedern sich in drei Teile, die inhaltlich beliebig anpassbar sind:
• Das Schülernotizbuch, auf welches die Lehrperson sowie der einzelne Schüler persönlich zugreifen können.
• Die Inhaltsbibliothek, in welchem die Lehrperson Material und Inhalte für alle Kursteilnehmer freigibt, das aber nur er oder von ihm freigegebene Kollegen bearbeiten können.
• Sowie ein Platz zur Zusammenarbeit, in welchem alle gemeinsam Schreib- und Leserechte haben.
Lehrkräfte haben die OneNote App für Kursnotizbücher begeistert aufgenommen und nutzen sie wie Beat Affentranger als universelles Tool für den Unterricht. Da das Notizbuch in der Cloud gespeichert ist, kann von überall her und mit jedem Gerät darauf zugegriffen werden. Dadurch kann es auch während des Unterrichts für kollaboratives Arbeiten genutzt werden: gute Beispiele, Problemstellungen oder das Zwischenergebnis der Projektgruppe können noch während daran gearbeitet wird an die Leinwand projiziert und im Klassenverband diskutiert werden.
Dies kann ein sehr sinnvoller Einstieg in den Einsatz von Office 365 an einer Schule sein kann: die Inhaltsbibliothek enthält die thematischen Einführungen, Arbeitsblätter, Prüfungen, Wochenpläne und Aufgaben. Die Schülernotizbücher sind der individuelle Ablageort für Hausaufgaben, ausgefüllte Wochenpläne, und Inhalte jeglicher Art – von den um persönliche Notizen angereicherten Lehrer-Inputs bis zur Recherche für die Maturarbeit. Ein Quiz oder ein Arbeitsblatt zieht die Schülerin per Drag & Drop in ihr Schülernotizbuch, wodurch eine bearbeitbare Kopie entsteht, die sie ausfüllen kann. Individualisierung ist ohne viel Aufhebens möglich, indem die Lehrperson dem einen Schüler Förderaufgaben direkt ins Schülernotizbuch aufgibt, während sie dem anderen ergänzende Materialien und Vertiefungen anbietet, der das Thema noch nicht ganz verstanden hat.
Willkommen bei der App für OneNote-KursnotizbücherWir helfen Ihnen beim Erstellen eines Notizbuchs, das Sie im Unterricht verwenden können.
Benutzerhandbuch anzeigen
Kursnotizbuch erstellen Neue Kursteilnehmerhinzufügen
Weiteren Lehrerhinzufügen Notizbuchlinks erstellen

education28 | Office 365 Szenarien
Kapitel 6: Wie beginnen?
Wie beginnen?Sie haben sich von unseren Szenarien mit Office 365 sowie Office 365 ProPlus Benefit inspirieren lassen und möchten diese nun einführen? Hier finden Sie die ersten Schritte, um damit zu beginnen.

education29 | Office 365 Szenarien
Kapitel 6: Wie beginnen?
Schön, dass Sie sich interessieren, Office 365 einzuführen. Doch wie kommen Sie zu Office 365 oder dem kostenlosen Office 365 ProPlus Benefit für Ihre Lehrpersonen, Angestellten sowie Schülerinnen und Schüler, und wer kann Sie bei Ihrem Vorhaben unterstützen? Hier ein Überblick über die notwendigen Schritte.
Bevor Sie aber mit der Einführung beginnen, empfehlen wir Ihnen Office 365 einfach mal auszuprobieren! Die kostenlose 30-tägige Testinstallation können Sie, falls gewünscht, später in einen dauerhaften Betrieb überführen.
1. Lizenzen bestellen Den kostenlosen Office 365 Education Plan für Bildungseinrichtungen lassen Sie sich am besten durch Ihren Lizenzpartner in Ihrem Lizenzvertrag (OVS-ES oder EES) aktivieren bzw. bestellen. Sobald dies geschehen ist, erhalten Sie eine E-Mail mit den nächsten Schritten.
2. Office 365 Tenant eröffnen und ggf. Lizenzen zuweisenAls nächstes eröffnen Sie eine sogenannte Office 365 Instanz, einen Tenant. Falls Sie schon vor Lizenzbestellung einen Tenant zu Testzwecken eröffnet hatten, weisen Sie nun die bestellten (Gratis-) Lizenzen Ihrem Tenant zu.
3. Benutzer anlegenEs gibt verschiedene Methoden, um Benutzer anzulegen – von der manuellen Eingabe über den Upload einer .csv Datei bis hin zum skriptbasierten Abgleich mit Ihrem Active Directory.
4. Office 365 Dienste einrichtenEgal, ob Sie zuerst E-Mail-Adressen für Ihre Schülerinnen und Schüler bereitstellen, den Onlinespeicher von OneDrive for Business nutzen oder mit kollaborativen Projekten beginnen wollen. Je nachdem, welche Szenarien für Ihre Schule im Vordergrund stehen, konfigurieren Sie nun die Office 365 Dienste nach Ihrem Gusto.
Für Schulen mit wenig technischem Know-how lohnt es sich, einen Office 365 Partner hinzuzuziehen. Microsoft arbeitet dazu mit Partnern zusammen, welche die Bedürfnisse von Schulen kennen. Einige Partner haben schulspezifische Lösungen auf der Basis von Office 365, welche einige der in dieser Broschüre beschriebenen Szenarien abbilden.
5. Office 365 Dienste einführen und schulenWenn alles soweit ist, führen Sie die Dienste ein. Vergessen Sie dabei nicht, die Nutzerinnen und Nutzer entsprechend zu schulen!
6.1 Erste Schritte zur Einführung von Office 365
Office 365 ProPlus Benefit ausrollenHaben Sie sich entschieden, Ihren Schülerinnen und Schülern und/oder Ihren Lehrpersonen und Angestellten das kostenlose Office 365 ProPlus zum Download anzubieten, so können Sie das nun tun – unabhängig von den anderen Diensten von Office 365. Mit dem persönlichen Login laden sich die Beschenkten ihr kostenloses Office herunter. Es lohnt sich, alle zukünftigen Anwender auf die folgende Informationsseite hinzuweisen: office.com/getoffice365 (Englisch). Hier erfahren sie, wie Office heruntergeladen werden kann und welche Dienste zur Verfügung stehen.

education30 | Office 365 Szenarien
Kapitel 6: Wie beginnen?
Office 365 und Office 365 ProPlus testenTesten Sie Office 365 für Bildungseinrichtungen 30 Tage kostenlos. Und zwar nicht nur die Online-Dienste, sondern den Plan E5 inklusive „Office 365 ProPlus“. Verschaffen Sie sich einen Überblick, wie der Software-Download für Ihre Schülerinnen und Schüler sowie Lehrkräfte im Rahmen des Office 365 ProPlus Benefit funktionieren wird. https://aka.ms/edu-office365 (Kostenlos die ersten Schritte unternehmen)
Authorized Education ResellerFalls Sie noch keinen Volumenlizenzvertrag mit Microsoft abgeschlossen haben und dies nachholen möchten, so finden Sie hier eine Liste aller Authorized Education Reseller (AER) der Schweiz.
https://www.mepn.com
Anleitungen, Ressourcen und DomainanmeldungLaden Sie sich das Office 365 Dienste-Handbuch oder Anleitungen und Ressourcen im Zusammenhang mit dem Office 365 ProPlus Benefit herunter und melden Sie uns für den vereinfachten Bezug des Benefits Ihre schulische E-Mail Domänen unter:
innovativeschools.ch/office365
Office 365 Partner findenSuchen Sie auf der Partnerseite von Microsoft nach Office 365 Partnern, die Sie in Ihrem Projekt unterstützen können:
pinpoint.microsoft.com
Office 365 Schritt für SchrittFastTrack heisst das Programm, das Sie und Ihren Partner Schritt für Schritt durch die gesamte Einführung von Office 365 führt.
fasttrack.microsoft.com
In der Microsoft Educator Community finden Sie kostenlose Trainings zu Office Anwendungen und vielem mehr: microsoft.education.com
1.5 Hilfestellungen für die Einführung

education31 | Office 365 Szenarien
Kapitel 6: Wie beginnen?Impressum und weitere Informationen
Die vorliegende Handreichung „Office 365 in der Praxis“ basiert auf dem Dokument „Office 365 Education in the Classroom“ herausgegeben von Microsoft Corporation (2014).
© Microsoft Schweiz GmbH 2016. Alle Rechte vorbehalten.Der Rechteinhaber erlaubt, die Inhalte im schulischen Umfeld in unveränderter Form nichtkommerziell zu nutzen und zu vervielfältigen. Microsoft haftet nicht für mögliche negative Folgen, die aus der Anwendung des Materials entstehen.
Weitere Informationen zu Office 365 finden Sie unter
www.innovativeschools.ch/office365

education
Schreiben Sie sich ein und nutzen Sie unsere Angebote! www.innovativeschools.ch www.microsoft.com/education