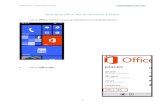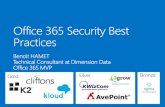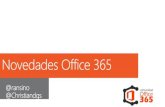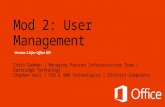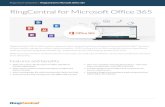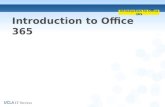Office 365 for iPad - spiritsds.caspiritsds.ca/iPad.pdfOffice 365 for iPad Get your Office 365 apps...
Transcript of Office 365 for iPad - spiritsds.caspiritsds.ca/iPad.pdfOffice 365 for iPad Get your Office 365 apps...

Office 365 for iPad
Get your Office 365 apps for your iPad for free! Below is a list of links to the Office apps that are
available for the iPad in the App Store. Before you begin, make sure you know your iTunes password.
OneDrive for Business
Word
Excel
PowerPoint
OneNote
Lync
OWA for iPad
After you have started the downloading, check out this video demo of the new Office Apps for iPad!
https://www.youtube.com/watch?v=frpsGFQ4AIY

OneDrive for Business
The OneDrive for Business app provides easy access to all your files that are stored in Office 365. From
inside the app you can perform many of the same functions that you would do from a desktop
computer. It also provides a great place for you to work with your documents, presentations and
spreadsheets.
Logging in When you first open the OneDrive for Business
app, you will need to login. Your username will be
[email protected]. Remember that you
need to replace the ABC with your schools
abbreviation. If you don’t know your school’s
abbreviation, refer to the Office 365 Guide.
Using OneDrive for Business Once you login to your OneDrive, you will be
presented with a screen similar to that below. Any
folders or files that you have created or uploaded
will be shown. This is the Default View.
At the bottom of the screen are two other views:
Recent and Offline. Recent will show recently
modified documents while Offline will show any
files that you have marked as being available
offline or when not connected to the Internet.

With the OneDrive app you will be able to open and preview or edit your files. To view a file simply tap
the file.
For example, we will tap on a presentation about
Monkeys. The options given here are the same for
Documents and Spreadsheets alike. Here you will
have the option to Share the presentation with
others by click on the icon in the green box. You
can also download the presentation to your iPad
for use later by clicking the down arrow in the
blue box when you do not have access to the
Internet. The pencil icon in the yellow box will let
you edit the presentation. The three dots (…) in
the red box will give further options, such as
Renaming or Deleting the presentation.
When editing a Document, Presentation or Spreadsheet, you need to make sure that you have already
installed required apps on your iPad for Word, PowerPoint and Excel.

Word for iPad
Open the Word app on your iPad. The first time you run the App, you will be prompted to go through
several steps to set it up. If you do not get these screens you can continue and skip ahead.
Setup 1. When opening Word for the first time you will see a screen similar to that below. Swipe the
middle grey box to the left until you are on the last (fourth) box.
2. Tap on Sign In.

3. To sign in type in your username. Note that this is your email address as well. Then tap Next.
4. Tap on Don’t Send, then Continue.
5. Tap on Start Using Word. This assumes you have already pre-installed the other remaining
Office Apps on your iPad.

Begin Using Word! Now that you have setup Word, you can begin. The opening screen has various functions.
The area inside the green box has four icons that perform various functions.
1. Photo Icon – By tapping you can see who you are logged in as and if needed you can sign out if
you are accidently signed into someone else’s account. It also shows the online connected
services that you are setup for.
2. New – This allows you to create new Documents from scratch or from the many templates that
are available to Word.
3. Recent – Here you can see the most recently modified documents. Optionally you can pin
documents so that they will always appear here. The square with the up arrow allows you to
share the file, remove the file from this recent list, delete the file entirely or view properties on
the file.
4. Open – Open allows you to open files that are stored in your OneDrive, a SharePoint Team site
or even on your own iPad.

Opening and Editing a Document 1. Tap Open from the Word home screen.
2. Browse for the document you want to open. This can be in your OneDrive, SharePoint team site
setup by your teacher or a locally stored document on your iPad.
3. The document will open in view only. To begin editing, tap Edit in the top right.
4. Begin editing your document!
5. When you are done, tap the back button to return to the Word main menu. The document will
automatically save.

Excel for iPad
Open the Excel app on your iPad. The first time you run the App, you will be prompted to go through
several steps to set it up. If you do not get these screens you can continue and skip ahead.
Setup 1. When opening Excel for the first time you will see a screen similar to that below. Swipe the
middle grey box to the left until you are on the last (third) box.
2. Tap on Sign In.

3. To sign in type in your username. Note that this is your email address as well. Then tap Next.
4. Tap on Don’t Send, then Continue.
5. Tap on Start Using Excel. This assumes you have already pre-installed the other remaining Office
Apps on your iPad.
Begin Using Excel! Now that you have setup Excel, you can begin. The opening screen has various functions.

The area inside the green box has four icons that perform various functions.
1. Photo Icon – By tapping you can see who you are logged in as and if needed you can sign out if
you are accidently signed into someone else’s account. It also shows the online connected
services that you are setup for.
2. New – This allows you to create new Spreadsheets from scratch or from the many templates
that are available to Excel.
3. Recent – Here you can see the most recently modified spreadsheets. Optionally you can pin
spreadsheets so that they will always appear here. The square with the up arrow allows you to
share the file, remove the file from this recent list, delete the file entirely or view properties on
the file.
4. Open – Open allows you to open files that are stored in your OneDrive, a SharePoint Team site
or even on your own iPad.

Opening and Editing a Spreadsheet 1. Tap Open from the Excel home screen.
2. Browse for the spreadsheet you want to open. This can be in your OneDrive, SharePoint team
site setup by your teacher or a locally stored document on your iPad.
3. The spreadsheet will open in view only. To begin editing, tap Edit in the top right.
4. Begin editing your spreadsheet!
5. When you are done, tap the back button to return to the Excel main menu. The spreadsheet will
automatically save.

PowerPoint for iPad
Open the PowerPoint app on your iPad. The first time you run the App, you will be prompted to go
through several steps to set it up. If you do not get these screens you can continue and skip ahead.
Setup 1. When opening PowerPoint for the first time you will see a screen similar to that below. Swipe
the middle grey box to the left until you are on the last (fourth) box.
2. Tap on Sign In.

3. To sign in type in your username. Note that this is your email address as well. Then tap Next.
4. Tap on Don’t Send, then Continue.
5. Tap on Start Using PowerPoint. This assumes you have already pre-installed the other remaining
Office Apps on your iPad.

Begin Using PowerPoint! Now that you have setup PowerPoint, you can begin. The opening screen has various functions.
The area inside the green box has four icons that perform various functions.
5. Photo Icon – By tapping you can see who you are logged in as and if needed you can sign out if
you are accidently signed into someone else’s account. It also shows the online connected
services that you are setup for.
6. New – This allows you to create new Presentation from scratch or from the many templates that
are available to Word.
7. Recent – Here you can see the most recently modified documents. Optionally you can pin
presentation so that they will always appear here. The square with the up arrow allows you to
share the file, remove the file from this recent list, delete the file entirely or view properties on
the file.
8. Open – Open allows you to open files that are stored in your OneDrive, a SharePoint Team site
or even on your own iPad.

Opening and Editing a Presentation 1. Tap Open from the PowerPoint home screen.
2. Browse for the presentation you want to open. This can be in your OneDrive, SharePoint team
site setup by your teacher or a locally stored presentation on your iPad.
3. The presentation will open in view only. To begin editing, tap Edit in the top right.
4. Begin editing your presentation!
5. When you are done, tap the back button to return to the PowerPoint main menu. The
presentation will automatically save.

OneNote for iPad
Open the OneNote app on your iPad. The first time you run the App, you will be prompted to go through
several steps to set it up. If you do not get these screens you can continue and skip ahead.
Setup 1. When opening OneNote for the first time you will see a screen similar to that below. Swipe the
middle grey box to the left until you are on the last (fourth) box.
2. Tap on Sign In.

3. To sign in type in your username. Note that this is your email address as well. Then tap Next.
4. Tap on Don’t Send, then Start Using OneNote.

Begin Using OneNote! Now that you have setup PowerPoint, you can begin. The opening screen has various functions.
OneNote is your electronic notebook. The area at the top in the green box is like tabs in a notebook that
define various sections. You could use this area to divide up your One Note into different subjects. In the
orange area are pages for each section. Unlike a paper notebook, a page can be as long as you need it to
be.
Review the Welcome to OneNote for iPad page for tips and ideas on using OneNote.

Lync for iPad
Lync is a tool that allows students and teacher to work together using chat, audio and video
conferencing. Also Lync provides the ability to share your screen when working together or share a
PowerPoint presentation. Let’s get started!
Running Lync for the First Time When you run Lync for the first time there will be a number of steps to get it setup and ready for use.
Let’s begin by tapping on the Lync icon.
1. When Lync first begins you will be prompted to allow Lync to send you push notifications. Select
OK so you can be notified of new messages.
2. You will be prompted to allow Lync to access your contacts on your iPad. This option you can
allow or not allow. The benefit with allowing is that it is easier to send meeting invites and start
chat, audio or video conferences with your friends.
3. Tap OK.

4. Sign in with your Office 365 credentials.
5. On the Customer Experience Improvement Program screen as shown below, select Done.

Using Lync To begin a conversation in Lync, search for the person you want to chat with. Type their name into the
Search box to bring up a list of other students or teachers in your school.
When you tap on the person you want to reach, more information will appear in the right half of the
screen. The icons in the orange box allow you to begin a chat, voice call or video call using your iPad.
If you want to change your Lync status or let others know what you are doing, click on the green circle
arrows on the left side of your Lync screen. Then tap the grey speech bubble box that says “What’s
happening today?” You can now type in your current status.

OWA for iPad
The OWA app is an alternative to the built in iOS Mail, Contacts and Calendar apps that is built into the
iPad. It offers a single app to manage your email, contacts and calendar from and integrates with Office
365 to easily connect with your teachers and fellow students. Let’s begin with setting it up for the first
time.
If you have already setup and connected the OWA app, please view this introduction on the various
features built into the app.
Setup 1. Open the OWA app and tap continue.
2. Type in your email address/username and password. Then type sign in.

3. You will be prompted with an error message as shown below. Tap advanced.
4. In the Advanced Settings screen, you will need to fill in each field as described below. As an
example we will use [email protected] as our username. Once entered, tap sign in.
Email Address: enter your email address here (ex: [email protected])
Password: enter your email password here
Username: enter your email address here (ex: [email protected])
Domain: enter your email postfix here (ex: xyz.spiritsds.ca)
Server: use outlook.office365.com
5. Once complete, you can swipe through each screen for tips on how to use the OWA app.

6. Once done, tape go to inbox.
7. You will now see your email box.