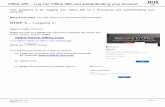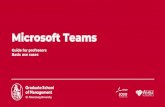Office 365 Exchange Email Account Configuration within ... · Office 365 Exchange Email Account...
Transcript of Office 365 Exchange Email Account Configuration within ... · Office 365 Exchange Email Account...

Office 365 Exchange Email Account Configuration within Android and iOS
1
Office 365 Exchange Email Account Configuration within Android and iOS
4/10/2015 – Justin Haralson
Table of Contents Device agnostic, quick reference notes .................................................................................................................................. 2
New Account Setup for iOS (iPhone, iPad, iPod, etc.) ............................................................................................................ 3
Existing Account Post-Migration Setup for iOS (iPhone, iPad, iPod, etc.) .............................................................................. 4
New Account Setup for Android ............................................................................................................................................. 5
Existing Account Post-Migration Setup for Android ............................................................................................................... 7

Office 365 Exchange Email Account Configuration within Android and iOS
2
Device agnostic, quick reference notes Email should be configured as Exchange, Microsoft Exchange or Exchange ActiveSync, etc.
Username refers to your full email address. When asked for a “Username,” “Domain\Username,”
“Email Address,” etc., enter your email address in the format “[email protected]”.
Passwords are the same as those used for your Windows, Single Sign-On and Outlook, etc. accounts.
The Exchange server is outlook.office365.com

Office 365 Exchange Email Account Configuration within Android and iOS
3
New Account Setup for iOS (iPhone, iPad, iPod, etc.)
Use the following procedure if you have not yet setup your National University email on your iOS device, or if you have removed an existing account and wish to re-add it.
Step 1. Enter Settings. Scroll down and select Mail, Contacts, Calendars.
Step 2. Select Add Account.
Step 3. Select Exchange.
Step 1. Step 2. Step 3.
Step 4. Enter your full email address ([email protected]) under the Email field followed by your password. This password is the same password used for Windows, Single Sign-on, and Outlook. Afterward, select Next to verify.
Step 5. Choose which items to sync and select Save to finish.
Step 4. Step 5.

Office 365 Exchange Email Account Configuration within Android and iOS
4
Existing Account Post-Migration Setup for iOS (iPhone, iPad, iPod, etc.)
Use the following procedure if your existing Exchange account is no longer working following your migration to Office 365.
Step 1. Enter Settings. Scroll down and select Mail, Contacts, Calendars.
Step 2. Select Exchange followed by your account under the Exchange list.
Step 3. Next, change the Server to outlook.office365.com and change the Username to your full email address ([email protected]). Select Done to finish.
Step 2. Step 2 continued. Step 3.

Office 365 Exchange Email Account Configuration within Android and iOS
5
New Account Setup for Android
Use the following procedure if you have not yet setup your National University email on your Android device, or if you have removed an existing account and wish to re-add it. Due to the variance in Android devices, this process may vary. The explanation below will use a Samsung device running a stock version of Android 4.4 (KitKat).
Step 1. Enter the device’s Settings menu, select Add Account under the Accounts section.
Step 2. Select Microsoft Exchange ActiveSync from the list of account types.
Step 3. Enter your full email address ([email protected]) under the Email address field followed by your password. This password is the same password used for Windows, Single Sign-on, and Outlook. Afterward, select Next to verify.
Step 1. Step 2. Step 3.
Note: You may be presented with the following error. Select Edit details and proceed to step 4 to manually configure
the mail settings.

Office 365 Exchange Email Account Configuration within Android and iOS
6
Step 4. Change the Domain\username field to your full email address ([email protected]) and then change the Exchange server address to outlook.office365.com. Scroll to the bottom and select Done.
Step 5. Acknowledge the Remote Security Administration prompt to be able to remotely control security features on the device.
Step 6. Configure the desired sync settings as well as items to be synced. Scroll to the bottom and select select Next.
Step 7. Lastly you will be asked to name the account. The account email address will be defaulted. Select Next to finish.
Step 4. Step 5. Step 6.
Step 7.
Note: Additional screens, such as the “Activate device administrator”, or Samsung’s privacy policy may appear. These
are legitimate and should be acknowledged/activated.

Office 365 Exchange Email Account Configuration within Android and iOS
7
Existing Account Post-Migration Setup for Android
Use the following procedure if your existing Exchange account is no longer working following your migration to Office 365. The procedure below will walk you through removing your previous Exchange email account and direct you to the New Account Setup for Android section to complete the process. Due to the variance in Android devices, this process may vary. The explanation below will use a Samsung device running a stock version of Android 4.4 (KitKat).
Step 1. Enter the device’s Settings menu, select Microsoft Exchange ActiveSync under the Accounts section.
Step 2. Select the account containing your National University email address ([email protected]).
Step 3. Select Remove account, and acknowledge by selecting Remove account from the warning prompt.
Step 4. Refer to the instructions under “New Account Setup for Android” in the previous section.
Step 1. Step 2. Step 3.