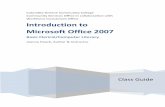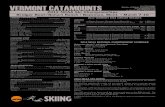Office 2007 Notes
-
Upload
muhammad-waseem-jadoon -
Category
Documents
-
view
23 -
download
0
description
Transcript of Office 2007 Notes
OFFICE AUTOMATION(VERSION 2007 & ONWARD)
OBJECTIVEThis course provides an overview of computing & computer science. Including such topic as the history of computers application, and basic understanding of various hardware components. Hands-on experience in installation & configuration is included. Student how software interacts with and control the computers hardware element.COURSE CONTENT introduction to information technology introduction to computer hardware & software stooge devices software design & algorithm
INFORMATION TECHNOLOGY1. WHAT IS INFORMATION TECHNOLOGY?Information Technology Is A Combination Of Computer Based Systems With High Speed Of Telecommunication Lines.Computer Based System + Telecommunication = ItEXAMPLE OF ITRadio, TV, internet, mobile communication etc.2. WHAT IS DATA & INFORMATION?DATA The collocation of raw facts & figure is called data.EXAMPLE;Ail islamabad.book, etc.TYPES OF DATA;There are three basic types of data in computer system. NUMERIC ALPHABETICS ALPHANUMERIC
The Meaningful Form Of Data Is Called Information. Or Organized form of data is called information.Example; I am a student of abacuses college haripure.TECHNOLOGY; Technology is the usage and knowledge of tools tecnniques, crafts, systems, or methods of organization. 3. INTRODUCATION OF COMPUTER?DEFINATION;Computer is an electronic machine that reeve input (data), performs processing & produces output 1. History of Computing2. What is a Computer?3. Software4. Hardware5. Multimedia6. Looking After Your Computer
Counting SheepENIACAbacusHistory of Computing
IBM XT PCCalculatorPDA
When: Approximately 3000 BCBy Whom:ChineseName:AbacusWhat is a Computer?
A general purpose, programmable device capable of calculating & storing results An Electronic Device Which takes input, process it and gives us output.
INPUT PROCESS OUTPUT
Types of Computer
Mainframes big computers used by major organisations with huge processing needs. They have the most storage, reliability & powerMinicomputer smaller industrial computers with more power than a PC but less than a mainframePCs the computers we have at home and schoolLaptops portable computersPDAs tiny hand sized computers
Components of a Computer:1. Software2. Hardware
Software:
Computer Programs with documentation is called software, like MS word, Excel, PowerPoint, Windows etc.Hardware:
Physical components of computer are categorized as hardware. Like keyboard, mouse, monitor, speaker and printer etc.Types of Software:System Software
Controls the hardware of a computerTypically we refer to an Operating System such as Windows, Mac OS or Linux.
1. Operating Systems2. Device Drivers3. Language Translators4. UtilitiesApplication Software
It performs specific tasks and solves different user related tasks, like Word is used for documentation, media player is used to play movies.
1. Business Software2. Financial Software3. Database Software
Hardware:
ScreenKeyboardProcessorMousePrinterDisketteModemHard diskMemorySystem Unit
Processor unit which does the calculations. Known as a Central Processing Unit or CPU Memory chips inside the computer which can store information RAM Random Access Memory, the working memory of the computer. Erased when power is switched off. More is better!! ROM Read Only Memory memory which cannot be altered, used to store the low level programs which make the computer workStorage Media:
Floppy Diskettes CDs DVDs Memory sticks Compact Flash Cards Zip Disks
Input Devices: Text input devices Keyboard - a device, to input text and characters by depressing buttons (referred to as keys), similar to a typewriter. The most common English-language key layout is the QWERTY layout. Pointing devices Mouse - a pointing device that detects two dimensional motion relative to its supporting surface. Trackball - a pointing device consisting of an exposed portruding ball housed in a socket that detects rotation about two axes. Gaming devices Joystick - a general control device that consists of a handheld stick that pivots around one end, to detect angles in two or three dimensions. Gamepad - a general game controller held in the hand that relies on the digits (especially thumbs) to provide input. Game controller - a specific type of controller specialized for certain gaming purposes. Image, Video input devices Image scanner - a device that provides input by analyzing images, printed text, handwriting, or an object. Webcam - a low resolution video camera used to provide visual input that can be easily transferred over the . Audio input devices Microphone - an acoustic sensor that provides input by converting sound into an electrical signal Output Devices Image, Video output devices Printer - a peripheral device that produces a hard (usually paper) copy of a document. Plotters- Large printers produces high quality graphics and banners. Monitor - device that displays a video signal, similar to a television, to provide the user with information and an interface with which to interact. Audio output devices Speakers - a device that converts analog audio signals into the equivalent air vibrations in order to make audible sound. Headset - a device similar in functionality to computer speakers used mainly to not disturb others nearby. Removable media devices: CD - the most common type of removable media, inexpensive but has a short life-span. CD-ROM Drive - a device used for reading data from a CD. CD Writer - a device used for both reading and writing data to and from a CD. DVD - a popular type of removable media that is the same dimensions as a CD but stores up to 6 times as much information. It is the most common way of transferring digital video. DVD-ROM Drive - a device used for reading data from a DVD. DVD Writer - a device used for both reading and writing data to and from a DVD. DVD-RAM Drive - a device used for rapid writing and reading of data from a special type of DVD. Blu-ray - a high-density optical disc format for the storage of digital information, including high-definition video. Currently a rival of HD DVD. BD-ROM Drive - a device used for reading data from a Blu-ray disc. BD Writer - a device used for both reading and writing data to and from a Blu-ray disc. HD DVD - a high-density optical disc format and successor to the standard DVD. Currently a rival of Blu-ray Floppy disk - an outdated storage device consisting of a thin disk of a flexible magnetic storage medium. Zip drive - an outdated medium-capacity removable disk storage system, first introduced by Iomega in 1994. USB flash drive - a flash memory data storage device integrated with a USB interface, typically small, lightweight, removable and rewritable. Tape drive - a device that reads and writes data on a magnetic tape, usually used for long term storage. Printers:
Laser printers Business printers. Fast, economical, works like a photocopier Inkjet printers Home user printers. Tiny drops of ink are squeezed out onto the paper to form the images required Impact Printers Used for receipts, printing on multi-part forms etc. Used to be popular, but now becoming rare.
Choosing a Printer - consider Speed of output Colour or Black & White Cost of Consumables
Modem
A modem connects your computer via the telephone network to other computers. Mainly now used to connect to the Internet Modems also allow you to use the computer as a Fax Machine
Internal modem card for a PCExternal modem for a PC Connects via a cable
Multimedia
Scanner Digital Camera Loudspeakers Sound Card Microphone
Looking After Your Hardware
Room to Breath good air flow to the computer and screen helps it keep cool Computers HATE the wet! Keep your coffee away from the computer! Crumbs clog up keyboards. Dust also clogs up the computer, so clean the vents and use anti-static wipes on the screen
Revision Questions: Define hardware and software List 6 types of hardware Describe 3 different types of printer, and the typical use of each type What is a modem and what does it do? Write names of 5 input devices. Write names of 3 output devices. What is modem? What are the types of modem? What elements make up a Central Processing Unit and what are their functions? Describe basic methods to look after your computer and why they are important
Terminology for Hardware & Software
1. Hardware: The physical things that make up the computer and the equipment that works with it.2. Software: The programs or sets of instructions that direct the computer to do something.3. Computer console: The main cabinet that contains some of the computers most important parts. It houses the CPU, main memory, hard disk drive, and floppy disk drive.4. Central Processing Unit (CPU): The part of the computer that processes data into information. The brains of the computer.5. Computer chip: A small, black package containing important electronic circuits.6. Main memory: The memory that the computer uses to store data, programs, and information. It is inside the computers console.7. Hard disk: Permanent memory device. Hard disks are usually installed inside the computer console.8. Floppy disk: A removable, permanent memory device. A floppy disk is inserted into a disk drive when it is in use. It may be removed when it is not in use.9. Floppy disk drive: A mechanical device that holds a floppy disk and that can store data and programs on it and can read them back later.10. Input devices: A piece of computer equipment that is used to give input to the computer.11. Computer Keyboard: An input device that resembles a typewriter keyboard. A person uses it to type input into the computer.12. Mouse: A hand-sized input device that rolls around a desktop on a roller ball. The position of the mouse and or not a button is pushed can give the computer data and commands.13. Output Device: A piece of computer equipment that shows output to the person using the computer.14. Monitor: A screen, similar to a TV that displays output for the user to see.15. Printer: An output device that prints letters, numbers, and pictures on paper.16. Operating System: A program that tells a computer how to be a computer.17. Booting: A process that a computer goes through when you turn it on. It gets itself ready for you to use.
PART 2
Microsoft Windows:
MS Windows is an operating system which provides Graphical User Interface (GUI), used to solve problems related to software and hardware. It plays a role of middle man between the user and the computer itself.The first and most important program of our computer is called an operating system. All the other programs depend on it. Everything that works in our computer is in accordance with the operating system. Microsoft Windows Goals:
Execute user programs and make solving user problems easier. Make the computer system convenient to use. Use the computer hardware in an efficient manner. Provide User Interface
Earlier versions of windows:
Win 3.1 Win95 Win98 Win me
New Version of Windows:
Windows XP Windows Vista Windows 2003 Server [Used for Computer Networks] Windows 2000 Professional [Used for Computer Networks]
After the successful booting of computer the following screen appears.
Environment of Windows:
Icons
Start ButtonDesktopSystem trayTaskbarMouse Pointer
Desktop:The first screen appears after starting the computer, it is the background of computer.Icon:Icon represents a program, folder, shortcut or file.Start Menu:Start menu contains all the command related to system and it contains system and user programs.Taskbar:It displays currently open programs
Popup Menu
Start Menu:
Quick access to saved filesList of ProgramsLog Off
Detail of the computer
Answer to How-to questions
Turn off computer
To start a Program Click Start, point to Programs, and then navigate through the menus to the program you want and click it. To start a program by using the Run command1. Click Start, and then click Run. 2. In Open, type the path to the item you want to open, or click Browse to locate it.
Word Document
Changing the Screen Display and Screen Saver:
Change AppearanceChange Screen SaverChange Background
Apply ChangesChange Screen size & colorsTheme
To change your desktop background1. Open Display in Control Panel. Or right click on desktop2. Select Properties from popup menu3. On the Desktop tab, do one or more of the following: Click a picture in the Background list. In Position, click Center, Tile, or Stretch. Click Browse to search for a background picture in other folders or on other drives. You can use files with the following extensions: .bmp, .gif, .jpg, .dib, .png, .htm. In Position, click Center, Tile, or Stretch. Select a color from Desktop color. The color fills the space not used by a picture. Note: Same is the case with Screen Saver, Themes, Appearance and settings:To create a new folder:1. Open My Documents 2. Under File and Folder Tasks, click Make a new folder. A new folder is displayed with the default name, New Folder, selected.3. Type a name for the new folder, and then press ENTER. To open My Documents, double-click the My Documents icon on your desktop. You can also create a new folder by right-clicking a blank area in a folder window or on the desktop, pointing to new, and then clicking . To rename a file or folder:1. Right click the folder you want to rename2. Select rename option from the popup menu3. Give new name and press enterTo delete a file or folder:1. Right click the file or folder you want to delete2. Select delete option from the popup menu3. File or folder is deletedMoving or copying files or folders:1. Select a file or number of files2. Right click and select cut or copy option from the popup menu3. open another drive or folder in which you want to place a copy4. select paste option from the edit menu or from popup menu5. move or copy is complete
To turn off the computer Click Start, click Shut Down and then, in the drop-down list, click Shut Down. This action shuts down Windows so that you can safely turn off the computer power. Many computers turn the power off automatically. When you turn on the computer power again, Windows starts automatically.
RestartTurn offStand by
Using control panel To change date and time of your computer:
1. Go to star menu 2. then setting 3. then control panel4. then date and time:
To manage your mouse: Do the same action as mentioned above then open mouse:
To install printer do the same action as mentioned above click on printer:
Using Floppy, CD and hard disk
1. Double click my computer2. Windows will appear
Floppy DriveHard Drive
CD ROM
Searching files and folders in a computer:-
1. Click Start2. Point to Search3. Select Files and Folders
Deleting document history
1. Click Programs2. Point to settings3. Point to taskbar and start menu4. Select start menu from start menu tab5. Select customize6. Select clear
To copy a file or folder1. Open My Documents. If the file or folder you want to copy is not located in My Documents or its subfolders, use Search to find it. To open Search, click Start, point to Search, and then click For Files or Folders.2. Click the file or folder you want to copy. 3. Under File and Folder Tasks, click Copy this file or Copy this folder. 4. In Copy Items, select the drive or folder you want to copy to, and then click Copy. To open My Documents, double-click the My Documents icon on your desktop. You can copy more than one file or folder at a time. To select consecutive files or folders, click the first item, press and hold down SHIFT, and then click the last item. To select nonconsecutive files or folders, press and hold down CTRL, and then click each item. How to print a Document:To print a document1. Open the document you want to print. 2. On the File menu of the program you are using, click Print. While a document is printing, a printer icon appears in the notification area. When this icon disappears, your document has finished printing.Creating Shortcuts or making an Icon:To add a desktop icon1. Right-click the desktop, point to New, and then click Shortcut. 2. In Type the location of the item, type the path and name of the file or program you want to add as an icon, or click Browse to look for the file name, and then click next. 3. Type the name that you want to appear under the icon, and then click Finish. To view files and folders as tiles1. Open My Documents. 2. Double-click the folder that contains the files or folders you want to view. 3. On the View menu, click Tiles. To delete a file or folder1. Open My Documents. If the file or folder you want to delete is not located in My Documents or its subfolders, use Search to find it. To open Search, click Start, point to Search, and then click For Files or Folders.2. Click the file or folder you want to delete. 3. Under File and Folder Tasks, click Delete this file or Delete this folder.To change or remove a program1. Open Add or Remove Programs in Control Panel. 2. Click Change or Remove Programs, and then click the program you want to change or remove. Click the appropriate button: To change a program, click Change/Remove or Change. To remove a program, click Change/Remove or Remove. To open Add or Remove Programs, click Start, point to Settings, click Control Panel, and then double-click Add or Remove Programs. To delete or restore files in the Recycle Bin 1. On the desktop, double-click Recycle Bin. 2. Do one of the following: To restore an item, right-click it, and then click Restore. To restore all of the items, on the Edit menu, click Select All, and then on the File menu, click Restore. To delete an item, right-click it, and then click Delete. To delete all of the items, on the File menu, click Empty Recycle Bin. To empty the Recycle Bin1. On the desktop, double-click Recycle Bin. 2. On the File menu, click Empty Recycle Bin. Emptying the Recycle Bin permanently deletes all items. Shortcut keys used in Windows
Alt+F4(To Close any program) Ctl+Esc(To open Start Menu) Alt + tab(To Shift Between Programs) Window + D(To Minimize/ Maximize programs) Esc(To cancel any dialog box) F1(Windows Help) F2(To rename a file or folder) F4(To open address list in window) Ctrl +C(To copy files or folders) Ctrl + X(To cut files or folders) Ctrl + V(To paste files or folders) Tab(To move from one icon to another) Shift + Del(To delete files or folders permanently from disk) Alt + space (To invoke control menu) Alt + Enter( To maximize or restore media player or DOS program)
Different Computer Programs:Text Editors: An application is called a text editor when it is used to create and manipulate simple text. All the characters display in the same way. When Microsoft Windows is installed, it also installs the most popular text editor of the operating system called Notepad:Word Processors: An application is referred to as a word processor when its job is to create text and manipulate it but provide advanced featuresbeyond the capabilities of a text editor. When Microsoft Windows is installed, it also installs a word processor named WordPad. Word processing assignments are highly demanding nowadays. For this reason, most people and companies purchase commercial word processors published by corporations. Largely the most popular word processor used in Microsoft Windows is Microsoft Word. Other word processors are Sun StartOffice, OpenOffice, or Corel WordPerfect:Spreadsheets: A spreadsheet is an application that displays small boxes called cells. Microsoft Windows doesn't install any spreadsheet application. To use such an application, you must install it or have somebody install it for you. The most popular spreadsheet application used in Microsoft Windows is Microsoft Excel:Other popular spreadsheet applications include Corel Quattro Pro or Sun StarCalc. Other packages include a spreadsheet application. That's the case for OpenOffice or Microsoft WorksDatabases:A database application is an environment that is used to create, store, and manipulate series of records. By default, Microsoft Windows doesn't install a database when it is setup. If you need a database application, you may have to purchase one. The most popular database application used in Microsoft Windows is Microsoft Access. Other popular database applications are Corel Paradox or dBase.Graphics:A graphics application is used to create and manipulate graphics. When Microsoft Windows is installed, it also installs a graphics application named Paint (it used to be called Paintbrush, in previous versions of Microsoft Windows):Because of the limitations of Paint, people and corporations usually purchase commercial graphics applications. Some of the most popular of them are Adobe Photoshop or Jasc Paint Shop Pro, Corel Draw, Uleed Graphics Pack.
PART 3
Main Branches..1. What is the Internet? 2. What is the World Wide Web? 3. Uses Of Internet4. Connecting to the internet5. How do I use the Internet? 6. How do I search the Internet? 7. How do I find Internet Addresses? 8. How do I use Mail? 9. What is Chat and how do I use it? 10. Should I be concerned about security and privacy on the web?
What is Internet?
Generally, Network of the networks is called internet. Technically, Thousands and millions of computers are connected together through leased or public lines, for the purpose of sharing information and communication.The Internet is a group of big computers connected to share the information they hold. Some of these computers belong to the government. Some of these computers belong to schools (mostly universities). Some of these computers belong to big companies (corporations). Some of these computers belong to small companies. And some of these computers belong to individuals.
What is the World Wide Web
Multimedia part of the net is called World Wide Web, multi means many and media are the means, so many ways to get information or publish information on the net. It includes text, images, sounds, videos and animations.Uses of internet:
Communication (Emails, Chatting) E-commerce E-Banking E-advertisement Education Research Entertainment Jobs and carriers Get or exchange software and files Lots of lots of information..
History of Internet:
The network created by the Advanced Research Projects Agency (ARPA) in 1969 that became the Internet.
Connecting to the internet
1. Contact nearest ISP (Internet Service Providers)2. Or use any wireless internet technology like EVO, or mobile internet3. Follow the instructions for each internet ISP
How do I use internet:
1. Double Click Internet Explorer on desktop2. Enter your website in address bar3. Press Enter or click GO button.4. Enter Website Address hereWeb page will be open5. Click different links to visit
Internet SearchAlthough the internet is highly rich with information, that information is not always organized the way you particularly expect. When "browsing", you may find it hard to get to the particular information you are looking for. To provide an alternative, there are some specialized sites that can perform the search for you, with more or less accuracy. These sites are referred to as search engines. Some of the most popular of them are:1. Google (www.google.com)2. Yahoo (www.yahoo.com)3. Alexa (www.alexa.com)4. MSN (www.msn.com)5. Netscape (www.netscape.com)6. Alta Vista (www.altavista.com)7. Ask(www.ask.com)
Searching in Google.com:
Google.com is one of the best search engine the world, one can search every type of information using google.com. There are different links on google.com to search different types of information like,
Web, images, news, books, scholars, maps, and many more.
1. Open Internet net explorer or any other browser2. Enter www.google.com in address bar3. Enter key word to search on the net e.g. history of pakistan and click Search button4. Follow the links given on the page to get your required information
How do I find Internet Addresses? 1. Open Internet net explorer or any other browser2. Enter www.google.com in address bar3. Enter hazara university mansehra Pakistan and click Search button
Follow the links given on the page to find your required information
Hazara university mansehra Pakistan
How Do I use Mail?
What is E-mail?Electronic mail, simply called email, allows you to send messages that would traditionally require a trip to the post office. With email, you don't need a stamp or somebody to carry it.In order to use email, you must first have an email address. Normally, your ISP should have given you at least one email address. If you are not sure, contact your ISP. If you work for a corporation or a government agency, the management (or the IT department) also makes sure that you have an email address. If you are a student, the administration of your school usually gives you an email address. This shows you that an email address is usually easy to get. Some restrictions may be imposed on you when you get one of the above mentioned email addresses. For example, you may not be able to check your messages from anywhere such as the public library.If you are an individual or your company has no such policy to assign email address, you can have it by your own.Numbers of web portals are providing facilities to make your own email address for free of cost. Like yahoo and hotmail.Making email account in yahoo1. Open internet explorer2. Enter www.yahoo.com in address bar3. Click on Sign up
Enter Website Address here
Sign up
Fill the form appears on next screen
Your account is ready to use
1. Now open internet explorer2. Open www.yahoo.com3. Click on sign in or mail link4. Enter Yahoo ID and password5. Click sign in
1. Welcome to yahoo mail account2. You can send and check your emails now.
Sign outSend emailCheck mail
Sent items
Saved items
Delete mailOpen email
Size of emailDate of email
Sending an email
Click on compose button
1. Mail compose screen will appear2. Enter sender address3. Enter recipient email address in To text box4. Enter subject of the email5. Write your detail message6. Click send7. Send message screen will appears to notify you that message has been sent to the given email address.
Attach any fileWrite subjectWrite email addressFromClick send
Your detail message
If your job is over with yahoo mail click sign out option on the right corner of the screen, its always necessary to sign out, otherwise someone else can enter into your account and he can check or send mails from your account.
Chatting
Using messenger programs one can send online text and voice messages all around the world using internet connection.
Messengers provide the following features.
Online communication Online text messages Online voice messages Sending and receiving files Sharing of photos Playing online games Sharing web cams Sending offline messages
Choosing messenger:
There are different messengers available in the market, some of the most popular are
Yahoo messenger MSN messenger ICQ Messenger IRC Messenger
Using yahoo messenger
Yahoo messenger is one of the most popular, reliable and easy to use chatting tool available. It is easily available in the market or can be downloaded from the yahoo site.
To use yahoo messenger go through following steps:
1. Open yahoo messenger from programs or double click to open it from system tray2. Enter Yahoo ID and password3. Click sign in
Yahoo messengerSign in to Yahoo messenger:
ConnectedConnecting.Enter use name & password
Add someone ID into list
Public chat rooms
Offline user
Send mail from here
Online user. (Yellow in color)To send and receive messages
1. Double click on the user name2. Type your message in the type message box3. Click send or press enter key from keyboard
Telephone callWhere are you nowType your message hereUsing webcamChat screen:
Playing Games
Send file from you PC
Share Photos
Display your image
Closing Chat session
1. Close all the instant message screens2. Click Messenger on main menu3. Select sign out option from main menu4. yahoo messenger is disconnected and chat session is finished
Security Concerns:
Security is one the major issue in any computer network, especially on the internet, where large number of users are working simultaneously.
One should observe the following instruction while using internet.
Always use complex password. Use more than 7 or 8 characters in password Dont write passwords or dont tell it to someone else (even your dear friends ). Dont forget to sign off from your mail account and messenger. Dont enter your ID or passwords in unknown queries.
Some of the useful web links:
Informative Websites:
www.encarta.comwww.infoplease.comwww.howstuffworks.comwww.googleearth.comwww.worldfactbook.comwww.devarticles.com
News:
www.bbcnews.comwww.cnn.comwww.aljazeera.comwww.geo.tvwww.jang.com.pk
Sports:
www.sports.comwww.crickinfo.com
Download Software:
www.download.comwww.freedownload.comwww.microsoft.com
Educational Websites:
www.hu.edu.pkwww.bise.atd.comwww.upesh.edu.pkwww.qau.edu.pkwww.ciit.edu.pkwww.nust.edu.pkwww.hec.org.pkwww.cctgloble.com www.computerhope.com
PART 5
power supplyportsdrive baysprocessormemorysound cardvideo card
INSTALLATION
Installing Microsoft Office Installing yahoo Messenger Installing MSN messenger Installing typing tutors Installing antivirus
Step by step Installation of Microsoft Office
Insert Microsoft Office CD in CD ROMOpen my computerOpen CD Rom from My ComputerDouble click setup file from office folder.
Installing Yahoo Messenger
1. Insert CD in to CD ROM containing Yahoo Messenger software2. Open Yahoo Messenger folder3. Double click setup file4. Follow the instructions given on next screens.
Installing Typing Tutors:
5. Insert CD in to CD ROM containing Typing Tutors software6. Open Typing Tutor folder7. Double click setup file8. Follow the instructions given on next screens.
What is Antivirus Software:
Antivirus software installation is one of the utmost needs for computer users today, number of unwanted programs, called computer virus, can attack the computer and can damage software, data and even hardware.
To prevent computers from viruses we need to install antivirus software, which remove viruses and prohibit them to enter into computer from any external source.Antivirus Programs:
Nortron Antivirus Mcafe PC Cilin Symentic AVG NOD32Installing Antivirus Software:
1. Insert Antivirus CD in to CD ROM2. Open folder contains specific antivirus program3. Run setup file4. Follow the instructions given on next screensRemoving or Uninstalling Programs
Click Start menu1. Point to settings2. Select control panel3. Open Add Remove Programs4. Select Program which you want to uninstall 5. Click Remove button
Abbreviations
CPU(Central Processing Unit)
ALU(Arithmetic Logic Unit)
CU(Control Unit)
CD(Compact Disk)
DVD(Digital Versatile Disk)
WWW(World Wide Web)
HTTP(Hypertext Transfer Protocol)
HTML(Hypertext Markup Language)
RAM(Random Access Memory)
ROM(Read Only Memory)
CD RW(CD writer)
GUI(Graphical User Interface)
BIOS(Basic Input Output System)
DOS(Disk Operating System)
DIR(Disk Information Report)
MSN(Microsoft Services Network)
BBC(British Broadcast Corporation)
CNN(Cable News Network)
VOA(Voice of America)
KB(Kilo Byte =1024 Bytes)
MB(Mega Byte = 1024 Kilo Bytes)
GB(Gega Byte =1024 Mega Byte)
TB(Tera Byte = 1024 Gega Byte)
WORD PROCESSINGMS-WORD, WORD PROCESSING, MANUAL & ELECTRONIC WORD PROCESSING SCREEN LAYOUTS
Menus Shortcut Toolbars Customization Of Toolbars Title Bar, Scroll, Status Bar, Bars & Rulers. Working With Files Create.Open.Save.Rename. & Close A Documents Working On Multiple Documents. Cut Copy.Paste, Special Undo & Redo Operations. Find & Replace, Go To Comments & Commands Text ,Paragraph & Page Formatting Header & Footer Date & Time Bullitt & Numbering Column And Drop Capes Table And Margined Comment & Footnotes Insert A Picture & Its Formatting Use of Spelling & Grammar Check. Auto Correct Synonyms Thesauri. Page Break Section Background Printing Table Of Content Glossary Hyperlink & Bookmark Insert & Delete Table ,Cell & Add Rows And Cell Merge & Split Cells
What's new in Microsoft Office Word 2007
Microsoft Office Word 2007 helps you produce professional-looking documents by providing a comprehensive set of tools for creating and formatting your document in a new interface. Rich review, commenting, and comparison capabilities help you quickly gather and manage feedback from colleaguesRecover from computer problems2007 Microsoft Office system provides improved tools for recovering your work in the event of a problem in Office Word 2007. Office Word 2007 has improved capabilities to help avoid losing work when the program closes abnormally. Whenever possible, Word tries to recover some aspects of the state of the program after it restarts. For example, you are working on several files at the same time. Each file is open in a different window with specific data visible in each window. Word crashes. When you restart Word, it opens the files and restores the windows to the way they were before Word crashed. Use of Fictitious Names :The example companies, organizations, products, domain names, e-mail addresses, logos, people, places, and events depicted herein are fictitious. No association with any real company, organization, product, domain name, e-mail address, logo, person, places, or events is intended or should be inferred.
1. Common tasks in Microsoft Office Word
TASK BAR
START
SCREEN LAYOUT
HOMEOn the Home tab, in the Clipboard group, click Copy. Keyboard shortcutCTRL+C Publisher or SharePoint Designer On the Edit menu, click Copy. Keyboard shortcutCTRL+CContinue copying items from the same or other files until you have collected all of the items that you want. The Office Clipboard can hold up to 24 items. If you copy a twenty-fifth item, the first item on the Office Clipboard is deleted. Access any command in a few keystrokes Access keys provide a way to quickly use a command by pressing a few keystrokes, no matter where you are in the program. Every command in a Ribbon program can be accessed by using an access key. You can get to most commands by using two to four keystrokes. Press and release the ALT key. The KeyTips are displayed over each feature that is available in the current view. The following example is from Microsoft Office Word.
, if the Home tab is active and you pressed N, the Insert tab is displayed, along with the Key Tips for the groups in that tab. USE OF RIBBON
. The Ribbon is designed to help you quickly find the commands that you need to complete a task. Commands are organized in logical groups, which are collected together under tabs. Each tab relates to a type of activity, BULLETS Click a Arrow And Select Different Style F Bullets
MINI TOOL BAR
The following shows the Mini toolbar when you rest your pointer on it. To use the toolbar, click any of the available commands.Set the tab stopsYou might want to use the ruler to set manual tab stops at the left side, middle, and right side of your documentIf you want your tab stops at precise positions that you can't get by clicking the ruler, or if you want to insert a specific character (leader) before the tab, you can use the Tabs dialog box. To display this dialog box, double-click any tab stop on the ruler.
Change the spacing between the default tab stops1. In the Paragraph dialog box, click Tabs. 2. In the Default tab stops box, enter the amount of spacing that you want between the default tab stops. When you press the TAB key, your tab will stop across the page at the distance that you specified.Find and replace textYou can automatically replace a word or phrase with another for example, you can replace Acme with Apex. On the Home tab, in the Editing group, click Replace. Click the Replace tab. In the Find what box, type the text that you want to search for. In the Replace with box, type the replacement te To find the next occurrence of the text, click Find Next. To replace an occurrence of the text, click Replace. After you click Replace, Office Word 2007 moves to the next occurrence of the text. To replace all occurrences of the text, click Replace All.INSERT
Add a page Click where you want to insert a new page anywhere in a document. On the Insert tab, in the Pages group, click Blank Page On the Insert tab, in the Pages group, click Cover Page Insert or create a table1. On the Insert tab, in t Replace the data in the template with the data that you want.he Tables group, click Table, point to Quick Tables, and then click the template that you want.Use the Table menu1. Click where you want to insert a table. 2. On the Insert tab, in the Tables group, click Table, and then, under Insert Table, drag to select the number of rows and columns that you want.Insert clip art1. On the Insert tab, in the Illustrations group, click Clip Art.
In the Clip Art task pane, in the Search for text box, type a word or phrase that describes the clip art that you want, or type in all or some of the file name of the clip,To limit the search results to a specific collection of clip art, in the Search in box, click IT. In the Clip Art task pane, you can also search for photographs, movies, and sounds. To include any of those media types, select the check boxes next to them.Click Go. In the list of results, click the clip art to insert it.Open the Microsoft Office Word 2007 documentMake sure the picture that you choose is not a link to another Web page. If you drag a picture that is linked, it will be inserted in your document as a link instead of an image.Insert a linked picture from a Web pageOpen the Word document. On the Web page, right-click the picture you want, and then click Copy. In the Word document, right-click where you want to insert the picture, and then click On the Insert tab, in the Links group, click Bookmark. Under Bookmark name, type or select a name. Bookmark names must begin with a letter and can contain numbers. You can't include spaces in a bookmark name. However, you can use the underscore character to separate words for example, "First heading."
On the Insert tab, in the Header & Footer group, click Header or Footer1. Click the header or footer design that you want. The header or footer is inserted on every page of the document. Note If necessary, you can format text in the header or footer by selecting the text and using the formatting options on the Mini toolbar.
TEXT BOX to insert a text box in the document, add or change a fill for text or word art add or change an outline for text or word art add or change an effect for text or word art delete an outline from text or word art
On the Insert tab, in the Symbols group, click the arrow next to Equations, and then click Insert New Equation. Insert a frequently used or preformatted equation On the Insert tab, in the Symbols group, click the arrow next to Equations, and then click the equation that you want. Insert a symbol On the Insert tab, in the Symbols group, click Symbol. Do one of the following: Click the symbol that you want in the drop-down list. If the symbol that you want to insert is not in the list, click More Symbols. In the Font box, click the font that you want, click the symbol that you want to insert, and then click Insert.
PAGE LAYOUT
On the Page Layout tab, in the Page In the Section Breaks group, click the section break type that fits the type of formatting change that you want to make. For example, if you're separating a document into chapters, you might want each chapter to start on an odd page. Click Odd Page in the Section Breaks group. Setup group, click Breaks.WATER MARK, PAGE COLOR, PAGE BORDER
Watermarks are text or pictures that appear behind document text. A background or a page color is primarily used in a Web browser to create a more interesting background for online viewing.
Click a predesigned watermark, such as Confidential or Urgent, in the gallery of watermarks. Click Custom Watermark, click Text watermark and then select or type the text that you want. You can also format the text. To view a watermark as it will appear on the printed page, use Print Layout view.
Wrap text around a picture or drawing object1. If the picture or object is on a drawing canvas(drawing canvas: An area on which you can draw multiple shapes. Because the shapes are contained within the drawing canvas, they can be moved and resized as a unit.), select the canvas. If the picture or object is not on a drawing canvas, select the picture or object. 2. On the Format tab, in the Arrange group, click PositionWrap text around a table1. Click the table. 2. Under Table Tools, on the Layout tab, in the Table group, click Properties.
3. Under Text Wrapping, click Around. To set the horizontal and vertical position of the table, the distance from surrounding text, and other options, under Text Wrapping, click Positioning, and then choose the options that you want.Wrap text automatically when you draw a table1. On the Insert tab, in the Tables group, click Table.
2. Press CTRL while you click Draw Table. 3. Draw the table. The text automatically wraps around the table.Separate text around objects on Web pagesREFERENCES1. On the References tab, in the Table of Contents group, click Add Text. Click the level that you want to label your selection, such as Level 1 for a main level display in the table of contents. Repeat steps 1 through 3 until you have labeled all of the text that you want to appear in the table of contents. Top of Page Create a table of contents After you mark the entries for your table of contents, you are ready to build it.
On the References tab, in the Footnotes group, click Insert Footnote or Insert EndnoteKeyboard shortcutTo insert a subsequent footnote, press CTRL+ALT+F. To insert a subsequent endnote, press CTRL+ALT+D
On the References tab, in the Citations & Bibliography group, click the arrow next to Style. Click the style that you want to use for the citation and source. For example, social sciences documents usually use the MLA or APA styles for citations and sources. Click at the end of the sentence or phrase that you want to cite.On the References tab, in the Citations & Bibliography group, click INSERT CAPTIONAdd or change a caption for a clipHide AllSelect a clip(clip: A single media file, including art, sound, animation, or movies.). On the Edit menu, click Keywords. Under the clip preview, in the Caption list, type the caption you want. Note The caption is visible as a ToolTip when you rest the mouse pointer on a clip.MARK INTRY
On the References tab, in the Index group, click Mark Entry To create the main index entry that uses your own text, type or edit the text in the Main entry box. If you want, you can customize the entry by creating a subentry, a third-level entry, or a cross-reference to another entry: To create a cross-reference to another entry, click Cross-reference under Options, and then type the text for the other entry in the box. To format the page numbers that will appear in the index, select the Bold check box or the Italic check box below Page number format. To format the text for the index
MAILING.
Click Labels. In the Label Options dialog box, you have several choices to make. Start Word. A blank document opens by default. Leave it open. If you close it, the commands in the next step are not available. On the Mailings tab, in the Start Mail Merge group, click Start Mail Merge
The type of printer that you are using to print labels The supplier that produced your label sheets The number that corresponds to the product number listed on your package of label sheets
Type a name in the Label name box, select the height, width, margins, and other options for your label, and then click OK. The new label appears in the Product number box as Label name - Custom. The label is also placed in the Other/Custom category. The next time you use your custom labels, be sure to select Other/Custom in the Label vendors list. After you select the label options that you want, click OK .
On the Mailings tab, in the Create group, click envelopes click Options, and then click the Envelope Options tab. In the Envelope size box, click the choice that matches the size of your envelopes. REVIEWAAs a deadline approaches, often there is not enough time to check a document for spelling and grammar mistakes. Your Microsoft Office program provides tools that can help you correct these mistakes faster. You decide if you want to set up the Microsoft Office program so that you can easily see potential mistakes while you work. Or, if you find the wavy red and green lines distracting, you can just check your document when you are ready to finish it.
Check spelling and grammar automatically (wavy red, blue, and green lines)How automatic spelling checking worksWhen you check spelling automatically while you type, you can be more confident that you won't have to correct a lot of spelling mistakes when you are ready to deliver your document. Your Microsoft Office program can flag misspelled words while you work so that you can easily spot them, as in the following example.
.Type a comment1. Select the text or item that you want to comment on, or click at the end of the text. 2. On the Review tab, in the Comments group, click New Comment.Type the comment text in the comment balloon or in the Reviewing Pane
You can easily make and view tracked changes and comments while you work in a document. By default, Microsoft Office Word 2007 uses balloons to display deletions, comments, formatting changes, and content that has moved. If you want to see all of your changes inline, you can change settings so that tracked changes and comments display the way you want
On the Review tab, in the Changes group, click Next or Previous. Do one of the following: In the Changes group, click Accept. In the Changes group, click Reject. In the Comments group, click Delete
On the Review tab, in the Protect group, click Protect Document, and then click Restrict Formatting and Editing In the Protect Document task pane, under Formatting restrictions, select the Limit formatting to a selection of styles check box, and then click Settings to specify which styles a reviewer can apply or change.VIEW
Turn off Full Screen Reading viewReturn to Print Layout view Click Close in the upper-right corner of the screen, or press ESC.Prevent Full Screen Reading view from opening automaticallyYou can prevent Full Screen Reading view from opening automatically when you receive a Microsoft Office Word document in e-mail.1. In Full Screen Reading view, click View Options. 2. Click Open Attachments in Full Screen to turn off the feature, and then click Close to return to Print Layout view.PRINT LAYOUT, FULLSCREEN LAYOUT, WEBLAYOUT, DRAFT, OUTLINEView the document as it will appear on different pagesMACROSView the list of macros or to access to other macros optionWrite or record a macroShow AllHide AllIn Microsoft Office Word 2007, you can automate frequently used tasks by creating macros. A macro is a series of commands and instructions that you group together as a single command to accomplish a task automatically. You can use the macro recorder to record a sequence of actions, Use the macro recorder On the Developer tab, in the Code group, click Record Macro. In the Macro name box, type a name for the macro. In the Store macro in box, click the or document in which you want to store the macro. In the Description box, type a description of the macro. Do one of the following: To begin recording the macro without assigning it to a button on the Quick Access Toolbar or to a shortcut key, click OK.
POWER POINT 2007
ObjectivePower point not a page layout application Microsoft power point nevertheless is frequently lumped inn with desktop publishing software it is popular application for creating presentation. Slide show & printed handout. He advice on this page applies to PowerPoint & any other presentation software..
Getting started
Microsoft office toolbar The ribbon Quick access toolbar Mini toolbar Navigation Slide views
Customizing Popular Profiling Save Advanced Customizing
Creating with new content
Enter Text Select Text Copy & Paste Undo & Redo Spell Check
Formatting text
Change Font Typeface & Size Change Text Color Word Art Change Paragraph Alignment Indent Paragraph Text Direction Adding content
Resize textbox bulleted & numbered list Nested list Formatted list Adding video Adding audio
Graphics Adding a picture Adding clipart Editing picture & clipart Adding shapes Adding a photo album Tables Create a table Enter data in a table Format a table Insert a table Charts
Create a chart edit a chart modify a chart chart tool paste a chart form excel
Slide Effect
Slide Transition Slide Animation Animation preview Slide show option
Micro soft power point 2007 turtoil
With power point 2007 you can creat exciting slide show presentation.It is power point tell you how click here to start. Lesion 1= The Power Point Window Power Point Is A Presentation Software Package.With power point you can easily can understand to create a slide show. Microsoft Office Button The Quick Access Toolbar The Title Bar The ribbon Rulers Status bar,tabs,view button,& moreLesion 2: creating your first power point slide presentation You create your power point presentation on slide. You can use layouts to organize the content on each side of power point has several slide layout from which you chose. Theme is set of color. Font & special effects.
Create a title slide Create a new slide Make a change to your slide Apply a theme Run your power point slide showLesion 3: Animation transitition, spell check out line, tab, slide tab, sortor sorter view & printing. Animation control how objects move onto, & around your slide
.Transitation Moves from One Slide to Another. You Also Learn how to create animation & transitation.you also learn to spell cheek your document, how to use outline & slide tabs. How to use sorter:Overview of PowerPoint viewsPowerPoint has four main views: Normal view, Slide Sorter view, Notes Page view, and Slide Show view.What was known as the View menu in earlier versions of PowerPoint is now the View tab in Microsoft Office PowerPoint 2007. The View tab is located on the Ribbon menu.Normal viewNormal view is the main editing view, where you write and design your presentation. This view has four working areas:
Outline tab This is a great place to start writing your contentto capture your ideas, plan how you want to present them, and move slides and text around. The Outline tab shows your slide text in outline form.Slides tab This is a great place to view the slides in your presentation as thumbnail-sized images while you edit. The thumbnails make it easy for you to navigate through your presentation and to see the effects of any design changes. You can also easily rearrange, add, or delete slides here.Slide paneIn the upper-right section of the PowerPoint window, the Slide pane displays a large view of the current slide. With the current slide shown in this view, you can add text and insert, tables, Smart Art graphics, charts, drawing objects, text boxes, movies, sounds, hyperlinks, and animations.Notes paneIn the Notes pane below the Slide pane, you can type notes that apply to the current slide. Later, you can print your notes and refer to them when you give your presentation. You can also print notes to hand out to your audience or include the notes in a presentation that you send to the audience or post on a Web page.Slide Sorter viewSlide Sorter view is a view of your slides in thumbnail form.
Notes Page viewYou can type your notes in the Notes pane, which is located just below the Slide pane in Normal view. However, if you want to view and work with your notes in full page format, on the View tab, in the Presentation Views group, click Notes Page.
Slide Show viewSlide Show view takes up the full computer screen, like an actual presentation. In this view, you see your presentation the way your audience will. You can see how your graphics, timings, movies, and transition effects will look during the actual presentation.For information about delivering a presentation while viewing your notes (but hiding your notes from your audience), see Deliver a presentation on two monitors by using Presenter view.Set a view as the defaultWhen you change the default view to one that makes sense for your work, PowerPoint will always open in that view. Among the views that are available to set as the default are Slide Sorter view, Outline Only view, Notes view, and variations on Normal view. By default, in Normal view, PowerPoint displays the pane that contains the Slides and Outline tabs. When you make changes to the size of panes in the view or to the view itself, the changes are saved and redisplayed with the presentation in which they are made. However, those customizations are not saved outside that presentation. 1. To make the default view apply every time you open PowerPoint, see Change the default view2. On the Insert tab, in the Text group, click Object.
3. In the Object type list, click Create from file, and then enter the name of the movie file or click Browse. Note A movie that you play in Office PowerPoint 2007 by using Windows Media Player cannot have animation settings and special timings assigned to it. Instead, you play it by clicking buttons in Windows Media Player.. A word about well-formed dataYou may hear someone from your IT department mention "well-formed" XML. A well-formed XML file conforms to a set of very strict rules that govern XML. If a file doesn't conform to those rules, XML stops working. For example, in the previous code sample, every opening tag has a closing tag,
Home Copy and paste multiple The Microsoft Office Clipboard allows you to copy multiple text and graphical items from Office documents or other programs and paste them into another Office document. For example, you can copy text from an e-mail message, data from a workbook or datasheet, and a graphic from a presentation and then paste them all into a document. Paste items You can paste items from the Office Clipboard individually or all at the same time. Click where you want the items to be pasted. You can paste collected items into any Office program. To paste items one at a time, in the Clipboard task pane, double-click each item that you want to paste. To paste all the items that you copied, in the Clipboard task pane, click Paste All.
Copy and paste your slides In the pane that contains the Outline and Slides tabs, click the Slides tab. Select the slide that you want to copy by doing one of the following: To select multiple sequential slides, click the first slide, press SHIFT, and then click the last slide that you want to select. To select multiple consequential slides, press CTRL, and then click each slide that you want to select. Right-click one of the selected slides, and then click Copy. In the destination presentation, on the Slides tab, right-click the slide that you want your copied slides to follow, and then click Paste. Keyboard shortcuts for PowerPoint 2007 Hide All Key to using keyboard shortcutsSlides FONTS .PARAGRAPH .DRAWING. EDITING Change the font, font size, or font color
Change the fontDo the following in these 2007 Microsoft Office system programs:Outlook or PowerPoint1. Select the text that you want to format. 2. On the Home tab, in the Font group, type or click a font in the Font box. Keyboard shortcutTo change the font, press CTRL+SHIFT+F.
InfoPath, OneNote, Project, or Publisher1. Select the text that you want to format. 2. On the Formatting toolbar, type or click a font in the Font box . Keyboard shortcutTo change the font, press CTRL+SHIFT+F.Change the font sizeDo the following in these 2007 Microsoft Office system programs:Outlook or PowerPoint1. Select the text that you want to format. 2. On the Home tab, in the Font group, type or click a font size in the Font Size box . Keyboard shortcutTo change the font size, press CTRL+SHIFT+P.
InfoPath, OneNote, Project, or Publisher1. Select the text that you want to format.
Insert
Table, (insert a draw a table from the file)Picture (insert a picture from the file) Clipart (insert document picture into the movie sound or stock photography)New album photography (create a picture presentation based on set of picture)SHAPES, INSERT SMART ART GRAPHICS, CHARTS
Add a table Select the slide that you want to add a table to. On the Insert tab, in the Tables group, click Table. Move the pointer to select the number of rows and columns that you want, and then click. Click Insert Table, and then enter a number in the Number of columns and Number of rows lists. To add text to the table cells, click a cell, and then enter your text. After you enter your text, click outside the table.
Draw a table1. Select the slide that you want to add a table to. 2. On the Insert tab, in the Tables group, click Table, and then click Draw Table.
The pointer changes to a pencil .3. To define the outer table boundaries, drag diagonally to the size that you want, and then drag to create the column and row boundaries.
4. To erase a line from a cell, row, or column, under Table Tools, on the Design tab, in the Draw Borders group, click Eraser, or press and hold SHIFT.
The pointer changes to an eraser .5. Click the line that you want to erase. 6. When you finish drawing the table, click a cell, and then enter your text.Add a picture fill to a shape Click the shape in the Smart Art graphic that you want to add a picture fill to. To add the same fill to multiple shapes, select the first shape, and then press and hold CTRL while you select the other shapes. Under Smart Art Tools, on the Format tab, in the Shape Styles group, click the arrow next to Shape Fill. Click Picture, locate the folder that contains the picture that you want to use, click the picture file, and then click Insert. Add a background picture to your Smart Art graphic1. Right-click the border of the Smart Art graphic that you want to add a background picture to, and then click Format Object on the shortcut menu. 2. Click Fill, and then click Picture or texture fill. 3. Under Insert from, click one of the following: To insert a picture from a file, click File, locate the folder that contains the picture that you want to use, click the picture file, and then click Insert. To insert a picture that you copied to the Clipboard, click Clipboard. To use clip art as the background image, click ClipArt, search for the file that you want to use, and then click OK.4. In the Format Shape dialog box, click Close.
Pie chartsData that is arranged in one column or row only on a worksheet can be plotted in a pie chart. Pie charts show the size of items in one data series(data series: Related data points that are plotted in a chart. Each data series in a chart has a unique color or pattern and is represented in the chart legend. You can plot one or more data series in a chart. Pie charts have only one data series.), proportional to the sum of the items. The data points(data points: Individual values plotted in a chart and represented by bars, columns, lines, pie or doughnut slices, dots, and various other shapes called data markers. Data markers of the same color constitute a data series.) in a pie chart are displayed as a percentage of the whole pie.
Consider using a pie chart when: You only have one data series that you want to plot. None of the values that you want to plot are negative. Almost none of the values that you want to plot are zero values. You don't have more than seven categories. The categories represent parts of the whole
Play sound and motion clips Hide AllTo play sound and motion clips(clip: A single media file, including art, sound, animation, or movies.) in Microsoft Clip Organizer or in your documents, you must have the Microsoft DirectShow or Microsoft Windows Media Player on your computer. Media players are typically installed with your operating system, your browser, or with other software.1. Click the clip you want to play. 2. Click the arrow to the right of the clip. 3. Add or delete WordArt4. 5. Hide All6. WordArt is a gallery of text styles that you can add to your 2007 Microsoft Office system documents to create decorative effects, such as shadowed or mirrored (reflected) text. In Microsoft Office PowerPoint 2007, you can also convert existing text into WordArt.
DesignPAGE SETUP, SLIDE ORINATION, THEME BACKGROUND
Change all slides in a presentation to portrait page orientationBy default, Microsoft Office PowerPoint 2007 slide layouts are presented in landscape page orientation, or you can change your slide layouts to portrait page orientation.
Portrait page orientationLandscape page orientation1. On the Quick Access Toolbar, click Page Setup . 2. In the Page Setup dialog box, under Slides, click Portrait, and then click OK. 3. Apply a document themeYou can change the document theme that is applied by default in Office programs, such as Word, Excel, and PowerPoint, by selecting another predefined document theme or a custom document theme. Document themes that you apply immediately affect the styles(style: A combination of formatting characteristics, such as font, font size, and indentation, that you name and store as a set. In Word or Excel: On the Page Layout tab, in the Themes group, click Themes. or In PowerPoint: On the Design tab, in the Themes group, click the document theme that you want, or click More to see all available document themes.
Format Background (Fill pane) Hide All You can simultaneously undo multiple changes that you made to one dialog box option, as long as you did not make changes to another dialog box option in between. No fillTo make a slide background transparent or colorless, or to remove fill from a slide background, Solid fillTo add color and transparency to a slide background,.Gradient fillTo add a gradient(gradient: A gradual progression of colors and shades, usually from one color to another color, or from one shade to another shade of the same color.) fill to a slide background, cPicture or texture fillTo use a picture as fill for a slide background or to add texture to a slide background, Apply to AllTo make the changes to all the slides, and not just the selected slides, Reset Background To remove the customizations that you have made from the background and restore the default settings.Solid fillHide background objectsTo make your presentation handouts easier to read, hide non-placeholder objects(object: A table, chart, graphic, equation, or other form of information. Objects created in one application, for example spreadsheets, and linked or embedded in another application are OLE objects.), such as shapes, images, charts, or Smart Art graphics, by selecting this check box.ColorTo choose a color for the slide background, click Color , and then click the color that you want.AnimationPreview Animation, Transition to the SlidePreview an animation in Slide Show view On the View tab, in the Presentation Views group, click Slide Show or press F5. To exit the slide show and return to Normal view, press ESC.Add transitions between slidesSlide transitions are the animation-like effects that occur in Slide Show view when you move from one slide to the next. You can control the speed of each slide transition effect, and you can also add sound. Microsoft Office PowerPoint 2007 includes many different types of slide transitions, including (but not limited to) the following:
No transitionBlinds HorizontalBlinds VerticalBox InBox OutCheckerboard AcrossCheckerboard DownComb HorizontalComb VerticalTo see more transition effects, in the Quick Styles list, click the More button , as shown in the diagram aboveRemove some of the slide transitions from your presentation1. In the pane that contains the Outline and Slides tabs, click the Slides tab. 2. On the Home tab, click the thumbnail of the slide that you want to remove the slide transition from. 3. On the Animations tab, in the Transition To This Slide group, click No Transition. 4. To remove a slide transition from another slide in your presentation, repeat steps 2 through 4
Slide Show.Slide Show Beginning, Content Slide, Custom Slide ,Set Up .Monitor , Set Up Slide ShowHide AllShow TypeUse The Options In The Show Type Section To Specify How You Want To Show Your Presentation To Your Audience. To Deliver Your Presentation Before A Live Audience, Click Presented By A Speaker (Full Screen).
Show SlidesUse The Options In The Show Slides Section To Specify Which Slides Are Available In A Presentation Or To Create A Custom Show(Custom Show: A Presentation Within A Presentation In Which You Group Slides In An Existing Presentation So That You Can Show That Section Of The Presentation To A Particular Audience.). .Show OptionsUse The Options In The Show Options Section To Specify How You Want Sound Files, Narrations, Or Animations To Run In Your Presentation. To Play A Sound File Or Animation Continuously, Select The Loop Continuously Until 'Esc' Check Box.Advance SlidesUse The Options In The Advance Slides Section To Specify How To Move From One Slide To Another. To Advance To Each Slide Manually During Your Presentation, Click Manually.Multiple MonitorsFor More Information About Using Multiple Monitors In Presenter View, PerformanceUse The Options In The Performance Section To Specify The Level Of Visual Clarity Of Your Presentation. To Speed Up The Drawing Of Graphics In Your Presentation, Select Use Hardware Graphics Acceleration.
ReviewProfiling Show Markup, New Comments, Protect Presentation What happened to the Send for Review command?The Send for Review command is not available in Microsoft Office PowerPoint 2007. In earlier versions of PowerPoint, by using the Send for Review command with Microsoft Office Outlook or another e-mail program, you could request feedback about a draft of your presentation from reviewers, such as your colleagues and partnersyou or your reviewers can do the following: Show or hide revisions Add new comments Edit existing comments Delete comments Go to a previous comment Go to the next commentShow markup and review commentsTo read comments that reviewers have added to your presentation, do the following:1. On the Review tab, in the Comments group, click Show Markup. 2. Use the Previous and Next buttons to move between comments.Proofing ToolsThe following are some new features of the spelling checker: The spelling checker has been made more consistent across the 2007 Microsoft Office system programs. Examples of this change include the following: VIEW Presentation View, Show Or Hide Slide, Zoom, Color/Grayscale, Window, Macros. The spelling or grammar checker isn't checking words in another language correctly If you and your colleagues normally work in only one language, having the text identified with the wrong language is probably not the problem. However, if you work in more than one language, and some text that appears to be correct is being flagged with grammar or spelling errors, there are some things you can do to investigate if the problem is related to language-specific features in Microsoft Office. Make sure you have enabled the language Make sure the text is identified with the correct language Run a macro
Hide AllIf you created a macro(macro: An action or a set of actions that you can use to automate tasks. Macros are recorded in the Visual Basic for Applications programming language.) to automate a task in a version of PowerPoint earlier than Microsoft Office PowerPoint 2007 and you want to continue to run the macro in Office PowerPoint 2007, do the following: On the Developer tab, in the Code group, click Macros. Note To show the Developer tab, see Access developer controls, write code, or create macros. In the Macro dialog box, under Macro name, select the macro that you want, and then click Run.Access developer controls, write code, or create macros
Hide AllIf you want to access developer controls, write code, or create macros(macro: An action or a set of actions that you can use to automate tasks. Macros are recorded in the Visual Basic for Applications programming language.) in Microsoft Office PowerPoint 2007, do the following to show the Developer tab:1. Click the Microsoft Office Button , and then click PowerPoint Options. 2. In the PowerPoint Options dialog box, click Popular. 3. Under Top options for working with PowerPoint, select the Show Developer tab in the Ribbon check box, and then click OK.
Getting StartedGetting started with Excel 2007 WE will notice that there are many similar features to previous versions. WE will also notice that there are many new features that WEll be able to utilize. There are three features that WE should remember as WE work within Excel 2007: the Microsoft Office Button, the Quick Access Toolbar, and the Ribbon. The function of these features will be more fully explored below.
SpreadsheetsA spreadsheet is an electronic document that stores various types of data. There are vertical columns and horizontal rows. A cell is where the column and row intersect. A cell can contain data and can be used in calculations of data within the spreadsheet. An Excel spreadsheet can contain workbooks and worksheets. The workbook is the holder for related worksheets.Microsoft Office ButtonThe Microsoft Office Button performs many of the functions that were located in the File menu of older versions of Excel. This button allows WE to create a new workbook, Open an existing workbook, save and save as, print, send, or close.
RibbonThe ribbon is the panel at the top portion of the document It has seven tabs: Home, Insert, Page LaWEts, Formulas, Data, Review, and View. Each tab is divided into groups. The groups are logical collections of features designed to perform function that WE will utilize in developing or editing WEr Excel spreadsheets.
Commonly utilized features are displayed on the Ribbon. To view additional features within each group, click the arrow at the bottom right corner of each group.
Home: Clipboard, Fonts, Alignment, Number, Styles, Cells, EditingInsert: Tables, Illustrations, Charts, Links, TextPage LaWEts: Themes, Page Setup, Scale to Fit, Sheet Options, ArrangeFormulas: Function Library, Defined Names, Formula Auditing, CalculationData: Get External Data, Connections, Sort & Filter, Data Tools, OutlineReview: Proofing, Comments, ChangesView: Workbook Views, Show/Hide, Zoom, Window, MacrosQuick Access ToolbarThe quick access toolbar is a customizable toolbar that contains commands that WE may want to use. WE can place the quick access toolbar above or below the ribbon. To change the location of the quick access toolbar, click on the arrow at the end of the toolbar and click Show Below the Ribbon.
WE can also add items to the quick access toolbar. Right click on any item in the Office Button or the Ribbon and click Add to Quick Access Toolbar and a shortcut will be added.
Mini ToolbarA new feature in Office 2007 is the Mini Toolbar. This is a floating toolbar that is displayed when WE select text or right-click text. It displays common formatting tools, such as Bold, Italics, Fonts, Font Size and Font Color.
CustomizeExcel 2007 offers a wide range of customizable options that allow WE to make Excel work the best for WE. To access these customizable options: Click the Office Button Click Excel Options PopularThese features allow WE to personalize We work environment with the mini toolbar, color schemes, default options for new workbooks, customize sort and fill sequences user name and allow WE to access the Live Preview feature. The Live Preview feature allows US to preview the results of applying design and formatting changes without actually applying it.
FormulasThis feature allows WE to modify calculation options, working with formulas, error checking, and error checking rules.
ProofingThis feature allows WE personalize how word corrects and formats We text. WE can customize auto correction settings and have word ignore certain words or errors in a document through the Custom Dictionaries.
SaveThis feature allows WE personalize how We workbook is saved. WE can specify how often WE want auto save to run and where WE want the workbooks saved.
AdvancedThis feature allows WE to specify options for editing, copying, pasting, printing, displaying, formulas, calculations, and other general settings.
CustomizeCustomize allows WE to add features to the Quick Access Toolbar. If there are tools that WE are utilizing frequently, WE may want to add these to the Quick Access Toolbar.
WorkbookCreate a WorkbookTo create a new Workbook: Click the Microsoft Office Toolbar Click New ChooseBlank Document
If WE want to create a new document from a template, explore the templates and choose one that fits WEr needs.
Save a WorkbookWhen WE save a workbook, WE have two choices: Save or Save As.To save a document: Click the Microsoft Office Button Click Save
WE may need to use the Save As feature when WE need to save a workbook under a different name or to save it for earlier versions of Excel. Remember that older versions of Excel will not be able to open an Excel 2007 worksheet unless WE save it as an Excel 97-2003 Format. To use the Save As feature: Click the Microsoft Office Button Click Save As Type in the name for the Workbook In the Save as Type box, choose Excel 97-2003 Workbook
Open a WorkbookTo open an existing workbook: Click the Microsoft Office Button Click Open Browse to the workbook Click the title of the workbook Click Open
Entering DataThere are different ways to enter data in Excel: in an active cell or in the formula bar.To enter data in an active cell: Click in the cell where WE want the data Begin typing
To enter data into the formula bar Click the cell where WE would like the data Place the cursor in the Formula Bar Type in the data
Data Working with a Workbook DataModifying a Worksheet
Excel allows WE to move, copy, and paste cells and cell content through cutting and pasting and copying and pasting.Select DataTo select a cell or data to be copied or cut: Click the cell
Click and drag the cursor to select many cells in a range
Select a Row or ColumnTo select a row or column click on the row or column header.
Copy and PasteTo copy and paste data: Select the cell(s) that WE wish to copy On the Clipboard group of the Home tab, click Copy
Select the cell(s) where WE would like to copy the data On the Clipboard group of the Home tab, click Paste
Cut and PasteTo cut and paste data: Select the cell(s) that WE wish to copy On the Clipboard group of the Home tab, click Cut
Select the cell(s) where WE would like to copy the data On the Clipboard group of the Home tab, click Paste Undo and RedoTo undo or redo WEr most recent actions: On the Quick Access Toolbar Click Undo or Redo
Auto FillThe Auto Fill feature fills cell data or series of data in a worksheet into a selected range of cells. If WE want the same data copied into the other cells, WE only need to complete one cell. If WE want to have a series of data (for example, days of the week) fill in the first two cells in the series and then use the auto fill feature. To use the Auto Fill feature: Click the Fill Handle Drag the Fill Handle to complete the cells
Modifying a WorksheetInsert Cells, Rows, and ColumnsTo insert cells, rows, and columns in Excel: Place the cursor in the row below where WE want the new row, or in the column to the left of where WE want the new column Click the Insert button on the Cells group of the Home tab Click the appropriate choice: Cell, Row, or Column Delete Cells, Rows and ColumnsTo delete cells, rows, and columns: Place the cursor in the cell, row, or column that WE want to delete Click the Delete button on the Cells group of the Home tab Click the appropriate choice: Cell, Row, or Column
Find and Replace To find data or find and replace data: Click the Find & Select button on the Editing group of the Home tab Choose Find or Replace Complete the Find What text box Click on Options for more search options
Go To CommandThe Go To command takes WE to a specific cell either by cell reference (the Column Letter and the Row Number) or cell name. Click the Find & Select button on the Editing group of the Home tab Click Go To
Spell CheckTo check the spelling: On the Review tab click the Spelling button
CalculationsExcel FormulasA formula is a set of mathematical instructions that can be used in Excel to perform calculations. Formals are started in the formula box with an = sign.
There are many elements to and excel formula.References: The cell or range of cells that WE want to use in WEr calculationOperators: Symbols (+, -, *, /, etc.) that specify the calculation to be performedConstants: Numbers or text values that do not changeFunctions: Predefined formulas in ExcelTo create a basic formula in Excel: Select the cell for the formula Type = (the equal sign) and the formula Click Enter
Calculate with FunctionsA function is a built in formula in Excel. A function has a name and arguments (the mathematical function) in parentheses. Common functions in Excel:Sum: Adds all cells in the argumentAverage: Calculates the average of the cells in the argumentMin: Finds the minimum value Max: Finds the maximum valueCount: Finds the number of cells that contain a numerical value within a range of the argumentTo calculate a function: Click the cell where WE want the function applied Click the Insert Function button Choose the function Click OK
Complete the Number 1 box with the first cell in the range that WE want calculated Complete the Number 2 box with the last cell in the range that WE want calculated
Function LibraryThe function library is a large group of functions on the Formula Tab of the Ribbon. These functions include:AutoSum: Easily calculates the sum of a rangeRecently Used: All recently used functionsFinancial: Accrued interest, cash flow return rates and additional financial functionsLogical: And, If, True, False, etc.Text: Text based functionsDate & Time: Functions calculated on date and timeMath & Trig: Mathematical Functions
Relative, Absolute and Mixed ReferencesCalling cells by just their column and row labels (such as "A1") is called relative referencing. When a formula contains relative referencing and it is copied from one cell to another, Excel does not create an exact copy of the formula. It will change cell addresses relative to the row and column they are moved to. For example, if a simple addition formula in cell C1 "=(A1+B1)" is copied to cell C2, the formula would change to "=(A2+B2)" to reflect the new row. To prevent this change, cells must be called by absolute referencing and this is accomplished by placing dollar signs "$" within the cell addresses in the formula. Continuing the previous example, the formula in cell C1 would read "=($A$1+$B$1)" if the value of cell C2 should be the sum of cells A1 and B1. Both the column and row of both cells are absolute and will not change when copied. Mixed referencing can also be used where only the row OR column fixed. For example, in the formula "=(A$1+$B2)", the row of cell A1 is fixed and the column of cell B2 is fixed.Linking WorksheetsWE may want to use the value from a cell in another worksheet within the same workbook in a formula. For example, the value of cell A1 in the current worksheet and cell A2 in the second worksheet can be added using the format "sheetname!cell address". The formula for this example would be "=A1+Sheet2!A2" where the value of cell A1 in the current worksheet is added to the value of cell A2 in the worksheet named "Sheet2".MacrosMacros are advanced features that can speed up editing or formatting WE may perform often in an Excel worksheet. They record sequences of menu selections that WE choose so that a series of actions can be completed in one step.Recording a MacroTo record a Macro: Click the View tab on the Ribbon Click Macros Click Record Macro Enter a name (without spaces) Enter a Shortcut Key Enter a Description
Perform the Macro Click Marcos Click Stop Recording
Running a MacroTo run a Macro from the Keyboard shortcut, simply press the keys that WE have programmed to run the Macro. Or WE can view all macros and run by: Click Macros Click View Macros Choose the Macro and click Run
Sort and FilterSorting and Filtering allow WE to manipulate data in a worksheet based on given set of criteria.Basic SortsTo execute a basic descending or ascending sort based on one column: Highlight the cells that will be sorted Click the Sort & Filter button on the Home tab Click the Sort Ascending (A-Z) button or Sort Descending (Z-A) button
Custom SortsTo sort on the basis of more than one column: Click the Sort & Filter button on the Home tab Choose which column WE want to sort by first Click Add Level Choose the next column WE want to sort Click OK
FilteringFiltering allows WE to display only data that meets certain criteria. To filter: Click the column or columns that contain the data WE wish to filter On the Home tab, click on Sort & Filter Click Filter button Click the Arrow at the bottom of the first cell Click the Text Filter Click the Words WE wish to Filter
To clear the filter click the Sort & Filter button Click Clear
GraphicsAdding a PictureTo add a picture: Click the Insert tab Click the Picture button Browse to the picture from We files Click the name of the picture Click Insert To move the graphic, click it and drag it to where WE want it
Adding Clip ArtTo add Clip Art: Click the Insert tab Click the Clip Art button Search for the clip art using the search Clip Art dialog box Click the clip art To move the graphic, click it and drag it to where WE want it
Editing Pictures and Clip ArtWhen WE add a graphic to the worksheet, an additional tab appears on the Ribbon. The Format tab allows WE to format the pictures and graphics. This tab has four groups:Adjust: Controls the picture brightness, contrast, and colorsPicture Style: Allows WE to place a frame or border around the picture and add effectsArrange: Controls the alignment and rotation of the pictureSize: Cropping and size of graphic
Adding ShapesTo add Shape: Click the Insert tab Click the Shapes button Click the shape WE choose
Click the Worksheet Drag the cursor to expand the Shape
To format the shapes: Click the Shape Click the Format tab
Adding SmartArtSmartArt is a feature in Office 2007 that allows WE to choose from a variety of graphics, including flow charts, lists, cycles, and processes. To add SmartArt: Click the Insert tab Click the SmartArt button Click the SmartArt WE choose
Select the Smart Art Drag it to the desired location in the worksheet To format the SmartArt: Select the SmartArt Click either the Design or the Format tab Click the SmartArt to add text and pictures.
ChartsCharts allow WE to present information contained in the worksheet in a graphic format. Excel offers many types of charts including: Column, Line, Pie, Bar, Area, Scatter and more. To view the charts available click the Insert Tab on the Ribbon.Create a ChartTo create a chart: Select the cells that contain the data WE want to use in the chart Click the Insert tab on the Ribbon Click the type of Chart WE want to create
Modify a ChartOnce WE have created a chart WE can do several things to modify the chart. To move the chart: Click the Chart and Drag it another location on the same worksheet, or Click the Move Chart button on the Design tab Choose the desired location (either a new sheet or a current sheet in the workbook)
To change the data included in the chart: Click the Chart Click the Select Data button on the Design tab
To reverse which data are displayed in the rows and columns: Click the Chart Click the Switch Row/Column button on the Design tab
To modify the labels and titles: Click the Chart On the LaWEt tab, click the Chart Title or the Data Labels button Change the Title and click Enter
Chart ToolsThe Chart Tools appear on the Ribbon when WE click on the chart. The tools are located on three tabs: Design, and Format.
Within the Design tab WE can control the chart type, , styles, and location.
Within the LaWEt tab WE can control inserting pictures, shapes and text boxes, labels, axes, background, and analysis.
Within the Format tab WE can modify shape styles, word styles and size of the chart.
Copy a Chart to Word Select the chart Click Copy on the Home tab Go to the Word document where WE want the chart located Click Paste on the Home tab
Format WorksheetConvert Text to ColumnsSometimes WE will want to split data in one cell into two or more cells. WE can do this easily by utilizing the Convert Text to Columns Wizard. Highlight the column in which WE wish to split the data Click the Text to Columns button on the Data tab Click Delimited if WE have a comma or tab separating the data, or click fixed widths to set the data separation at a specific size.
Modify FontsModifying fonts in Excel will allow WE to emphasize titles and headings. To modify a font: Select the cell or cells that WE would like the font applied On the Font group on the Home tab, choose the font type, size, bold, italics, underline, or color
Format Cells Dialog BoxIn Excel, WE can also apply specific formatting to a cell. To apply formatting to a cell or group of cells: Select the cell or cells that will have the formatting Click the Dialog Box arrow on the Alignment group of the Home tab
There are several tabs on this dialog box that allow WE to modify properties of the cell or cells.Number: Allows for the display of different number types and decimal placesAlignment: Allows for the horizontal and vertical alignment of text, wrap text, shrink text, merge cells and the direction of the text.Font: Allows for control of font, font style, size, color, and additional featuresBorder: Border styles and colorsFill: Cell fill colors and stylesAdd Borders and Colors to CellsBorders and colors can be added to cells manually or through the use of styles. To add borders manually: Click the Borders drop down menu on the Font group of the Home tab Choose the appropriate border
To apply colors manually: Click the Fill drop down menu on the Font group of the Home tab Choose the appropriate color
To apply borders and colors using styles: Click Cell Styles on the Home tab Choose a style or click New Cell Style
Change Column Width and Row HeightTo change the width of a column or the height of a row: Click the Format button on the Cells group of the Home tab Manually adjust the height and width by clicking Row Height or Column Width To use AutoFit click AutoFit Row Height or AutoFit Column Width
Hide or Unhide Rows or ColumnsTo hide or unhide rows or columns: Select the row or column WE wish to hide or unhide Click the Format button on the Cells group of the Home tab Click Hide & Unhide
Merge CellsTo merge cells select the cells WE want to merge and click the Merge