Offical corel painter tutorial 02
-
Upload
mario-rafael -
Category
Design
-
view
1.200 -
download
4
Transcript of Offical corel painter tutorial 02

Issue two
Visit us online – w
ww
.paintermagazine.co.uk
Offi cial Corel ® P
ainter TM Magazine
Learn to paint digitally today!
Artistic advice and inspiration
Precise colour selectionUsing the Airbrush options
Creative tips and tricks
Philip StraubDiscover how this Painter Master creates his amazing artworks
The art of glazeThe art of glazeQuickly add definition and zing to your work by applying a glaze
RealBristle brushesAchieve realistic brush strokes with these phenomenal new brushes
FEATUREDIN THIS ISSUE
Free CD inside
Official Magazine
Learn to paint digitally today!
Artistic advice and inspiration
Precise colour selectionUsing the Airbrush options
Creative tips and tricksOfficial MagazineOfficial Magazine
brushesb ushTake control of
Learn how to select, edit and use the best brushes in Corel Painter
www.paintermagazine.co.uk
PC and Mac
ISSUE TWO £6.00ISSN 1753-3155
9 7 7 1 7 5 3 3 1 5 0 0 0
0 2
PHOTOS | GUIDES | FONTS | TRIALS
Tonal controlThe options available for correcting colour in images
Tonal control Edward HopperWe reveal how to paint in the style of this iconic American artist
CompositionLearn how to arrange objects for maximum effect
OPM_02-Cover.indd 1 6/3/07 16:40:00

5
Jo Cole [email protected]
WelcomeNo doubt a lot of you will have tried Corel Painter X by now and no doubt you will have been very excited by the new RealBristle brush category. This makes Corel Painter act even more like traditional
media because it allows you to make the brush behave as if it was a real brush. Our tutorial on page 38 shows how it works using a rather lovely seascape as an example.
And keeping with the brush theme, our feature this issue explores some of the best brushes for creating certain artistic effects. While a mere feature could never hope to capture the complete power of Corel Painter’s brushes and controls, it’s enough to give you some creative ideas! And for even more ideas, turn to our Paint Like… tutorial (page 56) and discover how to re-create one of the most iconic modern paintings of our time – Edward Hopper’s Nighthawks. Also learn about composition on page 66 and see how it can improve your artwork.
Happy painting!
This is THE magazine for anyone wanting to further their Corel Painter skills or learn how to become a better artist
ISSUE TWO
Visit our website!If you find that the magazine isn’t enough to satisfy your Corel Painter appetite, you can always visit our website. Pop on over to www.paintermagazine.co.uk and register as a user. Once this is out of the way, explore the pages and enjoy great content such as…• Downloadable resources • Online galleries to share your work• Special forum for meeting other Corel Painter users
Clone and glaze
Pg 30Build up a glaze effect by manipulating the clone command and produce a glorious portrait
Brushes: Airbrushes
Pg 64
Discover how these brushes work and use
them in your art
Paint like: Edward Hopper
Pg 56
Use Corel Painter to re-create this classic image of America
003_OPM02_Welcome.indd 3 12/3/07 09:45:05


Regulars in every issue
Pg 34
08 Subscriptions Sign up to subscribe to the
magazine and save yourself up to 40%!
10 Painter showcase Look out for the special pages
presenting some of the best work from Corel Painter artists
12 Letters The newest addition to the mag
– this is where you can send your art and comments
76 Art Class A hotbed of solutions to
creative queries, as well as specifi c software questions
94 Reader’s Gallery Jennifer Miller shares some of
her exquisite work in the latest Reader’s Gallery
Reviews
6
97 Reader’s Challenge Load up the supplied
images and enter our regular challenge
98 On the disc All the content found
nestled on this issue’s special CD-ROM
84 Fujifi lm FinePix F31fd We take a look at the Fujifi lm
FinePix F31fd and see whether its face-detection technology is pure gadget or sheer genius
86 HP Photoshosmart Pro B9180 Big artistic ideas require a big printer
to let others see them. We try this A3+ printer and see if it’s good enough for your work
88 Books Three more fantastic titles that
will inspire you and expand your working knowledge of traditional art techniques
90 The Big Print Company Learn more about this professional
printing company and then see how you can order an MDF block mounted print
WIN!YOUR WORK
PRINTED TO CANVAS
Pg 97
Philip Straub
Regulars
P38 USING THE REALBRISTLE BRUSHES
SPECIAL TUTORIAL ON USING THIS FABULOUS NEW COLLECTION OF
BRUSHES IN COREL PAINTER X
P99 GET STARTED WITH DIGITAL PAINTING FREE CD-ROM PACKED WITH ESSENTIAL RESOURCES FOR CREATING DIGITAL ART
ON T
HE F
RON
T C
OVER
Discover more about this artist and how he creates his awe-inspiring art
Clone and glaze pg 30
Learn more about this professional
how you can order an MDF block
InterviewPg 14
The newest addition to the mag
special CD-ROM Pg 97
006-7_OPM02_Contents.indd 6 9/3/07 17:26:25

RealBristle brushespg 40
7
66 Learn about compositionApplying the tried and tested rules of composition is a good way of ensuring that your work is as pleasing as possible to the eye. We look at the best and show how to use them
30 Clone an image and get a glaze effect
Emulate the look of an old master by cloning an image and applying glaze effects
38 RealBristle brushes Discover how this new brush
category in Corel Painter X can be used to produce art
52 Create your own gallery We reveal how to set up your
own gallery on the magazine website and also see what else you can do there
56 Paint like: Edward Hopper His paintings became cultural
icons of America. Re-create his Nighthawks painting and learn more about his style
PrimersGet up and running…36 Effects: Tonal Control Use this menu to unearth the
commands for colour correcting your photos and artwork
64 Brushes: Airbrushes The best options for using these
delicate and smooth collection of brush effects
Feature focusGet to know your tools48 Select colour You have a few choices when it
comes to setting a hue to work with – we show you what they are
Traditional artistic techniques
Drawing 101
Paint like Edward Hopper pg 56
20 Get started with Corel Painter brushesRead this guide to discover which brushes work best for which style of artwork and guarantee yourself great pictures every time
Special creative guidesFeature
Get started with brushespg 20
www.painter
magazine.co.uk
Visit ourwebsite now!
Philip Straub
tutorialsCreate inspirational art
66 Learn about compositionApplying the tried and tested rules of composition is a good way of ensuring that your work is as pleasing as possible to the eye. We look at the best and show how to use them
Traditional artistic techniquesTraditional artistic techniques
Drawing 101
006-7_OPM02_Contents.indd 7 9/3/07 17:27:12

show
case
010-11_OPM_02-artspread.indd 10 9/3/07 15:02:22

KAT
AR
INA
SO
KO
LOVA
T
ITLE
Ch
io-C
hio-
San
W
EBSI
TE
ww
w.k
atar
inas
okol
ova.
com
JO
B T
ITLE
Pr
ofes
sion
al ar
tist a
nd p
hoto
grap
her
CL
IEN
TS
Core
l Cor
pora
tion,
pri
vate
colle
ctor
s
Kat
arin
a co
mes
from
a b
atik
and
gra
phic
s bac
kgro
und,
whi
ch h
as h
elpe
d sh
ape
the
beau
tiful
fabr
ic d
etai
l you
see
in e
ach
and
ever
y on
e of
her
pa
intin
gs. W
e co
uldn
’t re
sist
put
ting
her C
hio-
Chio
-San
pai
ntin
g on
our
co
ver,
as it
exe
mpl
ifi es
the
qual
ity o
f fi n
ish
achi
evab
le w
ith C
orel
Pai
nter
. Yo
u ca
n se
e m
ore
of K
atar
ina’
s dig
ital p
aint
ings
in th
e C
ompu
ter G
raph
ics
sect
ion
of h
er si
te a
nd if
you
fall
in lo
ve w
ith o
ne, y
ou c
an c
onta
ct h
er to
se
e if
it’s p
ossi
ble
to p
urch
ase
a pr
int o
f it!
010-11_OPM_02-artspread.indd 11 9/3/07 15:03:03

12
news even ts resources even ts resources even ts letters website letters website letters info news even ts resources even ts resources even ts
Buying artworkI’ve wanted to get into digital art for a while now and �inally have the time now that I am retired. The thing is, I feel as though I have missed the boat in terms of �inding helpful online resources – I just want somewhere that I can visit from time to time to get some inspiration. Also, can you give me the contact details of any artists who sell prints of their work?
By the way, congratulations on a great magazine. It’s already help me get the hang of Quick Clone, so I am more than pleased that it has come out. Please keep up the good work!
Steve Marchent
our LettersHello Steve, thanks for getting in touch and for the praise! In fact, thank you to everyone who has written in and said how much they enjoy the magazine. It’s exciting to think about how the title can develop – with your help, of course! Now onto your question.
A lot of artists offer prints of their work from their site, but by far the best way to shop for some digital art is to visit the deviantART site. It might be that you’ve already found it but if you haven’t, it is a bubbling cauldron of talent of artists covering all disciplines. The shop allows you to buy prints (canvas and paper) of your favourite work, as well as calendars, puzzles and various other novelty items. Find it all at http://shop.deviantart.com.
Famous paintingsI’ve just bought issue one – great stuff! I particularly liked the Van Gogh tutorial and wondered if you’ll be doing more of the same? I’ve always been fascinated with copying masterpieces.
Dave Ridgely
It sounds like you could have a career in the art forgery business, Dave! Just keep our names out of it…
You will be delighted to hear that we’ll show how to re-create a famous painting each and every issue. We get a big kick out of deciding who to decode and will be looking at classic works as well as more contemporary artists. This issue we look at Edward Hopper, p56.
Welcome to the part of the magazine where you can come
and share your thoughts on anything you fancy!
Featured GalleryOur favourite reader’s gallery this month
Lynne Mitchellwww.paintermagazine.co.uk/user/LynneMitchell
Lynne impressed all of us with the images she posted on the website, especially the still life studies. She has
a fl awless application of paint, and the brush strokes are think and luxurious. Her eye for lighting is also excellent and manages to enhance the painterly elements even further.
Visit the site to see Lynne’s work or pay a visit to her main website, found at www.rabbitholeproductions.com
Our favourite reader’s gallery this month
with the images she posted on the website, especially the still life studies. She has
a fl awless application of paint, and the brush strokes are think and luxurious.
and manages to enhance the painterly
Visit the site to see Lynne’s work or pay
Reader’s tipReader’s tipShare your Corel Painter wisdom…
Keep your impasto canvas wet for later editsI always change my mind, so fi nd it invaluable to save work in the RIFF format, because this means I can keep my impasto layer editable, and open up to change surface texture or play with depth.
Sandra ChoiIf you have a creative tip you’d like to share with others, send it in to us and we’ll print it!
Lynne Mitchellwww.paintermagazine.co.uk/user/LynneMitchell
a fl awless application of paint, and the brush strokes are think and luxurious. Her eye for lighting is also excellent and manages to enhance the painterly elements even further.
Visit the site to see Lynne’s work or pay a visit to her main website, found at www.rabbitholeproductions.com
Garlic and OnionsA fine still life that would do Cezanne proud
Formal BettyCheck out how Lynne has applied textured strokes to all areas
Zoe Portrait
A great example of
Lynne’s brush work
Offi cial Corel Painter Magazine, Imagine Publishing, Richmond House, 33 Richmond Hill, Bournemouth, Dorset BH2 6EZ, UK
If you’d prefer to contact us via email, send your message to [email protected]
Send your letters to...
For some very reasonably-priced artwork, make your way over to the
deviantART store http://shop.deviantart.com
012-13_OPM02 letters.indd 12 9/3/07 17:12:20

13
The latest from our forum and website
User: cgntoonartistSubject: Work in Progress sectionA ‘Work in Progress’ section on this forum would be great! A place where we can share and post images (step-by-step), how we create our artwork or just to show what we have been creating with Corel Painter and have image progressions on how we got there. What do you folks think of this?
User: editorjoSubject: Re: Work in Progress sectionGreat idea – consider it done!
resources letters website letters website letters info news even ts resources letters website letters website letters info
Corel Painter portfolioHello, I was wondering if you’d be interested in printing my images in the magazine? They are titled Fall and My Love. Since I was a child, nature has inspired me more than anything else to create arts. Autumn in Canada is one of the most beautiful seasons. When it comes to colours, nature is the best inspiration. So in the Fall image, I was trying to duplicate some of the colours that nature offers and I did my very best to get it right.
I always wanted to paint portraits and with My Love, I had some inspiration to paint the portrait of a lady that I love. This image was painted in Corel Painter IX and the Artists’ Oils brushes were used for the medium. I used Adobe Photoshop for the �inal touches like tonal and the odd bit of
colour correction. It took me 16 hours to complete it.
Ata Alishahi
Thanks for sending in those images, Ata. We love seeing what readers are creating, so never be shy about sending stuff in. If you’d like to see more of Ata’s work, get yourself over to www.atadesigner.com.
And on the subject of showing us your work, make sure you pay a visit to our website at www.paintermagazine.co.uk. We’re going to keep plugging this because the gallery feature makes it a perfect place to show off your portfolio. You have to sign up as a member to create your own gallery, but this only takes a few moments. Once it’s done, you’re free to upload your images for all to see. For a full guide on how it works, turn to page 52 for a tutorial.
Camellias and Old BoxA lovely still life with rich colours and a texture you can
almost feel
Ata finds inspiration in the natural colours of Canada, which is clearly expressed in this beautifully serene image
Ata’s portrait of his love works because of the strong colours and also the unusual pose. Of course, the brush strokes don’t hurt either!
www.paintermagazine.co.uk
There’s lots to do on the magazine website, but don’t forget the website challenge. Every two months or so we will post a new set of pictures. It is then your task to take these and do something with them! The winner will receive a subscription to the magazine and worldwide adoration!
It’s early days yet, but here are our two favourite entries so far. The top is by Stephen Salmon, while the bottom is by Karen Bonaker.
Don’t be shy – there’s still time to enter! Go to www.paintermagazine.co.uk/competitions
ENTER THE FORUM CHALLENGE
Website challengeSome of the best so far…
Forum highlightsThe best topic of conversation
Head over to the forum to see what’s the topic of conversation today!www.paintermagazine.co.uk/forumAta’s portrait of his love works because of the
strong colours and also the unusual pose. Of course, the brush strokes don’t hurt either!
Ata finds inspiration in the natural colours of Canada, which is clearly expressed in this beautifully serene image
012-13_OPM02 letters.indd 13 9/3/07 17:12:43

Interview Philip Straub
14
Silent Morning Using a mixture of Corel Painter and Photoshop, Phil has managed to create a beautifully evocative piece that perfectly captures the stillness of a new day
website www.philipstraub.comjobtitle ArtdirectorforNCSoft,freelancedigitalartistclients Corel,Disney,WarnerBrothers,UniversalStudios
014-18_OPM02_Interview.indd 14 9/3/07 18:50:38

15
hilip Straub lives and breathes creativity. Over his professional life he has been creative director at Electronic Arts, as
well as his work appearing in over 30 children’s books. His list of clients include Corel, Disney, Mattel and Warner Brothers and he also has a set up a licensing business with his �iancé. In terms of style, Philip covers a dazzling range of looks, from bright and colourful children’s illustrations, to intricate concept art and fantasy landscapes. We recently spoke with Philip to discover how he works and to �ind out more about how he uses Corel Painter to create his masterpieces.
We caught up with the phenomenally talented Philip Straub to find out more about how he works and what inspires him
Philip StraubHow did you manage to become involved with Ballistic Publishing’s Painter book? Did you fi nd it diffi cult to judge other people’s work?I’ve had a relationship with Ballistic for many years now and they’ve always been very generous in including me in such products. I worked with them on the �irst D’artiste book as one of the four authors, I’ve judged two of their CGChallenges and also teach a workshop annually through the CGWorkshops brand.
I’ve judged a number of competitions in my career and it’s always a challenge to go through the thousands of entries ultimately choosing a fraction of the
entries as �inalists. In my experience, the top pieces usually just jump right out at you for their excellence, it’s picking those last few �inalists that becomes dif�icult.
Tell us a bit about the children’s books you are currently working on. Do you plan to release them worldwide or will it just be limited distribution?It’s based on the Secret Places brand I’ve been working on for a few years. Currently, a few images are available as massive wall murals through Brewster Wallcovering and I’ve been negotiating with a few different companies to have puzzles made as well as stationery. Once
An interview with…
well as his work appearing in over 30 children’s books. His list of clients include
We caught up with the phenomenally talented Philip Straub to find out more about how he works and what inspires him
Philip Straub Philip Straub
014-18_OPM02_Interview.indd 15 9/3/07 14:01:25

Interview Philip Straub
16
I �inish the book the goal is to distribute it worldwide eventually. I have to �inish two other book projects I’m working on before I can complete this one though.
What is your proudest creative moment so far?I don’t know… that’s a really tough one! Probably winning a Silver Medal in the Society of Illustrators annual illustration competition. I really feel like I still have so much to contribute to the art �ield and am just getting started.
How do you start a digital painting? Do you have a typical workfl ow process or does it differ according to the particular piece you are doing?The answer is yes and yes! I have a couple of different work�lows I use depending on my mood and the project.
For my more free-form personal concept illustrations the process is usually quite chaotic. I just simply start throwing down shapes and colours onto the canvas and see what happens. Usually after a short while something takes shape and I re�ine down from there.
“ I always try to bring my personal touch to all the professional work I produce”
[ABOVE] The Hive“This was the first painting I created using only the Artists’ Oils in Painter IX. In this situation, I worked on only the canvas layer, building up the texture, color, and composition as I worked”
[MIDDLE PAGE] Enchanted EveningThis image won an award at the Society of Illustrators Los Angeles 2005, as well as being featured in The New Masters of Fantasy III
When working on a commissioned painting the process is usually a bit more precise. First, I do some research on the subject matter by gathering all kinds of visual reference so I can have as complete an understanding of all the elements in the painting as possible. Next, I usually begin sketching in black and white at a fairly low resolution so that memory limitations don’t sti�le the creative process. During the sketch phase I’m primarily focused on basic shape construction, overall composition and positive negative space. Once I’m happy with the overall composition, I usually begin re�ining down the technical aspects of the painting, focusing on perspective and/or anatomy. Once I’m feeling comfortable with the drawing, I’ll begin adding colour to the image.
How did you make the leap from digital artist to home decor products? I really like the idea of diversifying my portfolio and the work that I produce. When I began working with rep. she suggested I begin tailoring some of my work towards the licensed market. She
014-18_OPM02_Interview.indd 16 9/3/07 14:01:58

17
felt that my more whimsical children’s book style could �ind success on licensed products so I began to expand that out into the �latter, more graphic style seen in the scrapbooking, stationery and wallpaper products I produce. I can’t take all the credit though, my �iancé helps me out with a lot of the brand development.
Did you fi nd the move from traditional painting to digital painting smooth or was it a bit of a jolt?I’d say it was a bit of jolt! I was trained as a traditional oil painter and at the time I thought that was how I would produce paintings for the rest of my life. It’s important to keep in mind computer illustration was still in its infancy when I was in school. There were a few classes just being offered to the Graphic Design and Interior Design majors but many artists still hadn’t made the transition.
I was introduced to digital illustration at my �irst real art job working for children’s book illustrator Mercer Mayer. I’d played around with computer-aided design with a variety of programs before but never thought of it as a ‘real’ illustration tool. I wasn’t alone, very
felt that my more whimsical children’s book style could �ind success on licensed
Afternoon Light (above)“When I set up my files in both Painter and Photoshop I always break down the structure by placing the background, middle ground, and foreground objects on separate layers. This ensures that they can easily be edited. Towards the end of the painting process, I ’ll usually place a post layer at the top of the layer hierarchy and paint in atmospheric perspective using either an airbrush or cover pencil.”
- Philip Straub
few illustrators were using it to ‘paint’ and much of the computer-generated illustration at that time was �lat and graphic. When I started at Mercer’s studio I remember thinking how dif�icult Photoshop 1.0 was – it’s kinda funny looking back on those days.
Are you thinking of expanding the products for sale on your website? I’m currently not set up for e-commerce simply because I’ve just not found the time. As most illustrators will tell you, depending on how much you want to do with your site, maintaining an online presence can become very time consuming. I try to post regular updates on my site as well as post as much of the imagery I produce once it’s available or I have clearance. Right now I currently have some of my images available as �ine art archive quality prints through Imagekind but I may expand that down the road.
What inspires you?So many different things. Films, artists contemporary and classic, television
[ABOVE] Nightmist This image is part of
Philip’s Concept series, and shows how he
uses Corel Painter and Photoshop to create
intricate scenes
014-18_OPM02_Interview.indd 17 9/3/07 14:02:51

Interview Philip Straub
18
shows, books, music, and every day life. I �ind there’s inspiration to be found everywhere you look!
Is your personal work different to your professional art?Absolutely. Although I try to always bring my personal touch to all the professional work I produce, after all that’s what my clients expect! My personal work tends to be almost therapeutic and an extension of my subconscious. While some of my paintings are simply exercises, experiments trying out new techniques, many are also for my fantasy projects.
Why did you start using Corel Painter and when did you start?I’ve been using Corel Painter almost as long as Photoshop. I can’t even remember
the �irst version I used but I think it’s been in my work�low for around ten years. Corel Painter has always been really amazing at reproducing traditional media and it’s just a blast to experiment with.
What’s your favourite Corel Painter tool?My absolute favourite is the Rotate Canvas tool, it really allows you to re-create the rotating of your canvas/paper in traditional media. I’ve also used the nozzle tools within Corel Painter quite extensively to quickly create different types of foliage, leaves, and rocks. The cover pencil is a mainstay of my work�low, especially in the early sketch stages.
If you’d like to see more of Philip’s work or buy one of his posters or prints, pop over to www.philipstraub.com
“I feel like I still have so much to contribute to the art field and am just getting started”
Cohabitation (above)“Originally sketched in Painter 8 using a variety of different brushes and experimental techniques. During the creation of this piece I made a ton of new brushes in Painter and really learned a lot more about the flexibility and power of the brush generation tool in Painter. As I regularly do, I bounced back and forth between Photoshop and Painter as I worked, using some of my favourite brushes in both packages.”
- Philip Straub
014-18_OPM02_Interview.indd 18 9/3/07 17:48:52


Original artwork by Philip Straub
Feature Get started with Corel Painter brushesFeature Feature Feature Get started with Corel Painter brushes
020-27_OPM02_feature.indd 20 9/3/07 15:48:53

21
magine being let loose in the biggest, most well-stocked art shop in the world, with a unlimited amount of spending money at your disposal – for any artist, a dream come true indeed! Now multiply the excitement of that perfect scenario by ten and you’ll come close to the experience of stepping
into the artists’ heaven that is Corel Painter!Within Corel Painter, every painting and drawing tool and every
painting and drawing medium is at your �ingertips, with a mind-boggling selection of brushes that no paint box could ever hold. It’s true to say that this collection of tools is so vast that, for the novice Corel Painter user, it can be quite overwhelming and that was the inspiration for this feature, to lead you by the hand through this mammoth collection. Of course, even if we hijacked the whole magazine for this feature there still wouldn’t be enough space to give you the full low-down on all the brushes. But we’ll give you the basics so you can dive into the wonderful world of Corel Painter brushes with more con�idence.
Corel Painter’s brushes are divided into categories which relate to traditional painting and drawing media, so before you choose an actual brush, you need to choose the category that relates to the medium you want to simulate, such as Oils, Pastels, Watercolor, Charcoal and so on. The actual brushes that relate to the chosen medium reside inside the category, and there are many brush variants to choose from. A brush variant is a particularly shaped brush, with a number of preset settings applied to it. We’ll look at these settings in more detail throughout this feature.
You can completely change the way a brush behaves, and the marks it makes, by changing the settings applied to it via the Brush Controls palette (Window>Brush Controls>Show General), or via the Brush Creator (Window>Show Brush Creator). These brush controls relate directly to every aspect of the brush, including its size, the way it interacts with paint already applied to the canvas, how much paint it carries and the kind of strokes it makes, among a plethora of other characteristics. Of course, the way a brush behaves also depends on the kind of surface you’re painting on, and before you start to paint you need to choose this from the Papers palette (Window>Library Palettes>Show Papers).
At a loss for what brush variant to use? Here’s our guide to the most useful
Get started with Corel Painter
brushes
Get started with
At a loss for what brush variant to use? Here’s our guide to the most useful
Get started with
020-27_OPM02_feature.indd 21 9/3/07 15:50:23

Original artwork by Philip Straub
Feature Get started with Corel Painter brushes
o let’s get down to some speci�ics about these remarkable brushes! First, we’re going to take a look at the brushes within Corel Painter
which use opaque, gloopy mediums such as Oils, Acrylics, and Gouache. These are the category of brushes that you’ll use to create paintings with rugged paint surfaces, body and texture, where the marks made by the brushes can either be wonderfully oily and wet, or where thick, opaque areas of paint can be laid on to the canvas, creating stunningly realistic impasto effects.
As far as the speci�ic categories of these brushes are concerned, they consist of:
ACRYLICS ARTISTS OILS OILS GOUACHEWithin these separate categories are a
huge number of Brush Variants which are designed to apply the virtual paint in many different ways. So, for instance, within Artists’ Oils, you’ll �ind variants that range from soft blender brushes, which apply very wet paint in a very soft way, through to dry and grainy brushes which react strongly to your chosen painting surface. You even get heavy impasto brushes which apply lots of nice thick paint that holds marks made by the brush and produce impasto effects where the paint stands proud of the painting surface.
On the whole, all of these brushes paint with opaque colour, but each of the variants within each category can behave quite differently. It’s worth taking some time to look at the individual Brush Property settings that can signi�icantly affect the way the variants work, how they interact with paint already applied to the canvas and how they react to your choice of painting surface.
Broadly speaking, within each of the above categories, you’ll �ind a selection of brushes which can be divided into four distinct types:
Dry Brushes: These brush variants, although they still apply opaque paint,
are rather dry, and tend to deposit paint roughly over your painting surface, catching just the high point of the paper grain and texture.
Wet Brushes: These brushes give the appearance of applying lots of very wet paint, which can mix and blend with any paint already applied to the canvas. These
types of brush are great for quick, gestural lines and large, painterly areas of colour.
Impasto Brushes: Here we’re dealing with brushes which apply very thick paint which stands proud of the painting surface and create impasto. You will often see this effect used in many traditional oil and acrylic paintings.
Most of the active dynamic categories for the brushes contain an Expression control section. This control determines how the particular characteristic of a brush responds to your graphics tablet stylus
GLOO
PY, O
PAQ
UE M
EDIA
BRU
SHES
GLOO
PY, O
PAQ
UE M
EDIA
BRU
SHES
Build up a painting full of texture and gloopy goodness by using this selection of brushes for the wet and loaded look
Original artwork by Philip Straub
020-27_OPM02_feature.indd 22 9/3/07 15:51:00

23
Soft, blending brushes: This group of brushes apply wet paint which readily blends with paint already applied. Marks made with these brushes blend together as you paint, creating very subtle transitions between different colours and tones.
As you can see from the painting above, by choosing your brush variants carefully from these categories, super-realistic effects can be achieved. One great way to get used to exactly what these brushes can do is to use the Brush Creator (Window>Show Brush Creator). Within this panel, you can see and modify
Acrylic – Thick Acrylic Bristle
AO Clumpy Brush
AO Dry Brush AO Impasto Oils
AO Soft Blender Brush Gouache – Broad Cover Brush
Gouache – Fine Bristle Gouache – Opaque Smooth Brush
Gouache – Wet Gouache Round
Oils – Bristle Oils
Oils – Fine Feathering Oils
Oils – Smeary Round
Oils – Thick Oil Flat Oils – Thick Wet Oils
Opaque Acrylic Thick Acrylic Flat
Wet Acrylic
In the detail, you can clearly see the dramatic difference between areas of smooth, wet paint and accents added using impasto brushes. Brushes that use impasto can add a real three-dimensional quality to you opaque media paintings
Gloopy, opaque brushesLayer the paint on nice and thickly
all of the attributes applied to the brush, and test its appearance in the large white scratchpad. Any brush characteristics that are applied to the current brush are shown in black down the left hand side, while any properties which don’t feature in the brush are greyed out. For instance, if you click on Impasto, which is often a very important characteristic of these opaque media brushes, you’ll be able to control the extent of this Impasto effect via the Depth slider. The same applies to changing any other brush characteristics within the Brush Creator.
For any of these brushes to work properly, it’s vital that you �irst set your Brush Tracking via Edit>Preferences> Brush Tracking, so that the Corel Painter brushes know how to respond to the unique way you use your stylus. Within the Brush Tracking dialog, simply make a few representative strokes on the scratch pad as you would normally use your stylus and Corel Painter will adjust the brushes responsiveness accordingly.
All of the usual brush shapes appear within these categories, including round and �lat brushes, pointed and �ine detail brushes and rough bristles for real texture and dynamism. To the right, you see a selection of brushes from these categories that create the range of techniques and effects that you’d expect to see with opaque media.
Remember, many of these brushes create impasto effects and this can be switched on and off via the small button at the top right of the document window. You can also control the depth and shine of the impasto effect via Canvas>Surface Lighting. Within the dialog you can also modify the direction and intensity of the light that falls across the image and create the highlights and shadows that describe the surface of the impasto.
020-27_OPM02_feature.indd 23 9/3/07 15:51:32

Feature Get started with Corel Painter brushes
hen it comes to dry media, such as Charcoal, Pencil, Chalk and Pastels, the drawing medium itself,
and the surface you draw on work hand-in-hand together and in terms of the effects achieved. By their very nature, dry mediums work by depositing themselves on, or within, the surface texture of the drawing surface, unlike paint or ink, which sticks to, and is absorbed by the painting surface itself. Dry media depend on their particles of pigment being shaved off and held by the paper texture. If you were to try and use charcoal on a completely smooth surface, for instance, it would not make a single visible mark. However, in a stark contrast to this, if you were to use the same piece of charcoal on a piece of rough sandpaper, just the lightest strokes would create a gloriously dense, black mark in an instant.
The exact same rules apply within Corel Painter when you are using dry media brushes. However, a slight difference is the fact that the result of the marks you make is governed not only by the surface you choose to work on, but also by the unique settings you apply to the particular brush variant you are using and we will look at these variables here.
The Dry Media categories within Corel Painter consist of:
CHALK PENCILS CONTE PASTELS OIL PASTELS COLORED PENCILS CRAYONS
Although these categories are distinctly different, they are all dependent on particular characteristics when it comes to controlling the marks the brushes within the categories make and the effect you can achieve with them.
When you’re using any of the variants within these categories, one of the most vital setting you will come across is the Grain slider. This setting determines how much effect the surface of your chosen paper has on the strokes made with the currently selected dry media brush variant. At relatively low values, the marks made by the brush penetrate the paper grain very little, so the paper texture is very obvious within the strokes of colour. At high grain values, the dry media penetrates deeply into the paper grain, so
and the surface you draw on work hand-in-hand together and in terms of the effects achieved. By their very nature, dry mediums work by depositing themselves on, or within, the surface texture of the drawing surface, unlike paint or ink, which drawing surface, unlike paint or ink, which sticks to, and is absorbed by the painting sticks to, and is absorbed by the painting surface itself. Dry media depend on their surface itself. Dry media depend on their particles of pigment being shaved off and particles of pigment being shaved off and held by the paper texture. If you were to try held by the paper texture. If you were to try and use charcoal on a completely smooth and use charcoal on a completely smooth surface, for instance, it would not make surface, for instance, it would not make a single visible mark. However, in a stark a single visible mark. However, in a stark contrast to this, if you were to use the contrast to this, if you were to use the same piece of charcoal on a piece of rough same piece of charcoal on a piece of rough sandpaper, just the lightest strokes would sandpaper, just the lightest strokes would create a gloriously dense, black mark in create a gloriously dense, black mark in an instant.an instant.
The exact same rules apply within Corel Painter when you are using Corel Painter when you are using dry media brushes. However, a dry media brushes. However, a slight difference is the fact that slight difference is the fact that the result of the marks you the result of the marks you make is governed not only make is governed not only by the surface you choose by the surface you choose to work on, but also by the to work on, but also by the unique settings you apply unique settings you apply to the particular brush to the particular brush variant you are using variant you are using and we will look at these and we will look at these variables here.variables here.
DRY
MED
IA B
RUSH
ESDR
Y M
EDIA
BRU
SHES When it comes to
traditional real media effects, the dry brushes are very hard to beat. Here’s a look at the best…
020-27_OPM02_feature.indd 24 9/3/07 15:52:27

the surface texture itself will be much less obvious in your �inished drawing.
The Resat slider controls the amount of colour that replenishes within the stroke. At 100% the colour will be at maximum saturation all the way through the stroke, this saturation within the stroke will reduce at lower Resat values.
You’ll also see a Bleed slider when using dry media variants, which is pretty important in determining how your brush behaves. Essentially, the Bleed value
determines how much a current stroke of the brush blends with any other colour already applied beneath it. At high values, colour from your brush will blend readily with any colour beneath it. At low Bleed values it will blend very little. A practical demonstration of this is that any dry media brush variant that contains the word ‘soft’ in its name will automatically have a medium to high bleed value, whereas for the brush variants labelled ‘hard’, the Bleed value will quite often be set to zero.
Of course, the settings within the brush is not the only thing that determines the look of the strokes made with the brush. The actual look of the brush is also dependent on its footprint. You can easily see the individual footprint of the brush, simply by making a single click with the brush on your canvas. You’ll see from this footprint that some brushes contain texture within their footprint, while others have either hard or soft edges. Here we come to another feature of dry media brushes which should not be overlooked, namely Jitter. By default, the stroke of a brush will be made up of multiple
footprints of the brush, placed closely together and in line with each other. The Jitter slider adjusts the placement of these footprints, scattering them either side of the central line of the brushstroke to a lesser or greater extent dependent on the value of the Jitter slider. This feature can be very useful to avoid the edges of your brushstroke being too uniform and is worth experimenting with.
Remember that all of the variants within the dry media categories here are
Dull Grainy Chalk Variable Chalk
Square Chalk Sketching Pencil
Oily Variable Pencil Dull Conte
Charcoal Gritty Charcoal
Soft Charcoal Soft Vine Charcoal
Artist Pastel Chalk Soft Pastel
Square Hard Pastel Chunky Oil Pastel
Soft Oil Pastel Waxy Crayons
Using the Square Hard Pastel variant, the difference between a 10% Grain setting and a 100% setting is hugely dramatic
Dry media brushesFor brilliantly-textured papered effects
The surface you choose to draw on is vital with dry media brushes. You can also adjust the scale of the paper grain, its Brightness and Contrast
“Dry mediums work by depositing themselves on, or within, the surface texture”
drawing media and as such, the kind of marks you make with the brush variants is key to replicating the effect of a traditional drawing. It’s good to bear in mind that drawing is an exercise that depends very much on building up tones with lots of linear shading and crosshatched strokes. As well as this, many of these variants also respond to the pressure you apply to your drawing stylus, in regard to size, opacity and grain, so it’s vital that you consider this as you draw.
In the boxout to the right you’ll see a selection of examples of some of the best brush variants from each of the dry media categories available within Corel Painter. Try each of them and vary the paper surface you use with them to see the different effects that can be created.
One �inal point; remember that dry media brushes often work very well on a coloured ground, so experiment with �irst �illing your canvas layer with a solid colour rather than automatically choosing a white canvas.
paper surface you use with them to see the
media brushes often work very well on a coloured ground, so experiment with �irst �illing your canvas layer with a solid colour rather than automatically choosing
25
020-27_OPM02_feature.indd 25 9/3/07 15:53:00

Original artwork by Philip Straub
Feature Get started with Corel Painter brushes
atercolour painting is often seen as synonymous with the very best in British art. There is a charm, delicacy and directness associated
with water-based transparent media that simply cannot be replicated by any other techniques and this fact holds true within the realms of Corel Painter. This is one area where Corel Painter particularly excels, and some of the most realistic results can be achieved. Here are the categories which can be regarded as transparent media:
SUMI-E WATERCOLOR DIGITAL WATERCOLOR LIQUID INKThe Sumi-e category features variants
similar to those traditionally used inChinese brush painting techniques and can
create beautiful, effective watercolour-like paintings. The variants within this category vary from broad bristle brushes through to small detail Sumi-e brushes. Each of them feature the Resat setting mentioned in the previous section and another brush property, namely the Feature slider. This slider, common in many of the brushes in the watercolour-like categories control the density of the hairs, or bristles within the brush. Low values here create strokes where the individual hairs are densely packed, producing more solid strokes. High values produce strokes where the bristles of the brush are more sparsely packed, leaving unpainted gaps between them.
The Digital Watercolor category contains a wealth of brushes which can be used on the Canvas layer, or normal �loating layers to create effective watercolour paintings. Although these brushes are a less advanced version of the Watercolor category brushes, they can still yield super results and are dependent on very particular brush property settings.
The brush variants in this category include broad mop brushes, which apply beautiful wet, broad washes of colour, dry
When you use Watercolor variants, notice the special Watercolor Layer that appears in the Layers palette
Original artwork by Philip Straub
WATE
RCOL
OUR
AND
TRAN
SLUC
ENT
MED
IA B
RUSH
ESWA
TERC
OLOU
R AN
D TR
ANSL
UCEN
T M
EDIA
BRU
SHES
WATE
RCOL
OUR
AND
TRAN
SLUC
ENT
MED
IA B
RUSH
ESWA
TERC
OLOU
R AN
D TR
ANSL
UCEN
T M
EDIA
BRU
SHES
When you need a bit of subtlety in your work or just the bearest hint of colour, the watercolour and translucent options are well worth investigating. Try these suggestions to start with…
020-27_OPM02_feature.indd 26 9/3/07 15:53:28

is the Water section of the Brush Controls palette. The settings in this category of brush properties allow the colour you apply with the brush to diffuse and �low across the painting surface and in this section you can control how wet the paint and paper is, how far it runs and diffuses and even the direction in which colour applied by the brush �lows.
There is a vast range of variants within the Watercolor category of brushes and all of them are directly comparable to traditional techniques. The variants themselves include runny brushes which apply pools of really wet paint that will
�low over the paper; dry brushes which can create areas of texture that take advantage of the surface texture of the paper; sponge effect brushes and wash brushes that can be used to apply broad, diffused washes of colour.
The Liquid Ink group of brush variants imitate the effect of inks, which can range from thick, gloopy ink to �ine, almost pen-like calligraphic lines of ink. Again this group of brush variants work on a special layer, added as soon as your begin to use one of the brushes. This group of brushes is fantastic for spontaneous sketches and bold, graphic images. With these variants, you’ll also �ind two new brush property settings; Smoothness and Volume, which allow you to control the amount of ink on the brush and the smoothness of your strokes.
27
brushes which will give the impression of a fairly dry brush just brushing the surface grain of your painting surface and even brushes which appear to spatter colour and water across your canvas. All of these brush variants feature two very important brush properties to create the feel of watercolour. The �irst of these variables, Diffusion, essentially controls how wet the surface is that you’re painting on. Traditionally, working with a watercolour, if you apply paint to wet paper it spreads and diffuses as soon as you make a mark. This setting creates exactly the same effect. Low Diffusion values mean that
the brush you use keeps its distinct edges, but high values mean that the edges of the colour you apply diffuse into the surrounding area.
The Wet Fringe setting is great for simulating the effect of watercolour paint ‘pooling’ around the edges of a brushstroke, the effect intensifying at higher values applied to this slider.
The Watercolor category group of brush variants deserve special attention, as the stunningly realistic effects you can achieve with these brushes equal those of real-world watercolour effects. They also rely on some very speci�ic settings. These Watercolor brushes require a special type of layer, which will be added to your image as soon as you begin to use one of the brushes. The feature of these brushes which deserves special attention
Sumi-e Dry Ink Flat Wet Sumi-e
DW – Diffuse Water DW – Spatter Water
Watercolor – Diffuse Camel
Watercolor – Grainy Wash Bristle
Watercolor – Runny Wet Flat
Watercolor –Sponge Wet
Watercolor – Smooth Runny Camel
Watercolor – Wet Wash Flat
Watercolor – Watery Soft Bristle
Watercolor – Spatter Water
Liquid Ink – Smooth Bristle
Liquid Ink – Sparse Bristle
Liquid Ink – Velocity Sketcher
Liquid Ink – Clumpy Ink
Transparent brushesUse for subtle washes and calm landscapes
Liquid Ink – Calligraphic Flat
The Water section of the Brush Controls allows you to bend and twist the Watercolor brushes for exceptionally realistic results. From soaking the paper to creating a drip effect, it has it all
“There’s a charm associated with water-based transparent media that cannot be replicated”
27
Liquid Ink – Liquid Ink – Clumpy Ink
020-27_OPM02_feature.indd 27 9/3/07 15:54:19

Tutorial Clone and glaze
30
eing a restless sort, I am given to trying every way I can discover to achieve my ends. I am even likely to learn a few things in this
tutorial! Corel Painter is so versatile that effects can be achieved in many ways and I encourage everyone to approach painting digitally with that in mind.
The project at hand should leave us with a very nice emulation of a character painted in oil, using the technique of slowly building up light, shade and colour harmonies with semi-transparent layers of digital paint. Because I have spent so much time gawking at masterworks from the Renaissance, there will be a �lavour of that look in the �inal piece.
We will begin by doing a few necessary things to a photo reference, including adding parts of the body. We will then transfer the �igure to a background we will prepare together. After establishing a light source, we will build up the kind of atmospheric effects that one associates with oil painting. Because the process is a gradual one, it is also forgiving. It is evenly matched by the forgiving nature of digital painting in general. If a muddle-head like myself can do it, so can you!
In this tutorial, Jeff Johnson walks you through how he cloned a photo and applied a glaze effect to create a digital masterpiece
Clone and glaze In this tutorial, Jeff Johnson walks you through how he cloned a photo and applied
Clone and glaze
Painter master
Time needed
Skill level
On the CD
Jeff Johnson
2 hours
Intermediate
Starter photo and sketch
Tutorial info
01 Scaling the reference photo Wow, what a nice thing to have to stare at for
the next few hours! I copied and pasted the photo onto a new canvas (37cm high by 23cm wide). Via Effects>Orientation>Scale I resized it. Using Canvas>Compositions>Show Layout Grid I placed the eyes on line with the upper third of the canvas, a common practice in portraiture. If you haven’t got Corel Painter X, do this by eye.
02 Altering and rotating the photograph With the photo still
selected and on a separate layer, I rotated the head two degrees via Effects>Orientation> Rotate. I also pinched the left side on top and bottom via Effects>Distort to fi x some minor lens distortion. Using the Lasso tool, I copied and pasted her mouth and resized it to 98%, as it felt slightly too full for the period fl avour I wanted. I then dropped both layers and saved as a RIFF uncompressed.
03 Create a reference study On a new layer set to 45% opacity and toned
slightly brown, I began to draw in the rest of the fi gure, using a medium brown tapered artist chalk 10. I traced around the head and features lightly and did some early shading. After saving that layer as a new document, I worked side-by-side with the original to create the study on the right (it’s on the disc). It expresses some of the shading I will add to make the forms rounder.
The two starting elementsPhoto and sketchPhoto and sketch
Original photo
Jeff Johnson shows you how to
Starting sketch
030-034_OPM-02-glaze.indd 30 9/3/07 12:46:17

31
TutorialClone and glaze
030-034_OPM-02-glaze.indd 31 9/3/07 12:46:35

32
Soft light layer for modifying mid-tones and shadowsSay what? One day I was experimenting with the Soft Light layer and discovered that if I painted onto it with a dark colour, it would subtly darken the area painted. I felt pretty clever until I learned that a number of Corel Painter users have stumbled upon this useful application. It has become a staple in my bag of tricks, because it takes advantage of the operative term, namely ‘soft’. Using this layer combined with a fairly large soft-edged brush set to less than 100% opacity creates wonderfully luminous effects with very little modification of the edges needed.
Get that traditional look
Merge photos and sketch
04 Transferring the reference I then used the Lasso tool, copied and then
pasted our doctored reference right over a copy of our study. Here I am in the process of erasing the unneeded parts. I have set her layer at roughly 70% opacity, so I can see where to erase. I have a plan! Once I cobble together the basic picture, I am going to transfer it to a prepared canvas via an oil cloning brush that will give me the opportunity to fi nesse every part of the painting.
Merge photos and sketch
05 Painting in the fi gure Next I painted out the hair. Using the
Eyedropper tool I borrowed some of the reference’s colours to roughly paint in the new hair, body, black dress and a very rough background. I used the largest Airbrushes possible for each part of this step, set to 60% opacity, in order to create fairly smooth transitions on the fi rst pass.
06 Finishing the blocking After fl attening the image, I created a new
layer set to Darken and blocked in the basic tones for the whites of the eyes, hat and frills. This is a snap, as the fi elds bordering these areas are darker than the goal values. I set this layer at 80% opacity. I then spent about three minutes with a Soft Blender Stump enlarged to 60 smoothing out some rough edges.
07 Preparing a background Open another document, the same size ad
before. We’re going to do a refi ned background. I have used the Eyedropper tool to match colour between the rough background and started by using the Paint Bucket tool to fi ll the canvas with the darkest value. Using a size 180 Digital Airbrush set to 60% opacity, I gradually worked from dark to light. The greenish hue compliments the fl esh tones nicely.
08 Creating a guide
for cloning I had in mind all along that I would want to use an oil brush cloner directionally over forms to create a hand-painted feel. I needed a guide for my strokes, so I simply copied our latest version onto the enhanced backround and reduced its opacity to 25%.
09 Cloning the fi gure This step was a hoot. I felt like I had a magic paintbrush. Using File>Clone Source I selected our cobbled together
version as the source. After a few experiments, I decided the Smeary Camel Cloner was the ticket and I began to clone directly onto the background. Note how my brush strokes follow the contours of the forms. I then zoomed in and using a Straight Cloner, brought back some of the details of the original. We now have our basic underpainting and will begin to modify it.
Tutorial Clone and glaze
Soft light
030-034_OPM-02-glaze.indd 32 9/3/07 12:46:54

10 Add highlights,
mid-tones and shadows The next three steps help defi ne our light source coming from in front of and above her right eye. First, I created a new layer set to Soft Light and using a size 27 Digital Airbrush, made a pass of dark brown in areas away from our light source. I then selected a medium brownish-orange and added a few mid-tones to the nose and around the eyes. Finally, I increased the size to around 70 and selected a yellowish-white for passes over highlights.
33
TutorialClone and glaze
So you just painted an apple. You painstakingly observed every colour you could see and mixed up a slew of separate hues and values. Then you meticulously applied them to your canvas, blending them seamlessly. You just employed the direct method of painting.
The indirect method takes a different approach. An indirect painter begins with an underpainting that is then modified by successive semi-transparent layers of paint that affect but don’t completely cover the previous layer. In traditional oil technique, glazing usually involves very little pigment suspended in a thinning medium, usually some mix of varnish, thinner and oil. Put a piece of blue cellophane over a patch of yellow and you see immediately that you have a green that has optical properties that can’t be achieved by mixing paint. That is indirect painting in a nutshell.
Corel Painter places a number of tools at one’s disposal that can be used to paint indirectly. Simply reducing the opacity of a layer or a brush works. Composite layers like Gel and Multiply are particularly well suited for an indirect approach. I discover new methods all the time.
The shining light from the darkest shadowsUnderstand glazes
11 Broaden the value range I created a new layer and, using various Digital
Airbrush brush sizes, reintroduced some hand-painted detail around the eyes and eyebrows. I also continued rounding out areas like the far cheek with mid-tones.
12 Add depth and nuance to shadows After creating a new layer
set to Gel at 16%, I used the largest brushes that would fi t the various areas to paint a medium reddish-brown into selected mid-tones to add variation and depth to the areas not in direct light. This included the entire left side of her face.
13 Using a Multiply
layer I added to the shadows and mid-tones around the nose, mouth, eyes, and cheeks on a Multiply layer set to 25% opacity, picking my colour from the lightest area in the forehead. I opened a default layer, corrected some areas and began to draw in details of the hair. The truly astute observer will notice that I nudged the entire mouth up a fraction. I offer this side-by-side for comparison.
Without glaze
With glaze
030-034_OPM-02-glaze.indd 33 9/3/07 12:47:15

34
On-line resourcesHere are a couple of websites that offer valuable insights: www.noteaccess.com/materials/indirectP.htm has a synopsis of Reed Kay’s excellent notes on indirect painting techniques. It is written for natural media, but most of it holds true for digital painting as well. The page also has links to other insightful articles on painting.http://forums.cgsociety.org has a thread devoted to Corel Painter and its art techniques forum has handy tutorials and top advice from some of the most skilled digital painters out there.
Going from good to great
Lighting and colour tweaks
14 Adding in some details Working with a Soft Light and Darken layer open, I alternated between them and the painting itself to
fi nalise some forms and modelling. I painted in selected details throughout the painting, focusing on creating rhythms of spot detail versus fi nishing everything completely.
Lighting and colour tweaks
15 Apply lighting
1 This step and the next will help create an atmosphere and put our subject into it. I copied and pasted our image on top of itself and via Effects> Apply Lighting, I chose warm globe. Note how I modifi ed the sliders and placement of the source. I used the separate layer in case I wanted to dab a bit of the effect off in places, but it did the trick.
16 Apply lighting
2 After merging and saving, I repeated the procedure and chose Gradual Diagonal, altering only the direction and placement of the source. This time I changed the opacity of the affected layer to 50%. Using a 130 eraser set at 60% opacity, I gently dabbed back some highlights, merged and saved.
17 Colour correct layer I copied our image onto itself again and this time worked on the lower layer. Via Effects>Correct Colors I opened
the Color Correction dialog box and chose Curve>Auto Set. Then, working on the top layer with my 130 sized eraser, I gently brought some of those cooler but lighter blues into the picture, focusing on the highlights and the clothing. The last two steps had, as is the case when glazing traditionally as well, made the picture a bit too dark and it brought in a little colour balance as well.
18 Flipping the picture It is good practice to fl ip the picture a few times, as
imbalances tend to pop out. I saw several small areas that needed attention and created a Multiply layer for darkening, a Soft Light layer for some subtle highlights, and a Lighten layer to get rid of a few annoying marks along the frills.
19 Cleanup Now I zoomed
to 200% and, with a Soft Blender Stump as large as I could fi t in each area, began to softly blend out marks that either didn’t look man-made or detracted from the picture. I like to leave some dither and dash, so I didn’t spend too much time smoothing.
Tutorial Clone and glaze
On-line
Don’t get paint on your noseI worked through this tutorial without zooming in to near 100% until the very last step. The majority of my work is done with the entire painting visible on the screen. Owing to the size of my digital canvas, that usually translates to roughly 25% magnification. This prevents me from losing track of the overall impact of a step on the painting. Indirect painting is a process of harmonising elements together, and one has to see the whole painting at one time to tell if any one step is working towards that end or not.
030-034_OPM-02-glaze.indd 34 9/3/07 12:47:38


36
ur next stop on the journey down the Effects menu is the Tonal Control group. As you can guess by the name,
the options in here allow you to edit the colours in an image.
To many people, Corel Painter is just a tool for creating digital art, but it also has an impressive set of tools for editing photos and the Tonal Controls effects play a major part in this. From here you can perform tasks such as adjusting brightness and contrast, editing selected colours and applying posterisation effects. Some of the edits will work as dynamic layers, allowing you to make changes without permanently affecting the original image. This is a great way of experimenting with different looks without having to worry about running out of Undos and ruining your original image. For more on dynamic layers, see the right side panel.
In addition to edits that improve the colour of an image, it is also possible to use some of the controls to create wild, outlandish results. These are great if you want a certain look and can be used to kickstart the colour scheme of a painting.
In fact, we’d suggest that if you are painting from a photo that you always �irst pay a visit to the Tonal Controls options. By boosting saturation or enhancing shadows, you can make a photo more ‘painterly’.
The Adjust Color command allows you to determine the hue, saturation and value of an image. Once selected, a dialog window will open. The Using drop-down menu allows you to control how the colour is adjusted; Uniform Color will tweak all pixels; Paper will take the current paper grain and use as the adjustment; Image Luminance will take the luminance in the image as the starting point for adjustment; Original Luminance uses the luminance in the clone source. Once you’ve set the Using menu, use the sliders to alter the hue, saturation or value.
Enjoy complete colour control
Adjust ColorAdjust ColorOverall colour edit
Brightness/ContrastBrightness/Contrast
The Brightness/Contrast option allows you to alter the, erm, brightness and contrast across an image, using RGB values. Unless you make a selection, the edit will be applied to the whole of the currently selected layer.
Making adjustments with this tool is intuitive and is based around sliders. Once you select the Brightness/Contrast command from the Tonal Control set, a window will appear with a Contrast slider (top) and a Brightness slider (bottom). Move the sliders right to increase the effect or left to decrease. If it goes wrong, hit Reset.
Primer Effects menu
Video Legal ColorsOne Tonal Control option is very useful to movie-makers and that’s the Video Legal Colors command. This ensures your image’s colours are compatible with either the NTSC or PAL video colour. Open the dialog, choose your format and press OK to set.
Video Legal
PRIMER
Use this Effects group to make sure the colours in your image are loud and proud
EFFECTS MENUTonal Control
Before
After
DIFFERENT OPTIONSWhen you open up the Correct Colors command, you see a window with a big area for curves and then a drop-down menu below it. There are four options in the menu; Contrast and Brightness, Curve, Freehand and Advanced. The sliders change according to the option selected in the menu.
036-37_OPM02_effects.indd 1 9/3/07 15:09:02

Overall colour edit
Brightness/Contrast
37
Experiment without any regret!Edit on a dynamic layer
01 Start the edit Open your photo or image and
then call up the Layers palette. Go to the bottom of the palette and click the Dynamic Plugins icon (second in from the left). Pick the command you want from the list that appears. We decided to go for Posterize.
02 New layer, please As soon as you make a choice from the
menu, a new layer will appear above your original one, with a little dynamic plugin icon just so you don’t forget which one it is.
Prim
er
Edit on a dynamic layer
Tonal Control
For when you need precise contrast edits
EqualizeEqualizeDramatic effects with just one click
Negative and PosterizeNegative and Posterize
Equalizing an image allows you to improve contrast and brightness by setting black and white points. Once you have these set, Corel Painter will then use these two points to evenly distribute the values across the layer or selection. After going to Effects>Tonal Control>Equalize, the image will be adjusted so the lightest colour is white and the darkest is black. You make adjustments by moving the black and white markers – values to the right of the white marker become white, and values to the left of the black marker become – you guessed it – black.
Two of the Tonal Control options are particularly good for dramatically altering a photo or image. The Negative setting will create a negative version of your layer or selection and is particularly effective in collages or backgrounds.
The Posterize option allows you to limit the amount of colours in an image. Go to Effects>Tonal Control>Posterize and enter a value of 8 or less for the number of levels. Your image will now have a more illustrated look to it and is a great starting point for vector or comic book-style images. You can also posterise using a color set.
03 Ready to edit Now the dynamic layer is all set up, you are free to make your edits. When it comes to posterising an image, it pays to
stick to eight levels or less. However, this does change according to certain images but if we don’t like the effect we can just delete the dynamic layer. No harm, no foul!
Dynamic layers are a fabulous way of trying out an effect without worrying about ruining your original image. By setting a dynamic layer, you work above the original and can set one for the Brightness/Contrast, Equalize and Posterize commands.
ONE COLOUR OR ALL?To the right of the drop-down menu is four coloured squares. The red, blue and green squares relate to the red, blue and green in an RGB image. Click one of these to edit that colour. The black square is the ‘master’ curve and controls all colours equally.
SEE THE CHANGESOnce you have decided on the colour to edit (red, green, blue or all) you can move the sliders to adjust the curve. You’ll see your edit appear in the main grid in the corresponding colour. If you edit the reds, for example, a red line will appear in the grid.
READING THE CURVEAs you move the sliders, a line will appear on the curve representing the changes you’ve made. Anything towards the top of the graph will be lighter than the starting point, while anything towards the bottom will be darker.
036-37_OPM02_effects.indd 2 9/3/07 15:10:12

Tutorial Paint perfect skin
38
038-043-OPM-02-bristle.indd 38 9/3/07 13:07:56

39
TutorialRealBristle brushes
f your primary goal in using Corel Painter is to produce images which are as close as possible to real world oil or acrylic paintings, in version X you have a new super-powerful creative weapon
right at your �ingertips, namely the RealBristle painting system. In the following tutorial, we’re going to illustrate and prove to you just how incredible these brushes really are and produce a landscape painting which you would be hard pressed to tell apart from its real-world equivalent!
RealBristle brushes are the closest Corel Painter has ever come to actually putting a real, traditional artists brush in your hand! Essentially, these brushes very accurately mimic the shape and behaviour of traditional bristle brushes, with all of the same variability and vitality that artists have come to know and love in these brushes. The brush variants themselves range from short �lats, through to lovely full-bodied round brushes and even include tapered varieties which mimic traditional �ilberts.
As well as the selection of preset brush variants you’ll �ind within the RealBristle categories, you’re also able to customise and change every aspect of the particular brush’s characteristic within the RealBristle section of the Brush Creator or the brush controls. You can change behaviour such as bristle length, bristle rigidity and the shape of the brush head, right the way through to the amount of friction between the brush and the surface and the wetness of the canvas.
Remember, this project is all about painting, so use the �inished image as you guide, but don’t be afraid to inject some of your own personality and vitality into your brush strokes as you work. Use these brushes with enthusiasm and the rewards will come!
RealBristle brushes are new to Corel Painter X and in this tutorial, we demonstrate just how easy it is to use them to create stunning paintings full of brush strokes!
Using the RealBristle brushes
Painter master
Time needed
Skill level
Tim Shelbourne
1 hour
Intermediate
Tutorial info
038-043-OPM-02-bristle.indd 39 9/3/07 13:42:38

40
Loading the Color SetWe’ve supplied a colour set which features all the colours used in this painting. Once you’ve downloaded it from www.paintermagazine.co.uk, in Corel Painter go to Window>Color Palettes>Show Color Sets. In the Color Sets palette, click the small right-pointing arrow and choose Open Color Set. Click Load and locate the downloaded colour set on your computer. Once the set is loaded, click the small right-pointing arrow again and choose Sort Order>LHS.
01 Open the sketch Download the starter sketch and colour swatch from www.paintermagazine.co.uk. Open it up and go to File>Save
As and save the fi le under a new name and as a Corel Painter .riff fi le. Click the Papers swatch and choose Artist Canvas. Click the Brush tool and choose the RealBristle Brushes category. Choose the Real Round bristle variant. Choose a mid brown from the Colors palette.
Laying down the base colourFrom sketch to paintingFrom sketch to painting
02 Reinforce the sketch With this brush at around 10 pixel size, reinforce
the distant shoreline and landscape simply by roughly painting over the sketch lines. You can leave the sketching in the sky as it is. Change to the Real Flat variant. Increase the brush size to around 60 pixels and in the Size category of the Brush Controls, change the Minimum Size to 65%.
03 Looking skyward Choose a mid blue colour and begin to paint in the blue
areas of the sky. Use lots of short strokes here in random directions. Remember this brush loses its colour quickly and starts to blend after being in contact with the canvas for a while so regularly lift you stylus and then begin to paint again.
04 Paint some
water As you paint the blue of the sky, periodically choose either a slightly lighter or darker shade of the colour to vary the blue here and there. Now choose a darker blue from the colour set and using the same brush at a smaller size, roughly paint in the water using energetic horizontal strokes.
05 The hills are alive! Choose the Real Oils Short variant. Set Blend to 21%,
Feature to 4.4 and Grain to 72%. Choose a very dark blue/green from the swatch and reduce the size of the brush to around 29 pixels. Now begin to paint in the distant hills. Again, use short strokes here at various angles.
06 Landscaping Choose a very dark olive green. Reduce the Bleed of the
brush to 12%. Now, using the brush at 19 pixels, paint in the hills below the most distant ones. Try and use fairly long sweeping strokes here. Choose a darker shade of the same colour and add some darker accents here and there.
Tutorial RealBristle brushes
Loading the
07 Darker features
Choose the Real Flat Opaque variant. Set Bleed to 5%, Feature to 7.1 and Blend to 2%. In the Brush Creator (Window>Show Brush Creator), choose the Color Variabilty category. Set H slider to 10%. Choose a very dark blue/black from the Colors palette. Add a new layer (Ctrl/Cmd+ Shift+N). Now begin to paint in the foreground hills and land mass.
038-043-OPM-02-bristle.indd 40 9/3/07 13:43:05

41
TutorialRealBristle brushes
08 Suggesting detail Use short, scribbling movements here, regularly
removing your stylus from the tablet. Reduce the size of the brush as you start painting in the narrow areas along the shoreline. Add a few small vertical strokes to indicate trees and areas of interest.
09 Darker clouds Change to the Real Round Bristle variant. Set Bleed to
10%, Feature to 2.8 and Blend to 11%. In the Layers palette, return to Layer 1. Increase the size of the brush to 60 pixels. Now begin to add the darker areas to the clouds. Use nice, random movements here, reducing the size of the brush where necessary. Refer to the fi nished painting for placement of these areas.
10 More sky Reduce the size of the brush a little and paint the darker areas of the sky just above the horizon line. Again, use short, dabbing
strokes, brushing over some areas repeatedly to blend those areas a little. It’s a good idea as you go to choose a slightly warmer or cooler hue of a similar tone from the Colors palette.
We’re still applying base colour!Continue with the colourContinue with the colour
The sky’s the limit thanks to Corel PainterOur pick of the RealBristle brushes
Real Flat – Low BlendWith a low Blend setting, the same variant blends less and leaves much more distinct brush marks as you paint.
For the initial blue of the sky, we will use the Real Flat variant. This is a great RealBristle brush because it quickly enables you to cover large areas with colour that still maintains lots of visible brush strokes for interest and texture. These brush strokes become visible because of the fairly high Blend value featured in the brush.
For the darker cloud areas in the sky, we’re using the Real Round Bristle variant. The attributes we apply to the brush means it has a fairly high Feature setting, which allows the individual bristles within the brush to remain visible in the areas of paint it applies. The low Blend value means that the colour remains for
longer as you continue to paint. It’s best to use this brush at a fairly large size and with a distinct scribbling motion.
For the lighter parts of the clouds we use the Impasto brush we created, which is a modified version of the Real Oils Short variant. The great thing about this brush is that it paints with impasto and is best used in short dabs in various directions.
For all of these brushes one of the most important values is that of Blend. At high values the brushes will create strokes and colours which blend together, at lower values your brush strokes will be more distinct.
Real Oils Short – No ImpastoHere you can see the same variant without the Impasto value applied. You can easily achieve a mix between the two simply by using a very low Impasto value.
Real Oils Short – ImpastoBecause we’ve modified the Impasto properties of the Real Oils Short variant, it paints with very realistic impasto, making it ideal for the bolder areas of the sky.
Real Round BristleThe Real Round Bristle variant leaves visible bristle marks within its stroke, making it ideal for soft areas such as the darker shades in the sky and clouds.
Real Flat – High BlendWith a high Blend setting, the Real Flat variant blends readily and quickly with the canvas and other paint.
in the brush. longer as you continue to paint. It’s best to use this brush at a fairly large size and with a distinct scribbling motion.
038-043-OPM-02-bristle.indd 41 9/3/07 18:52:29

42
Create the Impasto brushChoose the Real Oils Short variant and set Bleed to 37%, Grain to 72%, Feature to 1.2 and Blend to 26% in the Properties Bar. Now go to the Brush Creator and click the Impasto category. From Draw To choose Color and Depth, and set the Depth slider to 14%. Click the Artists Oils category and use these settings: Bristling 9%, Clumpiness 95%, Canvas Wetness 50%.In the General category, set Grain Expression to None, and in the Size category, set Feature Expression to None. Once you’re back in Corel Painter, click the small arrow next to the variant selector and choose Save Variant, giving your new brush a name.
It’s all in the brush work
Suggest detail with subtle shading
11 Mix some colours Using the Mixer pad, mix a range of very light pinks, yellows and
blue/greys. Now choose the Impasto brush you made earlier (see Impasto Brush boxout to the left). In the Mixer pad, choose the Sample Multiple Colours Eyedropper and click anywhere within your mix of light shades in the Mixer pad.
Suggest detail with subtle shading
12 Painting the clouds with sunshine! Begin to paint in the lightest parts of
the clouds. Remember, this brush paints with impasto, so the more you paint over one areas, the thicker and more three-dimensional the paint will become. Refer to the fi nished image for the placement of these highlight areas.
13 Paint and Blend Reserve the thickest areas of impasto for the absolute
highlights in the sky. For where the lighter areas of the clouds meet the existing dark areas, increase the Blend value of the brush in the Properties Bar so that you get smoother transitions from one tone to another here.
14 Another brush Add
a new layer. Choose the Real Flat Opaque variant and in the Brush Controls palette, set Minimum Size to 75%. Set Grain to 64%, Bleed to 5%, Feature to 1.5 and Blend to 17. Now, choosing lighter greens, ochres and yellows from the supplied swatches, begin to add some more colours to the hills.
15 Suggested detail Use long strokes that suggest the contours of the land
and remember that the lightest areas will be on the tops of the hills. As you work further down the hills, use darker shades of greens, browns and blue/greys. In these areas, increase the Blend setting to around 40% so that the brushstrokes aren’t quite as distinct. There are really no defi nite shapes to paint here, we’re simply adding texture.
16 Dark shades, broken colour Increase the size of the brush a little and
begin to add some real darks to the large tree bank on the left of the painting. It’s important to break up this area with stokes of slightly different dark colours from dark browns through to very dark dusky blues. A great range of these colours are in the supplied colour set.
Tutorial RealBristle brushes
Create the
17 Refi ne the detail Use this same brush at a smaller size to add some small strokes
to the top edge of the distant tree mass, to break up its outline and blend it slightly with the sky. Now continue adding dark areas of interest all along the shoreline, still varying the colours you use here and there. Small, random brushstrokes here will work well.
18 Suggested trees Small,
upward strokes of the brush along the dark of the shoreline can easily give the impression of small trees and objects. Again, at this distance you really only need to be quite impressionistic, but it’s still useful to zoom close in to the image so you can still see the brush when you’re using it at a small size.
038-043-OPM-02-bristle.indd 42 9/3/07 13:44:24

43
TutorialRealBristle brushes
Controlling the impasto effectSometimes, by default, Corel Painter can slightly over-egg the pudding when it comes to showing the impasto effect in your paintings, but you can easily temper this via Canvas>Surface Lighting. Use the Amount slider to reduce the impasto effect in you image. Often, very small values applied via this slider can give a much better effect than more extreme ones. Just click OK to apply the change.
21 Let the brush do the work! The foreground boat is really quite easy to
construct as we’re using a fl at brush which helps a lot with the shapes. First, set the Blend value to 7% so the paint from the brush does not blend too much. Set the brush size to 9 pixels. Choose a very light blue/grey and paint a long vertical stroke in front of the tree mass to serve as the mast of the boat.
22 Painting the sails
Increase the brush size to around 22 pixels and paint in the two triangular shapes for the sails. Apply more pressure towards the bottom of the strokes to widen the brush there. You can always reduce the size of the brush to sharpen up the shape of the sails. Make sure to stroke in some thicker highlights, using the brush at a smaller size.
But still keep a loose style!Add some extra elementsAdd some extra elements
19 Distant boats Reduce the brush to a very small size (around 5 pixels) and
choose a very light blue/grey from the swatches. Distant boats along the shoreline can be indicated very easily. Simply make upward strokes for the masts and sails and two or three horizontal strokes for the main body of the boats.
20 Water highlights At this stage, you can add a new layer to the image for the
fi nal details, or continue working on the existing layer, whichever you’d prefer. Continue to add horizontal strokes of this light colour along the distant waterline to serve as simple highlights on the water.
23 Boatbuilding! Choose a slightly darker neutral grey and use horizontal strokes to paint in the main body of the boat. Use short,
deft strokes here, before reducing the size of the brush and adding a couple of small highlights here and there. By using the brush at a very small size, you can refi ne the outline of the boat.
Controlling
25 Water shadows Increase the Feature setting to 6.3. Choose a deep petrol blue
and set the brush size to 39 pixels. Now use this brush to add long horizontal strokes to the water. Also add some of this colour horizontally beneath the boat.
24 Darker details Choose a very dark colour and reduce the Blend and Bleed
to very low values. Now use the brush at a very small size to add the dark details to the boat.
26 More refi nements This step relies on your own preference. Using the
techniques demonstrated throughout this tutorial, refi ne the painting by adding more areas of indicated detail, such as more distant boats and sharp highlights on the water. Using a range of colours from the swatches, also take the time to add some fi ner details to the hills and sky.
Real Blender brushesThe Real Blender brush variants (Real Blender Flat, Round and Tapered), are very useful for refining your paintings. If there are areas of paint where tones and areas of paint don’t blend together as much as you would like, use one of these brushes to brush over these areas with an approximate colour to subtly blend the areas together.
Real Blender
038-043-OPM-02-bristle.indd 43 9/3/07 13:47:32

MARK COROTAN TITLE Manji_The Blade of the Immortal WEBSITE www.sundang.com JOB TITLE CGI/FX artist, animation designer
Mark has produced some incredible work covering digital art, traditional mediums and also animation fi lms. His images are always vibrant and dynamic, demanding the viewer’s attention straight away. Also be sure to check out Mark’s The Kindredd Saga animation project.
showcase
044-045_OPM_02_mark Corotan.indd44 44 9/3/07 14:45:06

044-045_OPM_02_mark Corotan.indd45 45 9/3/07 14:45:32

48
olour is one of the big boys when it comes to creating artwork. Selecting the perfect hue is vital to any artist and it comes as no
surprise to discover that Corel Painter has plenty of options for choosing, editing and saving colours.
The main colour selection takes place in the Colors palette. As you’d expect from Corel Painter, this is entrenched in traditional art theory and is based around the concept of a colour wheel. This means that you can visually see which colours complement each other or which belong to the same ‘group’. Once you have selected your main colour, you can then adjust its saturation or colour value. If you haven’t got a clue what this means, we’ll be explaining everything over these pages!
In addition to the Colors palette, there are various other methods of selecting colours. These include the Dropper tool, the Color squares and the Color Sets palette. Again, we’ll be looking at how all of these work in more detail, including a walkthrough on how to create and save your own Color Sets.
When it comes to emulating traditional art techniques, though, the Mixer palette is phenomenal. You can use this to mix up paint as you would with a traditional paint palette and can also set the brush to pick up multiple colours. We’ve got a special walkthrough just on this feature over the page, where you’ll �ind out how to use it and what options are available.
The quickest way to select a colour and the most intuitive if you’re used to using an image editing program, is to click the front coloured square in the toolbox. This will call up a Colors window, with a colour wheel and a slider to the right. Click inside the wheel to select a colour and adjust how bright or dark it is by moving the slider up (brighter) or down (darker). There are also icons at the top of the window that allow you to set a different way of selecting a colour. These range from colour spectrums through to web-safe colours.
Selecting colour
Quick and easy colour selection
Select using squaresSelect using squaresTwo squares are better than one
The main man (plus additional)The main man (plus additional)
One thing that confuses most people when they move from a program such as Photoshop over to Corel Painter is the two coloured squares in the toolbox. In Photoshop these would be the foreground and background colours, but in Corel Painter they are the main (front) and additional (back). The main colour is the one currently selected. The additional colour only comes into play when you have multicoloured brush strokes, two-point gradients or whenever more than one colour is applied. To set the additional colour, double-click on it and pick a colour as normal.
Feature focus Selecting colour
MAIN AND ADDITIONAL COLOURThe front square here sets the main colour being used. The back square is the additional colour and comes into play when you use dual colour control on your brush.
Work with RGB valuesIf you are creating a piece of art that you know has to have certain RGB colour values, you might think that the little readout box in the Colors palette is useless, since it shows HSV values instead. Well, if you click on this readout it will turn into RGB, so you can see how things are shaping up!
Selecting
Selecting colour FEATUREFOCUS
Colour is at the heart of any painting, so it’s worth mastering how to select it!
048-51_OPM02_featurefocus.indd 48 9/3/07 12:40:48

The main man (plus additional)
49
Feature focusSelecting colour
Using the Color palette’s Hue ring to set colour
Hue’s this then?Hue’s this then?Use the triangle for tints and shade
The value of saturationThe value of saturation
The best way to select colour is the Colors palette. By default this will display as a ring of colour with a triangle in the middle (although you can make it smaller). This is based around hue, saturation and value colour model. Typically, this model begins with you picking a hue, which is represented by the circle. Hue indicates a colour’s position on a colour wheel, hence why it’s presented in a ring. To select your hue, simply click and drag the small black circle. As you move it around the wheel, the triangle and main/additional colour squares will update accordingly.
The triangle in the middle of the ring controls the saturation and value of a colour. Saturation is basically how intense a colour is. By moving the triangle’s circle to the left, you reduce saturation. A move to the right will increase it for a very strong colour.
Value refers to how light or dark a colour is and lets you pick tints or shades of colours. By moving the circle to the top of the triangle, you lighten the colour and create a tint. Moving the circle to the bottom of the triangle will darken the colour and therefore make a shade.
COLORS PALETTEThe hub of choosing colours, this palette allows you to set a hue and also control the value and saturation of that hue.
COLOR SETSThese sets are a handy way of keeping colours of similar values or uses together. You can use the ones that ship with Corel Painter, or create your own for the perfect control.
MIXER PALETTEThis palette is one of the most exciting features of Corel Painter and allows you to blend colours just as you would with a traditional paint palette.
COLOR INFOIf you have to adhere to certain colour rules – maybe you are designing for the web – you can see the colour values for RGB, HSV and Web RGB from here.
Group colours for easy locationCreate color sets
01 Open up the setsStart by going to
Window>Color Palettes>Show Color Sets. Once the palette appears, click the small right-pointing arrow and then select New Empty Color Set.
02 Pick your coloursNow it’s time to fi ll your nice,
clean color set. Start by picking a colour from the Colors palette and then click the Add Color to Color Set button (second from right).
Create color sets
03 Repeat and saveContinue until you have all the colours you want and then click the
right-pointing arrow again. Choose Save Color Set from the menu and give your set a name in the Save As box. Pick a location to save to and click Save.
Color Sets are a fabulous way of grouping colours and creating bespoke colour palettes. Corel Painter ships with several color sets, but it’s worth creating your own. You might make some for portrait painting, landscapes, clothes… it’s completely up to you.
048-51_OPM02_featurefocus.indd 49 9/3/07 12:41:48

50
Save your creationsJust as you might save a color set for work in the future, you can also save your creations in the Mixer palette. Maybe you have created the perfect concoction for underwater scenes. Simply go to the palette menu arrow and click Save Mixer Pad. Give the pad a name, choose where to save it and then click Save. Load it up by picking Open Mixer Pad from the palette menu.
Even though the Colors palette is an extremely accurate way of selecting colour, you might find that you can’t get the hue that you need. Maybe you are trying to add text to a painting but can’t get a colour that matches a hue in the image. For times like these, pay a visit to the Dropper tool. Found in the toolbox (or by hitting ‘D’ on your keyboard), it allows you to select a colour from an image. Click the main or additional colour square, pick the Dropper tool and then click the colour you want to sample in your image. As long as it’s a visible colour, it will appear in your square.
Sample colour from images
The Dropper toolThe Dropper toolGo for preset colours
Clone colour from imagesClone colour from images
Another way of using colours from an existing image is to use the Clone Color option. This works by letting a brush pick up dabs of colour from the clone source. If you’re using a brush that has dab-based dab types, the colour will be an approximation of the clone source’s colour. Rendered dab types sample various colours, giving very realistic results.
Open an image and go to File>Clone. Now go to Select>All and press delete/backspace. Pick a brush and open the Colors palette. Click the Clone Color button and start painting!
Feature focus Selecting colour
01 Open up the palette If it isn’t already open, go to Window>Color
Palettes>Show Mixer to open up the Mixer palette. For the shortcut fans, just press Cmd+2 (Mac) or Ctrl+2 (Windows).
02 A new background By default, the Mixer pad is on a white background.
If you’d rather change this, click on the palette menu arrow and then choose Change Mixer Background. A Colors dialog box will appear, so pick the new colour you want. This is good practice if you are painting onto a coloured background as you’ll see how the colours will appear once mixed.
03 Apply colour To get started with the Mixer pad, click on the Apply Color tool at
the bottom of the Mixer palette. Go up to the row of colours at the top of the palette and click on one you like. Return to the Mixer pad and paint. Your chosen colour will appear.
Enjoy a true real media effectMix colours with the Mixer paletteMix colours with the Mixer palette
04 Second helping The Mixer pad was not meant for just one colour, so return
to the colour swatches and click on a different colour. Paint in the Mixer pad as before. If you paint over the original colour you added, you’ll see the hues start to blend together. To really work them in, use the Mix Color tool. Swap between the two by holding down Cmd (Mac) or Ctrl (Windows).
05 Use the colour When you are happy with the blended colour, you need
to apply it to the canvas. Do this by clicking the Sample Color tool at the bottom of the Mixer palette – it will become the main colour. Now paint with the new colour.
06 All in the brush With Corel Painter X, you can use certain brushes to mix
colour directly on the Mixer pad and then move over to the canvas to start painting straight away. The variants that support this are ones that use these dab types: Camel Hair, Flat, Bristle Spray, Watercolor Camel, Watercolor Flat and Watercolor Bristle.
Users with version IX or above of Corel Painter will be able to enjoy the Mixer palette. This allows you to mix and merge paint just as you would a traditional paint canvas, but it can take a bit of getting used to. Here’s how it works…
Mix colours with the Mixer palette
FEATUREFOCUS
048-51_OPM02_featurefocus.indd 50 9/3/07 12:42:32

Even though the Colors palette is an extremely accurate way of selecting colour, you might find that you can’t get the hue that you need. Maybe you are trying to add text to a painting but can’t get a colour that matches a hue in the image. For times like these, pay a visit to the Dropper tool. Found in the toolbox (or by hitting ‘D’ on your keyboard), it allows you to select a colour from an image. Click the main or additional colour square, pick the Dropper tool and then click the colour you want to sample in your image. As long as it’s a visible colour, it will appear in your square.
Sample colour from images
The Dropper toolGo for preset colours
Clone colour from images
Another way of using colours from an existing image is to use the Clone Color option. This works by letting a brush pick up dabs of colour from the clone source. If you’re using a brush that has dab-based dab types, the colour will be an approximation of the clone source’s colour. Rendered dab types sample various colours, giving very realistic results.
Open an image and go to File>Clone. Now go to Select>All and press delete/backspace. Pick a brush and open the Colors palette. Click the Clone Color button and start painting!
51
Feature focusSelecting colour
07 Mix and apply Making sure you have a brush selected that supports direct
mixing, move the paint around in the window to get the mix you want. Check that the Dirty Brush Mode tool is selected and then move over to your canvas. The colour you just mixed will be applied.
08 Multiple fun On
a traditional paint palette, you are able to load more than one colour on a brush. You can do exactly the same in the Mixer palette thanks to the Sample Multiple Color tool. Select this and move the Change Brush Size slider to decide how big the sample area is. Click in the pad to pick up colour and then paint on your canvas.
09 Other swatches The Mixer palette will open with a default set of colours,
but you can change these to suit your work. Pick a colour from the Colors palette and then Cmd-click (Mac) or Ctrl-click (Windows) on the swatch you want to change in the Mixer palette. The square will change to your selected colour.
10 Save the colours When you have created your new selection of colours, go to the palette menu arrow and click Save Mixer
Colors. Give it a name, a save location and then save! You can load Mixer colours by clicking the palette menu arrow and picking Load Mixer Colors. Navigate to the one you want and the job’s a goodun’!
Customise your coloursFurther afieldFurther afield
Ensure perfect control
Know your Mixer palette tools
If you share your work with others or are collaborating on a project, the ability to annotate colours means everything will always match up. It’s very easy to do as well, although you have to be working from a color set that included names. Paint as normal, picking your colour from the color set with names. Now go to Canvas>Annotations> Annotate. Put your cursor over the colour you want to annotate and then drag out to just beyond the boundaries of the colour. As soon as you let go of the mouse, the name of the colour will appear. Save as a RIFF file to keep the annotations.
Pass the information on
Annotate coloursAnnotate coloursFor when things gets technical
Get colour informationGet colour information
You can call up the Color Info palette and discover the HSV or standard RGB values of the colour you are currently using. If it isn’t already open, go to Window>Color Palettes>Show Color Info. You’ll see some sliders, which you can use to adjust the values, or simply type a new number in the box.
Click the right-pointing arrow to swap between RGB or HSV colour values. Any alterations you make can be previewed in the colour squares. Also, if you Shift-click on the HSV/RGB square in the Colors palette, you can see hexadecimal RGB values for when creating for the web.
Travel down to the bottom of the Mixer palette and you will find a range of tools that allow you to control how you mix the colours. These are all you need in order to create your own special colour mixes for whatever the job at hand is. In addition to the tools, don’t forget about the settings available from the palette options arrow. It is from here that you can save your Mixer pad workspace.
Dirty Brush Mode toolEnable this in order to apply colours mixed in the pad to your canvas
Apply Color toolUse this to click on the top swatches and apply a colour to the pad
Mix Color toolMixes colours on the pad and unlike the Apply Color tool, does not add any more
Sample Color toolUse this to sample a colour from the pad and set it as the main colour
Sample Multiple Colors toolWhen you have a pleasing blend, use this to load up multiple hues
Zoom toolQuickly zoom in and out of areas on the Mixer pad
Pan toolIf your pad expands beyond the realms of the palette, use this to move about
Clear and Reset Canvas toolGet rid of any marks on the pad and reset the zoom level to 100%
048-51_OPM02_featurefocus.indd 51 9/3/07 12:43:09

Tutorial Create your own gallery
52
n addition to offering users a delicious array of tools and commands for creating outstanding digital artwork, Corel Painter also
comes with a ready-made community of loyal users who are only too willing to pass on their advice to others.
This sense of community is an important part of this magazine. In addition to bringing you great tutorials for creating modern masterpieces, we also want to provide a place for you to come and get a healthy Corel Painter �ix while you wait for the next issue to arrive! So when we created our website, we wanted to make sure that there was a place for readers to come and post their Corel Painter artwork. As a result, once you sign up to the site you can create a special gallery to display your work. Other members can then comment on your images, plus you can also link to other members’ galleries and support an artist who you particularly admire.
One thing that we want to make clear from the outset is that this isn’t a site just for Corel Painter professionals or talented artists. We welcome all users of all abilities and styles, so don’t feel shy if you’ve just started using the program.
Over these pages we are going to show you how to create a gallery, upload an image and set an avatar for your pro�ile. At the end, we will also highlight a couple of other features that you may have missed on the site.
Create your own gallery
Painter master
Time needed
Skill level
Jo Cole
10 minutes
Beginner
Tutorial info
Share your Corel Painter artwork with other users and become part of a thriving community
Newest MemberMarkie
052-054_OPM_02-web.indd 52 9/3/07 15:42:24

53
TutorialCreate your ow
n gallery
01 Register Pop along to www.paintermagazine.co.uk. You’ll be taken
to the homepage of the website. Go up to the Sign-up link and click on it. Fill in the form and make sure you enter the correct email address. Once completed, click Create User and wait for an email. Click the link and you’re now a member!
02 Your profi le There’s a default avatar, but you might prefer to add your own
image. This is easily done. Make sure you are logged in and then click on Edit Profi le. Go down to the avatar bit and click Remove This Image. Now click Choose File.
03 Set the fi le Navigate to where the image is you want to use and select it.
For ease of use, make sure it is relatively small, but the image will be automatically shrunk to fi t the space. Make sure it is a square format to start with.
Inputting profile information and uploading images Register at the site to access the galleries
Picture of the Week‘An Homage to Van Gogh’
Top Rated Gallerypainter_fan_75
Featured GalleryJo Cole
052-054_OPM_02-web.indd 53 9/3/07 15:43:11

54
04 Finish up Make any other changes you want to your profi le and then click
Update. Now it’s time to add some images! Go down to the Gallery Images area and click Add New Image. Read through all the rules for the size/format the image has to be and then click Choose File to select your picture.
Extra content for membersOther site features
05 More information With the image selected, use the Description area to give
a bit of background about why you created it and what brushes you used, or mention if anything in particular inspired you. Click Submit Image and once the fi le is approved, it will magically appear in your gallery.
06 Look at other galleries Click the Gallery Home link in the left-hand side
panel to see all the galleries. Click Search but leave the fi eld blank. Click on a user to see their work. If they have posted lots of images, use the top arrows to navigate through them. Click the small image to open a larger one in a separate window.
07 Make a comment As you look at other people’s work, feel free to leave a
comment. This is an ideal way of praising artists or making helpful suggestions. It’s easy to do – as you click on an image, scroll down to Comment and Rate. If you’d like to give a score, pick one from the drop-down menu and click Rate.
08 Words of wisdom
Use the Comment box to leave a, um… comment! Type in your thoughts or suggestions and then hit Post Comment. Remember that this is a place for people to learn and share, so any derogatory or offensive posts will be deleted.
09 For all your
downloadsIn addition to the gallery feature, you can also download tutorial fi les from past issues. This is useful if you have lost your disc, or can’t wait to get your issue and want to follow one of the PDF tutorials. Just click the Tutorial Files link and then the relevant tutorial.
10 Regular challenge Members can also enter our regular website challenge. Click the Competition link and then click Download
images. Use one or all of these to construct your art and then email them to us by hitting the Click here to email your entry link.
Tutorial Create your own gallery
The approval processThere will be a slight delay between you uploading an image and it appearing on the website as all images go through an approval process. This is just to make sure no one posts anything offensive. We approve images as quickly as we can, but bear in mind that we are based in the UK, and so are tucked up in bed while some of you have just started your day!
052-054_OPM_02-web.indd 54 9/3/07 15:44:01


Tutorial Paint like Edward Hopper
56
Discover how to re-create one of America’s most famous paintingsDiscover how to re-create one of America’s most famous paintings
Edward HopperPaint like: Discover how to re-create one of America’s most famous paintingsDiscover how to re-create one of America’s most famous paintings
Paint like:
056-063_OPM_02-Hopper.indd 56 9/3/07 12:24:18

Edward Hopper
TutorialPaint like Edw
ard Hopper
57
056-063_OPM_02-Hopper.indd 57 9/3/07 12:24:51

58
Tutorial Paint like Edward Hopper
ighthawks was based on a Greenwich village spot that attracted Hopper’s native eye. The artist was known for
roaming the streets of New York, where he lived for 54 years, to �ind spots of interest. He would make a few sketches on location but continue to do the great bulk of work in his studio.
Like many truly great works of art, Nighthawks is a timeless piece. The locality of the all night diner is interesting to note but the place could in fact be anywhere. Its strength is in the strong sense of place and atmosphere. The three silent customers are eerily captivating. They are lost in their own thoughts and inevitably make us wonder of their personal circumstance. Also, �luorescent lights were new in the early 1940s and here they create a unique glow and the place stands out on the dark street corner.
At the time of Nighthawks’ �irst exhibition, Hopper was already a well-known artist. He made his name painting houses and other buildings, barns and farmhouses, often lonely in a sea of landscape. Be it a rural or urban setting, Hopper’s paintings were of an outsider looking in.
In 1920 Hopper had his �irst solo show at the Whitney Studio Club in Greenwich Village. His style was a success from the very start of his career and his acclaim continued to grow during his lifetime. He remained a private person who spent much of his life in his house on Cape Cod, where many of his most famous works were created.
He was fascinated by light and its changing nature at different times. Hopper is reported to have said of himself: “I guess I’m not very human. All I really want to do is paint light on the side of a house.”
According to the artist’s wife and muse, Josephine, Hopper had a very clear idea of a piece before he started the work. He
mixed the original sketches with extensive studio oil paintings, often using Josephine as a model.
To produce our own work in the style of Hopper, we will create a sketch of this piece as a guide. In the spirit of imitating real life, we will use the simple 2B Pencil. Hopper’s preferred painting medium was oil and it is usually applied quite smoothly, with strokes being highly visible at times. We will also end up with an oil painting but instead of applying impasto directly onto the guiding sketch, we will explore Corel Painter’s tools and array of paint media.
Nighthawks has found its way into many culture references, including this season promo for the popular CSI television programme (www.cbs.com/primetime/csi/diner/)
This oil painting is full of shades and tones. The dark black areas are in fact made of black and dark green. Consider this when applying paint for a more sensitive piece
“ His style was a success from the start of his career and his acclaim continued to grow during his lifetime”
In the Brush Creator you can access, adjust and test the results before applying
056-063_OPM_02-Hopper.indd 58 9/3/07 12:25:34

59
TutorialPaint like Edw
ard Hopper
Establish the basic sketch
Set up the documentSet up the document
03 Pencil drawing In the Brush Selector choose Pencils and the 2B pencil. Use the
new grid to guide you as you draw background and characters. Set Opacity to 30-40 to begin with. For the option to step back when needed, to Preferences in the main menu and set a high number of Undo levels.
01 Setting up Open a new fi le size 30.7cm high by 40cm wide. You might want to
open the fi nal painting from the disc. This is useful for selecting colours or to make sure you are progressing nicely. Name this layer ‘reference’.
02 Layout We’ve also provided a quick sketch, but if you’d rather create your
own, open a new layer. Go to Window>Show Grid to open the Layout Grid box. Create a grid to help create an accurate guide. Set Vertical and Horizontal divisions, Size and Display colours. If you haven’t got Corel Painter X, you will have to make your own lines.
We will start with �illing in the sketch and move on to the Airbrush. This is used to smooth the surface in preparation for oil paint application. The last painting stage is the Impasto brush, providing the oil painting look. We will adjust the Impasto settings as we progress using different Draw To options in the Brush Creator. The �inal piece of the puzzle will be to adjust the tone and texture. We will apply Image Luminance to the oil paint to see its effect on the paint stroke itself.
As expected in such a comprehensive application, there is more than one way to achieve different effects. A black-and-white sketch, for example, can be created by drawing using a pencil or you could take the Effects automatic route. You can apply canvas texture to the �inished piece or start off with a textured canvas and so on.
[TOP RIGHT] Under the Impasto category in the Brush Creator, we control the Draw To option. Once the piece is covered in smooth Airbrush, choose Depth for an oil painting look
Painter master
Time needed
Skill level
On the CD
Hannah Gal
3 hours
Intermediate
Final file and sketch guide
Tutorial info
[RIGHT] If you’d prefer to not draw an outline, you can always use the Sketch effect
Airbrush is used here to smooth out the painting in preparation for application of the mighty Impasto
056-063_OPM_02-Hopper.indd 59 9/3/07 12:26:20

60
LayersTo organise the Layers palette more efficiently, consider grouping. This means placing relevant layers in a group, saving both space and time. A good example here would be the man on the left, woman, bus boy and man in the centre. To group layers, Shift-select them in the Layers palette and then choose Group.
Set up your paletteLaying down base colours
04 Colour Set Design a palette dedicated to the making of this piece.
This will include the many different shades within the original. Use the Eyedropper to sample a colour. Double-click on the Main colour square to open the main Colors palette. Now select Color Palette (third from right)>New. Drag the sampled colour down to the newly created colour palette, continue with different colours to build up your set.
Laying down base colours
05 Start to paint
Create a new layer to apply paint and name it Background. Go to the Brush Selector and choose the Oils brush category. Now select Smeary Bristle Spray and set Opacity to 3-5%. Choose the Cover Method and the Subcategory Soft Cover from the General Brush Control palette. You can work over the drawing at full opacity or reduce it in the Layers palette.
06 Painting Observe our fi nished image and start applying paint. Keep the General and Size palettes open and adjust controls as you
paint. Brush size for the vast spaces can be large but it needs to be reduced for smaller ones. We’re only laying in some base colour, so don’t cover every bit of white with this colour. Opacity can be adjusted to when it needs to be changed. Set Expression to None at this stage.
08 The fi rst character In the Layers palette, open a new layer and name it
Man on Left. We are ready to start colouring in the four characters. A separate layer for each will allow greater control as you progress. With the same brush as before, observe the fi nal image, zoom in on the man and apply paint. Start with the blocks of dark areas and move to light.
09 Central fi gure Open a new layer for the man in the centre of the image
and name it accordingly. Follow the previous step to loosely cover the man with paint. Observe the original as you use your own colour palette. If you feel a shade is missing, sample and add to the set to complete it.
Tutorial Paint like Edward Hopper
07 Keep on building
Continue to cover the drawing while observing the fi nished one. You can open that in a separate fi le altogether or turn the Reference layer on and off as needed. Vary Opacity between 2 and 10% as you apply layers of paint. We are fi lling in the drawing with guide colour.
10 Remaining two Create
a new layer for both the woman and bus boy. Use the reference layer as well as the guide drawing to see where colours change and how tones vary. This can be quite loose as we will apply fresh paint later on.
056-063_OPM_02-Hopper.indd 60 9/3/07 12:26:59

61
TutorialPaint like Edw
ard Hopper
ImpastoAny brush can be adjusted to paint in Impasto style. To do this, choose the brush. Open Brush Creator and in Stroke Designer adjust settings. Set Draw To to Depth or Color and Depth. The Bristle Oil brush we used here, for example, will also benefit from adjusting Smoothing and other aspects. Once you reached Impasto heaven, be sure to save it.
Use the Airbrush category to deepen the paintingSmoothing and enhancing the colour
14 Save! With all layers in place, it would be wise to save the fi le as a layered RIFF.
Now fl atten it by going to the Layers palette and choosing Drop All. Save the fl at version as a TIFF fi le. This fl at fi le will be easier and considerably faster to work on from this point onwards.
15 More paint! Use the Digital
Airbrush to continue applying paint to the canvas. Once you fi nish covering the top-left corner move to another section and repeat. You need to cover the entire piece before moving on to the Impasto paints. Remember to vary brush size and apply paint in low opacity layers.
Smoothing and enhancing the colour
11 Zoom out As you apply paint on zoomed in areas, it is easy to lose sight of
the whole picture. When you feel you are nearly at the end of the ‘guide paint’ stage, zoom out and assess progress so far. Painters do this in real life by taking a few steps back. This helps to spot problem areas and ones in need of enhancement.
12 Brush Creator The original painting is oil on canvas so you can now select
an Impasto brush and apply straight to surface. Smoothing out the layer underneath the thick oil paint, however, does wonders to the overall look. Go to Window>Show Brush Creator and select the Airbrush category and Digital Airbrush.
13 Build things up Choose Cover Method and Soft Cover subcategory. Start with a
low 5-10% Opacity and zoom in on the top-left corner of the canvas. Observe the original, choose the relevant colour from your colour set and start covering the area. Set Expression to None and brush size to 30-40.
16 Deepen the colours When you have fi nished applying the Airbrush to the
canvas, sample the dark green and black colours for the Main and Additional colours. You can now toggle between the two as you deepen the black and green walls behind the characters.
17 All in the details The seats, cups and other small items add a great deal of
interest to the composition. Choose white as your colour and cover these with small 10-12 brush. Again, set Opacity to 5-10 and reapply one layer over the other to create depth.
18 Final Airbrush Go back to the black and green Main and Additional
colours and start refi ning edges and shadowed areas throughout. Tidy up the composition by straightening lines, fi lling in areas and smoothing edges everywhere. Add missing details, for example highlights on seats.
056-063_OPM_02-Hopper.indd 61 9/3/07 12:27:28

For the ultimate touch of realismThe Brush Creator
01 Draw To Although the
Stroke Designer is the area used the most, you will benefi t greatly from understanding Transporter and Randomizer. While using the Impasto brush, use the category within the Brush Creator to choose the appropriate Draw To option but also to adjust both Depth and Expression.
02 Modify behaviour Use the Artists’ Oils category within the Brush Creator to control the way paint is applied. The best
options are Paint Amount, Viscosity and Paint as well as Brush Look and Canvas Wetness. These are all crucial factors in what the brush looks like and how it ‘behaves’.
03 Express yourself
While applying Oils you can decide to apply identical strokes throughout the painting, in which case you will set your Expression to None. Choosing any of the other Expression options brings in your own personal style to the piece.
The reason why Corel Painter is so good at emulating real media effects is because it has such amazing brushes. An important part of understanding how the program works involves getting to grips with the Brush Creator. Here we take a closer look at how to build up realistic paint texture and depth.
62
Build up paint with ImpastoLay it on thickLay it on thick
19 Impasto 1 In the Brush
Selector choose Artists’ Oil. Set Opacity to 55-65% and Grain to 13%. Zoom in on an area and start applying paint to the layer underneath. If you wish your strokes to be similar throughout, set Draw To to Depth only and Expression to None. For this option, you need to have a smooth Airbrush layer underneath, any possible imperfections will show through the deep strokes.
20 Impasto 2 Go to the Brush Creator and click on the Impasto category.
Set Expression to Pressure. Start working with a 70-80% Depth. You can adjust this setting at any time to what looks and feels best as you work. Try your brush out on the Brush Creator pad before continuing.
21 Canvas This painting has a very clear canvas look. To achieve that we will apply
canvas texture to the painted piece. To save time, use a selection tool to create a small area in the image. At the bottom of the toolbox, click on the Paper Selector to open it. Now select the Artists Canvas option.
22 Adjust Colours
Go to Effects>Tonal Control>Adjust Colors. Increase Saturation to 30% and click OK. If you feel that Saturation level is too high, go back and adjust it. We want to boost the colours a bit to match that of the original.
Tutorial Paint like Edward Hopper
056-063_OPM_02-Hopper.indd 62 9/3/07 12:27:46

63
TutorialPaint like Edw
ard Hopper
More ImpastoThe Impasto brush look is determined by its lighting and depth. Under Canvas> Surface Lighting, you can adjust level of Shine for more gloss, Amount and more. The Impasto Lighting box is a time saver allowing application of the Impasto look to the entire image. It is memory hungry so be sure to clear any Impasto effect you do not wish to keep. Experiment with Light Controls to see what effect they have on the final brush look.
Perfect the colour texture for a great lookContinue to edit colour
25 Luminous quality Zoom to 100% to see the effect in full. The Image
Luminance has added texture to the stroke itself, giving it a 3D look. To properly assess the effect, view at full magnifi cation and even print out.
26 Fade Go to Edit>Fade
and move the slider to 40-50%. This will tone down the effect you have just applied. Again, use the preview window to see it in action but be sure to apply and view at full magnifi cation on the painting itself.
Continue to edit colour
23 Texture Go to Effects>Apply Surface Texture and under Using, choose Paper. The Preview window will now show you your selected
texture in action. Leave softness at 0 and set Amount between 50-60%, Picture to 90%, Shine to 90% and Refl ection to 10-15%.
24 Surface effects Go to Effects>Surface Control>Apply Surface Texture. Under Using, select Image Luminance. Set Amount to 55-
60%, Picture to 100% Shine to 70% and refl ection to 10-12%. See the effect change in the preview window and adjust according to personal reference. Apply to see on the painting itself.
27 New paper In the Paper selector choose different paper textures and experiment. Even though the original is painted on canvas, you
might prefer the look of one of the many textured papers on the list. When ready to try any texture out, go to Effects>Apply Surface Texture.
28 Adjust Tone Once
you have applied the new experimental texture to the painting, go to Effects>Tonal Control>Adjust Colors. Choose the Uniform Color setting and move sliders to see the effect. Apply and compare the effect to that of the previously applied canvas texture.
056-063_OPM_02-Hopper.indd 63 9/3/07 12:28:16

64
he humble airbrush has been one of the most trusted illustrator’s tools for many years, its use dating back to
pre-digital times when photographers used it for retouching photographs. The airbrush is synonymous with very �ine, polished illustrations with beautifully soft gradations of tones and highlights. Corel Painter has a huge selection of airbrushes and you never have to breathe in any fumes from sprayed paint!
The Corel Painter Airbrushes feature variants that spray a very �ine mist of colour, with which you can build up super-smooth tones and gradients, tiny versions that can be used to create super-�ine details and even really coarse, spatter airbrushes that feature almost tactile
grain and grit.And what’s more, Corel Painter
Airbrushes work just like the real thing, even responding to the tilt of your pressure-sensitive stylus so that they spray colour across your image, rather than just perfectly circular footprints of the airbrush!
The art of using these super-sensitive variants is to build up tones
gradually, by very gently working over particular areas again and again rather
than trying to lay down colour in one hit. See the samples opposite for the cream of the crop of Airbrushes!
If your prefer your paint sprayed rather than plastered, you should experience the flawless finish of Corel Painter’s airbrushes!
The Feature slider is critical when you’re using the Airbrushes, because it determines the size of the individual grains or speckles within the airbrush stroke. At high values these grains are large and packed closely together. When set at lower values, the airbrushes that use the Feature control produce strokes where the grain is very fine indeed.
If your prefer your paint sprayed rather
Airbrush
Control the speckler
Brush SizeSetting smooth or hard lines
Soft centresSoft centresSoft centres
It’s vital to remember that by their very nature, airbrushes produce strokes with very soft edges, so if you want hard edges around objects in your paintings, you need to paint inside selections. Use the Lasso tool to draw over the object you’re painting and then paint inside the shape with the selection still active. Alternatively, paint the shape onto a separate layer with one of the smooth pen variants and then check Preserve Transparency in the Layers palette. You can now paint inside the shape without any colour marking the transparent areas of the layer!
Primer Airbrushes
PEPPER AND SALTHere the Pepper Spray variant was used to create yeast speckles and surface interest on the grapes. The Pepper Spray variant sprays a very coarse pattern of colour, which is ideally suited to creating interesting texture and grain in your illustrations.
SKETCHINGYou can actually draw with airbrushes too! Here, the sketching was achieved using the Detail Airbrush. Airbrushes are great to sketch with as they allow you to build up your drawing gradually, slowly reinforcing the tone of the lines.
Here the Pepper Spray variant was used
BRUSH CATEGORY
smooth tones and gradients, tiny versions that can be used to create super-�ine details and even really coarse, spatter airbrushes that feature almost tactile
grain and grit.And what’s more, Corel Painter
Airbrushes work just like the real thing, even responding to the tilt of your pressure-sensitive stylus so that they spray colour across your image, rather than just perfectly circular footprints of the airbrush!
The art of using these super-sensitive variants is to build up tones
gradually, by very gently working over particular areas again and again rather
than trying to lay down colour in one hit. See the samples opposite for the cream of the crop of Airbrushes!
PRIMER
064-065_OPM02_brushes.indd 64 9/3/07 12:02:14

The Airbrushes in Corel Painter offer users an excellent way of gradually building up effects in their paintings. There’s a healthy amount of variants to choose from, which can be used to create an airbrush effect or just smooth colours.
65
Prim
erPrim
erAirbrushes
SELECTION BOXInitially, each grape was painted inside a selection. With the selection active, each grape was then fi lled in with the base colour with one of the Soft Airbrush variants. Once the initial colour was fi lled in, the same airbrush was used with Preserve Transparency checked in the Layers palette to add the dark and lighter modelling.
Dictate every stroke
Control yourselfControl yourselfControl yourself
The Brush Controls palette has a complete panel dedicated solely to airbrushes, where you can control how much colour flows from the airbrush as you paint with it and also control the spread of the strokes it makes. You can choose for these characteristic to be controlled in a number of ways, such as being affected by the tilt of your stylus or by the pressure you apply as you paint. Set this option via the Expression option in this section of the palette.
BRUSH PALETTESelecting a brush requires nothing more than clicking the brush variant menu and then clicking on the brush you want from the menu.
nothing more than clicking the
Get the perfect effect each timeChoosing your brush
Broad Wheel
Coarse Spray
Detail Airbrush
Digital Airbrush
Fine Air Detail
Fine Spray
Fine Tip Soft Air
Fine Wheel Airbrush
Finer Spray
Graffiti
Pepper Spray
Pixel Spray
Soft Airbrush
Tapered Detail Air
Tiny Soft Air
Tiny Spattery Airbrush
Variable Splatter
CATCHING THE LIGHTThe highlights here were added with one of the Fine Tip Soft Air variants, allowing the highlights to be built up very slowly and subtly, gradually increasing in intensity into pure white catchlights.
064-065_OPM02_brushes.indd 65 9/3/07 18:55:42

66
Drawing 101 Composition
The core of a successful painting is good composition and there are lots of theories and rules that can help you set up the dream arrangement. We take a look at the best here
CompositionUnderstand the rules of
The core of a successful painting is good composition and there are lots of theories and rules that can help you set up the dream arrangement. We take a look at the best here
CompositionUnderstand the rules of
our painting can be set to succeed or fail before you have even applied any colour or form onto the canvas and
it’s all because of composition. A truly successful image is one that plays with a viewer’s eye, moving them around the different areas in the most pleasing manner. In essence, composition is a jigsaw puzzle. For it to work properly you’ll need to work out exactly where to place objects for the maximum effect.
While this may sound quite lofty and annoyingly vague, the good news is that a lot of composition theory is based around instinctive behaviour. Our eyes travel in certain directions and it is such an ingrained action you probably haven’t even noticed it. For example, when you read your eyes go in a certain direction and most people tend to look at the top third section of an image. When an image feels wrong, it is most likely because it is forcing the viewer’s eye to move in
an unnatural or awkward way. Try it for yourself – look at an image and try and remember where your eyes land �irst. Also feel how your eyes ‘wander’ about the scene. It is this behaviour that can be controlled by what composition techniques the artist has employed.
Now, we know that this sounds like a very wispy concept and to be honest, it is. Everyone is obviously different and you’ll never be able to come up with a full-proof way of ensuring that every single
CompositionCompositionUnderstand the rules of
66
rules that can help you set up the dream arrangement. We take a look at the best hererules that can help you set up the dream arrangement. We take a look at the best here
066-073-OPM02_Drawing.indd 66 9/3/07 11:37:19

67
Draw
ing 101
Composition
person who looks at your painting will respond to its composition in the same way. Well, you could just have one thing �illing the entire frame, but even that technique can be improved by applying composition techniques. Thankfully there have been many studies on what makes for an aesthetic arrangement and these studies, plus centuries of artists trying new techniques, have resulted in a set of guidelines that will help you get a good composition. Although some of them have come to be known as ‘rules’, never ever feel as though you have to rigidly stick to them. Not all of them will work in all situations and sometimes an image’s colour or structure or texture will override any composition factors.
While it’s easy to think of composition rules only in relation to where objects are placed, it’s important to remember that every single element in an image contributes to the success or failure of the composition. For example, having an even balance of light and dark areas will give
a more balanced image. Have an image with too much dark area and you can drag everything down – go for too much light and you have a �loaty result.
The fact is that composition covers everything you put in your image, whether you are actually conscious of it or not. But by familiarising yourself with some good composition practice, you will be more in control when it comes to painting a scene and will be able to make informed decisions about how something should be arranged.
We’ll be looking at some of the most common composition rules over the following pages, demonstrating how they can help your images become stronger. From the scienti�ic principles of the golden section, the rule of thirds and divine proportion, to general advice for arranging elements so they have maximum impact. Corel Painter also has some inbuilt tools for handling composition, so we’ll also look at what these are and how they work.
A triangular composition is very handy for portrait paintings and sits well in the frame. In the above example, the two figures actually make two triangles
This is a great example of leading a viewer’s eye around a picture. The textured brush strokes and subtle direction lines allow you to discover the two figures and other detail
Bigger is not always betterTry not to fill a frame with your main object being used really large. Use a smaller size so there’s room for other elements to give a sense of setting
Arrange your objects
x
To keep the viewer’s interest, go for a meandering path that leads into an image. This forces the eye to look around the painting. A straight path to the centre leaves little room for exploring
x
A triangular composition is very handy for portrait paintings and sits well in the A triangular composition is very handy for portrait paintings and sits well in the A triangular composition is very handy for portrait paintings and sits well in the A triangular composition is very handy for portrait paintings and sits well in the A triangular composition is very handy for portrait paintings and sits well in the A triangular composition is very handy for portrait paintings and sits well in the A triangular composition is very handy for portrait paintings and sits well in the A triangular composition is very handy for portrait paintings and sits well in the A triangular composition is very handy for portrait paintings and sits well in the
066-073-OPM02_Drawing.indd 67 9/3/07 11:38:01

68
Drawing 101 Composition
n image’s format is an important part of the composition process, because certain formats give
you certain bene�its. It’s then up to you to pick the best one for the type of image you want to create. By choosing the perfect format, you can help ensure that the viewer’s attention is on the part of the image that you want. You can use any shaped format that you like, but the main three are landscape, portrait and square.
Landscape formats are good for when you have lots going on in the foreground, because it allows the eye room to explore what’s there. It’s also a good format to use for, unsurprisingly, landscape paintings because you can have a meandering river or path that leads the viewer’s eye towards a focal point. Plus, if you have a moving subject in a painting such as an animal or bird, the landscape format gives more room around the subject and can help heighten the feeling of movement.
The portrait format works well when you have a stationary subject that you want to emphasise. It is also good for landscape subjects, especially those that have a directional device for leading the eye upwards. Because a portrait format is taller, it means that the eye has farther to
Your first decisionPick a format
Drawing 101 Drawing 101 Drawing 101 Composition
travel from bottom to the top, making the experience interactive and interesting.
A square format isn’t as popular as portrait or landscape, but that doesn’t mean it’s any less effective. If you have a scene with lots of detail at the edges, a square format will help frame this and force the eye to look into the picture.
If you have an image that you’re not happy with, try cropping it in a different format. You may �ind that it’s the best solution for getting maximum impact.
What happens when maths meets art The golden ratio/divine proportion
ronically, a lot of artistic composition theory is based around mathematical equations. When looking at the
history of composition theory, many people will cite the ancient Greeks as playing a pivotal role. As artists and architects, the ancient Greeks were fanatical about perfection and this fanaticism drove them to create objects that are still lauded as true works of art. They decided that there had to be a reason why a certain arrangement or balance was pleasing to the eye and why another one wasn’t.
Their studies led them to a certain ratio. By constructing a canvas into eight parts horizontally and vertically, and then counting �ive stops in horizontally from the left and right, and then �ive stops in from the top and bottom, they
created a grid that has come to be known as the golden section. Well it’s actually been called all sorts of things, from golden section, golden number, and divine proportion. The intersecting lines created by this grid became the hotspots on a canvas and marked the spots where the viewer’s attention would fall. This gave artists a guide as to where to put the subject(s) for maximum impact and interest. For maths fans, the technical de�inition of the golden ratio is that the sum of two quantities is to the larger quantity and the larger is to the smaller.
You also have something called a golden rectangle. This, not surprisingly, is a rectangle whose side lengths are the golden ratio. You can make one by �irst making a square. Now draw a line from the midpoint of one side over the opposite
Scholars believe that the divine ratio can be seen in architecture. One of the theories is that the Parthenon conforms to the ratio and if the roof was complete, it would fit into the ratio grid perfectly. There are also those who think it was more of a case of the Greeks having a good eye for proportion!
Here we’ve taken the same scene and applied a landscape, portrait and square format. The landscape one works the best, with its feeling of space
Scholars believe that the divine ratio can be seen in architecture. One of the
history of composition theory, many
Scholars believe that the divine ratio can be seen in architecture. One of the
architects, the ancient Greeks were fanatical about perfection and this fanaticism drove them to create objects
066-073-OPM02_Drawing.indd 68 9/3/07 11:39:08

69
Draw
ing 101
Composition
corner. Use this to make an arc, which will then give you the height of the rectangle. You can now complete it.
The golden ratio has been discussed for over 2,400 years, with the Greeks attributing the ratio to Pythagoras. But it wasn’t until the Renaissance period that any literature on how the golden ratio can help aesthetics was developed. The �irst was De Divina Proportione by Luca Pacioli in 1509. Pacioli applied the mathematics behind the ratio to explain how it produces harmonious proportions. The three-volume edition was also illustrated by Leonardo da Vinci, who was convinced that the human body had proportions that �itted with the golden ratio. It has been said that he constructed some of his most recognisable artwork using divine proportion, including the infamous Mona Lisa. Mr da Vinci was notoriously private about his artwork, but given his love of maths and codes, it’s completely believable.
Heavenly composition for everyoneDivine Proportion toolWith Corel Painter X, you can apply guides to help you make your creations adhere to divine proportion. This gives you a greater sense of where the areas of interest are and where to place elements to help move the viewer’s eye around the canvas.
Just as with the Layout Grid, you can edit and customise the tool and alter the size, angle, colour and opacity of the guide and also edit how many levels there are, which will affect how many times an area divides into itself. You can also choose to just see parts of the guide.
STEP 01 Go to Window>Show Divine Proportion to call up the palette. Click the Enable Divine Proportion checkbox. Use the Orientation area to set which direction you want the guide to appear.
divides into itself. You can also choose to just see parts of the guide.
STEP 01 Go to Window>Show Divine Proportion to call up
STEP 02 Chances are you will need to resize the guide to make it work with your canvas or existing artwork. This is easily done; simply move the Size slider to the right to make it bigger or go left to make it smaller.
STEP 03 If you have the Divine Proportion tool selected in the toolbox, you can move the resized grid wherever you like on your canvas. You can also turn off some of the guides to just be left with the spiral, grid or axis. Save and delete presets as with the Layout Grid.
Orientation area to set which direction you want the guide to appear.
STEP 02Chances are you will need to resize the guide to make it work with your canvas or existing artwork. This is easily done; simply move the Size slider to the right to make it bigger or go left to make it smaller.
STEP 03 If you have the Divine Proportion tool selected in the
02
divides into itself. You can also choose to just see parts of the guide.
01
03
The Golden Section rule is similar to the rule of thirds, but with a thinner middle section
Many believe that Leonardo da Vinci used divine proportion when he created the Mona Lisa
Divide and conquer
Pacioli’s De Divina Proportione text also boasted lots of illustrations by Leonardo da Vinci. These demonstrated how different forms could be split up according to the golden ratio, thus ensuring the most aesthetically pleasing arrangement.
This allowed artists to ‘see’ the human form as measurements and break down parts into their relevant length and width.
Obviously you don’t have to adhere to these rules, but they are useful for life drawing, especially the face. We’ll look at the measurements in more detail in a future issue.
Classical divisionClassical division
066-073-OPM02_Drawing.indd 69 9/3/07 18:59:22

70
Drawing 101 Composition
he grandam of composition theory has to be the rule of thirds. Employed by artists and
photographers, this follows a similar grid system to the golden ratio, except the scene is split into nine equal parts. These lines and the points they intersect are the ‘hotspots’ and represent the optimum position for your objects.
It is thought that the rule works because the human eye is naturally drawn to a point that’s two-thirds up a page. Because it also positions subjects away from the centre, it makes for a more balanced arrangements, since everything isn’t clumped in the middle.
When it comes to creating landscape shots, the rule of thirds is a great guide
Rule of thirdsfor getting the most from your foreground or background. By placing your horizon line on the highest horizontal line, you give yourself a nice amount of space for foreground interest. If you use the rule of thirds to a portrait format, you have even more room for the foreground elements. Alternatively, get the most from skyscapes by placing your horizon line on the lower horizontal line. Now you have two thirds of the image to dedicate to a dramatic skyline. Even though you have committed to having the top area as the main point of interest, the lower third provides an important ‘rest area’ before the main event. This avoids bombarding the viewer with the main point of interest and will actually enhance the focal point.
By playing with the horizon line, you are playing with the point of interest. A lower line forces the viewer to concentrate on the top two thirds, and vice versa for a high horizon.
Meet the main event
Divide up your canvasThe Layout GridWe’ve already seen how the rule of thirds has been used in photography and art to improve composition and this grid-based system is at the heart of the Layout Grid. Once enabled, you will see a non-printing grid appear on your canvas. This divides your canvas up into sections and you get three default options straight out of the box. These are the rule of thirds, 3x5 and 5x5. You also have the option to modify these grids by altering the number of divisions, angle, colour, opacity or size. Any alterations you make can be saved for future use or to give to other people. Here’s how to set the grid up and also use the options.
STEP 01 With your canvas open, go to Window>Show Layout Grid. Once the palette opens, click the Enable Grid check box to see the grid. Use the drop-down menu to apply one of the presets – we picked Rule of Thirds.
STEP 01 With your canvas open, go to Window>Show Layout Grid.
STEP 02 Horizontal and vertical lines will appear on your canvas. If you’d rather these were different colours, simply click the arrow next to the colour square and then pick a colour from the picker. To change how strong the grid lines are, alter the Opacity slider. By having a low opacity, you can get on with your composing and not get bogged down in guidelines.
STEP 02
0201
TOOLBOX CONTROLSYou can access the Layout Grid here and control some of the options. By clicking the tool in the toolbox, you can then move the grid about on your canvas.
Having the horizon line directly in the middle of your frame lessens the impact. It’s better to use the rule of thirds and place it in the top or lower third Having the horizon line directly in the middle of your frame lessens the impact. It’s better to use the rule of thirds
x
70
of divisions, angle, colour, opacity or size. Any alterations you make can be saved for future use or to give to other people. Here’s how to set the grid up and also use the options.
Rule of thirdsfor getting the most from your foreground
066-073-OPM02_Drawing.indd 70 9/3/07 11:41:15

71
Draw
ing 101
Composition
STEP 03 It might be that you’d rather use the grid at a different size to how it appears. This is easily done. Go to the Size area and move the Vertical and Horizontal slider. If you want to resize the grid proportionally, simply click the Synchronize box.
STEP 03
03
STEP 04 You might want to make up your own compositional guide, in which case you need to make a trip to the Divisions area. In here, set the number of horizontal or vertical lines you want. To link these values, select the Synchronize the Divisions check box.
STEP 04STEP 04
04
STEP 05 If you want to move a grid, click the Layout Grid icon in the toolbox and drag the grid into your new position. To save a grid as a preset, click the Add Preset button (looks like a plus sign). Give it a name and then click OK. To delete a preset, choose it and then click the Delete Preset button.
STEP 05 If you want to move a grid, click the
05
CONTRASTING GRID COLOURSThe default grid colours are a dark blue and green. You may fi nd these get lost on your image, in which case click the colour square and choose a contrasting shade.
SETTING THE GRID TYPEYou have a choice of three preset grids – the Rule of Thirds, a 3x5 or a 5x5 grid. You can also create your own presets or delete ones that are of no use to you.
A quick way to boost interestBy using the rule of thirds when constructing your composition, you can make sure you have maximum impact from the objects. Don’t go centre – near the side is better.
Go off-centre
x
066-073-OPM02_Drawing.indd 71 9/3/07 11:42:03

72
Drawing 101 Composition
Lines of interestOther rulesall over the image otherwise they will compete for the eye’s attention. Also, if you can, try to stay away from even numbers or rigidly symmetrical images. Things always seem to work better with odd numbers.
Triangular composition is an interesting one and is very good for painting portraits. It works best if the background is simple and plain and then the �igure is placed to the side in a triangular format. The space around the �igure will actually make it more powerful and the clean geometry will enhance it even further.
It may sound like a bit of a weird thing to say, but when thinking about composition, you need to make sure that you don’t push a viewer out of the picture frame. If you have a road or river or any other such element, don’t have it leaving the frame. It needs to go into the horizon, rather than out of the frame. If you have an animal or person in your painting, have them facing straight out or facing and looking inwards.
When it comes to the actual objects in your image, try and mix up forms and shapes. If you have lots of mountains or vertical elements, �luffy round clouds will act as a good balance. In a similar vein, if your scene has lots of horizontal planes, try mixing things up by adding vertical detail such as trees.
Make the viewer’s eye travel around the canvas
General guides for getting the best composition
s artists have developed and started to experiment, various other rules of composition have
sprung up. While they may not be as iconic as the ones we’ve looked at so far, they are still good techniques to employ in your work.
The diagonal rule splits one half of a picture into two and then each half is divided into three separate parts. The adjacent side is then divided so the lines connecting the points make a diagonal frame. The most important elements of a picture should then be placed along these diagonals.
Diagonal lines in a painting are preferable to horizontal or vertical, since they do not run parallel with the frame of the picture. You can merge all lines, but make one noticeably longer. When using a diagonal composition, try to have elements in both sections. A straight strong diagonal line with objects just on one side won’t look that good. Keeping a diagonal line in mind when it comes to adding a second object of interest is also helpful. Keep one larger than the other, and place them diagonally across from each other. This will be far more attractive than right on top of each other! In fact, on the subject of multiple points of interest, it’s worth saying that multiple subjects should be grouped within the centre of interest. Do not scatter them
�igure will actually make it more powerful
an animal or person in your painting, have
Make the viewer’s eye travel around the canvas
Mix and match linesWhen there are no objects, use lines to add interest to the sceneThere doesn’t have to be an object in a scene for it to be interesting. In the example below, the trees and sun look lost because there is so much nothingness. Even though the example on the right had no real excitement in terms of form, the fact it has horizontal, vertical and diagonal lines makes it dynamic and appealing to the viewer.diagonal lines makes it dynamic and appealing to the viewer.
If you have bought the limited edition paint can, or if you end up being one of the lucky 30 to win one in the competition set in last issue, you will benefit from the special
composition guide tool. With this, you can physically place a grid over the scene in front of you and then use it to transfer what you see onto the canvas.
There are five different grids in this tool, covering the rule of thirds, divine
proportion (both grid and spiral), 5x5 grid and the diagonal rule. To use it, simply pull out the one you want and then hold up in front of you. You can
then call up the corresponding tool from the Corel Painter X software and use the
guides to paint your picture. This tool is perfect for if you are out and about, maybe using a laptop to do some digital painting on the fly.
The paint can bonus
If you have bought the limited edition paint can, or if you end up being one of the lucky 30 to win one in the competition set in last issue, you will benefit from the special
composition guide tool. With this, you can physically place a grid over the scene in front of you and then use it to transfer what you see onto the canvas.
There are five different grids in this tool, covering the rule of thirds, divine
proportion (both grid and spiral), 5x5 grid and the diagonal rule. To use it, simply pull out the one you want and then hold up in front of you. You can
then call up the corresponding tool from the Corel Painter X software and use the
guides to paint your picture. This tool is perfect for if you are out and about, maybe using a laptop to do some digital painting on the fly.
Limited edition tools
066-073-OPM02_Drawing.indd 72 9/3/07 11:50:27

73
Draw
ing 101
Composition
When you are dealing with landscape paintings, think about where your lines are directing the viewer. As general good practice, you should add a bit of excitement for the viewer and avoid straight lines. Even though the image on the left goes towards a central horizon, the fact that the path leading there is curvy makes things far more interesting. In the example below, the path goes past the house and off the canvas. Always try and keep the viewer in the canvas – trips off the side means the eye misses whatever has been painted!
Keep it oddStay away from symmetry
Diagonal compositionsGood advice for working on a slope
Diagonal compositions are really effective, but they work best when it’s a subtle suggestion. Don’t divide your image into stark light/dark, or space/detail. Have things on both sides of the line
A symmetrical composition may look nice and neat, but if you go for one with angles and odd bits you’ll end up with a much more interesting effect
066-073-OPM02_Drawing.indd 73 9/3/07 11:51:12

JOERG WARDA TITLE Waiting part 2 WEBSITE www.warda-art.com CLIENTS Samsung, Nokia and Sony
Joerg’s career started as a young airbrush artist, where seven years were spent applying the effect and teaching airbrush classes. Since then Joerg has worked for many different clients, both as a designer on user interfaces and an award-winning digital artist.
showcase
074-075_OPM_02_Joerg.indd 74 9/3/07 14:41:56

074-075_OPM_02_Joerg.indd 75 9/3/07 14:42:15

76
Official Painter Magazine Q&A, Imagine Publishing Ltd, Richmond House, 33 Richmond Hill, Bournemouth, Dorset BH2 6EZ.
Alternatively you can email us [email protected].
Make light work of itIs there such a thing as an ultimate light source direction that looks good no matter what?
B�� P�������
It’d be great to say something like ‘top left’ but this question cannot be answered (at least we think…) in one
go. Think about what sort of scene you are painting and what kind of atmosphere you are trying to create. It’s good to go for light sources that will cast interesting shadows and pick out fascinating highlights that will add intrigue to the overall painting. So if you’re painting scenery, strong scattered sunlight from a sun partially hidden behind clouds will create beautiful variation over your landscape and add depth in a way even bright sunlight will not.
For portraiture, a soft global light can work well, but to make it more dramatic, low key backlit scenes are perfect as many old Masters have discovered. Fantasy art seems to often call for mysterious and oddly coloured ambient light and many different light sources radiating from various glowing orbs and creatures.
Behind glassI’m trying to do a painting of a friend who wears glasses, but I just can’t seem to get the ‘look’ of
glasses. Any tips?A����� M���������
We sympathise with you Adrian because we also fi nd that glasses are indeed rather tricky to paint
effectively. One thing to remember is that the lens of glasses will distort whatever it’s placed upon. So if the wearer is short-sighted, things behind the lens will appear smaller and vice versa if the person is long-sighted. Modern anti-refl ective lenses also mean that there isn’t much in the way of highlights to paint except for around the edges where the glass is actually cut. Assuming you are not painting the subject under very dramatic lighting you can generally ignore the shadows cast by the frame.
If it so happens that the eyes happen to be in shadow while the lens is catching the light, then there will be refl ections on the lens. The best advice is to observe the way it looks and take a few photos for reference.
B�� P�������
Leafy environments create green-tinged ambient light, which makes the character’s skin look green and casts shadows on her arm. A second light source from the lantern throws warm hued light and puts emphasis on the main character
Your questions answeredYour questions answered
76
Send in your questions for our experts to answer
Wen-Xi ChenWe saw in issue one how talented Wen-Xi was when it came to painting. So this issue we have called upon her services to answer the general art questions, revealing the
best Corel Painter tools to use.
What you’ll find in this section
Wen-Xi ChenWe saw in issue one how talented Wen-Xi was when it came to painting. So this issue we have called upon her services to answer the general art questions, revealing the
best Corel Painter tools to use.
Send in your queries to…
Software Don’t get bogged down in a Corel Painter black hole – write to us and we’ll help you work harmoniously
Fine art When it comes to creating art, you often find little niggles that ruin your masterpiece. We sort them out
Illustration Make sure your illustrations are in top form by following our advice
Your experts
Stewart McKissick Stewart is a long-time user of Corel Painter and is a big fan of the airbrush and illustration potential offered by the program. Here he
answers your questions on creating cartoons and character design.
Stewart McKissick Stewart McKissick Stewart is a long-time user of Corel Painter and is a big fan of the airbrush and illustration potential offered by the program. Here he
answers your questions on creating cartoons and character design.
SHAREYOUR
PROBLEMS!
lantern throws warm hued light and puts emphasis on the main character
lantern throws warm hued light and puts emphasis on the main character
In light and shadow. Notice how the edges of the lenses are outlined
with white
076-80_OPM_02_artclass.indd 76 9/3/07 14:31:11

77
Q&A
Art Class
A touch of evilI want to show that a character is evil and menacing. I have the basic form sorted, but am having
problems with the shadow – what’s the easiest way of creating dramatic shadows?
E���� D������
The two things to keep in mind here are having a very long, strong and interestingly shaped cast shadow and
the lighting on the character itself.You should design your composition so
that it can show the cast shadow clearly and perhaps place your light source in an unusual way. A classic ‘scary’ lighting scheme is to light a person from underneath – this is not often seen in normal conditions when the light is usually from above.
Here we have a scary guy positioned at the bottom of a tall composition so the cast shadow can be used as a long and dramatic
01 Base colours If you fi nd it hard to paint a circle, use the Oval Selection
to create the shapes you need. Fill in the outer circle with the colour you want the eye to be, and the smaller circle should be black.
02 Shading Things are obviously looking a little grim at the moment, but it doesn’t
take much to alter this fl at and lifeless application of colour and turn it into a realistic eye that holds interest. To start with, you need to apply some shading to the top half and the outer ring of the iris. Use a darker colour than the base colour, but don’t go for pure black. If needs be, pick up a lighter colour and shade the bottom half with the lighter colour.
03 Texturing Using your favourite Corel Painter painting tool, I chose a basic Digital Airbrush here, paint short strokes that
‘radiate’ out from the centre of the iris, keeping lighter colours towards the bottom half. This can be many different colours but primarily those that match your desired colour. Paint a dab of white to simulate light refl ection, it can be a circle but for a more realistic look take into account the surroundings, eg the refl ection of eyelashes.
Eye concernHow can I paint realistic eyes? I’m �ine with the shape and the shading, but always seem to go
wrong when it comes to the iris.T��� T�������
The iris is far more complicated structurally than you might think. To paint a realistic eye is, however,
simpler than the anatomy of the eye. Once you have mastered creating the 3D look of the eyes then painting the pupil is a simple process in Corel Painter. It is a good idea to have a photoreference or to look at your own eyes in the mirror if you are trying to achieve perfect realism or if you are unsure what to do.
easiest way of creating dramatic shadows? E���� D������
Using unusual
colours and a
strong low light
source can create
a menacing shadow effect!
Using unusual Using unusual Using unusual
076-80_OPM_02_artclass.indd 77 9/3/07 14:32:20

Palette Knife, and paint with short decisive strokes from the root of the fur to the tips. The pressure of your pen should fall most heavily at the start and fade towards the tips; this creates soft looking fur. Your base colour should be relatively dark as upper layers will create a shadow on the lower layers and the layers of fur should get gradually lighter as you reach the surface layer. Using a smaller brush size, pick out some highlights and single hairs.
Colour concernsAre there any special rules when it comes to choosing colours for a painting? Should it be limited to a
certain number?P��� A����
Unless you really do know what you are doing, too many colours in a painting can sometimes make it
look crowded, confused and often downright silly. It is normally a good idea to use your colours very subtly and rely more on different tonal values.
A strong painting has an underlying ‘colour theme’ to it. However, saying this may lead to counter-productivity, as in some cases many different colours go to make what you might conceive to be just one colour variant and
78
Palette Knife, and paint with short decisive
Q&A Art Class
element. The red is a rough plan of where the light will fall. A green light was eventually chosen to add to the sense of drama.
If your character’s shape is closed off you can use the Magic Wand tool to select the white space around it. Then Select>Invert to turn the selection into the shape of the character and the Select>Transform Selection option to drag the selection up and widen it.
Shadows are often soft-edged and variable. Use the Select>Feather command to soften the selection edge before fi lling. It’s a good idea to create a new layer just for the shadow and fi ll it with a neutral grey. Then just paint your character on layers above it. Lastly, add a light to dark gradient.
Furry critterAny good advice for getting the look of fur? I seem to either not have enough or too much.
S����� C�����
Unless you’re thinking of very short bristly fur, painting fur is rather like painting hair. Try layering your strokes
to create the elusion of fl uffi ness and depth. Work with a tool that you fi nd easy to control the opacity of – a good choice is a basic Loaded
Q&A Q&A Q&A Art Class
Gradually building up your painting from the bottom layer up creates depth and makes
the fur look soft
Palette Knife, and paint with short decisive strokes from the root of the fur to the tips. The pressure of your pen should fall most heavily at the start and fade towards the tips; this creates soft looking fur. Your base colour should be relatively dark as upper layers will create a shadow on the lower layers and the layers of fur should get gradually lighter as you reach the surface layer. Using a smaller brush size, pick out some highlights and single hairs.
Colour concerns
certain number?
look crowded, confused and often downright silly. It is normally a good idea to use your colours very subtly and rely more on different tonal values.
theme’ to it. However, saying this may lead to counter-productivity, as in some cases many different colours go to make what you might conceive to be just one colour variant and
Palette Knife, and paint with short decisive Work with a tool that you fi nd easy to control the opacity of – a good choice is a basic Loaded
Creating a colour set helps you to see the variety of
colours other artists are using
076-80_OPM_02_artclass.indd 78 9/3/07 14:33:07

79
Q&A
Art Class
often contrasting colours make the painting tell a story.
Open up some of your favourite paintings and go to Windows>Color Palettes> Show Color Sets and create a new colour set from the image. It’ll give you some indication as to how many colours the pros are using.
A bit of a doI’m illustrating my �irst character and am having trouble with the hair. Have you any advice for
creating hair that has a bit of de�inition but that doesn’t involve loads and loads of shading?
S����� W�����
In a way Steven, your question actually answers itself. Indeed, a common mistake in drawing is
making things far more complicated than they actually should be. Many artists of all different kinds and styles become much more simple and direct as they mature throughout their careers.
When you draw and then shade in hair, you should think of it as an overall shape or group of shapes, instead of individual strands. Then treat it as you would any other shape and think of how the light hits.
What are the best brushes for making a sketch outline?
D���� S����
There are a huge number of brushes in Corel Painter that
will do line sketching, so a lot comes down to your personal preference. One of my favourite sketching brushes is one you might not immediately think of for this: the Pastel variant Square Hard Pastel. This is a captured dab brush that really looks like its namesake.
This brush works well with the paper textures and has a very nice ‘organic’ feel to it, lending a loose look to the sketch. As with all brushes in Corel Painter, you can modify it with the Brush Controls to further customise its features and looks to how you wish it to appear. Similar brushes can also be found in the Chalk and Charcoal categories.
Sketching an outline
02 Finish the composition Now to establish the rest of the background. For a stylised effect, switch the brush to Straight Line
Strokes (keyboard shortcut ‘V’) for the big trees in the far distance. This allows you to make straight lines but you have to hit the ‘V’ key every time you want to make a new line that doesn’t connect to the last one. To go back to the regular Freehand Stroke, just hit the ‘B’ key. You can also use the buttons in the Property Bar.
03 Final Details To fi nish, thicken the
brush to make ‘shading’ strokes – they’re still just lines to suggest shadows and volume. A fi nal trick is to raise the Jitter setting to 4 and raise the Spacing setting in the Brush Controls palette from its default to around 120%. This creates a spattery brush that we used for the leaves on the little tree. Switch the colour to white in the end to give the leaves some depth.
01
We all know hair is thousands of individual strands, but that’s not what we see. Here we drew many small lines, but the result is ‘busy’ and even though they followed the face contours, it looks flat.
Here we’ve simplified and treated each hairstyle as a few basic forms and also applied definite highlights. These actually feel more dimensional than the more complicated versions.
Here are six simple character heads. In each case we started with the head shape and then drew the hair on as masses that sit on the head. This is important as it determines how the overall character will look.
02 03
brushes for making a sketch outline?
D���� S����
in Corel Painter, you can modify
Sketching an outline
02 Strokes (keyboard shortcut ‘V’) for the big trees in the far distance. This allows you to make straight lines but you have to hit the ‘V’ key every time you want to make a new line that doesn’t connect to the last one. To go back to the regular Freehand Stroke, just hit the ‘B’ key. You can also use the buttons in the Property Bar.
02 Finish the composition Now to establish the rest of the background. For a stylised effect, switch the brush to Straight Line 02
03 brush to make ‘shading’ strokes – they’re still just lines to suggest shadows and volume. A fi nal trick is to raise the Jitter setting to 4 and raise the Spacing setting in the Brush Controls palette from its default to around 120%. This creates a spattery brush that we used for the leaves on the little tree. Switch the colour to white in the end to give the leaves some depth.
01 Rough in the main shapes Start with a Square Hard Pastel 10. You can use the
default settings except for the size, which should be smaller (2.4) for a more linear look. The opacity should also be lowered to 33% for more light and dark variety. Just use black for the colour at this stage; the grey comes from varying the pressure.
076-80_OPM_02_artclass.indd 79 9/3/07 14:33:58

Q&A Art Class
80
01 Shape Think about the structure of lips; the upper lip curves inwards slightly towards where the upper and lower lips part and
the lower lips curve out and then in again.
03 Highlight Adding some
white highlights to the middle of the lower lip and a little also to the upper lip makes those areas ‘pop’ and appear closer to the viewer than the rest and this again helps to create that rounded look.
Lip serviceWhat’s a fool-proof method of shading lips? I can’t get the rounded look – my lips are always �lat!
A����� M�L�������
As long as you have a basic grasp of the shape and contour of lips then the same principles apply to lips as to any other 3D object. Projecting a shadow under the lower lip helps to create
the illusion of roundness and strategically placed highlights will also achieve this effect. The most important part to get right is the shape of the lower lip and most of that comes down to placing highlights in the right places.
Different fabrics have very different properties, in the way they fold, the way they refl ect light, their opacity
and surface texture. Satin, for example is refl ective and will often form quite dramatic highlighted areas along folded edges. Cotton on the other hand has a matte surface and has a more even tonal distribution.
There is a whole myriad of fabrics out there, and the best way to nail each one is to work from observation; take out some clothes and drape them over furniture to see the sort of shapes the folding create and how shadows are formed in these folds. Experiment a little and see how your results vary. Common mistakes in painting fabric are ignoring gravity and tension, or to paint too many folds so it looks unnatural.
Painting fabricWhat’s a good way to get an authentic look of fabric?
P���� T����
02 Colour and shadow Depending on the direction of the light source, the lips will cast shadows and colours of the lips will vary accordingly. The upper lip normally looks a little
darker than the lower lip due to the way the curve of it interacts with light. The lower lip will cast a shadow on the chin in many light conditions.
Q&A Q&A Q&A Art Class
White highlights along a
folded edge create voluminous
looking fabric
and surface texture. Satin, for example is refl ective and will often form quite dramatic highlighted areas along folded edges. Cotton on the other hand has a matte surface and has a more even tonal distribution.
and the best way to nail each one is to work from observation; take out some clothes and drape them over furniture to see the sort of shapes the folding create and how shadows are formed in these folds. Experiment a little and see how your results vary. Common mistakes in painting fabric are ignoring gravity and tension, or to paint too many folds so it looks unnatural.
076-80_OPM_02_artclass.indd 80 9/3/07 14:34:52

MARK BANNERMAN TITLE Gothic Drive WEBSITE www.markbannerman.com JOB TITLE Professional digital artist CLIENTS Madonna, Time Warner, Sony and EMI
During his professional career, Mark has been involved in the entire spectrum of design, from creating illustrations for advertising and editorial, to producing images for BBC TV. He now works entirely within the digital realm, merging 3D and other techniques.
showcase
081_OPM_02.indd 44 9/3/07 17:36:22


83
Use this section to discover what creative products can boost your use of Corel Painter, learn about the best artistic books and discover ideas for outputting artwork
We used a photo taken with the Fujifilm
camera and then printed it out with the
HP printer!
Using the products
FUJIFILM FINEPIX F31FDThis camera promises sharp colour rendition and crisp, clear photos. Does this make it an ideal compact?
HP PHOTOSMART PRO B9180We tried this A3+ printer to see if it offered home users the opportunity to get professional-looking prints
BOOK REVIEWSStart to explore traditional art books and see how they can help improve your artwork. You’d be amazed at what tips and techniques you pick up
OUTPUTThis is our regular look at companies or products for printing out your work. This issue we look at MDF block mounts from The Big Print Company R
evie
wsThe creative products on test this issue…
083_OPM02_reviews.indd 83 9/3/07 17:04:08

Reviews Fujifilm FinePix F31fd
84
the future of photography very well indeed. With the touch of one button on the back of the camera, you can activate the Face Detection feature in Auto, Anti Blur or scene modes, but curiously not in Shutter Speed Priority, Aperture Priority or Manual modes.
The Face Detection system works by seeking out eyes, noses and mouths, and adjusting the camera’s settings to a best-�it exposure for all the faces in the frame. However, it can only locate faces when they are facing the camera. The system is fooled by glasses and it won’t recognise a face that’s in pro�ile, or tilted to one side. The manual also states that the FD system will not work if the subject is not human, if the camera is not held correctly, or if the subject is standing on their head! That aside, what we had anticipated as being a fantastic little feature seems to be a little sensitive in reality.
In practice, once a target has been acquired, a green box surrounds the subject’s face and you can �ire the shutter. However, unless the subject remains perfectly still, they may move outside of the FD frame, so you’ll end up with a part of the background beautifully in focus, but not your intended subject! When you do everything right however, the Face Detection is a great tool that will come in very handy for family gatherings and nights out.
The Face Detection button doubles as an Exposure button, allowing users to quickly alter
t �irst glance, the Fuji�ilm FinePix F31fd looks pretty ordinary. With 6.3 megapixels, 3x optical zoom and 2.5-inch LCD screen, on the surface it
seems the camera is nothing particularly special. In order to discover the true beauty of this latest offering from Fuji�ilm, we must delve a little deeper beneath the F31fd’s matte silver body.
This offering takes after its older sibling: this camera is an upgraded version of the much-revered F30. Its predecessor was praised for its performance in low light, something which the F31fd certainly upholds: the AF-Illuminator – a bulb that helps the camera to �ind a point of focus by shedding some light on shady situations – does a great job, helping the AF system to focus quickly. Users can choose to either activate the Intelligent Flash system, let the camera pick the ISO sensitivity automatically, or set the shooting mode to Manual and select the ISO themselves. With a comprehensive range of ISO settings available (100-3200) the F31fd really does let the photographer take control of their creative decisions. But that’s not the only trick the camera has up its sleeve.
Within the sleek, stylish, yet solid shell, lies the technology that gives the camera the new credentials at the end of its name: Face Detection. This is one of the latest and most exciting pieces of technology to be developed in some time and the F31fd demonstrates the possibilities it holds for
£249 | Face Detection and low-light capabilities for a modest price
Fujifilm FinePix F31fd
Maximum zoomThis shows the F31fd’s capabilities when it comes to reproducing vivid and accurate colours. The leaf is crisp and detailed, even when at full zoom
Memory cardThe F31fd takes xD Picture Cards, which you will need to buy separately, although the camera does have 26MB of internal storage to get you started
74.5mm
105.5mm
Set-up menu
Playback menu
Colour menu
F-mode menu
Navigating your on-screen optionsGet to know the camera’s menu system
BatteriesThe camera comes with a hardwearing, long-lasting lithium-ion battery and a power adapter for recharging, so there’s no need to keep buying disposables!
ConnectionsAV, DC and USB sockets are all present. The F31fd can also be connected directly to PictBridge-compatible printers for fast printing without the need for a computer
OK button
Playback button
Photo Mode button
Wide angle and zoom
button
Display/Back buttonLCD
Intelligent face detection
button
084-85_OPM02_camerareview.indd 84 9/3/07 17:02:45

85
Wide angleCapturing a scene is easy using the camera at a wide angle setting. All of the detail is picked up too, thanks to its high quality lens
Colour capture The F31fd’s ability to capture pin-sharp shots full of colour means that it is perfectly-suited to snapping resource shots for turning into lovely works of art
the shutter speed or aperture without having to hunt through the main menu – a de�inite plus for users who like to make their own decisions when shooting. Another excellent feature is the Infra-Red Communicator, which sends and receives images to and from another Fuji�ilm camera or other devices with IR capability.
Although Fuji�ilm has got it right when it comes to accessing important functions like Macro mode, Self-timer mode and LCD brightness – all of which can be accessed with one touch of the d-pad – things have gone a bit awry elsewhere. The F-button can get confusing, as the functions it accesses change every time you switch to a different shooting mode. It would be useful if users could program this button to access the functions they use on a regular basis.
Overall though, the F31fd manages to feel as good as it looks – this stylish little number even has specially designed �inger grips that make it really comfortable to hold and easy to use with just one hand. An extremely quick start-up time, great low-light performance, Intelligent Flash and Face Detection are just a few of the fabulous features that make the F31fd a recommended buy. A huge range of preset shooting modes as well as more advanced settings make this an excellent introductory camera, especially if you’re looking for something light and reliable enough to slip into your pocket and forget about until it’s eventually needed. This camera has it all: good looks, functionality, excellent image quality and some really innovative technology to boot.
Build design Ergonomic grips make the F31fd easy to keep hold of and it has just enough weight behind it to make it feel robust and ready for any shooting situation
Built-in flash
Ergonomic gripMicrophone
Mode dial
Power button
Mode dialShutter button
on the
front
on the
top
we say
verdict
Quick startupIntelligent Face DetectionIR capability
What we don’t likeNoisy at high ISOsF-button is confusingConfusing menu/shooting mode system
9.0Overall score
What we like
The occasional confusing design
feature aside, the F31fd has some
great features and produces
decent images, particularly
low light
features9.3ease of use9.0quality of results8.7value for money8.9
Cam
era sp
ecs
Price£249
Megapixels (effective)6.3
Max resolution3,024 x 2,016
Lens dataf/2.8-5 (36-108mm)
Zoom3x opt, 6.2x dig
Focus/Macro60cm-Inf/5cm
Shutter speeds3-1/2000sec (1-15
secs in Night mode)ISO sensitivity
A, 100, 200, 400, 800, 1600, 3200
Metering options MS, S, A
Exposure modesP, AP, SP, 15 scene modesFlash modesA, RE, FF, SF, SS, SRE&S, Foff ConnectivityUSB, AVWeight155g (excl. batteries)Dimensions92.7 x 56.7 x 27.8mmBatteriesLithium-ionStoragexD Picture Card, 26MB intLCD2.5”
Fujifilm FinePix F31fdFlash
Ergonomic grip
Lens
“The Face Detection is a great tool that will come in handy for family gatherings and nights out”
084-85_OPM02_camerareview.indd 85 9/3/07 19:02:30

Reviews HP Photosmart Pro B9180
86
will need a considerable amount of desk space available, but the unit is robustly built inside and out. It really is an ideal purchase for those of you who work in a busy studio, but it’s also just as viable for home users who are serious about printing.
While the printer is obviously tailored for large format prints, it’s also possible to print on smaller sizes than A3 by placing them into the main tray of the unit. If you want to print onto large specialist media such as canvas sheets or watercolour paper, all you have to do is load it into the speciality media tray, which is easily located on the front of the unit and is simply �lipped open.
Loading paper into the speciality media tray is simple – it must be fed into the front of the tray until the edge nearest you lines up with the dotted line on the tray and the other edge of the paper is poking out of the back of the printer. Once you commit your image to print, the B9180 then impressively feeds the paper out and then back into the printer and begins to print.
t can be expensive to have your images printed professionally at a large size, so this month we’re testing a printer from HP which enables you to print at A3+ size.
It goes without saying that the B9180 is more expensive than the usual inkjet printer you’ll �ind on the shelves of your local appliance store, but we thought it was worth trying out, considering that it was voted the best A3 photo printer in Europe by the Technical Image Press Association, quite an accolade.
The setting up process is a lot more complicated than other printers we’ve come across. After shaking each ink cartridge a precise number of times at a 25 degree angle and wiping each print head nozzle with individual foam swabs, the printer then needed to be left for a further 30 to 60 minutes while the initialisation process ran its course. However, it has to be said that although this part was time-consuming, the software installation was quick and simple.
In terms of appearance the printer is obviously large and quite dominating, so you
£499 | When it comes to printing out artwork, bigger is always better. We discover what results this A3 printer will give the home artist
HP Photosmart Pro B9180
Avoid damaging any of your work
There’s an output tray extension built into the unit which can be pulled out to catch larger prints as they come out of the printer
On-screen instructionThere is a small pad for controls, which although basic, still gives you the information you may need
Speciality Media tray
Display
Ink cartridge compartment
No need to rushThis isn’t a machine that’s ready for printing as soon as you take it out of the box. Set aside enough time for quite a fiddly setup process
Paper texturesHP sells special textures papers, such as canvas, photo and watercolour
086-87_OPM02_printer review.indd86 86 9/3/07 16:59:51

87
The printer uses eight individual Vivera ink cartridges so you can
change each one as and when it runs out
verdict
9.0Overall score
Produces beautiful prints on a variety of materialsPrints rich, vibrant and crisp coloursEasy to load paper, which is then fed back into the printer automaticallyReasonable output time for A3+ prints
What we don’t likeConsumes a lot of desk space, but this is expectedFiddly and lengthy setup process
What we like
Pretty bulky, but worth it for the
exquisite quality of prints
Features8.0Ease of use7.0Quality of results9.0Value for money8.0
As expected, the B9180 works at its best when printing onto HP sheets of paper. We printed out images onto a variety of different paper types from HP. When printing onto matte canvas paper we found the image was improved, especially if the colours are �irst given a bit of a boost. However, even though the result is subtle it’s very effective, appearing to have actually been painted onto the canvas sheet. We also tested printing a photo onto the HP A3+ Hahnemuhle Watercolour paper and found the results amazing – the image wouldn’t have looked out of place hung in a �ine
art gallery. We certainly weren’t disappointed when printing onto HP Advanced Photo Paper. The results were crisp, clear and displayed excellent tone, thanks in no small part to the four HP 70 dual-colour print heads and 8448 nozzles which the printer features.
Not only were we pleased with the quality of the prints, the time taken to output each was fast – with an A3+ sheet of canvas taking around �ive minutes. Even though the setup process was lengthier than normal, this more than paid off in the quality and speed of the �inished printed pieces. If you buy the B9180 it really is worth investing in the specialist types of paper that HP offers for some really
outstanding prints. It also has the added bonus of featuring eight individual ink cartridges, so if one runs out you don’t have to replace the whole set. The cost of each HP Vivera ink cartridge is £22, which can be expensive if replacing all at once. However, if this is compared to the price of getting a collection of your images printed at A3+ size professionally, it really is great value for money. It wouldn’t be unheard of to pay £70 or more for an A3 printed canvas, and with the B9180, you can get the same quality but in the comfort of your own home. Artwork looks divine and the quality of the photos means they look as though they could be hung in a gallery. De�initely one to save up for!“It’s an ideal purchase for those
of you who work in a busy studio, but it’s also just as viable for home users who are serious about printing”
Price£499
Websitewww.hp.com
Operating systemsPC and Mac
PC RequirementsWindows 2000
Professional, XP Home, XP
Professional
Mac Requirements Mac OS X 10.2.8 or
later (the printer driver for Mac OS X 10.2.8 must be
downloaded from www.hp.com)
HP Photosmart Pro B9180
Printe
r spec
swe
say
Versatile printingThe B9180 produced beautiful A3+ prints of a high quality on all types of paper we tested it on, from glossy photo paper to canvas sheets
Output prints of different sizesYou don’t have to stick to prints of A3 size or greater. Other smaller sizes of paper can be loaded into the main tray quickly and conveniently
086-87_OPM02_printer review.indd87 87 9/3/07 17:00:07

Reviews Books
88
sually, any subtitle in a book is taken for show. It’s a clever marketing ploy and the reader generally takes it with a pinch
of salt – it’s PR’s way of adding a bit of excitement and zing to the book. This offering from Ballistic Publishing has one of these subtitles – The World’s Finest Painter Art – but if anything, this undersells the extraordinary content found within the 190-odd pages. What you have here is a collection of jaw-dropping, envy-inducing Corel Painter artwork. Divided into 12 sections, the artists here have been chosen by a special board of noted Corel Painter evangelists and represent some of the best work being produced with the software. The sections cover a speci�ic style and deal with Character in Repose, Character in Motion,
Portraits, Concept Art, Fantasy, Editorial Illustration, Humorous, Environment, Wildlife, Sill Life, Transport and Abstract & Surreal, and each section starts with the artists who were awarded the title of Master and Excellence. They then deftly move on to the other works in that particular style.
$45.00 | A glossy collection of inspirational art
Painter
Colourful stuffThe print quality of the book is absolutely perfect, so all of the tones are represented faithfully. Images are crisp and clear and you won’t find any washed-out colours here!
Different strokesThe 12 sections of the book represent 12 completely different artistic styles, resulting in a glorious mixture of styles, moods, colours and finishes
AuthorsDaniel Wade and Paul HellardPrice$45.00PublisherBallistic PublishingISBN1-921002-18-2
Artistic indulgenceSome of the artwork is spread over two pages, giving a luxurious feel to the book. This also gives you a great chance to examine the brush strokes and techniques in much finer detail
The judgesBefore you get into the artwork, you can find out about who the judges and advisory board were – the people responsible for picking who went into the book
The fact that there are so many styles represented in the book means that there is something that will strike a chord with you, no matter what your favoured look is. It also makes for an incredibly lush feel – just by �licking through the book you will see everything from traditional-style portraits to fantastical scenes and furry critters. What’s also good is that there is nothing to get in the way of the artwork – the pages are glossy and the colours are beautifully rendered. If an artwork doesn’t happen to take up an entire page, it is placed on a black background. This means that everything is shown off to its very best advantage.
Put simply, this book really is an essential buy. It has obviously been put together by people who love Corel Painter and who are passionate about using it to its full potential. The quality of work created by the featured artists is truly breathtaking and highly inspirational. If ever the term ‘feast for the eyes’ was applicable, it’s here!
Multiple choiceThe pages are a mixture of full pieces of artwork and smaller pieces. Even if something isn’t printed as a full page, you still have no trouble seeing all of the detail
“Just by flicking through the book you will see everything from traditional-style portraits to fantastical scenes and furry critters”
088-89_OPM02_books.indd 88 9/3/07 16:53:03

89
£9.99 | Learn more about this flexible art mediumcrylics are a fabulous medium to paint in because they give you the depth and look of oils, yet you can also dilute them to
get more of a watercolour feel. The Acrylics brush category in Corel Painter is very true-to-life, making this book a worthwhile read to understand how the brushes work.
In addition to the acrylic-speci�ic focus, this book also has some excellent guidance to art techniques such as composition, perspective, light and colour. You can also stretch your legs on the walkthroughs for various paintings, and use the guide to brush strokes to set up your own specialised acrylic variants.
This is a very interesting book that has plenty to teach whether you’re working in the digital or traditional format. There’s tons of information and interesting ideas on offer.
AuthorPhyllis McDowell
Price£9.99
PublisherDorling Kindersley
ISBN1-4053-1578-4
£19.99 | In-depth guide to improving your drawing skills
his is a hefty tome, coming in at just under 400 pages, and is packed to the gills with techniques for improving your drawing skills.
Starting with basic techniques and a fabulous display of what pencil marks give what kind of effect, the book then moves onto types of drawing as well as types of medium.
Every concept is accompanied by detailed instructions of how it works and there are plenty of ‘in progress’ shots for understanding how to get from A to B. The book’s author gives a constant narrative of information, pointing out what’s going on in an example and why it’s happening.
There’s plenty to learn from this title, whether you want to get started in drawing or you’re just looking to improve your skills.
Author
Giovanni CivardiPrice
£19.99Publisher
Search PressISBN
1-84448-206-5
Giovanni Civardi’s Complete Guide to Drawing
In progressPerhaps the most interesting pages are the ones where you can see how a drawing was built up. Seeing the progression from start to finish is a valuable learning tool
Essential considerationsThe pages dedicated to specific techniques will help you create realistic sketches and ensure that everything is in order
Basic techniquesThere’s plenty of advice for the complete beginner in the book – we particularly liked the guide to different effects using different mediums
Inspiration for allThe Gallery pages dotted throughout the book can give you some good ideas for using the acrylic brushes in a variety of ways
Watch and learnThe walkthroughs in the book are a great way of seeing how ‘real’ acrylics work and then transferring that to your Corel Painter space
Colour mixingThese pages on what happened when you mix certain colours together are handy for when you’re using the Mixer palette to paint from scratch
Acrylics Workshop: Simple Steps to Success
088-89_OPM02_books.indd 89 9/3/07 16:53:39

Reviews Output
90
Painter master
Time needed
Skill level
Jo Cole
10 minutes
Beginner
Tutorial info
Mount your images to MDFThe Big Print Company offers customers professional printing options at affordable prices. We see how the site works
emember the days when the only option for printing photos was 4x6-inch prints, with a choice of gloss or matte
�inish (but only if you were lucky)? If you wanted a larger print you had to try and scout out professional printers and pay a hefty amount of money to get the result you wanted.
Now you can get digital �iles printed on loads of different media, in a seemingly endless number of different sizes. One retailer offering such a service is The Big Print Company. Based in Manchester, this is an online haven for artists and photographers who want to show off their work in the best possible way. You can have images printed on high-quality paper, canvas, MDF board or plastic, get
them laminated and even framed so they can take pride of place on your wall. The company can work with digital �iles, or you can send in your prints, negatives or transparencies to be scanned in. And don’t worry if your image is a bit on the small side – The Big Print Company can scale an image up to 1600% without a discernable loss of quality, so there’s hope for those old negatives yet! Before any order is started, the customer is sent a section of the image at print size to check that the resolution meets their standards.
“The Big Print Company can scale an image up to 1600% without a discernable loss of quality, so there’s hope for those old negatives yet!”
All blocks have impeccably neat finishes to the edges
You’ll get everything you need to hang your board
The MDF board offers a very interesting texture
If it doesn’t, the order can be cancelled at no cost.
Over these three pages we’re going to take you step-by-step through the process of uploading an image to the site and ordering a print. We’re choosing the example of an MDF board here, which gives a very robust solution to displaying your artwork. Plus we’re all fans of Changing Rooms so if MDF’s good enough for building a bedroom, it’s certainly good enough for us! See how it all works and then try it for yourself.
090-92_OPM02_reviews.indd 90 9/3/07 16:45:52

91
04 In the frame If you want to add a frame to the equation, the next page is
where you get to do this. There are three types of frames to choose from along with the type of fi nish. Also notice that a price has appeared in the Your Cart box at the top of the window. This will keep you informed as to how much your order is coming to. If you don’t want a frame, just click Continue.
01 And you’re off Load up www.thebigprintcompany.com and click the
Print your Images link on the side panel of the main page. You’ll see a screen which explains how the process works and what you can order. Click the Continue link at the bottom to get going.
02 The perfect size The fi rst job is to select the size of your print. You can
either pick a preset size form the drop-down menu, or enter your own dimensions. You also have the option to constrain proportions to keep within standard frame proportions. Click Continue when you’re fi nished.
03 Make your choice You’ll now see a page with all the different print
products. Each option has a good description of what the product offers, so there’s no guesswork required. Click the small square on the right to make the selection. We went for the Block Mount Wrapped Edge option, and picked the 18mm thickness option from the drop-down menu.
07 Save and send Once you have your fi le at the correct dimensions and resolution
settings, it’s time to head to the Save dialog. We’re saving as a .jpg, so make sure that the Quality slider is up to the max and there’s no compression. Once that’s all done, click OK and return to where you left off at The Big Print Company.
It’s easy to place your orderPick your productPick your product
05 An artistic touch
Depending on the image you’re thinking of using, the next page offers various options including the chance to have your print turned into a piece of art by the company’s designers. If you have an old photo you want printed, it’s worth choosing the Photo Enhancement option, but if you’re happy with your image, just click Continue.
06 Edit the size The
next page gives information about how to get your image to the company. If you go the upload route you may need to do some tinkering in your image editor. Open the fi le up and go to Image>Image Size. The Big Print Company recommends that your fi le is no larger than 150ppi at the print size, so adjust the numbers.
File formatsA wide variety of formats is accepted by the Big Print Company, but there are guidelines worth following if you’re uploading the image to the site. Pick an RGB image because this allows the site to provide an online thumbnail and actual size image of your file. It’s also preferred to save the file in .jpg, .tiff, .eps or .pict format. If you pick .jpg, make sure it is saved at the highest quality setting.
090-92_OPM02_reviews.indd 91 9/3/07 16:46:10

Reviews Output
92
10 There it is A little
thumbnail will appear in the Upload box which should be the image you’ve just selected. Press Continue to upload the image. This may take a while depending on the size of the image or the speed of your internet connection.
11 Order summary Once uploaded you’ll see a summary of your order, including
postage rates and fi nal total. If you want to order more products, click the Continue Shopping button. If you want to order more than one copy, enter the number you want in the Quantity box and click Update. When all is as you want it to be, click the Proceed to Checkout button.
The final order stepsUpload and pay
09 Pick and choose A dialog window will zip down that allows you to
navigate to your fi le. Once you’ve found the fi le destined for printing greatness, simply click on the Choose button to add it to the site.
08 Uploading Now the fi le
is in the correct format and dimensions, tick the square to select the Upload option and then click the Choose File button to get to your image.
12 Details, details
With the order out of the way, it’s time to add your details. The fi rst step is to add your name and address, and then the country you live in. The Big Print Company delivers worldwide, so don’t worry if you’re outside the UK. Click the Proceed to Secure Server button to enter your card details.
13 World on a stick You will be taken to the secure WorldPay server where you
can enter your payment details and fi nish up your order. You will receive an email confi rmation and also be forwarded a print size portion of your image to make sure it’s the resolution you want it to be. Then just sit back and wait about a week for your print to arrive!
Getting your fi le thereWe’ve shown you how to upload a file to the company simply because this is the quickest option. Obviously this isn’t suited to everyone – you may have a slow internet connection or have a hard copy of an image – so there are other ways of getting your image printed. If it’s a large digital file, burn it to disc and post to the company. Photos, transparencies or negatives can also be posted and will be returned with the final product.
090-92_OPM02_reviews.indd 92 9/3/07 16:46:34


94
readers’ gallery issue two
f you’ve already had a look on this issue’s disc you will have seen Jennifer Miller’s art inside the Gallery section. We were blown away by her painting
skills, especially the detail and realism she brings to light and cloudscapes, so couldn’t resist including her in the magazine.
Currently living on the East coast of America with her husband, four parrots and dozens of tropical �ish, Jennifer has drawn all her life, but says it has only been the past eight years that she has been
serious about it. Starting out on Corel Painter Classic back in 2001, she applies traditional art practices to her work, citing the oil pastel brushes as her favourite. This love of the traditional also means she prefers to leave a rough and organic feel, avoiding the smooth/airbrushed look of some digital art.
To see more of Jennifer’s work, head over to http://featherdust.critter.net. While you’re here, check out the print service and order some of her work!
Time to indulge yourself in more inspirational art from a fellow Corel Painter user. This month, we feast our eyes on the work of Jennifer Miller
Gallery
01Title: December Sunrise“Often the best way to touch a viewer is to paint things that evoke a memory or emotion and when painting this piece, I was reminded of silent snowy mornings I’ve spend in the wooded areas of my home.”
“Often the best way to touch a viewer is to paint things
094-097_OPM02_gallery.indd 94 9/3/07 16:48:13

95
Title: These Velvet Skies“A commissioned piece; this was a joy to paint and experiment with lots of dark colours. I started with a black canvas and built up the colours with the Oil Pastel tools. The stars were created using the Pixel Spray Airbrush.”
04Title: Sunrise RitualPart commission and part personal piece, this painting started life as a scenic ocean view, but the client wanted to have a one-of-a-kind piece of artwork so I worked a deal with her and used the background for a different idea I had.
Title: Barn Owl – Five of Hearts (far left)“This piece was actually painted to be included in an animal-themed deck of cards (can you see the fi ve hearts?). It was completed mostly with the Oil Pastel tools and the rough graphic lines were hashed in with the Scratchboard pen tool.”
02
03
094-097_OPM02_gallery.indd 95 9/3/07 16:48:48

96
Gallery
05
Title: Likeshine Portrait“Here is a piece that has more tools used, as an experiment. The sketch was done with the Pencil tools in a layer set to Multiply, then the rest was done on the canvas. There is a mixture of Oil Pastels (character) with Palette Knife and Digital Watercolor tools used in the background.”
06
Title: Corvid Triptych“This was a piece a long time in the making, and as the title suggests is actually three separate paintings. They were done both as a gift for a friend and as personal pieces, each with their own meaning and a combined meaning when viewed as a triptych. They were completed almost entirely with the Chunky Oil Pastel tools, with a touch of the Splattery Airbrush.”
“This was a piece a long time in the making, and
readers’ gallery issue two
094-097_OPM02_gallery.indd 96 9/3/07 16:49:21

97
Challengeith another issue comes another Readers’ Challenge. If you missed out on the �irst issue, let us explain what the devil this page is all about.
Basically, each issue we will provide a collection of random �iles that you have to create a piece of art with. You can use all of the �iles or mix some with
your own resources but all we ask is that you use at least one �ile. There will then be a winner from the entries we receive in that month who will get their work printed onto canvas, courtesy of the excellent PhotoArtistry (www.photoartistry.co.uk) site. There are no deadlines and you can �ind the images on this issues’ disc.
To share your work with others, send your pictures in to us and you could be featured on these pages. Just pop your images onto a CD and send it to:
Creative Challenge, Offi cial Corel Painter Magazine, Imagine Publishing, Richmond House, 33 Richmond Hill, Bournemouth, Dorset BH2 6EZ, UK
Alas, we can’t return any CDs. If your entry is under 2MB, you can email it to [email protected]
How to enter the challenge…
This challenge’s materials
Remember! You can email your entries to [email protected]
How to enter the challenge…
THE WINNER WILL GET
THEIR PAINTING PROFESSIONALLY PRINTED ONTO
CANVAS!
Remember! You can email your entries to
094-097_OPM02_gallery.indd 97 9/3/07 16:50:20


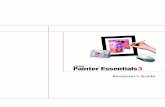
















![Corel Painter IX Academic Courseware [108 Pages]](https://static.fdocuments.in/doc/165x107/577cc0001a28aba7118e9b56/corel-painter-ix-academic-courseware-108-pages.jpg)