Of ceScan - a928.g.akamai.neta928.g.akamai.net/f/928/485/10m/ · Trend Micro OfficeScan 10.6 SP2...
Transcript of Of ceScan - a928.g.akamai.neta928.g.akamai.net/f/928/485/10m/ · Trend Micro OfficeScan 10.6 SP2...
趨勢科技股份有限公司保留變更此文件與此處提及之產品的權利,恕不另行通知。安裝及使用本軟體之前,請先詳細閱讀 Readme 檔、版本資訊及適用的新版使用手冊。您可至趨勢科技網站取得上述資訊:
http://docs.trendmicro.com/zh-tw/enterprise/officescan.aspx
Trend Micro、Trend Micro t-ball 標誌、OfficeScan、Control Manager、DamageCleanup Services、eManager、InterScan、Network VirusWall、ScanMail、ServerProtect 和 TrendLabs 都是 Trend Micro Incorporated / 趨勢科技股份有限公司的商標或註冊商標。所有其他廠牌與產品名稱則為其個別擁有者的商標或註冊商標。
版權所有 © 2013。Trend Micro Incorporated / 趨勢科技股份有限公司。保留所有權利。
文件編號:OSCM105831/121219
發行日期:2013 年 1 月
文件版本號碼:1.0
產品名稱和版本號碼:OfficeScan™ 10.6 SP2
受美國專利保護,專利編號: 5,951,698
Trend Micro OfficeScan 10.6 SP2 使用手冊的目的是介紹本軟體的主要功能,並提供適用於您生產環境的安裝說明。安裝或使用軟體之前,您應閱讀完該手冊。
如需有關如何使用軟體特定功能的詳細資訊,請參閱線上說明檔和趨勢科技網站上的「常見問題集」。
趨勢科技十分重視文件品質的提升。隨時歡迎您的指教。請至下列網站並給予您對此文件的評估意見:
http://www.trendmicro.com/download/documentation/rating.asp
i
目錄
序言
序言 ...................................................................................................................... v
OfficeScan 文件 ................................................................................................ vi
讀者 ..................................................................................................................... vi
文件慣例 .......................................................................................................... vii
詞彙 ................................................................................................................... vii
第 1 章: 規劃 OfficeScan 的安裝與升級
全新安裝和升級需求 .................................................................................. 1-2
產品版本 ......................................................................................................... 1-2
授權碼和啟動碼 ........................................................................................... 1-3
全新安裝考量 ................................................................................................ 1-4IPv6 支援 ................................................................................................ 1-4OfficeScan 伺服器位置 ....................................................................... 1-5遠端安裝 ................................................................................................. 1-5伺服器效能 ............................................................................................ 1-6專用伺服器 ............................................................................................ 1-6在安裝期間部署掃瞄方法 ................................................................. 1-7網路傳輸 ................................................................................................. 1-8協力廠商安全軟體 ............................................................................ 1-10Active Directory ................................................................................... 1-10Web 伺服器 .......................................................................................... 1-10
升級考量 ....................................................................................................... 1-11IPv6 支援 .............................................................................................. 1-11不支援的作業系統 ............................................................................ 1-12OfficeScan 設定與組態 ..................................................................... 1-12在升級期間部署掃瞄方法 ............................................................... 1-14
安裝和升級檢查清單 ................................................................................ 1-17
OfficeScan 10.6 SP2 安裝和升級手冊
ii
規劃試驗性的部署 .................................................................................... 1-22選擇試驗的位置 ................................................................................. 1-23建立還原計畫 ..................................................................................... 1-23評估試驗性的部署 ............................................................................ 1-23
已知的相容性問題 .................................................................................... 1-23Microsoft Lockdown Tool 和 URLScan .......................................... 1-23Microsoft Exchange Server ................................................................ 1-24資料庫伺服器 ..................................................................................... 1-24網際網路連線防火牆 (ICF) ............................................................. 1-25
第 2 章: 安裝和升級 OfficeScan執行 OfficeScan 伺服器的全新安裝 ....................................................... 2-2
升級 OfficeScan 伺服器與用戶端 ............................................................ 2-2升級 OfficeScan 伺服器與用戶端之前 ........................................... 2-3升級方法 1:關閉自動用戶端升級 ................................................ 2-4升級方法 2:升級更新代理程式 .................................................... 2-6升級方法 3:將用戶端移至 OfficeScan 10.6 SP2 伺服器 ....... 2-12升級方法 4:啟動自動用戶端升級 .............................................. 2-14
無訊息安裝 .................................................................................................. 2-16準備無訊息安裝 ................................................................................. 2-17將安裝程式組態記錄到回應檔 ..................................................... 2-17執行無訊息安裝 ................................................................................. 2-18
安裝程式安裝畫面 .................................................................................... 2-18授權合約 ............................................................................................... 2-22用戶端部署 .......................................................................................... 2-23OfficeScan 伺服器設定 ..................................................................... 2-24安裝位置 ............................................................................................... 2-25電腦安裝前掃瞄 ................................................................................. 2-27安裝路徑 ............................................................................................... 2-28Proxy 伺服器 ........................................................................................ 2-29Web 伺服器 .......................................................................................... 2-30電腦識別 ............................................................................................... 2-34註冊和啟動 .......................................................................................... 2-36安裝整合式主動式雲端截毒技術伺服器 ................................... 2-38啟動網頁信譽評等服務 ................................................................... 2-41
目錄
iii
安裝位置(遠端安裝) ................................................................... 2-43目標電腦分析 ..................................................................................... 2-45安裝其他 OfficeScan 程式 ............................................................... 2-46Cisco Trust Agent 升級 ...................................................................... 2-49Cisco Trust Agent 授權合約 ............................................................. 2-50主動式雲端截毒技術 ........................................................................ 2-50管理員帳號密碼 ................................................................................. 2-52OfficeScan 用戶端安裝 ..................................................................... 2-54防毒功能 ............................................................................................... 2-56間諜程式防護功能 ............................................................................ 2-57網頁信譽評等功能 ............................................................................ 2-58程式資料夾捷徑 ................................................................................. 2-60安裝資訊 ............................................................................................... 2-61Policy Server for Cisco NAC 安裝程式 .......................................... 2-62已完成執行安裝精靈 ........................................................................ 2-63
安裝後的工作 .............................................................................................. 2-64確認伺服器安裝或升級 ................................................................... 2-64更新 OfficeScan 元件 ......................................................................... 2-66檢查預設設定 ..................................................................................... 2-67使用 Client Mover for Legacy Platforms ......................................... 2-68向 Control Manager 註冊 OfficeScan .............................................. 2-71
解除安裝及還原 ......................................................................................... 2-71在解除安裝 OfficeScan 伺服器之前 ............................................. 2-71解除安裝 OfficeScan 伺服器 ........................................................... 2-73回到舊版的 OfficeScan ..................................................................... 2-78
第 3 章: 取得說明
OfficeScan 疑難排解資源 ........................................................................... 3-2智慧型支援系統 ................................................................................... 3-2Case Diagnostic Tool ............................................................................. 3-2趨勢科技效能調整工具 ..................................................................... 3-2安裝記錄檔 ............................................................................................ 3-5伺服器偵錯記錄檔 .............................................................................. 3-5用戶端偵錯記錄檔 .............................................................................. 3-7
聯絡趨勢科技 ................................................................................................ 3-8技術支援 ................................................................................................. 3-9
OfficeScan 10.6 SP2 安裝和升級手冊
iv
趨勢科技常見問題集 ........................................................................ 3-10TrendLabs ............................................................................................. 3-10安全資訊中心 ..................................................................................... 3-11將可疑檔案傳送到趨勢科技 .......................................................... 3-11文件意見反應 ..................................................................................... 3-12
附錄 A: 部署範例
基本網路 ........................................................................................................ A-2
多站台網路 ................................................................................................... A-3準備多站台網路 .................................................................................. A-4總公司部署 ........................................................................................... A-5遠端站台 1 部署 .................................................................................. A-5遠端站台 2 部署 .................................................................................. A-6
索引
索引 ............................................................................................................... IN-1
v
序言
序言
歡迎使用《Trend Micro™ OfficeScan™ 安裝和升級手冊》。本文件討論安裝OfficeScan 伺服器以及升級伺服器和用戶端的需求與程序。
本章內容:
• OfficeScan 文件 第 vi 頁
• 讀者 第 vi 頁
• 文件慣例 第 vii 頁
• 詞彙 第 vii 頁
注意
如需有關安裝用戶端的資訊,請參閱《管理手冊》。
OfficeScan 10.6 SP2 安裝和升級手冊
vi
OfficeScan 文件
OfficeScan 文件包含下列各項:
表 1. OfficeScan 文件
文件 說明
安裝和升級手冊 討論安裝 OfficeScan 伺服器以及升級伺服器和用戶端的需求與程序的PDF 文件
管理手冊 討論使用資訊、用戶端安裝程序及 OfficeScan 伺服器和用戶端管理的PDF 文件
說明 編譯為 WebHelp 或 CHM 格式的 HTML 檔案,提供「相關指示」、使用建議和特定領域資訊。您可以從 OfficeScan 伺服器、用戶端、策略伺服器主控台和 OfficeScan 主安裝程式存取「說明」。
Readme 檔 包含一份已知問題和基本安裝步驟的清單。可能也包含「說明」或印刷文件中未提供的 新產品資訊
常見問題集 提供問題解決方法和疑難排解資訊的線上資料庫。此資料庫提供有關產品已知問題的 新資訊。如果要取得「常見問題集」,請至下列網站:
http://www.trendmicro.com.tw/solutionbank/corporate/default.asp
您可以從下列位置下載 新的 PDF 文件和 Readme 檔:
http://docs.trendmicro.com/zh-tw/enterprise/officescan.aspx
讀者
OfficeScan 文件適用於下列使用者:
• OfficeScan 管理員:負責管理 OfficeScan,包括 OfficeScan 伺服器和OfficeScan 用戶端的安裝與管理。這些使用者必須具備進階網路管理和伺服器管理知識。
• Cisco NAC 管理員:負責使用 Cisco NAC 伺服器與 Cisco 網路設備設計和維護安全系統。他們必須具備操作這些設備的經驗。
序言
vii
• 終端使用者:其電腦上已安裝 OfficeScan 用戶端的使用者。這些使用者的電腦技術程度從初學者到進階使用者都有。
文件慣例
為協助您輕鬆地尋找和解譯資訊,OfficeScan 文件會使用下列慣例:
表 2. 文件慣例
慣例 說明
全部大寫 頭字語、縮寫、特定的命令名稱和鍵盤上的按鍵
粗體 功能表和功能表命令、命令按鈕、標籤、選項和工作
斜體 參考其他文件或新技術元件
「用戶端電腦 > 用戶端
管理」
每個程序的開頭都有一個「導覽列」,可協助使用者瀏覽至相關 Web 主控台畫面。多個導覽列表示有多種方式可以前往相同的畫面。
<文字> 表示應該以實際資料取代角括號中的文字。例如,C:\Program Files\<檔案名稱>,可以是 C:\Program Files\sample.jpg。
注意提供組態設定注意事項或建議
秘訣提供 佳實作資訊和趨勢科技的建議
警告! 提供可能會對網路上的電腦造成傷害的活動的警告
詞彙
下表提供 OfficeScan 文件中使用的正式詞彙:
OfficeScan 10.6 SP2 安裝和升級手冊
viii
表 3. OfficeScan 詞彙
詞彙 說明
OfficeScan 用戶端 OfficeScan 用戶端程式
用戶端電腦 已安裝 OfficeScan 用戶端的電腦
用戶端使用者(或使用者) 管理用戶端電腦上 OfficeScan 用戶端的人員
伺服器 OfficeScan 伺服器程式
伺服器電腦 已安裝 OfficeScan 伺服器的電腦
管理員(或 OfficeScan 管理員)
管理 OfficeScan 伺服器的人員
主控台 用於設定和管理 OfficeScan 伺服器及用戶端設定的使用者介面
OfficeScan 伺服器程式的主控台稱為「Web 主控台」,而OfficeScan 用戶端程式的主控台稱為「用戶端主控台」。
安全威脅 病毒/惡意程式、間諜程式/可能的資安威脅程式和網路安全威脅的總稱
產品服務 包括「防毒」、「損害清除及復原服務」、「網頁信譽評等」和「間諜程式防護」—上述功能都會在安裝OfficeScan 伺服器期間啟動
OfficeScan 服務 透過 Microsoft 管理主控台 (MMC) 所代管的服務。例如:ofcservice.exe(OfficeScan 主服務)。
程式 包括 OfficeScan 用戶端、Cisco Trust Agent 和 Plug-InManager
元件 負責針對安全威脅進行掃瞄、偵測和採取中毒處理行動
用戶端安裝資料夾 電腦上包含 OfficeScan 用戶端檔案的資料夾。如果在安裝期間接受預設設定,您可以在下列任一位置找到安裝資料夾:
C:\Program Files\Trend Micro\OfficeScan Client
C:\Program Files\Trend Micro (x86)\OfficeScanClient
序言
ix
詞彙 說明
伺服器安裝資料夾 電腦上包含 OfficeScan 伺服器檔案的資料夾。如果在安裝期間接受預設設定,您可以在下列任一位置找到安裝資料夾:
C:\Program Files\Trend Micro\OfficeScan
C:\Program Files\Trend Micro (x86)\OfficeScan
例如,如果在伺服器安裝資料夾的 \PCCSRV 下找到特定檔案,則該檔案的完整路徑是:
C:\Program Files\Trend Micro\OfficeScan\PCCSRV\<檔案名稱>。
雲端掃瞄用戶端 已設定為使用雲端截毒掃瞄的 OfficeScan 用戶端
標準用戶端 已設定為使用標準掃瞄的 OfficeScan 用戶端
雙堆疊 同時具有 IPv4 和 IPv6 位址的實體。例如:
• 雙堆疊端點是指同時具有 IPv4 和 IPv6 位址的電腦。
• 雙堆疊用戶端是指安裝在雙堆疊端點上的用戶端。
• 雙堆疊更新代理程式會將更新分發到用戶端。
• 雙堆疊 Proxy 伺服器(如 DeleGate)可以在 IPv4 和IPv6 位址之間進行轉換。
單純 IPv4 僅具有 IPv4 位址的實體
單純 IPv6 僅具有 IPv6 位址的實體
嵌入程式解決方案 透過 Plug-In Manager 提供的本機 OfficeScan 功能和嵌入程式
1-1
第 1 章
規劃 OfficeScan 的安裝與升級
本章說明安裝和升級 Trend Micro™ OfficeScan™ 的安裝前準備資訊。
本章內容:
• 全新安裝和升級需求 第 1-2 頁
• 產品版本 第 1-2 頁
• 授權碼和啟動碼 第 1-3 頁
• 全新安裝考量 第 1-4 頁
• 升級考量 第 1-11 頁
• 安裝和升級檢查清單 第 1-17 頁
• 規劃試驗性的部署 第 1-22 頁
• 已知的相容性問題 第 1-23 頁
OfficeScan 10.6 SP2 安裝和升級手冊
1-2
全新安裝和升級需求
請在支援的 Windows 伺服器平台上執行 OfficeScan 伺服器和用戶端的全新安裝。
此外,這個版本的 OfficeScan 支援從下列版本進行升級:
• OfficeScan 10.x
• 10.6 Service Pack 1
• 10.6
• 10.5 Patch 1
• 10.5
• 10.0 Service Pack 1
• 10.0
• OfficeScan 8.0 Service Pack 1
請造訪下列網站,以取得全新安裝需求的完整清單:
http://docs.trendmicro.com/zh-tw/enterprise/officescan.aspx
產品版本
安裝 OfficeScan 完整版或試用版。兩種版本都需要不同類型的「啟動碼」。若要取得「啟動碼」,請向趨勢科技註冊產品。
規劃 OfficeScan 的安裝與升級
1-3
表 1-1. 版本比較
版本 說明
完整版 完整版包含所有產品功能和客戶服務,並且在授權到期後提供寬限期(通常為 30 天)。寬限期到期後,便不提供技術支援和元件更新。掃瞄引擎會繼續掃瞄使用過期元件的電腦。這些過期元件可能無法保護電腦完全不受 新安全威脅的侵襲。請購買更新維護,以在授權到期前或到期後續約授權。
試用版 試用版包含所有產品功能。您可以隨時將試用版升級為完整版。如果在試用期結束時沒有升級,OfficeScan 便會關閉元件更新、掃瞄和所有用戶端功能。
授權碼和啟動碼
在安裝期間,請指定下列服務的「啟動碼」:
• 防毒
• 損害清除及復原服務(選用)
• 網頁信譽評等和間諜程式防護
使用產品隨附的授權碼取得啟動碼(如果尚未取得)。安裝程式會自動重新導向至趨勢科技網站,進行產品註冊。
https://olr.trendmicro.com/registration/apac/zh-tw/login.aspx
產品註冊完畢後,趨勢科技會寄送「啟動碼」。
請聯絡趨勢科技銷售人員以取得「授權碼」或「啟動碼」(如果在安裝時沒有「授權碼」或「啟動碼」)。如需詳細資訊,請參閱聯絡趨勢科技 第 3-8頁。
注意
如有關於註冊的問題,請參閱:
http://esupport.trendmicro.com/support/viewxml.do?ContentID=en-116326。
OfficeScan 10.6 SP2 安裝和升級手冊
1-4
全新安裝考量
在執行 OfficeScan 伺服器的全新安裝時,請考量下列事項:
• IPv6 支援 第 1-4 頁
• OfficeScan 伺服器位置 第 1-5 頁
• 遠端安裝 第 1-5 頁
• 伺服器效能 第 1-6 頁
• 專用伺服器 第 1-6 頁
• 在安裝期間部署掃瞄方法 第 1-7 頁
• 網路傳輸 第 1-8 頁
• 協力廠商安全軟體 第 1-10 頁
• Active Directory 第 1-10 頁
• Web 伺服器 第 1-10 頁
IPv6 支援
OfficeScan 伺服器全新安裝的 IPv6 需求如下:
• OfficeScan 伺服器必須安裝在 Windows Server 2008 或 Windows Server 2012上,不能安裝在 Windows Server 2003 上,因為該作業系統無法完全支援IPv6 定址。
• 伺服器必須使用 IIS Web 伺服器。Apache Web Server 不支援 IPv6 定址。
• 如果伺服器將管理 IPv4 和 IPv6 用戶端,則必須同時具有 IPv4 和 IPv6 位址,且必須由其主機名稱加以識別。如果伺服器是由其 IPv4 位址所識別,則 IPv6 用戶端無法連線到該伺服器。如果純 IPv4 用戶端連線到由其IPv6 位址所識別的伺服器,則會發生相同的問題。
• 如果伺服器將只會管理 IPv6 用戶端,則 低需求為一個 IPv6 位址。伺服器可由其主機名稱或 IPv6 位址加以識別。當伺服器由其主機名稱所識別
規劃 OfficeScan 的安裝與升級
1-5
時,會偏好使用其「完整合格的網域名稱 (FQDN)」。這是因為在純 IPv6環境中,WINS 伺服器無法將主機名稱轉換為其對應的 IPv6 位址。
注意
只有在執行伺服器的本機安裝時,才能指定 FQDN。遠端安裝不支援這項作業。
• 確認可以使用如「ping」或「nslookup」等命令擷取主機的 IPv6 或 IPv4位址。
• 如果您要將 OfficeScan 伺服器安裝到純 IPv6 電腦:
• 設定可以在 IPv4 和 IPv6 位址之間進行轉換的雙堆疊 Proxy 伺服器(如 DeleGate)。將 Proxy 伺服器置於 OfficeScan 伺服器與 Internet 之間,以便讓伺服器成功連線到趨勢科技代管的服務,例如:主動式更新伺服器、線上註冊網站和主動式雲端截毒技術。
• 請勿安裝 Policy Server for Cisco NAC 和 Cisco Trust Agent。這些程式不支援 IPv6 定址。
OfficeScan 伺服器位置
OfficeScan 可適應各種網路環境。例如,您可以在 OfficeScan 伺服器和其用戶端之間設置防火牆,或是在單一網路防火牆後方設置伺服器和所有用戶端。如果伺服器與其用戶端之間存在防火牆,請將防火牆設為允許用戶端和伺服器監聽通訊埠之間的傳輸。
注意
如需詳細資訊以解決在使用網路位址轉譯的網路上管理 OfficeScan 用戶端時所發生的問題,請參閱《管理手冊》。
遠端安裝
遠端安裝允許在某部電腦上啟動安裝,而將 OfficeScan 安裝到另一部電腦。執行遠端安裝時,安裝程式會檢查目標電腦是否符合伺服器安裝需求。
OfficeScan 10.6 SP2 安裝和升級手冊
1-6
如果要確保可以進行安裝:
• 請在每一台目標電腦上,使用管理員帳號(而非本機系統帳號)來啟動遠端登錄服務。您可以透過 Microsoft 管理主控台(按一下「開始 > 執行」,然後輸入 services.msc)來管理遠端登錄服務。
• 記下電腦的主機名稱和登入憑證(使用者名稱和密碼)。
• 請確認電腦符合 OfficeScan 伺服器系統需求。如需詳細資訊,請參閱全新安裝和升級需求 第 1-2 頁。
伺服器效能
企業網路需要規格高於中小型企業所需的伺服器。
秘訣
趨勢科技建議至少針對 OfficeScan 伺服器配備 2GHz 雙處理器和 2GB 以上的記憶體。
單一 OfficeScan 伺服器可管理的網路電腦用戶端數目會視許多因素而定,例如:可用伺服器資源和網路拓撲。如需協助判斷伺服器可管理的用戶端數目,請聯絡趨勢科技銷售人員。
OfficeScan 伺服器可以管理的一般用戶端數目如下:
• 配備 2GHz 雙處理器與 2GB RAM 的 OfficeScan 伺服器可以管理 3,000 至5,000 部用戶端
• 配備 2.13GHz Core2Duo™ 處理器與 4GB RAM 的 OfficeScan 伺服器可以管理 5,000 至 20,000 部用戶端
專用伺服器
選取會代管 OfficeScan 伺服器的電腦時,請考慮下列問題:
• 電腦所處理的 CPU 負載
規劃 OfficeScan 的安裝與升級
1-7
• 電腦是否執行其他功能
如果目標電腦有其他用途,請選擇不執行關鍵應用程式或需要大量資源的應用程式的電腦。
在安裝期間部署掃瞄方法
在這個 OfficeScan 版本中,您可以將用戶端設為使用雲端截毒掃瞄或標準掃瞄。
標準掃瞄
標準掃瞄是舊版 OfficeScan 所使用的掃瞄方法。標準用戶端會將所有OfficeScan 元件儲存在用戶端電腦上,並在本機掃瞄所有檔案。
雲端截毒掃瞄
雲端截毒掃瞄會利用儲存在雲端的安全威脅特徵來進行掃瞄。在雲端截毒掃瞄模式下,OfficeScan 用戶端首先會掃瞄本機是否存在安全威脅。如果用戶端無法在掃瞄期間判斷檔案是否存在安全威脅隱患,則用戶端會連線到主動式雲端截毒技術伺服器。
雲端截毒掃瞄提供下列功能和優點:
• 提供快速、即時的雲端安全狀態查詢功能。
• 縮短爆發新安全威脅時提供防護的整體時間。
• 減少更新病毒碼期間耗用的網路頻寬。大量的病毒定義碼更新只需傳遞到雲端,不必傳遞到許多用戶端。
• 降低在公司內全面部署病毒碼所需的成本和經常性費用。
• 減少在端點上耗用的核心記憶體。記憶體耗用量會隨著時間延長稍微增加。
OfficeScan 10.6 SP2 安裝和升級手冊
1-8
掃瞄方法部署
在進行全新安裝期間,用戶端的預設掃瞄方法是雲端截毒掃瞄方法。OfficeScan也允許您在安裝伺服器後,針對每個網域自訂掃瞄方法。請考慮下列項目:
• 如果您在安裝伺服器後沒有變更掃瞄方法,您安裝的所有用戶端將會使用雲端截毒掃瞄。
• 如果要在所有用戶端上使用標準掃瞄,請在安裝伺服器之後,將根層級掃瞄方法變更為標準掃瞄。
• 如果要同時使用標準和雲端截毒掃瞄,趨勢科技建議您保留雲端截毒掃瞄做為根層級掃瞄方法,然後再對要套用標準掃瞄的網域變更掃瞄方法。
網路傳輸
規劃部署時,請考量 OfficeScan 所產生的網路傳輸。伺服器在進行下列動作時會產生傳輸:
• 連線到趨勢科技主動式更新伺服器查看是否有更新元件並加以下載
• 通知用戶端下載更新元件
• 通知用戶端有關組態設定的變更
用戶端在進行下列動作時會產生傳輸:
• 啟動
• 更新元件
• 更新設定並安裝 HotFix
• 掃瞄是否有安全威脅
• 在行動模式和一般模式之間切換
• 在標準掃瞄與雲端截毒掃瞄之間切換
規劃 OfficeScan 的安裝與升級
1-9
元件更新期間的網路傳輸
OfficeScan 在更新元件時會產生大量網路傳輸。為了減少在元件更新期間產生的網路傳輸,OfficeScan 會執行元件複製。OfficeScan 不會下載經過更新的完整病毒碼檔案,只會下載「漸增式」病毒碼(完整病毒碼檔案的小型版本),然後在下載後將其與舊病毒碼檔案合併。
定期更新的用戶端只會下載漸增式病毒碼。未定期更新的用戶端會下載完整的病毒碼檔案。
趨勢科技會定期發行新的病毒碼檔案。在發現具有破壞力且快速散播的病毒/惡意程式時,趨勢科技會立即發行新的病毒碼檔案。
更新代理程式和網路傳輸
如果在用戶端和 OfficeScan 伺服器之間有「低頻寬」或「高流量」的網路區段,您可以將選取的 OfficeScan 用戶端指定為「更新代理程式」或其他用戶端的更新來源。這麼做有助於分散將元件部署到所有用戶端的負擔。
例如,如果您的遠端辦公室有 20 部以上的電腦,請將「更新代理程式」指定為從 OfficeScan 伺服器複製更新,並當成區域網路上其他用戶端電腦的散佈點使用。如需「更新代理程式」的詳細資訊,請參閱《管理手冊》。
Trend Micro Control Manager 和網路傳輸
Trend Micro Control Manager™ 會在閘道、郵件伺服器、檔案伺服器和企業桌上型電腦層級上管理趨勢科技產品和服務。Control Manager 的 Web-based 管理主控台提供單一監控點,讓網路上的產品和服務使用。
使用 Control Manager 即可從單一位置管理數部 OfficeScan 伺服器。ControlManager 伺服器具有快速且穩定的 Internet 連線,可從趨勢科技主動式更新伺服器下載元件,Control Manager 然後將這些元件部署到一或多部連線不穩定或沒有 Internet 連線的 OfficeScan 伺服器。
如需 Control Manager 的詳細資訊,請參閱 Control Manager 文件。
OfficeScan 10.6 SP2 安裝和升級手冊
1-10
協力廠商安全軟體
請從安裝 OfficeScan 伺服器的電腦中移除協力廠商端點安全防護軟體。這些應用程式可能會讓 OfficeScan 伺服器無法成功安裝或影響其效能。請在移除協力廠商安全防護軟體之後,立即安裝 OfficeScan 伺服器與 OfficeScan 用戶端,以保護電腦免於遭受安全威脅。
注意
OfficeScan 無法自動解除安裝任何協力廠商防毒產品的伺服器元件,但可以解除安裝用戶端元件。如需詳細資訊,請參閱《管理手冊》。
Active Directory所有 OfficeScan 伺服器都必須納入 Active Directory 網域中,以利用以角色為基礎的管理和安全性符合功能。
Web 伺服器
以下為 OfficeScan Web 伺服器的功能:
• 允許使用者存取 Web 主控台
• 接受來自用戶端的命令
• 允許用戶端回應伺服器通知
您可以使用 IIS Web 伺服器或 Apache web server。如果您使用 IIS Web 伺服器,請確定伺服器電腦並未執行 IIS 鎖定應用程式。安裝程式會在安裝期間自動停止並重新啟動 IIS 服務。
如果您使用 Apache web server,則管理員帳號是 Apache web server 上建立的唯一帳號。請建立另一個可以用來執行 Web 伺服器的帳號,以避免駭客掌控Apache web server 時入侵 OfficeScan 伺服器。
規劃 OfficeScan 的安裝與升級
1-11
如需有關 Apache web server 升級、Patch 和安全問題的 新資訊,請參閱http://www.apache.org。
升級考量
在升級 OfficeScan 伺服器與用戶端時,請考量下列事項:
• IPv6 支援 第 1-11 頁
• 不支援的作業系統 第 1-12 頁
• OfficeScan 設定與組態 第 1-12 頁
• 在升級期間部署掃瞄方法 第 1-14 頁
IPv6 支援
OfficeScan 伺服器和用戶端升級的 IPv6 需求如下:
• 要升級的 OfficeScan 伺服器必須安裝在 Windows Server 2008 上。您無法升級安裝在 Windows Server 2003 上的 OfficeScan 伺服器,因為 WindowsServer 2003 無法完全支援 IPv6 定址。
• 要升級的 OfficeScan 伺服器的版本必須是 10.x 或 8.0 SP1。
• 伺服器必須已使用 IIS Web 伺服器。Apache Web Server 不支援 IPv6 定址。
• 指派 IPv6 位址給伺服器。此外,伺服器必須由其主機名稱識別,偏好使用其「完整合格的網域名稱」(FQDN)。如果伺服器是由其 IPv6 位址識別,則目前由該伺服器管理的所有用戶端便無法連線到伺服器。如果伺服器是由其 IPv4 位址識別,則該伺服器無法將用戶端部署到純 IPv6 電腦。
• 確認可以使用如「ping」或「nslookup」等命令擷取主機的 IPv6 或 IPv4 位址。
OfficeScan 10.6 SP2 安裝和升級手冊
1-12
不支援的作業系統
OfficeScan 不再支援 Windows 95、98、Me、NT、2000 或 Itanium 架構平台。
如果您計劃從 OfficeScan 10.x/8.0 SP1 升級為這個版本,且目前有執行這些作業系統的 OfficeScan 10.x/8.0 SP1 用戶端:
• 請勿將所有的 OfficeScan 10.x/8.0 SP1 伺服器升級為這個 OfficeScan 版本。
• 請至少指定一部 OfficeScan 10.x 或 OfficeScan 8.0 SP1 伺服器(上層伺服器)來管理執行不支援作業系統的用戶端。
• 在升級其他伺服器之前:
• 開啟 Web 主控台,然後按一下主功能表上的「用戶端電腦 > 用戶端
管理」。
• 在用戶端樹狀結構中,選取您要移動的用戶端,然後按一下「管理用戶端樹狀結構 > 移動用戶端」。
• 請在「將選取的用戶端移動到其他 OfficeScan 伺服器」下,指定上層伺服器的電腦名稱/IP 位址與伺服器監聽通訊埠。
• 按一下「移動」。
如果您已升級 OfficeScan 伺服器但並未移動不支援的用戶端,請使用稱為Client Mover for Legacy Platforms 的工具,將用戶端移至可管理它們的上層伺服器。如需有關此工具的詳細資訊,請參閱使用 Client Mover for Legacy Platforms第 2-68 頁。
OfficeScan 設定與組態
在升級 OfficeScan 伺服器之前,請先備份 OfficeScan 資料庫與重要的組態檔案。將 OfficeScan 伺服器資料庫備份到 OfficeScan 程式目錄以外的位置。
規劃 OfficeScan 的安裝與升級
1-13
備份與恢復 OfficeScan 資料庫和組態檔
程序
1. 請移至「管理 > 資料庫備份」,從 OfficeScan 10.x/8.0 SP1 Web 主控台備份
資料庫。
如需詳細指示,請參閱這些產品版本的《管理手冊》或伺服器說明。
警告!
請勿使用任何其他類型的備份工具或應用程式。
2. 從 Microsoft Management Console 停止 OfficeScan 主服務。
3. 手動備份位於<伺服器安裝資料夾>\PCCSRV中的下列檔案與資料夾:
注意
備份這些檔案和資料夾,以防萬一以後遇到升級問題時,可以還原OfficeScan。
• ofcscan.ini:包含全域用戶端設定
• ous.ini:包含防毒元件部署的更新來源表格
• Private 資料夾:包含防火牆和更新來源設定
• Web\tmOPP 資料夾:包含病毒爆發防範設定
• Pccnt\Common\OfcPfw*.dat:包含防火牆設定
• Download\OfcPfw*.dat:包含防火牆部署設定
• Log 資料夾:包含系統事件和連線驗證記錄檔
• Virus 資料夾:包含隔離檔案
• HTTPDB 資料夾:包含 OfficeScan 資料庫
4. 升級 OfficeScan 伺服器。
OfficeScan 10.6 SP2 安裝和升級手冊
1-14
注意
如果您遇到升級問題,請將步驟 3 的備份檔案複製到目標電腦上的<伺服器安
裝資料夾>\PCCSRV 資料夾,然後重新啟動 OfficeScan 主服務。
在升級期間部署掃瞄方法
在這個 OfficeScan 版本中,管理員可以將用戶端設為使用雲端截毒掃瞄或標準掃瞄。
當您從舊版升級 OfficeScan 時,可以根據所選擇的升級方法,保留或自訂每個網域的掃瞄方法。請考慮下列項目:
從 OfficeScan 10.x 升級:
• 如果計劃直接在伺服器電腦上升級 OfficeScan 10.x 伺服器,則不需要從Web 主控台來變更掃瞄方法,因為用戶端會在升級之後保留它們的掃瞄方法設定。
• 當您計劃升級 OfficeScan 10.x 用戶端的方法,是將它們移到 OfficeScan 10.6SP2 伺服器時:
• 在 OfficeScan 10.6 SP2 伺服器中,選擇手動用戶端分組。這種用戶端分組方法可讓您建立新網域。
注意
當使用自動用戶端分組時,請只在所有用戶端都已升級之後再啟動,以確保在用戶端升級期間會保留所有的掃瞄方法設定。
• 將 OfficeScan 10.x 伺服器中的網域結構和掃瞄方法設定複製到OfficeScan 10.6 SP2 伺服器中。如果兩部伺服器上的網域結構和掃瞄方法設定並不相同,有些移到 OfficeScan 10.6 SP2 伺服器的用戶端可能就無法套用它們原始的掃瞄方法設定。
從 OfficeScan 8.0 SP1 用戶端升級:
• 如果您計劃直接在伺服器電腦上升級 OfficeScan 8.0 SP1 伺服器:
所有用戶端都使用雲端截毒掃瞄:
規劃 OfficeScan 的安裝與升級
1-15
1. 防止自動在用戶端上進行更新和升級。
如需詳細資訊,請參閱第 1 階段:設定 OfficeScan 10.x 或 8.0 SP1 伺服器的更新設定 第 2-4 頁。
2. 升級 OfficeScan 伺服器。
如需詳細資訊,請參閱第 2 階段:升級 OfficeScan 伺服器 第 2-5頁。
3. 將根層級掃瞄方法變更為雲端截毒掃瞄。
4. 升級用戶端。
如需詳細資訊,請參閱第 3 階段:升級 OfficeScan 用戶端 第 2-5頁。
所有用戶端都使用標準掃瞄:
1. 升級 OfficeScan 伺服器。
如需有關只升級伺服器,然後交錯升級用戶端的詳細資料,請參閱第2 階段:升級 OfficeScan 伺服器 第 2-5 頁。
如需有關自動升級伺服器和用戶端的詳細資訊,請參閱第 2 階段:升級 OfficeScan 伺服器 第 2-5 頁。
2. 升級用戶端
如需詳細資訊,請參閱第 3 階段:升級 OfficeScan 用戶端 第 2-5頁。
大部分的用戶端使用雲端截毒掃瞄:
趨勢科技建議您執行下列工作:
1. 防止自動在用戶端上進行更新和升級。
如需詳細資訊,請參閱第 1 階段:設定 OfficeScan 10.x 或 8.0 SP1 伺服器的更新設定 第 2-4 頁。
2. 升級 OfficeScan 伺服器。
如需詳細資訊,請參閱第 2 階段:升級 OfficeScan 伺服器 第 2-5頁。
OfficeScan 10.6 SP2 安裝和升級手冊
1-16
3. 將根層級掃瞄方法變更為雲端截毒掃瞄。
4. 升級用戶端(所有用戶端都會使用雲端截毒掃瞄)。
如需詳細資訊,請參閱第 3 階段:升級 OfficeScan 用戶端 第 2-5頁。
5. 針對要使用標準掃瞄的用戶端變更掃瞄方法。
• 如果您計劃升級用戶端的方法是將它們移到 OfficeScan 10.6 SP2 伺服器:
所有用戶端都使用雲端截毒掃瞄:
1. 在 OfficeScan 8.0 SP1 伺服器中,將用戶端移到 OfficeScan 10.6 SP2 伺服器。
如需詳細資訊,請參閱升級方法 3:將用戶端移至 OfficeScan 10.6 SP2伺服器 第 2-12 頁。
所有用戶端都使用標準掃瞄:
1. 在 OfficeScan 10.6 SP2 伺服器中,將根層級掃瞄方法變更為標準掃瞄。
2. 在 OfficeScan 8.0 SP1 伺服器中,將用戶端移到 OfficeScan 10.6 SP2 伺服器。
如需詳細資訊,請參閱 第 2 階段:升級 OfficeScan 用戶端 第 2-13頁。
大部分的用戶端使用雲端截毒掃瞄:
1. 在 OfficeScan 8.0 SP1 伺服器中:
• 找出要套用雲端截毒掃瞄的網域,以及要套用標準掃瞄的網域。例如,網域 A1、A2 和 A3 要套用雲端截毒掃瞄,而網域 A4、A5和 A6 要套用標準掃瞄。
• 請確定要使用雲端截毒掃瞄的 OfficeScan 8.0 SP1 用戶端是分組到網域 A1、A2 或 A3。
• 請確定要使用標準掃瞄的 OfficeScan 8.0 SP1 用戶端是分組到網域A4、A5 或 A6。
2. 在 OfficeScan 10.6 SP2 伺服器中:
規劃 OfficeScan 的安裝與升級
1-17
• 選擇手動用戶端分組。這種用戶端分組方法可讓您建立新網域。
• 建立網域 A1、A2、A3、A4、A5 和 A6。使用精確的網域名稱。
• 將網域 A4、A5 和 A6 的掃瞄方法變更為標準掃瞄。
3. 在 OfficeScan 8.0 SP1 伺服器中:
• 將用戶端移至 OfficeScan 10.6 SP2 伺服器。
如需詳細資訊,請參閱 第 2 階段:升級 OfficeScan 用戶端 第2-13 頁。
安裝和升級檢查清單
安裝程式會在安裝或升級 OfficeScan 伺服器時,提示您輸入下列資訊。
表 1-2. 安裝檢查清單
安裝資訊
下列期間需要的資訊
本機/無訊息全新安裝
遠端全新安裝
本機/無訊息升級
遠端升級
OfficeScan 安裝路徑
預設的伺服器安裝路徑為:
• C:\Program Files\Trend Micro\OfficeScan
• C:\Program Files (x86)\TrendMicro\OfficeScan(適用於 x64 類型的平台)
識別安裝路徑或使用預設路徑。如果該路徑不存在,安裝程式會自動建立。
是 是 否 是
OfficeScan 10.6 SP2 安裝和升級手冊
1-18
安裝資訊
下列期間需要的資訊
本機/無訊息全新安裝
遠端全新安裝
本機/無訊息升級
遠端升級
Proxy 伺服器設定
如果 OfficeScan 伺服器透過 Proxy 伺服器連線至 Internet,請指定下列項目:
• Proxy 類型(HTTP 或 SOCKS 4)
• 伺服器名稱或 IP 位址
• 通訊埠
• Proxy 驗證憑證
是 是 否 是
Web 伺服器設定
Web 伺服器(Apache 或 IIS Web 伺服器)會執行 Web 主控台 CGI 並接受來自用戶端的命令。指定下列項目:
• HTTP 通訊埠:預設的通訊埠為8080。如果您使用 IIS 預設網站,請檢查 HTTP 伺服器的 TCP 通訊埠。
警告!
許多透過 HTTP 傳送的駭客和病毒/惡意程式攻擊會使用通訊埠 80和(或)8080。大多數組織都使用這些通訊埠號碼做為 HTTP 通訊的預設 TCP 通訊埠。如果預設通訊埠號碼目前正在使用中,請改用其他通訊埠號碼。
如果要啟動安全連線:
• SSL 憑證有效期間
• SSL 通訊埠(預設值: 4343)
是 是 否 是
規劃 OfficeScan 的安裝與升級
1-19
安裝資訊
下列期間需要的資訊
本機/無訊息全新安裝
遠端全新安裝
本機/無訊息升級
遠端升級
註冊
註冊產品以收到「啟動碼」。下列為註冊產品的必要資訊:
• 若為舊有的使用者:
• 線上註冊帳號(登入名稱與密碼)
• 若為尚無帳號的使用者:
• 授權碼
是 是 是 是
啟動
取得下列產品服務的「啟動碼」:
• 防毒
• 損害清除及復原服務
• 網頁信譽評等和間諜程式防護
是 是 是 是
整合式主動式雲端截毒技術伺服器安裝
安裝整合式伺服器時,請指定下列項目:
• SSL 憑證有效期間
• SSL 通訊埠
是 是 是 是
OfficeScan 10.6 SP2 安裝和升級手冊
1-20
安裝資訊
下列期間需要的資訊
本機/無訊息全新安裝
遠端全新安裝
本機/無訊息升級
遠端升級
遠端安裝位置
識別進行 OfficeScan 伺服器安裝/升級的電腦。準備下列項目:
• 電腦名稱或 IP 位址的清單
• (選用)內含目標電腦或 IP 位址清單的文字檔
範例文字檔內容:
us-user_01
us-admin_01
123.12.12.123
否 是 否 是
遠端安裝電腦分析
在執行目標電腦分析之前,安裝程式會提示您輸入下列資訊:
• 具有目標電腦「以服務登入」權限的管理員帳號的使用者名稱和密碼
否 是 否 是
安裝其他 OfficeScan 程式
如果要安裝 Cisco Trust Agent,請準備下列項目:
• Cisco Trust Agent 憑證檔
是 否 否 否
規劃 OfficeScan 的安裝與升級
1-21
安裝資訊
下列期間需要的資訊
本機/無訊息全新安裝
遠端全新安裝
本機/無訊息升級
遠端升級
管理員帳號密碼
安裝程式會建立 Web 主控台登入的 root帳號。指定下列項目:
• Root 帳號密碼
請指定下列項目,以防止對 OfficeScan用戶端進行未經授權的解除安裝或卸載作業:
• 用戶端解除安裝/卸載密碼
是 是 否 否
用戶端安裝路徑
指定用戶端電腦上要用來安裝 OfficeScan用戶端的目錄。指定下列項目:
• 安裝路徑:預設的用戶端安裝路徑為$ProgramFiles\Trend Micro\OfficeScan Client。識別安裝路徑或使用預設路徑。如果該路徑不存在,安裝程式會在用戶端安裝期間予以建立。
• 用戶端通訊埠號碼:OfficeScan 會隨機產生通訊埠號碼。請接受所產生的通訊埠號碼,或是指定新的通訊埠號碼。
是 是 否 否
程式資料夾捷徑
OfficeScan 伺服器安裝資料夾的捷徑會在Windows「開始」功能表中顯示。預設的捷徑名稱為 Trend Micro OfficeScanServer-<Server_name>。找出不同的名稱或使用預設名稱。
是 否 否 否
OfficeScan 10.6 SP2 安裝和升級手冊
1-22
安裝資訊
下列期間需要的資訊
本機/無訊息全新安裝
遠端全新安裝
本機/無訊息升級
遠端升級
策略伺服器安裝
安裝 Policy Server for Cisco NAC 時,請準備下列資訊:
• 安裝路徑:接受預設的安裝路徑,或在要安裝策略伺服器的本機電腦上指定安裝位置。
• Web 伺服器組態:請對選取的 Web伺服器指定下列設定:
• HTTP 通訊埠(預設值:8081)
如果要啟動安全連線:
• SSL 憑證有效期間
• SSL 通訊埠(預設值: 4344)
• Web 主控台密碼:指定登入策略伺服器主控台所需的密碼。
• ACS 伺服器驗證:ACS 伺服器會透過「網路存取裝置」從用戶端接收OfficeScan 用戶端防毒資料,並將它傳送至外部使用者資料庫進行評估。指定登入憑證(使用者名稱和密碼)。
是 否 否 否
規劃試驗性的部署
執行全面的部署之前,請先在受控制的環境中進行試驗性的部署。試驗性的部署可讓您決定各項功能的運作方式,以及全面部署之後需要的支援程度。這也讓您的安裝小組有機會預演和修正部署程序,並且讓管理員測試部署計劃是否符合組織的安全計畫。
規劃 OfficeScan 的安裝與升級
1-23
如需 OfficeScan 部署範例,請參閱部署範例 第 A-1 頁。
選擇試驗的位置
選擇一個符合生產環境的試驗位置。儘可能模擬足以代表生產環境的網路拓撲類型。
建立還原計畫
請建立復原或還原計畫,以防止安裝或升級過程發生其他問題。
評估試驗性的部署
製作清單,列出試驗部署過程中成功和失敗的各項工作,找出潛在的「陷阱」並依此進行規劃,然後將此試驗評估計畫包含在全面性的產品部署計畫中。
已知的相容性問題
本節說明在同一部電腦上安裝 OfficeScan 伺服器和特定協力廠商應用程式時的相容性問題。如需詳細資訊,請參閱協力廠商應用程式的說明文件。
Microsoft Lockdown Tool 和 URLScan使用 Microsoft IIS Lockdown Tool 或 URLScan 時,鎖定下列 OfficeScan 檔案可能會封鎖 OfficeScan 用戶端與伺服器的通訊:
• 組態 (.ini) 檔案
• 資料 (.dat) 檔案
• 動態連結庫 (.dll) 檔案
OfficeScan 10.6 SP2 安裝和升級手冊
1-24
• 可執行 (.exe) 檔案
阻止用戶端-伺服器通訊中的 URLScan 干擾
程序
1. 停止 OfficeScan 伺服器電腦上的 World Wide Web Publishing 服務。
2. 將 URLScan 組態檔修改為允許上述指定的檔案類型。
3. 重新啟動 World Wide Web Publishing 服務。
Microsoft Exchange Server
在伺服器安裝期間安裝 OfficeScan 用戶端時,OfficeScan 必須擁有用戶端要掃瞄之所有檔案的存取權。由於 Microsoft Exchange Server 會將訊息佇列在本機目錄中,所以必須排除掃瞄這些目錄,才能讓 Exchange Server 處理電子郵件訊息。
OfficeScan 會自動不掃瞄所有 Microsoft Exchange 2000/2003 目錄。請在 Web 主控台上進行此設定(用戶端電腦 > 全域用戶端設定 > 掃瞄設定)。如需
Microsoft Exchange 2007 掃瞄例外詳細資料,請參閱:
http://technet.microsoft.com/en-us/library/bb332342(EXCHG.80).aspx
資料庫伺服器
管理員可以掃瞄資料庫伺服器;不過,這可能會降低存取資料庫的應用程式的效能。請考慮將資料庫及其備份資料夾排除在「即時掃瞄」作業之外。在離峰時段執行手動掃瞄可將資料庫掃瞄的影響降到 低。
規劃 OfficeScan 的安裝與升級
1-25
網際網路連線防火牆 (ICF)Windows Server 2003 提供了一個稱為「網際網路連線防火牆」(ICF) 的內建防火牆。執行 ICF 時,將 OfficeScan 監聽通訊埠新增至 ICF 例外清單中。如需有關如何設定例外清單的詳細資訊,請參閱防火牆說明文件。
2-1
第 2 章
安裝和升級 OfficeScan本章說明安裝或升級 Trend Micro™ OfficeScan™ 的步驟。
本章內容:
• 執行 OfficeScan 伺服器的全新安裝 第 2-2 頁
• 升級 OfficeScan 伺服器與用戶端 第 2-2 頁
• 安裝程式安裝畫面 第 2-18 頁
• 安裝後的工作 第 2-64 頁
• 解除安裝及還原 第 2-71 頁
OfficeScan 10.6 SP2 安裝和升級手冊
2-2
執行 OfficeScan 伺服器的全新安裝
如果要執行全新安裝,請在符合 OfficeScan 伺服器安裝和升級需求的電腦上執行安裝程式(如需詳細資料,請參閱全新安裝和升級需求 第 1-2 頁)。安裝程式會安裝 OfficeScan 伺服器與 Plug-In Manager 2.0。這個 Plug-In Manager 版本會在 OfficeScan 中提供 Widget 功能。如需有關安裝畫面與組態選項的詳細資訊,請參閱安裝程式安裝畫面 第 2-18 頁。
如需用戶端的全新安裝方法與指示,請參閱《管理手冊》。
注意
如果目標伺服器上已經有 OfficeScan 10.6,則僅下載及執行 Service Pack 即可。執行此安裝套件會同時安裝 OfficeScan 10.6 和 Service Pack 2。
升級 OfficeScan 伺服器與用戶端
在具有 OfficeScan 10.x 或 8.0 SP1 伺服器的電腦上執行安裝程式,以升級伺服器。如果電腦上已安裝 Plug-In Manager,則安裝程式會一併將 Plug-In Manager升級至 2.0 版。如果電腦上並未安裝 Plug-In Manager,則安裝程式會自動安裝2.0 版。這個 Plug-In Manager 版本會在 OfficeScan 中提供 Widget 功能。
如果 OfficeScan 伺服器允許用戶端升級 OfficeScan 用戶端程式,在伺服器安裝完成後,安裝套件就會立即升級所有用戶端。
如果 OfficeScan 伺服器封鎖用戶端的升級,請視網路頻寬和 OfficeScan 伺服器管理的用戶端數目,決定是否以群組方式交錯進行用戶端升級。
秘訣
趨勢科技強烈建議您在升級之後重新啟動 OfficeScan 用戶端,確保所有的OfficeScan 元件都已更新。
安裝和升級 OfficeScan
2-3
升級 OfficeScan 伺服器與用戶端之前
升級 OfficeScan 伺服器與用戶端之前,請考量下列事項:
1. 此安裝套件包含 OfficeScan 防火牆驅動程式的更新。如果目前的OfficeScan 版本中已啟動 OfficeScan 防火牆,部署此套件可能會導致以下用戶端電腦發生中斷情況:
• 當「一般防火牆驅動程式」更新開始執行,用戶端電腦會暫時中斷網路。中斷連線之前不會通知使用者。
OfficeScan 10 SP1 或更新版本的 Web 主控台上有一個預設為啟動的選項,此選項會將「一般防火牆驅動程式」更新延後至用戶端電腦的重新啟動。為避免斷線問題,請確定啟動這個選項。如要檢查這個選項的狀態,請瀏覽至「用戶端電腦 > 全域用戶端設定」,然後移至「防
火牆設定」區段。選項為「只在系統重新啟動後更新 OfficeScan 防火牆驅動程式」。
• 部署此套件之後,OfficeScan TDI 驅動程式的上一版仍然存在於用戶端電腦上,要等到重新啟動電腦之後,才會載入新版本。使用者若未立即重新啟動,OfficeScan 用戶端可能會發生問題。
如果在 Web 主控台上已啟動顯示重新啟動通知訊息的選項,將提示使用者重新啟動。不過,不會再次提示決定要延後重新啟動的使用者。如果已關閉此選項,則完全不會通知使用者。
依預設,會啟動顯示重新啟動通知訊息的選項。如要檢查這個選項的狀態,請瀏覽至「用戶端電腦 > 全域用戶端設定」,然後移至「警訊
設定」區段。選項為「如果用戶端電腦需要重新啟動以載入核心模式驅動程式,則會顯示通知訊息」。
2. 以下情況將無法升級 OfficeScan 伺服器:
• 在伺服器升級時,用戶端正在執行 Login Script (AutoPcc.exe)。在升級伺服器之前,請確定沒有用戶端正在執行 Login Script。
• 伺服器正在執行資料庫相關工作。升級前,請先檢查 OfficeScan 資料庫 (DbServer.exe) 的狀態。例如,開啟「Windows 工作管理員」,確認 DbServer.exe 的 CPU 使用率為 00。如果 CPU 使用率較高,請等候使用率變成 00,這表示資料庫相關工作已完成。如果您執行升級
OfficeScan 10.6 SP2 安裝和升級手冊
2-4
並遭遇升級問題,則可能是資料庫檔案已遭到鎖定。此時,請重新啟動伺服器電腦來解除鎖定檔案,然後再次執行升級。
升級方法
請使用下列其中一種升級方式:
• 升級方法 1:關閉自動用戶端升級 第 2-4 頁
• 升級方法 2:升級更新代理程式 第 2-6 頁
• 升級方法 3:將用戶端移至 OfficeScan 10.6 SP2 伺服器 第 2-12 頁
• 升級方法 4:啟動自動用戶端升級 第 2-14 頁
升級方法 1:關閉自動用戶端升級
關閉自動用戶端升級後,可先升級伺服器,然後升級用戶端群組。當要升級大量的用戶端時,可以使用此升級方法。
第 1 階段:設定 OfficeScan 10.x 或 8.0 SP1 伺服器的更新設定
程序
1. 瀏覽至「用戶端電腦| > 用戶端管理」。
2. 在用戶端樹狀結構上,按一下根網域圖示 ( ) 以選取所有用戶端。
3. 按一下「設定 > 權限和其他設定」,然後移至「其他設定」標籤。
4. 啟動「用戶端可更新元件,但不升級用戶端程式或部署 HotFix」。
5. 按一下「套用至所有用戶端」。
安裝和升級 OfficeScan
2-5
秘訣
在複雜的網路環境上且用戶端眾多的情況下,可能需要一些時間才能將設定部署到線上用戶端。在升級之前,請預留足夠的時間以便讓設定部署到所有用戶端。未套用設定的用戶端會自動升級。
第 2 階段:升級 OfficeScan 伺服器
如需升級 OfficeScan 伺服器的詳細資訊,請參閱安裝程式安裝畫面 第 2-18頁。
注意
為加快升級程序,在更新執行「標準 64 位元」Windows Server 2008 的 OfficeScan伺服器前,請先卸載 OfficeScan 用戶端。
在完成安裝之後,請立即使用 Web 主控台來設定 OfficeScan 伺服器的設定,然後再升級用戶端。
如需有關如何設定 OfficeScan 設定的詳細資訊,請參閱《管理手冊》或OfficeScan 伺服器說明。
第 3 階段:升級 OfficeScan 用戶端
程序
1. 瀏覽至「更新 > 用戶端電腦 > 自動更新」,並確定已啟動以下選項:
• 在 OfficeScan 伺服器下載新元件之後,立即在用戶端開始元件更新。
• 當用戶端重新啟動並連線到 OfficeScan 伺服器時,讓用戶端開始元件更新(不包括行動用戶端)。
2. 瀏覽至用戶端電腦 > 用戶端管理。
3. 在用戶端樹狀結構中,選取您要升級的用戶端。您可以選取一個或數個網域,或網域內的個別/所有用戶端。
OfficeScan 10.6 SP2 安裝和升級手冊
2-6
4. 按一下「設定 > 權限和其他設定」,然後移至「其他設定」標籤。
5. 關閉「用戶端可更新元件,但不升級用戶端程式或部署 HotFix」。
6. 按一下「儲存」。
7. 檢查升級結果。
• 線上用戶端 第 2-10 頁
• 離線用戶端 第 2-11 頁
• 行動用戶端 第 2-12 頁
8. 重新啟動用戶端電腦以完成用戶端升級。
9. 請重複步驟 2 到 步驟 8 直至所有的用戶端都已升級。
升級方法 2:升級更新代理程式
如果要從更新代理程式升級大量的用戶端,可以使用此升級方法。這些用戶端將從各自的更新代理程式進行升級。
不是從更新代理程式更新的用戶端將從 OfficeScan 伺服器進行升級。
第 1 階段:設定 OfficeScan 10.x 或 8.0 SP1 伺服器的更新設定
程序
1. 瀏覽至「用戶端電腦| > 用戶端管理」。
2. 在用戶端樹狀結構中,按一下根網域圖示 ( ) 以選取所有用戶端。
3. 按一下「設定 > 權限和其他設定」,然後移至「其他設定」標籤。
4. 啟動「用戶端可更新元件,但不升級用戶端程式或部署 HotFix」。
5. 按一下「套用至所有用戶端」。
安裝和升級 OfficeScan
2-7
秘訣
在複雜的網路環境上且用戶端眾多的情況下,可能需要一些時間才能將設定部署到線上用戶端。在升級之前,請預留足夠的時間以便讓設定部署到所有用戶端。未套用設定的用戶端會自動升級。
第 2 階段:升級 OfficeScan 伺服器
如需升級 OfficeScan 伺服器的詳細資訊,請參閱安裝程式安裝畫面 第 2-18頁。
注意
為加快升級程序,在更新執行「標準 64 位元」Windows Server 2008 的 OfficeScan伺服器前,請先卸載 OfficeScan 用戶端。
在完成安裝之後,請立即使用 Web 主控台來設定 OfficeScan 伺服器的設定,然後再升級用戶端。
如需有關如何設定 OfficeScan 設定的詳細資訊,請參閱《管理手冊》或OfficeScan 伺服器說明。
第 3 階段:升級更新代理程式
程序
1. 瀏覽至「用戶端電腦| > 用戶端管理」。
2. 在用戶端樹狀結構中,選取要升級的更新代理程式。
秘訣
如果要更快找出更新代理程式,請選取網域,移至用戶端樹狀結構頂端的「用戶端樹狀結構檢視」,然後選取「更新代理程式檢視」。
3. 按一下「設定 > 權限和其他設定」,然後移至「其他設定」標籤。
OfficeScan 10.6 SP2 安裝和升級手冊
2-8
4. 關閉「用戶端可更新元件,但不升級用戶端程式或部署 HotFix」。
5. 按一下「儲存」。
6. 瀏覽至「更新 > 用戶端電腦 > 手動更新」。
7. 選取「手動選取用戶端」選項,然後按一下「選取」。
8. 在開啟的用戶端樹狀結構中,選擇要升級的更新代理程式。
秘訣
如果要更快找出更新代理程式,請選取網域,移至用戶端樹狀結構頂端的「用戶端樹狀結構檢視」,然後選取「更新代理程式檢視」。
9. 按一下用戶端樹狀結構上方的「開始元件更新」。
10. 檢查升級結果。
• 在開始元件升級後,線上更新代理程式會立即進行更新。
• 離線「更新代理程式」會在上線後開始升級。
• 行動「更新代理程式」會在上線後開始升級,或是「更新代理程式」若有預約更新權限,則會在執行預約更新時開始升級。
11. 重新啟動更新代理程式的電腦,完成代理程式的升級。
12. 請重複步驟 1 到步驟 11 直至所有的更新代理程式都已升級。
第 4 階段:指定更新代理程式的設定
程序
1. 瀏覽至「用戶端電腦 > 用戶端管理」。
2. 在用戶端樹狀結構中,選取要升級的更新代理程式。
安裝和升級 OfficeScan
2-9
秘訣
如果要更快找出更新代理程式,請選取網域,移至用戶端樹狀結構頂端的「用戶端樹狀結構檢視」,然後選取「更新代理程式檢視」。
3. 請確定「更新代理程式」具有 新的元件。
4. 按一下「設定 > 更新代理程式設定」。
5. 選取下列選項:
• 元件更新
• 網域設定
• 用戶端程式和 HotFix
6. 按一下「儲存」。請等候更新代理程式完成用戶端程式的下載,再繼續進行第 5 階段。
7. 請重複步驟 1 到步驟 6 直至所有更新代理程式都已完成必要的設定。
第 5 階段:升級 OfficeScan 用戶端
程序
1. 瀏覽至「更新 > 用戶端電腦 > 自動更新」,並確定已啟動以下選項:
• 在 OfficeScan 伺服器下載新元件之後,立即在用戶端開始元件更新。
• 當用戶端重新啟動並連線到 OfficeScan 伺服器時,讓用戶端開始元件更新(不包括行動用戶端)。
2. 瀏覽至「用戶端電腦 > 用戶端管理」。
3. 在用戶端樹狀結構中,選取您要升級的用戶端。您可以選取一個或數個網域,或網域內的個別/所有用戶端。
4. 按一下「設定 > 權限和其他設定」,然後移至「其他設定」標籤。
5. 關閉「用戶端可更新元件,但不升級用戶端程式或部署 HotFix」。
OfficeScan 10.6 SP2 安裝和升級手冊
2-10
6. 按一下「儲存」。
7. 檢查升級結果。
• 線上用戶端 第 2-10 頁
• 離線用戶端 第 2-11 頁
• 行動用戶端 第 2-12 頁
8. 重新啟動用戶端電腦以完成用戶端升級。
9. 請重複步驟 2 到 步驟 8 直至所有的用戶端都已升級。
升級結果
線上用戶端
注意
升級之後重新啟動用戶端電腦。
• 自動升級
發生下列任何一個事件時,線上用戶端便會開始升級:
• OfficeScan 伺服器下載新的元件,並通知用戶端進行更新。
• 用戶端重新載入。
• 用戶端會重新啟動,然後連線至 OfficeScan 伺服器。
• 執行 Windows Server 2003 或 Windows XP Professional 的用戶端電腦會登入您使用 Login Script Setup (AutoPcc.exe) 修改之登入程式檔的伺服器。
• 預約更新會在用戶端電腦上執行(僅限於具有預約更新權限的用戶端)。
• 手動升級
安裝和升級 OfficeScan
2-11
如果上述事件皆未發生,請執行下列任一工作立即升級用戶端:
• 建立並部署 EXE 或 MSI 用戶端套件。
注意
如需建立用戶端套件的詳細資訊,請參閱《管理手冊》。
• 指示用戶端使用者在用戶端電腦上執行「立即更新」。
• 如果用戶端電腦執行 Windows Server 2003、XP Professional、Server2008、Vista™(除了 Vista 家用版以外的所有版本)、7™(除了 7 家用版以外的所有版本)、Windows 8 (Pro/Enterprise) 或 Windows Server2012,請指示使用者執行下列步驟:
• 連接到伺服器電腦。
• 瀏覽至 \\<伺服器電腦名稱>\ofcscan。
• 啟動 AutoPcc.exe。
• 如果用戶端電腦執行 Windows XP Home、Vista Home、Windows 7Home 或 Windows 8,請指示使用者以滑鼠右鍵按一下AutoPcc.exe,然後選取「以系統管理員身分執行」。
• 開始進行手動用戶端更新。
如果要開始進行手動用戶端更新:
1. 瀏覽至「更新 > 用戶端電腦 > 手動更新」。
2. 選取「手動選取用戶端」選項,然後按一下「選取」。
3. 在開啟的用戶端樹狀結構中,選擇要升級的用戶端。
4. 按一下用戶端樹狀結構上方的「開始元件更新」。
離線用戶端
離線用戶端會在上線後開始升級。
OfficeScan 10.6 SP2 安裝和升級手冊
2-12
行動用戶端
行動用戶端會在上線後開始升級,或是用戶端若有預約更新權限,則會在執行預約更新時開始升級。
升級方法 3:將用戶端移至 OfficeScan 10.6 SP2伺服器
執行 OfficeScan 10.6 SP2 伺服器的全新安裝,然後將用戶端移至此伺服器。當您移動用戶端時,用戶端會自動升級為 OfficeScan 10.6 SP2。
第 1 階段:執行 OfficeScan 伺服器的全新安裝,然後指定更新設定
程序
1. 在電腦上執行 OfficeScan 10.6 SP2 伺服器的全新安裝。如需詳細資訊,請參閱安裝程式安裝畫面 第 2-18 頁。
2. 開啟 Web 主控台。
3. 瀏覽至「更新 > 用戶端電腦 > 自動更新」,並確定已啟動以下選項:
• 在 OfficeScan 伺服器下載新元件之後,立即在用戶端開始元件更新。
• 當用戶端重新啟動並連線到 OfficeScan 伺服器時,讓用戶端開始元件更新(不包括行動用戶端)。
4. 瀏覽至「用戶端電腦 > 用戶端管理」。
5. 在用戶端樹狀結構中,按一下根網域圖示 ( ) 以選取所有用戶端。
6. 按一下「設定 > 權限和其他設定」,然後移至「其他設定」標籤。
7. 關閉「用戶端可更新元件,但不升級用戶端程式或部署 HotFix」。
8. 按一下「套用至所有用戶端」。
安裝和升級 OfficeScan
2-13
9. 記下下列的 OfficeScan 10.6 SP2 伺服器資訊。當移動用戶端時,在OfficeScan 10.x/8.0 SP1 伺服器上指定此資訊:
• 電腦名稱或 IP 位址
• 伺服器監聽通訊埠
如果要檢視伺服器監聽通訊埠,請瀏覽至「管理 > 連線設定」。通訊
埠號碼會顯示在畫面上。
第 2 階段:升級 OfficeScan 用戶端
程序
1. 在 OfficeScan 10.x/8.0 SP1 Web 主控台上,移至「更新 > 摘要」。
2. 按一下「取消通知」。此功能會清除伺服器通知佇列,以避免在將用戶端移至 OfficeScan 10.6 SP2 伺服器時發生問題。
警告!
立即執行後續步驟。如果伺服器通知佇列在您移動用戶端之前便已更新,用戶端可能無法順利移動。
3. 移至「用戶端電腦 > 用戶端管理」。
4. 在用戶端樹狀結構中,選取您要升級的用戶端。由於離線和行動用戶端無法移動,因此只選取線上用戶端。
5. 按一下「管理用戶端樹狀結構 > 移動用戶端」。
6. 請在「將選取的線上用戶端移動到其他 OfficeScan 伺服器」下,指定OfficeScan 10.6 SP2 伺服器的電腦名稱/IP 位址與伺服器監聽通訊埠。
7. 按一下「移動」。
OfficeScan 10.6 SP2 安裝和升級手冊
2-14
升級結果
• 線上用戶端會開始移動並升級。
• 管理離線和行動用戶端的秘訣:
• 關閉用戶端上的行動模式以升級用戶端。
• 如果是離線用戶端,請指示使用者要連線到網路,用戶端才能變成線上狀態。如果是長期離線的用戶端,請指示使用者從電腦解除安裝用戶端,然後使用合適的用戶端安裝方法(例如用戶端封裝程式)來安裝 OfficeScan 用戶端,如《管理手冊》中所述。
注意
重新啟動用戶端電腦以完成用戶端升級。
升級方法 4:啟動自動用戶端升級
將 OfficeScan 伺服器升級為此版本後,伺服器會立即通知它所管理的所有用戶端進行升級。
如果伺服器管理的用戶端數量不多,請考慮讓用戶端立即升級。您也可以使用先前所述的升級方法。
第 1 階段:設定 OfficeScan 10.x 或 8.0 SP1 伺服器的更新設定
程序
1. 移至「更新 > 用戶端電腦 > 自動更新」,並確定已啟動以下選項:
• 在 OfficeScan 伺服器下載新元件之後,立即在用戶端開始元件更新。
• 當用戶端重新啟動並連線到 OfficeScan 伺服器時,讓用戶端開始元件更新(不包括行動用戶端)。
安裝和升級 OfficeScan
2-15
2. 瀏覽至「用戶端電腦| > 用戶端管理」。
3. 在用戶端樹狀結構上,按一下根網域圖示 ( ) 以選取所有用戶端。
4. 按一下「設定 > 權限和其他設定」,然後移至「其他設定」標籤。
5. 啟動「用戶端可更新元件,但不升級用戶端程式或部署 HotFix」。
6. 按一下「套用至所有用戶端」。
秘訣
在複雜的網路環境上且用戶端眾多的情況下,可能需要一些時間才能將設定部署到線上用戶端。在升級之前,請預留足夠的時間以便讓設定部署到所有用戶端。未套用設定的用戶端會自動升級。
第 2 階段:升級 OfficeScan 伺服器
如需升級 OfficeScan 伺服器的詳細資訊,請參閱安裝程式安裝畫面 第 2-18頁。
升級結果
• 線上用戶端會在伺服器完成升級後立即升級。
• 離線用戶端會在上線後開始升級。
• 行動用戶端會在上線後開始升級,或是用戶端若有預約更新權限,則會在執行預約更新時開始升級。
注意
重新啟動用戶端電腦以完成用戶端升級。
OfficeScan 10.6 SP2 安裝和升級手冊
2-16
無訊息安裝
如果有多部 OfficeScan 伺服器要使用相同的安裝設定,請以無訊息的方式安裝或升級這些伺服器。
在目標電腦上執行無訊息安裝時,安裝程式會安裝 OfficeScan 10.6 SP2 與 Plug-In Manager 2.0。Plug-In Manager 2.0 會在 OfficeScan 中提供 Widget 功能。
升級 OfficeScan 伺服器與用戶端之前,請考量下列事項:
1. 此安裝套件包含 OfficeScan 防火牆驅動程式的更新。如果目前的OfficeScan 版本中已啟動 OfficeScan 防火牆,部署此套件可能會導致以下用戶端電腦發生中斷情況:
• 當「一般防火牆驅動程式」更新開始執行,用戶端電腦會暫時中斷網路。中斷連線之前不會通知使用者。
OfficeScan 10 SP1 或更新版本的 Web 主控台上有一個預設為啟動的選項,此選項會將「一般防火牆驅動程式」更新延後至用戶端電腦的重新啟動。為避免斷線問題,請確定啟動這個選項。如要檢查這個選項的狀態,請瀏覽至「用戶端電腦 > 全域用戶端設定」,然後移至「防
火牆設定」區段。選項為「只在系統重新啟動後更新 OfficeScan 防火牆驅動程式」。
• 部署此套件之後,OfficeScan TDI 驅動程式的上一版仍然存在於用戶端電腦上,要等到重新啟動電腦之後,才會載入新版本。使用者若未立即重新啟動,OfficeScan 用戶端可能會發生問題。
如果在 Web 主控台上已啟動顯示重新啟動通知訊息的選項,將提示使用者重新啟動。不過,不會再次提示決定要延後重新啟動的使用者。如果已關閉此選項,則完全不會通知使用者。
依預設,會啟動顯示重新啟動通知訊息的選項。如要檢查這個選項的狀態,請瀏覽至「用戶端電腦 > 全域用戶端設定」,然後移至「警訊
設定」區段。選項為「如果用戶端電腦需要重新啟動以載入核心模式驅動程式,則會顯示通知訊息」。
2. 如果用戶端在伺服器升級時執行 Login Script (AutoPcc.exe),則OfficeScan 伺服器無法升級至此版本。在升級伺服器之前,請確定沒有用戶端正在執行 Login Script。
安裝和升級 OfficeScan
2-17
準備無訊息安裝
程序
1. 執行安裝程式並將安裝設定記錄至 .iss 檔,藉此建立回應檔。所有使用回應檔以無訊息方式安裝的伺服器都會使用這些設定。
重要
安裝程式只會顯示本機安裝的畫面。如需電腦顯示的相關畫面,請參閱安裝程式安裝畫面 第 2-18 頁。
如需執行全新安裝,請從未安裝 OfficeScan 伺服器的電腦上建立回應檔。
2. 從命令提示字元執行安裝程式,然後將安裝程式指向用於無訊息安裝的回應檔位置。
將安裝程式組態記錄到回應檔
此程序不會安裝 OfficeScan。只會將安裝程式組態記錄到回應檔。
程序
1. 開啟命令提示字元,然後輸入 OfficeScan setup.exe 檔的目錄。例如,「CD C:\OfficeScan Installer\setup.exe」。
2. 輸入下列命令:
setup.exe -r
-r 參數會觸發安裝程式啟動安裝作業,並將安裝詳細資訊記錄到回應檔。
3. 執行安裝程式中的安裝步驟。
4. 完成這些步驟後,請檢查 %windir% 中的回應檔 setup.iss。
OfficeScan 10.6 SP2 安裝和升級手冊
2-18
執行無訊息安裝
程序
1. 將安裝套件與 setup.iss 複製到目標電腦。
2. 在目標電腦中,開啟命令提示字元並輸入安裝套件的目錄。
3. 輸入下列命令:
setup.exe -s <-f1path>setup.iss <-f2path>setup.log。
例如:C:\setup.exe -s -f1C:\setup.iss -f2C:\setup.log
說明:
• -s:觸發安裝程式執行無訊息安裝
• <-f1path>setup.iss:回應檔位置。如果路徑包含空格,請以引號(") 括住路徑,例如,-f1"C:\osce script\setup.iss"。
• <-f2path>setup.log:安裝程式將在安裝後建立的記錄檔位置。如果路徑包含空格,請以引號 (") 括住路徑,例如,-f2"C:\osce log\setup.log"。
4. 按 ENTER。
安裝程式會以無訊息的方式將伺服器安裝到電腦。
5. 如果要判斷安裝是否成功:
• 檢查目標電腦上的 OfficeScan 程式捷徑。如果無法使用捷徑,請重新嘗試進行安裝。
• 登入 OfficeScan Web 主控台。
安裝程式安裝畫面
下面清單列出了當您在本機、遠端或以無訊息方式安裝或升級 OfficeScan 伺服器時顯示的安裝畫面(按順序排列)。
安裝和升級 OfficeScan
2-19
表 2-1. 安裝畫面和工作
畫面本機/無訊息全新安
裝
遠端全新安裝
本機/無訊息升級
遠端升級
歡迎使用
授權合約 第 2-22 頁
用戶端部署 第 2-23 頁
OfficeScan 伺服器設定 第 2-24頁
安裝位置 第 2-25 頁
電腦安裝前掃瞄 第 2-27 頁
安裝狀態(電腦分析)
注意
分析作業可能需要一些時間才能完成,特別是在 HTTP伺服器初始化階段。
安裝路徑 第 2-28 頁
Proxy 伺服器 第 2-29 頁
Web 伺服器 第 2-30 頁
電腦識別 第 2-34 頁
註冊和啟動 第 2-36 頁
OfficeScan 10.6 SP2 安裝和升級手冊
2-20
畫面本機/無訊息全新安
裝
遠端全新安裝
本機/無訊息升級
遠端升級
安裝整合式主動式雲端截毒技術伺服器 第 2-38 頁
啟動網頁信譽評等服務 第 2-41頁
安裝位置(遠端安裝) 第 2-43頁
目標電腦分析 第 2-45 頁
安裝其他 OfficeScan 程式 第2-46 頁
Cisco Trust Agent 升級 第 2-49頁
Cisco Trust Agent 授權合約 第2-50 頁
主動式雲端截毒技術 第 2-50 頁
管理員帳號密碼 第 2-52 頁
OfficeScan 用戶端安裝 第 2-54頁
防毒功能 第 2-56 頁
間諜程式防護功能 第 2-57 頁
注意
執行本機升級時,如果先前已啟動「網頁信譽評等和間諜程式防護」使用授權,就不會顯示此畫面。
安裝和升級 OfficeScan
2-21
畫面本機/無訊息全新安
裝
遠端全新安裝
本機/無訊息升級
遠端升級
網頁信譽評等功能 第 2-58 頁
程式資料夾捷徑 第 2-60 頁
安裝資訊 第 2-61 頁
OfficeScan 伺服器安裝
Policy Server for Cisco NAC 安裝程式 第 2-62 頁
已完成執行安裝精靈 第 2-63 頁
安裝和升級 OfficeScan
2-23
用戶端部署
圖 2-2. 用戶端部署畫面
安裝和升級 OfficeScan 用戶端的方法有多種。此畫面列出不同的部署方法,以及大約所需的網路頻寬。
使用此畫面可估計將用戶端部署至目標電腦時,伺服器上所需的空間大小以及耗用的頻寬。
注意
所有這些安裝方法都需要目標電腦上的本機管理員或網域管理員權限。
OfficeScan 10.6 SP2 安裝和升級手冊
2-24
OfficeScan 伺服器設定
圖 2-3. OfficeScan 伺服器設定畫面
如果要升級至此版本的 OfficeScan,趨勢科技建議先從 OfficeScan Web 主控台備份 OfficeScan 資料庫。OfficeScan 伺服器資料庫包含所有 OfficeScan 設定,包括掃瞄設定和權限。備份資料庫時,OfficeScan 會自動重組資料庫並修復任何可能的索引檔損毀。
請勿使用任何其他類型的備份工具或應用程式。如需備份資料庫的詳細資訊,請參閱 OfficeScan 設定與組態 第 1-12 頁。
也可以使用 Trend Micro Control Manager 來備份或複製伺服器設定。如果在升級期間發生任何問題,請使用這些伺服器設定來恢復 OfficeScan 伺服器,或將伺
安裝和升級 OfficeScan
2-25
服器設定複製到另一部 OfficeScan 伺服器。如需詳細資訊,請參閱《Trend MicroControl Manager 管理手冊》。
安裝位置
圖 2-4. 安裝位置畫面
請執行安裝程式,並在目前的電腦或網路上其他的電腦上安裝 OfficeScan 伺服器。如果安裝程式在目標電腦上偵測到舊版的 OfficeScan,系統會提示要進行升級。只有下列 OfficeScan 版本可以升級為此版本:
• 10.6 Service Pack 1
• 10.6
OfficeScan 10.6 SP2 安裝和升級手冊
2-26
• 10.5 Patch 1
• 10.5
• 10.0 Service Pack 1
• 10.0
• 8.0 Service Pack 1
遠端安裝/升級注意事項
遠端安裝/升級時,安裝程式會檢查目標電腦是否符合伺服器安裝/升級需求。繼續進行之前:
• 請取得目標電腦的管理員權限。
• 記下電腦的主機名稱和登入憑證(使用者名稱和密碼)。
• 確定目標電腦符合安裝 OfficeScan 伺服器的需求。
• 確定電腦具備 Microsoft IIS Server 5.0 或更新版本(如果以此做為 Web 伺服器)。使用 Apache web server 時,如果這部伺服器不存在於目標電腦,則安裝程式會自動安裝它。
進行本機升級時,OfficeScan 會保留先前安裝的原始設定,包括伺服器名稱、Proxy 伺服器資訊和通訊埠號碼。升級時無法修改這些設定。請於升級後從OfficeScan Web 主控台加以修改。
進行遠端升級時,請重新輸入所有設定。但是,在伺服器升級之後就會略過這些設定,因為伺服器會使用舊版的設定。
安裝和升級 OfficeScan
2-27
電腦安裝前掃瞄
圖 2-5. 電腦安裝前掃瞄畫面
在 OfficeScan 伺服器安裝開始之前,安裝程式會掃瞄目標電腦是否有病毒與惡意程式。安裝程式會掃瞄電腦 容易遭受攻擊的區域,包括:
• 開機區和開機目錄(針對開機型病毒)
• Windows 資料夾
• Program Files 資料夾
對於偵測到的病毒/惡意程式和特洛伊木馬程式,安裝程式可以執行下列處理行動:
• 刪除:刪除中毒檔案
OfficeScan 10.6 SP2 安裝和升級手冊
2-28
• 清除:清除可清除的檔案後才允許完整存取該檔案,或讓指定的下一個中毒處理行動處理無法清除的檔案。
• 重新命名:將中毒檔案的副檔名變更為「vir」。使用者一開始無法開啟檔案,但如果使檔案與特定應用程式相關聯,則可以開啟。開啟重新命名的中毒檔案時,病毒/惡意程式可能就會執行。
• 暫不處理:允許完整存取中毒檔案,不對檔案執行任何動作。使用者可以複製/刪除/開啟檔案。
在執行本機安裝時,按「下一步」就會進行掃瞄。如果執行遠端安裝,則會在實際安裝開始之前進行掃瞄。
安裝路徑
圖 2-6. 安裝路徑畫面
安裝和升級 OfficeScan
2-29
接受預設安裝路徑或指定新路徑。
只有在執行遠端全新安裝時才會套用所指定的安裝路徑。如果是遠端升級,OfficeScan 會使用舊版的設定。
Proxy 伺服器
圖 2-7. Proxy 伺服器畫面
OfficeScan 伺服器使用 HTTP 通訊協定在用戶端與伺服器之間進行通訊,並且連線到趨勢科技主動式更新伺服器下載更新。如果 Proxy 伺服器處理網路上的Internet 傳輸,則 OfficeScan 需要 Proxy 伺服器設定以確保伺服器可以從主動式更新伺服器下載更新。
OfficeScan 10.6 SP2 安裝和升級手冊
2-30
管理員可以在安裝期間略過指定 Proxy 伺服器設定,安裝後再從 OfficeScanWeb 主控台指定設定。
Proxy 伺服器設定只會在執行遠端全新安裝時套用。如果是遠端升級,OfficeScan 會使用舊版的設定。
IPv6 支援
在純 IPv6 電腦上安裝 OfficeScan 伺服器時,請設定一個可在不同 IP 位址之間進行轉換的雙堆疊 Proxy 伺服器。這麼做可讓伺服器成功連線到 ActiveUpdate伺服器。
Web 伺服器
圖 2-8. Web 伺服器畫面
安裝和升級 OfficeScan
2-31
OfficeScan Web 伺服器會代管 Web 主控台,允許管理員執行主控台「通用閘道介面」(CGI) 及接受來自用戶端的命令。Web 伺服器會將這些命令轉換為用戶端 CGI,並且將其轉送到「OfficeScan 主服務」。
Web 伺服器設定只會在執行遠端全新安裝時套用。執行遠端升級時,OfficeScan 會使用舊版的設定。
IPv6 支援
如果是全新安裝,請選取 IIS 伺服器來啟動 IPv6 支援。Apache Web Server 不支援 IPv6 定址。如果目標電腦只具有 IPv6 位址而 Apache 是所選取的 Web 伺服器,則安裝不會繼續進行。如果目標電腦同時具有 IPv6 和 IPv4 位址,則管理員可選擇 Apache,但在安裝伺服器後並不會啟動 IPv6 支援。
當升級到這個 OfficeScan 版本時,要升級的 OfficeScan 伺服器必須已在使用IIS。如果伺服器使用 Apache,請在升級前將其設為使用 IIS。
Web 伺服器
如果安裝程式在目標電腦上同時偵測到 IIS 伺服器和 Apache web server,管理員可以從中選擇一個 Web 伺服器。如果兩者皆不存在於目標電腦上,則管理員無法選擇 IIS,而 OfficeScan 會自動安裝 Apache Web Server 2.0.63。
如果是使用 Apache web server:
• 需要 Apache Web Server 2.0.x。如果電腦上安裝了 2.0.x 版以外的 ApacheWeb Server,OfficeScan 會安裝並使用 2.0.63 版。OfficeScan 不會移除現有的 Apache Web Server。
• 如果啟動 SSL 且存在 Apache Web Server 2.0.x,則 Apache Web 伺服器必須預先設定好 SSL 設定。
• 依預設,管理員帳號是 Apache web server 上建立的唯一帳號。
秘訣
趨勢科技建議建立另一個可以從中執行 Web 伺服器的帳號。否則,如果惡意駭客掌控 Apache 伺服器,OfficeScan 伺服器可能會被入侵。
OfficeScan 10.6 SP2 安裝和升級手冊
2-32
• 安裝 Apache web server 前,如需升級、Patch 和安全問題的 新資訊,請參閱 Apache 網站。
如果是使用 IIS Web 伺服器:
• 需要下列 Microsoft Internet Information Server (IIS) 版本:
• 在 Windows Server 2003 上,6.0 版
• 在 Windows Server 2008 上,7.0 版
• 在 Windows Server 2008 R2 上,7.5 版
• 在 Windows Server 2012 上,8.0 版
請勿將 Web 伺服器安裝在執行 IIS 鎖定應用程式的電腦上,因為這會導致安裝失敗。如需詳細資訊,請參閱 IIS 文件。
HTTP 通訊埠
Web 伺服器會在 HTTP 通訊埠上監聽用戶端要求,並將這些要求轉送到OfficeScan 主服務。此服務會在指定的用戶端通訊埠回傳資訊給用戶端。安裝程式在安裝期間會隨機產生用戶端通訊埠號碼。
SSL 支援
為了在 Web 主控台與伺服器之間進行安全通訊,請啟動 Secure Sockets Layer(SSL)。SSL 提供額外的保護層來對抗駭客。雖然 OfficeScan 會先將在 Web 主控台上指定的密碼進行加密再傳送給 OfficeScan 伺服器,但駭客仍然可以竊聽封包,並且不需將其解密即可「重現」密碼取得主控台的存取權。SSL 通道會防止駭客透過網路竊聽封包。
使用的 SSL 版本視 Web 伺服器支援的版本而定。
當選取 SSL 時,安裝程式會自動建立 SSL 憑證,需要這項憑證才能進行 SSL 連線。憑證包含伺服器資訊、公開金鑰和私密金鑰。
SSL 憑證的有效期間應介於 1 到 20 年之間。管理員在憑證到期之後,仍可使用憑證。不過,每當使用相同憑證啟動 SSL 連線時,就會出現一個警告訊息。
安裝和升級 OfficeScan
2-33
通訊透過 SSL 的運作方式為:
1. 管理員透過 SSL 連線從 Web 主控台傳送資訊到 Web 伺服器。
2. Web 伺服器會回應具有必要憑證的 Web 主控台。
3. 瀏覽器會使用 RSA 加密執行金鑰交換。
4. Web 主控台會使用 RC4 加密傳送資料到 Web 伺服器。
雖然 RSA 加密是較安全的方法,但會使通訊流速降低。因此,它僅用於金鑰交換,而 RC4 這種速度較快的替代品則用於資料傳輸。
Web 伺服器通訊埠
下表會列出 Web 伺服器的預設通訊錄號碼
表 2-2. OfficeScan Web 伺服器的通訊埠號碼
WEB 伺服器和設定通訊埠
HTTP HTTPS (SSL)
Apache web server(已啟動 SSL) 8080(可設定) 4343(可設定)
Apache web server(已關閉 SSL) 8080(可設定) 無
IIS 預設網站(已啟動 SSL) 80(不可設定) 443(不可設定)
IIS 預設網站(已關閉 SSL) 80(不可設定) 無
IIS 虛擬網站(已啟動 SSL) 8080(可設定) 4343(可設定)
IIS 虛擬網站(已關閉 SSL) 8080(可設定) 無
OfficeScan 10.6 SP2 安裝和升級手冊
2-34
電腦識別
圖 2-9. 電腦識別畫面
在此畫面上選取的選項只會在您執行遠端全新安裝時套用。執行遠端升級時,OfficeScan 會使用舊版的設定。
指定 OfficeScan 用戶端是要依主機(網域)名稱還是 IP 位址來識別伺服器電腦。
伺服器電腦和用戶端之間的通訊依指定的 IP 位址而定。變更 IP 位址會導致用戶端無法與 OfficeScan 伺服器通訊。恢復通訊的唯一方法是重新部署所有用戶端。如果是依主機名稱識別伺服器電腦,且其主機名稱已變更,則適用於相同的情況。
安裝和升級 OfficeScan
2-35
在大多數網路中,伺服器電腦的 IP 位址較其主機名稱更有可能變更,因此通常會偏好依主機名稱來識別伺服器電腦。
秘訣
對於使用 IP 位址而非主機名稱的管理員,趨勢科技建議不要在安裝後變更 IP 位址(從 DHCP 伺服器取得)。管理員可以使用從 DHCP 伺服器取得的相同 IP 位址資訊,將 IP 位址設定設為「靜態」(DHCP 伺服器上),從而避免 OfficeScan用戶端後續發生通訊問題。
保留 IP 位址設定的另一方法是,僅保留 OfficeScan 伺服器的 IP 位址。這會迫使DHCP 伺服器為 OfficeScan 指定相同的 IP 位址,即便 DHCP 已啟動時也如此。
當您使用靜態 IP 位址時,將依其 IP 位址來識別伺服器。此外,如果伺服器電腦擁有多張網路介面卡 (NIC),請考慮使用其中一個 IP 位址來取代主機名稱,以確保用戶端與伺服器之間順利進行通訊。
IPV6 支援
如果伺服器會管理 IPv4 和 IPv6 用戶端,則必須同時具有 IPv4 和 IPv6 位址,且管理員必須由其主機名稱來識別伺服器。如果管理員是由其 IPv4 位址來識別伺服器,則 IPv6 用戶端無法連線到該伺服器。如果純 IPv4 用戶端連線到由其 IPv6 位址所識別的伺服器,則會發生相同的問題。
如果伺服器只會管理 IPv6 用戶端,則 低需求為一個 IPv6 位址。可由其主機名稱或 IPv6 位址進行伺服器識別。當管理員由其主機名稱來識別伺服器時,會偏好使用其「完整合格的網域名稱 (FQDN)」。這是因為在純 IPv6 環境中,WINS 伺服器無法將主機名稱轉換為其對應的 IPv6 位址。
注意
只有在執行伺服器的本機安裝時,才能指定 FQDN。遠端安裝未提供 FQDN 支援。
OfficeScan 10.6 SP2 安裝和升級手冊
2-36
註冊和啟動
圖 2-10. 產品啟動 - 步驟 1 畫面
使用產品隨附的「授權碼」註冊 OfficeScan,然後取得「啟動碼」。如果已經取得「啟動碼」,請略過這個步驟。
若要取得「啟動碼」,請按一下「線上註冊」。安裝程式會開啟趨勢科技註冊網站。完成註冊表單後,趨勢科技會寄出含有「啟動碼」的電子郵件。收到代碼後,請繼續進行安裝程序。
安裝和升級 OfficeScan
2-37
在純 IPv6 電腦上安裝 OfficeScan 伺服器時,請設定一個可在不同 IP 位址之間進行轉換的雙堆疊 Proxy 伺服器。這麼做可讓伺服器成功連線到趨勢科技註冊網站。
圖 2-11. 產品啟動 - 步驟 2 畫面
指定「啟動碼」。「啟動碼」有區分大小寫。
如果「啟動碼」適用於所有服務:
1. 選取「對損害清除及復原服務及網頁信譽評等和間諜程式防護使用相同的啟動碼」。
2. 在「防毒」文字方塊中輸入啟動碼。
3. 按「下一步」然後驗證授權資訊。
OfficeScan 10.6 SP2 安裝和升級手冊
2-38
安裝整合式主動式雲端截毒技術伺服器
圖 2-12. 安裝整合式主動式雲端截毒技術伺服器畫面
安裝程式可在目標電腦上安裝整合式主動式雲端截毒技術伺服器。整合式伺服器會為使用雲端截毒掃瞄的用戶端提供檔案信譽評等服務,並為受網頁信譽評等策略管制的用戶端提供網頁信譽評等服務。從 OfficeScan Web 主控台管理整合式伺服器。
趨勢科技建議您安裝獨立的主動式雲端截毒技術伺服器,它與整合式伺服器具有相同功能,但能夠為較多的用戶端提供服務。獨立式伺服器是獨立安裝,並具有其自己的管理主控台。如需獨立式伺服器的相關資訊,請參閱《趨勢科技主動式雲端截毒技術伺服器管理手冊》。
安裝和升級 OfficeScan
2-39
秘訣
由於整合式主動式雲端截毒技術伺服器與 OfficeScan 伺服器在同一部電腦上執行,因此在這兩部伺服器的尖峰流量期間內,電腦的效能可能會大幅降低。為了減少導向 OfficeScan 伺服器電腦的流量,請將獨立式主動式雲端截毒技術伺服器指定為主要主動式雲端截毒伺服器來源,而將整合式伺服器指定為備份來源。如需設定用戶端主動式雲端截毒伺服器來源的詳細資訊,請參閱《管理手冊》。
檔案信譽評等服務的用戶端連線通訊協定
用戶端可以使用 HTTP 和 HTTPS 連線至整合式主動式雲端截毒技術伺服器的檔案信譽評等服務。HTTPS 可進行較為安全的連線,而 HTTP 則使用較少的頻寬。
注意
如果用戶端透過 Proxy 伺服器連線至整合式伺服器,請從 Web 主控台設定內部Proxy 伺服器設定。如需有關設定 Proxy 伺服器設定的相關資訊,請參閱《管理手冊》。
檔案信譽評等服務所使用的通訊埠號碼,取決於 OfficeScan 伺服器所使用的Web 伺服器(Apache 或 IIS)。如需詳細資訊,請參閱 Web 伺服器 第 2-30頁。
安裝畫面上不會顯示 HTTP 通訊埠。會顯示 HTTPS 通訊埠,但組態是選用的。
表 2-3. 整合式主動式雲端截毒技術伺服器的檔案信譽評等服務之通訊埠
WEB 伺服器和設定檔案信譽評等服務的通訊埠
HTTP HTTPS (SSL)
Apache web server(已啟動 SSL) 8080 4343
Apache web server(已關閉 SSL) 8080 4345(可設定)
IIS 預設網站(已啟動 SSL) 8082 443(不可設定)
IIS 預設網站(已關閉 SSL) 8082 443(不可設定)
OfficeScan 10.6 SP2 安裝和升級手冊
2-40
WEB 伺服器和設定檔案信譽評等服務的通訊埠
HTTP HTTPS (SSL)
IIS 虛擬網站(已啟動 SSL) 8082 4345(可設定)
IIS 虛擬網站(已關閉 SSL) 8082 4345(可設定)
未安裝整合式伺服器
執行全新安裝或是從 OfficeScan 8.0 SP1 進行升級,並且選擇不安裝整合式伺服器時:
• 標準掃瞄將成為預設掃瞄方法。
• 在獨立的安裝畫面中啟動網頁信譽評等策略時(如需詳細資訊,請參閱網頁信譽評等功能 第 2-58 頁),用戶端無法傳送網頁信譽評等查詢,因為OfficeScan 會假定未安裝任何主動式雲端截毒技術伺服器。
如果安裝 OfficeScan 之後有獨立伺服器可用,請從 OfficeScan Web 主控台執行下列工作:
• 將掃瞄方法變更為雲端截毒掃瞄。
• 將獨立伺服器新增至主動式雲端截毒伺服器來源清單,以便用戶端可以傳送檔案信譽評等和網頁信譽評等查詢到伺服器。
從已關閉整合式伺服器的 OfficeScan 10.x 伺服器進行升級時,不會安裝整合式伺服器。用戶端會保留其掃瞄方法,以及它們將查詢所傳送到的主動式雲端截毒伺服器來源。
安裝和升級 OfficeScan
2-41
啟動網頁信譽評等服務
圖 2-13. 啟動網頁信譽評等服務畫面
網頁信譽評等服務會在每次有 HTTP 要求時,針對所有要求的 URL 潛在安全威脅進行評估。根據資料庫所傳回的分級和所設定的安全層級,網頁信譽評等將封鎖或核可該要求。整合式主動式雲端截毒技術伺服器會與 OfficeScan 伺服器一起安裝,以提供網頁信譽評等服務。
啟動網頁信譽評等服務(以程序名稱 LWCSService.exe 執行)可協助降低整體耗用頻寬。這是因為 OfficeScan 用戶端是從本機伺服器取得網頁信譽評等資料,而不是連線到主動式雲端截毒技術。
OfficeScan 10.6 SP2 安裝和升級手冊
2-42
網頁信譽評等服務的用戶端連線通訊協定
用戶端可以使用 HTTP 連線至整合式主動式雲端截毒技術伺服器的網頁信譽評等服務。
網頁信譽評等服務所使用的 HTTP 通訊埠號碼,取決於 OfficeScan 伺服器使用的 Web 伺服器(Apache 或 IIS)。如需詳細資訊,請參閱 Web 伺服器 第 2-30頁。
表 2-4. 整合式主動式雲端截毒技術伺服器的網頁信譽評等服務之通訊埠
WEB 伺服器和設定 網頁信譽評等服務的 HTTP 通訊埠
Apache web server(已啟動 SSL) 8080(不可設定)
Apache web server(已關閉 SSL) 8080(不可設定)
IIS 預設網站(已啟動 SSL) 80(不可設定)
IIS 預設網站(已關閉 SSL) 80(不可設定)
IIS 虛擬網站(已啟動 SSL) 5274(可設定)
IIS 預設網站(已關閉 SSL) 5274(可設定)
安裝和升級 OfficeScan
2-43
安裝位置(遠端安裝)
圖 2-14. 安裝位置畫面
指定要安裝 OfficeScan 的目標電腦。手動輸入電腦主機名稱或 IP 位址。按一下「瀏覽」,在網路中搜尋電腦。
按一下「匯入清單」,從文字檔案匯入電腦名稱。在同時安裝多部電腦,且所有電腦都通過分析時,安裝程式會以文字檔內列出的順序來安裝 OfficeScan 伺服器。
在文字檔內:
• 每行指定一個電腦名稱。
• 使用通用命名慣例 (UNC) 格式(例如:\\test)。
OfficeScan 10.6 SP2 安裝和升級手冊
2-44
• 僅使用下列字元:a 到 z、A 到 Z、0 到 9、句號 (.) 和連字號 (-)。
例如:
\\domain1\test-abc
\\domain2\test-123
確保遠端安裝可以進行的秘訣:
• 請取得目標電腦的管理員權限。
• 記下電腦的主機名稱和登入憑證(使用者名稱和密碼)。
• 確定目標電腦符合安裝 OfficeScan 伺服器的系統需求。
• 確定電腦具備 Microsoft IIS Server 5.0 或更新版本(如果以此做為 Web 伺服器)。在選擇使用 Apache web server,且這個伺服器不存在於目標電腦時,則安裝程式會自動安裝它。
• 請勿將您啟動「安裝程式」的所在電腦指定為目標電腦。請改為在電腦本機上執行安裝。
指定目標電腦後,按「下一步」。安裝程式會檢查電腦是否符合 OfficeScan 安裝需求。
安裝和升級 OfficeScan
2-45
目標電腦分析
圖 2-15. 目標電腦分析畫面
允許繼續進行遠端安裝前,安裝程式需要先判斷所選取的目標電腦是否可以安裝 OfficeScan 伺服器。如果要開始分析,請按一下「分析」。安裝程式可能需要管理員使用者名稱和密碼才能登入目標電腦。分析後,安裝程式會在畫面中顯示結果。
當安裝到多部電腦,且至少有一部電腦通過分析時,則會繼續進行安裝。安裝程式會將 OfficeScan 伺服器安裝到該電腦,並且忽略未通過分析的電腦。
遠端安裝期間,僅會在安裝程式啟動的電腦上顯示安裝進度,而不是在目標電腦上。
OfficeScan 10.6 SP2 安裝和升級手冊
2-46
安裝其他 OfficeScan 程式
圖 2-16. 安裝其他 OfficeScan 程式畫面
選擇安裝下列 OfficeScan 程式:
• OfficeScan 用戶端
• Policy Server for Cisco NAC
• Cisco Trust Agent
安裝和升級 OfficeScan
2-47
注意
將 OfficeScan 伺服器安裝到純 IPv6 電腦時,請勿安裝 Policy Server for Cisco NAC和 Cisco Trust Agent。這些程式不支援 IPv6 定址。
OfficeScan 用戶端
OfficeScan 用戶端程式提供免於安全威脅的實際防護。因此,如果要保護OfficeScan 伺服器電腦不受安全威脅侵襲,電腦也需要具備 OfficeScan 用戶端程式。選擇在伺服器安裝期間安裝 OfficeScan 用戶端可便於確保伺服器已自動受到保護,也可免除在安裝伺服器後安裝 OfficeScan 用戶端的額外工作。
注意
安裝伺服器後,再安裝 OfficeScan 用戶端到網路上的其他電腦。如需安裝用戶端的方式,請參閱《管理手冊》。
升級 OfficeScan 時,則不會顯示此畫面。
如果伺服器電腦上目前已安裝趨勢科技或協力廠商的端點安全軟體,則OfficeScan 不一定能夠自動解除安裝該軟體並以 OfficeScan 用戶端來取代。如需 OfficeScan 會自動解除安裝的軟體清單,請聯絡您的支援供應商。如果軟體無法自動解除安裝,請先手動解除安裝,再繼續安裝 OfficeScan。
Cisco Network Admission Control (NAC) 程式
Cisco NAC 著重於執行許可權限和防毒與安全策略,藉此控制網路內部的安全威脅。它允許用戶端電腦與網路溝通安全問題。
和 OfficeScan 一樣,Cisco NAC 也具有伺服器元件(Policy Server for CiscoNAC)和用戶端元件(Cisco Trust Agent 或 CTA)。如果要使用 Cisco NAC,需要擁有支援它的 Cisco 路由器,並且需要連線到 Cisco Admission Control Server(ACS)。
OfficeScan 10.6 SP2 安裝和升級手冊
2-48
注意
如果沒有啟動防毒服務,Cisco NAC 程式就無法使用。如果執行遠端伺服器安裝,就無法安裝/升級策略伺服器或 CTA。執行遠端安裝後,請從 OfficeScan Web主控台將 CTA 安裝到用戶端,並從 OfficeScan 安裝程式套件執行策略伺服器安裝程式安裝策略伺服器。如需有關 Cisco NAC 的詳細資訊,請參閱《管理手冊》。
Policy Server for Cisco NAC
Policy Server for Cisco NAC 與 OfficeScan Web 主控台類似,是一個以 Web 為主的主控台,用於設定網路許可策略。策略伺服器會持續驗證用戶端病毒碼檔案和掃瞄引擎是否為 新狀態。
管理員可以在相同的電腦和相同的預設網站上執行 OfficeScan 伺服器和策略伺服器,或者在不同的電腦上安裝它們。如果在相同的電腦上進行安裝,安裝程式可以在伺服器安裝期間同時安裝,或者管理員可以稍後再安裝策略伺服器。如果在其他電腦上安裝策略伺服器,請在該電腦上執行策略伺服器安裝程式。
請從 OfficeScan 安裝程式套件存取策略伺服器安裝程式。
Cisco Trust Agent (CTA) for Cisco NAC
CTA 是 OfficeScan 伺服器內代管並安裝到用戶端的一個程式,可使 OfficeScan用戶端向 Cisco ACS 回報防毒資訊。
在伺服器安裝期間選取這個選項時,OfficeScan 伺服器會將 CTA 自動安裝到伺服器管理的所有用戶端。在下一個畫面中,安裝程式會提示您要安裝 CiscoTrust Agent 或 Cisco Trust Agent Supplicant。這兩個版本間唯一的不同是Supplicant 套件提供電腦和終端使用者第 2 層驗證。
如果未選取這個選項,管理員仍然可以從 Web 主控台將 CTA 安裝到用戶端(「Cisco NAC > 代理程式部署」)。不過,每當有新的用戶端加入伺服器
時,都必須這麼做。如需有關從 Web 主控台安裝 CTA 的詳細資訊,請參閱OfficeScan 伺服器說明。
CTA 安裝需要有一個憑證檔 (.cer)CTA 會使用這個檔案與 Cisco ACS 建立一個加密的通訊作業階段。「憑證授權單位」(CA) 伺服器會產生憑證檔案。向您的趨勢科技銷售人員要求一個憑證檔案,並且在伺服器安裝期間或從 Web 主控台(Cisco NAC > 用戶端憑證) 輸入憑證。
安裝和升級 OfficeScan
2-49
Cisco Trust Agent 升級
圖 2-17. Cisco Trust Agent 升級畫面
當執行全新安裝時,只有在上一個畫面中選擇安裝 Cisco Trust Agent 後才會顯示這個畫面。選取要安裝到用戶端的 CTA 套件。
安裝 OfficeScan 之後,就可以從 OfficeScan Web 主控台安裝 Cisco Trust Agent。
OfficeScan 10.6 SP2 安裝和升級手冊
2-50
Cisco Trust Agent 授權合約
圖 2-18. Cisco Trust Agent 授權合約畫面
請仔細閱讀授權合約並接受授權合約條款,以繼續進行安裝。
主動式雲端截毒技術
趨勢科技™主動式雲端截毒技術是新一代的雲端用戶端內容安全基礎結構,旨在保護客戶不受安全威脅和網路安全威脅的侵襲。此解決方案同時提供本機和託管解決方案,不論使用者正處於網路上、在家中或路上都可提供保護,方法是使用輕量型用戶端來存取電子郵件、網頁和檔案信譽評等技術以及安全威脅資料庫的獨一無二雲端相互關聯性。隨著存取這個網路的產品、服務和使用者
安裝和升級 OfficeScan
2-51
越來越多,等於為其使用者建立了一個即時的守望相助系統,因此客戶受到的保護會自動更新和強化。主動式雲端截毒技術解決方案會運用主動式雲端截毒技術來進行雲端防護。
圖 2-19. 主動式雲端截毒技術畫面
Smart FeedbackTrend Micro Smart Feedback 提供趨勢科技產品之間的通訊,以及該公司全年無休的安全威脅研究中心和技術。若在對單一客戶執行例行信譽評等檢查時發現任何新的安全威脅,則會自動更新所有的趨勢科技安全威脅資料庫,以避免其他客戶受到該安全威脅的攻擊。例如,會傳送例行信譽評等檢查給趨勢科技主動式雲端截毒技術。趨勢科技藉由持續處理透過廣大全球客戶和合作夥伴網路收集的安全威脅資訊,提供自動的即時防護以抵禦 新的安全威脅的侵襲,同時提供更佳的協同安全防護。這很像是自動化的守望相助系統,動員整個社群
OfficeScan 10.6 SP2 安裝和升級手冊
2-52
來保護之中的每個人。因為安全威脅資訊是根據通訊來源的信譽評等進行蒐集,所以客戶個人或商業資訊的隱私一律會受到保護。
Trend Micro Smart Feedback 的設計是從用戶端的趨勢科技主動式雲端截毒技術伺服器收集相關資料,並將這些資料傳輸至趨勢科技後端的伺服器,以便做進一步分析, 終產生可部署來保護用戶端的進階解決方案。
管理員可以隨時從 Web 主控台終止參加此計畫。
如需有關主動式雲端截毒技術的詳細資訊,請造訪:
http://www.trendmicro.com.tw/SPN.htm
管理員帳號密碼
圖 2-20. 管理員帳號密碼畫面
安裝和升級 OfficeScan
2-53
請指定用於存取 Web 主控台以及卸載和解除安裝 OfficeScan 用戶端的密碼。
存取 Web 主控台
安裝程式會在安裝期間建立 root 帳號。root 帳號具備所有 OfficeScan Web 主控台功能的完整存取權限。管理員也可以使用此帳戶登入,然後建立自訂的使用者帳號,供其他使用者用來登入 Web 主控台。視使用者帳號的存取權限而定,使用者可以設定或檢視 Web 主控台的一個或多個功能。
請指定只有 OfficeScan 管理員才知道的密碼。如需協助重設忘記的密碼,請聯絡您的支援供應商。
卸載並解除安裝 OfficeScan 用戶端
請指定密碼,以防止未經授權解除安裝或卸載 OfficeScan 用戶端。只有在用戶端功能發生問題時,才能解除安裝或卸載用戶端並且立即進行安裝/重新載入。
OfficeScan 10.6 SP2 安裝和升級手冊
2-54
OfficeScan 用戶端安裝
圖 2-21. OfficeScan 用戶端安裝畫面
接受預設用戶端安裝設定或指定其他的 OfficeScan 用戶端安裝路徑。如果安裝目錄的磁碟空間不足,請變更其路徑。
秘訣
趨勢科技建議使用預設設定。
指定不同的安裝路徑時,請輸入靜態路徑或是使用變數。如果指定的路徑包含不存在於用戶端上的目錄,安裝程式會在用戶端安裝期間自動建立該目錄。
如果要輸入靜態 OfficeScan 用戶端安裝路徑,請輸入包含磁碟機代號的磁碟機路徑。例如,C:\Program Files\Trend Micro\OfficeScan Client。
安裝和升級 OfficeScan
2-55
注意
在 OfficeScan 伺服器的安裝完成之後,就無法修改 OfficeScan 用戶端安裝路徑。所有已安裝的 OfficeScan 用戶端都使用相同的安裝路徑。
指定 OfficeScan 用戶端安裝路徑的變數時,請使用下列變數:
• $BOOTDISK:電腦開機硬碟的磁碟機代號,預設是 C:\
• $WINDIR:Windows 目錄,預設是 C:\Windows
• $ProgramFiles:在 Windows 中自動設定的 Program Files 目錄,通常用於安裝軟體,預設是 C:\Program Files
同樣在這個畫面上,請設定下列項目:
• 通訊埠號碼:安裝程式會隨機產生這個通訊埠號碼,以供 OfficeScan 伺服器用來與用戶端進行通訊。請接受預設值或輸入新值。
• 用戶端安全層級:安裝 OfficeScan 之後,從 OfficeScan 主控台變更安全層級(瀏覽至「用戶端電腦 > 用戶端管理」。按一下「設定 > 權限和其他設
定 > 其他設定」)
• 一般:此權限會將用戶端程式目錄與用戶端登錄項目的完整權限授與所有使用者(使用者群組 "Everyone")。
• 高:用戶端安裝目錄會繼承 Program Files 資料夾的權限,而用戶端的登錄項目會繼承 HKLM\Software 機碼的權限。針對大部分的Active Directory 設定,這會自動將「一般」使用者(不具有管理員權限的使用者)的權限限制成唯讀。
OfficeScan 10.6 SP2 安裝和升級手冊
2-56
防毒功能
圖 2-22. 防毒功能畫面
只有在啟動「防毒」服務後才會顯示這個畫面。
OfficeScan 防火牆
OfficeScan 防火牆使用狀態檢測、高效能網路病毒掃瞄和消除病毒,來保護網路上的用戶端和伺服器。您可以依據 IP 位址、通訊埠號碼或通訊協定來建立用於過濾連線的規則,然後將這些規則套用至不同的使用者群組。
或者選擇關閉防火牆,並於稍後從 OfficeScan 伺服器 Web 主控台加以啟動。
安裝和升級 OfficeScan
2-57
視需要在伺服器平台上啟動防火牆。如果正在進行升級,且已在伺服器平台上啟動防火牆服務,請選取「在伺服器平台上啟動防火牆」,讓 OfficeScan 在升級後不會關閉防火牆服務。
間諜程式防護功能
圖 2-23. 間諜程式防護功能畫面
只有在啟動「網頁信譽評等和間諜程式防護」服務後,才會顯示這個畫面。
在評估模式下,所有由伺服器管理的用戶端都會在手動掃瞄、預約掃瞄、即時掃瞄與立即掃瞄期間記錄偵測到的間諜程式/可能的資安威脅程式,但是不會清除這些間諜程式/可能的資安威脅程式元件。清除會終止程序,或刪除登錄、檔案、Cookie 和捷徑。
OfficeScan 10.6 SP2 安裝和升級手冊
2-58
趨勢科技提供評估模式,可針對趨勢科技偵測為間諜程式/可能的資安威脅程式的項目進行評估。然後管理員可以設定適當的動作。例如,將偵測為具安全威脅的間諜程式/可能的資安威脅程式加入間諜程式/可能的資安威脅程式核可清單中。
安裝後,如需有關評估模式時建議採用的處理行動,請參閱《管理手冊》。
您可以在這個畫面中指定週數,將評估模式設為僅在某個期間生效。安裝後,您可以從 Web 主控台變更評估模式設定(「用戶端電腦 > 全域用戶端設
定」,「間諜程式/可能的資安威脅程式設定」區段)。
網頁信譽評等功能
圖 2-24. 網頁信譽評等功能畫面
安裝和升級 OfficeScan
2-59
網頁信譽評等策略會指定 OfficeScan 是否封鎖或允許對網站的存取。如需政策的詳細資訊,請參閱《管理手冊》。
選取「啟動網頁信譽評等策略」可針對安裝在 Windows XP、Vista、Windows 7和 Windows 8 等桌上型電腦平台的內部與外部用戶端啟動策略。如果 WindowsServer 2003、Windows Server 2008 和 Windows Server 2012 等伺服器平台需要與桌上型電腦平台相同的網路安全威脅防護層級,請選取「啟動伺服器平台上的網頁信譽評等策略」。
用戶端會使用您在 Web 主控台的「電腦位置」畫面中設定的位置條件,來判斷它們的位置以及要套用的策略。用戶端會在每次位置變更時切換策略。
在安裝後,從 Web 主控台設定網頁信譽評等策略設定。OfficeScan 管理員通常會針對外部用戶端設定較嚴格的策略。
網頁信譽評等策略是在 OfficeScan 用戶端樹狀結構中的精細設定。對所有用戶、用戶端群組或個別用戶端強制執行特定的策略。
當啟動網頁信譽評等服務策略時,請務必安裝主動式雲端截毒技術伺服器(整合式或獨立式),並將其新增至 OfficeScan Web 主控台上的主動式雲端截毒伺服器來源清單。用戶端會將網頁信譽評等查詢傳送至伺服器,以驗證使用者正在存取之網站的安全性。
注意
整合式伺服器會與 OfficeScan 伺服器一起安裝。如需詳細資訊,請參閱安裝整合式主動式雲端截毒技術伺服器 第 2-38 頁。獨立式伺服器需個別安裝。
安裝和升級 OfficeScan
2-61
安裝資訊
圖 2-26. 安裝資訊畫面
此畫面提供安裝設定的摘要。檢視安裝資訊,如果要變更任何一項設定或選項,請按一下「上一步」。如果要開始安裝,請按一下「安裝」。
OfficeScan 10.6 SP2 安裝和升級手冊
2-62
Policy Server for Cisco NAC 安裝程式
圖 2-27. Policy Server for Cisco NAC 安裝程式
安裝 Policy Server for Cisco NAC 時,將顯示此畫面。策略伺服器安裝畫面顯示的設定與選項,與在 OfficeScan 伺服器安裝期間指定的大多數設定相似。
• 授權合約:接受此授權合約的條款以繼續。
• 安裝路徑:接受預設的安裝路徑,或在要安裝策略伺服器的本機電腦上指定安裝位置。
• Web 伺服器:指定使用 IIS 或 Apache web server
• Web 伺服器組態:針對選取的 Web 伺服器指定設定。
安裝和升級 OfficeScan
2-63
• Web 主控台密碼:指定用來存取策略伺服器主控台的密碼。雖然管理員可以從 OfficeScan 啟動此主控台,但是此主控台與 OfficeScan 伺服器主控台不同。
• ACS 伺服器驗證:ACS 伺服器會透過「網路存取裝置」從用戶端接收OfficeScan 用戶端防毒資料,並將它傳送至外部使用者資料庫進行評估。稍後在此程序中,ACS 伺服器還會將評估結果(其中可能包括 OfficeScan用戶端的指示)傳送至「網路存取裝置」。
• 安裝資訊:檢視安裝資訊。
已完成執行安裝精靈
圖 2-28. 執行安裝精靈完成畫面
OfficeScan 10.6 SP2 安裝和升級手冊
2-64
安裝完成後,請檢視 Readme 檔中有關產品與已知問題的基本資訊。
管理員可以啟動 Web 主控台,開始進行 OfficeScan 設定。
安裝後的工作
執行下列安裝後工作:
• 確認伺服器安裝或升級 第 2-64 頁
• 更新 OfficeScan 元件 第 2-66 頁
• 檢查預設設定 第 2-67 頁
• 使用 Client Mover for Legacy Platforms 第 2-68 頁
注意
只有當用戶端執行 Windows 95、98、Me、NT、2000 或是 Itanium 架構時,才能執行此工作。
• 向 Control Manager 註冊 OfficeScan 第 2-71 頁
注意
Control Manager 註冊只適用於新安裝的 OfficeScan 伺服器。
確認伺服器安裝或升級
完成安裝或升級後,請驗證下列項目:
表 2-5. 安裝 OfficeScan 後要確認的項目
要確認的項目 詳細資訊
OfficeScan 伺服器捷徑 出現在伺服器電腦之 Windows「開始」功能表上的趨勢科技OfficeScan 伺服器捷徑。
安裝和升級 OfficeScan
2-65
要確認的項目 詳細資訊
程式清單 趨勢科技 OfficeScan 伺服器會列在伺服器電腦「控制台」上的「新增/移除程式」清單中。
OfficeScan Web 主控台
在 Internet Explorer 瀏覽器中輸入下列 URL:
• HTTP 連線:http://<OfficeScan 伺服器名稱>:<通訊埠號
碼>/OfficeScan
• HTTPS 連線:https://<OfficeScan 伺服器名稱>:<通訊
埠號碼>/OfficeScan
其中 <OfficeScan 伺服器名稱>是 OfficeScan 伺服器的名稱或IP 位址。
Web 主控台登入畫面隨即顯示。
OfficeScan 伺服器服務 Microsoft Management Console 中會顯示下列 OfficeScan 伺服器服務:
• OfficeScan Active Directory 整合服務:如果 ActiveDirectory 整合和以角色為基礎的管理功能運作正常,將會顯示此服務。
• OfficeScan Control Manager 代理程式:如果已向 ControlManager 註冊 OfficeScan 伺服器,則此服務的狀態應為「已啟動」。
• OfficeScan 主服務:此服務的狀態應為「已啟動」。
• OfficeScan Plug-in Manager:此服務的狀態應為「已啟動」。
• 趨勢科技雲端截毒伺服器:此服務的狀態應為「已啟動」。
• Trend Micro Local Web Classification Server:如果安裝期間已啟動網頁信譽評等服務,則此服務的狀態應為「已啟動」。
• Trend Micro Policy Server for Cisco NAC:如果已安裝策略伺服器,則此服務的狀態應為「已啟動」。
OfficeScan 伺服器程序 當您開啟「Windows 工作管理員」時,DBServer.exe 正在執行中:
伺服器安裝記錄檔 伺服器安裝記錄檔 (OFCMAS.LOG) 存在於 %windir% 中。
OfficeScan 10.6 SP2 安裝和升級手冊
2-66
要確認的項目 詳細資訊
登錄機碼 存在下列登錄機碼:
HKEY_LOCAL_MACHINE\Software\TrendMicro\OfficeScan
程式資料夾 OfficeScan 伺服器檔案位於<伺服器安裝資料夾>下。
確認整合式主動式雲端截毒技術伺服器安裝
OfficeScan 會在全新安裝期間,自動安裝整合式主動式雲端截毒技術伺服器。
程序
1. 在伺服器 Web 主控台上,瀏覽至「主動式雲端截毒技術 > 主動式雲端截
毒技術伺服器來源」。
2. 按一下「標準清單」連結。
3. 在開啟的畫面上,按一下「整合式主動式雲端截毒技術伺服器」。
4. 在顯示的畫面上,按一下「測試連線」。應可與整合式伺服器成功連線。
更新 OfficeScan 元件
OfficeScan 安裝完畢後,請更新伺服器上的元件。
注意
本節說明手動更新的執行。如需有關預約更新和更新組態的詳細資訊,請參閱OfficeScan 伺服器說明。
安裝和升級 OfficeScan
2-67
更新 OfficeScan 伺服器
程序
1. 開啟 Web 主控台。
2. 在主功能表上,按一下「更新 > 伺服器 > 手動更新」。會出現「手動更
新」畫面,顯示 新的元件、其版本號碼以及 近更新日期。
3. 選取要更新的元件。
4. 按一下「更新」。伺服器會檢查更新伺服器是否有更新元件,電腦會顯示更新進度和狀態。
檢查預設設定
OfficeScan 會使用預設設定進行安裝。如果這些設定不符合您的安全需求,請在 Web 主控台修改設定。如需有關 Web 主控台可用設定的詳細資訊,請參閱OfficeScan 伺服器說明和《管理手冊》。
掃瞄設定
OfficeScan 提供多種掃瞄類型,以保護電腦不受安全威脅的侵襲。請移至「用戶端電腦 > 用戶端管理,然後按一下「設定 > {掃瞄類型}」,從 Web 主控台
修改掃瞄設定。
用戶端設定
OfficeScan 提供多種設定類型,可套用到所有已向伺服器註冊的用戶端或所有具備特定權限的用戶端。請移至「用戶端電腦 > 全域用戶端設定」,從 Web主控台修改用戶端設定。
OfficeScan 10.6 SP2 安裝和升級手冊
2-68
用戶端權限
預設用戶端權限包含在 OfficeScan 用戶端主控台上顯示「郵件掃瞄」和「工具箱」標籤。從 Web 主控台修改預設用戶端權限。
1. 瀏覽至「用戶端電腦| > 用戶端管理」。
2. 按一下「設定 > |權限和其他設定」。
使用 Client Mover for Legacy PlatformsOfficeScan 用戶端不再支援 Windows 95、98、Me、NT 或 2000 作業系統和Itanium 架構平台。如果 OfficeScan 用戶端執行以上任何一種平台,而且管理員已將管理這些平台的伺服器升級為 10.6 SP2 版:
• OfficeScan 用戶端未升級。
• OfficeScan 10.6 SP2 伺服器會停止管理這些用戶端。用戶端的狀態會變成「已中斷」。
• OfficeScan 10.6 SP2 伺服器會將用戶端資訊儲存到名為 unsupCln.txt 的檔案中。請透過這個檔案,將用戶端「移動」至具有相同版本的伺服器。「移動」的意思就是指定新的伺服器來管理這些用戶端。
• 在 OfficeScan 10.6 SP2 伺服器電腦上,執行稱為 Client Mover for LegacyPlatforms 的工具。這項工具會通知用戶端要由新的伺服器來管理它們,並檢查用戶端是否已經順利移動。當用戶端收到通知時,就會向新的上層伺服器註冊。
移動用戶端
程序
1. 準備新的上層伺服器。此伺服器的版本應與要移動之用戶端的版本相同。
2. 記下該伺服器的電腦名稱/IP 位址與伺服器監聽通訊埠。當您移動用戶端時,會需要這些資料。
安裝和升級 OfficeScan
2-69
請移至「管理 > Web 伺服器」,從伺服器的 Web 主控台取得伺服器的監
聽通訊埠。
3. 在 OfficeScan 10.6 SP2 伺服器電腦上,瀏覽至 <伺服器安裝資料夾>\PCCSRV\Admin\Utility\ClientMover,然後執行 clientmover.exe。
4. 在命令視窗中輸入下列命令:
ClientMover /P:<ExportDataPath> /S:<ServerIP:port> /N
說明:
• ExportDataPath:檔案 (unsupCln.txt) 的路徑和檔名,其中包含用戶端資訊。
• ServerIP:port:新的上層伺服器的 IP 位址和伺服器監聽通訊埠號碼。
• /N:用來通知用戶端,然後將其移動到新的上層伺服器的命令。此命令可與 /V 命令搭配使用。
例如:
ClientMover /P:"C:\Program Files\TrendMicro\OfficeScan\PCCSRV\ Private\unsupcln.txt" /S:123.12.12.123:23456 /N
5. 使用 /V 命令可驗證該工具是否已順利移動用戶端。這項命令會比較OfficeScan 10.6 SP2 伺服器和新上層伺服器的 IP 位址。如果 IP 位址相同,該工具就無法移動用戶端。
例如:
ClientMover /P:"C:\Program Files\Trend Micro\OfficeScan\PCCSRV\Private\ unsupcln.txt" /S:123.12.12.123:23456 /V
6. 檢查結果:
a. 存取 \PCCSRV\Private\ 中的結果記錄檔。該記錄檔的檔名為unsupcln.txt.log.<date_time>。
例如:unsupcln.txt.log.20080101_123202
b. 同時,在相同資料夾中,確認 OfficeScan 已更新和備份unsupcln.txt 檔案。備份檔名稱是 unsupcln.txt.bak。
OfficeScan 10.6 SP2 安裝和升級手冊
2-70
已更新檔案 unsupcln.txt 中的範例項目:
------------------------------------------------------------
x12xx345-6xxx-78xx-xx91-234x567x8x91 1234567891 23456 0
------------------------------------------------------------
說明:
"x12xx345-6xxx-78xx-xx91-234x567x8x91" 是用戶端的 GUID。
「1234567891」是以十進位標記的用戶端 IP 位址。
「23456」是用戶端監聽通訊埠。
「0」為結果,代表已完成通知。
其他可能的結果:
1 = 用戶端通知成功
2 = 用戶端通知不成功
3 = 驗證成功
4 = 驗證不成功
unsupcln.txt.log.<date_time> 檔案中的範例項目:
------------------------------------------------------------
x12xx345-6xxx-78xx-xx91-234x567x8x91 123.12.12.123:23456無法傳送通知。請檢查網路或用戶端狀態。
------------------------------------------------------------
說明:
「x12xx345-6xxx-78xx-xx91-234x567x8x91」是用戶端的 GUID。
「123.12.12.123:23456」是用戶端的 IP 位址與監聽通訊埠。
結果為「無法傳送通知。請檢查網路或用戶端狀態」。
安裝和升級 OfficeScan
2-71
7. 使用 /F 命令強迫進行通知或驗證,不檢查目前用戶端狀態。
向 Control Manager 註冊 OfficeScan當 Control Manager 伺服器管理新安裝的 OfficeScan 伺服器時,請在安裝後向Control Manager 註冊 OfficeScan。
在 OfficeScan Web 主控台上,移至「管理 > Control Manager 設定」。
如需此程序的相關資訊,請參閱 OfficeScan 伺服器說明或《OfficeScan 管理手冊》。
解除安裝及還原
當使用 OfficeScan 發生問題時,請依下列方式進行:
• 使用解除安裝程式安全地從電腦移除 OfficeScan 伺服器。在解除安裝伺服器之前,請將它所管理的用戶端移至其他的 OfficeScan 伺服器。
• 讓用戶端回到使用舊版的 OfficeScan,而不是解除安裝 OfficeScan 伺服器。請參閱回到舊版的 OfficeScan 第 2-78 頁。
在解除安裝 OfficeScan 伺服器之前
使用解除安裝程式安全地移除 OfficeScan 伺服器。
在解除安裝伺服器之前,請將它所管理的用戶端移至相同版本的 OfficeScan 伺服器。請考慮備份伺服器資料庫與組態檔,以便稍後重新安裝該伺服器。
將用戶端移至其他 OfficeScan 伺服器
OfficeScan Web 主控台提供您一個選項,讓您將該伺服器所管理的用戶端移至其他 OfficeScan 伺服器。
OfficeScan 10.6 SP2 安裝和升級手冊
2-72
程序
1. 記下其他 OfficeScan 伺服器的下列資訊。移動用戶端時需要此資訊。
• 電腦名稱或 IP 位址
• 伺服器監聽通訊埠
如果要檢視伺服器監聽通訊埠,請瀏覽至「管理 > 連線設定」。通訊埠號
碼會顯示在畫面上。
2. 在要解除安裝之伺服器的 Web 主控台上,瀏覽至「用戶端電腦 > 用戶端
管理」。
3. 在用戶端樹狀結構中,選取要升級的用戶端,然後按一下「管理用戶端樹狀結構 > 移動用戶端」。
4. 在「將選取的用戶端移動到其他 OfficeScan 伺服器」下,指定其他OfficeScan 伺服器的伺服器電腦名稱/IP 位址與伺服器監聽通訊埠。
5. 按一下「移動」。
所有用戶端都已移動完畢,而且已經由其他 OfficeScan 伺服器進行管理時,就可以安心地解除安裝 OfficeScan 伺服器。
備份與恢復 OfficeScan 資料庫和組態檔
在解除安裝 OfficeScan 伺服器之前,請先備份 OfficeScan 資料庫與重要的組態檔案。將 OfficeScan 伺服器資料庫備份到 OfficeScan 程式目錄以外的位置。
程序
1. 移至「管理 > 資料庫備份」,從 Web 主控台備份資料庫。如需詳細資
訊,請參閱《管理手冊》或 OfficeScan 伺服器說明。
警告!
請勿使用任何其他類型的備份工具或應用程式。
2. 從 Microsoft Management Console 停止 OfficeScan 主服務。
安裝和升級 OfficeScan
2-73
3. 手動備份位於<伺服器安裝資料夾>\PCCSRV中的下列檔案與資料夾:
• ofcscan.ini:包含全域用戶端設定
• ous.ini:包含防毒元件部署的更新來源表格
• Private 資料夾:包含防火牆和更新來源設定
• Web\tmOPP 資料夾:包含病毒爆發防範設定
• Pccnt\Common\OfcPfw*.dat:包含防火牆設定
• Download\OfcPfw.dat:包含防火牆部署設定
• Log 資料夾:包含系統事件和連線驗證記錄檔
• Virus 資料夾:包含隔離檔案
• HTTPDB 資料夾:包含 OfficeScan 資料庫
4. 解除安裝 OfficeScan 伺服器。如需詳細資訊,請參閱解除安裝 OfficeScan伺服器 第 2-73 頁。
5. 執行全新安裝。如需詳細資訊,請參閱執行 OfficeScan 伺服器的全新安裝第 2-2 頁。
6. 安裝程式結束後,開啟 Microsoft Management Console(按一下「開始 > 執行」,然後輸入 services.msc)。
7. 以滑鼠右鍵按一下「OfficeScan 主服務」,然後按一下「停止」。
8. 將備份檔案複製到目標電腦上的<伺服器安裝資料夾>\PCCSRV 資料夾。如此便會覆寫 OfficeScan 伺服器資料庫及相關檔案和資料夾。
9. 重新啟動「OfficeScan 主服務」。
解除安裝 OfficeScan 伺服器
請使用解除安裝程式來解除安裝 OfficeScan 伺服器與整合式主動式雲端截毒技術伺服器。
如果解除安裝程式發生問題,請手動解除安裝伺服器。
OfficeScan 10.6 SP2 安裝和升級手冊
2-74
注意
如需 OfficeScan 用戶端解除安裝指示,請參閱《管理手冊》。
使用解除安裝程式來解除安裝 OfficeScan 伺服器
程序
1. 從舊版伺服器升級為此版本之後:
• 如果目前已安裝 Plug-In Manager,請解除安裝 Plug-In Manager。
• 如果未安裝 Plug-In Manager,請刪除 AOS 登錄機碼(位於HKEY_LOCAL_MACHINE\SOFTWARE\TrendMicro\OfficeScan\service\)。
2. 執行解除安裝程式。存取解除安裝程式的方式有兩種。
• 方法 A
a. 在 OfficeScan 伺服器電腦上,按一下「開始 > 程式集 > 趨勢科技
OfficeScan 伺服器 > 解除安裝 OfficeScan」。會出現確認畫面。
b. 按一下「是」。伺服器解除安裝程式會提示您輸入管理員密碼。
c. 輸入管理員密碼,然後按一下「確定」。伺服器解除安裝程式就會開始移除伺服器檔案。接著會出現確認訊息。
d. 按一下「確定」以關閉解除安裝程式。
• 方法 B
a. 按兩下 Windows「新增/移除程式」畫面上的 OfficeScan 伺服器程式。
b. 按一下「控制台 > 新增或移除程式」。找到並按兩下「趨勢科技
OfficeScan 伺服器」。遵循畫面上的指示,直到系統提示您輸入管理員密碼。
c. 輸入管理員密碼,然後按一下「確定」。伺服器解除安裝程式就會開始移除伺服器檔案。接著會出現確認訊息。
安裝和升級 OfficeScan
2-75
d. 按一下「確定」以關閉解除安裝程式。
手動解除安裝 OfficeScan 伺服器
第 1 階段:解除安裝整合式主動式雲端截毒技術伺服器
程序
1. 開啟 Microsoft Management Console 並停止 OfficeScan 主服務。
2. 開啟命令提示字元,然後移至<伺服器安裝資料夾>\PCCSRV。
3. 執行下列命令:
SVRSVCSETUP.EXE -uninstall
此命令會解除安裝 OfficeScan 相關服務,但不會移除組態檔或 OfficeScan資料庫。
4. 瀏覽至<伺服器安裝資料夾>\PCCSRV\private,然後開啟ofcserver.ini。
5. 修改下列設定:
表 2-6. ofcserver.ini 設定
設定 指示
WSS_INSTALL 將 1 變更為 0
WSS_ENABLE=1 刪除此行
WSS_URL=https://<computer_name>:4345/tmcss/
刪除此行
6. 瀏覽至<伺服器安裝資料夾>\PCCSRV,然後開啟 OfUninst.ini。刪除下列各行:
• 如果是使用 IIS Web 伺服器:
[WSS_WEB_SERVER]
OfficeScan 10.6 SP2 安裝和升級手冊
2-76
ServerPort=8082
IIS_VhostName=Smart Protection Server (Integrated)
IIS_VHostIdx=5
注意
IIS_VHostidx 的值應與下行中指示的「isapi」值相同:
ROOT=/tmcss,C:\Program Files\Trend Micro\OfficeScan\PCCSRV\WSS\isapi,,<值>
[WSS_SSL]
SSLPort=<SSL 通訊埠>
• 如果是使用 Apache web server:
[WSS_WEB_SERVER]
ServerPort=8082
[WSS_SSL]
SSLPort=<SSL 通訊埠>
7. 開啟命令提示字元,然後移至<伺服器安裝資料夾>\PCCSRV。
8. 執行下列命令:
Svrsvcsetup -install
Svrsvcsetup -enablessl
Svrsvcsetup -setprivilege
9. 確認已移除下列項目:
• Microsoft 管理主控台中的趨勢科技主動式雲端截毒技術伺服器服務
• 主動式雲端截毒技術伺服器效能計數器
• 主動式雲端截毒技術伺服器(整合式)網站
安裝和升級 OfficeScan
2-77
第 2 階段:解除安裝 OfficeScan 伺服器
程序
1. 開啟「登錄編輯程式」,並執行下列步驟:
警告!
下列步驟需要刪除登錄機碼。如果登錄變更不正確,可能會造成嚴重系統問題。請一律先製作備份副本,再進行任何登錄變更。如需詳細資訊,請參閱「登錄編輯程式說明」。
a. 瀏覽至 HKEY_LOCAL_MACHINE\SYSTEM\CurrentControlSet\Services\。
b. 確認已刪除 ofcservice 機碼集。
c. 瀏覽至 HKEY_LOCAL_MACHINE\SOFTWARE\Trend Micro\OfficeScan\,然後刪除 OfficeScan 機碼集。
如果是 64 位元電腦,路徑為 HKEY_LOCAL_MACHINE\SOFTWARE\Wow6432node\Trend Micro\OfficeScan\。
d. 瀏覽至 HKEY_LOCAL_MACHINE\SOFTWARE\Microsoft\Windows\CurrentVersion\Uninstall\。刪除 OfficeScan ManagementConsole-<伺服器名稱>資料夾。
2. 瀏覽至<伺服器安裝資料夾>\PCCSRV 資料夾,然後取消共用 PCCSRV 資料夾。
3. 重新啟動伺服器電腦。
4. 瀏覽至<伺服器安裝資料夾>\PCCSRV,然後刪除 PCCSRV 資料夾。
5. 從 Internet Information Services (IIS) 主控台刪除 OfficeScan 網站。
a. 開啟 IIS 主控台。
b. 展開 ServerName。
c. 如果您已將 OfficeScan 安裝在其他網站,請移至「網站」資料夾,然後刪除 OfficeScan。
OfficeScan 10.6 SP2 安裝和升級手冊
2-78
d. 如果您已將 OfficeScan 虛擬目錄安裝在「預設的網站」下,請移至「預設的網站」,然後刪除 OfficeScan 虛擬目錄。
回到舊版的 OfficeScan在升級 OfficeScan 用戶端時遇到問題之後,可將用戶端請還原至其前一版本。
如果要成功還原,請準備下列項目:
• 用於管理已還原用戶端的 OfficeScan 伺服器。伺服器版本應為下列任一種:
• 10.6 Service Pack 1
• 10.6
• 10.5 Patch 1
• 10.5
• 10.0 Service Pack 1
• 10.0
• 8.0 Service Pack 1
• 做為更新來源的電腦。此更新來源包含還原檔案和元件。當要還原的用戶端從此來源更新時,該用戶端會先解除安裝,然後再安裝舊版的用戶端。
• 管理將還原之用戶端的 OfficeScan 10.6 SP2 伺服器
• 將還原的 OfficeScan 10.6 SP2 用戶端
第 1 階段:準備舊版 OfficeScan 伺服器
程序
1. 準備一部已安裝舊版 OfficeScan 伺服器的電腦。
安裝和升級 OfficeScan
2-79
2. 為前一版 OfficeScan 伺服器套用 新的 Hot fix、Patch 或 Service Pack。
3. 將下列 OfficeScan 10.6 SP2 伺服器設定複製到舊版 OfficeScan 伺服器。
a. 用戶端設定
掃瞄
更新代理程式
權限
間諜程式/可能的資安威脅程式核可清單(適用於 OfficeScan 8.0 SP1或更新版本)
行為監控例外清單(適用於 OfficeScan 10.0 SP1 或更新版本)
b. 全域用戶端設定
c. 網頁信譽評等設定(適用於 OfficeScan 8.0 SP1 或更新版本)
電腦位置
策略
Proxy
d. OfficeScan 防火牆設定
策略
資料檔
e. 連線驗證排程
f. 網頁信譽評等設定(適用於 OfficeScan 8.0 SP1 或更新版本)
伺服器預約更新
伺服器更新來源
用戶端預約更新
用戶端更新來源
g. 記錄檔維護設定
OfficeScan 10.6 SP2 安裝和升級手冊
2-80
h. 通知 - 所有通知設定
i. 管理設定
隔離區管理員
Control Manager
資料庫備份
4. 在舊版 OfficeScan 伺服器上,執行兩次用戶端封裝程式以建立兩個用戶端安裝套件,一個用於 x86 電腦,另一個用於 x64 電腦。
x86 電腦適用之用戶端安裝套件的設定:
• 套件類型:安裝
• Windows 作業系統類型:32 位元
• 輸出檔案:InstNTPkg.exe
x64 電腦適用之用戶端安裝套件的設定:
• 套件類型:安裝
• Windows 作業系統類型:64 位元
• 輸出檔案:InstNTPkg.exe
因為兩個輸出檔案的檔案名稱相同,請將它們儲存於不同位置以避免覆寫。
第 2 階段:為要還原的用戶端準備更新來源。
程序
1. 準備一部電腦以作為更新來源。
2. 在 OfficeScan 10.6 SP2 伺服器電腦上,瀏覽至 <伺服器安裝資料夾>\PCCSRV,然後將 Download 資料夾(包括子資料夾)複製到更新來源電腦(上一個步驟所準備的電腦)。
安裝和升級 OfficeScan
2-81
例如,將 Download 資料夾複製到更新來源電腦的下列目錄:
C:\OfficeScanUpdateSource
3. 在 OfficeScan 10.6 SP2 伺服器電腦上:
a. 建立暫存資料夾。
b. 瀏覽至 <伺服器安裝資料夾>\PCCSRV\Admin,然後將下列檔案複製到暫存資料夾:
RollbackAgent.dll
RollbackAgent_64x.dll
ClientRollback.exe
c. 在暫存資料夾中,將 RollbackAgent.dll 壓縮為RollbackAgent.zip。
d. 在暫存資料夾中,將 RollbackAgent_64x.dll 壓縮為RollbackAgent_64x.zip。
e. 在暫存資料夾中建立子資料夾,並將其命名為 RollBackNTPkg。
f. 將下列檔案複製到 RollBackNTPkg 子資料夾:
ClientRollback.exe
在第 1 階段步驟 4 建立之適用於 x86 電腦的用戶端安裝套件(InstPkg.exe)
g. 將 RollbackNTPkg 子資料夾壓縮為 RollbackNTPkg.zip。
h. 在暫存資料夾中建立子資料夾,並將其命名為 RollBackNTPkgx64。
i. 將下列檔案複製到 RollBackNTPkgx64 子資料夾:
ClientRollback.exe
在第 1 階段步驟 4 建立之適用於 x64 電腦的用戶端安裝套件(InstPkg.exe)
j. 將 RollbackNTPkgx64 子資料夾壓縮為 RollbackNTPkgx64.zip。
k. 將下列壓縮檔從暫存資料夾複製到更新來源電腦:
OfficeScan 10.6 SP2 安裝和升級手冊
2-82
RollbackAgent.zip
RollbackAgent_64x.zip
RollbackNTPkg.zip
RollbackNTPkgx64.zip
注意
將檔案複製到更新來源電腦的 \Download\Product 資料夾。例如,將檔案複製到 C:\OfficeScanUpdateSource\Download\Product。
4. 在更新來源電腦上:
a. 確保 Iternet Guest 帳號對於 \Download\Product(例如,C:\OfficeScanUpdateSource\Download\Product)中的下列壓縮檔具有讀取存取權:
RollbackAgent.zip
RollbackAgent_64x.zip
RollbackNTPkg.zip
RollbackNTPkgx64.zip
秘訣
如果要檢查存取權限,請以滑鼠右鍵按一下每個檔案,然後選取「內容」。在「安全性」標籤中,Internet Guest 帳號的權限應為「讀取」。
5. 使用文字編輯器(例如:記事本)開啟位於 \Download\Product 資料夾中的 server.ini 檔案。
6. 修改 server.ini 檔案中的下列行,然後儲存該檔案:
警告!
請勿變更 server.ini 檔案中的任何其他設定。
[All_Product]
安裝和升級 OfficeScan
2-83
MaxProductID=109
Product.109=OfficeScan Rollback, 3.5, <目前的 OfficeScan 版本
>
[Info_109_35000_1_5633]
Version=<上一個 OfficeScan 版本>
Update_Path=product/RollbackAgent_64x.zip, <RollbackAgent64檔案大小>
Path=product/RollBackNTPkgx64.zip, <RollBackNTPkg64 檔案大小>
說明:
<RollbackAgent 檔案大小>:「RollbackAgent.zip」的檔案大小(以位元
組為單位)。例如:90517。
<RollBackNTPkg 檔案大小>:「RollbackNTPkg.zip」的檔案大小(以位元
組為單位)。例如:32058256。
<RollbackAgent64 檔案大小>:「RollbackAgent_64x.zip」的檔案大小
(以位元組為單位)。例如:90517。
<RollBackNTPkg64 檔案大小>:「RollbackNTpkgx64.zip」的檔案大小
(以位元組為單位)。例如:36930773。
秘訣
如果要取得檔案大小,請以滑鼠右鍵按一下 .zip 檔案,然後按一下「內容」。記下大小,不是磁碟上的大小。
<目前的 OfficeScan 版本>:目前的 OfficeScan 版本 (10.6 SP2)
<上一個 OfficeScan 版本>:上一個 OfficeScan 版本。例如:10.0。
OfficeScan 10.6 SP2 安裝和升級手冊
2-84
第 3 階段:還原 OfficeScan 用戶端
程序
1. 在 OfficeScan 10.6 SP2 Web 主控台上,瀏覽至「更新 > 用戶端電腦 > 更新
來源」:
a. 選取「自訂更新來源」。
b. 在「自訂更新來源清單」上,按一下「新增」。接著會開啟一個新畫面。
c. 輸入將要還原之用戶端的 IP 位址。
d. 輸入更新來源 URL。例如,輸入:
http://<更新來源的 IP 位址>/OfficeScanUpdateSource/
e. 按一下「儲存」。畫面隨即關閉。
f. 按一下「通知所有用戶端」。
當要還原的用戶端從更新來源更新時,該用戶端會先解除安裝,然後再安裝舊版的用戶端。
2. 安裝舊版用戶端之後,請通知使用者重新啟動電腦。重新啟動之後,所有用戶端會向「第 1 階段」所準備的 OfficeScan 伺服器進行回報。
OfficeScan 10.6 SP2 安裝和升級手冊
3-2
OfficeScan 疑難排解資源
請使用下列資源以疑難排解此版本 OfficeScan 時可能發生的問題:
• 智慧型支援系統
• Case Diagnostic Tool
• 趨勢科技效能調整工具
• 安裝記錄檔
• 伺服器偵錯記錄檔
• 用戶端偵錯記錄檔
智慧型支援系統
「智慧型支援系統」是一個方便您傳送檔案給趨勢科技進行分析的頁面。此系統會判斷 OfficeScan 伺服器 GUID,然後將這項資訊與您傳送的檔案一起傳送。提供 GUID 可確保趨勢科技可針對所收到要評估的檔案提供回應。
Case Diagnostic ToolTrend Micro Case Diagnostic Tool (CDT) 會在問題發生時從客戶的產品中收集必要偵錯資訊,也會自動開啟產品的偵錯狀態並根據問題類別收集必要檔案。趨勢科技會使用這項資訊針對產品相關問題進行疑難排解。
如果要取得這項工具和相關文件,請聯絡您的經銷商。
趨勢科技效能調整工具
趨勢科技提供獨立式效能調整工具,來識別可能引起效能問題的應用程式。趨勢科技效能調整工具在試驗程序期間應在標準工作站映像和(或)少數目標工
取得說明
3-3
作站上執行,以事先獲得實際部署「行為監控」和「周邊設備存取控管」時發生的效能問題。
注意
趨勢科技效能調整工具只支援 32 位元平台。
識別佔用大量系統資源的應用程式
程序
1. 從下列位置下載「趨勢科技效能調整工具」:
http://solutionfile.trendmicro.com/solutionfile/1054312/EN/TMPerfTool_2_90_1131.zip
2. 將 TMPerfTool.exe 從 TMPerfTool.zip 中解壓縮出來。
3. 將 TMPerfTool.exe 放在<用戶端安裝資料夾>或 TMBMCLI.dll 所在資料夾。
4. 以滑鼠右鍵按一下 TMPerfTool.exe,然後選取「以系統管理員身分執行」。
5. 閱讀並接受終端使用者合約,然後按一下「確定」。
6. 按一下「分析」。此工具會開始監控 CPU 使用狀況與事件負載。
OfficeScan 10.6 SP2 安裝和升級手冊
3-4
系統會以紅色反白顯示耗用大量系統資源的處理程序。
圖 3-1. 系統會反白顯示耗用大量系統資源的處理程序
7. 選取耗用大量系統資源的處理程序,然後按一下「新增至例外清單(允
許)」按鈕 ( )。
8. 檢查系統或應用程式效能是否變好。
9. 如果效能變好,請再選取一次該處理程序,然後按一下「從例外清單移
除」按鈕 ( )。
10. 如果效能再次變差,請執行下列步驟:
a. 請記下應用程式的名稱。
b. 按一下「停止」。
c. 按一下「產生報告」按鈕 ( ),然後儲存 .xml 檔案。
取得說明
3-5
d. 檢視系統識別為發生衝突的應用程式,然後將它們新增到「行為監控」例外清單。如需詳細資訊,請參閱《管理手冊》。
安裝記錄檔
使用 OfficeScan 自動產生的安裝記錄檔,即可對安裝問題進行疑難排解。
表 3-1. 安裝記錄檔
記錄檔 檔案名稱 位置
伺服器的本機安裝/升級記錄檔
OFCMAS.LOG %windir%
伺服器的遠端安裝/升級記錄檔
OFCMAS.LOG(位於您啟動安裝程式的電腦)
OFCMAS.LOG(位於目標電腦)
%windir%
OfficeScan 用戶端安裝記錄檔
OFCNT.LOG %windir%(適用於 MSI 套件以外的所有安裝方法)
%temp%(適用於 MSI 套件安裝方法)
伺服器偵錯記錄檔
請先啟動偵錯記錄,再執行下列伺服器工作:
• 先解除安裝伺服器,然後再安裝一次。
• 將 OfficeScan 升級為新版本。
• 執行遠端安裝/升級(偵錯記錄功能會在您啟動安裝程式的電腦上啟動,而不會在遠端電腦上啟動)。
OfficeScan 10.6 SP2 安裝和升級手冊
3-6
警告!
偵錯記錄檔可能會影響伺服器的效能,並且消耗大量的磁碟空間。務必僅在必要時啟動偵錯記錄,並且在不需要偵錯資料時立即關閉。如果記錄檔變得過大,請將其移除。
正在啟動 OfficeScan 伺服器電腦上的偵錯記錄
選項 1:
程序
1. 登入 Web 主控台。
2. 在 Web 主控台的標題上,按一下「OfficeScan」中的第一個「c」。這樣會開啟「除錯記錄檔設定」畫面。
3. 指定偵錯記錄檔設定。
4. 按一下「儲存」。
5. 檢查預設位置中的記錄檔 (ofcdebug.log):<伺服器安裝資料夾>\PCCSRV\Log。
選項 2:
程序
1. 將位於<伺服器安裝資料夾>>\PCCSRV\Private 中的「LogServer」資料夾複製到 C:\。
2. 建立名為 ofcdebug.ini 的檔案,其中包含下列內容:
[debug]
DebugLevel=9
DebugLog=C:\LogServer\ofcdebug.log
取得說明
3-7
debugLevel_new=D
debugSplitSize=10485760
debugSplitPeriod=12
debugRemoveAfterSplit=1
3. 將 ofcdebug.ini 儲存到 C:\LogServer。
4. 執行適當工作(亦即解除安裝/重新安裝伺服器,升級為新的伺服器版本或執行遠端安裝/升級)。
5. 檢查 C:\LogServer 中的 ofcdebug.log。
注意
如果 OfficeScan 伺服器上存在 OfficeScan 用戶端,則該用戶端也會將它的除錯記錄檔輸出到伺服器的除錯記錄檔中。
用戶端偵錯記錄檔
在安裝 OfficeScan 用戶端之前啟動偵錯記錄。
警告!
偵錯記錄檔可能會影響用戶端效能,並且消耗大量磁碟空間。務必僅在必要時啟動偵錯記錄,並且在不需要偵錯資料時立即關閉。如果記錄檔變得過大,請將其移除。
正在啟動 OfficeScan 用戶端電腦上的偵錯記錄
程序
1. 建立名為 ofcdebug.ini 的檔案,其中包含下列內容:
[Debug]
OfficeScan 10.6 SP2 安裝和升級手冊
3-8
Debuglog=C:\ofcdebug.log
debuglevel=9
debugLevel_new=D
debugSplitSize=10485760
debugSplitPeriod=12
debugRemoveAfterSplit=1
2. 傳送 ofcdebug.ini 給用戶端使用者,並指示他們將檔案儲存至 C:\。LogServer.exe 會自動在每次用戶端電腦啟動時執行。指示使用者「不要」關閉電腦啟動時開啟的 LogServer.exe 命令視窗,因為這會提示OfficeScan 停止偵錯記錄功能。如果使用者關閉命令視窗,可以執行位於\OfficeScan Client 的 LogServer.exe 以再次啟動偵錯記錄。
3. 在每部用戶端電腦上,檢查 C:\ 中的 ofcdebug.log。
4. 如果要關閉 OfficeScan 用戶端的偵錯記錄功能,請刪除 ofcdebug.ini。
聯絡趨勢科技
趨勢科技可透過下列管道提供客戶額外的支援:
• 技術支援
• 趨勢科技常見問題集
• TrendLabs
• 安全資訊中心
• 將可疑檔案傳送到趨勢科技
• 文件意見反應
取得說明
3-9
技術支援
趨勢科技提供所有已註冊使用者為期一年的技術支援、病毒碼下載和程式更新,之後您則必須購買更新維護。如果需要協助或有任何問題,請隨時與我們聯絡。也歡迎您提供寶貴的意見。
趨勢科技股份有限公司提供所有已註冊使用者全球各地的支援。
• 取得全球各地支援辦公室的清單:
http://www.trendmicro.com.tw/solutionbank/corporate/default.asp
• 取得 新的趨勢科技產品文件:
http://docs.trendmicro.com/zh-tw/home.aspx
在美國,您可以透過電話、傳真或電子郵件聯絡趨勢科技銷售人員:
趨勢科技股份有限公司
10101 North De Anza Blvd., Cupertino, CA 95014
免付費電話:+1 (800) 228-5651(業務)
語音電話:+1 (408) 257-1500(主要)
傳真: +1 (408) 257-2003
網址:
http://www.trendmicro.com.tw
電子郵件:[email protected]
加速支援要求
當您聯絡趨勢科技時,為加速解決您的問題,請務必備妥下列詳細資料:
• Microsoft Windows 和 Service Pack 版本
• 網路類型
• 電腦廠牌、型號和任何其他已連接到您電腦的硬體
OfficeScan 10.6 SP2 安裝和升級手冊
3-10
• 您電腦的記憶體大小和可用硬碟空間
• 安裝環境的詳細說明
• 任何所出現錯誤訊息的確切文字
• 問題模擬的步驟
趨勢科技常見問題集
趨勢科技網站的「趨勢科技常見問題集」提供 新的產品問題解答。如果在產品文件中找不到解答,您也可以使用「常見問題集」送出問題。「常見問題集」的網址如下:
http://www.trendmicro.com.tw/solutionbank/corporate/default.asp
趨勢科技會持續更新「常見問題集」的內容,並每日新增解決方案。不過,如果您找不到解答,可在電子郵件中描述問題,並將其直接傳送給趨勢科技的支援工程師,工程師會調查問題並儘速回應。
TrendLabsTrendLabsSM 是趨勢科技的全球防毒研究和支援中心。TrendLabs 位於三大洲,延攬了超過 250 位研究人員和工程師,全天候為您和趨勢科技客戶提供服務與支援。
您可以信賴下列的售後服務:
• 一般病毒碼更新,更新所有已知的「監管中」和「非監管中」的電腦病毒和惡意程式碼
• 緊急病毒爆發支援
• 傳送電子郵件給防毒工程師
• 常見問題集,技術支援問題的趨勢科技線上資料庫
TrendLabs 已獲 ISO 9002 國際品質認證。
取得說明
3-11
安全資訊中心
趨勢科技網站提供了完整的安全資訊。
http://www.trendmicro.com/vinfo/zh-tw
可用的資訊:
• 目前「擴散中」或作用中的病毒和惡意機動程式碼清單
• 電腦病毒惡作劇
• Internet 安全威脅諮詢
• 病毒週報
• 病毒百科全書(其中包括已知的病毒和惡意可攜式程式碼的名稱與癥狀的完整清單)
• 詞彙表
將可疑檔案傳送到趨勢科技
如果您認為有中毒的檔案,但掃瞄引擎沒有偵測到它或無法清除,趨勢科技歡迎您將該可疑檔案傳送給我們。如需詳細資訊,請參閱下列網站:
http://subwiz.trendmicro.com/subwiz
您也可以將懷疑為網路釣魚網站的任何網路 URL 或其他所謂的「病媒」(間諜程式和病毒等 Internet 威脅的蓄意來源)傳送到趨勢科技。
• 傳送電子郵件到下列地址,並將主旨指定為「網路釣魚或病媒」。
• 您也可以使用網頁型提交表單:
http://subwiz.trendmicro.com/subwiz
OfficeScan 10.6 SP2 安裝和升級手冊
3-12
文件意見反應
趨勢科技十分重視文件品質的提升。如果您對於本文件或其他趨勢科技文件有任何問題或建議,請移至下列網站:
OfficeScan 10.6 SP2 安裝和升級手冊
A-2
基本網路
圖 1 說明直接與 OfficeScan 伺服器和用戶端連線的基本網路。大多數企業網路都有這項組態設定,其中 LAN(和(或)WAN)存取速度為 10Mbps、100Mbps 或 1Gbps。在這種狀況下,符合 OfficeScan 系統需求並具備充足資源的電腦就是安裝 OfficeScan 伺服器的首選。
圖 A-1. 基本網路拓撲
部署範例
A-3
多站台網路
如果網路具有多個無線網路存取點和多個頻寬不同的遠端站台:
• 就辦公室和網路頻寬分析合併點。
• 判斷每個辦公室目前的頻寬使用率。
如此便可更清楚地瞭解部署 OfficeScan 的 妥善方式。圖 1 說明多站台網路拓撲。
圖 A-2. 多站台網路拓撲
網路資訊:
• 遠端站台 1 在上班時間的 WAN 連結平均使用率約為 70%,而這個站台上有 35 部用戶端電腦。
• 遠端站台 2 在上班時間的 WAN 連結平均使用率約為 40%,而這個站台上有 9 部用戶端電腦。
OfficeScan 10.6 SP2 安裝和升級手冊
A-4
• 伺服器 3 僅做為遠端站台 1 中群組的檔案和列印伺服器使用。這部電腦可能是安裝 OfficeScan 伺服器的一個選擇,但由於要多付管理費用,所以不划算。所有伺服器都執行 Windows Server 2003。該網路使用 ActiveDirectory,但主要用於網路驗證。
• 總公司、遠端站台 1 和遠端站台 2 中的所有用戶端電腦都執行 WindowsServer 2003 或 Windows XP。
準備多站台網路
程序
1. 識別要安裝 OfficeScan 伺服器的電腦。如需安裝程序,請參閱執行OfficeScan 伺服器的全新安裝 第 2-2 頁。
2. 識別可用的用戶端安裝方法,並排除不符合需求的方法。如需有關用戶端安裝方法的詳細資訊,請參閱《管理手冊》。
可能的安裝方法:
• Login Script Setup
如果因為本地傳輸無關緊要而使得原地沒有 WAN,則 Login ScriptSetup 的使用效果會很好。不過,如果有超過 50MB 的資料傳輸到每部電腦,這個選項便不可行。
• 從 Web 主控台進行遠端安裝
這種方法對總公司所有連接 LAN 的電腦都有效。因為這些電腦都執行 Windows Server 2003,所以很容易將套件都部署到電腦上。
由於這兩個遠端站台之間的連結速度很低,所以如果是在上班時間部署 OfficeScan,這種部署方法可能會影響可用頻寬。在多數人已下班的非上班時間,使用整個連結容量部署 OfficeScan。不過,如果使用者關閉電腦,則無法成功將 OfficeScan 部署到這些電腦。
• 用戶端套件部署
部署範例
A-5
如果要部署遠端站台,部署用戶端套件似乎是 佳選擇。不過,遠端站台 2 沒有可適當促進用戶端套件佈署的本機伺服器。就所有選擇深入看來,這個選擇的適用範圍 能涵蓋大多數電腦。
總公司部署
在總公司執行的 簡單用戶端部署方法是從 OfficeScan Web 主控台進行遠端安裝。如需此程序的詳細資訊,請參閱《管理手冊》。
遠端站台 1 部署
如果要部署到遠端站台 1,則需要設定 Microsoft 的「分散式檔案系統」(DFS)。如需有關 DFS 的詳細資訊,請參閱 http://support.microsoft.com/?kbid=241452。設定 DFS 後,遠端站台 1 的伺服器 3 必須啟動 DFS,然後複製現有的 DFS 環境或建立新環境。
適合的部署方法是使用 Microsoft Installer 套件 (MSI) 格式來建立用戶端套件,並且將用戶端套件部署到 DFS。如需此程序的詳細資訊,請參閱《管理手冊》。由於套件會在下次預約更新期間複製到伺服器 3,所以部署用戶端套件對頻寬的影響會 小。
您也可以透過 Active Directory 部署用戶端套件。如需詳細資訊,請參閱《管理手冊》。
將 WAN 全面性元件更新的影響降到 低
程序
1. 指定一部用戶端做為遠端站台 1 的「更新代理程式」。
a. 開啟 Web 主控台並瀏覽至「用戶端電腦 > 用戶端管理」。
b. 在用戶端樹狀結構中,選取要做為「更新代理程式」的用戶端,然後按一下「設定 > 更新代理程式設定」。
OfficeScan 10.6 SP2 安裝和升級手冊
A-6
2. 從遠端站台 1 中選取要從「更新代理程式」更新元件的用戶端。
a. 瀏覽至更新 > 伺服器 > 更新來源。
b. 選取「自訂更新來源」,然後按一下「新增」。
c. 在顯示的畫面中,輸入遠端站台 1 的用戶端電腦 IP 位址範圍。
d. 選取「更新來源」,然後從下拉式清單中選取指定的「更新代理程式」。
遠端站台 2 部署
遠端站台 2 的關鍵問題在於頻寬很低。不過,在上班時間有 60% 的頻寬無人使用。在頻寬使用率為 40% 的上班時間,可用頻寬約為 154 Kbit。
安裝 OfficeScan 用戶端的 佳方式是使用於遠端站台 1 中所用格式為 MSI 的同一個用戶端套件。不過,由於沒有可用的伺服器,所以您無法使用「分散式檔案系統」(DFS)。
其中一個選項就是使用協力廠商的管理工具,讓管理員在遠端電腦上設定或建立共享目錄,而不需透過實體方式加以存取。在單一電腦上建立共享目錄後,將用戶端套件複製到該目錄所需的管理費用便會比將用戶端安裝到九部電腦還要少。
使用另一個 Active Directory 策略,不過請同樣不要將 DFS 共用指定為來源。
這些方法都可讓安裝傳輸保持在本端網路,將透過 WAN 的傳輸量降到 低。
如果要將透過 WAN 進行元件更新的影響降到 低,請將用戶端指定為「更新代理程式」。如需詳細資訊,請參閱遠端站台 1 部署 第 A-5 頁。
IN-1
索引
AACS 伺服器, 1-22, 2-63Active Directory, 1-10, A-5Apache Web server, 1-10, 2-31, 2-62
CCase Diagnostic Tool, 3-2Cisco Trust Agent, 1-20, 2-49, 2-50Client Mover, 2-71Client Mover for Legacy Platforms, 2-68Control Manager, 1-9
HHTTP 通訊埠, 1-18, 1-22, 2-32
IIIS Web 伺服器, 1-10, 2-31, 2-62IPv6 支援, 1-4
LLogin Script Setup, A-4
MMicrosoft Exchange Server, 1-24MSI 套件部署, A-5
OOfficeScan
文件, vi詞彙, vii
OfficeScan 用戶端安全層級, 2-55卸載, 2-53
OfficeScan 伺服器手動更新, 2-66主服務, 2-31, 2-65
功能, 1-6全新安裝, 2-2安裝記錄檔, 2-65安裝摘要, 2-61位置, 1-5使用 Control Manager 進行管理, 1-9服務, 2-65效能, 1-6偵錯記錄檔, 3-5產品服務, 1-3處理程序數目, 2-65登錄機碼, 2-66預設設定, 2-67識別, 2-34
OfficeScan 防火牆, 2-56
PProxy 伺服器, 1-18
RReadme 檔, 2-64root 帳號, 1-21, 2-53RSA 加密, 2-33
SSmart Feedback, 2-51SQL server, 1-24SSL 通訊埠, 1-18, 1-22, 2-32SSL 通道, 2-32
TTMPerftool, 3-2
WWeb 主控台, 2-53, 2-64, 2-65Web 伺服器, 1-10, 1-18, 2-31
OfficeScan 10.6 SP2 安裝和升級手冊
IN-2
四畫不支援的作業系統, 1-12, 2-68元件, 2-66元件更新, 1-9元件複製, 1-9分散式檔案系統 (DFS), A-5升級
用戶端, 2-10, 2-14考量, 1-11摘要, 2-61確認, 2-64檢查清單, 1-17
手動用戶端升級, 2-11手動更新, 2-66文件, vi文件意見反應, 3-12
五畫主動式雲端截毒技術, 2-50主動式雲端截毒技術伺服器, 1-7, 2-38, 2-39,2-42, 2-73, 2-75可疑檔案, 3-11用戶端安裝路徑, 1-21, 2-54用戶端封裝程式, A-4
六畫全新安裝, 2-2
考量, 1-4系統需求, 1-2摘要, 2-61確認, 2-64檢查清單, 1-17
回應檔, 2-17安全資訊中心, 3-11安裝
安裝後的工作, 2-64記錄檔, 3-5
策略伺服器, 1-22安裝位置, 2-25安裝前掃瞄, 2-27安裝後, 2-64安裝路徑
用戶端, 1-21, 2-54伺服器, 1-17, 2-29
考量升級, 1-11全新安裝, 1-4
自動用戶端升級, 2-4, 2-10, 2-14
七畫完整版, 1-3技術支援, 3-9更新, 1-9更新代理程式, 1-9系統需求
全新安裝, 1-2防火牆, 2-56
八畫例外
效能調整工具, 3-2協力廠商安全軟體, 1-10
九畫相容性問題, 1-23
十畫效能調整工具, 3-2
十一畫偵錯記錄檔
伺服器, 3-5密碼, 1-21, 1-22, 2-53, 2-63常見問題集, 3-10掃瞄方法, 1-7
索引
IN-3
授權碼, 1-3啟動, 1-19, 2-36啟動碼, 1-3, 2-36通訊埠
HTTP 通訊埠, 1-18, 2-32Proxy 伺服器通訊埠, 1-18SSL 通訊埠, 1-18用戶端通訊埠, 1-21, 2-55伺服器監聽通訊埠, 1-12, 2-13
十二畫備份
OfficeScan 伺服器檔案與資料夾, 2-73OfficeScan 資料庫, 2-72
智慧型支援系統, 3-2程式設定, 2-72程式資料夾捷徑, 1-21, 2-60, 2-64策略伺服器, 1-22, 2-62註冊, 1-19, 2-36評估模式, 2-57雲端截毒掃瞄, 1-7
十三畫解除安裝
使用解除安裝程式, 2-74試用版, 1-3試驗性的部署
評估, 1-23試驗的位置, 1-23還原計畫, 1-23
資料庫備份, 1-12, 2-72預設設定
用戶端權限, 2-68全域用戶端設定, 2-67掃瞄設定, 2-67
十四畫漸增式病毒碼, 1-9
疑難排解, 3-2網路傳輸, 1-8網際網路連線防火牆, 1-25遠端安裝, 1-5, 1-20, 2-26, 2-43, 2-45, A-4
十五畫標準掃瞄, 1-7整合式主動式雲端截毒技術伺服器, 1-7,2-73
用戶端連線通訊協定, 2-39, 2-42安裝, 2-38解除安裝, 2-75



















































































































































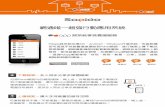



![[DCTPE2011] Drupal 7 的Fields/Views 運用](https://static.fdocuments.in/doc/165x107/55592cf8d8b42a4f3d8b478d/dctpe2011-drupal-7-fieldsviews-.jpg)













