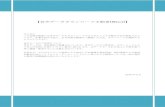「コネクト・ライブ」 - 楽天市場...Connect...
Transcript of 「コネクト・ライブ」 - 楽天市場...Connect...

「コネクト・ライブ」
ユーザガイド
Version 2.1.96

その他
利用方法
はじめに
2
はじめに
本マニュアルの概要 ・・・P.4
マイク設定 ・・・P.7
会議を開催する(即時) ・・・P.14
ズーム機能とパン機能 ・・・P.26
目次
参加者を確認する ・・・P.19
ダイヤルインで会議に参加する ・・・P.18
資料を共有する ・・・P.24
サムネイルから参加者を操作する(会議主催者のみ) ・・・P.20
PC画面を共有する(Firefox) ・・・P.23
チャットをする ・・・P.27
会議開始までの流れ ・・・P.10
PC画面を共有する(Chrome) ・・・P.21
会議を開催する(スケジュール) ・・・P.16
ユーザ登録する ・・・ P.9
Connect liveにログインする ・・・P.11
スピーカー設定 ・・・P.6
メニューについて ・・・P.8
パスワードをリセットする ・・・P.12
Connect live(コネクトライブ)とは ・・・P.4
© Rakuten Communications Corp.
会議開催前の準備 ・・・P.5
利用方法

その他
利用方法
はじめに
3
その他
目次
リリースノート ・・・P.33
ログアウトする ・・・P.32
会議を終了する ・・・P.32
© Rakuten Communications Corp.
会議を録画する ・・・P.30
ご意見(フィードバック)を送る ・・・P.29
設定を変更する ・・・P.28

その他
利用方法
はじめに
4
本マニュアルはConnect liveのユーザを対象に、サービス利用時の利用方法や使い方を記載しております。
サービスのバージョンアップに伴い、順次更新を致します。本マニュアルの対応バージョン等については、本マニュアル末尾のリリースノートをご覧ください。
本マニュアルの概要本マニュアルの概要
Connect live(コネクトライブ)とは
① ブラウザだけでシンプルに利用できる、まったく新しいWebコミュニケーションツールです。会議前の面倒なソフトウェアのインストールやダウンロード、複雑な事前設定はもう必要ありません。
② Chrome,Firefox,Safari,Edgeなど、多くのブラウザに対応しております。
③ PC(パソコン)操作が苦手な方でも、安心してご利用いただけます。
④ 標準技術のWebRTCを採用しており、低帯域の環境でも切れない/高音質な音声会議を実現します。
http://www.nojitter.com/post/240171484/cafex-wins-best-of-enterprise-connect
© Rakuten Communications Corp.

その他
利用方法
はじめに
5
会議開催前の準備
PC(Windows 7+ / Mac OS X 10.10+)
- CPU:第三世代, Sandy Bridge, Core i3 processor +- RAM:4GB +
マイク(音声品質確保のため、ヘッドセット/マイクスピーカ推奨)
Webカメラ(PC付属のカメラでも可)
スピーカー or ヘッドセット(推奨)
サポートブラウザ52+
- Google Chrome 64+- Mozilla Firefox 58+- Apple Safari 11+- Microsoft Edge 16+
モバイル端末(Android 4.4+ / iOS 12+ )
※サポートブラウザ52+
- Android Chrome 64+- iOS Mobile Safari (iOS 12+)
© Rakuten Communications Corp.

その他
利用方法
はじめに
6
スピーカー設定
会議中に相手の音声が聞こえない場合は以下の設定内容をご確認ください。
※Windows10を例に記載します。
Step1
Connect live以外の音声が聞こえることを確認。
聞こえない場合は、PCの音量がミュートまたは極端に低くないことを確認。
Stesp3
①デバイス名を確認。
②既定のデバイスとなっていることを確認。
※ヘッドセット等を使用している場合はPC内臓スピーカーが既定のデバイスになっていないか注意。
③対象を右クリックして「プロパティ」をクリック。
画面右下の音量調整アイコンを右クリック。
「再生デバイス」をクリック。
④「レベル」タブをクリック。
⑤音量レベルが極端に低い数値になっていないことを確認。
⑥音量がミュートになっていないことを確認。
※この他にも以下をご確認ください。
・ヘッドセットを使用している場合ボリュームつまみで音量を絞っていない
・スピーカー端子以外にプラグを挿していない
・ブラウザで音声の再生をブロックしていない
Step2
PCにスピーカーが認識されていることを確認。
①②
③
④
⑤⑥
© Rakuten Communications Corp.

その他
利用方法
はじめに
7
マイク設定
マイク未接続エラー、音声が会議中マイクを有効にしても音声が届かないといった事象が発生する場合は、以下の設定内容をご確認ください。
※Windows10を例に記載します。
Step1
PCにマイクが認識されていることを確認。
Step2
①デバイス名を確認。
②既定のデバイスとなっていることを確認。
※外付けマイクを使用している場合は、PC内臓マイクが既定のデバイスになっていないか注意。
③対象を右クリックして「プロパティ」をクリック。
画面右下の音量調整アイコンを右クリック。
「録音デバイス」をクリック。
①②
③
④「レベル」タブをクリック。
⑤マイクレベルが極端に低い数値になっていないことを確認。
⑥マイクがミュートになっていないことを確認。
④
⑤⑥
※この他にも以下をご確認ください。
・マイクに付いているミュートスイッチがONになっていない
・マイク端子以外にプラグを挿していない
・ブラウザの設定でマイクの使用をブロックしていない
© Rakuten Communications Corp.

その他
利用方法
はじめに
8
メニューについて
© Rakuten Communications Corp.
⑮
① ② ③ ④ ⑤ ⑥ ⑦ ⑧ ⑨ ⑩ ⑪ ⑫ ⑬ ⑭
① マイク オン/ オフ
② カメラ オン/ オフ
③ 参加者一覧の表示/非表示
④ 画面共有/ドキュメント共有
⑤ グループチャット
⑥ 詳細設定
⑦ 他の人を招待(会議URLのコピー)
⑧ フィードバック(製品の改善等、ご意見ください)
⑨ 会議の録画/停止
⑩ 全画面表示
⑪ ミーティングから退出
⑫ 縮小(最小100%) ※画面共有時のみ表示されます
⑬ 拡大(最大300%) ※画面共有時のみ表示されます
⑭ 拡大率(100~300%) ※画面共有時のみ表示されます
⑮ メニューバーの表示/非表示

その他
利用方法
はじめに
9
ユーザ登録する
Step1
管理者から招待メール送信。
Step3
アカウント情報を入力し、「サインアップ」を
クリック。
①氏名を登録。
②パスワードを登録。
※Google / Microsoftアカウントに登録しているメールアドレスであれば、「Googleで登録」または「Microsoftで登録」をクリックして認証情報を入力することでアカウント連携による登録ができます。
Step4
ユーザ登録完了後、会議開始画面に移動
※画面右上にユーザ名(メールアドレス)
が表示されます。
※ユーザ名は会議中に詳細設定から変更できます。
Step2
招待メールに記載されている登録リンクをクリック。
※メールソフトによっては表示が崩れる場合があります。
※招待メールの有効期限は1週間になります。
① ①
②
②
© Rakuten Communications Corp.

その他
利用方法
はじめに
10
会議主催者 会議参加者
①「今すぐ開始」をクリック。
会議開始 ※参加時、音声はミュート
②参加者を招待
③参加者は通知されたURLに移動するか、会議参加ページからミーティングIDを入力。
会議開始までの流れ(例)
https://meetings.comm.rakuten.net/client/?id=1234567890
※会議URLはブラウザのアドレスバーからコピーするか招待アイコンから取得できます。
招待アイコン
⑤接続完了!
© Rakuten Communications Corp.

その他
利用方法
はじめに
11
Connect liveにログインする
Step1
https://meetings.comm.rakuten.netにアクセス。
Step3
①アカウント名を入力。
②パスワードを入力。
③「ログイン」をクリック。
※アカウント連携を使用する場合は「Googleでログイン」または「Microsoftでログイン」をクリックして認証情報を入力します。
Step2
「ログイン」をクリック。
①
②
③
Step4
ログイン状態を確認。
会議を主催するにはログインが必要となります。
※ゲスト参加する場合はログインは必須ではありません。
© Rakuten Communications Corp.

その他
利用方法
はじめに
12
パスワードをリセットする
Step1
https://meetings.comm.rakuten.netにアクセス。
Step3
「パスワードを忘れた場合」をクリック。
Step2
「ログイン」をクリック。
Step4
登録したメールアドレスを入力し、
「パスワードをリセット」をクリック。
パスワードを忘れた場合の再設定手順です。
© Rakuten Communications Corp.

その他
利用方法
はじめに
13
Step5
パスワードリセットメール送信を
確認。
Step6
パスワードリセットメールを受信したら、「パスワードをリセット」をクリック。
※メールソフトによっては表示が崩れる場合があります。
※アカウント連携のみで登録しているユーザにはメールは送信されません。
Step7
新しいパスワードを入力し、パスワードをリセット」をクリック。
© Rakuten Communications Corp.

その他
利用方法
はじめに
14
会議を開催する(即時)
Step1
「今すぐ開始」をクリック。
その場ですぐに会議を主催します。
会議開催後にユーザを招待する必要があります。
© Rakuten Communications Corp.
Step2
「招待」アイコンをクリック。
Step3
「コピー」をクリック。「コピー完了」が表示される。
招待したい相手に会議参加用メッセージを送信する。
URL

その他
利用方法
はじめに
15© Rakuten Communications Corp.
招待されたメンバーはURLをクリックすることで
会議に参加できます。
同時接続数:最大25人まで(左図は3人が同時接続されている画面イメージ)

その他
利用方法
はじめに
16
会議を開催する(スケジュール)
Step1
「ミーティングをスケジュール」をクリック。
Step2
各項目を入力し「スケジュール」をクリック。
ミーティング名:ミーティングのタイトル。
ミーティング開始/終了時間を指定する場合はチェックを入れて各項目を指定。
※指定時間外の会議には新たに参加できませんが、参加中であれば会議は継続します。
タイムゾーン:ミーティング開始/終了時間のタイムゾーン。
会議名や会議時間を設定し、会議を主催します。
会議開催前にユーザに会議情報を配信できます。
© Rakuten Communications Corp.

その他
利用方法
はじめに
17
Step3
①「招待をコピー」をクリック。
②「完了」をクリック。
※コピーした内容を会議参加者に送付。
Step4
会議開始画面右上の「プロファイル」をクリック。
Step5
スケジュールした会議の「参加」をクリック。
※時間指定をせずにスケジューリングした会議IDは主催者が会議を削除しない限り繰り返し使用できるので、固定IDで会議を運用することができます。
© Rakuten Communications Corp.
① ②

その他
利用方法
はじめに
18
ダイヤルインで会議に参加する
ダイヤルイン用の電話番号へ発信すると電話から会議に参加することができます。
※別途お客様が契約されている電話会社の電話料金がかかります。
Step1
「招待」をクリック。招待情報内の
①会議ID
②ダイヤルイン番号
①と②を参加者に連絡をする。
※電話番号先頭の+81は0に読み替えてください。
①
②
Step2
参加者は主催者から送られたダイヤルイン番号へ発信、会議番号入力ガイダンスの後、会議IDを入力し#を入力。
※ガイダンスの途中でも入力は可能です。
Step3
会議IDが正しい場合は「会議に参加しています」ガイダンスの後に会議参加。
(会議IDが誤っている場合は再度会議番号入力ガイダンスが流れる。)
※会議参加者には参加者名として発信者番号が表示される。
© Rakuten Communications Corp.

その他
利用方法
はじめに
19
参加者を確認する
「参加者」アイコンをクリック。
(画面左側に参加者一覧のWindowが立ち上がる)
会議参加者一覧を確認できます。
会議主催者はマイクやカメラを無効にしたり有効にすることを促したり、ユーザを退出させたりすることができます。
※退出させたユーザの再入室は制限されません。
① ②③
①ユーザのマイクを無効。
②ユーザのカメラを有効にするようにチャットにメッセージを送信。
③ユーザを退出させる。
退出させられたユーザには退出ページに移動
© Rakuten Communications Corp.

その他
利用方法
はじめに
20
サムネイルから参加者の操作をする
サムネイルから参加者を操作することができます。
© Rakuten Communications Corp.
「会議参加者」のサムネイルをクリックし、メニューを表示します。
サムネイルから参加者を操作する(会議主催者のみ)
④
⑤
①
「会議参加者」のサムネイル上方に、メニューが表示されます。
表示されたメニューより以下の操作ができます。
この部分をクリック
サムネイル
会議参加者
会議参加者 会議参加者
表示されるメニューについては、マイクやビデオのオン/オフの状態により変更されます(メニュー画面1,2参考)
メニュー画面2
① ミーティングから退出させる 常に表示
② マイクのミュート マイクON時表示
③ ビデオのミュート ビデオON時表示
④ マイクのミュート解除 マイクOFF時表示
⑤ ビデオのミュート解除 ビデオOFF時表示
メニュー画面1
①
②
③

その他
利用方法
はじめに
21
PC画面を共有する(Chrome)
Step1
「共有」アイコンをクリック。
会議参加者にPCの画面を共有できます。
PC画面をそのまま共有したり、立ち上がっているアプリケーションを指定して共有できます。
※初めて画面共有機能を使う場合Step2へ
既に使ったことがある場合
Chromeのバージョンが「72.0.」以降の場合、Step3へ
Step2
①新規タブに「CaféX Meetings - Screen Sharing」が表示される。
②「Chromeに追加」をクリック。
③「拡張機能を追加」をクリック。
④下記ように画面が表示されれば完了。
© Rakuten Communications Corp.

その他
利用方法
はじめに
22
Step3
「共有」をクリック。
Step4
共有する部分を選択し「共有」をクリック。
• あなたの全画面:PC画面をそのまま共有
• アプリケーションウィンドウ:立ち上がっているアプリケーションを指定して共有
• Chrome タブ:立ち上がっているChromeのタブを指定して共有
※アドオン追加後に画面共有がうまく動作しない場合はブラウザを再起動するか、
会議に再度参加下さい。
© Rakuten Communications Corp.
(画面中央に、共有リクエストのWindowが立ち上がる)

その他
利用方法
はじめに
23
PC画面を共有する(Firefox)
Step1
「共有」アイコンをクリック。
会議参加者にPCの画面を共有できます。
PC画面をそのまま共有したり、立ち上がっているアプリケーションを指定して共有できます。
Step2
「共有」をクリック。
Step3
共有する画面を選択し「許可する」をクリック
© Rakuten Communications Corp.
(画面中央に、共有リクエストのWindowが立ち上がる)

その他
利用方法
はじめに
24
資料を共有する
会議参加者に 資料を共有できます。
参加者は自分の手元で資料をコントロールできるため 会議の進行に依存せずに共有資料の内容を確認できます。
Step1
「共有」アイコンをクリック。
(画面左側に、共有Windowが立ち上がる)
Step2
ドラッグ&ドロップ もしくはクリックしてファイルを選択してアップロード。
※ファイルは会議開催中のみBOXクラウド上にアップロードされます。サーバーにファイルは残りません。
※サポートしているファイルはWord(doc,docx),
PowerPoint(ppt,pptx), PDF(pdf),イメージ(jpg,png)となります。
※共有可能なファイルの最大サイズは約20MBです。
Step3
共有した資料の「ダウンロード」「操作」の許可を設定し、共有を開始。
アップロードした資料名が表示される
ダウンロード:会議参加者の資料ダウンロードを許可ファイル操作:会議参加者が資料を操作することを許可ポインタ:画像にマウスカーソルを合わせクリックした際
ポインタエフェクトを表示※資料を共有されたメンバーの操作内容は、
会議参加者には共有されません
共有を開始/資料を削除
ドラッグ&ドロップもしくはファイル選択により、更に資料をアップロード可能
© Rakuten Communications Corp.

その他
利用方法
はじめに
25
Step4
ファイルを共有した当事者は、ページの前進/後退、共有終了の操作ができる。
ページを戻す
ページを進める
共有を終了する
© Rakuten Communications Corp.

その他
利用方法
はじめに
26
ズーム機能とパン機能
画面の拡大縮小、上下左右に動かすことができます。
資料共有の補足としてご活用ください。
© Rakuten Communications Corp.
ズーム機能 画面共有中の資料を100%~300%まで拡大縮小することが可能です。
ズーム 100%(標準)の場合 ズーム 300%の場合
※画面拡大時は標準画像と比べると画質が劣化します。
※お使いのPCスペック、CPU使用率、ブラウザの種類等により、画面が乱れる場合があります。
パン機能 画面共有中の資料拡大後、画面を上下左右動かすことが可能です。
画面を拡大します。 右上にパネル表示されます。
白い矩形部分をドラッグし移動します。
拡大している状態になります。
※パネルは操作がない時、非表示になります。
やマウスホイールなどの操作により使用することができます。

その他
利用方法
はじめに
27
チャットをする
Step1
「チャット」アイコンをクリック。
(画面上にチャットスペースが立ち上がる)
Step2
テキスト入力スペースに、メッセージを入力し「送信」をクリック。
(テキスト入力スペースの上部に履歴が表示される)
会議参加者とグループチャットができます。
画面右側に表示されるため、ビデオ/音声の補足として会議の中で役立ちます。
© Rakuten Communications Corp.

その他
利用方法
はじめに
28
設定を変更する
設定画面からユーザ名の編集、音声やビデオデバイスの設定確認変更等ができます。
ブラウザ側で前回設定をキャッシュするため、前回設定は次回利用時に基本的に引き継がれます。
Step1
「設定」アイコンをクリック。
Step2
変更したい項目の情報を更新し「適用」をクリック。
名前 (ログイン名 ※編集可能)
役職:管理者設定で有効にすると表示されます
言語設定 (日本語、英語など10ヶ国語以上対応)
カメラ/音声入力/音声出力※外付けのデバイスを利用している際は
こちらでデバイスを選択
音量調整
マイクをオフしてミーティングに参加※初期値:オフ
ビデオをオフしてミーティングに参加※初期値:オン
© Rakuten Communications Corp.
※キャッシュとは…1度開いたウェブページのデータを保存しておいて、次に同じページを開くときに時間がかからずに表示してくれる仕組み

その他
利用方法
はじめに
29
ご意見(フィードバック)を送る
Connect liveに関するご意見をお待ちしております。
機能改善の参考とさせていただきます。
Step1
「フィードバックを送信」アイコンをクリック。
Step2
お客様のメールアドレス、お名前、ご意見をご記入の上「送信」をクリック。
※フィードバックに対する返信は原則行っておりませんので、予めご了承下さい。
© Rakuten Communications Corp.

その他
利用方法
はじめに
30
会議を録画する
Step1
「録画」アイコンをクリック
録画を実行するとアイコンが「停止」に変化します。
会議に参加している全ユーザに録画中の表示がされます。
Step2
任意のタイミングで「停止」アイコンをクリック。
録画完了メッセージを確認。
※録画内容を保存するために必ず会議から退出前に「停止」ボタンをクリックして下さい。
※完了メッセージ表示前に退出するとファイルが正常に保存されない場合があります。
会議の内容を録画できます。
会議の内容を後で見返すことができます。
録画ファイルは国内のセキュアストレージに保存され 90日後に削除されます。
録画は会議主催者のみが実行できます。
録画機能では以下の内容が録画されます。
ビデオ画像
画面共有画像(ファイル共有は対象外です。)
音声
© Rakuten Communications Corp.

その他
利用方法
はじめに
31
Step3
会議開始画面右上の「プロファイル」をクリック。
Step4
マイレコーディングから対象録画ファイルの「ダウンロード」をクリック。
録画ファイル(mp4)をダウンロードします。
※録画ファイル名は会議名になります。
© Rakuten Communications Corp.

その他
利用方法
はじめに
32
会議を終了する
「ミーティングから退出」アイコンをクリック。
ログアウトする
「ログアウト」アイコンをクリック。
© Rakuten Communications Corp.

その他
利用方法
はじめに
33© Rakuten Communications Corp.
更新履歴リリースノート
各種新機能適用や不具合の修正履歴について記載します。
現在のConnect liveのバージョンは、会議開始ページでご確認いただけます。
マニュアルが最新でない場合は、マニュアルダウンロードページより最新のマニュアルをダウンロード願います。
■マニュアルダウンロードページ
https://comm.rakuten.co.jp/houjin/connectlive/download/
現在のバージョン
Version 更新日 種別 更新内容
2.1.26 2018/08/22 - 初版
2.1.58 2019/02/01 追記iOSアプリに関して一部変更
モバイル端末のサポートブラウザ追加
2.1.60 2019/02/12 修正 デザイン変更に伴いグラフィック差し替え
2.1.77 2019/08/08 修正/削除 iOSアプリに関する記述の変更
2.1.93 2019/11/02 修正/削除 サムネイル操作及びズーム機能とパン機能追加
2.1.96 2020/01/31 削除 IE(Internet Explorer 11)に関する記述の変更











![8S-10S-12S G3 Manual SCN · 2018-02-27 · 8s/10s/12s 背板控制 [1] 音量 volume(音量)旋钮控制低音炮的总体音量。首次将连接到录音室监听音箱时,krk](https://static.fdocuments.in/doc/165x107/5e93d98b3eb77431292e89c7/8s-10s-12s-g3-manual-scn-2018-02-27-8s10s12s-efoe-1-ee-volumeieeieecceeeeececioekrk.jpg)