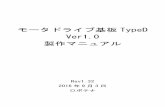2 3 白色LEDパネル搭載19型液晶ディスプレイ LCD …...警告 危険 本製品の移動の際は、まず本製品を接続している機器・周辺機器および 本製品の電源を切り、ACコンセントからプラグを抜く
日本語版ユーザーマニュアル -...
Transcript of 日本語版ユーザーマニュアル -...

KN2124v/KN2140v/KN4124v/KN4140v
KN2116v/KN2132v/KN4116v/KN4132v
KN2116A/KN2132/KN4116/KN4132
日本語版ユーザーマニュアル
本ドキュメントについて
本書は ATEN ジャパン株式会社において、KN2124v/KN2140v/KN4124v/KN4140v/KN2116v/KN2132v/
KN4116v/KN4132v および KN2116A/KN2132/KN4116/KN4132 取り扱いの便宜を図るため、英語版ユーザーマ
ニュアルをローカライズしたドキュメントです。
製品情報、仕様はソフトウェア・ハードウェアを含め、予告無く改変されることがあり、本日本語版ユーザーマニュ
アルの内容は、必ずしも最新の内容でない場合があります。また製品の不要輻射仕様、各種安全規格、含有物質
についての表示も便宜的に翻訳して記載していますが、本書はその内容について保証するものではありません。
製品をお使いになるときは、英語版ユーザーマニュアルにも目を通し、その取扱方法に従い、正しく運用を行っ
てください。詳細な製品仕様については英語版ユーザーマニュアルの他、製品をお買い上げになった販売店また
は弊社テクニカルサポート窓口までお問い合わせください。
ATEN ジャパン株式会社
技術部
TEL :03-5615-5811
MAIL :[email protected]
2013 年 6 月 27 日
ファームウェア Ver.1.6.159 版

ユーザーの皆様へ
本マニュアルに記載された全ての情報、ドキュメンテーション、および製品仕様は、製造元であ
る ATEN International により、予告無く改変されることがあります。製造元 ATEN International は、
製品および本ドキュメントに関して、品質・機能・商品性および特定の目的に対する適合性につい
て、法定上の、明示的または黙示的であるかを問わず、いかなる保証もいたしません。
弊社製品は一般的なコンピューターのメインフレームおよびインターフェースの操作・運用・管理
を目的として設計・製造されております。高度な動作信頼性と安全性が求められる用途、例えば軍
事使用、大規模輸送システムや交通インフラの制御、原子力発電所、セキュリティシステム、放送
システム、医療システム等における可用性への要求を必ずしも満たすものではございません。
キーボード、マウス、モニター、コンピューター等、弊社製品に接続されるクライアントデバイスは、
それぞれベンダの独自技術によって開発・ 製造されております。そのため、これらの異なるデバイ
スを接続した結果、予期できない機器同士の相性問題が発生する可能性があります。 また、機器
の併用により、それぞれオリジナルで持つ機能を全て発揮できない可能性があります。異なる環
境・異なる機器の組み合わせにより、機能面での使用制限が必要になる可能性があります。
本製品および付属のソフトウェア、ドキュメントの使用によって発生した装置の破損・データの損
失等の損害に関して、直接的・間接的・特殊な事例・付帯的または必然的であるかを問わず、弊社
の損害賠償責任は本製品の代金相当額を超えないものとします。
製品をお使いになる際には、製品仕様に沿った適切な環境、特に電源仕様についてはご注意
のうえ、正しくお使いください。
i

ATEN ジャパン製品保証規定
弊社の規定する標準製品保証は、定められた期間内に発生した製品の不具合に対して、すべ
てを無条件で保証するものではありません。製品保証を受けるためには、この『製品保証規定』お
よびユーザーマニュアルをお読みになり、記載された使用法および使用上の各種注意をお守りく
ださい。 また製品保証期間内であっても、次に挙げる例に該当する場合は製品保証の適用外となり、有
償による修理対応といたしますのでご留意ください。
◆使用上の誤りによるもの
◆ 製品ご購入後の輸送中に発生した事故等によるもの
◆ ユーザーの手による修理または故意の改造が加えられたもの
◆ 購入日の証明ができず、製品に貼付されている銘板のシリアルナンバーも確認できないもの
◆ 車両、船舶、鉄道、航空機などに搭載されたもの
◆ 火災、地震、水害、落雷、その他天変地異、公害、戦争、テロリズム等の予期しない災害によっ
て故障、破損したもの
◆ 日本国外で使用されたもの
◆ 日本国外で購入されたもの
【製品保証手順】
弊社の製品保証規定に従いユーザーが保証を申請する場合は、大変お手数ですが、以下の手
順に従って弊社宛に連絡を行ってください。
(1)不具合の確認
製品に不具合の疑いが発見された場合は、購入した販売店または弊社サポート窓口に連絡の
上、製品の状態を確認してください。 この際、不具合の確認のため動作検証のご協力をお願いす
ることがあります。
(2)本規定に基づく製品保証のご依頼
(1)に従い確認した結果、製品に不具合が認められた場合は、本規定に基づき製品保証対応を
行います。製品保証対応のご依頼をされる場合は、RMA 申請フォームの必要項目にご記入の上、
『お客様の製品購入日が証明できる書類』を用意して、購入した販売店までご連絡ください。販売
店が不明な場合は、弊社までお問い合わせください。
(3)製品の発送
不具合製品の発送は宅配便などの送付状の控えが残る方法で送付してください。
ii

【製品保証期間】
製品保証期間は通常製品/液晶ディスプレイ搭載製品で異なります。詳細は下記をご覧くださ
い。
①通常製品
製品納品日~30 日 初期不良、新品交換※1
31 日~3 年間 無償修理
3 年以上 有償修理※2
②液晶ディスプレイ搭載製
品
製品納品日~30 日 初期不良、新品交換※1
31 日~2 年間 無償修理
2 年以上 有償修理※2
※1…製品購入日から30日以内に確認された不具合は初期不良とし、新品交換を行います。初期
不良の場合の送料は往復弊社にて負担いたします。
※2…有償修理の金額は別途製品を購入された販売店までお問い合わせください。
※ケーブル類、その他レールキット等のアクセサリ類は初期不良の際の新品交換のみ、承ります。
※EOL (生産終了)が確定した製品については、初期不良であっても無償修理対応とさせていただ
きます。また EOL 製品の修理に関して、上記無償修理期間中であっても、部材調達の都合等によ
り修理不可になる可能性がございます。そのような場合には、機能同等品による良品交換のご対
応となる可能性がございます。
【補足】
・本規定は ATEN/ALTUSEN ブランド製品に限り適用します。
・ケーブル類は初期不良対応に準じます。
・初期不良による新品交換の場合は、ATEN より発送した代替品の到着後、5 営業日以内に不具
合品を弊社宛に返却してください。返却の予定期日が守られない場合は弊社から督促を行います
が、それにも係わらず不具合品が返却されない場合は、代替機相当代金を販売代理店経由でご
請求いたします。
・ラベルの汚損や剥がれなどにより製品のシリアルナンバーが確認できない場合は、すべて有償修
理とさせていただきます。
iii

【免責事項】
1. 弊社製品は一般的なコンピューターのメインフレームおよびインターフェースの操作・運用・管
理を目的として設計・製造されております。高度な動作信頼性と安全性が求められる用途、例えば
軍事使用、大規模輸送システムや交通インフラの制御、原子力発電所、セキュリティシステム、放
送システム、医療システム等における可用性への要求を、必ずしも満たすものではございません。
2. キーボード、マウス、モニター、コンピューター等、弊社製品に接続されるクライアントデバイスは、
それぞれベンダの独自技術によって開発・製造されております。そのため、これらの異なるデバイス
を接続した結果、予期できない機器同士の相性問題が発生する可能性があります。また、機器の
併用により、それぞれオリジナルで持つ機能を全て発揮できない可能性があります。異なる環境・
異なる機器の組み合わせにより、機能面での使用制限が必要になる可能性があります。
3. 他社製品のKVMスイッチ、キーボード・マウスコンバーター、キーボード・マウスエミュレーター、
KVM エクステンダー等との組み合わせはサポート対象外となりますが、お客様で自己検証の上で
あれば、使用を制限するものではありません。
4. 製品に対しての保証は、日本国内で使用されている場合のみ対象とさせて頂きます。
5. 製品やサービスについてご不明な点がある場合は、弊社技術部門までお問い合わせください。
iv

製品についてのお問い合わせ
製品の仕様や使い方についてのお問い合わせは、下記窓口または製品をお買い上げになった
販売店までご連絡ください。
購入前のお問い合わせ
ATEN ジャパン株式会社 営業部
TEL:03-5615-5810
MAIL:[email protected]
購入後のお問い合わせ
ATEN ジャパン株式会社 技術部
TEL :03-5615-5811
MAIL :[email protected]
v

目次
ユーザーの皆様へ ................................................................................................ i ATEN ジャパン製品保証規定 .................................................................................. ii 製品についてのお問い合わせ ................................................................................. v FCC ................................................................................................................. 10 RoHS ................................................................................................................ 10 SJ/T 11364-2006 ................................................................................................ 10 安全にお使い頂くために ....................................................................................... 11
全般 .................................................................................................................. 11 ラックマウント ....................................................................................................... 13 バッテリー ........................................................................................................... 13
同梱品 .............................................................................................................. 14 本マニュアルについて .......................................................................................... 15 マニュアル表記について ....................................................................................... 17
用語 .................................................................................................................. 18 第 1 章 はじめに .................................................................................................... 19
概要 ................................................................................................................. 19 特長 ................................................................................................................. 23
ハードウェア ........................................................................................................ 23 サーバー管理 ...................................................................................................... 23 使いやすいインターフェース................................................................................... 24 高度なセキュリティ ................................................................................................ 25 バーチャルメディア ............................................................................................... 25 バーチャルリモートデスクトップ ................................................................................ 25 バーチャルメディア対応モデルのみ ......................................................................... 26
システム要件 ...................................................................................................... 27 リモートクライアントコンピューター ............................................................................ 27 サーバー ............................................................................................................ 28 コンピューターモジュール ...................................................................................... 28 OS ..................................................................................................................... 30 Web ブラウザ ....................................................................................................... 30
製品各部名称 .................................................................................................... 31
1

KN2124v/KN2140v/KN4124v/KN4140v フロントパネル .............................................. 31 KN2116v/KN2132v/KN4116v/KN4132v フロントパネル .............................................. 31 KN2116A/KN2132/KN4116/KN4132 フロントパネル .................................................. 32 KN2124v/KN2140v/KN4124v/KN4140v リアパネル.................................................... 35 KN2116v/KN2132v/KN4116v/KN4132v リアパネル.................................................... 35 KN2116A/KN2132/KN4116/KN4132 リアパネル ........................................................ 36
第 2 章 セットアップ方法 .......................................................................................... 38 概要 ................................................................................................................. 38 セットアップの前に ............................................................................................... 38 デバイスの卓上設置とラックマウント ......................................................................... 39
卓上設置 ............................................................................................................ 39 ラックマウント ....................................................................................................... 40
単体構成でのセットアップ ..................................................................................... 46 KN2124v/KN2140v/KN4124v/KN4140v 単体構成 接続図 ........................................ 49 KN2116v/KN2132v/KN4116v/KN4132v 単体構成 接続図 ........................................ 50 KN2116A/KN2132/KN4116/KN4132 単体構成 接続図 ............................................ 51 コンピューターモジュール 接続図 .......................................................................... 52
2 段階カスケード接続のセットアップ......................................................................... 53 2 段階カスケード接続 接続図 ................................................................................ 55
ホットプラグ ........................................................................................................ 56 モジュール ID 機能............................................................................................... 56
製品の電源 OFF/再起動 ...................................................................................... 57 ポート ID の割り当て ............................................................................................ 57 ポートの選択 ...................................................................................................... 58
第 3 章 スーパーアドミニストレーターによる 初期設定 .................................................... 59 概要 ................................................................................................................. 59 初回使用時に必要なセットアップ ............................................................................ 59
ネットワークの設定 ................................................................................................ 61 スーパーアドミニストレーターのユーザーネーム/パスワードの変更 ................................ 62
その他の管理メニューを操作する場合は .................................................................. 64 第 4 章 ログイン ..................................................................................................... 65
概要 ................................................................................................................. 65 ローカルコンソールからのログイン ........................................................................... 65 ブラウザからのログイン ......................................................................................... 66 Windows クライアントからのログイン .......................................................................... 67
接続画面 ............................................................................................................ 68
2

Windows クライアント AP を使った接続方法 ............................................................... 69 File メニュー ........................................................................................................ 70
Java クライアントからのログイン ............................................................................... 71 接続画面 ............................................................................................................ 72 Java クライアント AP を使った接続方法 ..................................................................... 73
第 5 章 ユーザーインターフェース ............................................................................. 74 概要 ................................................................................................................. 74 Web ブラウザメイン画面 ........................................................................................ 74
画面内の構成要素 ............................................................................................... 75 タブメニュー ........................................................................................................ 76
クライアントアプリケーションのメイン画面 ................................................................... 78 ローカルコンソール GUI メイン画面 ......................................................................... 80 コントロールパネル .............................................................................................. 82
Windows クライアントコントロールパネル .................................................................... 82 コントロールパネルの機能 ...................................................................................... 84 Macros ............................................................................................................... 88 Video Settings ..................................................................................................... 98 Message Board................................................................................................... 102 Virtual Media ..................................................................................................... 105 Zoom ............................................................................................................... 109 On-Screen Keyboard .......................................................................................... 110 Mouse Pointer Type ............................................................................................ 112 Power Over the NetTM ......................................................................................... 113 Mouse DynaSync Mode ........................................................................................ 114 コントロールパネルの環境設定 ............................................................................. 117 Java コントロールパネル ....................................................................................... 120
第 6 章 Port Access...............................................................................................121 概要 ................................................................................................................121
Web ブラウザインターフェース .............................................................................. 121 アプリケーション GUI ......................................................................................... 122
ポート選択バー ..................................................................................................123 ポート選択ツリー ................................................................................................ 123 スキャン ............................................................................................................ 124 アレイモード ...................................................................................................... 125 フィルター ......................................................................................................... 125 サイドバーユーティリティー ................................................................................... 127
3

ポート/アウトレットの名前設定 ............................................................................... 128 KVM デバイス・ポート - 接続画面 .........................................................................130
デバイスレベル .................................................................................................. 130 ポートレベル...................................................................................................... 132
PON デバイス – デバイスモニター画面 ..................................................................134 メインパネル – PON デバイス表示 ........................................................................ 134 メインパネル - グループ表示 .............................................................................. 137 Outlet Settings .................................................................................................. 138
ブレードサーバー - 接続画面..............................................................................139 ブレード設定画面............................................................................................... 139 ポートの関連付け ............................................................................................... 140 ポートの関連付け解除 ........................................................................................ 142
履歴 ................................................................................................................143 お気に入り ........................................................................................................144 ユーザー設定....................................................................................................147 セッション .........................................................................................................150 アクセス ...........................................................................................................152
デバイスレベルでのブラウザ GUI インターフェース ................................................... 152 ポートレベルでのブラウザ GUI インターフェース ....................................................... 153 デバイスレベルでのアプリケーション GUI インターフェース ......................................... 155 ポートレベルでのアプリケーション GUI インターフェース ............................................ 157 変更内容の保存 ................................................................................................ 158
ポート設定 ........................................................................................................159 デバイスレベル .................................................................................................. 159 ポートレベル...................................................................................................... 160
第 7 章 User Management .......................................................................................170 概要 ................................................................................................................170
Web ブラウザインターフェース .............................................................................. 170 GUI インターフェース .......................................................................................... 170
ユーザー ..........................................................................................................172 ユーザーの作成 ................................................................................................. 172 ユーザーアカウントの編集.................................................................................... 176 ユーザーアカウントの削除.................................................................................... 177
グループ ..........................................................................................................178 グループの作成 ................................................................................................. 178 グループの編集 ................................................................................................. 180
4

グループの削除 ................................................................................................. 180 ユーザーとグループ ............................................................................................181
ユーザータブを使ってユーザーをグループに割り当てる場合 ..................................... 181 ユーザーメニューを使ってグループからユーザーを削除する場合 ............................... 182 グループメニューを使ってユーザーをグループに登録する場合 .................................. 183 グループメニューを使ってグループからユーザーを削除する場合 ................................ 184
デバイスの割り当て .............................................................................................185 ユーザーメニューを使ってデバイスの操作権限を割り当てる場合 ................................. 185 グループメニューを使ってデバイスの操作権限を割り当てる場合 ................................. 188
第 8 章 Device Management ....................................................................................189 KVM デバイス ...................................................................................................189
デバイス情報 ..................................................................................................... 189 操作モード ........................................................................................................ 192 ネットワーク ....................................................................................................... 194 ANMS .............................................................................................................. 199 OOBC.............................................................................................................. 205 セキュリティ ....................................................................................................... 209 日付と時刻........................................................................................................ 222
PON デバイス ....................................................................................................224 設定画面 .......................................................................................................... 224 アウトレットの設定 ............................................................................................... 225
ブレードサーバー ...............................................................................................226 設定画面 .......................................................................................................... 226 ブレードサーバーの設定 ..................................................................................... 227 ブレードサーバーの変更・削除 ............................................................................. 228 Web アクセス ..................................................................................................... 228
第 9 章 Log .........................................................................................................229 概要 ................................................................................................................229
ブラウザ GUI ..................................................................................................... 229 アプリケーション GUI ........................................................................................... 229
ログ情報 ...........................................................................................................230 フィルター ......................................................................................................... 230
通知設定..........................................................................................................233 第 10 章 Maintenance ............................................................................................234
概要 ................................................................................................................234 ブラウザ GUI ..................................................................................................... 234
5

アプリケーション GUI ........................................................................................... 234 メインファームウェアのアップグレード ......................................................................235 コンピューターモジュールのファームウェアアップグレード ............................................237 ファームウェアアップグレードのリカバリー .................................................................239 コンピューターモジュールのファームウェア アップグレードリカバリー ..............................239 バックアップ/復元 ..............................................................................................240
バックアップ ...................................................................................................... 240 リストア ............................................................................................................. 241
Host に Ping する ...............................................................................................242 デフォルト値の復元 ............................................................................................243
ポートネームのクリア ........................................................................................... 243 デフォルト設定に戻す ......................................................................................... 243 終了時にリセット ................................................................................................. 243
第 11 章 Download ................................................................................................245 概要 ................................................................................................................245
第 12 章 ポート操作 ..............................................................................................246 概要 ................................................................................................................246 ポートへの接続 ..................................................................................................247 ポートツールバー ...............................................................................................248
ツールバーアイコン ............................................................................................ 249 ツールバーホットキーによるポート切替 ................................................................... 250 Port Access タブの再呼び出し .............................................................................. 252 GUI ホットキー一覧表 ......................................................................................... 252
パネルアレイモード .............................................................................................253 パネルアレイツールバー ...................................................................................... 254
マルチユーザーによる操作 ...................................................................................255 ユーザーとバス .................................................................................................. 256
第 13 章 ログサーバー ...........................................................................................257 インストール ......................................................................................................257 ログサーバーの起動 ...........................................................................................258 メニューバー .....................................................................................................259
Configure .......................................................................................................... 259 Events .............................................................................................................. 260 Options ............................................................................................................ 263 Help ................................................................................................................ 263
ログサーバーメイン画面 .......................................................................................264
6

概要 ................................................................................................................ 264 リストパネル ....................................................................................................... 265 イベントパネル ................................................................................................... 265
第 14 章 LDAP サーバーの設定 ..............................................................................266 はじめに ...........................................................................................................266 Windows 2003 サポートツールのインストール ............................................................266 Active Directory スキーマスナップインのインストール .................................................267 スタートメニューのショートカット作成 ........................................................................267 Active Directory スキーマの拡張・更新 ...................................................................268
新規属性の作成 ................................................................................................ 268 新規属性によるオブジェクトクラスの拡張................................................................. 270 Active Directory ユーザーの編集 ......................................................................... 272
OpenLDAP .......................................................................................................275 OpenLDAP サーバーのインストール ...................................................................... 275 Open LDAP サーバーの設定 ............................................................................... 276 OpenLDAP サーバーの起動 ................................................................................ 277 OpenLDAP スキーマのカスタマイズ ....................................................................... 278 LDAP DTI の構造および LDIF ファイル .................................................................. 279 新しいスキーマの使用 ......................................................................................... 281
付録 ...................................................................................................................282 製品仕様..........................................................................................................282
KN2124v/KN4124v ............................................................................................ 282 KN2140v/KN4140v ............................................................................................ 285 KN2116v/KN4116v ............................................................................................ 288 KN2116A/KN4116 ............................................................................................. 291 KN2132v/KN4132v ............................................................................................ 294 KN2132/KN4132 ................................................................................................ 297
トラブルシューティング .........................................................................................300 製品全般に関するトラブルシューティング ................................................................ 300 マウスに関するトラブルシューティング .................................................................... 303 バーチャルメディアに関するトラブルシューティング ................................................... 305 Web ブラウザに関するトラブルシューティング .......................................................... 306 Windows クライアントに関するトラブルシューティング ................................................. 307 Java クライアントに関するトラブルシューティング ....................................................... 309 Sun に関するトラブルシューティング ....................................................................... 310 Mac に関するトラブルシューティング ...................................................................... 311
7

Redhat に関するトラブルシューティング .................................................................. 311 ログサーバーに関するトラブルシューティング .......................................................... 312 パネルアレイモードに関するトラブルシューティング .................................................. 313
IP アドレスの設定 ...............................................................................................316 ローカルコンソール ............................................................................................. 316 IP インストーラー ................................................................................................ 316 ブラウザ............................................................................................................ 317
IPv6 ................................................................................................................318 リンクローカルアドレス ......................................................................................... 318 ステートレス自動設定 .......................................................................................... 319
ポートの転送 .....................................................................................................320 キーボードエミュレーション ...................................................................................321
Mac キーボード .................................................................................................. 321 Sun キーボード .................................................................................................. 322
PPP モデム操作 .................................................................................................323 基本セットアップ ................................................................................................. 323 ダイヤルイン接続 セットアップ例(Windows XP) ...................................................... 325
KA7140 の設定および操作...................................................................................326 設定方法 .......................................................................................................... 326 操作方法 .......................................................................................................... 328 KA7140 ピンアサイン .......................................................................................... 328
内部シリアルインターフェースの設定 ......................................................................329 ナビゲーション ................................................................................................... 329 操作方法 .......................................................................................................... 330 スイッチレベルの設定 ......................................................................................... 330 ポートレベルの設定 ............................................................................................ 332
その他のマウス同期方法......................................................................................334 Windows ........................................................................................................... 335 Sun/Linux ......................................................................................................... 337
その他のビデオ解像度の設定 ...............................................................................338 信頼された証明書 ..............................................................................................339
概要 ................................................................................................................ 339 証明書のインストール .......................................................................................... 340 証明書のインストール完了 ................................................................................... 341
自己署名(プライベート)証明書 ..............................................................................344 例.................................................................................................................... 344
8

ファイルのインポート ........................................................................................... 345 ファンの位置と速度 .............................................................................................346
ファンの位置 ..................................................................................................... 346 ファンの速度 ..................................................................................................... 346
温度センサーの位置 ...........................................................................................347 ログイン情報の消去 ............................................................................................348 工場出荷時のデフォルト設定 ................................................................................350 シリアルアダプターのピンアサイン ..........................................................................351 対応 KVM スイッチ .............................................................................................351 対応電源管理デバイス ........................................................................................352 バーチャルメディア対応 .......................................................................................353
Windows クライアント (Web ブラウザ版、アプリケーション版共通) ................................. 353 Java クライアント (Web ブラウザ版、アプリケーション版共通) ....................................... 353
9

FCC
本製品は FCC Class A 装置です。一般家庭でご使用になると、電波干渉を起こすことがあ
ります。その際には、ユーザーご自身で適切な処置を行ってください。
本製品は、FCC(米国連邦通信委員会)規則の Part15 に準拠したデジタル装置 Class A の
制限事項を満たして設計され、検査されています。この制限事項は、商業目的の使用におい
て、有害な障害が発生しないよう、基準に沿った保護を提供する為のものです。
この操作マニュアルに従わずに使用した場合、本製品から発生するラジオ周波数により、他の
通信機器に影響を与える可能性があります。
また、本製品を一般住宅地域で使用した場合、有害な電波障害を引き起こす可能性もあります。
その際には、ユーザーご自身の負担で、その障害を取り除いてください。
RoHS
本製品は『電気・電子機器に含まれる特定有害物質の使用制限に関する欧州議会及び理事会
指令』、通称 RoHS 指令に準拠しております。
SJ/T 11364-2006
10

安全にお使い頂くために
全般
◆ 製品に同梱されるドキュメントは全てお読みください。またドキュメント類は全て保存してくださ
い。
◆ 製品に関する注意・説明に従って取り扱ってください。
◆ 落下による事故・製品の破損を防ぐため、設置場所は不安定な面(台車、簡易的なスタンドや
テーブル等)を避けるようにしてください。
◆ 製品が水に濡れるおそれのあるような場所で使用しないでください。
◆ 製品は熱源の近く、またはその熱源の上などで使用しないでください。
◆ 製品のケースには必要に応じて通気口が設けられています。通気口のある製品は、安定した
運用を行うため、また製品の過熱を防ぐために、開口部を塞いだり覆ったりしないでください。
◆ 製品をベッドやソファ、ラグなどの柔らかいものの上に置かないでください。開口部が塞がれ、
適切な通気が確保できずに製品が過熱する恐れがあります。
◆ 製品にいかなる液体もかからないようにしてください。
◆ 電源プラグを電源コンセントから抜く場合は、乾いた雑巾でプラグ周りのホコリを掃除してくださ
い。液体やスプレー式のクリーナーは使用しないでください。
◆ 製品はラベルに記載されたタイプの電源に接続して運用してください。電源タイプについて不
明な場合は、購入された販売店もしくは電気事業者にお問い合わせください。
◆ お使いの装置への損傷を避けるためにも、すべての装置を適切に接地するようにしてくださ
い。
◆ 製品付属の電源ケーブルは安全のために 3 ピンタイプのプラグを使用しています。電源コンセ
ントの形状が異なりプラグを接続できない場合には電気事業者に問い合わせて適切に処置し
てください。アース極を無理に使用できない状態にしないでください。使用される国/地域の電
源形状に従ってください。
◆ 電源コードやケーブルの上に物を置かないでください。人が通行するような場所避けて電源コ
ードを設置してください。
◆ 電源の延長コードや電源タップを使用する場合は、合計容量とコードまたはタップの仕様が適
合していることを確認してください。電源コンセントにつながれている製品全ての合計アンペア
数は 15 アンペアを超えないようにしてください。
◆ 突然の供給電力不安定や電力過剰・電力不足からお使いのシステムを守るために、サージサ
プレッサー、ラインコンディショナー、または無停電電源装置(UPS)をご使用ください。
◆ システムケーブルや電源ケーブルは丁寧に取り扱ってください。これらのケーブル類の上には
何も置かないようにしてください。
11

◆ ホットプラグ対応パワーサプライの取り付け、または取り外しする場合は、以下の注意事項に従
ってください。
電源ケーブルを接続する前に、パワーサプライのセットアップを行ってください。
パワーサプライを取り外す前に電源ケーブルを抜いてください。
お使いのシステムが複数のパワーサプライをお使いである場合、パワーサプライからす
べての電源ケーブルを抜いてお使いのシステムから切り離してください。
◆ 危険な電圧ポイントへの接触やショートによって、発火したり感電したりするおそれがあります
ので、キャビネットのスロットには何も挿入しないでください。
◆ 装置をご自身で修理せず、何かありましたら技術サポートまでご相談ください。
◆ 下記の現象が発生した場合、コンセントをはずして技術サポートに修理を依頼してください。
電源コードが破損した。
装置の上に液体をこぼした。
装置が雨や水にぬれた。
装置を誤って落下させた、ないしはキャビネットが破損した。
装置の動作に異変が見られる。(修理が必要です)
製品マニュアルに従って操作しているにもかかわらず、正常に動作しない。
◆ 技術サポートの修理が必要となる故障が発生するおそれがありますので、製品マニュアルに従
って操作してください。
◆ 「UPGRADE」と書かれた RJ-11 コネクターを公衆通信網に接続しないようにしてください。
◆ 本製品をスタッキングする場合、ラックにロックする場合、フレームにネジ止めする場合やその
他類似の方法で設置を行う場合には、製品を確実に固定するための安全装置が追加で必要
になることがあります。
◆ 本製品は固定させて使用するように設計されているため、通常の動作中には動かさないように
してください。
◆ 本 KVM ユニットは等電位ボンディングを備えた場所(テレコムセンター、専用コンピュータール
ームや立ち入り禁止場所など)での使用を想定しています。
◆ 本 KVM Over the Net 製品は保護接地ターミナルを備えています。接地線を使用して本製品
の接地ターミナルと適切な接地物を接続してください。また、この手順を省略しないでください。
下記についてもご注意ください。
建物の設備は、保護接地へ接続するための手段を与えていなければなりません。また、
製品装置はその接続手段に接続するようにしなければなりません。
本製品に電力を供給しているコンセントが建物の保護接地に接続されているかどうかを確
認してください。接続されていない場合、別途保護接地ターミナルから建物内の保護接地
線まで保護接地コンダクターを設置するようにしてください。
12

ラックマウント
◆ ラックでの作業を始める前に、スタビライザーがラックに固定され床に接していること、また、ラッ
ク全体が安定した場所に置かれていることを確認してください。作業する前に、シングルラック
にフロントとサイドのスタビライザーを取り付けるか、結合された複数のラックにフロントスタビライ
ザーを取り付けてください。
◆ ラックには下から上に向かって、一番重いアイテムから順番に取り付けてください。
◆ デバイスを拡張する前にラックが水平で安定していることを確認してください。
◆ ラックに供給する AC 電源の分岐回路が過剰供給にならないようご注意ください。ラック全体の
電源負荷は分岐回路の 80%を越えないように設定する必要があります。
◆ ラックにマウントされたデバイスは、電源タップも含め、すべて正しく接地されていることを確認
してください。
◆ ラックへの通気を十分に確保してください。
◆ 本製品で定められている保管温度を超えないように、ラックが設置されている場所の室温を調
節してください。
◆ ラックに設置されているデバイスが動作している際に、デバイスを踏んだりデバイスによじ登っ
たりしないでください。
バッテリー
◆ 不適切なバッテリーに交換すると、爆発する恐れがあります。ご使用済のバ
ッテリーは関連する指示に従って処分してください。
13

同梱品
本製品パッケージには下記のアイテムが同梱されています。
KN2124v/KN2140v/KN4124v/KN4140v/KN2116v/KN2132v/KN4116v/KN4132v/
KN2116A/KN2132/KN4116/KN4132 KVM Over the NET™ ×1
SA0142 シリアルアダプター(製品側 : RJ-45 メス、シリアルデバイス側 : DB9 オス、
DTE→DCE) ×2
電源ケーブル(KN2116A/KN2132/KN4116/KN4132 のみ) ×1
電源ケーブル(KN2124v/KN2140v/KN4124v/KN4140v/KN2116v/KN2132v/KN4116v/
KN4132v のみ) ×2
コンソールケーブル(KN2124v/KN2140v/KN4124v/KN4140v のみ) ×1
ラックマウントキット ×1
フットパッドセット(4 個入) ×1
多言語版クイックスタートガイド ×1
上記のアイテムがそろっているかご確認ください。万が一、欠品または破損品があった場合は
お買い上げになった販売店までご連絡ください。
本ユーザーマニュアルをよくお読みいただき、正しい使用法により、本製品および接続する機
器を安全にお使いください。
14

本マニュアルについて
このユーザーマニュアルは、KN2124v/KN2140v/KN4124v/KN4140v/KN2116v/KN2132v/
KN4116v/KN4132v/KN2116A/KN2132/KN4116/KN4132 に関する情報や使用法について説
明しており、取り付け・セットアップ方法、操作方法に関する情報を提供します。
マニュアル構成は下記のとおりです。
第1章 はじめに:製品の機能の概要および各部名称について説明します。
第2章 セットアップ方法:製品の基本的なハードウェアセットアップの手順や簡単な操作方法
について説明します。
第3章 スーパーアドミニストレーターによる初期設定:製品のネットワーク環境の設定、デフォ
ルトユーザーのアカウント/パスワードの変更等、スーパーアドミニストレーターが製品を
最初に利用する際に必要となるセットアップ方法について説明します。
第4章 ログイン:ローカルコンソール、Web ブラウザ、専用アプリケーションを使った製品への
アクセス方法について説明します。
第5章 ユーザーインターフェース:製品の GUI メニューの各項目について説明します。
第6章 Port Access:「Port Access」タブの詳細と、ポート操作に関する項目の設定方法につい
て説明します。
第7章 User Management:アドミニストレーター/スーパーアドミニストレーター向け操作である、
ユーザーやグループの作成・変更・削除、また、ユーザーグループの登録の各方法に
ついて説明します。
第8章 Device Management:スーパーアドミニストレーター向け操作である、デバイスの環境設
定の方法について説明します。
第9章 Log:製品内部で発生するイベントを管理するログ機能について説明します。
第10章 Maintenance:製品や、製品に接続されているコンピューターモジュールのファームウェ
アアップグレードの方法について説明します。
15

第11章 Download:スタンドアロンタイプアプリケーションである、Windows クライアント、Java クラ
イアント、ログサーバー、Power Over the NET™(PON)のダウンロード方法について説
明します。
第12章 ポート操作:製品に接続されているデバイスへのアクセスおよび操作の詳細方法につ
いて説明します。
第13章 ログサーバー:ログサーバーのインストールおよび設定方法について説明します。
第14章 LDAP サーバーの設定:LDAP/LDAPS を使用した認証方法、Active Directory や
OpenLDAP を使った権限設定の方法について説明します。
付録 製品の仕様および関連する技術情報や操作方法について説明しています。
16

マニュアル表記について
[ ]
入力するキーを示します。例えば[Enter]はエンターキーを押します。複数
のキーを同時に押す場合は、[Ctrl + Alt]のように表記してあります。
1.
番号が付けられている場合は、番号に従って操作を行ってください。
◆
◆印は情報を示しますが、作業の手順を意味するものではありません。
→
矢印は操作の手順を示します。例えばStart → Runはスタートメニューを開
き、Run を選択することを意味します。
重要な情報を示しています。
※本マニュアルに記載されている商品名・会社名等は、各社の商標ならびに登録商標です。
17

用語
本マニュアルでは、ユーザーおよび KVM スイッチに接続されたデバイスに関して「ローカル」
と「リモート」という用語を使って表現しています。
ユーザーおよびサーバーは状況に応じて「ローカル」と表現されることもあれば、「リモート」と表
現されることもあります。
KVM スイッチ側から見た場合
リモートユーザー – 「スイッチから離れた」場所からネットワーク経由で製品にログイン
しているユーザーを、「リモート」ユーザーと呼びます。
ローカルコンソール – 製品に直接接続された、キーボード、マウス、モニターのことを
指します。
サーバー – KVM ケーブルを介して製品に接続されているコンピューターのことを指し
ます。
ユーザー側から見た場合
ローカルクライアントユーザー –「離れた」場所にある KVM スイッチを自身のコンピュ
ーターから操作している人を「ローカルクライアントユーザー」と呼びます。
リモートサーバー – ローカルクライアントユーザーから見たリモートサーバーのことを
指します。というのは、これらのサーバーは製品にローカル接続されているものの、ユ
ーザーからは離れた場所にあるからです。
本マニュアルでは、システム構成全体について説明をする場合は、基本的にはスイッチ側の
観点に立って説明します。この場合、ユーザーがリモート側と見なされます。また、ユーザーがネ
ットワーク経由でブラウザ、ビューワー、またアプリケーションを使って行う操作について説明する
場合は、ユーザー側の観点に立って説明します。この場合、製品およびその配下にあるサーバ
ーがリモート側と見なされます。
18

第 1 章
はじめに 概要
KN2124v/KN2140v/KN4124v/KN4140v/KN2116v/KN2132v/KN4116v/KN4132v、
KN2116A/KN2132/KN4116/KN4132 は、ローカル/リモートユーザーが 1 コンソールから複数の
サーバーを参照したりアクセスしたりすることのできる IP KVM スイッチです。単体構成の場合(40
ポートモデル使用時)は最大 40 台のサーバーを、また、16 ポートの対応 KVM スイッチ 40 台を 2
段階にカスケード接続した場合は、最大 640 台のサーバーをそれぞれ操作することが可能で
す。
本製品は、バス数と KVM ポート数の種類も豊富な、以下のラインナップを提供しております。
型番 対応バス数 KVM ポート
KN2124v ローカル : 1、リモート : 2 24
KN2140v ローカル : 1、リモート : 2 40
KN4124v ローカル : 1、リモート : 4 24
KN4140v ローカル : 1、リモート : 4 40
KN2116v ローカル : 1、リモート : 2 16
KN2132v ローカル : 1、リモート : 2 32
KN4116v ローカル : 1、リモート : 4 16
KN4132v ローカル : 1、リモート : 4 32
KN2116A ローカル : 1、リモート : 2 16
KN2132 ローカル : 1、リモート : 2 32
KN4116 ローカル : 1、リモート : 4 16
KN4132 ローカル : 1、リモート : 4 32
各バスとも個別のユーザーセッションに対応していますので、ローカルサーバーに対して、最
大 3 バ ス (KN2124v/KN2140v/KN2116v/KN2132v/KN2116A/KN2132) 、 ま た は 5 バ ス
(KN4124v/KN4140v/KN4116v/KN4132v/KN4116/KN4132)の個別接続を同時に行うことがで
きます。
19

製品は通信プロトコルとして TCP/IP を使用していますので、LAN、WAN、またはインターネット
に接続できる環境であればどこからでも – オフィスや街角からでも IP アドレスでアクセスするこ
とができます。リモートユーザーはWeb ブラウザやスタンドアロンアプリケーションであるWindows
クライアント、Java クライアントの各専用ツールを使って製品にログインすることが可能です。とり
わけ、JavaクライアントはOracle Java Runtime Environment(JRE)が動作するプラットフォームであ
れば、Windows、Mac、Linux といった各種対応 OS で動作が可能です。
クライアントツールを使用すると、製品に接続されているコンピューターとキーボード、ビデオ、
マウスの各信号を、ローカルにセットアップされた KVM スイッチを直接操作しているときと同様の
感覚でやり取りすることが可能です。
リモートバスは最大 32 ユーザーで共有することができます。ユーザー間でのポート共有をスムー
ズに行えるように、メンバー間の対話を可能にするメッセージボード機能を提供しています。
本製品の導入によって、アドミニストレーターは GUI アプリケーションのインストールや実行から、
BIOS レベルのトラブルシューティング、定期モニタリング、同時メンテナンス、システム管理、再
起動、起動前の機能に至るまで、あらゆる運用業務を簡単に行うことができます。
ローカルコンソールは、キーボードによるホットキー、または、フルスクリーン対応の GUI 画面を
使って操作することができます。
20

製品に接続されたサーバーの画面のモニタリングを容易にするために、便利なオートスキャン
機能を提供し、ユーザーが定義した時間間隔でポートを自動的に切り替えて表示します。また、
パネルアレイモードを利用すると、最大 42 ポートのサーバーのデスクトップ画面を同時に表示す
ることも可能です。
製品は RJ-45 コネクターを有し、カテゴリ 5e 以上に対応した LAN ケーブルを使用してサーバ
ーを接続します。この省スペース設計によって、わずか 1U の KVM スイッチに 16/24/32/40 ポ
ートを搭載することに成功しました。またネットワーク接続にも LAN ケーブルを使用しますので、
TCP/IP ネットワークが利用できる環境であれば、簡単に導入いただけます。
セットアップに必要となる作業は、必要なケーブルを適切に接続するだけですので、簡単で時
間もかかりません。キーボードの入力信号はそのまま製品に送られますので、ソフトウェアの複
雑なセットアップも不要。互換性の問題に悩まされることもありません。
ファームウェアはインターネット経由でアップグレードできますので、最新版を弊社 Web サイト
からダウンロードし、製品に適用することで、新しい機能をご利用いただけます。
先端のセキュリティ機能を搭載した本製品を導入することで、スピード、信頼性、費用対効果の
いずれの点においても、最も優れた方法で各地に分散する多数のサーバーのリモート管理を実
現します。
本製品には、モジュール ID、OS、キーボード言語、アダプター名、オプションモード等のポート
情報を格納できるモジュール ID 機能に対応していますので、コンピューターモジュールを別の
ポートに付け替えると、本体側で設定を変更することなくそのまま使用することができます。
最新のバーチャルメディア機能対応モデル KN2124v/KN2140v/KN4124v/KN4140v/
KN2116v/KN2132v/KN4116v/KN4132v では、リモートアクセスしているコンピューター上の
USB DVD/CD/ハードディスクドライブやその他のストレージメディアを、KVM スイッチ配下のサ
ーバーにマウントして使用することが可能です。この機能によって、ファイル転送、アプリケーショ
ンやOSの更新、診断プログラムの実行がリモートから簡単に実行できます。TCP/IPネットワーク
が利用できる環境であれば、ユーザーはどこからでも、製品に接続されたサーバーのアップグレ
ードが可能です。
また、KN2124v/KN2140v/KN4124v/KN4140v/KN2116v/KN2132v/KN4116v/KN4132v はデ
ュアル電源対応にも対応していますので、片方の電源に問題が生じた場合でも、もう片方の電
源が自動的に連動し、製品への電源供給が継続されます。さらに、電源の二重化によってサー
21

バールームの電源障害による影響を避けることも可能です。お使いのサーバールームに 2 つ以
上の電源がある場合、製品の電源ケーブルを別の電源に接続しておくと、電源を二重化するこ
とが可能ですので、サーバールームの電源が電力不足になった場合でも、自動的にもう片方の
電源を使うことで、動作を続けることができます。
また、バーチャルメディア対応の各モデルは、4箇所の温度センサーで、6箇所のファンを制御
します。これらのセンサーは、サーバールームの気温に応じてファンが適切なスピードで稼働す
るように自動的に調節しますので、エネルギーを有効活用できるだけでなく、ファンやスイッチを
より長い間お使いいただくこともできます。
また、これらのモデルは、オーディオ信号にも対応しています。ローカル側はスピーカーとマイ
ク、また、リモート側はスピーカーの使用がそれぞれ可能です。
22

特長
ハードウェア
RJ-45 コネクターおよび Cat 5e/6 ケーブルを使用して、1U サイズのハウジングに最大 40
ポートを搭載
16/24/32/40 ポート搭載リモートアクセス対応 IP KVM スイッチ – 単体構成の場合は
16/24/32/40 台のサーバーを、2 段階のカスケード接続の構成の場合は最大 640 台のサ
ーバーをそれぞれ操作することが可能*
最大 5 バスセッション – ローカルは 1 名、リモートは 2 名(KN2116A/KN2132/KN2116v/
KN2132v/KN2124v/KN2140v) / 4 名(KN4116/KN4132/KN4116v/KN4132v/KN4124v/
KN4140v)のユーザーが別々のポートに同時接続することが可能。最大 32 ユーザーによる
リモートバスの共有が可能
10/100/1000Mbps 対応ネットワークインターフェースを 2 ポート搭載 - ネットワークの二重
化や異なる IP アドレスの設定が可能
接続できる機器のインターフェースは PS/2、USB、レガシーSun(13W3)、シリアル(RS-232)
に対応
ブレードサーバー対応
ローカルコンソールには、PS/2 または USB のキーボード・マウスの接続が可能
マルチプラットフォーム(Windows、Mac、Linux、Sun、VT100 ベースシリアル)対応
解像度 - (ローカルコンソール) 1,600×1,200@60Hz、32-bit 色深度 / (リモートコンソー
ル) 1,600×1,200@60Hz、24-bit 色深度(最大 50m)
*カスケード接続対応 KVM スイッチ:CS-9134、CS-9138、KH1508、KH1516、KH1508A、
KH1516A
サーバー管理
マルチユーザー(最大 64 アカウント)対応 – 最大 32 ユーザーによるリモートバスの共有が
可能
セッション終了機能 - アドミニストレーターはユーザーセッションを手動で終了することが
可能
イベントログ、Windows ベースのログサーバー対応
重大なシステムイベントの発生時には SMTP メールで通知。SNMP トラップ、Syslog 対応
イベント通知はカスタマイズが可能
23

ファームウェアアップグレード対応
アウトオブバンドアクセス - モデムのダイヤルイン/ダイヤルアウト/ダイヤルバック接続に
対応
モジュール ID 保存機能 - モジュールのポート変更後もデバイス情報を自動認識。製品側
では再設定不要
ポート共有モードにより複数ユーザーからのサーバーへの同時アクセスが可能
ALTUSEN 統合管理システム CC2000 対応
本製品の KVM ポートに接続されたコンピューターを PDU の電源アウトレットに接続すること
で、製品のインターフェースからサーバーのリモート電源管理が可能
ブラウザアクセス(ブラウザ、http、https)の管理が可能
IPv6 対応
使いやすいインターフェース
◆ 統合された日本語対応インターフェース - ローカルコンソール、ブラウザメニュー等のGUI
は多言語に対応しているため、ユーザーの訓練時間を最小化し、生産性を向上させること
が可能
◆ クライアントはマルチプラットフォーム対応 – Windows、Mac OS X、Linux、Sun
◆ 各種 Web ブラウザに対応 (IE、Mozilla、Firefox、Safari、Opera)
◆ Web ブラウザを使ったリモートアクセス - 事前に Java をインストールしなくても、Web ブラウ
ザだけで操作可能
◆ バーチャルリモートデスクトップを複数起動し、同一ログインセッションから複数のサーバー
に接続可能
◆ コントロールパネル
◆ デスクトップ画面はフルスクリーン表示、またはリサイズ可能なウィンドウ表示が選択可能
◆ パネルアレイモード – ローカルコンソールユーザーおよびリモートアクセスユーザーの両
方とも使用可能
◆ キーボード・マウスブロードキャスト機能 - キーボード・マウスの入力は製品配下にある全
サーバーで複製が可能
◆ ローカルコンソールでのビデオ同期化 – ローカルコンソールモニターの EDID 情報はコン
ピューターモジュールに保存されるため、最適な解像度での表示が可能
24

高度なセキュリティ
◆ 外部認証対応 - RADIUS、LDAP、LDAPS、Active Directory
◆ ブラウザからのユーザーログインは、SSL 128-bit 暗号化通信および RSA 1024-bit 証明書
で保護
◆ キーボード/マウス、ビデオ、バーチャルメディアの各信号を個別に暗号化可能 (56 ビット
DES、168 ビット 3DES、256 ビット AES、128 ビット RC4、ランダムより選択)
◆ IP アドレス、MAC アドレスによるフィルタリング機能
◆ サーバーのアクセス・制御に関する権限は、ユーザー別やグループ別で設定が可能
◆ CSR 自動生成ツール付属。サードパーティーの認証機関が発行した証明書による認証に
対応
バーチャルメディア
ファイルアプリケーション、OS のパッチ適用、ソフトウェアインストール、診断テストに活用可
能
USB インターフェース対応サーバーの場合、OS と BIOS の両方のレベルでバーチャルメデ
ィア機能が利用可能
バーチャルメディア対応デバイス - DVD/CD ドライブ、USB マスストレージデバイス、PC ハ
ードディスクドライブ、ISO イメージ
KA7177 コンピューターモジュールに接続したサーバーでは、スマートカードリーダーに対
応
バーチャルリモートデスクトップ
◆ 帯域制御機能 - ビデオ画質は帯域幅の変化に応じて自動調整。モノクロ色深度設定、デ
ータ圧縮率の閾値/ノイズ設定は環境に合わせて変更が可能
◆ 画面はフルスクリーン表示、またはリサイズ可能なウィンドウ表示が選択可能
◆ リモートユーザーのコミュニケーションに活用できるメッセージボード搭載
◆ マウスダイナシンク TM 機能 - ローカル/リモートのマウスは自動的に同期
◆ 終了マクロ対応
◆ 多言語対応ソフトウェアキーボード搭載
◆ BIOS レベルのアクセス
25

バーチャルメディア対応モデルのみ
バーチャルメディア対応 KVM Over the NET™(KN2124v/KN2140v/KN4124v/KN4140v/
KN2116v/KN2132v/KN4116v/KN4132v)の特長は以下のとおりです。
オーディオ対応 - ローカルコンソール側はマイク・スピーカーが、ローカルクライアントコン
ピューター側はスピーカーがそれぞれ使用可能
デュアル電源対応 – ログおよびユーザーインターフェースには電源状態を表示
バーチャルメディア対応
ファンスピード自動調整機能 - 温度に応じてファンスピードを自動調整
26

システム要件
リモートクライアントコンピューター
リモートクライアントコンピューター(または、クライアントコンピューター)とは、インターネット経由
で製品にログインする際に使用されるコンピューターのことを指します(p.18「用語」参照)。これ
らのコンピューターには以下のハードウェア環境が必要です。
プロセッサが Pentium III 1GHz 以上、解像度が 1,024×768 以上のコンピューターをお使い
ください。
128-bit SSL 暗号化通信に対応している Web ブラウザをお使いください。
ネットワーク転送速度が 512kbps 以上の環境を推奨します。
Web ブラウザで動作する Windows クライアント Active X ビューワーの動作環境には、Direct
X 8 がインストールされ、セットアップ後の空きメモリが 150MB 以上あることを確認してくださ
い。
Web ブラウザで動作する Java アプレットビューワーの動作環境には、Oracle Java Runtime
Environment(JRE)がインストールされ、セットアップ後の空きメモリが 205MB 以上あることを
確認してください。
アプリケーション版 Windows クライアントの動作環境には、Direct X 8 がインストールされ、
セットアップ後の空きメモリが 90MB 以上であることを確認してください。
ア プ リ ケ ー シ ョ ン 版 Java ク ラ イ ア ン ト の 動 作 環 境 に は 、 Oracle Java Runtime
Environment(JRE)がインストールされ、セットアップ後の空きメモリが 145MB 以上であること
を確認してください。
ログサーバーの動作環境には、Microsoft Jet OLEDB 4.0 以上のドライバーがインストール
されていることを確認してください。
27

サーバー
サーバーとは、コンピューターモジュール経由で製品に接続されているコンピューターのこと
を指します(p.18「用語」参照)。これらのコンピューターには以下のハードウェア環境が必要で
す。
VGA、SVGA、マルチシンクポート
USB タイプ A ポートおよび USB ホストコントローラー(USB タイプのコンピューターモジュー
ルを使用する場合)
ミニ DIN6 ピンに対応したキーボードポート、マウスポート(PS/2 タイプのコンピューターモジ
ュールを使用する場合)
コンピューターモジュール
◆ 本製品とコンピューターモジュール間の接続にはカテゴリ 5e 以上の LAN ケーブルが必要で
す(p.46 参照)。
◆ 本製品に対応しているコンピューターモジュールは下表のとおりです。
製品画像 機能 型番 コネクター仕様
PS/2 タイプコンソールポート
を持つコンピューターとの接
続
KA7120
キーボード用ミニ DIN6 ピン オス
マウス用ミニ DIN6 ピン オス
モニター用 D-sub15 ピン オス
USB コンソールポートを持
つコンピューターとの接続 KA7170
USB タイプ A オス
モニター用 D-sub15 ピン オス
Sun 13W3 コンソールポート
を持つコンピューターとの接
続
KA7130 ミニ DIN8 ピン オス
13W3 オス
シリアル対応 KA7140 RS-232C DB-9 ピン メス
(表は次ページに続きます。)
28

製品画像 機能 型番 コネクター仕様
USB2.0 タイプコンソールポ
ートを持つコンピューターと
の接続に使用(バーチャル
メディア対応)
KA7175* USB タイプ A オス
D-sub15 ピン オス
USB2.0 タイプコンソールポ
ートを持つコンピューターと
の接続に使用(オーディオ
対応)
KA7176*
USB タイプ A オス
D-sub15 ピン オス
オーディオプラグ×2
USB2.0 タイプコンソールポ
ートを持つコンピューターと
の接続に使用(バーチャルメ
ディア、スマートカードリー
ダー対応)
KA7177* USB タイプ A オス×2
D-sub15 ピン オス
注意: 1. * 印 の つ い た 製 品 は 、 バ ー チ ャ ル メ デ ィ ア 対 応 モ デ ル
(KN2124v/KN2140v/KN4124v/KN4140v/KN2116v/KN2132v/KN4116v/
KN4132v)にのみ対応しています。
2. 既にお使いのコンピューターモジュールを本製品で使用する場合は、ファーム
ウェアを最新のバージョンにアップグレードしてください。ファームウェアのアッ
プグレードは「Maintenance」(ファームウェア)タブから実行することができます
(p.237 参照)。
29

OS
製品にログインする際に使用するリモートクライアントコンピューターの対応 OS は、
Windows2000 以降です。また、Windows 以外の環境(Linux、Mac、Sun)では、Oracle Java
Runtime Environment(JRE) 6 Update 3 以降のバージョンが動作可能であることをご確認く
ださい。
製品の KVM ポートに接続できるリモートサーバーの対応 OS は以下のとおりです。
OS バージョン
Windows 2000 以降
Linux Red Hat 7.1 以降
Fedora Core 2 以降
SuSE 9.0 以降
Mandriva(Mandrake) 9.0 以降
UNIX AIX 4.3 以降
FreeBSD 4.2 以降
Sun Solaris 8 以降
Novell Netware 5.0 以降
Mac OS 9 以降*
DOS 6.2 以降
Web ブラウザ
本製品にリモートログインする際には以下の Web ブラウザを使用してください。
ブラウザ バージョン
IE 6 以降
Firefox Windows 3.5 以降
Linux 3.0 以降
Safari Windows 4.0 以降
Mac 3.1 以降
Opera 10.0 以降
* 詳細については p.311 をご参照ください。
30

製品各部名称
KN2124v/KN2140v/KN4124v/KN4140v フロントパネル
注意: 上図はKN2140v/KN4140vのフロントパネルを表しています。KN2124v/KN4124vの
フロントパネルの外観は LED ランプの個数が異なるだけで、基本的にはこれと同じ
です。
KN2116v/KN2132v/KN4116v/KN4132v フロントパネル
注意: 上図はKN2132v/KN4132vのフロントパネルを表しています。KN2116v/KN4116vの
フロントパネルの外観は LED ランプの個数が異なるだけで、基本的にはこれと同じ
です。
31

KN2116A/KN2132/KN4116/KN4132 フロントパネル
注意: 上図は KN2132/KN4132 のフロントパネルを表しています。KN2116A/KN4116 のフ
ロントパネルの外観は LED ランプの個数が異なるだけで、基本的にはこれと同じで
す。
No. 名称 説明
1 電源 LED ランプ 製品に電源が入り操作可能になると、この LED ランプが
点灯します。
2 ポート LED ランプ 各 LED ランプは、対応する KVM ポートの状態を表しま
す。
グリーン:該当ポートに接続されているコンピュータ
ーがオンラインであることを表します。
レッド:該当ポートに接続されているコンピューター
が製品に選択されていることを表します。
グリーン+レッド(オレンジ):該当ポートに接続され
ているコンピューターがオンラインで、かつ製品に
選択されていることを表します。
通常、この LED ランプは点灯していますが、ポートがオ
ートスキャンモード、またはスキップモードでアクセスされ
ている間は 0.5 秒間隔で点滅します(p.250、p.251 参
照)。
(表は次ページに続きます。)
32

No. 名称 説明
3 LAN LED ランプ プライマリ、セカンダリの各インターネットインターフェー
スのデータ転送速度を表す LED ランプです。
レッド:10Mbps
レッド+グリーン(オレンジ):100Mbps
グリーン:1000Mbps
製品がネットワーク経由でアクセスされている間は
この LED ランプが点滅します。
4 USB ポート USB キーボード、USB マウスを接続するポートです。リア
パネルのポートの代わり、もしくはリアパネルのポートに
追加してキーボードやマウスを接続することができます。
(バーチャルメディア対応モデルの場合のみ、このポー
トに CD/DVD ドライブ、ハードディスクドライブ、USB フラ
ッシュメモリ等を接続することができます。)
5 リセットスイッチ 注意:このスイッチは、クリップやボールペンのような先
の尖った物を使って押してください。
製品の動作中にこのスイッチを押して離すとシステ
ムリセットを実行します。
製品の動作中にこのスイッチを3 秒以上長押しする
と、システム設定を工場出荷時のデフォルト値にリ
セットします。
注意:この操作でユーザーアカウントの情報は消去
されません。ユーザーアカウントの消去に関する詳
細は p.348「ログイン情報の消去」をご参照くださ
い。
このスイッチを押しながら製品に電源を入れると、
工場出荷時にインストールされたバージョンのファ
ームウェアに戻ります。ファームウェアアップグレー
ドに失敗した場合でも、この操作を行うことで作業を
やり直すことができます。
注意:この操作は、ファームウェアアップグレードの
結果、製品が操作できなくなった場合にのみ行っ
てください。
(表は次ページに続きます。)
33

No. 名称 説明
6 オーディオポート スピーカー、マイクを接続します。
(バーチャルメディア対応モデルのみ)
7 ポート切替ボタン 「PORT DOWN」ボタンを押すと、現在選択されて
いるポートの前のポートに切り替えます。
「PORT UP」ボタンを押すと、現在選択されている
ポートの次のポートに切り替えます。
34

KN2124v/KN2140v/KN4124v/KN4140v リアパネル
注意: 上図は、KN2140v/KN4140v のリアパネル(16 個の KVM ポートが 2 箇所、8 個の
KVM ポートが 1 箇所の計 40 ポート)を表しています。KN2124v/KN4124v リアパネル
の外観は KVM ポートの数が異なるだけ(16 個の KVM ポート、8 個の KVM ポートが
各 1 箇所の計 24 ポート)で、基本的にはこれと同じです。
KN2116v/KN2132v/KN4116v/KN4132v リアパネル
注意: 上図は、KN2132v/KN4132v のリアパネル(16 個の KVM ポートが 2 箇所の計 32 ポ
ート)を表しています。KN2116v/KN4116v リアパネルの外観は KVM ポートの数が異
なるだけ(16 個の KVM ポートが 1 箇所)で、基本的にはこれと同じです。
35

KN2116A/KN2132/KN4116/KN4132 リアパネル
注意: 上図は、KN2132/KN4132のリアパネル(16 個の KVMポートが 2 箇所の計 32ポート)
を表しています。KN2116A/KN4116 リアパネルの外観は KVM ポートの数が異なる
だけ(16 個の KVM ポート 1 箇所)で、基本的にはこれと同じです。
No. 名称 説明
1 電源ソケット 電源ケーブルを接続するソケットです。
注 意 : バ ー チ ャ ル メ デ ィ ア 対 応 モ デ ル
(KN2124v/KN2140v/KN4124v/KN4140v/KN2116v/
KN2132v/KN4116v/KN4132v)では、上部の電源ソケッ
トは左側の電源スイッチに、下部の電源ソケットは右側
の電源スイッチにそれぞれ対応しています。
2 電源スイッチ ユニットの電源の ON/OFF を操作するスイッチです。
3 セカンダリ LAN ポート このポートに LAN ケーブルを接続すると、セカンダリの
バックアップネットワーク(10/100/1000Mbps)として認識
されます。
4 PON ポート 電源管理デバイス(Power Over the NET™)と接続するこ
とで、製品に接続されたサーバーの電源をリモート操作
することができます。セットアップの詳細については p.47
の手順 6 をご参照ください。なお、電源管理デバイスに
関する詳細は、販売店にお問い合わせください。
5 接地ターミナル 接地線をここに接続し、製品を接地します。
(表は次ページに続きます。)
36

No. 名称 説明
6 プライマリ LAN ポート このポートに LAN ケーブルを接続すると、マスター側と
なるプライマリネットワーク(10/100/1000Mbps)として認
識されます。
7 モデムポート TCP/IP ネットワークが利用できない場合、このポートを
使ってダイヤルイン接続することで製品を利用すること
が可能です。セットアップの詳細については p.47「単体
構成でのセットアップ」の手順 7 をご参照ください。
8 ローカルコンソールポート 製品は、TCP/IP ネットワーク経由、またはローカルコン
ソールからアクセスすることができますが、ローカルコン
ソールで使用する場合は、キーボード、モニター、マウス
をこの部分に接続します。キーボード、マウスはUSBタイ
プ、PS/2 タイプの両方が使用可能です。
注意:バーチャルメディア対応モデル(KN2124v/
KN2140v/KN4124v/KN4140v)には、製品同梱のコンソ
ールケーブルを使ってコンソールデバイスを接続してく
ださい。
9 KVM ポート コンピューターモジュールに接続されているカテゴリ 5e
以上に対応した LAN ケーブルをここに接続します。
37

第 2 章
セットアップ方法 概要
PS/2 と USB インターフェースが混在したマルチプラットフォームの環境でもお使いいただけるよう
に、製品とサーバーの間の接続には各サーバーのインターフェースに対応したコンピューターモジ
ュールと呼ばれるデバイスを使用します(p.52 コンピューターモジュール 接続図
「コンピューターモジュール接続図」参照)。
コンピューターモジュールは製品に接続するサーバーごとに必要となります。本製品に対応し
ているコンピューターモジュールの型番の詳細については p.28「コンピューターモジュール」に
記載されていますので、そちらをご参照ください。
セットアップの前に
1. 機器の設置に際し重要な情報をp.11に記載しています。作業の前に、必ず
目を通してください。
2. 今から接続する装置すべての電源がオフになっていることを確認してくださ
い。電源ケーブルも抜いてください。
38

デバイスの卓上設置とラックマウント
製品は卓上に置いたり、ラックのフロント側・リア側にマウントしたりして使用することができます。
以下のセクションでは製品の卓上設置とラックマウントの方法について説明します。
卓上設置
本体と接続されるケーブルの重量に耐えられる安定した水平な場所であれば、どんな場所にで
も製品を設置することが可能です。製品本体や、製品にデイジーチェーン接続されたユニットを置
く際には、同梱ゴム製フットパッドの裏面のはくり紙をはがし、下図のように製品底面の四隅に貼り
付けてください。
注意: 機器への通気を確保するために、製品の両側面は 5cm 以上、また、背面は配線
のスペースを考慮して 15cm 以上の空間を設けるようにしてください。
39

ラックマウント
本製品は EIA 規格 19 インチラックの 1U サイズでマウントできる製品です。マウントブラケット用の
ネジ穴は機器のフロント側とリア側に設けてありますので、用途に応じて製品本体をラックのフロント
側、リア側のどちらにでも設置することが可能です。
ラックのフロント側にマウントする場合
製品をラックのフロント側にマウントする場合は、以下の手順で作業を行ってください。
1. 下図のように、ブラケットを取り付ける側についているネジをはずします。
M3 プラスネジ 6mm
40

2. 製品に同梱のラックマウントキットにある M3 プラスネジを使用して、マウント用ブラケットを下図
のようにフロント側に取り付けます。
3. ブラケットを取り付けた製品を、ラックのフロント側にスライドさせて、ブラケットのねじ穴がラック
のねじ穴に合うように位置を調節してください。
M3 プラスネジ 8mm
41

4. ブラケットをネジでラックに固定してください。
注意: ケージナットは製品には同梱されていませんので、お手数ですが別途ご用意くださ
い。
42

ラックのリア側にマウントする場合
製品をラックのリア側にマウントする場合は、以下の手順で作業を行ってください。
1. 下図のように、ブラケットを取り付ける側についているネジをはずします。
M3 プラスネジ 6mm
43

2. 製品に同梱のラックマウントキットにある M3 プラスネジを使用して、マウント用ブラケットを下図
のようにフロント側に取り付けます。
3. ブラケットを取り付けた製品を、ラックのフロント側にスライドさせて、ブラケットのねじ穴がラック
のねじ穴に合うように位置を調節してください。
M3 プラスネジ 8mm
44

4. ブラケットをネジでラックに固定してください。
注意: ケージナットは製品には同梱されていませんので、お手数ですが別途ご用意くださ
い。
45

単体構成でのセットアップ
製品を単体構成で使用する場合は、他の KVM スイッチをカスケード接続する必要はありませ
ん。単体構成で使用する場合は、p.49 の接続図(図内における番号は手順に対応)をご参照の
上、以下の手順でセットアップしてください。
1. KN2124v/KN2140v/KN4124v/KN4140v の場合は、製品に同梱されているコンソールケー
ブルを使ってローカルコンソールデバイス(キーボード、モニター、マウス)を製品に接続し
てください(p.49 「KN2124v/KN2140v/KN4124v/KN4140v 単体構成接続図」を参照)。
KN2116v/KN2132v/KN4116v/KN4132v の場合は、ローカルコンソールデバイス(キーボ
ー ド 、 モ ニ タ ー 、 マ ウ ス ) を 製 品 の コ ン ソ ー ル ポ ー ト に 接 続 し て く だ さ い ( p.50
「KN2116v/KN2132v/KN4116v/KNM4132v 単体接続図」を参照)。
KN2116A/KN2132/KN4116/KN4132 の場合は、ローカルコンソールデバイス(キーボード、
モニター、マウス)を製品のコンソールポートに直接接続してください。ポートには容易に識
別できるように接続するデバイスのアイコンと PC99 準拠のカラーリングが施されています
(p.51 「KN2116A/KN2132/KN4116/KN4132 単体接続図」参照)。
注意: 1. キーボード、マウスは PS/2、USB であればどちらでも使用することがで
きます。例えば、ローカルコンソールでは、PS/2 キーボードと USB マウ
スという組み合わせで使用することができます。
2. USB キーボードと USB マウスは、ローカルコンソールポートの他に、フ
ロントパネルの USB ポートにも接続してお使いいただけます。
3. 製品とローカルモニターの距離が 20m 以内になるようにセットアップし
てください。
2. サーバーに接続されているコンピューターモジュールと製品の KVM ポートを、カテゴリ 5e
以上に対応した LANケーブルで接続してください。(コンピューターモジュールの詳細につ
いては p.28 をご参照ください。)
46

3. コンピューターモジュールの各コネクターをコンピューターの該当ポートに接続してください。
(p.52「コンピューターモジュール接続図」参照)
4. プライマリの TCP/IP ネットワークに接続されている LAN ケーブルを製品のプライマリ LAN
ポートに接続してください。
5. (オプション)セカンダリの TCP/IP ネットワークに接続されている LAN ケーブルを製品のバ
ックアップ(セカンダリ)LAN ポートに接続してください。
6. (オプション)カテゴリ 5e 以上に対応した LAN ケーブルを使って、リアパネルの PON ポート
と、製品同梱の SA0142 を接続し、SA0142 を電源管理デバイス PN0108 の PON IN ポート
に接続してください。
注意: 本マニュアルでは PN0108 を例に挙げています。その他の対応 Power Over
the NET™デバイスについては p.352 をご参照ください。
7. (オプション)カテゴリ 5e以上に対応したLANケーブルを使って、リアパネルのモデムポート
と、製品同梱の SA0142 を接続し、SA0142 のシリアルコネクターをモデムの DB-9 ポートに
接続してください。
8. 接地線の片方を製品の接地ターミナルに、もう片方を適当な接地物にそれぞれ接続し、製
品を接地してください。
注意: 1. コンピューターモジュール KA7120、KA7130 を使用する場合は、p.334
のマウスポインターの同期方法をご確認の上、設定を行ってください。
2. コンピューターモジュール KA7140 を使用する場合、p.326 の内容をご
確認の上、設定を行ってください。
3. 製品とコンピューターモジュール間の距離が以下の範囲内になるよう
にセットアップしてください。
KA7140 使用時:300m、KA71XX 使用時(KA7140 を除く):50m
47

9. 製品に同梱されている電源ケーブルを製品の電源ソケットに接続し、電源ケーブルを電源
に接続してください。
バーチャルメディア対応モデル(KN2124v/KN2140v/KN4124v/KN4140v/KN2116v/
KN2132v/KN4116v/KN4132v)で片方の電源ソケットのみを使用する場合は、そのソケット
に対応する電源スイッチを使って製品に電源を入れてください。(p.36「電源スイッチ」参照)
両方の電源ソケットを使用する場合、片方のスイッチを使うと製品に電源が入り、両方のス
イッチを使うとデュアルパワーを有効にすることができます。
注意: 製品に UPS や Power Over the NET™電源管理デバイスを接続して使用す
る場合には、必ずそのデバイスに付属した電源コードを使用するようにして
ください。
必要なケーブルの配線が完了したら、製品に電源を入れてください。製品に電源が入ったら、
製品に接続されているサーバーに電源を入れることができます。
注意: 製品を接地することで、急激な電圧変化や静電気に起因する製品へのダメ
ージを避けることができますので、この手順は省略せず必ず行ってくださ
い。
48

KN2124v/KN2140v/KN4124v/KN4140v 単体構成 接続図
モデム
49

KN2116v/KN2132v/KN4116v/KN4132v 単体構成 接続図
モデム
50

KN2116A/KN2132/KN4116/KN4132 単体構成 接続図
モデム
51

コンピューターモジュール 接続図
52

2 段階カスケード接続のセットアップ
KVM スイッチの最大ポート数を超えるサーバーを操作した場合は、最大 40 台の KVM スイッ
チをカスケード接続することで対応が可能です。2 段階のカスケード接続によって、最大 640 台
のコンピューターを操作することができます。
カスケード接続の構成では、KN2124v/KN2140v/KN4124v/KN4140v/KN2116v/KN2132v/
KN4116v/KN4132v または KN2116A/KN2132/KN4116/KN4132 が 1 段階目のユニットとして、
また、本製品とのカスケード接続に使用する KVM スイッチは 2 段階目のユニットとしてそれぞれ
使用されます。
注意: 本製品には KH1516 等の KVM スイッチをカスケード接続することができます。対応
KVM スイッチの詳細については p.351 をご参照ください。
製品を 2 段階のカスケード接続の構成でセットアップする場合は、p.55 の接続図を参考にしな
がら以下の手順で作業を行ってください。
1. 製品以外の既存のデバイスを含め、セットアップするすべてのデバイスの電源が切られて
いることと適切な接地を行っていることを確認してください。
2. カテゴリ 5e に対応した LAN ケーブルで、1 段階目の KVM スイッチの使用可能なポートに
コンピューターモジュール(p.28 参照)を接続してください。
3. 手順 2 で接続したコンピューターモジュールのキーボード、モニター、マウスの各コネクター
を、2 段階目のユニットのコンソール部分の対応するポートにそれぞれ接続してください。
注意: 1 段階目のユニットと 2 段階目のユニットの距離が 40m(または 50m)を超えな
いようにセットアップしてください。(最大延長距離はコンピューターモジュール
の種類により異なりますので、詳細はコンピューターモジュールの仕様をご確
認ください。)
4. KVM ケーブル(詳細はカスケード接続する KVM スイッチのマニュアルを参照)を使って、2
段階目のユニットとセットアップするコンピューターのキーボード、モニター、マウスの各ポ
ートを接続してください。
53

5. 製品同梱の電源ケーブルを 2 段階目のユニットの電源ソケットに接続してから電源に接続
してください。
6. 他の KVM スイッチも 2 段階目のユニットとしてセットアップする場合は、同様の方法でセット
アップを行ってください。
7. 2 段階目のユニットに電源を入れたら、1 段階目のユニットに電源を入れてください。
8. 製品に接続されているコンピューターに電源を入れてください。
注意: デバイスに電源を入れる場合は、まず 2 段階目のユニットすべてに電源を入
れ、2 段階目のユニットに電源が入っていることを確認してから 1 段階目のユ
ニットに電源を入れてください。すべてのユニットに電源が入ったら、ユニット
に接続されているコンピューターに電源を入れることができます。
54

2 段階カスケード接続 接続図
55

ホットプラグ
本製品はホットプラグに対応していますので、製品をシャットダウンすることなく、ケーブルを抜
き差しするだけでデバイスを付け替えることができます。
注意: 製品に接続されているコンピューターの OS 自体がホットプラグに対応していない場
合、この機能はご利用いただけない場合があります。
モジュール ID 機能
モジュール ID、ポートネーム、OS、キーボード言語、アクセスモード等のコンピューターモジュ
ールの情報はコンピューターモジュール本体に格納されています。このモジュール ID 機能は、
上記のコンピューターモジュールの情報以外に、アクセス権限等のコンピューターモジュールの
設定内容を KVM スイッチのデータベース内に保存します。この機能を使うことで、コンピュータ
ーとコンピューターモジュールを同時に別のポートに接続した場合、ポート番号を変更する以外
は、これらの項目を再設定する必要がありません。
ただし、これらを別の KVM スイッチに接続した場合は、コンピューターモジュール内に格納さ
れている情報のみが引き継がれますので、それ以外の項目は再設定するか、バックアップ/リス
トア機能(p.240 参照)を使ってリストアする必要があります。
ポートの設定はコンピューターモジュール内に格納されていますので、コンピューターモジュ
ールを含めずコンピューターのみを新しいポートに変更した場合、また、使用中のアダプターに
新しいコンピューターを接続した場合は、手動でそのコンピューターのポート設定を行う必要が
あります。ポート設定の詳細については p.127「サイドバーユーティリティー」の内容をご参照くだ
さい。
56

製品の電源 OFF/再起動
製品の電源を切る必要がある場合、また、再起動が必要になった場合は、電源を切ってから
10 秒程待機したあとで製品に電源を入れなおしてください。なお、この操作は接続されているコ
ンピューターに影響を与えることはありませんが、万が一、コンピューターの挙動に異常が見ら
れた場合は、そのコンピューターを再起動してください。
ポート ID の割り当て
製品に接続されているコンピューターには固有のポート ID が割り当てられます。ポート ID は、
コンピューターが接続している KVM スイッチのカスケード接続のレベルと、接続に使用している
KVM ポートのポートナンバーから構成されています。
◆ 1 台目のユニットに直接接続されているコンピューターは、KVM スイッチ上でそのコンピュ
ーターが接続しているポートナンバー(1~40)をポート ID として使用します。
◆ 2 段階のカスケード接続の構成の場合、ポート ID は前半と後半の 2 つの番号から構成され
ます。
後半の部分(1~16)は、2 段階目のユニット上で該当のコンピューターが接続している
KVM ポートのポートナンバーを表します。
最初の部分(1~40)は、2 段階目のユニットが接続している 1 段階目のユニットの KVM
ポートのポートナンバーを表します。
例えば、「12-3」というポート ID の場合、2 段階目のユニットが 1 段階目のユニットのポート 12
に接続されており、コンピューターが 2 段階目のユニットのポート 3 に接続されていることを表し
ます。
57

ポートの選択
ポートの選択は GUI メニューを使って行います。詳細については第 6 章をご参照ください。
58

第 3 章
スーパーアドミニストレーターによる
初期設定 概要
本章では、スーパーアドミニストレーターが製品の初回使用時に行う管理設定方法について
説明します。
初回使用時に必要なセットアップ
製品のハードウェアのセットアップが完了すると、スーパーアドミニストレーターは他のユーザ
ーが製品を利用できるようにセットアップする必要があります。セットアップには、ネットワーク関
連のパラメーターの設定やスーパーアドミニストレーターのデフォルトユーザーネームおよびパ
スワードの変更といった作業が含まれます。この作業はローカルコンソールから簡単に行うことが
できます。
注意: ネットワークの設定をリモートから行う場合は、p.316「IP アドレスの設定」をご参照くだ
さい。
ローカルコンソールをセットアップ(p.46 参照)し、製品に電源が入ると、コンソールモニターに
下図のようなログイン画面が表示されます。
59

製品に最初にログインする際には、デフォルトのユーザーアカウントを使用してください。ユー
ザーネームは administrator、パスワードは password です。
注意: 製品へのセキュリティを確保するために、このデフォルトユーザーアカウントは任意の
ユーザーネームとパスワードに変更してください。(詳細については p.62「スーパーア
ドミニストレーターのユーザーネーム/パスワードの変更」をご参照ください。)
ログインに成功すると、以下のようなローカルコンソールのメイン画面が表示されます。
60

ネットワークの設定
ネットワークの設定は、以下の手順で操作してください。
1. 「Device Management」(設定)メニューをクリックしてください。
2. 「ネットワーク」メニュー (下図の赤い丸で囲まれた部分)をクリックしてください。
3. p.194「ネットワーク」に記載されている例を参考にしながら、お使いの環境に適した値を入
力してください。
61

スーパーアドミニストレーターのユーザーネーム/パスワードの変更
デフォルトのスーパーアドミニストレーターのユーザーネームやパスワードを変更する場合は、
以下の手順で操作してください。
1. 画面最上部のメニューにある「User Management」(アカウント)メニューをクリックしてくださ
い。
このメニューでは、左側のパネルにはユーザーおよびグループの一覧が、また、中央の大
きなパネルにはユーザーの概要が記された一覧がそれぞれ表示されます。最初にこのペ
ージにアクセスした時には他のユーザーは作成されていませんので、一覧には下図のよう
にスーパーアドミニストレーターしか表示されません。
2. 左側のパネルから「administrator」ユーザーをクリックしてください。
- または –
中央パネルから「administrator」を選択し、画面中央下部の「変更」ボタンをクリックしてくだ
さい。
62

「ユーザー情報」画面が表示されます。
3. 「ユーザーネーム」の欄に新しく変更するユーザーネームを、「パスワード」の欄に新しく変
更するパスワードをそれぞれ入力してください。
4. 「パスワード確認」の欄に確認用パスワードを入力してください。
5. 「保存」ボタンをクリックしてください。
6. 変更に成功したという内容のメッセージがダイアログに表示されたら、「OK」ボタンをクリック
してください。
7. ローカルコンソールのメイン画面で別のアイテムをクリックすると、このメニューでの操作を終
了します。
63

その他の管理メニューを操作する場合は
ネットワークの設定と、デフォルトスーパーアドミニストレーターのパスワードの変更が完了すると、
ユーザー管理、デバイス管理、ファームウェアアップグレードメンテナンス等の管理メニューにアク
セスできるようになります。
これらのメニューは、製品の GUI ユーティリティ(ローカルコンソール、ブラウザ版の Windows
Active X ビューワーおよび Java アプレットビューワー、アプリケーション(スタンドアロン)版の
Windows クライアントおよび Java クライアント)からアクセスできます。お使いの環境に適したユーテ
ィリティを選んでご利用ください。
注意: ファームウェアのアップグレードはローカルコンソールからは実行することができませ
んので、製品にリモートアクセスし、GUI ユーティリティを使用して、アップグレードを行
ってください。
64

第 4 章
ログイン 概要
製品へのアクセスは、ローカルコンソール、またはリモートアクセスするクライアントコンピュータ
ー上から Web ブラウザ、Windows アプリケーション、Java アプリケーションで行うことができます。
上記のどの方法でも、製品にアクセスする際には有効なユーザーネームとパスワードが必要で
す。無効なアカウントでログインした場合、画面上には「Invalid Username or Password」または
「Login Failed」のエラーメッセージが表示されます。このような場合は、ユーザーネームとパスワ
ードを正しく入力し、再ログインしてください。
注意: ログインに連続して失敗した回数が、スーパーアドミニストレーターによって設定され
たログイン再試行可能回数を超えると、タイムアウト機能が作動しますので、その場合
は、次のログインまで、ある一定の時間待機しなければなりません。詳細については
p.209「ログイン失敗」をご参照ください。
ローカルコンソールからのログイン
ローカルコンソールのセットアップ(p.46 参照)が完了し、どのユーザーもローカルコンソールを
使用していない場合、モニターには以下のようなログイン画面が表示されます。
65

ローカルコンソールのメイン画面を呼び出す場合は、ログイン画面にユーザーネームとパスワ
ードを入力し、「Login」ボタンをクリックしてください。ローカルコンソールのメイン画面は、Web ブ
ラウザ、Windows クライアント、Java クライアントの各メイン画面と同様の構成です。Web 画面のメ
イン画面に関する詳細は p.74 をご参照ください。
ブラウザからのログイン
製品には、どんなプラットフォームの Web ブラウザからでもアクセスすることができます。製品にア
クセスする場合は、以下の手順で操作してください。
1. リモートアクセスするクライアントコンピューター上で Web ブラウザを起動し、アクセスしたい製
品の IP アドレスを URL バーに入力して[Enter]キーを押してください。
注意: 例えば、IP アドレスが「192.168.0.100」に設定されている場合は、URL バーに
下記のようにアドレスを入力してアクセスします。
192.168.0.100
お使いの環境における IP アドレスがご不明な場合は、本製品の管理者までお
問い合わせください。
2. セキュリティ証明書に関する警告メッセージが表示される場合がありますが、本製品の証明書
は信頼できるものですので、これを受け入れてください(詳細は p.339「信頼された証明書」参
照)。同様のメッセージが再表示された場合も、同じように受け入れてください。
証明書を受け入れると、以下のようなログイン画面が表示されます。
3. 製品で(アドミニストレーターによって設定された)有効なユーザーネームとパスワードを入力し、
「Login」ボタンをクリックしてログインしてください。Web ブラウザのメイン画面に関する詳細は、
p.74 をご参照ください。
66

Windows クライアントからのログイン
Web ブラウザによる製品へのアクセスが許可されていない環境で、Windows をお使いのユーザ
ーは Windows クライアントアプリケーションを使うことで製品に直接リモートアクセスすることができま
す。(ただし、このアプリケーションは初回のみ Web ブラウザからダウンロードする必要があります。
詳細は p.245 をご参照ください。)
この方法で製品に接続する場合は、事前にお使いのコンピューターにダウンロードしておいたア
プリケーション版 Windows クライアントのフォルダーに移動し、プログラムのアイコン(WinClient.exe)
をダブルクリックしてください。この操作で以下のような Windows クライアント接続画面が起動しま
す。
67

接続画面
接続画面に表示される項目の内容は下表のとおりです。
項目 説明
メニューバー メニューバーには「File」、「Help」の 2 つのメニューを提供しています。
「File」メニューでは、ユーザーが作成した作業ファイルを新規作
成したり、保存したり、開いたりすることができます。(p.70 参照)
「Help」メニューでは、Windows クライアントのバージョンを確認す
ることができます。
Server List Windows クライアントを起動すると、そのツールがインストールされてい
るコンピューターと同じネットワークセグメントにある製品を自動検出
し、リストに表示します。製品にアクセスする場合は、対象となるデバイ
スをダブルクリックしてください(p.69 参照)。
注意:
1. 「デバイス一覧を有効にする」の設定が有効になっていないデバ
イスは一覧に表示されません。詳細については、p.217「動作モー
ド」の内容をご確認ください。
2. 「Device Management」(設定)→「ネットワーク」→「アクセスポート」
の「プログラム」の設定が、このダイアログボックスの「Server」の
「Port」に設定された番号と一致しているユニットのみ、このリストに
表示されます。
Server 製品にリモートアクセスする際にこの欄を使用します。IP アドレスのリス
トボックスに目的のデバイスがない場合は、対象デバイスの IP アドレス
をこのリストに、また、ポート番号を「Port」欄にそれぞれ入力してアクセ
スすることもできます。(ポート番号が不明な場合は、お使いの製品の
管理者にご確認ください。)
IP アドレスとポート番号を入力したら、「Connect」ボタンをクリックし
てください(p.69 参照)。
製 品 で の 操 作 が 終 了 し 、 セ ッ シ ョ ン を 切 断 す る 場 合 は
「Disconnect」ボタンをクリックしてください。
(表は次のページに続きます)
68

項目 説明
メッセージパネル サーバーパネルの右側にあるパネルで、製品との接続に関するステー
タスメッセージが表示されます。
Switch to Remote
View
製品との接続が確立(p.69 参照)して初めて、このボタンが有効になりま
す。このボタンをクリックすると、Windows クライアントのメイン画面に切
り替わります。Windows クライアントのメイン画面の詳細については
p.78 をご参照ください。
Windows クライアント AP を使った接続方法
Windows クライアント AP を使って製品に接続する場合は、下記の手順で操作してください。
1. 「Server List」から接続対象となるデバイスを選択し、ダブルクリックしてください。
- または -
「Server」の「IP」欄にデバイスの IP アドレスを、「Port」欄にポート番号をそれぞれ入力してくだ
さい。
2. 「Connect」ボタンをクリックしてください。ボタンをクリックすると、下図のようなログインダイアロ
グが表示されます。
3. ダイアログにユーザーネームとパスワードを入力して、「OK」ボタンをクリックしてください。
4. 認証に成功すると、「Switch to Remote View」ボタンがアクティブになります。このボタンをクリッ
クして製品に接続してください。接続されると GUI メイン画面が表示されます。この GUI メイン
画面の詳細については p.75 をご参照ください。
69

File メニュー
「File」メニューでは、ユーザーが作成した作業ファイルの新規作成を行ったり、また、そのファイ
ルを保存したり開いたりすることができます。この作業ファイルはクライアントセッションで定義された
全情報から構成されており、「Server List」と「Server IP」の項目やホットキーの設定が保存されてい
ます。
ユーザーがクライアントプログラムを起動すると、現在の作業ファイルに書き込まれている値を読
み込みます。なお、現在の作業ファイルには、前回プログラムが終了した際に有効だった値が保存
されています。
「File」メニューのサブメニューは下表のとおりです。
メニュー 説明
New ファイルの新規作成を行います。このファイルに現在の値を保存して
おくことで、後でその値を呼び出して使用することができます。
Open 過去に保存された作業ファイルを開き、その値を読み込みます。
Save 現在有効な値を使用中の作業ファイルに保存します。
Exit Windows クライアントプログラムを終了します。
70

Java クライアントからのログイン
Webブラウザによる製品へのアクセスが許可されていない環境で、Windows 以外の OS をお使い
のユーザーは、Java クライアントアプリケーションを使うことで製品に直接リモートアクセスすることが
できます。(ただし、このアプリケーションは初回のみ Web ブラウザからダウンロードする必要があり
ます。詳細は p.245 をご参照ください。)
この方法で製品に接続する場合は、事前にお使いのコンピューターにダウンロードしておい
たアプリケーション版 Java クライアントのフォルダーに移動し、プログラムのアイコン
(JavaClient.jar)をダブルクリックしてください。この操作で下図のような Windows クライアント接続
画面が起動します。
71

接続画面
接続画面に表示される項目の内容は下表のとおりです。
項目 説明
Server List Java クライアントを起動すると、そのツールがインストールされているコ
ンピューターと同じネットワークセグメントにある製品を自動検出し、リス
トに表示します。製品にアクセスする場合は、対象となるデバイスをダ
ブルクリックしてください(p.69 参照)。
注意:
1. 「デバイス一覧を有効にする」の設定が有効になっていないデバ
イスは一覧に表示されません。詳細については、p.217「動作モー
ド」の内容をご確認ください。
2. 「Device Management」(設定)→「ネットワーク」→「アクセスポート」
の「プログラム」の設定が、このダイアログボックスの「Server」の
「Port」に設定された番号と一致しているユニットのみ、このリストに
表示されます。
Server 製品にリモートアクセスする際にこの欄を使用します。IP アドレスのリス
トボックスに目的のデバイスがない場合は、対象デバイスの IP アドレス
をこのリストに、ポート番号を「Port」欄にそれぞれ入力してアクセスす
ることもできます。(ポート番号が不明な場合は、お使いの製品の管理
者にご確認ください。)
IP アドレスとポート番号を入力したら、「Connect」ボタンをクリックし
てください(p.69 参照)。
製 品 で の 操 作 が 終 了 し 、 セ ッ シ ョ ン を 切 断 す る 場 合 は
「Disconnect」ボタンをクリックしてください。
メッセージパネル サーバーパネルの右側にあるパネルで、製品との接続に関するステー
タスメッセージが表示されます。
Switch to Remote
View
製品との接続が確立(p.69 参照)して初めて、このボタンが有効になりま
す。このボタンをクリックすると、Windows クライアントのメイン画面に切
り替わります。Windows クライアントのメイン画面の詳細については
p.78 をご参照ください。
72

Java クライアント AP を使った接続方法
Java クライアント AP を使って製品に接続する場合は、下記の手順で操作してください。
1. 「Server List」から接続対象となるデバイスを選択し、ダブルクリックしてください。
- または -
「Server」の「IP」欄にデバイスの IP アドレスを、「Port」欄にポート番号をそれぞれ入力してくだ
さい。
2. 「Connect」ボタンをクリックしてください。ボタンをクリックすると、下図のようなログインダイアロ
グが表示されます。
3. ダイアログに有効なユーザーネームとパスワードを入力して、「OK」ボタンをクリックしてくださ
い。
4. 認証に成功すると、「Switch to Remote View」ボタンがアクティブになります。このボタンをクリッ
クして製品に接続してください。接続されると GUI メイン画面が表示されます。この GUI メイン
画面の詳細については p.75 をご参照ください。
73

第 5 章
ユーザーインターフェース 概要
製品へのログインに成功すると、メインメニューの画面が表示されます。製品へのアクセス方法
によって画面の表示は若干異なりますが、基本機能は共通です。各インターフェースは次のセ
クションで説明しています。
Web ブラウザメイン画面
マルチプラットフォーム環境からの操作を考慮し、製品へのアクセスは標準的な Web ブラウザ
を使って行います。ユーザーのログイン認証(p.66 参照)が完了すると、Web ブラウザのメイン画
面の「Port Access」(ポートアクセス)メニューが初期表示されます。
注意: 上図はスーパーアドミニストレーターでログインした場合の表示画面です。ユーザー
の種類や権限によっては、表示されないメニューもあります。
74

画面内の構成要素
Web メニューの項目は下表のとおりです。
No. アイテム 説明
1 タブ 操作のメインカテゴリーがメニュー別にタブ表示されます。表
示タブはユーザーアカウントが作成された際にユーザータイ
プやユーザーに与えられた権限によって決まります。
2 メニューバー タブで選択された操作に関連するサブカテゴリーが表示され
ます。この部分に表示される項目はユーザーアカウントが作
成された際にユーザータイプやユーザーに与えられた権限
によって決まります。
3 サイドバー 操作中のタブやメニューバーに対応したポートリストがこの部
分に表示されます。サイドバーのノードをクリックすると、その
詳細画面が表示されます。
サイドバーの下にある「フィルター」ボタンを使うと、ツリーに表
示されるポートの範囲を変更することができます。フィルター
機能については p.125 をご参照ください。
4 About(バージョン情報) 製品に現在インストールされているファームウェアのバージョ
ンに関する詳細が表示されます。
5 ログアウト 現在のセッションからログアウトします。
6 ウェルカムメッセージ この機能が有効になっている場合(p.149 参照)、ウェルカムメ
ッセージがこの部分に表示されます。
7 詳細表示パネル メインの作業領域です。選択されたメニューやサイドバーのノ
ードに応じたメニューが表示されます。
75

タブメニュー
ページ上部のタブバーに表示されるアイコンの数およびタイプは、ユーザータイプ(スーパー
アドミニストレーター、アドミニストレーター、ユーザー)や、ユーザーに付与された操作権限によ
って決定します。各アイコンが表す機能は下表のとおりです。
アイコン 機能
Port Access (ポートアクセス) : 製品に接続されているデバイスへのアクセス・操
作を行います。このメニューはすべてのユーザーがアクセス可能です。
User Management (アカウント) : ユーザーやグループの作成・管理を行います。
また、デバイスをユーザーやグループに割り当てることもできます。本メニューの
詳細については p.170 をご参照ください。なお、これは、スーパーアドミニストレ
ーターと、ユーザー管理権限のあるアドミニストレーターやユーザーのみアクセス
可能なメニューです。これ以外のユーザーがログインした場合、このアイコンは表
示されません。
Device Management (設定) : 製品の操作に関する項目の設定・管理を行いま
す。なお、これはスーパーアドミニストレーター、およびデバイス管理権限のある
アドミニストレーターやユーザーのみがアクセス可能なメニューです。これ以外の
ユーザーがログインした場合、このアイコンは表示されません。
Log (ログ) : ログファイルの内容を表示します。このメニューの詳細については
p.229 をご参照ください。
Maintenance (ファームウェア) : 製品のファームウェアアップグレード、設定およ
びアカウント情報のバックアップ・リストアおよび ping ネットワークデバイス診断を
行います。詳細については p.262 をご参照ください。なお、これはスーパーアドミ
ニストレーター(およびメンテナンス権限のあるアドミニストレーターとユーザー)
がアクセス可能なメニューです。それ以外のユーザーがログインした場合、この
アイコンは表示されません。
Download (ダウンロード) : 権限のあるユーザーはこのメニューから Windows クラ
イアント、Java クライアント、ログサーバー、PON ツール(電源管理デバイス操作ツ
ール)をそれぞれダウンロードすることができます。なお、これはすべてのユーザ
ーがアクセス可能なメニューですが、ダウンロードできるのは操作権限のあるア
プリケーションのみです。
76

これ以外に、画面右上には、以下のアイコンが表示されます。各アイコンが表す機能は下表の
とおりです。
アイコン 機能
現在、製品にインストールされているファームウェアのバージョン情報を表示しま
す。
現在のセッションからログアウトします。
77

クライアントアプリケーションのメイン画面
アプリケーション版の Windows クライアント、Java クライアントから製品にアクセスした場合、ログ
イン(p.65 参照)すると下図のようなメイン画面が表示されます。
アプリケーション版のメイン画面は Web ブラウザのメイン画面と基本的に同様ですが、以下の
点が異なりますので、ご注意ください。
1. アプリケーション版ではタブの下のメニューバーがありません。Web ブラウザ版のメニューバ
ーに表示されているものはアプリケーション版ではタブメニューとして表示されます。なお、
このタブメニューは上部のタブに対応したメニューに切り替わります。
2. アプリケーション版では、「フィルター」ボタンの他に、「スキャン」、「アレイモード」の各ボタ
ンがサイドバー下部に表示されます。これらの機能については第 6 章「ポートアクセス」をご
参照ください。
3. アプリケーション版では、画面の上部、または下部にマウスカーソルを移動させるとコントロ
ールパネルが表示されます。(デフォルトでは画面上部中央に表示)
78

4. アプリケーション版では画面右上に「閉じる」ボタン があります。このアイコンをクリック
すると、GUI メイン画面を終了し、最後に選択したポートを表示します。
5. アプリケーション版では以下のホットキーを使用することができます。
キー アクション
Ctrl + P 「Port Access」(ポートアクセス)タブを開きます。
Ctrl + U 「User Management」(アカウント) タブを開きます。
Ctrl + C 「Device Management」(設定) タブを開きます。
Ctrl + L 「Log」(ログ) タブを開きます。
Ctrl + M 「Maintenance」(ファームウェア) タブを開きます。
Ctrl + D 「Download」(ダウンロード) タブを開きます。
F1 「About」(バージョン情報)を参照します。
F2 選択されたポートのポートネームを編集します。
F4 サイドバー(左)パネルを選択します。
F5 メイン(右)パネルを選択します。
F7 GUI を終了します。
F8 ログアウトします。
79

ローカルコンソール GUI メイン画面
ローカルコンソールの GUI メイン画面は Java クライアント、Windows クライアントのメイン画面と
基本的に同じです。
ただし、ローカルコンソールのメイン画面には「Download」(ダウンロード)タブは表示されません。
ま た 、 「 Array Mode 」 ( ア レ イ モ ー ド ) ボ タ ン は バ ー チ ャ ル メ デ ィ ア 対 応 モ デ ル
(KN2124v/KN2140v/KN4124v/KN4140v/KN2116v/KN2132v/KN4116v/KN4132v)でのみご利
用いただけます。
80

これ以外に、画面右下には、以下のアイコンが表示されます。各アイコンが表す機能は下表
のとおりです。
アイコン 機能
スピーカーを表します。製品に接続しているコンピューターから出力された
音声をローカルコンソールコンピューターで聞くことができます。スピーカー
機能を有効または無効にする場合は、このアイコンをクリックしてください。無
効になっている場合、このアイコンに赤い×印が表示されます。
マイクを表します。ローカルコンソールコンピューターから入力された音声を
製品に接続しているコンピューターに取り込むことができます。マイク機能を
有効または無効にする場合は、このアイコンをクリックしてください。無効にな
っている場合、このアイコンに赤い×印が表示されます。
81

コントロールパネル
Windows クライアントコントロールパネル
Windows クライアントのコントロールパネルには、Web ブラウザ版、アプリケーション版共に、す
べてのユーザーインターフェースのコントロールパネルの機能を網羅していますので、本セクシ
ョンでは Windows クライアントのコントロールパネルについて説明します。他のコントロールパネ
ルは、Windows クライアントのコントロールパネルに比べて機能が少ないですが、使用方法は同
じですので、このセクションを参考にしてください。
Windows クライアントのコントロールパネルは画面上部または下部(通常は画面上部)の中央
に隠れていますが、この部分にマウスカーソルを移動させると下図のようなメニューが表示されま
す。このコントロールパネルは、上段のアイコン、下段のテキストバー(2 行)から構成されていま
す。
注意: 上図は全メニューが表示された場合のコントロールパネルの外観です。表示するアイ
コンはカスタマイズが可能です。詳細については p.117「コントロールパネルの環境設
定」をご参照ください。
デフォルトでは、上部テキスト行の左側にはリモートディスプレイの解像度が表示されます
が、マウスをアイコンバーのアイコンの上に移動させると、そのアイコンの機能がこの部分に
表示されます。また、メッセージボードが立ち上がっていないときに、他のユーザーからメッ
セージを受け取ると、メッセージがこの部分に表示されます。
最下段のテキストバーの左端には現在アクセス中のデバイスの IP アドレスが表示されます。
また、最下段中央の部分では、スラッシュの前にはユーザーが使用中のバス番号が、後ろ
にはそのバスを使用中のユーザー数がそれぞれ表示されます。
注意: 1. このバスとユーザーに関する情報はこの機能が有効になっている時にの
み表示されます。詳細については p.119「Bus Info」をご参照ください。
2. バスアサインメント機能に関する詳細は p.255「マルチユーザーによる操
作」をご参照ください。
82

テキスト行でマウスを右クリックすると、ツールバーの内容がメニュー形式で表示されます。
また、「スクリーンモード」、「ズーム」、「マウスポインター」、「マウス同期モード」の各オプショ
ンメニューが表示されます。これらの機能については後のセクションで説明します。
コントロールパネルを画面上の別の場所に移動させたい場合は、テキストバーの部分をドラ
ッグしてください。
83

コントロールパネルの機能
コントロールパネルの各機能は下表のとおりです。
アイコン 機能
このアイコンをクリックすると、コントロールパネルを常に前面に表示します。もう
一度このアイコンをクリックすると、通常の状態に戻します。
マクロダイアログ(p.88 参照)を起動します。
ビデオオプションダイアログを起動します。また、右クリックでクイックオートシンク
(p.98「Video Settings」参照)を実行します。
ビデオとマウスの自動同期を実行します。これは、「Video Options」ダイアログ
(p.98 参照)の「Auto-sync」ボタンと同じ機能を提供します。
画面表示をフルスクリーンモードまたはウィンドウモードに切り替えます。
リモート画面のスナップショット(画面キャプチャ)を取得します。スナップショットの
設定項目に関する詳細は p.119「Snapshot」をご参照ください。
メッセージボード(p.102 参照)を起動します。
[Ctrl] + [Alt] + [Delete]の信号をリモートコンピューターに送信します。
画面表示をカラーまたはモノクロに変更します。
「Virtual Media」ダイアログを起動します。バーチャルメディアデバイスがポートで
利用可能になると別のアイコンに変わります。詳細については p.105「Virtual
Media」をご参照ください。
注意:
1. このアイコンはバーチャルメディア対応モデル(KN2124v/KN2140v/
KN4124v/KN4140v/KN2116v/KN2132v/KN4116v/KN4132v)上でのみ表
示されます。
2. バーチャルメディア機能が無効、または利用不可の状態になると、このアイ
コンはモノクロで表示されます。
リモート画面をズーム表示します。
注意:この機能はウィンドウモード(フルスクリーンモードが OFF)の場合にのみご
利用いただけます。詳細については p.109「Zoom」をご参照ください。
(表は次のページに続きます)
84

アイコン 機能
オンスクリーンキーボード(p.110 参照)を起動します。
マウスポインターの種類を選択します。
注意:
このアイコンは選択されたマウスポインターの種類に応じて変わります。(p.112
「Mouse Pointer Type」参照)
マウス同期を自動または手動で行います。
◆ 「Automatic」(自動)を選択すると、アイコンに緑色のチェックマークが表示さ
れます。
◆ 「Manual」(手動)を選択すると、アイコンに赤色の×マークが表示されます。
この機能に関する詳細については、p.113「Mouse DynaSync Mode」をご参照くだ
さい。
ローカルコンピューターのスピーカーを ON または OFF に切り替えます。スピー
カーが OFF になるとアイコンに禁止マーク(赤い円に斜線が入ったもの)が表示さ
れます。
ユーザーマクロのドロップダウンリストを表示します。マクロへのアクセスやマクロ
の実行は、「Macro」ダイアログを使うよりもこの機能を使った方が簡単です。
「Macro」ダイアログについては表の上部にあるマクロの項目、または p.88 のマク
ロに関する記載をご参照ください。
Power Over the NetTM アイコンは、デバイスが弊社の対応する PN シリーズ製品
に接続されている場合に、その電源の ON/OFF や再起動を行うことができます
(詳細は p.224 「PON デバイス」および p.113 「Power Over the NetTM」参照)。
ポートにアクセスしている際にクリックすると、「Port Access」(ポートアクセス)タブ
を呼び出すことなく、現在の機器構成における、最初にアクセス可能なポートに
移動します。
ポートにアクセスしている際にクリックすると、「Port Access」(ポートアクセス)タブ
を呼び出すことなく、一つ前のアクセス可能なポートに移動します。
ポートにアクセスしている際にクリックすると、「Port Access」(ポートアクセス)タブ
を呼び出すことなく、次のアクセス可能なポートに移動します。
ポートにアクセスしている際にクリックすると、「Port Access」(ポートアクセス)タブ
を呼び出すことなく、現在の機器構成における、最後にアクセス可能なポートに
移動します。
(表は次のページに続きます)
85

アイコン 機能
ポートにアクセスしている際にクリックすると、オートスキャンモードを開始します。
製品は、オートスキャンの対象となるポートをポート選択とフィルター機能(p.125
参照)の条件に従って自動的に切り替えます。これによって、コンピューターを手
動で切り替えることなく継続してポートの状態をモニタリングすることができます。
ポートにアクセスしている際にクリックすると、パネルアレイモードを起動します
(p.253 参照)。
ポートにアクセスしている際にこのボタンをクリックすると、製品とコンピューターの
間で使用されているケーブルの長さに応じて、「ショート」、「ミディアム」、「ロン
グ」のいずれかに切り替え、コンピューターモジュールの補正モードを設定するこ
とができます。アイコンの矢印の長さは選択された内容に応じて変わります。詳
細は p.161 「ケーブル長さ」を参照してください。
ポートにアクセスしている際に GUI メニューを呼び出します。
コントロールパネルの環境設定ダイアログを起動します。コントロールパネルの環
境設定に関する詳細は、p.117 をご参照ください。
リモートビューを終了します。
◆ Web ブラウザから操作している場合は、Web ブラウザのメイン画面に戻りま
す。
◆ アプリケーション版 Windows クライアントのセッションから終了した場合は、
現在のセッションからログアウトし、Windows クライアントのログインダイアログ
(p.67 参照)に戻ります。
◆ アプリケーション版 Java クライアントのセッションから終了すると、現在のセッ
ションからログアウトし、Java クライアントを終了します。
(表は次のページに続きます)
86

アイコン 機能
このアイコンは、リモートコンピューターの[Num Lock]、[Caps Lock]、[Scroll
Lock]各キーの状態を表します。
キーが有効になっていると、そのキーの LED が明るいグリーンに点灯し、錠
前が閉じたアイコンが表示されます。
キーが無効になっていると、そのキーのLEDは暗いグリーンに点灯し、錠前
が開いたアイコンが表示されます。
ロックキーを有効または無効にする場合は、対象のアイコンをクリックして表示を
切り替えてください。
注意:これらのアイコンはローカルキーボードのアイコンと同期します。アイコンを
クリックすると、お使いのキーボード上にある該当 LED もこのアイコンに合わせて
ON または OFF に切り替わります。キーボードの該当キーを押した時も同様に、
このアイコンの表示が切り替わります。
87

Macros
この機能を使うと、「Macros」ダイアログが起動し、ホットキー、ユーザーマクロ、システ
ムマクロの管理を行うことが可能です。これらの機能の詳細については以下のセクションで説明しま
す。
Hotkeys
KVM スイッチへの様々な操作はホットキーを使って実行することができます。ホットキーセットアッ
プユーティリティー(このアイコンをクリックして起動)を使えば、ホットキーがどの操作を実行するのか
を設定することができます。
右パネルには実行時のホットキーが表示されます。操作名の左にあるチェックボックスを操作する
とホットキーを有効または無効に切り替えることができます。
88

デフォルトのホットキーでは不都合が生じる場合は、デフォルトの設定を変更することができます。
変更手順は以下のとおりです。
1. 変更の対象となるアクションの行を選択し、「Set Hotkey」ボタンをクリックしてください。
2. 新しいホットキーを入力してください(キーは一つずつ押してください)。キーを押すと、そのキ
ーの名前は「Hotkeys」の欄に表示されます。
◆ キーを入力する順番が同じでなければ、同じキーの組み合わせを複数のアクションに割
り当てることができます。
◆ ホットキーの設定をキャンセルする場合は「Cancel」ボタンを、また、アクションの「ホットキ
ー」欄をクリアする場合は「Clear」ボタンをそれぞれクリックしてください。
3. キーの入力が終わったら、「Save」ボタンを押してください。
すべてのホットキーの設定をデフォルト値にリセットする場合は「Reset」ボタンをクリックしてくださ
い。
ホットキーが実行できる操作は以下のとおりです。
アクション 説明
Exit Remote Location 製品との接続を終了しクライアントコンピューター操作に戻ります。
これはコントロールパネルの「終了」アイコンをクリックする操作に
相当します。デフォルトでは「F2,F3,F4」に設定されています。
Adjust Video 「Video Settings」ダイアログを起動します。これはコントロールパネ
ルの「Video Settings」アイコンをクリックする操作に相当します。デ
フォルトでは「F5,F6,F7」に設定されています。
Toggle Control Panel コントロールパネルを OFF または ON に切り替えます。デフォルト
では「F3,F4,F5」に設定されています。
(表は次のページに続きます)
89

アクション 説明
Toggle Mouse Display ローカル、リモートの 2 つのマウスポインターが表示されて操作し
づらい場合は、この機能を使用してマウスポインターを最小化す
ることができます。この機能はトグル式になっておりますので、同じ
ホットキーを再度入力するとマウスポインターを元の状態に戻しま
す。これはコントロールパネルの「Mouse Pointer」アイコンをクリッ
クし、「Single」ポインターを選択する操作に相当します。デフォルト
では「F7,F8,F9」に設定されています。
注意:Java コントロールパネルにはこの機能はありません。
Adjust Mouse ローカルとリモートの マウスを同期します。デフォルトでは
「F7,F8,F9」に設定されています。
Video Auto-Sync ビデオを自動同期します。これはコントロールパネルの「Video
Settings」アイコンをクリックする操作に相当します。デフォルトでは
「F8,F7,F6」に設定されています。
Show/Hide Local Cursor ローカルマウスのポインター表示を OFF または ON に切り替えま
す。Windows/Java クライアントアプリケーションでローカルカーソ
ルを非表示にし、マウスポインターとキーボードの使用をロックし、
さらにコントロールパネルを非表示にします。これはコントロール
パネルの「Mouse Pointer」アイコンをクリックし、「Single」ポインター
を選択する操作に相当します。デフォルトでは「F4,F5」に設定さ
れています。
Substitute Ctrl Key ローカルコンピューターが[Ctrl]キーの組み合わせをキャプチャ
し、ホットキーがリモートシステムに送信されない場合は、 [Ctrl]キ
ーの代わりとして使用するファンクションキーを指定することでリモ
ートシステムに送られるようになります。例えば、[F11]キーを[Ctrl]
キーの代わりに使用する場合、[F11 + 5]キーを入力すると、リモー
トシステムでは[Ctrl + 5]キーが押されたことになります。デフォルト
ではこの代替キーが[F11]キーに設定されています。
Substitute Alt Key 製品との接続中は基本的にはキーボードの入力は製品側に送ら
れますが、 [Alt + Tab]と[Ctrl + Alt + Delete]は例外となります。リ
モートシステムに対して[Alt + Tab]と[Ctrl + Alt + [Delete]の機能
を実行したい場合には、任意のファンクションキーを[Alt]キーの代
わりに設定することができます。
例えば、[F12]を使用すると、上記のキー入力は[F12 + Tab]、
[Ctrl + F12 + Delete]で実現できます。デフォルトではこの代替キ
ーが[F12]に設定されています。
90

User Macros
ユーザーマクロは、特定のアクションをリモートサーバー側で実行する場合に使用します。マ
クロを作成する場合は、下記の手順に従って操作してください。
1. 「User Macros」ラジオボタンを選択し、「Add」ボタンをクリックしてください。
2. 新しいマクロはデフォルトで「NewMacro」という名前で作成されますので、必要であればダ
イアログでこの名前を変更してください。
91

3. 「Record」ボタンをクリックしてください。
このボタンをクリックするとダイアログボックスが終了し、下図のような小さいパネルが画面左
上に表示されます。
4. マクロキーを押してください。
マクロの記録を中断する場合は、「Pause」ボタンをクリックしてください。中断していた
記録を再開する場合は、もう一度「Pause」ボタンを押してください。
「Show」ボタンをクリックするとダイアログが立ちあがり、作成したキー入力と、それぞれ
に要した時間が一覧に表示されます。
「Cancel」ボタンをクリックすると、キー入力を取り消します。
入力が完了したら「Stop」ボタンをクリックしてください。これは手順 5 で説明している、
「実行」ボタンをクリックする操作に相当します。
注意: 1. 大文字・小文字は区別されません。[A]と[a]は同様に処理されます。
2. マクロを記録する場合は、リモート画面を選択しておいてください。マクロダ
イアログを選択した状態では記録できません。
3. マクロとして記録できるのは直接入力時のキーのみです。日本語入力が有
効になっている場合の文字は使用することができません。例えば、キーボ
ードが日本語で[A]キーを押した場合、日本語入力が ON になっている場
合の[あ]の文字は記録されません。
92

5. 「Show」ダイアログを立ち上げていない場合は、マクロの記録を終了する際に「Done」ボタン
をクリックしてください。この時、「Macros」ダイアログに戻ると、リストには先ほど入力された
ユーザーマクロキーが表示されます。
6. 入力キーを変更したい場合は、対象となるマクロを選択し「Edit」ボタンをクリックしてくださ
い。このボタンをクリックすると、「Show」ボタンを押した時と同様のダイアログが表示され、入
力キーの種類や順番を変更することができます。
7. 他のマクロを作成する場合は、上記の手順で操作を行ってください。
93

作成したマクロは、下記のいずれかの方法で実行することができます。
1. アクションに割り当てられたホットキーを使用する(ホットキーを割り当てている場合)。
2. コントロールパネルのマクロリストを開き、対象となるマクロをクリックする(p.85 参照)。
3. このダイアログを開いて、「Play」ボタンをクリックする
このダイアログボックスからマクロを実行する場合、マ
クロの実行方法を指定することができます。
「Play Without Wait」を選択した場合、マクロは入
力キーを遅延時間なしで実行します。
「Play With Time Control」を選択した場合、マクロを記録した際のキー入力と、その時のキ
ー入力時間の間隔を再現しながら実行します。オプションを選択する場合は「Play」ボタン
の隣にあるボタンをクリックしてください。
一覧を開かずに「Play」ボタンをクリックすると、マクロはデフォルトの方法で実行されます。
デフォルトの値(「NoWait」か「TimeCtrl」)が「Playback」列に表示されます。
この値を変更する場合は、現在の設定値(上図では「NoWait」)をクリックした際に表示され
るメニューから変更したい内容を選択してください。
注意: 1. 検索機能に関する情報は次のセクションをご参照ください。
2. ユーザーマクロは、各ユーザーのローカルクライアントコンピューターに保存
されるため、マクロの数、マクロ名の長さ、実行ホットキーの構成についての
制限はありません。
94

Search
ダイアログの下部にある「Search」ボタンを使うと、上部の大きいパネルに表示されるマクロ一覧
から実行したり編集したりするマクロを絞り込むことができます。絞り込み条件を名前にするかキ
ーにするかをラジオボタンで選択し、検索に使用する文字列をテキストボックスに入力して
「Search」ボタンをクリックしてください。この文字列に合致するアイテムが上部パネルに表示され
ます。
System Macros
システムマクロは、セッション終了時に実行される終了マクロを作成する際に使用します。例えば、
[Windows + L]キーをログアウト時に実行するマクロを作成しておくと、ユーザーがその後にデバイ
スにアクセスした際には必ずリモートデバイスのログイン画面を表示することができますのでセキュリ
ティを強化することもできます。マクロを作成する場合は、下記の手順に従って操作してください。
1. 「System Macros」ラジオボタンを選択し、「Add」ボタンをクリックしてください。
2. 新しいマクロはデフォルトで「NewMacro」という名前で作成されますので、必要であればダ
イアログでこの名前を変更してください。
95

3. 「Record」ボタンをクリックしてください。
このボタンをクリックするとダイアログボックスが終了し、画面左上に下図のような小さいパネ
ルが表示されます。
4. マクロキーを押してください。
マクロの記録を中断する場合は、「Pause」ボタンをクリックしてください。中断していた
記録を再開する場合は、もう一度このボタンを押してください。
「Show」ボタンをクリックするとダイアログが立ちあがり、作成したキー入力と、それぞれ
に要した時間が一覧に表示されます(p.96 参照)。
注意: 1. 大文字・小文字は区別されません。[A]と[a]は同様に処理されます。
2. マクロを記録する場合は、リモート画面を選択しておいてください。マ
クロダイアログを選択した状態では記録できません。
3. マクロとして記録できるのは直接入力時のキーのみです。日本語入力
が有効になっている場合の文字は使用することができません。例え
ば、キーボードが日本語で[A]キーを押した場合、日本語入力が ON
になっている場合の[あ]の文字は記録されません。
5. 「Show」ダイアログを立ち上げていない場合は、マクロの記録を終了する際に「Done」ボタン
をクリックしてください。この時、「Macro」ダイアログに戻ると、リストには先ほど入力されたシ
ステムマクロキーが表示されます。
96

6. 入力キーを変更したい場合は、対象となるマクロを選択し「Edit」ボタンをクリックしてくださ
い。このボタンをクリックすると、「Show」ボタンを押したときと同様のダイアログが表示され、
入力キーの種類や順番を変更することができます。
7. 他のマクロを作成する場合は、上記の手順で操作を行ってください。
作成されたシステムマクロは、ポート単位で使用することができます。これらのマクロはポートの
「ポート設定」→「ポートプロパティ」画面(p.160「ポートレベル」参照)で選択することができます。
注意: 1. 検索機能に関する情報は p.95 をご参照ください。
2. ポートごとに選択できるシステムマクロは 1 つだけです。
3. システムマクロは、製品内部に保存されるため、マクロ名は 64 バイト以内で、
ホットキーの組み合わせは 256 バイト以内でそれぞれ設定してください(1 バ
イトは半角英数字 1 文字です。また、キー1 つの入力で通常 3~5 バイト使用
します)。
97

Video Settings
コントロールパネル上のこのアイコンをクリックすると、「Basic Video Settings」ダイアログ
が起動します。このダイアログでのオプションを使うことによって、お使いのモニター上に表示される
リモート画面の位置や画質を調節することができます。「Advanced」のボタンをクリックすると、
「Advanced Video Settings」ダイアログが開き、下記に示すように、RGB、ガンマ、画質、再描画、透
明度、色深度コントロール、ピクセル変化の検出といった詳細なオプションを設定することができま
す。
Basic Video Settings
Advanced Video Settings
98

このダイアログの項目の内容は以下のとおりです。
オプション 機能
Screen Position 矢印ボタンをクリックすることでサーバーのウィンドウの水平位置と垂
直位置を調整します。
Auto-Sync クリックすると、リモート画面の垂直、水平各方向のオフセット値を検
出し、ローカル側の画面に自動的に同期します。
注意:
1. ローカルとリモートのマウスポインターが同期を失った場合、大
半のケースではこの機能を使用することで再び同期します。
2. この機能は明るい画面で実行すると最大の効果を発揮します。
3. 満 足 の い く 調 整 結 果 が 得 ら れ な か っ た 場 合 は 、 「 Screen
Position」の方向ボタンでリモート画面の位置を手動で調整して
ください。
RGB スライドバーをドラッグして RGB(赤、緑、青)の値を調整します。RGB
の値の増加に伴って、イメージの RGB 要素も増加します。
「Set to Grayscale」の項目を有効にすると、リモート画面をグレースケ
ールで表示します。
「Reset」ボタンをクリックすると、RGB 設定をデフォルト値に戻します。
Gamma ビデオ表示のガンマレベルを調節します。この機能については次の
セクション(Gamma Adjustment)で詳しく説明します。
Performance クライアントコンピューターが使用するインターネット接続タイプを選
択します。製品はここで選択した項目によって、「Video Quality」、
「Detect Tolerance」の各項目を自動的に調整し、ビデオの表示画質
を最適化します。
ネットワークの状態は変化しますので、プリセットの選択項目では不
都合が生じる場合があるかもしれません。その際は、「Advanced」を選
択し、「Video Quality」、「Detect Tolerance」のスライドバーを使って
お使いの環境に適した値に調節してください。
Video Quality スライドバーをドラッグしてビデオ画質を調整します。値が大きくなる
につれて、画像はより鮮明に、また、ネットワークに転送されるビデオ
データの量はより大きくなります。ネットワークのバンド幅によっては、
高い値を設定すると逆にレスポンス時間に影響を与える可能性があ
ります。
(表は次のページに続きます)
99

オプション 機能
Enable Refresh 本製品は、1~99 秒毎に画面を再描画し、ブロックノイズ等歪みを除
去します。「Enable Refresh」の項目にチェックを入れて、再描画の時
間間隔を 1~99 の整数で入力してください。製品はここで設定された
時間間隔で、画面を再描画します。この機能はデフォルトでは無効
になっていますので、有効にしたい場合は「Enable Refresh」の隣にあ
るチェックボックスをクリックしてチェックを入れてください。
注意:
1. マウスの動作が止まった時に製品はインターバル時間の計測を
開始します。
2. この機能を有効にするとネットワーク上に送信されるビデオデー
タの量が増加します。また、設定するインターバル時間の値が小
さくなるに従って、ビデオデータの転送頻度が高くなります。この
値を小さくしすぎると処理全体のレスポンスに影響を与える可能
性がありますので、ご注意ください。
Transparency GUI ホットキー(例:[Scroll Lock] [Scroll Lock])を使用した際に表示さ
れるツールバーの透明度を調節します。お好みの透明度になるよう
にバーをスライドして調整してください。
Color Depth Control 色情報の値を調整し、ビデオ画面の色深度を調節します。
Detect Tolerance ビデオ画質に関連する設定項目です。この項目の値を変更すること
でピクセル変化の検出を行ったり、変化を無視したりすることができま
す。設定値を高くすると、データ転送量が少なくなり、表示画質が低く
なります。また、設定値を低くすると高い表示画質を提供することがで
きますが、設定値が低すぎるとデータの転送量が増えすぎて、逆に
ネットワークのパフォーマンスに悪影響を及ぼす場合があります。
「Auto Balance Tolerance」にチェックを入れると、実際のピクセル変
化に応じて、設定値の検出や調整を自動的に行います。
Preset/Custom このボタンを使用すると、設定したビデオ設定値を保存したり、デフォ
ルトのビデオ設定値に戻したりすることができます。
100

Gamma Adjustment
リモート表示画面のガンマレベルを調整する必要がある場合は、「Video Adjust」ダイアログの
「Gamma」機能を使用してください。
◆ 「Advanced」設定の場合、10種類の既定値、4種類のユーザー定義値を選択することができま
す。リストボックスをドロップダウンして、最適な値を選択してください。
◆ さらに細かい設定を行う場合は、「Advanced」ボタンをクリックしてください。クリックすると以下
のようなダイアログが表示されます。
◆ 画面出力の値を調節する場合は、斜線の部分をクリックしドラッグしてください。(複数箇所操
作することが可能)
◆ 上記の方法で変更した値をユーザー定義の設定として保存する場合は「Save As」をクリックし
てください。ユーザー定義の値は最大 4 種類までの保存することができます。設定された値は
リストボックスから選択することができます。
◆ 変更内容を破棄し、ガンマラインを元の状態に戻す場合は「Reset」ボタンをクリックしてくださ
い。
◆ 変更内容を保存し、ダイアログを終了する場合は「OK」ボタンをクリックしてください。
◆ 変更内容を破棄し、ダイアログを終了する場合は「Cancel」ボタンをクリックしてください。
注意: 最適な値で設定するために、リモート画面を見ながら設定値の変更を行ってくださ
い。
101

Message Board
本製品はマルチユーザーログインに対応している為、メッセージボード機能を提供して
います。これによって、ログインユーザーは相互にコミュニケーションを取ることができます。
102

ボタンバー
ボタンバーにあるボタンは各機能の ON/OFF を交互に切り替えるトグルボタンです。各ボタンの
機能は下表のとおりです。
ボタン アクション
チャット機能を有効/無効にします。チャット機能が無効になると、メッセージボー
ドに送信されたメッセージは表示されなくなり、ボタンは網がけされた状態になり
ます。また、この機能を無効にしているユーザーは、ユーザーリストパネルでユー
ザーネームの隣にチャット無効のアイコンが表示されます。
キーボード/ビデオ/マウスの占有/開放を行います。ポートが占有モード(p.327
参照)に設定されていると、このボタンを使ってキーボード/ビデオ/マウス操作を
占有することができます。あるユーザーがこれらを占有すると、他のユーザーは
画面の参照やキーボード/マウスの操作ができなくなり、ボタンは網がけされた状
態になります。また、操作を占有しているユーザーは、ユーザーリストパネルでユ
ーザーネームの隣にアイコンが表示されます。
キーボード/マウスの占有/開放を行います。ポートが占有モード(p.327 参照)に
設定されていると、このボタンを使ってキーボードとマウスの操作を占有すること
ができます。あるユーザーがこれらを占有すると、他のユーザーは画面の参照は
できますが、キーボード/マウスの操作ができなくなり、ボタンは網がけされた状
態になります。また、操作を占有しているユーザーは、ユーザーリストパネルでユ
ーザーネームの隣にアイコンが表示されます。
ユーザーリストを表示/非表示にします。ユーザーリストを非表示にすると、ユー
ザーリストパネルが閉じます。また、ユーザーリストが開いている場合、このボタン
は網がけされた状態になります。
メッセージ表示パネル
ユーザーがメッセージボードに送信したメッセージやシステムメッセージはパネルに表示されます
が、チャット機能を無効にしている場合は、メッセージが送信されてもメッセージボード上には何も
表示されません。
メッセージ編集パネル
メッセージボードに送信したいメッセージをこのパネルで編集してください。「Send」ボタンをクリッ
ク、または[Enter]キーを押すとメッセージがメッセージボードに送信されます。
103

ユーザーリストパネル
現在ログイン中のユーザーのユーザーネームはこのパネルに表示されます。
◆ 自身の名前は青色で、その他のユーザーの名前は黒色でそれぞれ表示されます。
◆ デフォルトの設定では、メッセージはすべてのユーザー宛に送信されます。特定のユーザー
宛にメッセージを送信したい場合は、宛先となるユーザーを選択してからメッセージを送信し
てください。
◆ 一旦、ユーザーの名前が選択された状態で再び全員宛にメッセージを送信したい場合は、
「All Users」を選択してからメッセージを送信してください。
◆ ユーザーがチャット機能を無効にしている場合、機能を無効にしていることを示すアイコンが
そのユーザーの名前の前に表示されます。
◆ ユーザーがキーボード/ビデオ/マウス、またはキーボード/マウスを占有している場合、デバイ
スを占有していることを示すアイコンがそのユーザーの名前の前に表示されます。
104

Virtual Media
バーチャルメディア機能を使うと、リモートユーザーが操作しているクライアントコンピュータ
ーのドライブ、フォルダー、イメージファイル、リムーバブルディスやスマートカードリーダー等を、製
品に接続されているサーバーでマウントし、仮想ドライブとして使用することができます。
注意: 1. バーチャルメディア機能は、バーチャルメディア対応コンピューターモジュール
(KA7175、KA7176、KA7177)を使ってサーバーを製品に接続した場合に限りご
利用いただけます。
2. バーチャルメディアのアイコンは、使用ドライブの状態に応じて変化します。各ア
イコンが示す機能の詳細は下表のとおりです。
アイコン 機能
バーチャルメディア機能が無効または利用できない場合、こ
のアイコンが表示されます。
バーチャルメディア機能が利用可能である場合、このアイコン
が表示されます。このアイコンをクリックするとバーチャルメデ
ィアのダイアログを表示します。
バーチャルメディアデバイスがリモートサーバー側にマウント
されていると、このアイコンが表示されます。このアイコンをクリ
ックすると、リダイレクトされているデバイスはすべてマウントが
解除されます。
105

バーチャルメディアのマウント
バーチャルメディアデバイスのマウントを行う場合は、下記の手順に従って操作を行ってくださ
い。
1. バーチャルメディアのアイコンをクリックして「Virtual Media」ダイアログを起動してください。
注意: 右上の「T」ボタンをクリックすると、ダイアログボックスの透明度を調整するスライ
ダーが表示されます。調整後は、ダイアログの任意の場所をクリックしてスライ
ダーを閉じてください。
2. 「Add」ボタンをクリックし、ソースメディアを選択してください。
選択した項目に応じて、ドライブ、ファイル、フォルダー、リムーバブルディスクのパスを選択す
るダイアログが表示されます。対応する各メディアのタイプおよびマウント方法に関する詳細は
p.353「バーチャルメディア対応」をご参照ください。
3. お使いのデバイスが Full Speed USB にしか対応していない場合は、「Disable High Speed USB
Operation Mode」の項目にチェックを入れてください。
106

4. そのほかのソースメディアも追加する場合は、「Add」ボタンをクリックして必要となるメディアを
追加してください。バーチャルメディアは最大 3 つまでマウントすることができ、リストで上から 3
つめまでの項目が選択されます。バーチャルメディアとスマートカードリーダーは同時にマウン
トすることができます。選択された項目の順番を入れ替える場合は、移動させたいデバイスを
選択し、上下の矢印ボタンをクリックして順序を決定してください。
5. 「Read」は、リモートサーバーにデータを送信することのできるリダイレクトされたデバイスを、ま
た、「Write」は、リモートサーバーからのデータが書き込み可能な状態になっているリダイレクト
されたデバイスをそれぞれ表しています。デフォルトの設定では、読み取り専用になっていま
すので書き込みの機能は無効になっています。リダイレクトされたデバイスの読み取りと書き込
みを同時に許可したい場合は、「Enable Write」の項目にチェックを入れてください。
6. リストから項目を削除する場合は、対象となる項目を選択し、「Remove」ボタンをクリックしてくだ
さい。
7. ソースメディアの選択後に「Mount」ボタンをクリックすると、ダイアログは終了します。このとき、
選択されたバーチャルメディアのデバイスがリモートシステムにリダイレクトされ、リモートシステ
ムのファイルシステムでドライブ、ファイル、フォルダー等として認識されます。
注意: リダイレクトされたデバイスに書き込みができない場合は、リスト中ではグレー
で表示されます。
107

デバイスがマウントされると、そのデバイスをサーバーに実際に挿入されているメディアと同じ
ように扱うことができますので、ファイルのドラッグやドロップを行ったり、リモートシステムのファ
イルを開いて編集後にリダイレクトされたデバイスに保存したりすることもできます。
リダイレクトされたメディアに保存したファイルは、実際にはローカル側のファイルシステムに保
存されています。また、リダイレクトされたメディアからドラッグしたファイルは、実際にはローカ
ルシステム側から移動することになります。
8. リダイレクトを終了する場合は、コントロールパネルを起動してバーチャルメディアのアイコンを
クリックしてください。マウントされたデバイスはすべて自動的にマウントが解除されます。
108

Zoom
リモートビューのウィンドウをズーム表示します。製品が提供している表示倍率は下
表のとおりです。
設定 説明
100% リモートビューのウィンドウを 100%の倍率で表示します。
75% リモートビューのウィンドウを 75%の倍率で表示します。
50% リモートビューのウィンドウを 50%の倍率で表示します。
25% リモートビューのウィンドウを 25%の倍率で表示します。
1:1 リモートビューのウィンドウを 100%の倍率で表示します。これは 100%の倍率で表
示した場合と異なり、リモートビューウィンドウがリサイズされても、表示サイズは変
更されません。表示されていない部分を操作したい場合は、マウスをウィンドウの
端に移動させスクロールを使用してください。
109

On-Screen Keyboard
本製品は、各言語の標準的なキーボードレイアウトが利用できるオンスクリーンキーボ
ード機能を提供しています。上のアイコンをクリックすると、オンスクリーンキーボードが起動します。
オンスクリーンキーボードを利用するメリットの一つとして、リモート側とローカル側のキーボード言
語が異なる場合でも、片方のキーボードの設定を変更することなく操作ができるという点が挙げら
れます。ユーザーはオンスクリーンキーボードを起動し、アクセス中のポートに接続されているコン
ピューターで使用されている言語を選択するだけでオンスクリーンキーボードの利用が可能です。
注意: オンスクリーンキーボードの操作はマウスで行ってください。
言語の変更
言語を変更する場合は、以下の手順で操作してください。
1. 現在選択されている言語の隣にある三角ボタンをクリックし、リストを展開してください。
2. 新しい言語をリストから選択してください。
110

プラットフォームの選択
このオンスクリーンディスプレイは、PC の他に Sun プラットフォームにも対応しています。プラットフ
ォームを選択する場合は、下記の手順に従って操作してください。
1. 下図に示すプラットフォームリストの隣にある矢印ボタンをクリックして、リストを展開してくださ
い。
2. お使いの環境に適したプラットフォームをリストから選択してください。
拡張されたキーボード
拡張したオンスクリーンキーボードを表示または非表示にする場合は、言語選択リストの右隣にあ
る矢印ボタンをクリックしてください。
111

Mouse Pointer Type
本製品は、リモート画面で使用するマウスカーソルのポインターを数種類提供してい
ます。ポインターを変更する場合は、アイコンをクリックして、リストからポインターを選択してくださ
い。
注意: 1. ポートがアクセスされていない場合、デュアルと十字のみのポインターが
Windows ビューワーでご利用いただけます。デュアルと十字以外のポインターは
ご利用になれません。ポートへのアクセス後には、上図の 3 種類のポインターが
ご利用いただけます。
2. シングルポインターは Java アプレットビューワー、Java クライアントではご利用に
なれません。
3. シングルポインターを選択すると、マウスポインターは「Toggle mouse display(マウ
ス表示の切替)」のホットキーを実行した時と同じ状態になります(p.89 参照)。
4. コントロールパネルのアイコンは、現在使用しているポインターの種類に応じて変
わります。
112

Power Over the NetTM
Power Over the NETTM アイコンでは、コントロールパネルから PON デバイスのポートに
接続された電源の ON/OFFや再投入を行うことができます(詳細はp.163 「電源管理」参照)。この
アイコンをクリックすると下記のオプションが選択できます。
このアイコンをクリックすると、接続しているポートに関連する電源アウトレットのリストが下記のオプ
ションとともに表示されます。
オプション 用途
On⇒Off 選択したアウトレットに対して、電源を OFF にする信号を送信します。
On⇒Reboot 選択したアウトレットに対して、電源を再投入する信号を送信します。
Off⇒On 選択したアウトレットに対して、電源を ON にする信号を送信します。
All アウトレット全てに対して選択した信号(On、Off、Reboot)を送信します。
Pending アウトレットに送られた信号が現在実行中であることを表します。
113

Mouse DynaSync Mode
ローカル/リモートのマウスのポインターは自動または手動で同期させることができま
す。
Automatic Mouse Synchronization (DynaSync)
「Mouse DynaSync」機能を使用すると、リモート/ローカルマウスのポインターを自動的に同期しま
すので、定期的にマウスの再同期を行う手間が軽減されます。
注意: この機能は、使用 OS が Windows または Mac(G4 以降)で、使用しているコンピュータ
ーモジュールの属性 OS(attribute OS)の値が Win または Mac に設定されている場合
にのみご利用いただけます(p.160 参照)。この場合、使用モジュールが KA7170、
KA7175、KA7176 のいずれかであることを確認してください。
これ以外の環境の場合は、手動でマウスの同期を行ってください。(詳細は次のセクシ
ョンで説明します)
マウスの同期モードを表すツールバーのアイコンは、下表のとおりです。
アイコン 機能
マウスダイナシンク機能が利用できないことを表します。この場合は、手動でマウ
スを同期させてください。KA7170、KA7175、KA7176 以外のモジュールをお使
いの場合は、これがデフォルト設定になっています。
マウスダイナシンク機能が利用可能かつ有効になっていることを表します。マウ
スダイナシンク機能が利用可能である場合は、これがデフォルト設定になってい
ます。(上記の注意書きを参照)
マウスダイナシンク機能が利用可能であるものの、無効であることを表します。
マウスダイナシンクが利用可能である場合、このアイコンをクリックするとマウスダイナシンクを有効
または無効に切り替えます。マウスダイナシンクを無効に選択した場合は、次のセクションの手動同
期を行う必要があります。
114

Mac/Linux 環境の場合
Mac(10.4.11 以降)をお使いの場合、マウスダイナシンク機能が有効であれば、別の方法でダ
イナシンク機能の設定を行うことができます。デフォルト設定の同期方法では満足のいく結果
が得られなかった場合は、「Mac 2」の設定をお試しください。「Mac 2」の項目を選択する場合
は、コントロールパネルのテキスト部分を右クリックし、「Mouse Sync Mode」→「Automatic for
Mac 2」を選択してください。
Linux をお使いの場合、ダイナシンクモードはサポート対象外ですが、マウスシンクモードメニ
ュー(Red hat AS3.0)の設定を行うことで同期が可能です。USB タイプのコンピューターモジュ
ール(前頁の注意書き参照)をお使いで、デフォルトのマウス同期の方法では満足のいく結果
が得られなかった場合は、Red hat AS3.0 の設定をお試しください。ただし、上記のいずれの
場合においても次のセクションに記載されている手動によるマウス同期の方法で設定を行う必
要があります。
115

手動設定によるマウス同期
ローカルとリモートのマウスポインターが同期を失った場合、いくつかの方法で再同期することが
できます。
1. コントロールパネルの「Video Settings」のアイコンをクリックして、ビデオとマウスのマウス同期を
実行してください(p.98 参照)。
2. 「Video Settings」の「Auto Sync」ボタン(p.98 参照)を使って自動同期を実行してください。
3. 「Adjust Mouse」ホットキーを使って「Adjust Mouse」機能(p.90 参照)を起動してください。
4. 画面の四隅にマウスポインターを動かしてください。(動かす順序は問いません)
5. 画面上のコントロールパネルを別の位置に移動させてください。
6. 製品に接続されているコンピューターのうち、マウスの同期に問題のあるものを対象に、マウス
ポインターのオプション(速度、精度)の設定を行ってください。手順の詳細については p.334
「その他のマウス同期の設定方法」をご参照ください。
116

コントロールパネルの環境設定
コントロールパネルのアイコンをクリックすると、コントロールパネルに表示するアイコンや、コントロ
ールパネルの外観の設定を行うことができます。
117

ダイアログは主に 6 箇所にわかれています。各部分の詳細は以下のとおりです。
アイテム 説明
Customize Control Panel コントロールパネルで表示するアイコンを選択することができます。表
示したいアイコンにはチェックを入れ、非表示にしたいアイコンからは
チェックを外してください。
Control Panel Style ◆ 「Transparent」の項目にチェックを入れると、コントロールパネルは
半透明になります。半透明にすることで、コントロールパネルの下
にあるオブジェクトを確認することができます。
◆ 「Icon」の項目にチェックを入れると、通常はアイコンとして表示さ
れます。マウスをアイコンの上に移動させると、パネル全体が表示
されます。
Screen Options ◆ 「Full Screen Mode」の項目にチェックが入っている場合、リモート
画面はお使いのモニターにフルサイズで表示されます。
◆ 「Full Screen Mode」の項目にチェックが入っていない場合、リモー
ト側の画面はウィンドウ形式で表示されます。リモート画面の解像
度が大きくてウィンドウに表示されない部分がある場合は、操作し
たい部分の近くにあるウィンドウ枠にマウスポインターを動かしてく
ださい。画面がスクロールします。
◆ 「Keep Screen Size」の項目にチェックが入っている場合、リモート
側の画面はリサイズされません。
リモート側の画面の解像度がローカルモニターの画面の解
像度よりも小さい場合、リモート側のデスクトップ画面はウィン
ドウの状態で画面の中央に表示されます。
リモート側の画面の解像度がローカルモニターの画面の解
像度よりも大きい場合、リモート側のデスクトップ画面はモニタ
ーの中央部に表示されます。画面に表示されていない部分
を操作する場合は、その部分の近くにあるウィンドウ枠にマウ
スポインターを動かしてください。画面がスクロールします。
◆ 「Keep Screen Size」の項目にチェックが入っていない場合、リモー
ト側のデスクトップ画面はローカルモニターの解像度に合わせてリ
サイズされます。
(表は次のページに続きます)
118

アイテム 説明
Scrolling Method リモート画面のサイズがお使いのモニターの解像度を超える場合、画
面に表示しきれない領域をスクロールする方法を選択することができま
す。
「Mouse Movement」を選択すると、マウスポインターをウィンドウ枠
に動かした時に画面がスクロールします。
「Scroll Bars」を選択すると、表示しきれない領域にアクセスできる
スクロールバーがウィンドウ枠に表示されます。
Bus Info この項目にチェックが入っている場合は、コントロールパネルのテキスト
バー下段に、現在使用しているバスの番号と、そのバスを使用している
ユーザー数の合計が左から順に表示されます。(表示例は p.82 のコン
トロールパネルの図を参照)
Snapshot この部分は、製品の画面キャプチャに関連する設定項目です。(スナッ
プショットの説明については p.84 参照)
◆ 「Path」は、キャプチャされた画面が自動的に保存されるフォルダ
ーのパスを設定します。パスを指定する場合は、テキストボックス
の隣にある「Browse」ボタンをクリックし、フォルダーの選択ダイア
ログから適当なフォルダーを選択して「OK」ボタンをクリックしてく
ださい。ここでパスを指定していない場合は、スナップショットはリ
モートアクセスに使用しているコンピューターのデスクトップ上に保
存されます。
◆ キャプチャした画面のイメージの保存形式(BMP、JPEG)をラジオ
ボタンで選択してください。
◆ JPEG を選択した場合は、キャプチャした画像の画質をスライドバ
ーで調整することができます。画質を上げるとより鮮明な画像にな
りますが、ファイルサイズが大きくなります。
Keyboard Pass Through この項目が有効になっていると、[Alt + Tab]のキー入力はリモートデバ
イスに送られて実行されます。この項目が有効になっていないと、[Alt
+ Tab]のキー操作はローカルクライアントコンピューター上で実行され
ます。
119

Java コントロールパネル
Java アプレットビューワーと Java クライアントコントロールパネルは基本的に Windows クライアント
のコントロールパネルと同じです。
主な相違点は以下のとおりです。
◆ 「Macros」ダイアログでは、「Toggle Mouse Display」の機能はご利用になれません。
◆ 「Single」のマウスポインターはご利用になれません。
◆ メッセージボードでは、ユーザーリストを表示/非表示にする
「Show/Hide」ボタンはありませんが、ユーザーリストとメインパネ
ルの間にあるバーの上部にある三角ボタンをクリックすることで同
じ機能が使用できます。
◆ バーチャルメディア機能は ISO ファイルとフォルダーにのみ対応
しています。詳細については、p.353「Java アプレットビューワー/Java クライアントアプリケーシ
ョン」をご参照ください。
◆ コントロールパネルの「Lock LED」アイコンはお使いのキーボードに同期する訳ではありませ
んので、最初に接続した際に表示が実際の状況と異なることがあるかもしれません。このような
場合には LED アイコンをクリックして正しく表示するようにしてください。
◆ スナップショットのフォーマットは BMP の代わりに PNG がご利用いただけます。
120

第 6 章
Port Access 概要
製品にログインすると、「Port Access」(ポートアクセス)タブの「通信」メニューの画面が初期表
示されます。
Web ブラウザインターフェース
121

アプリケーション GUI
ページは大きく数箇所にわかれており、ユーザーがアクセスを許可された、デバイス、ポート、ア
ウトレットがすべて左側のサイドバーに一覧表示されます。一覧には KVM Over the NET™デバイス
の他に、このデバイスに接続されている Power Over the NET™電源管理デバイスが KVM スイッチ
の下に一覧表示されます。また、ブレードサーバーをポートに割り当てている場合には、更にこの
電源デバイスの下に一覧表示されます。
KVM デバイスやポートの設定・操作方法については、p.130 で、電源管理デバイスやアウトレット
の設定・操作方法については p.134 で、そして、ブレードサーバーの設定・操作方法については
p.139 でそれぞれ説明します。
注意: Power Over the NET™電源管理デバイスは、「PDU」という言葉でも表現されます。
サイドバーでデバイスやポート、アウトレットを選択した後で、メニューバー(ブラウザ GUI の場合)
またはタブバー(アプリケーション GUI の場合)で項目をクリックすると、そのアイテムに関連した情報
や設定内容が画面に表示されます。
122

ポート選択バー
すべての KVM スイッチ、PON デバイスおよびブレードサーバー(ポートとアウトレットを含む)は、
画面左側のサイドバーにツリー形式で一覧表示されます。
ポート選択ツリー
サイドバーのポート選択ツリーには下記の特長があります。
◆ ユーザーは自身がアクセス権限を持っている KVM スイッチやポート/アウトレットだけを参照す
ることができます。
◆ ポート、アウトレットおよび子機となる KVM スイッチは親機となる KVM スイッチの下に表示され
ます。ツリーを展開し、子機のポートやアウトレットにアクセスする場合は KVM スイッチの前に
表示されている「+」をクリックしてください。また、ツリーを折りたたんで子機側のポートやアウト
レットを非表示にする場合は「-」をクリックしてください。
◆ 各ポートやアウトレットの IDはポートアイコンの隣にあるカッコの中に表示されます。ポートやア
ウトレットにそれぞれ固有の名前をつけると識別に便利です。(p.128「ポート/アウトレットへの
名前設定」参照)
123

◆ オンラインの KVM スイッチやポートには、モニターが薄緑色になったアイコンが表示されます。
モニターが灰色のアイコンはそのデバイスがオフラインであることを表しています。
◆ 電源が ON 状態のアウトレットには琥珀色のアイコンが、また、OFF 状態のアウトレットにはグレ
ーのアイコンがそれぞれ表示されます。
◆ ポートにアクセスする場合は、対象となるポートのアイコンをダブルクリックしてください。ポート
の操作方法に関する詳細は第 12 章で説明します。
注意: 1. Web ブラウザを使ってアクセスした場合、ポートごとにビューワーを起動すること
ができますが、参照できるポートの数は、現在使用している KVM スイッチが対応
しているバス数に応じて変わります。例えば、使用している KVM スイッチが最大
4バスに対応している場合、5番目のビューワーには最初のビューワーがアクセス
しているポートが、6 番目のビューワーには 2 番目のビューワーがアクセスしてい
るポートがそれぞれ表示されます。
これに対し、GUI アプリケーションツールを使用した場合は、一度に 1 ポートしか
アクセスすることができません。2 つのポートに同時にアクセスする場合は、ツー
ルを別々に起動する必要があります。
2. 「CC Management」機能が有効になっている場合(p.204 参照)、電源管理デバイ
スやブレードサーバーが製品上で設定されていたとしても、これらのデバイスは
サイドバーには表示されません。というのは、これらのデバイスが CC サーバーに
よって管理されているためです。
スキャン
「スキャン」は、アプリケーション版 GUI サイドバーの下部にあるメニューで、サイドバー
(p.125 参照)に表示されている全ポートを一定の時間間隔で切替表示を行う機能(オートスキャン)
を提供します。この機能により、ユーザーはポート切替を行うことなく自動的にコンピューターの状
態を監視することができます。(p.250「オートスキャン」参照)
注意: Web ブラウザで製品にアクセスした場合、このアイコンは表示されません。Web ブラウ
ザのインターフェースでオートスキャン機能を利用する場合は、リモート画面を表示し
た後で、ツールバーを起動してください。詳細に関しては p.248 をご参照ください。
124

アレイモード
「アレイモード」は、アプリケーション版 GUI サイドバーの下部にあるメニューで、画面
を分割し、複数のコンピューターの画面を同時に出力します。(パネルアレイモード機能) 出力対象
となるのは、サイドバーのツリー(p.125 参照)に表示されている、オンラインのポートです。それ以外
のポートはブランクで表示されます。詳細に関しては p.253 をご参照ください。
注意: Web ブラウザで製品にアクセスした場合、このアイコンは表示されません。Web ブラウ
ザのインターフェースでパネルアレイモード機能を利用する場合は、リモート画面を表
示したあと、ツールバーを起動してください。詳細に関しては p.248 をご参照ください。
フィルター
このセクションでは、サイドバーに表示されるポートの数や種類、また、オートスキャン
やパネルアレイモードが起動した場合にスキャンの対象とするポートを操作することができます。
「フィルター」アイコンをクリックすると、サイドバーの下部は下図のように展開されます。
各項目の詳細は下表のとおりです。
項目 説明
すべて デフォルトの表示形式です。フィルターオプションが選択されていない
場合は、そのユーザーがアクセス可能である全ポートがサイドバーの
ツリーに表示されます。
お気に入りが設定されている場合(p.144 参照)、リストボックスを展開し
てお気に入りだけを選択することもできます。お気に入りを選択する
と、お気に入りとして選択されたアイテムだけがツリーに表示されま
す。
電源オン この項目を有効にする(チェックをつける)と、コンピューターに電源が
入っているポートのみがツリーに表示されます。
(表は次ページに続きます。)
125

項目 説明
検索 検索したい文字列を入力して「検索」ボタンをクリックすると、ポートネ
ームがその文字列に一致するポートだけがツリーに表示されます。ワ
イルドカード(1 文字の場合は?、複数の文字の場合は*)や、「or」キー
ワードの使用が可能ですので、複数のポートを表示することができま
す。以下、検索例です。
1. 「Web*」という文字列を入力して検索した場合、「Web Server 1」と
いうコンピューターと「Web Server 2」というコンピューターがリスト
に表示されます。
2. 「W*1 or M*2」という文字列を入力して検索した場合、「Web
Server 1」というコンピューターと「Mail Server 2」というコンピュータ
ーがリストに表示されます。
Exit このアイコンをクリックするとフィルターダイアログを終了します。
126

サイドバーユーティリティー
アプリケーション版の「Port Access」(ポートアクセス)の「Connection」(接続)タブには、サイドバー
ツリーを操作する便利な方法があります。サイドバーでアイテムを右クリックすると、サブメニューリス
トがポップアップ表示されます。
注意: 上図のスクリーンショットは、あくまでも表示の一例です。ポップアップに表示されるア
イテムは、ログインしている場所(リモートからかローカルコンソールからか)や、ログイン
ユーザーのタイプや、選択されているデバイスの種類(KVM スイッチまたはポート)によ
っても変わります。
設定項目の詳細は下表のとおりです。
アイテム ユーザータイプ 説明
展開/閉じる Administrator
User
◆ デバイスのポートがネストしている(表示されてい
ない)場合、メニューリストには「展開」が表示され
ます。ツリーを開いてポートを表示する場合は
「展開」をクリックしてください。
◆ デバイスのポートが表示されている場合、メニュ
ーリストには「閉じる」が表示されます。ポートを
非表示にする場合は「閉じる」をクリックしてくだ
さい。
注意:
1. この項目は KVM スイッチ、またはその先に子機
の KVM スイッチが接続しているポートの場合に
のみ表示されます。
2. これはツリービューのアイコンの隣にある「+」また
は「-」を操作した場合と同じ機能を提供します。
コピー Administrator
User
この項目はポートを選択している時にのみ表示されま
す。この項目を選択すると、コピーしたポートを「お気
に入り」タブに貼り付けることができます。詳細につい
ては p.144「お気に入りへの追加」をご参照ください。
127

ポート/アウトレットの名前設定
デバイスの識別を容易にするために、アドミニストレーターおよびポート設定権限を持つユーザ
ーはポートやアウトレットにそれぞれ名前を設定することができます。この機能は、特に大規模なサ
ーバーシステムを管理する際に便利です。ポートやアウトレットの名前を新規作成・編集・削除する
場合は下記の手順に従って操作してください。
1. 名前を編集したいアイテムを一度クリックし、しばらくしてからもう一度そのポートをクリックしてく
ださい。
1~2 秒経過すると、ポートネームが入力できるテキストボックスが表示されます。
2. アイテムの名前を入力するか、または既存の名前を変更または削除してください。
英語(US)キーボードで提供されている文字であれば、どのような組み合わせの文字列で
も設定することができます。この場合、最大で 20 バイトまで入力できます。
また、英語以外の文字でも設定することができます。2 バイトエンコーディングを使用して
いる言語であれば、最大で 9 文字まで入力できます。
注意: 1. この操作はいわゆるダブルクリックとは異なり、シングルクリックを 2 回に
分けて行います。ポートをダブルクリックすると、そのポートに表示を切り
替えます。
2. アプリケーション版のWindowsクライアント、Javaクライアントでは、名前を
編集したいポートを右クリックし、ポップアップメニューから「リネーム」を
選択するか、ポートを選択して[F2]キーを押してください。
128

3. 名前の編集が終わったら、[Enter]キーを押すか、テキストボックスの外側の任意の場所をクリ
ックして操作を終了してください。
129

KVM デバイス・ポート - 接続画面
「Port Access」タブの「通信」メニューを操作している際に、左側のツリーで KVM スイッチ等のデ
バイスが選択されている場合には中央に「通信」メニューの内容が、また、ポートが選択されている
場合はポート接続の設定オプションがそれぞれ表示されます。
デバイスレベル
KVM スイッチがサイドバーで選択されていると、ユーザーがアクセス権限や参照権限を持ってい
るデバイスのポート一覧が「通信」メニューのページに表示されます。
130

各デバイスの以下の属性が一覧に表示されます。
◆ ポート番号– KVM スイッチ上のポートナンバーです。
◆ ポート名– ポートに名前が設定されている場合は、この欄に表示されます。
◆ デバイス名- デバイスに名前が設定されている場合は、この欄に表示されます。
◆ ステータス– KVM スイッチの現在のステータス(オンラインまたはオフライン)です。
注意: Web ブラウザのメニューでは、表のタイトルの各項目をクリックすると、その項目で昇順
または降順に並べ替えます。
メインパネルからポートにアクセスする場合は、対象となるポートの行をダブルクリックするか、そ
の行を選択してから画面下部にある「接続」ボタンをクリックしてください。
131

ポートレベル
サイドバーのツリーでポートが選択されると、「通信」メニューはポートの接続と設定オプションを表
示する画面に切り替わります。
画面は、主に下記の 3 つの部分から構成されています。
ステータス
ポートのオンライン状況、マウント状況等、ポートの現在のステータスに関する情報が表示されま
す。
製品に組み込まれている Windows ビューワー(Windows Internet Explorer を使用の場合)、また
は Java ビューワー(その他の Web ブラウザを使用の場合)を使って、ポートに接続されているコンピ
ューターの画面を参照したい場合は、「接続」ボタンをクリックしてください。
関連リンク
現在選択されているポートに関連付けられたポートを表示します。関連付けは、「Port Access」タ
ブ→「ポート設定」メニュー→「関連付けリンク」タブで設定することができます(詳細は p.162 参照)。
132

電源管理
製品にPN0108が接続されており、このPN0108のアウトレットにデバイスが接続されている場合、
ユーザーは PN0108 のインターフェースを呼び出さなくても、この画面から直接アウトレットを選択し、
電源管理(ON、OFF、再起動)を行うことができます。
アウトレットのポートへの関連付けは、「Port Access」タブ→「ポート設定」メニュー→「電源管理」タ
ブで設定することができます(詳細は p.163 参照)。
◆ ポートに関連づけるアウトレットが複数ある場合は、その行をクリックして管理対象となるものを
選択した後で、必要に応じて「ON」、「OFF」、「Reboot」のいずれかのアイコンを選択してくだ
さい。
注意: 再起動のオプションを選択する場合は、アウトレットの操作モードを「System
After AC Back」か「Modem Ring Resume」に設定してください。
◆ ポートに関連づけるアウトレットが複数あり、これらの一部の電源管理を同時に行いたい場合
は、対象となるポートを[Shift]キーを押しながらクリック(連続したアイテムを複数選択する場合)
するか、[Ctrl]キーを押しながらクリック(任意のアイテムを複数選択する場合)し、グループを選
択してください。
◆ ポートに関連づけるアウトレットが複数あり、これらすべての電源管理を同時に行いたい場合
は、「すべて選択」の項目にチェックを入れてください。
注意: 1. アウトレットはすべて同時に ON、OFF、再起動ができますが、各アウトレッ
トはそれぞれに設定されたパラメーター(遅延時間、操作モード等。p.159
参照)に基づいて動作します。
2. 再起動のオプションを選択する場合は、アウトレットの操作モードを
「System After AC Back」か「Modem Ring Resume」に設定してください。
◆ 「同期」のチェックボックスは読取専用です。この項目は、「ポート設定」メニュー→「電源管理」
タブで設定されます(詳細は p.168 参照)。この項目が有効になっていると、複数の電源ソケット
から電源が供給されている場合は、これらのアウトレットは同時に動作します。
注意: 再起動のオプションを選択する場合は、アウトレットの操作モードを「System
After AC Back」か「Modem Ring Resume」に設定してください。
133

PON デバイス – デバイスモニター画面
KVM スイッチに接続されている Power Over the NET™電源管理デバイス(PON デバイス)は、サイ
ドバーの KVM スイッチの下に表示されます。PON デバイスがサイドバーで選択されると、下図のよ
うな画面が表示されます。
メインパネル – PON デバイス表示
134

PON 表示はデフォルトの画面です。現在アクセスしている KVM スイッチに接続されている PON
デバイスとそのアウトレットが「名前」列にすべて表示されます。
同期しているアウトレットや、グループに属しているアウトレットは、グリーンの電源アウトレットのア
イコンが名前の前に表示されます。このアイコンと同期、またはグルーピングする他のアウトレットを
表示する場合はアウトレットのグリーンアイコンをクリックしてください。このグリーンのアウトレットを再
度クリックすると、表示されている情報を閉じます。
「説明」列には、そのアウトレットが関連付けされている KVM ポートに関する情報が表示されま
す。
アクションボタン
画面下部にあるボタンで実行できるアクションは下表のとおりです。
項目 説明
Group View このボタンをクリックすると、「Group View」画面に遷移します。詳細に
ついては p.137「メインパネル - グループ表示」をご参照ください。
Group グルーピングの対象になるアウトレットを選択した後でこのボタンをクリ
ックすると、選択されたアウトレットでグループを作成します(詳細につ
いては p.136「アウトレットグループ」参照)。
Ungroup グループから除外するアウトレットを選択した後でこのボタンをクリック
すると、選択されたアウトレットをグループから除外します。
On 選択されたアウトレットに対して電源 ON 信号を送出します。
Off 選択されたアウトレットに対して電源 OFF 信号を送出します。
Reboot 選択されたアウトレットに対してリブート信号を送出します。
135

アウトレットグループ
アウトレットグループを作成する場合は、下記の手順に従って操作を行ってください。
1. グルーピングの対象となるアウトレットを選択してください。
2. 「Group」ボタンをクリックしてください。
下図のようなダイアログが表示されます。
3. アウトレットを新規グループに追加するか、既存グループに追加するかを選択してください。
a) 新規グループに追加する場合は、テキストボックスにグループの名前を入力してくださ
い。
b) 既存グループに追加する場合は、中央のパネルからグループを選択してください。
4. 「Save」ボタンをクリックしてください。
グループからアウトレットを除外する場合は、対象となるアウトレットをメインパネルで選択し、
「Ungroup」ボタンをクリックしてください。
136

メインパネル - グループ表示
◆ 「PON View」ボタンをクリックすると、「PON View」画面に遷移します。
◆ グループを削除する場合は、対象となるグループを選択して「Delete」ボタンをクリックしてくだ
さい。
◆ メインパネルでグループを選択し、「Ungroup」ボタンをクリックすると、そのグループからすべ
てのアウトレットを除外します。これは、「PON View」画面でアイテムを一つ一つ削除するよりも、
すべてのアウトレットを簡単に除外することができます。
◆ アウトレットをグループ単位で電源管理する場合は、対象となるグループをメインパネルで選
択し、電源操作の各ボタンをクリックしてください。
137

Outlet Settings
アウトレットが「Port Access」タブのサイドバーで選択されると、「Outlet Settings」画面が表示され
ます。
◆ 「Outlet Properties」パネルには、アウトレットが属するPON デバイスやアウトレットの名前、また、
アウトレットの電源が手動で操作できる「ON」、「OFF」、「Reboot」の各ボタンが表示されます。
◆ 「Schedule」パネルでは、アウトレットに対する自動電源管理の設定を行うことができます。この
操作方法は「Power Management」セクションで説明している内容と同じです。詳細については
p.167「スケジュール」をご参照ください。
138

ブレードサーバー - 接続画面
KVM スイッチに接続されているブレードサーバーは、サイドバーでは
KVM スイッチと電源管理デバイス(PON デバイス)の下に表示されます。
本セクションでは、ブレードサーバーへのアクセス・設定、そして、
KVM スイッチのポートとブレードの関連付けの各方法について説明しま
す。ブレードサーバーやブレードをポートに関連付けしておくと、サーバ
ーやブレードはそのポートに接続されているデバイスとしてひとまとまり
で表示されます。
ブレード設定画面
「Blade Configuration」画面では、ブレードサーバーと KVM スイッ
チのポートの関連付けを行います。この画面にアクセスする場合は、
対象となるブレードサーバーまたはブレードを選択して、「Blade
Configuration」(メニューバーの右端にあるメニュー)をクリックしてくだ
さい。
IBM と Dell のブレードサーバーは、シャーシ全体がポートに関連
付けられ、シャーシの各ブレードはツリー内でその関連ポートの子
ポートとして表示されます。(右スクリーンショットのポート 08 を参照)
HP のブレードサーバーは、ブレードベースで関連付けを行い、1
ブレードを 1 ポートに関連付けます。
ブレードにアクセスする場合は、ツリーから対象となるポートエントリーをクリックしてください。
139

ポートの関連付け
メインパネルでのデバイス表示
ポートの関連付けを始めるには、メニューバー右端の「Blade Configuration」メニューのアイテムを
クリックします。このアイテムをクリックすると、「Device View」画面が表示され、KVM スイッチのポー
トと、これらのポートに既に関連付けられているブレードサーバー(IBM、Dell サーバーの場合)や
個々のブレード(HP サーバー)がすべて一覧表示されます。
ここから関連付けを行う場合は、KVM ポートを選択し、ブレードサーバーやブレードを選択した後
で下記の手順に従って操作を行ってください。
1. メインパネルでポートを選択してください。
2. 「Associate」ボタンをクリックしてください。
3. 画面が表示されたら、このポートに関連付けたいブレードサーバーやブレードを選択してくだ
さい。
4. 「Save」ボタンをクリックしてください。
140

関連付けに成功すると、ブレードアイコンがサイドバーツリーのポートマークとして表示されます。
ブレードで稼働しているデバイスにアクセスする場合は、対象となるエントリーをサイドバーでクリッ
クしてください。
メインパネルでのブレード表示
「Device View」メインパネルの下には、「Blade View」という名前のボタンがあります。これは、メイン
パネルを 2 つの画面に切り替えるものです。「Blade View」でメインパネルを起動する場合は、これ
をクリックしてください。
「Blade View」画面では、システムに組み込まれているすべてのブレードサーバー(IBM、Dell サー
バーの場合)やブレード(HP サーバー)、そして、これらに関連付けるポートがある場合はこれらのポ
ートが一覧表示されます。
ここから関連付けを行う場合は、ブレードサーバーまたはブレードを選択し、KVM ポートを選択し
た後で下記の手順に従って操作を行ってください。
1. メインパネルでブレードサーバーまたはブレードを選択してください。
2. メインパネル下部にある「Associate」ボタンをクリックしてください。
141

3. 画面が表示されたら、これに関連付けたいポートを選択してください。
4. 「Save」ボタンをクリックしてください。
関連付けに成功すると、ブレードアイコンがサイドバーツリーのポートマークとして表示されます。
ブレードで動作するデバイスにアクセスする場合は、サイドバーでこのエントリーをクリックしてくださ
い。
ポートの関連付け解除
ポートとブレードサーバーまたはブレードとの関連付けを解除する場合は、対象のアイテムを
メインパネルから選択し、「Unassociate」ボタンをクリックしてください。
142

履歴
「履歴」メニューには、ポートへのアクセス時間の履歴が表示されます。このメニューを使うことで、
直前に操作されたポートに簡単にアクセスすることができます。対象となるポートをメインパネルで
ダブルクリックすると、そのポートにアクセスできます。
◆ 画面に表示されるアイテムが 1 画面を超える場合は、スクロールバーが表示されます。下に表
示されるアイテムはスクロールして表示してください。
◆ 履歴を消去する場合は、画面右下にある「履歴のクリア」ボタンをクリックしてください。
注意: Web ブラウザのメニューでは、表のタイトルの各項目をクリックすると、その項目で昇順
または降順に並べ替えます。
143

お気に入り
「お気に入り」メニューは、Web ブラウザのブックマークのように、頻繁にアクセスするポートを一覧
に登録します。この機能を利用することで、ポートをツリーから探すことなく、簡単にポートを選択す
ることができます。この機能は特に、大規模なシステムで便利にお使いいただけます。
お気に入りへの追加
ポートをお気に入りに追加する場合は、以下の手順で操作してください。
1. メインパネルで右クリックし、「お気に入りの追加」をクリックしてください。
- または –
メインパネル下部にある「追加」ボタンをクリックしてください。
「Untitled Favorite」という名前で新規作成されます。
144

2. これは複数のポートをまとめて管理するコンテナのような役割を果たします。この名前は、アイ
テムのテキスト部分を 2 回クリックするか、アイテムを選択し「変更」ボタンをクリックすることで編
集できるようになります。編集が終わったら、メインパネルの任意の場所をクリックしてください。
3. ポートを登録する場合は、
左側のポート選択リストからお気に入りに登録したいポートをドラッグし、先ほど作成したコンテ
ナの上でドロップしてください。
- または –
登録したいポートを右クリック後、メニューから「コピー」を選択し、登録先のコンテナの上で再
び右クリックして、メニューから「貼り付け」を選択してください。
- または –
メインパネルでコンテナを、また、サイドバーからポートをそれぞれ選択したら、メインパネル下
部にある「追加」ボタンをクリックしてください。
そのポートが属している KVM スイッチがコンテナに登録され、選択されたポートがスイッチの
下に追加されます。
注意: 手順 1~3 では 1 ポートずつお気に入りに追加する方法を紹介しましたが、複
数のポートを同時に追加することもできます。複数のポートを追加する場合は、
[Shift]キーまたは[Ctrl]キーを使って複数のポートを選択し、それらのポートをド
ラッグするか、コピー&ペーストしてください。
4. 他にもお気に入りに登録したいポートがある場合は、手順 3 の操作を繰り返してください。
145

注意: お気に入りの項目はサイドバーツリーの検索の条件としても使用することができます。
詳細に関しては p.125 「フィルター」をご参照ください。
お気に入りの編集
◆ お気に入りを編集する場合は、右クリックで表示されるリストから該当の操作メニューを選択し
てください。
◆ お気に入りの名前を編集する場合は、
名前を一度クリックし、少し間を開けてから再度クリックしてください。お気に入りの名前の表示
欄がテキストボックスに変わると、名前を編集することができます。方法はポートネームの編集
と同様です。(p.128 参照)
- または –
対象となるお気に入りをメインパネルから選択し、画面下部にある「変更」ボタンをクリックしてく
ださい。
146

ユーザー設定
「ユーザー設定」メニューでは、ユーザー個別の作業環境の設定を行うことができます。製品は、
ユーザープロフィールをユーザー別に内部に保存し、ログインユーザーのユーザーネームに基づ
いて作業環境を構築します。
個人の作業環境で設定可能な項目は下表のとおりです。
項目 機能
言語 メニューの表示言語を選択することができます。
OSD ホットキー クライアントアプリケーションで GUI を起動するホットキーを選択するこ
とができます。デフォルトでは、[Scroll Lock]キー2 度押しに設定されて
います。これを変更する場合は、ドロップダウンリストからアイテムを選
択してください。
(表は次のページに続きます)
147

項目 機能
ID 表示 ポート ID の表示形式を選択することができます。表示方法は、ポート
ナンバーのみ(PORT NUMBER)、ポートネームのみ(PORT NAME)、ポ
ートナンバーとポートネーム(PORT NUMBER + PORT NAME)のいず
れかを選択することができます。デフォルトでは、ポートナンバーとポー
トネーム(PORT NUMBER + PORT NAME)に設定されています。
ID 表示間隔 ポート切替後のポート ID の表示時間を設定することができます。表示
時間は 1~255 秒の整数値を入力してください。デフォルトでは 3 秒に
設定されています。なお、0 を設定すると、ポート ID を常に画面上に表
示します。
スキャンインターバル オートスキャンモード(p.250 参照)における、各ポートの表示時間を設
定することができます。表示時間は 1~255 秒の整数値を入力してくだ
さい。デフォルトでは 5 秒に設定されています。なお、0 を設定すると、
スキャン機能を無効にします。
スクリーンブランカー コンソールからの入力がないまま、この項目で設定された時間が経過
すると、画面はブランク表示になります。ブランクまでの時間は 1~30
分の整数値を入力してください。なお、0 を設定するとこの機能を無効
にします。デフォルトでは 0(無効)に設定されています。
注意:この項目は、ローカル/リモートの両方から設定することができま
すが、この機能が適用されるのはローカルコンソールのみです。
ログアウトタイムアウト ユーザーからの入力がないまま、この項目で設定された時間が経過す
ると、ユーザーは自動的にログアウトさせられます。この場合、製品に
アクセスするには再ログインが必要です。
ツールバー ポートにアクセスする際にポートツールバーを有効にするかどうかを選
択します(p.248 「ポートツールバー」参照)。
ツールバー機能は GUI コントロールパネル(p.82 参照)でも利用できる
ため、ここでは無効にすることもできます。
(表は次のページに続きます)
148

項目 機能
ビューアー* リモートコンピューターへのアクセス時に使用するビューワーを選択す
ることができます。
◆ 自動検出 – ユーザーが使用している Web ブラウザに適したビュ
ーワーを自動選択します。Windows の Internet Explorer を使用し
ている場合はWindows クライアントを、その他の Web ブラウザ(例:
Firefox)を使用している場合は Java クライアントを使用します。
◆ Java クライアント – ユーザーが使用している Web ブラウザの種類
にかかわらず、Java クライアントを起動します。
歓迎メッセージ* サブメニューバーに表示されるウェルカムメッセージを表示または非表
示にします。デフォルトでは非表示になっています。
保存 「ユーザー設定」メニューで変更した内容を保存する場合は、このアイ
コンをクリックしてください。
パスワードの変更 ◆ ブラウザ GUI では、パスワードを変更する場合は、既存のパスワ
ードと新しいパスワードをそれぞれ該当するテキストボックスに入
力し、このアイコンをクリックして変更内容を反映させてください。
◆ アプリケーション GUI では、このアイコンをクリックした後で表示さ
れるダイアログで既存のパスワードと新しいパスワードをそれぞれ
該当するテキストボックスに入力し、「保存」ボタンをクリックして変
更内容を反映させてください。
* Web ブラウザのメニューでのみご利用いただけます。
149

セッション
「セッション」メニューでは、アドミニストレーター、またはユーザー管理権限のあるユーザーが、
KVM スイッチにログイン中のユーザーや、これらのユーザーのセッション情報を確認することができ
ます。
注意: 1. 一般ユーザーはこのメニューを利用することはできません。
2. 一般ユーザーのセッション情報を確認することができるのは、ユーザー管理権限
のあるユーザーだけです。
3. 「カテゴリ」列には、現在ログインしているユーザーのユーザータイプが表示され
ます。「SA」はスーパーアドミニストレーターを、「Admin」はアドミニストレーター
を、そして「Normal User」はユーザーをそれぞれ表しています。
一覧のタイトルは文字通りの意味を表します。「IP」列にはログインユーザーの IP アドレスが、「デ
バイス」列にはユーザーがアクセスしているデバイスが、そして、「ポート」列にはユーザーがアクセ
スしているポートが、それぞれ表示されます。また、「バス ID」にはユーザーが現在使用しているバ
ス(バス 0 はローカルコンソール)が表示されます。
注意: 1. 表のタイトルの各項目をクリックすると、その項目で昇順または降順に並べ替えま
す。
2. バス ID はコントロールパネルでも表示されます(p.82 参照)。バスに関する詳細に
ついては p.256「ユーザーとバス」をご参照ください。
150

アドミニストレーターは、この画面で選択したユーザーを強制的にログアウトさせることもできます。
対象となるユーザーを選択し、メインパネル下部にある「セッションの強制終了」ボタンをクリックして
ください。
151

アクセス
アドミニストレーターはこのメニューでユーザーやグループのアクセス権限、また KVM スイッチ・ポ
ートへの設定権限を設定することができます。
注意: このメニューはユーザー管理権限のあるユーザーのみアクセスできます。これ以外の
ユーザーはご利用いただけません。
デバイスレベルでのブラウザ GUI インターフェース
KVM スイッチがサイドバーで選択されると、メインパネルは下図のように表示されます。
メインパネルの表には、「名前」列と「設定」列が表示されます。
◆ 「名前」列には、KVM スイッチに登録されているユーザーとグループがすべて表示されます。
◆ 「設定」列には、設定権限の登録状況が表示されます。この列にチェックがついている場合、
ユーザーはシステム設定の変更権限(第 8 章参照)があることを表します。「×」がついている場
合、ユーザーは設定変更権限がないことを表します。設定を変更する場合は、このアイコンを
クリックして設定内容を切り替えてください(スーパーアドミニストレーターは常に設定権限を持
っています)。
152

◆ メインパネルの下部にある「コピー」、「貼り付け」の各ボタンは、あるポートの権限設定を他の
ポートに割り当てることのできるショートカットメニューです。この操作を行う場合は、下記の手
順に従ってください。
1. 他のポートに適用したい権限が設定されているポートを選択してください。
2. 「コピー」ボタンをクリックしてください。
3. 権限の適用先となるポートを選択してください。
4. 「貼り付け」ボタンをクリックしてください。
設定変更が完了したら、「保存」ボタンをクリックしてください。
ポートレベルでのブラウザ GUI インターフェース
ポートがサイドバーで選択されると、メインパネルは下図のように表示されます。
153

ポートアクセスに関する設定項目は下表のとおりです。
項目 機能
名前 現在操作しているユーザーがアクセスできるポートがこの列に表示されます。
アクセス デバイスへのアクセス権限を設定します。これらの設定内容を切り替える場合
は、設定を行いたいユーザーの行にあるこのアイコンをクリックしてください。各
アイコンが表す意味は下記の通りです。
フルアクセス
ユーザーはリモート画面を参照することができま
す。また、ユーザー自身が使用しているキーボード
とモニターを使ってリモートサーバーを操作するこ
とができます。
参照のみ ユーザーはリモート画面を参照することができます
が、操作をすることはできません。
アクセス不可 このポートへのアクセス権限はなく、ポートはユー
ザーのメイン画面にも表示されません。
USB のマウント リモートサーバーでのバーチャルメディアのマウント権限を設定します。これら
の設定内容を切り替える場合は、設定を行いたいユーザーの行にあるこのアイ
コンをクリックしてください。アイコンは「アクセス」列と同じものが表示されます。
◆ 「フルアクセス」に設定した場合、ユーザーはバーチャルメディアのマウン
ト、読み取り、書き込みがそれぞれ可能です。
◆ 「参照のみ」に設定した場合、ユーザーはバーチャルメディアの内容を確
認することはできますが(読み取り専用)、操作を行うことはできません。
◆ 「アクセス不可」に設定した場合、バーチャルメディアがリモートサーバー
にマウントされていても、このデバイスを確認することはできません。
注意:USB バーチャルメディア機能がサポートされていない KVM スイッチでは
このエントリーは表示されません。
設定 ポート設定の変更権限を設定します。チェックマーク()はユーザーが権限を
持っていることを、また×マークはユーザーが権限を持っていないことをそれぞ
れ表します。
PON 電源管理デバイスが接続されているポートの電源管理操作に関する権限を設
定します。チェックマーク()はユーザーが権限を持っていることを、また×マー
クはユーザーが権限を持っていないことをそれぞれ表します。
154

デバイスレベルでのアプリケーション GUI インターフェース
KVM スイッチがサイドバーで選択されると、メインパネルは下図のように表示されます。
この画面は基本的にはブラウザ GUI の画面(p.152 参照)と同様ですが、アプリケーション GUI に
のみ画面上部にフィルター機能を設けております。このフィルター機能を使うことによって、表示す
るユーザーやグループの範囲を広げたり、制限をかけたりすることができます。この機能の詳細は
下表のとおりです。
155

フィルター 説明
名前 ポートやグループの名前にフィルターを掛ける場合は、名前
の文字列(すべて、または一部)を入力して[Enter]キーを押し
てください。この条件に合致したユーザーやグループのみが
リストに表示されます。
検索には、ワイルドカード(1 文字の場合は?、複数の文字の
場合は*)や、「or」キーワードを使用することができます。
例 1:「h*ds」という文字列を指定した場合、「hands」と「hoods」
がヒットします。
例 2:「h?nd」という文字列を指定した場合、「hand」または
「hind」がヒットしますが、「hard」はヒットしません。
例 3:「h*nd or h*ks」という文字列を指定した場合、「hand」と
「hooks」がヒットします。
設定 すべて ユーザーとグループがすべてリストに表示されます。
許可 設定権限のあるユーザーとグループのみがリストに表示され
ます。
制限 設定権限のないユーザーとグループのみがリストに表示され
ます。
156

ポートレベルでのアプリケーション GUI インターフェース
ポートがサイドバーで選択されると、メインパネルは下図のように表示されます。
この画面は基本的にはブラウザ GUI の画面(p.153 参照)と同様ですが、アプリケーション GUI に
のみ画面上部にフィルター機能を設けております。このフィルター機能を使うことによって、表示す
るユーザーやグループの範囲を広げたり、制限をかけたりすることができます。この機能の詳細は
下表のとおりです。
フィルター 説明
名前 ユーザーやグループの名前にフィルターを掛ける場合は、
名前の文字列(すべて、または一部)やワイルドカード(*)を入
力して[Enter]キーを押してください。この条件に合致したユ
ーザーやグループのみがリストに表示されます。
(表は次のページに続きます)
157

フィルター 説明
アクセス すべて ユーザーとグループがすべてリストに表示されます。
フルアクセス フルアクセス権限を持っているユーザーとグループのみがリ
ストに表示されます。
監視のみ 参照のみの権限を持っているユーザーとグループのみがリス
トに表示されます。
アクセス不可 アクセス不可に設定されているユーザーとグループのみがリ
ストに表示されます。
USB のマウント すべて ユーザーとグループがすべてリストに表示されます。
フルアクセス USB バーチャルメディアのマウントに対してフルアクセス権限
を持っているユーザーとグループのみがリストに表示されま
す。
読取専用 USB バーチャルメディアのマウントに対して読取専用の権限
を持っているユーザーとグループのみがリストに表示されま
す。
アクセス不可 USB バーチャルメディアのマウントに対して権限を持ってい
ないユーザーとグループのみがリストに表示されます。
設定 すべて ユーザーとグループがすべてリストに表示されます。
許可 設定権限を持っているユーザーとグループのみがリストに表
示されます。
制限 設定権限が制限されているユーザーとグループのみがリスト
に表示されます。
PON すべて ユーザーとグループがすべてリストに表示されます。
許可 電源管理デバイスの操作権限を持っているユーザーとグル
ープのみがリストに表示されます。
制限 電源管理デバイスの操作権限を持っていないユーザーとグ
ループのみがリストに表示されます。
変更内容の保存
「アクセス」メニューで変更した項目の内容を反映させる場合は、画面右下の「保存」アイコンをクリ
ックしてください。
158

ポート設定
デバイスレベル
デバイスがサイドバーで選択されている場合、「ポート設定」メニューで利用できるアイテムは、「ポ
ートプロパティ」タブの「タイムアウト」の設定のみです。
この「タイムアウト」の項目では、アクセスモード(p.161 参照)が「占有」に設定されたポートでユー
ザーが操作できる時間のしきい値を設定します。ポートでユーザーが何も操作しないまま、ここで設
定された時間が経過すると、ユーザーはタイムアウトし、ポートは開放されます。この場合、ポートが
開放された後で最初にキーボードやマウスの入力があったユーザーがポートを占有することができ
ます。
この項目には 0~255 の値を設定することができます。デフォルトでは 3 秒に設定されています。0
を設定すると、入力がなくなるとすぐにポートが開放されます。
159

ポートレベル
ポートプロパティ
ポートがサイドバーで選択されると、「ポートプロパティ」タブは下図のように表示されます。
◆ 「ステータス」パネルには、ポートのオンライン状況、サーバーやデバイスとの接続に使用して
いるコンピューターモジュール(アダプター)の種類やファームウェアバージョンに関する情報
が表示されます。
◆ 「プロパティ」パネルでは、選択されたポートのプロパティを設定することができます。ポートプ
ロパティの設定項目に関する説明は次ページに記載されておりますので、詳細はこちらをご
覧ください。
◆ 「マクロの終了」パネルには、ユーザーが作成したシステムマクロがドロップダウンリストに表示
されます。ここでは、リモートサーバーからログアウトする際に実行したいマクロをリストから選択
することができます。終了マクロの作成方法については p.95「System Macros」をご参照くださ
い。
160

各設定項目の詳細に関しては下表をご参照ください。
項目 説明
ポート OS ポートに接続されているコンピューターで使用されている OS を設定しま
す。設定できる項目は、Win、Mac、Sun、その他です。デフォルトでは Win
に設定されています。
OS 言語 ポートに接続されているコンピューターで使用されている OS 言語を設定
します。設定できる項目は、リストから選択してください。デフォルトでは
US 英語に設定されています。
ケーブル長さ コンピューターモジュールとポートの接続に使用されているカテゴリ 5e
LAN ケーブルの長さを設定します。設定できる項目は、ショート(10m 未
満)、ミディアム(10~25m)、ロング(25m 以上)です。デフォルトではショート
に設定されています。
注意:ケーブルの長さはビデオの画質に影響を与える可能性がありま
す。一般的に、短いケーブルの方が高い画質を得ることができます。この
項目は、ケーブルの長さに応じて信号を補正するためのものです。お使
いの環境に最適な状態になるように、この項目を調節してください。
アクセスモード 複数ユーザーでログインした場合のポートのアクセス方法について定義
します。設定できるアクセス方法は以下のとおりです。
排他:ポートに最初に切り替えたユーザーは、そのポートに対して排他的
にアクセスすることができます。他のユーザーはこのポートを参照すること
ができません。また、このモードに設定されている場合、タイムアウト機能
は適用されません。
占有:ポートに最初に切り替えたユーザーは、そのポートに対して排他的
にアクセスすることができますが、他のユーザーはそのポートを参照する
ことができます。ポートを操作しているユーザーからの入力がないまま、
「Timeout」の項目に設定された時間が経過すると、次にマウスやキーボ
ードの入力があったユーザーにそのポートの操作権限が移動します。
共有:複数のユーザーで同時にポートを共有することができます。ユーザ
ーからの入力はキューに格納され、古いものから順に実行されます。占
有、共有の各モードでは、ユーザーはメッセージボード機能を使って共
有ポートのキーボード/マウス、またはキーボード/モニター/マウスの操
作を行うことが可能です(p.102 参照)。
設定変更が完了したら、「保存」ボタンをクリックしてください。
161

関連付けリンク
「関連付けリンク」タブでは、現在選択されているポートに、同じ KVM スイッチの他のポートを関連
付けることができます。この機能は、一台のサーバーの KVM ポートとシリアルポート(KA7140)を
KVM スイッチに結び付けるのに使用します。
◆ 現在選択されているポートに別のポートを関連付ける場合は、「追加」ボタンをクリックしてくだ
さい。ダイアログが表示されたら、関連付けを行うポートのポート番号を入力し、「OK」ボタンを
クリックしてください。追加すると、このポート番号とポート名がメインパネルに表示されます。
◆ ポートの関連付けを削除する場合は、対象のアイテムをメインパネルから選択し、「削除」ボタ
ンをクリックしてください。
162

電源管理
このタブは、電源管理デバイスの電源アウトレットを KVM スイッチ上のポートに関連付ける際に使
用します。関連付けが行われると、KVM ポートに接続されたデバイスの電源操作を「Port Access」
タブから行うことができますので、別の Web セッションを立ち上げて電源管理デバイスを操作する
必要はなくなります。
このタブを開くと、下図のような画面が表示されます。
注意: この画面は、KVM スイッチに電源管理デバイスが接続されている時にのみ、ご利用い
ただけます。
◆ 関連付けの追加/解除
選択されているポートにアウトレットを関連付ける場合は、下記の手順に従って操作してくださ
い。
1. 「Add」ボタンをクリックしてください。
「PON Mapping」ダイアログが立ちあがり、関連付けできるアウトレットのリストが表示されま
す。
163

2. ポートに関連付けたいアウトレット(複数選択可)にチェックを入れてください。
3. 「OK」ボタンをクリックしてください。
ポートとアウトレットの関連付けを解除したい場合は、対象となるアイテムをメインパネルから選
択し、「Remove」ボタンをクリックしてください。
◆ アウトレットの設定
「Configuration」ボタンをクリックすることで、アウトレットの設定をこの画面から直接行うことがで
きます。ボタンをクリックすると、下図のようなダイアログが表示されます。
下表を参考にしながら、各項目の設定を行ってください。
項目 説明
Station アウトレットが属するデバイスの名前です。
Port アウトレットに現在設定されている名前です。
Name この欄でアウトレットに名前を付けることができます。各アウトレット
には識別しやすい名前を付けることができます。半角英数字 15
文字以内で入力してください。
(表は次のページに続きます)
164

項目 説明
Mode 電源の操作モードをドロップダウンリストから選択してください。選
択できる項目は下記の通りです。
◆ 「Wake On LAN」、「System after AC Back」はそれぞれセー
フシャットダウンとリブートのオプションです。スケジュールさ
れた再起動の際に使用することができます。
【Wake On LAN モードで電源を OFF にする場合】
電源管理デバイスは、コンピューターにシャットダウン信号を
送出します。このとき、コンピューターへの電源供給は維持さ
れます。
【Wake On LAN モードで電源を ON にする場合】
電源管理デバイスは、「Power On Delay」の項目で設定され
た時間だけ待機した後、コンピューターに「Wake On」信号を
送出して電源を ON にします。
【System after AC Back モードで電源を OFF にする場合】
電源管理デバイスは、コンピューターにシャットダウン信号を
送出します。そして、「Power Off Delay」の項目で設定された
時間だけ待機した後、コンピューターへの給電をカットし、電
源を OFF にします。
【System after AC Back モードで電源を ON にする場合】
電源管理デバイスは、「Power On Delay」の項目で設定され
た時間だけ待機した後、コンピューターに電源供給し、電源
を ON にします。
注意:セーフシャットダウンとリブートに関する詳細は、お使
いの電源管理デバイスのマニュアルをご参照ください。
(次のページに続く)
(表は次のページに続きます)
165

項目 説明
Mode
(前ページの続き)
◆ 「Kill the Power」が選択されると、電源管理デバイスは
「Power Off Delay」の項目で設定された時間だけ待機した
後、アウトレットの電源を OFF にします。ここで電源を OFF に
した時に実行されるのはコールドシャットダウンです。このシ
ャットダウン方法では、再起動をスケジューリングすることは
できません。
MAC Address 電源管理デバイスの MAC アドレスを入力します。
Power On Delay 電源ボタンがクリックされてから、そのアウトレットに接続されたコン
ピューターに電源が入るまで電源管理デバイスが待機する時間
を設定します。
注意:デフォルトの遅延時間は 0 秒で、最大 999 秒待機すること
ができます。複数のアウトレットの電源 ON がスケジューリングされ
ると、各アウトレットはデフォルトの遅延時間(10 ミリ秒)で順番に電
源が ON になります。
Power Off Delay 電源ボタンがクリックされてから、そのアウトレットに接続されたコン
ピューターがシャットダウンするまで電源管理デバイスが待機する
時間を設定します。
「System after AC Back」オプションの場合、遅延時間を超えると、
電源管理デバイスは更に15秒待機した後でコンピューターをシャ
ットダウンします。
デフォルトの遅延時間は 15 秒で、最大で 999 秒待機します。
166

◆ スケジュール
「Schedule」ボタンをクリックすると、選択ポートに関連付けられたアウトレットに対して、電源の
自動管理に関する設定を行うことができます。
アウトレットスケジュールの追加
アウトレットスケジュールを設定する場合は、下記の手順に従って操作してください。
1. 目的のアウトレットをメインパネルから選択し、「Schedule」ボタンをクリックしてくださ
い。下図のような「PON Outlet Schedule」ダイアログがデフォルトの設定で表示され
ます。
2. 「Add」ボタンをクリックしてください。このボタンをクリックすると、下図のような「Outlet
Schedule」ボタンが表示されます。
167

3. 下表を参考にしながら、アウトレットの設定を行ってください。
項目 説明
Schedule Name スケジューリングされた操作の識別に使う名前を設定してく
ださい。
Operation Mode 指定した時刻に処理したい電源操作の種類を選択してく
ださい。
Period スケジューリングする電源操作を実行する時間(1 回のみ、
週次、日次)をドロップダウンから選択してください。
Time 「Date/Time」ボタンをクリックして、タスクの実行日時を選択
してください。
注意: 「Period」パネルで設定された日付と、操作の開始時刻に不整合が
ある場合は、その旨メッセージが表示されます。この場合は、
「Date/Time」ボタンをクリックして、日時をリセットしてください。
4. 設定が完了したら、「Save」ボタンをクリックしてください。
5. 複数のスケジュールを設定する場合は、上記の操作を繰り返してください。
スケジュールを修正する場合は、対象となるアイテムをメインパネルから選択し、「Modify」
ボタンをクリックしてください。「Outlet Schedule」ダイアログで設定内容を変更したら、
「Save」ボタンをクリックしてください。
スケジュールを削除する場合は、対象となるアイテムをメインパネルから選択し、「Remove」
ボタンをクリックしてください。
「Outlet Schedule」ダイアログに一覧表示されている電源操作を、スケジュール時間が来
る前に実行する場合は、「Run」ボタンをクリックしてください。
「Outlet Schedule」ダイアログに一覧表示されている電源操作を停止する場合は、「Stop」
ボタンをクリックしてください。
◆ 同期
ポートとの関連付けの際に複数のアウトレットを選択した場合、「Synchronization」の項目で設
定内容を標準化することができます。
この項目を有効にする(チェックを入れる)と、「PON Outlet Configuration」ダイアログ(p.164 参
照)が表示されます。
168

設定された内容は、そのポートに関連付けられた全アウトレットに適用されますので、設定内
容はすべて同じになり、また、このポートに関連付けられた全アウトレットは、最初のPONアウト
レットと同じスケジュールが設定されます。
169

第 7 章
User Management 概要
「User Management」(アカウント)タブをクリックすると、サイドバーから「ユーザー」が選択された状
態で、同タブの「アカウント」メニューが表示されます。
Web ブラウザインターフェース
GUI インターフェース
170

この画面は、左側のサイドバーと右側のメインパネルの 2 つの部分から構成されています。
◆ ユーザーとグループは画面左側のパネルに表示されます。右側の大きいパネルには、各ユー
ザーのより詳細な情報が表示されます。
ブラウザ GUI では、アカウント(ユーザー)やグループに対して別々のメニューバーエントリ
ーが提供されています。サイドバーには、選択されているメニューに応じて、ユーザーま
たはグループが一覧表示されます。
アプリケーション GUI ではメニューエントリーはありませんが、ユーザーとグループはサイ
ドバーで別々に一覧表示されます。
◆ ブラウザ GUI では、表示される情報の並び順は、メインパネルの列をクリックして変更すること
ができます。
◆ アプリケーション GUI では、サイドバーの下にある「フィルター」セクションで一覧を操作しま
す。
リストボックスの右側の三角ボタンをクリックすると、表示するカテゴリを選択することができ
ます。選択できるカテゴリは、「すべて」、「ユーザーリスト」、「グループ」です。
「Active」の項目にチェックを入れると、アカウントが非アクティブなユーザーを除外するこ
とができます。
ユーザーネームが特定の文字列に一致したユーザーまたはグループを検索したい場合
は、検索文字列を「検索」ボタンの左隣にあるテキストボックスに入力し、「検索」ボタンを
クリックしてください。条件に一致したユーザーとグループだけが表示されます。
ここでは、ワイルドカード(1 文字の場合は?、複数の文字の場合は*)や、「or」キーワードを
使うことができます。
例 1:「h*ds」という文字列を指定した場合、「hands」と「hoods」がヒットします。
例 2:「h?nd」という文字列を指定した場合、「hand」または「hind」がヒットしますが、「hard」
はヒットしません。
例 3:「h*nd or h*ks」という文字列を指定した場合、「hand」と「hooks」がヒットします。
メインパネルの下側にあるボタンは、ユーザーおよびグループを管理する際に使用します。詳
細は次のセクションで説明します。
171

ユーザー
本製品では、以下の 3 種類のユーザータイプを提供しています。
ユーザータイプ 役割
スーパーアドミニストレーター ポート/デバイスへのアクセスおよび管理、ユーザー/グルー
プの管理、システム設定全般、個人の作業環境の設定が可
能です。
アドミニストレーター 権限のあるポート/デバイスへのアクセスおよび管理、ユーザ
ー/グループの管理、個人の作業環境の設定が可能です。
ユーザー 権限のあるポート/デバイスへのアクセス、権限のあるポート/
デバイスへの管理、個人の作業環境の設定が可能です。
注意:このタイプのユーザーでも権限が与えられている場合
は、他のユーザーの管理を行うことができます。
ユーザーの作成
ユーザーを作成する場合は、以下の手順で操作してください。
1. (ブラウザ GUI の場合) メニューバーから「ユーザー」を選択してください。
- または -
(アプリケーション GUI の場合) サイドバーから「ユーザー」を選択してください。
2. メインパネル下部にある「追加」ボタンをクリックしてください。下図のような画面が表示されま
す。
172

3. 必要な項目を入力してください。各項目の詳細は下表のとおりです。
項目 説明
ユーザーネーム 「アカウントポリシー」の設定に応じて、1~16 文字で設定してください。
(p.215 参照)
パスワード 「アカウントポリシー」の設定に応じて、0~16 文字で設定してください。
(p.215 参照)
パスワード確認 パスワードの誤設定を防ぐために、パスワードを再入力してください。ここ
にはパスワードの欄に入力された文字列と同じものを入力してください。
記述 ユーザーに関する付加情報があれば、この欄に入力してください。
ロール スーパーアドミニストレーター、アドミニストレーター、ユーザーのカテゴリ
の中から選択することができます。システム上作成可能なユーザー数の
範囲内であれば、各カテゴリとも作成するアカウントの数に上限はありま
せん。
◆ スーパーアドミニストレーターは、システム全体の設定や保守、ユー
ザー管理、デバイスやポートの割り当てがそれぞれ可能です。スー
パーアドミニストレーターの権限(p.174 参照)は、システムによって自
動的に割り当てられているため、変更することはできません。
◆ アドミニストレーターには、グレースケール表示以外の権限がデフォ
ルトで与えられていますが、権限のチェックボックスにチェックを入れ
たり、ここからチェックを外したりすることで権限の設定を変更するこ
とができます。
◆ ユーザーには、Windows・Java・SSH の各クライアントの操作権限が
デフォルトで与えられていますが、権限のチェックボックスにチェック
を入れたり、ここからチェックを外したりすることで権限の設定を変更
することができます。
注意:ユーザー管理の権限が与えられたユーザーは、グループに
アクセスしたり、グループの設定をしたりすることはできません。
(表は次のページに続きます)
173

項目 説明
許可
注意:一般ユーザー
は、デバイス管理、ポ
ート設定、メンテナン
スの各権限に加え、
そのユーザーが管理
できるデバイスやポ
ートに対する権限を
設定する必要があり
ます。詳細について
は p.185「デバイスの
割り当て」をご参照く
ださい。
◆ 「デバイス管理」の項目にチェックを入れると、KVM スイッチの操作
全体にかかわるパラメーターの設定や制御が可能になります(p.189
「Device Management」参照)。
◆ 「ポート設定」の項目にチェックを入れると、各ポートにかかわるパラ
メーターの設定や制御が可能になります(p.159「ポート設定」参照)。
◆ 「ユーザー管理」の項目にチェックを入れると、ユーザーやグループ
アカウントの作成・変更・削除が可能になります。
◆ 「メンテナンス」の項目にチェックを入れると、「Maintenance」タブで
提 供 さ れ て い る 操 作 が す べ て 利 用 可 能 に な り ま す (p.262
「Maintenance」参照)。
◆ 「システムログ」の項目にチェックを入れると、システムログへのアクセ
スが可能になります(p.229「Log」参照)。
◆ 「監視のみ」の項目にチェックを入れると、ユーザーは製品に接続さ
れたデバイス画面の参照しかできなくなります。ポートへのアクセス
や、キーボードやマウスを使ったポート操作はできません。
◆ 「Windows クライアント」の項目にチェックを入れると、Windows クライ
アントソフトウェアのダウンロードや、これを使った製品へのアクセス
が可能になります。
◆ 「Java クライアント」の項目にチェックを入れると、Java クライアントソフ
トウェアのダウンロードや、これを使った製品へのアクセスが可能に
なります。
◆ 「SSH クライアント」の項目にチェックを入れると、SSH セッション経由
でのログインやアクセスが可能になります。
◆ 「Telnet クライアント」の項目にチェックを入れると、Telnet セッション
経由でのログインやアクセスが可能になります。
◆ 「グレースケール表示する」の項目にチェックを入れると、ユーザー
が表示しているリモート画面をグレースケールに変更します。この操
作によって、低帯域のネットワーク環境でのレスポンス向上を図るこ
とができます。
(表は次のページに続きます)
174

項目 説明
ステータス ユーザーアカウントとデバイスへのアクセスを管理することができます。詳
細は以下のとおりです。
◆ 「アカウント不能」の項目にチェックを入れると、そのユーザーアカウ
ントの使用を停止することができます。この機能ではユーザーは実
際には物理的に削除されませんので、後に必要となった場合でも簡
単に設定を戻すことができます。
◆ アカウントに有効期限を設けたくない場合は「アカウントは失効しま
せん」の項目を選択してください。また、アカウントに有効期限を設け
る場合は「アカウント失効まで」の項目を選択し、有効期限の日付を
テキストボックスに入力してください。
◆ ユーザーが次回ログインする際にパスワードの変更を要求する場合
は、「ユーザーは次回ログイン時にパスワードを変更してください」の
項目にチェックを入れてください。この項目を使うことで、初回ログイ
ンは管理者によって発行された一時パスワードを使用し、2 回目以
降はユーザー自身が設定したパスワードを使うという方法で運用す
ることができます。
◆ パスワードを永続的にし、ユーザーに変更されないようにしたい場合
は、「ユーザーはパスワードを変更できません」の項目にチェックを
入れてください。
◆ セキュリティのために、アドミニストレーターはユーザーに定期的な
パスワードの変更を要求することも可能です。
パスワードに有効期限を設けない場合は、「パスワードは失効
しません」の項目を選択してください。これによって、ユーザー
はパスワードの有効期限の制限を受けることがありません。
パスワードに有効期限を設ける場合は、「パスワード失効まで」
の項目を選択し、パスワードの有効日数を入力してください。こ
こで設定した日数が経過すると、新しいパスワードを設定しなけ
ればなりません。
4. ユーザーの作成時に、メインパネルの「グループ」タブで新しいユーザーをグループに登録す
ることもできます。(「グループ」タブについては p.181 参照)「デバイス」タブではユーザーにポ
ートアクセス権限を割り当てることができます。(「デバイス」タブについては p.185 参照)
175

注意: グループの設定はここでは必須ではありませんので、この手順を省略し、先に
ユーザーやグループを作成しておいてから、後でユーザーをグループに登録
したり、ユーザーに権限を与えたりすることもできます。
5. 各項目への入力が終わったら「保存」ボタンをクリックしてください。
6. 操作に成功すると、メッセージボックスに「オペレーション成功」と表示されます。ダイアログの
「OK」ボタンをクリックして、操作を終了してください。
7. メイン画面に戻る場合は、サイドバーの「ユーザー」をクリックしてください。サイドバーの一覧と
メインパネルに新しいユーザーが表示されます。
◆ サイドバーのユーザーリストは展開したり閉じたりすることができます。リストが展開されて
いる場合は、「ユーザー」の隣にある「-」をクリックするとツリーが閉じます。また、リストが
閉じている場合は「+」をクリックするとリストが展開します。
◆ 首に黒い二重のバンドがついているアイコンはスーパーアドミニストレーターを、また、首
に赤い一重のバンドがついているアイコンはアドミニストレーターをそれぞれ表します。
◆ 大きいメインパネルにはユーザーの名前、アカウント作成時に設定された説明、アカウン
トの状態(有効/無効)が表示されます。
ユーザーアカウントの編集
ユーザーアカウントを編集する場合は、以下の手順で操作してください。
1. サイドバーの「ユーザー」リストから、編集対象となるユーザーの名前をクリックしてください。
- または –
メインパネルで、編集対象となるユーザーの名前を選択してください。
2. 「変更」ボタンをクリックしてください。
3. メイン画面の「ユーザー」タブで内容を変更したら、「保存」ボタンをクリックしてその内容を反映
させてください。
注意: 「ユーザー」タブに関する詳細は p.172 に、「グループ」タブに関する詳細は
p.181 に、「デバイス」タブに関する詳細は p.185 にそれぞれ表示されていま
す。
176

ユーザーアカウントの削除
ユーザーアカウントを削除する場合は、以下の手順で操作してください。
1. メインパネルで、削除対象となるユーザーの名前を選択してください。
2. 「削除」ボタンをクリックしてください。
3. 「OK」ボタンをクリックしてください。
177

グループ
管理者はこのメニューを使ってユーザーやデバイスを簡単かつ効率的に管理することができます。
グループ単位で設定を行うことで、デバイスのアクセス権限はグループの全メンバーに適用されま
すので、管理者は個々のユーザーに対して権限を設定する手間が省けます。複数のグループを
定義して、複数のユーザーに特定のデバイスへのアクセスを許可したり、反対に、特定のデバイス
へのアクセスを禁止したりすることができます。
グループの作成
グループを作成する場合は、以下の手順で操作してください。
1. (ブラウザ GUI の場合) メニューバーから「グループ」を選択してください。
- または –
(アプリケーション GUI の場合) サイドバーから「グループ」を選択してください。
2. メインパネル下部にある「追加」ボタンをクリックしてください。下図のような画面が表示されま
す。
178

3. 必要な項目を入力してください。各項目の詳細は下表のとおりです。
項目 説明
グループネーム 最大 16 文字で設定してください。
説明 グループに関する付加情報があれば、最大 63 文字でこの欄に入力
してください。
許可 グループに対する操作許可と操作制限は、各操作のチェックボック
スで個別に設定を行ってください。これらの権限は「ユーザー」タブ
の権限と同じです。詳細については p.174 をご参照ください。
4. グループの作成時に、「メンバー」タブで新しいユーザーをグループに登録することができま
す。(「メンバー」タブについては p.183 参照)「デバイス」タブではグループにポートアクセス権
限を割り当てることができます。(「デバイス」タブについては p.185 参照)
注意: グループの設定はここでは必須ではありませんので、この手順を省略し、先に
ユーザーやグループを作成しておいてから、後でユーザーをグループに登録
したり、ユーザーに権限を与えたりすることもできます。
5. 各項目への入力が終わったら「保存」ボタンをクリックしてください。
6. 操作に成功すると、メッセージボックスに「オペレーション成功」と表示されます。ダイアログの
「OK」ボタンをクリックして、操作を終了してください。
7. メイン画面に戻る場合は、サイドバーの「グループ」をクリックしてください。サイドバーの一覧と
メインパネルに新しいグループが表示されます。
◆ サイドバーのグループリストは展開したり閉じたりすることができます。リストが展開されて
いる場合は、「グループ」の隣にある「-」をクリックするとツリーが閉じます。また、リストが閉
じている場合は「+」をクリックするとリストが展開します。
◆ 大きいメインパネルにはグループの名前、グループ作成時に設定された説明が表示され
ます。(「ステータス」欄は無効になっています。)
他にも追加するグループがある場合は、上記の操作手順を繰り返してください。
注意: 新しいグループを追加する前に、必ず手順 7 の操作を行ってください。この操作を行
わないと、作成したばかりのグループが新規に作成しようとしているグループに置き換
わってしまいます。
179

グループの編集
グループを編集する場合は、以下の手順で操作してください。
1. サイドバーの「グループ」リストから、編集対象となるグループの名前をクリックしてください。
- または –
メインパネルで、編集対象となるグループの名前を選択してください。
2. 「変更」ボタンをクリックしてください。
3. メイン画面の「グループ」タブで内容を変更したら、「保存」ボタンをクリックしてその内容を反映
させてください。
注意: 「グループ」タブに関する詳細は p.178 に、「メンバー」タブに関する詳細は
p.183 に、「デバイス」タブに関する詳細は p.185 にそれぞれ表示されていま
す。
グループの削除
グループを削除する場合は、以下の手順で操作してください。
1. サイドバーで、「グループ」アイコンをクリックしてください。
2. 削除対象となるグループの名前をメインパネルから選択してください。
3. 「削除」ボタンをクリックしてください。
4. 「OK」ボタンをクリックしてください。
180

ユーザーとグループ
ユーザーやグループの管理は、「ユーザー」タブ、「グループ」タブのどちらからでも操作すること
ができます。
注意: ユーザーをグループに割り当てる前に、必要となるユーザーとグループを事前に作成
しておいてください。詳細については p.172 をご参照ください。
ユーザータブを使ってユーザーをグループに割り当てる場合
「ユーザー」タブを使ってユーザーをグループに割り当てる場合は、下記の手順に従って操作し
てください。
1. サイドバーのユーザーリストで、対象となるユーザーの名前をクリックしてください。
- または –
メインパネルで、対象となるユーザーの名前を選択してください。
2. 「変更」ボタンをクリックしてください。
3. メインパネルから「グループ」タブを選択してください。タブを選択すると、下図のような画面が
表示されます。
4. 「有効」リストから、ユーザーの所属先となるグループを選択してください。
5. 右矢印のボタン( >> )をクリックして、手順 4 で選択したグループを「選択」リストに移動させてく
ださい。
6. 他にもユーザーの所属グループがある場合は、上記の手順を繰り返してください。
7. グループの選択が完了したら、「保存」ボタンをクリックしてください。
181

注意: グループに設定された権限とは別の権限がユーザーに与えられている場合は、この
権限も保持されます。
ユーザーメニューを使ってグループからユーザーを削除する場合
「ユーザー」タブを使ってユーザーをグループから削除する場合は、下記の手順に従って操作し
てください。
1. サイドバーのユーザーリストで、対象となるユーザーの名前をクリックしてください。
- または –
メインパネルで、対象となるユーザーの名前を選択してください。
2. 「変更」ボタンをクリックしてください。
3. メインパネルから「グループ」タブを選択してください。タブを選択すると、下図のような画面が
表示されます。
4. 「選択」リストから、ユーザーの登録を解除したいグループを選択してください。
5. 左矢印のボタン( << )をクリックして、手順 4 で選択したグループを削除してください。(選択され
たグループは「有効」リストに戻ります。)
6. 他にもユーザーの登録を解除したいグループがある場合は、上記の手順を繰り返してくださ
い。
7. ユーザーの選択が完了したら、「保存」ボタンをクリックしてください。
182

グループメニューを使ってユーザーをグループに登録する場合
「グループ」タブを使ってユーザーをグループに割り当てる場合は、下記の手順に従って操作し
てください。
1. サイドバーのグループリストで、対象となるグループの名前をクリックしてください。
- または –
メインパネルで、対象となるユーザーの名前を選択してください。
2. 「変更」ボタンをクリックしてください。
3. メインパネルから「メンバー」タブを選択してください。以下のような画面が表示されます。
4. 「有効」リストから、手順 1 で選択したグループのメンバーとなるユーザーを選択してください。
5. 右矢印のボタン( >> )をクリックして、手順 4 で選択したユーザーを「選択」リストに移動させてく
ださい。
6. 他にも追加したいメンバーがいる場合は、上記の手順を繰り返してください。
7. メンバーの選択が完了したら、「保存」ボタンをクリックしてください。
注意: グループに設定された権限とは別の権限がユーザーに与えられている場合は、この
権限も保持されます。
183

グループメニューを使ってグループからユーザーを削除する場合
「グループ」タブを使ってユーザーをグループから削除する場合は、以下の手順で操作してくださ
い。
1. サイドバーのグループリストで、対象となるグループの名前をクリックしてください。
- または –
メインパネルで、対象となるグループの名前を選択してください。
2. 「変更」ボタンをクリックしてください。
3. メインパネルから「グループ」タブを選択してください。タブを選択すると、下図のような画面が
表示されます。
4. 「選択」リストから、ユーザーの登録を解除したいグループを選択してください。
5. 左矢印のボタン( << )をクリックして、手順 4 で選択したグループを削除してください。(選択され
たグループは「有効」リストに戻ります。)
6. 他にもグループから除外したいユーザーがいる場合は、上記の手順を繰り返してください。
7. ユーザーの選択が完了したら、「保存」ボタンをクリックしてください。
184

デバイスの割り当て
ユーザーが製品にログインすると、「Port Access」(ポートアクセス)タブの画面が最初に表示され、
そのユーザーがアクセスを許可されたポートがすべて、画面左側のサイドバーに一覧表示されま
す。ポートやポートに接続されたデバイスに対するアクセス権限は、「User Management」(アカウン
ト)タブの「ユーザー」または「グループ」リストからポートごとに割り当てられます。
ユーザーメニューを使ってデバイスの操作権限を割り当てる場合
「ユーザー」タブを使ってデバイスの操作権限を割り当てる場合は、以下の手順で操作してくださ
い。
1. サイドバーのユーザーリストで、対象となるユーザーの名前をクリックしてください。
- または –
メインパネルで、対象となるユーザーの名前を選択してください。
2. 「変更」ボタンをクリックしてください。
3. メインパネルから「デバイス」タブを選択してください。タブを選択すると、下図のような画面が
表示されます。
185

4. 下記を参考にしながら、各ポートの権限設定を行ってください。
項目 機能
名前 現在操作しているユーザーがアクセスできるポートがこの列に表示され
ます。
アクセス デバイスへのアクセス権限を設定します。これらの設定内容を切り替え
る場合は、設定を行いたいユーザーの行にあるこのアイコンをクリックし
てください。各アイコンが表す意味は下記の通りです。
フルアクセス
ユーザーはリモート画面を参照することが
できます。また、ユーザー自身が使用して
いるキーボードとモニターを使ってリモート
サーバーを操作することができます。
参照のみ ユーザーはリモート画面を参照することが
できますが、操作をすることはできません。
アクセス不可
このポートへのアクセス権限はなく、ポート
はユーザーのメイン画面にも表示されませ
ん。
USB リモートサーバーでのバーチャルメディアのマウント権限を設定しま
す。USB バーチャルメディア機能がサポートされていないモデル
(KN2132/KN4116/KN4132)ではこのエントリーは表示されません。こ
れらの設定内容を切り替える場合は、設定を行いたいユーザーの行に
あるこのアイコンをクリックしてください。
◆ 「フルアクセス」に設定した場合、ユーザーはバーチャルメディア
のマウント、読み取り、書き込みがそれぞれ可能です。
◆ 「参照のみ」に設定した場合、ユーザーはバーチャルメディアの内
容を確認することはできますが(読み取り専用)、操作を行うことは
できません。
設定 ポート設定の変更権限を設定します。これらの設定内容を切り替える
場合は、設定を行いたいユーザーの行にあるこのアイコンをクリックし
てください。
チェックマーク()はユーザーが権限を持っていることを、また×マーク
はユーザーが権限を持っていないことをそれぞれ表します。
PON Power Over the NET™電源管理デバイスが接続されているポートの電
源管理操作に関する権限を設定します。チェックマーク()はユーザー
が権限を持っていることを、また×マークはユーザーが権限を持ってい
ないことをそれぞれ表します。
186

5. 内容を設定したら、「保存」ボタンをクリックしてください。
6. 確認ダイアログが表示されたら、「OK」ボタンをクリックしてください。
注意: 各列の値は、 [Shift] キーや[Ctrl]キーを押しながらマウスをクリックすることで複数の
ポートの属性を同時に定義することができます。選択されたポートで各列のアイコンを
クリックすると、その列の設定内容を同時に切り替えます。
フィルター
アプリケーション版の Windows クライアント、Java クライアントから操作している場合、「デバイス」タ
ブのリストの上部には、ポートの表示範囲を絞り込むフィルターが 5 種類あります。詳細は下表のと
おりです。
フィルター 説明
名前 ポートネームにフィルターを掛ける場合は、ポートネーム(すべ
て、または一部)を入力し、[Enter]キーを押してください。その
文字列に一致したポートが一覧に表示されます。
検索には、ワイルドカード(1 文字の場合は?、複数の文字の場
合は*)や、「or」キーワードを使用することができます。
例 1:「h*ds」という文字列を指定した場合、「hands」と「hoods」が
ヒットします。
例 2:「h?nd」という文字列を指定した場合、「hand」または「hind」
がヒットしますが、「hard」はヒットしません。
例 3:「h*nd or h*ks」という文字列を指定した場合、「hand」と
「hooks」がヒットします。
アクセス すべて すべてのポートが一覧に表示されます。
フルアクセス フルアクセスに設定されているポートだけが一覧に表示されま
す。
監視のみ 参照のみに設定されているポートだけが一覧に表示されます。
アクセス不可 アクセス不可に設定されているポートだけが一覧に表示されま
す。
(表は次のページに続きます)
187

フィルター 説明
USB すべて すべてのポートが一覧に表示されます。
フルアクセス USB バーチャルメディアデバイスに対する権限がフルアクセス
に設定されているポートだけが一覧に表示されます。
読取専用 USB バーチャルメディアデバイスに対する権限が読取専用に
設定されているポートだけが一覧に表示されます。
アクセス不可 USB バーチャルメディアデバイスに対する権限がアクセス不可
に設定されているポートだけが一覧に表示されます。
設定 すべて すべてのポートが一覧に表示されます。
許可 設定が「許可」に設定されているポートだけが一覧に表示され
ます。
制限 設定が「制限」に設定されているポートだけが一覧に表示され
ます。
PON すべて すべてのポートが一覧に表示されます。
許可 PON の設定が「許可」に設定されているポートだけが一覧に表
示されます。
制限 PON の設定が「制限」に設定されているポートだけが一覧に表
示されます。
グループメニューを使ってデバイスの操作権限を割り当てる場合
「グループ」タブを使ってデバイスの操作権限を割り当てる場合は、下記の手順に従って操作し
てください。
1. サイドバーの「グループ」リストから、編集対象となるグループの名前をクリックしてください。
- または –
メインパネルで、編集対象となるグループの名前を選択してください。
2. 「変更」ボタンをクリックしてください。
3. メインパネルから「デバイス」タブを選択してください。
4. 「ユーザー」メニューからデバイスの操作権限を割り当てる場合と同じ画面が中央に表示され
ますので、p.185 の手順に従ってデバイスに操作権限を割り当ててください。
p.185 の手順ではユーザー単位でしか操作権限が割り当てられないのに対し、この手順では
グループ全体に同じ操作権限を割り当てることができます。
188

第 8 章
Device Management KVM デバイス
デバイス情報
「Device Management」(設定)タブを開くと、サイドバーでは 1 台目にある KVM スイッチが、また、メ
ニューバーでは「デバイス情報」がそれぞれ選択された状態で画面が表示されます。
ブラウザ GUI
アプリケーション GUI
189

一般
「デバイス情報」画面の「一般」セクションには、選択デバイスの名前、ファームウェアバージョン、
FPGA、およびネットワーク設定に関する情報がそれぞれ表示されます。
注意: アプリケーション GUI には、ブラウザ版と同じ情報が表示されます。リストの内容を確
認する場合は、スクロールバーを操作してください。
環境情報 (バーチャルメディア対応モデルのみ)
パネルの下部には、デバイスの環境に関する情報が表示されます。詳細は下表のとおりです。
項目 説明
電源検出 電源1、電源2のアイコンは、電源に電流が供給されていない場合は
灰色、また、電流が供給されている場合は青色でそれぞれ表示され
ます。
この機能が有効になっている(項目にチェックが入っている)場合、片
方の電源にしか電流が供給されていないと、問題を通知するビープ
音が出力されます。
ローカルコンソールから操作している場合は、片方の電源しか使用し
ていないことを確認するメッセージが表示されます。片方の電源を実
際に使用している場合は、以下の方法でビープ音を止めることがで
きます。
1) チェックボックスからチェックを外すことで電源に関する警告を
無効にします。常にこの機能を無効にしたい場合は、この方法
でビープ音を無効にしてください。
2) ダイアログボックスでビープ音を有効または無効にするかを選
択することができます。一時的にこの機能を無効にしたい場合
は、こちらの方法でビープ音を無効にしてください。この方法で
無効にした場合、次にシステムリセットを行った場合に警告機能
が再度有効になります。
デフォルトの設定では、この機能は有効になっています。
(表は次のページに続きます)
190

項目 説明
ファンエラーメッセージ ファンに関する警告メッセージを有効にする場合は、この項目にチェ
ックを入れてください。この機能が有効になっていると、ファンが回転
しなくなった時に、システムログにイベントが記録されます。この機能
が無効になっている場合、イベントは記録されません。
注意:ファンは温度がしきい値を下回った場合にも停止しますので、
警告が出たとしても、ファンで必ずしもエラーが発生している訳では
ありません。
デフォルトの設定では、この機能は有効になっています。
ファンスピード ファンの速度が表示されます。詳細は p.346「ファンの位置と速度」を
ご参照ください。
温度警告メッセージ 温度警告メッセージを有効にする場合は、この項目にチェックを入れ
てください。この機能が有効になっていると、デバイスの温度が最低
しきい値を下回った場合、または、最高しきい値を上回った場合に、
イベントがシステムログに記録されます。この機能が無効になってい
る場合、イベントは記録されません。
デフォルトの設定では、この機能は有効になっています。
温度 KVM スイッチ内蔵のセンサーで感知した温度が摂氏、華氏の両方
の単位で表示されます。詳細は p.346「ファンの位置と速度」をご参
照ください。
191

操作モード
この画面では、下記のパラメーターを設定します。
◆ 「グレースケール表示する」の項目を有効にすると、KVM スイッチに接続されている全デバイ
スのリモート画面がモノクロで表示されます。これによって、低帯域のネットワーク環境でも I/O
転送速度を上げることができます。
◆ 「デバイス一覧を有効にする」の項目を有効にすると、Windows クライアントや(p.67 参照)Java ク
ライアント(p.71 参照)の各アプリケーションを使っている時に、この KVM スイッチがサーバーリ
ストに表示されるようになります。このオプションが無効になっていると、KVM スイッチには接続
はできるものの、KVM スイッチにつけられた名前はサーバーリストには表示されません。
◆ 「アダプターID を有効にする」の項目を有効にする(デフォルト)と、KVM スイッチの本体に各ポ
ートのコンピューターモジュールに関する情報が格納されますので、コンピューターモジュー
ルを別のポートに接続した場合でも、そのコンピューターモジュールのポートプロパティに関
する情報が新しい接続ポートでも有効になります(p.56 参照)。
◆ 「ローカルコンソールカスケードを有効にする」の項目を有効にすると、KM0532 や KM0932 の子
機ステーションとしてカスケード接続できるようになります。KVM スイッチをこの方法でカスケー
ド接続し、KM0532 や KM0932 経由でアクセスすると、認証や権限設定は KM0532 や KM0932
で行われます。
注意: KM0532 や KM0932 にカスケードされた KVM スイッチには、ブラウザやアプリ
ケーションを使って直接アクセスすることもできます。この場合、認証や権限設
定は、各デバイスのユーザー管理データベースを使って行われます。
192

◆ 「Enable First Logon Transfer」を有効にすると、バスの最初のユーザーだけがポートを切り替
えることができます。それ以外のユーザーはアクセスしたいポートにすでに接続されたバスが
ない限り、または利用可能なフリーバスがない限り、ポートを切り替えることができません(ユー
ザーとバスに関する詳細は、p.256 「ユーザーとバス」を参照してください)。
◆ 「キーボード/マウスのブロードキャスト」の項目を設定する場合は、隣にあるリストから設定内容
を選択してください。
キーボードのブロードキャスト機能を有効にすると、サイドバーに表示されているサーバ
ーすべてに対してキー操作の信号が送られます。
マウスのブロードキャスト機能を有効にすると、サイドバーに表示されているサーバーす
べてに対してマウス操作の信号が送られます。
注意: 1. 本製品からカスケード接続されている KVM スイッチでは、一度に一つ
のポートでしかキーボード/マウスのブロードキャスト機能を使用するこ
とができません。
2. マウスのブロードキャスト機能を使う場合は、全サーバーで同じ OS が
稼働しており、モニターがすべて同じ解像度に設定されており、画面が
すべて同じレイアウトになっていなければなりません。
◆ 「コンソールキーボード言語」の項目では、ローカルコンソールで使うキーボードのキーボードマ
ッピングを設定します。隣にあるリストから設定内容を選択してください。
193

ネットワーク
「ネットワーク」メニューでは、製品のネットワークに関連する項目を設定することができます。
この画面における各項目については、後のセクションで説明します。
194

IP インストーラー
IP インストーラーは、製品に外部から IP アドレスを設定することのできる、Windows 用ソフトウェア
です。
IP インストーラーの用途に応じて、「有効」、「監視のみ」、「無効」のいずれかのラジオボタンをクリ
ックしてください。IP インストーラーの詳細については p.195 をご参照ください。
注意: 1. 「監視のみ」を選択した場合、製品は IP インストーラーのデバイスリストで確認す
ることができますが、この IP インストーラーから IP アドレスを変更することはできま
せん。
2. セキュリティを保護するために、IP インストーラーの使用後には、この項目を「監
視のみ」または「無効」に設定することを強く推奨します。
サービスポート
セキュリティの面からシステムにファイアーウォールが導入されている場合、管理者はファイア
ーウォールの設定で許可されたポート番号を製品側でも設定する必要があります。デフォルト以
外のポートを使っている場合、ユーザーはログインの際に IP アドレスの一部分のポート番号を入
力しなくてはなりません。入力するポート番号が正しくなかったり、入力されていなかったりすると
製品を検索しても表示されません。各項目の内容は下表のとおりです。
項目 説明
プログラム Windowsクライアントや Javaビューワー、Windows/Javaアプリケーションプ
ログラム、またバーチャルメディアから製品に接続する際に使用するポー
ト番号です。デフォルトでは 9000 に設定されています。
HTTP ブラウザログインの際に使用するポート番号です。デフォルトでは 80 に設
定されています。
HTTPS SSL 通信に使用するポート番号です。デフォルトでは 443 に設定されてい
ます。
SSH SSH によるアクセスで使用するポートです。デフォルトでは 22 に設定され
ています。
Telnet Telnet でのアクセスに使用するポートです。デフォルトでは 23 に設定され
ています。
195

注意: 1. 各サービスポートで有効な値は 1~65535 です。
2. これらのポートはそれぞれ固有のポートを割り当て、項目間で値が重複しな
いように設定してください。
3. ファイアーウォールが設置されている環境では、ネットワーク管理者とご相談
の上、設定してください。
NIC セッティング
◆ 冗長化 NIC
本製品にはネットワークインターフェースを 2 ポート搭載しています。「冗長化 NIC」の項目が
有効になっていると(デフォルト設定)、両方のインターフェースでネットワークアダプター1 の IP
アドレスを使用することができます。
この設定を行った場合、セカンドインターフェースは通常、非アクティブな状態になっています
が、第1 インターフェースにネットワーク障害が発生した場合は、製品は自動的に第 2 インター
フェースに切り替わります。
冗長ネットワーク有効 - 両方のインターフェースに同じ IP アドレスを設定
冗長ネットワークを有効にするには、以下の手順で操作してください。
1. 「冗長化 NIC」の項目にチェックを入れてください。
2. 「ネットワークアダプター1」がネットワークアダプターリストで選択され、リストボックス
は無効になります。(「1000M ネットワークアダプター2」の項目は設定できません)
3. 「ネットワークアダプター1」で使用する IP アドレスと DNS サーバーの IP アドレスを設
定してください。(次のセクションを参照)
冗長ネットワーク無効 - 両方のインターフェースに異なる IP アドレスを設定
冗長ネットワークを無効にすると、両方のインターフェースに異なる IP アドレスを設定する
ことができます。ユーザーは製品へのアクセスの際に両方の IP アドレスを使用することが
可能です。この方法で製品をセットアップする場合は、以下の手順で操作してください。
1. 「冗長化 NIC」の項目にチェックが入っている場合は、クリックしてチェックを外してく
ださい。
2. ネットワークアダプターのリストボックスから「ネットワークアダプター1」を選択してくだ
さい。
3. 「ネットワークアダプター1」で使用する IP アドレスと DNS サーバーの IP アドレスを設
定してください。(次のセクションを参照)
4. ネットワークアダプターのリストボックスから「ネットワークアダプター2」を選択してくだ
さい。
196

5. 「ネットワークアダプター2」で使用する IP アドレスと DNS サーバーの IP アドレスを設
定してください。
ギガビットネットワークの無効
ギガビットネットワークでの伝送を無効にする場合、このボックスにチェックを入れてください。
◆ IPv4 設定
IP アドレス
IPv4 は IP アドレスの従来の設定方法です。製品には DHCP を使用して動的 IP アドレス
を設定することも、固定 IP アドレスを設定することも可能です。
動的 IP アドレスを割り当てる場合は、「IP アドレスを自動的に取得する」のラジオボタ
ンを選択してください(デフォルト設定です)。
固定 IP アドレスを設定する場合は、「IP アドレスを手動で設定する」のラジオボタンを
選択し、お使いのネットワーク環境で有効な IP アドレスを入力してください。
注意: 1. 「IP アドレスを自動的に取得する」の項目を選択し、DHCP を使って
製品の IP アドレスを自動的に取得する場合、製品は起動後に DHCP
サーバーからの IP アドレスの割り当てを待機します。1 分経過しても
IP アドレスが割り当てられない場合は、工場出荷時にデフォルトで設
定された IP アドレス (192.168.0.60)に自動的に戻ります。
2. 製品が、DHCP がアドレスを割り当てるネットワークに接続されてい
て、なおかつ IP アドレスを確認する必要がある場合は、p.316 の「IP
アドレスの設定」をご参照ください。
DNS サーバー
DNS サーバーのアドレスを自動的に割り当てる場合は、「DNS サーバアドレスの自
動取得」のラジオボタンを選択してください。
DNSサーバーのアドレスを手動で割り当てる場合は、「DNSサーバアドレスの手動設
定」のラジオボタンを選択し、お使いのネットワークの優先 DNS サーバーと代替 DNS
サーバーの IP アドレスをそれぞれ入力してください。
注意: 代替 DNS サーバーのアドレスは任意で設定してください。
◆ IPv6 設定
IP アドレス
IPv6 は IP アドレス設定の新しいフォーマット(128 ビット)です。(詳細については p.318
「IPv6」参照)製品には、DHCP を使用して動的 IPv6 アドレスを設定することも、固定 IPv6
アドレスを設定することも可能です。
197

動的 IPv6 アドレスを割り当てる場合は、「IPv6 アドレスを自動的に取得する [DHCP]」
のラジオボタンを選択してください(デフォルト設定です)。
固定 IP アドレスを設定する場合は、「IPv6 アドレスを手動で設定する」のラジオボタ
ンを選択し、お使いのネットワーク環境で有効な IP アドレスを入力してください。
DNS サーバー
DNS サーバーのアドレスを自動的に割り当てる場合は、「DNS サーバアドレスの自
動取得」のラジオボタンを選択してください。
DNSサーバーのアドレスを手動で割り当てる場合は、「DNSサーバアドレスの手動設
定」のラジオボタンを選択し、お使いのネットワークの優先 DNS サーバーと代替 DNS
サーバーの IP アドレスをそれぞれ入力してください。
注意: 代替 DNS サーバーのアドレスは任意で設定してください。
ネットワーク転送速度
製品がリモートコンピューターにデータを転送する速度を設定することで、ネットワークのトラフィッ
ク状況を最適化し、データ転送量を調節することができます。設定できる値の範囲は 4~
99999KBps です。
操作が完了したら
ネットワーク設定の変更を行ったら、ログアウトする前に「Maintenance」タブ→「システム操作」メ
ニューの「終了時にリセット」の項目(p.243 参照)が有効になっている(チェックボックスにチェック
が入っている)ことを確認してください。これによって、製品を再起動することなくネットワークの設
定をデバイスに反映することができます。
198

ANMS
ANMS (Advanced Network Management Settings)メニューでは外部システムからのログイン認
証および権限管理に関するセットアップを行います。このメニューは複数のカテゴリから構成され
ています。各カテゴリの内容については、後のセクションで説明します。
イベント送り先
◆ SMTP 設定
SMTP サーバーからのレポートをユーザーにメール通知する場合は、以下の手順で操作して
ください。
1. 「以下の SMTP サーバーからの通知を有効にする」の項目にチェックを入れ、お使いの
SMTP サーバーの IPv4 アドレス、IPv6 アドレス、ドメイン名のいずれかを入力してくださ
い。
2. お使いの SMTP サーバーに SSL 接続が必要な場合は、「My server requires secure
connection (SSL)」の項目にチェックを入れてください。
3. サーバーで認証が必要な場合は、「サーバー認証が必要です」の項目にチェックを入れ
て、「アカウント名」、「パスワード」の各欄にお使いの環境に適した値を設定してくださ
い。
199

4. レポートの差出人となるメールアドレスを「From」欄に入力してください。
注意: 1. 「From」欄に設定できるメールアドレスは一つだけです。64 バイト以内
で設定してください。
2. 1 バイトは半角英字 1 文字に相当します。
5. レポートの宛先となるメールアドレスを「To」欄に入力してください。
注意: 複数の宛先にレポートを配信する場合は、アドレスをセミコロンで区切ってく
ださい。また、宛先のアドレス全体で 256 バイト以内になるように設定してく
ださい。
◆ ログサーバー
ログインや内部ステータスメッセージ等、製品内部で発生した重要なイベントは、自動的にロ
グファイルに記録されます。
ログサーバーが動作しているコンピューターの MAC アドレスを「MAC アドレス」欄に入力
してください。
ログサーバーが動作しているコンピューターがログデータをリッスンしているポートの番号
を「サービスポート」欄に入力してください。入力可能な値の範囲は 1~65535 で、デフォ
ルトでは 9001 に設定されています。
注意: このポート番号は、「プログラム」で指定されたポートとは別のポートを使用してく
ださい(p.195「プログラム」参照)。
ログサーバーのセットアップ方法については第13章をご参照ください。また、ログファイルにつ
いては p.153 で説明しています。
◆ SNMP サーバー
SNMP トラップイベントの通知を受ける場合は、下記の手順に従って設定を行ってください。
1. 「SNMP エージェントを有効にする」の項目にチェックを入れてください。
2. SNMP トラップイベントの通知を受けるコンピューターの IPv4 アドレス、IPv6 アドレス、ドメ
イン名のいずれかを「サーバーIP」欄に入力してください。
3. 「サービスポート」欄にポート番号を入力してください。ポート番号の有効な値の範囲は 1
~65535 です。
注意: SNMP トラップイベントで通知されるログは、「Log」タブの「通知設定」メニューで
設定することができます。詳細については p.229 をご参照ください。
200

◆ Syslog サーバー
製品内部で発生した全イベントを記録し、Syslog サーバーに書き込む場合は、下記の手順に
従って設定してください。
1. 「有効にする」の項目にチェックを入れてください。
2. Syslog サーバーの IPv4 アドレス、IPv6 アドレス、ドメイン名のいずれかを「サーバーIP」欄
に入力してください。
3. 「サービスポート」欄にポート番号を入力してください。ポート番号の有効な値の範囲は 1
~65535 です。
認証
◆ ローカル認証を無効にする
このオプションを選択すると、ローカルコンソールにおけるユーザー認証を無効にします。この
設定によって、製品は LDAP、LDAPS、MS Active Directory、RADIUS、CC デバイス統合管理
システム経由以外からはアクセスできなくなります。
201

◆ RADIUS 設定
RADIUS サーバー経由で製品への認証を行う場合は、以下の手順で操作してください。
1. 「有効にする」の項目にチェックを入れてください。
2. 優先 RADIUS サーバー、代替 RADIUS サーバーの IP アドレスとポート番号をそれぞれ入
力してください。IP の各欄は、IPv4 アドレス、IPv6 アドレス、ドメイン名のいずれかで設定
してください。
3. 「タイムアウト」の項目に、製品が RADIUS サーバーの応答を待機する最大時間(秒)を入
力してください。
4. 「再試行」の項目に、RADIUS サーバーを使ったログインの再試行可能回数を設定してく
ださい。
5. 「共有シークレット」の項目に、RADIUS サーバーとの認証で使用する共有シークレットの
文字列を 6 文字以上で入力してください。
6. RADIUS サーバーでは、以下のいずれかの方法でユーザー認証を行うことができます。
ユーザーエントリーを「su/xxxx」として設定する。
「xxxx」の部分は、製品でアカウントを作成した際にユーザーに与えられたユーザー
ネームに置き換えてください。
RADIUS サーバー側と製品側で同じユーザーネームを使用する。
RADIUS サーバー側と製品側で同じグループネームを使用する。
RADIUS サーバー側と製品側で同じユーザーネーム、グループネームを使用する。
いずれの方法においても、ユーザーのアクセス権限は、グループユーザーが製品で作
成された際に割り当てられた権限になります。(p.172「ユーザーの作成」参照)
◆ LDAP/LDAPS 設定
製品にログインするユーザーの認証および権限設定を LDAP/LDAPS で行う場合は、以下の
表をご参照ください。
項目 説明
有効にする LDAP/LDAPS による認証および権限設定を行う場合は、この項目
にチェックを入れてください。
タイプ この機能を有効にした時に、LDAP と LDAPS のどちらを使って認証
を行うかをラジオボタンで選択してください。
(表は次のページに続きます)
202

項目 説明
LDAP サーバーIP
ポート
LDAP/LDAPS サーバーの IP アドレスやポート番号を入力してくださ
い。
◆ 「LDAP サーバー」欄は、IPv4 アドレス、IPv6 アドレス、ドメイン
名を使って設定できます。
◆ LDAP サーバーのデフォルトポート番号は 389、LDAPS サーバ
ーのデフォルトポート番号は 636 です。
アドミニストレーター
DN
この項目に入力する値は LDAP/LDAPS サーバーの管理者にご確
認ください。以下、設定例です。
ou=kn4132,dc=aten,dc=com
アドミニストレーター名 LDAP アドミニストレーターのユーザーネームを入力してください。
パスワード LDAP アドミニストレーターのパスワードを入力してください。
サーチ DN 検索ベースの識別名を設定してください。これはユーザーネームの
検索を開始する DNS 名です。
タイムアウト 製品が LDAP/LDAPS サーバーの応答を待機する時間(秒)を設定
してください。
LDAP/LDAPS サーバーでは、下記のいずれかの方法でユーザー認証を行うことができます。
◆ Active Directory スキーマを使用
注意: この方法を用いる場合、Active Directory の LDAP スキーマを拡張する必要が
あります。詳細は、p.266「LDAP サーバーの設定」をご参照ください。
◆ スキーマを使用せず、製品上で使用されているユーザーネームだけを LDAP/LDAPS サーバ
ー上の名前に一致させる。ユーザー権限は製品上で設定されている権限と同じ。
◆ スキーマを使用せず、製品上で使用されているグループだけを一致させる。ユーザー権限は、
そのユーザーが属しているグループに設定されている権限と同じ。
◆ スキーマを使用せず、Active Directory のユーザーネームとグループを一致させる。ユーザー
権限は、そのユーザーが属しているグループとユーザーに設定されている権限と同じ。
203

CC Management
CC(Control Center)サーバー経由で製品の認証を行う場合は、「有効にする」の項目にチェック
を入れ、CC サーバーの IP アドレスと通信に使用するポートを入力してください。「CC サーバーIP」
欄は、IPv4 アドレス、IPv6 アドレス、ドメイン名のいずれかで設定することができます。
注意: この機能が有効になっていると、製品上で電源管理デバイスやブレードサーバー
が設定されていたとしても、これらのデバイスはサイドバーには表示されません。
というのは、これらのデバイスが CC サーバーによって管理されているためです。
204

OOBC
万が一、製品が通常の TCP/IP ネットワーク経由でアクセスできなくなった場合でも、製品のモデ
ムポートを使うことでアクセスが可能です。PPP(モデム)操作を有効にする場合は、「アウトオブバン
ドアクセスの有効化」の項目にチェックを入れてください。
注意: PPP のセットアップや操作に関する詳細は、p.323「PPP モデム操作」をご参照くださ
い。
アウトオブバンドアクセス機能を有効にすると、「ダイヤルバックを有効にする」、「ダイヤルアウ
トの有効化」の各機能が利用できるようになります。詳細については後のセクションで説明しま
す。
205

ダイヤルバックを有効にする
新たに追加されたセキュリティ機能の一つとして、この機能が有効になると、製品は自身への
ダイヤルイン接続を切断し、下表で定義されたエントリーの一つにダイヤルバック接続します。
項目 説明
固定番号ダイヤルバックの
有効化
このラジオボタンが選択されていると、製品は着電があった際に、モ
デム接続を切断し、ここで設定された電話番号のモデムにダイヤル
バック接続します。「電話番号」欄には、製品にダイヤルバックさせ
たい番号を入力してください。
フレキシブルダイヤルバッ
クの有効化
このボタンが選択されると、製品がダイヤルバックするモデムは固定
である必要はなく、任意のモデムにダイヤルバックすることができま
す。
1. ユーザーが「パスワード」欄に指定しなければならないパスワー
ドを入力してください。
2. 製品のモデムに接続する際には、ユーザーは、製品がダイヤ
ルバック接続する先となる電話番号を「ユーザーネーム」に、ま
た、パスワードを「パスワード」欄にそれぞれ指定します。
206

ダイヤルアウトの有効化
ダイヤルアウト機能を使用する場合は、ISP(インターネットサービスプロバイダー)と契約を結び、
この ISP で発行されたアカウントにモデムを使ってダイヤルアップ接続してください。このセクショ
ンにある項目の詳細は下表のとおりです。
項目 説明
ISP の設定 お使いの ISP に接続する際に使用する、電話番号、アカウントネー
ム(ユーザーネーム)、パスワードをそれぞれ該当欄に入力してくださ
い。
ダイヤルアウトスケジュー
ル
ISP 接続で製品がダイヤルアウトする回数を設定します。
◆ 「繰り返し」のラジオボタンを選択すると隣にあるリストが有効に
なり、1~4 時間ごとに定時で実行するように設定できます。
例えば、2 時間ごとに設定した場合、製品は次の 00 分(例
現在13:10の場合は、14:00にダイヤルを開始)から2時間
おきにダイヤルアウト接続を行います。
決まったスケジュールで製品にダイヤルアウト接続しない
場合は、リストから「なし」を選択してください。
◆ 「毎日」のラジオボタンを選択すると、指定された時刻に日時で
ダイヤルアウト接続を行います。時刻の時・分をセミコロン(前後
にはスペース不要)で区切り、「hh:mm」のフォーマットで設定し
てください。(設定例 09:18)
◆ 「PPP オンライン時間」欄では、セッションが終了し、モデムとの
接続を切断するまで ISP接続のオンライン状態を持続する時間
を設定します。0 を設定すると、常にオンラインになります。
緊急ダイヤルアウト 製品がネットワークから切断された、または、ネットワークがダウンし
た場合、この機能を使うと、ISP のダイヤルアップ接続で製品をオン
ラインにすることができます。
◆ 「ネットワーク回復まで PPP がオンラインを持続する」のラジオボ
タンを選択すると、ネットワークが復旧するか製品がネットワー
クに再接続するまで ISP への PPP 接続が持続します。
◆ 「PPP オンライン時間」のラジオボタンを選択すると、ここで設定
した時間が経過した後に ISP への接続が終了します。0 を設定
すると、常にオンラインになります。
(表は次のページに続きます)
207

項目 説明
ダイヤルアウトメール設定 このセクションでは、製品のポートに接続された機器で問題が発生
した場合に通知するメールに関連したパラメーターを設定すること
ができます(p.199「SMTP 設定」参照)。
注意:このメール通知機能は、社内のメールサーバーではなく ISP
のメールサーバーを使って処理を行うため、p.199で説明したSMTP
設定での通知機能とは若干異なります。
◆ 「SMTP サーバーIP アドレス」欄に、お使いの SMTP サーバー
の IPv4 アドレス、IPv6 アドレス、ドメイン名のいずれかを入力し
てください。
◆ 「Email From」欄に、SMTP サーバーの責任者またはアドミニス
トレーターと同等の権限を持ったユーザーのメールアドレスを
入力してください。
◆ 「To」欄に、レポートの宛先となるメールアドレスを入力してくだ
さい。複数のアドレスに送信する場合は、コンマまたはセミコロ
ンでアドレスを区切ってください。
◆ サーバーに SSL 接続する必要がある場合は、「SMTP server
requires secure connection (SSL)」の項目にチェックを入れてく
ださい。
◆ サーバーで認証が必要とされる場合は、「SMTP サーバーは認
証が必要」の項目にチェックを入れて、認証に適切なアカウン
ト名とパスワードを該当欄に入力してください。
項目への入力・設定が完了したら、「保存」ボタンをクリックしてください。
208

セキュリティ
「セキュリティ」メニューは 7 つのメインパネルから構成されています。これらのパネルについては、
後のセクションで説明します。
ログイン失敗
セキュリティを強化するために、このセクションでは、ユーザーのログイン失敗を処理する際に
適用されるポリシーを設定することができます。
これらのポリシーを設定する場合は、「有効にする」の項目にチェックを入れてください(デフォル
トではこの項目にチェックが入っています)。各項目が表す内容は下表のとおりです。
項目 説明
許可 リモートコンピューターからのログイン連続試行可能回数を設定しま
す。デフォルトでは 5 回に設定されています。
タイムアウト ログイン連続試行可能回数を超えてしまった場合に、次のログインま
でに待機しなければならない時間を設定します。デフォルトでは 3 分
に設定されています。
ロッククライアント PC この項目にチェックが入っていると、ログイン連続試行回数を超えてし
まった場合に、そのコンピューターは自動的に締め出され、そのコン
ピューターからのログインは拒否されてしまいます。デフォルトではこ
の項目にチェックが入っています。
注意:この機能はクライアントコンピューターの IP アドレスに基づいて
処理されています。IP アドレスが変更されると、このコンピューターは
ロックされなくなります。
(表は次のページに続きます)
209

項目 説明
ロックアカウント この項目にチェックが入っていると、ログイン連続試行回数を超えてし
まった場合に、そのアカウントは自動的に締め出され、そのアカウント
からのログインは拒否されてしまいます。ログイン連続試行回数を超
えてしまったユーザーネームとパスワードではログインすることができ
ません。デフォルトではこの項目にチェックが入っています。
注意: このセクションの項目を設定していないと、ユーザーは無制限で何度でもログインを
試行することが可能になってしまいます。セキュリティを維持するためにも、この機能
を有効にし、ロックアウトポリシーを設定されることを推奨します。
210

フィルター
◆ IP/MAC フィルター
IP/MAC フィルター機能は、製品への接続を試みるコンピューターの IP アドレスや MAC ア
ドレスに基づいて、このユニットへのアクセスを制御するものです。フィルターは IP、MAC 各
フィルターともそれぞれ最大で 100 項目作成することができます。フィルターは設定されると、
IP フィルターの場合は上部のリストボックスに、MAC フィルターの場合は下部のリストボック
スにそれぞれ表示されます。
IP フィルターの機能を有効にする場合は「IP フィルター有効」の項目に、また、MAC フィル
ターの機能を有効にする場合は「MAC フィルター有効」の項目にそれぞれチェックを入れ
てください。
「含む」ラジオボタンが選択されている場合は、指定のアドレスもしくは指定範囲内のアド
レスからの製品へのアクセスを許可します。それ以外のアドレスからのアクセスはすべて
拒否されます。
「除く」ボタンが選択されている場合は、指定のアドレスもしくは指定範囲内のアドレスから
の製品へのアクセスを拒否します。それ以外のアドレスからのアクセスはすべて許可され
ます。
211

◆ フィルター項目の追加
IP アドレスのフィルター項目は以下の手順で追加してください。
1. 「追加」ボタンをクリックしてください。このボタンをクリックすると下図のようなダイアログが
表示されます。
2. IPv4 アドレスと IPv6 アドレスのどちらでフィルターを掛けるかをラジオボタンで選択してく
ださい。
3. 「From」欄にフィルタリングの対象となる IP アドレスを入力してください。
IP アドレスが 1 つだけの場合は、「Single IP」の項目にチェックを入れてください。
複数の IP アドレスの範囲を指定する場合は、その範囲の始点となる IP アドレスを
「From」欄に、終点となる IP アドレスを「To」欄にそれぞれ入力してください。
注意: アプリケーション GUI では上記の方法で操作できます。ブラウザ GUI をお
使いの場合、下記の点が異なります。
1. IPv4 アドレスと IPv6 アドレスを選択できるラジオボタンは表示されず、
IPv4 の「From」欄と「To」欄のみ表示されます。
2. 「Single IP」のチェックボックスは表示されません。IPv4 アドレスを 1 つだ
けフィルタリングする場合は、「From」欄と「To」欄に同じ IP アドレスを入
力してください。
4. IP アドレスを入力したら、「OK」ボタンをクリックしてください。
5. 他にもフィルター項目がある場合は、上記手順の操作を繰り返して設定してください。
212

MAC アドレスのフィルター項目は以下の手順で追加してください。
1. 「追加」ボタンをクリックしてください。このボタンをクリックすると下図のようなダイアログが
表示されます。
2. MAC アドレスを入力したら、「OK」ボタンをクリックしてください。
3. 他にもフィルター項目がある場合は、上記手順の操作を繰り返して設定してください。
◆ IP アドレスと MAC アドレスの設定が一致しない場合
あるコンピューターが IP アドレスによるフィルタリングではアクセスが許可されているにもかかわ
らず、MAC アドレスによるフィルタリングではアクセスが禁止されているといったように、フィルタ
リングの内容に矛盾がある場合、そのコンピューターからのアクセスはブロックされます。
◆ フィルターの変更
フィルターを変更する場合は、対象となる項目を IP フィルターリスト、または MAC フィルターリ
ストのボックスから選択し、「変更」ボタンをクリックしてください。フィルター追加時に表示される
ダイアログと同様のダイアログが表示されますので、新しいアドレスに変更してください。
◆ フィルターの削除
フィルターを削除する場合は、対象となる項目を IP フィルターリスト、または MAC フィルターリ
ストのボックスから選択し、「取り除く」ボタンをクリックしてください。
213

ログインストリング
スーパーアドミニストレーターは、「ログインストリング」の項目を使って、ユーザーが Web ブラウザ
でアクセスする際に IP アドレス以外に必要となるログインストリングを設定します。
例えば、製品に「192.168.0.126」という IP アドレスが、ログインストリングに「abcdefg」という文字列
がそれぞれ設定されている環境では、アドレスバーに下記の URL を入力してアクセスします。
192.168.0.126/ abcdefg
注意: 1. IP アドレスとログイン文字列の間はスラッシュ( / )で区切ってください。
2. ログインストリングが設定されていないと、誰でも製品の IP アドレスを指定するだ
けでログイン画面までアクセスできてしまいます。セキュリティレベルを維持するた
めにも、この文字列の設定を推奨します。
このログインストリングは、半角文字を使用して入力してください。入力可能な文字の種類は下
記の通りです。
また、下記の文字は使用できません。
半角スペース
アクセント付き文字や複合文字 ( )
セキュリティを維持するために、この文字列を定期的に変更されることを推奨します。
214

アカウントポリシー
システム管理者はこのセクションでユーザーネームやパスワードの管理ポリシーを設定すること
ができます。
このセクションにおける各項目の内容は下表のとおりです。
項目 説明
ユーザー名最小文字数 ユーザーネームの設定に最低限入力が必要な文字数を設定
します。設定できる値は1~16です。デフォルトでは6に設定さ
れています。
パスワード最小文字数 パスワードの設定に最低限入力が必要な文字数を設定しま
す。設定できる値は 0~16 です。0 を設定した場合は、パスワ
ードの入力が不要になり、ユーザーはユーザーネームだけで
ログインできるようになります。デフォルトでは 6 に設定されてい
ます。
パスワードには以下が必須で
す
これらの項目にチェックを入れると、パスワードに含めなければ
ならない文字の条件を追加することができます。
大文字 1 文字 – 半角英字の大文字を 1 文字以上入力
小文字 1 文字 - 半角英字の小文字を 1 文字以上入力
数字 1 文字 – 半角数字を 1 文字以上入力
注意:このポリシーは既存のユーザーアカウントには適用され
ません。有効後にユーザーを作成したり、パスワードを変更し
たりした場合にこのポリシーが適用されます。
(表は次のページに続きます)
215

項目 説明
シングルログイン 同一アカウントで二重にログインするのを許可しない場合は、
この項目にチェックを入れてください。
暗号化
本製品では、キーボード/マウス、ビデオ、バーチャルメディアの各信号の暗号化の形式を個別
に設定することができます。これらの信号はそれぞれ、DES、3DES、AES、RC4、ランダムの各方式
を単独または組み合わせて暗号化することができます。
暗号化機能を有効にすると、システムパフォーマンスに影響を与え、暗号化を複雑にすればす
るほど、暗号化がシステムにもたらす弊害も大きくなります。暗号化を有効にする場合は、以下の点
を考慮して設定を行ってください。
◆ システムパフォーマンスに与える影響は、RC4、DES、3DES、AES の順に大きくなります。
◆ 暗号化の組み合わせのうち、RC4 と DES の組み合わせが最もシステムに与える影響が小さい
です。
216

動作モード
このセクションにおける各項目の内容は下表のとおりです。
項目 説明
ICMP 有効 この項目が有効になっていると、製品は自身に発行された
ping コマンドに対して応答します。この項目が無効になってい
ると、外部から自身に対する ping には応答しません。デフォル
トではこの項目は有効になっています。
マルチユーザーオペレーショ
ンを有効にする
この項目を有効にすると、最大 32 ユーザーが同時ログインし、
リモートバスを共有することができます。この項目が有効になっ
ていないと、一度にログインできるのは、KN4xxx シリーズで 4
ユーザー、KN2xxx シリーズで 2 ユーザーだけとなります。デフ
ォルトでは有効に設定されています。
バーチャルメディア書き込みを
有効にする
この項目を有効にすると、ユーザーシステムのリダイレクトされ
たバーチャルメディアデバイスから、リモートサーバーにデータ
を送信することができます。また、リモートサーバーからのデー
タをこれらのデバイスに書き込むこともできます。
ローカルバーチャルメディアを
有効にする
この項目を有効にすると、製品に接続された USB ストレージデ
バイス(CD、DVD、ハードディスク、フラッシュメモリ等)を、リモ
ートサーバーにマウントすることができます。
(表は次のページに続きます)
217

項目 説明
ブラウザサービス この項目を有効にすると、アドミニストレーターは、製品に対す
る Web ブラウザからのアクセスに制限をかけることができます。
この項目を有効にした場合は、隣にあるリストボックスから制限
レベルを選択してください。
ブラウザの無効化:ブラウザによるアクセスが禁止されます。
HTTP の無効化:ブラウザによるアクセスは許可されますが、ユ
ーザーは HTTPS の URL を使ってアクセスする必要がありま
す。
HTTPS の無効化:ブラウザによるアクセスは許可されますが、
ユーザーは HTTP の URL を使ってアクセスする必要がありま
す。
認証を無効にする この項目を有効にすると、ユーザーのログイン認証を行いま
せん。ユーザーは、ユーザーネームとパスワードを入力する
だけで、アドミニストレーターとしてアクセスすることができま
す。
注意:この設定はセキュリティ面において極めて危険な影響を
及ぼすことがありますので、特別な環境以外では設定しないよ
うにしてください。
218

プライベート証明書
SSL 接続でログインすると、ユーザーが意図するサイトにログインしようとしているかどうかを検
証するために署名済み証明書が使われます。デフォルトの ATEN 証明書を使うのではなく、この
セクションで自分のプライベート暗号キーと署名済み証明書を使うように設定することで、セキュ
リティを強化することができます。
プライベート証明書を発行するには、自己署名された証明書を作成する方法と、サードパー
ティーの証明局(CA)によって署名された証明書をインポートする方法の 2 つの方法があります。
◆ 自己署名済み証明書の作成
自己署名済み証明書を作成する場合は、「openssl.exe」というフリーツールをインターネットで
ダウンロードして使うことができます。OpenSSL を使って自身のプライベートキーと SSL 証明書
を作成する方法の詳細については p.344「自己署名(プライベート)証明書」をご参照ください。
◆ CA 署名済み SSL サーバー証明書の取得
セキュリティを強化するために、サードパーティーの認証局(CA)によって署名された証明書
を使うことを推奨します。サードパーティーによって署名された証明書を取得する場合は、
認証局の Web サイトにアクセスし、SSL 証明書を申請してください。CA から証明書が送ら
れてきたら、お使いのコンピューターのハードディスクドライブの適当なフォルダーに保存し
てください。
◆ プライベート証明書のインポート
プライベート証明書をインポートする場合は、下記の手順に従って操作してください。
1. 「プライベートキー」の隣にある「参照」ボタンをクリックして、ダイアログからプライベート暗
号キーのファイルがあるフォルダーに移動し、このファイルを選択してください。
2. 「証明書」の隣にある「参照」ボタンをクリックして、ダイアログから証明書のファイルがあ
るフォルダーに移動し、このファイルを選択してください。
3. 「アップロード」ボタンをクリックして操作を完了してください。
注意: 1. 「デフォルト設定の復元」ボタンをクリックすると、デバイスは、デフォルトの
ATEN 証明書を使うようになります。
2. プライベート暗号キーと署名済み証明書は同時にインポートしてください。
219

CSR 証明書署名要求
このセクションでは、CA に署名された SSL サーバー証明書の取得およびインストールを行うこと
ができます。
操作方法は下記の通りです。
1. 「証明書署名要求を生成する」ボタンをクリックしてください。このボタンをクリックすると、下図
のようなダイアログが表示されます。
220

2. 下表の例を参考にしながら、お使いの環境で有効な値をダイアログの項目に入力してくださ
い。
項目 例
国名(2 バイトコード) TW
State or Province Taiwan
Locality Taipei
Organization Your Company, Ltd.
Unit Techdoc Department
共通の名前 mycompany.com
注意:ここには証明書を有効にしたいサイトのドメイン名
を正しく入力してください。例えば、サイトのドメイン名が
「www.mycompany.com」の場合、「mycompany.com」だけ
を設定しても、その証明書は有効になりません。
Email Address [email protected]
3. 項目への入力が終わったら(全項目入力必須)、「生成」ボタンをクリックしてください。
このボタンをクリックすると、先ほど入力した情報に基づいて作成された自己署名証明書が、
製品内部に保存されます。
4. 「CSR を取得する」ボタンをクリックし、証明書ファイル(csr.cer)を、お使いのコンピューターの
適当な場所に保存してください。
このファイルは、サードパーティーCA に署名済み SSL 証明書の申請を行う際に提出するもの
です。
5. CA から証明書が送られてきたら、このファイルをお使いのコンピューターの適当な場所に保
存してください。「参照」ボタンでファイルを探し、「アップロード」ボタンでこのファイルを製品の
内部に保存してください。
注意: ファイルをアップロードすると、製品側でこのファイルをチェックし、ファイルで設
定されている情報が一致するかどうかを確認します。情報が一致している場合
は、ファイルが受け入れられますが、一致しない場合は却下されます。
ドメイン名の変更で新しい証明書が必要になった等の理由で証明書を削除する場合は、「証明
書署名要求を削除する」ボタンをクリックしてください。
221

日付と時刻
このメニューでは、製品内部の日付や時刻に関する項目の設定を行います。
項目の設定は、以下の内容に従って行ってください。
タイムゾーン
◆ 製品がセットアップされている場所のタイムゾーンを設定する場合は、現在の設置場所から最
も近いものを「タイムゾーン」のリストボックスの中から選択してください。
◆ 製品をお使いの地域でサマータイムが導入されている場合は、「サマータイム」の項目にチェ
ックを入れてください。
222

日付
◆ ドロップダウンリストから適切な月を選択してください。
◆ 前の年に移動する場合は「<」を、次の年に移動する場合は「>」をそれぞれクリックしてく
ださい。
◆ 表示されたカレンダーから適切な日を選択してください。
◆ 時刻は、24 時間制で「HH:MM:SS」のフォーマットで「時間」欄に入力してください。
◆ 設定内容を保存する場合は「同期」ボタンをクリックしてください。
ネットワーク時間
時刻をネットワークタイムサーバーに自動同期させる場合は、下記の手順に従って操作してく
ださい。
1. 「自動調整を有効にする」の項目にチェックを入れてください。
2. 「プライマリタイムサーバー」リストから、お使いの環境に適したプライマリタイムサーバーを
選択してください。
- または -
「プライマリカスタムサーバーIP」の項目にチェックを入れて、使用するタイムサーバーの
IPv4 アドレス、IPv6 アドレス、ドメイン名のいずれかを入力してください。
3. 代替タイムサーバーを設定する場合は、「代替タイムサーバー」の項目にチェックを入れて、
手順 2 の要領で代替タイムサーバーの項目を設定してください。
4. 何日おきに同期を実行するかを「次の期間毎に時間を調整する」の欄に入力してください。
5. 時刻調整をすぐに実行する場合は、「今すぐ時間を調整する」ボタンをクリックしてくださ
い。
223

PON デバイス
設定画面
PON デバイスがサイドバーで選択されると、下図のような設定画面が表示されます。
ブラウザ GUI
アプリケーション GUI
224

アウトレットの設定
この画面で設定できるアウトレットのパラメーターは p.164 の表に記載されているものと同じです。
◆ 設定リストをクリックして、お使いの環境に適したものを選択してください。
◆ 複数のアウトレットに対して同時に設定を行いたい場合は、対象となるアウトレットの前にある
チェックボックスにチェックを入れてください。そのうちの一つの設定を変更すると、選択された
アウトレットに新しい設定内容が適用されます。
◆ すべてのアウトレットに対して同時に設定を行いたい場合は、対象となる PON デバイス名の前
にあるチェックボックスにチェックを入れてください。すべてのアウトレットが選択された状態に
なります。そのうちの一つの設定を変更すると、すべてのアウトレットに新しい設定内容が適用
されます。
225

ブレードサーバー
設定画面
スーパーアドミニストレーターで操作している時に、サイドバーからブレードサーバーを選択すると、
下図のような設定画面が表示されます。
ブラウザ GUI
アプリケーション GUI
226

ブレードサーバーの設定
ブレードサーバーの追加
新しいブレードサーバーを設定する場合は、下記の手順に従って操作してください。
1. サイドバーからアイコンを選択し、メインパネルで「追加」ボタンをクリックしてください。「Step1」
タブが選択された状態で、「Setup Blade Server」ダイアログが表示されます。
2. 下表を参考にしながら、各項目に値を入力してください。
項目 説明
Server Model ブレードサーバーのシャーシモデルをリストから選択してくださ
い。お使いのブレードサーバーの機種が、サポートサーバー
のリストにない場合は、代理店にご相談ください。
Include KVM この項目は読取専用ですので、設定を変更することはできませ
ん。サーバーが KVM 機能をサポートしている場合、この項目
にチェックが入ります。KVM 機能がサポートされていない場合
にはチェックがついていません。
Server Name 識別のために、サーバーに名前を設定することができます。
Server IP シリアル接続(Telnet または SSH)経由でサーバーにアクセスす
る場合は、サーバーの IP アドレス(IPv4、IPv6、ドメイン名)をこ
の欄に入力してください。
Service Port シリアルアクセスに使うポート番号を入力してください。
User Name シリアルアクセスの認証に必要なユーザーネームを入力してく
ださい。
Password シリアルアクセスの認証に必要なパスワードを入力してくださ
い。
Scan Interval 製品がサーバーをスキャンするインターバル時間です。
(表は次のページに続きます)
227

項目 説明
Timeout 製品がスキャンを停止するまでにサーバーからの応答を待機
する時間です。
Web URL ブラウザ経由でサーバーにアクセスする場合は、サーバーの
IP アドレス(IPv4、IPv6、ドメイン名)をこの欄に入力してくださ
い。
Login Name ブラウザ認証で必要となるユーザーネームを入力してくださ
い。
Login Password ブラウザ認証で必要となるパスワードを入力してください。
3. 項目への入力が完了したら、「Next」ボタンをクリックしてください。このボタンをクリックすると、
「Step2」タブが表示された状態でダイアログが表示されます。
4. 「Step2」タブには、組み込まれているブレードの数等、ブレードサーバーの設定概要が表示さ
れます。ブレードサーバーを追加したい場合は、「Save」ボタンをクリックしてください。
ブレードサーバーの変更・削除
◆ ブレードサーバーの設定を変更する場合は、対象となるブレードサーバーをサイドバーから選
択し、「Modify」ボタンをクリックし、「Setup Blade Server」ダイアログで変更を加えてください。
◆ ブレードサーバーを削除する場合は、対象となるブレードサーバーをサイドバーから選択し、
「Delete」ボタンをクリックしてください。
Web アクセス
ブレードサーバーにアクセスする場合は、対象となるブレードサーバーをサイドバーから選択し、
「Access Web」ボタンをクリックしてください。
228

第 9 章
Log 概要
発生した全イベントは、製品内部でログとして記録されます。ログの内容を確認する場合は、「Log」
(ログ)タブをクリックしてください。タブをクリックすると、下図のようにデバイスのログ情報が表示され
ます。
ブラウザ GUI
アプリケーション GUI
229

ログ情報
「ログ情報」メニューでは、製品内部で発生したイベントや、イベントの時刻、重要度、ユーザーの
概要、またログ情報がそれぞれ表示されます。列の見出しをクリックすると、その項目で並べ替えを
変更します。
ログファイルは、最大 512 のイベントを記録します。記録されたイベントの数が 512 になると、新し
いイベントが発生した際に、一番古いイベントが切り捨てられます。画面下部にあるボタンの詳細は
下表のとおりです。
項目 説明
ポーズ このボタンをクリックすると、新しいイベントの表示を中断しま
す。表示が一時停止されると、ボタンの表示は「レジューム」に
切り替わります。イベントの表示を再開する場合は、この「レジ
ューム」ボタンをクリックしてください。
ログのクリア ログファイルの内容を消去します。
エクスポートログ ログの内容をお使いのコンピューター上にファイルとして保存
します。
フィルター 日付、特定の文字列等でイベントを検索します(次のセクション
に記載)。
フィルター
この機能を使うと、表示されるログイベント情報を、発生時間、メッセージに含まれているキーワー
ド、ユーザーネーム等の条件で絞り込むことができます。この機能を呼び出すと、画面下部に下図
のようなメニューが表示されます。
230

この画面に表示される各項目の内容は下表のとおりです。
項目 説明
時間 特定の時間に発生したイベントを検索します。指定できる条件
は下記の通りです。
本日のみ:現在の日付で発生したイベントのみ表示します。
開始日付/時刻:特定の日時から現在の間に発生したイベント
を検索します。アプリケーションGUIの場合、チェックボックスに
チェックを入れると、カレンダーコントロールが表示されますの
で、開始日時を設定してください。ここで指定された日時から
現在までの間に発生した全イベントが表示されます。
Web ブラウザインターフェースの場合、チェックボックスにチェ
ックを入れ、テキストボックスをクリックすると、カレンダーコントロ
ールが表示されます。日時を選択したら、カレンダーパネルの
右下にある「A」アイコンをクリックしてください。
終了日付/時刻:特定の期間に発生したイベントを検索しま
す。最初に、「開始日付/時刻」(上記参照)を選択したら、「終
了日付/時刻」の隣にあるチェックボックスにチェックを入れて、
終了日時を設定してください。
Web ブラウザインターフェースの場合、チェックボックスにチェ
ックを入れ、テキストボックスをクリックすると、カレンダーコントロ
ールが表示されます。日時を選択したら、カレンダーパネルの
右下にある「A」アイコンをクリックしてください。
(表は次のページに続きます)
231

項目 説明
通知 特定のキーワードを含むイベントを検索します。キーワードは
テキストボックスに入力してください。その文字列を含むイベン
トだけが表示されます。ここでは、ワイルドカード(1 文字の場合
は?、複数の文字の場合は*)や、「or」キーワードを使うことがで
きます。
例 1:「h*ds」という文字列を指定した場合、「hands」と「hoods」
がヒットします。
例 2:「h?nd」という文字列を指定した場合、「hand」または
「hind」がヒットしますが、「hard」はヒットしません。
例 3:「h*nd or h*ks」という文字列を指定した場合、「hand」と
「hooks」がヒットします。
ユーザー 特定のユーザーに関連するイベントを検索します。この条件で
検索する場合は、「ユーザー」チェックボックスにチェックを入
れ、テキストボックスに対象ユーザーのユーザーネームを入力
して「適用」ボタンをクリックしてください。この文字列を含むユ
ーザーネームに関連したイベントのみが表示されます。
注意:このチェックボックスにチェックが入っていない状態で検
索すると、検索結果の一覧に「ユーザー」列が表示されなくなり
ます。
重要度 イベントの重要度に基づいてイベントを検索します。イベントの
重要度が「少ない」の場合は青色で、「最大」の場合は赤色で
それぞれ表示されます。
この条件で検索する場合は、「重要度」のチェックボックスにチ
ェックを入れてから、指定したい条件のチェックボックスにチェ
ックを入れてください(複数指定可能)。指定した重要度に一致
したイベントのみが表示されます。
注意:このチェックボックスにチェックが入っていない状態で検
索すると、検索結果の一覧に「重要度」列が表示されなくなりま
す。
適用 指定された条件で検索を行います。
リセット 検索条件をデフォルトの状態に戻します。
終了 ログフィルター機能を終了します。
232

通知設定
このメニューでは、通知のトリガーとなるイベントを選択したり、イベントの通知方法について設定
したりすることができます。
イベント通知は、SNMP トラップ、SMTP メール、Syslog ファイル、また、これらの方法を組み合わせ
て行うことができます。チェックマーク()がついている場合、イベントの通知がその列に記載されて
いる方法で行われることを表します。また、×印が付いている場合、その通知機能が無効になって
いることを表します。
注意: [Shift] キーや[Ctrl]キーを押しながらマウスをクリックすることで複数のイベント通知
の設定を同時に定義することができます。各列の印をクリックすると、その列の設定内
容を同時に有効または無効に切り替えます。
233

第 10 章
Maintenance 概要
「Maintenance」(ファームウェア)タブでは、ファームウェアのアップグレード、設定内容およびアカ
ウント情報のバックアップ・リストア、ping ネットワーク診断やデフォルト値への復元を行います。
ブラウザ GUI
アプリケーション GUI
234

メインファームウェアのアップグレード
この機能を使うと、製品本体のメインファームウェアのアップグレードだけでなく、製品に接続され
ている電源管理ユニットやブレードサーバーのアップグレードも実行することができます。新しいバ
ージョンのファームウェアがリリースされると、Web サイトに公開され、ダウンロードできるようになりま
す。このサイトを定期的にご確認いただき、最新のファームウェアにアップグレードしてください。
ファームウェアをアップグレードするには、下記の作業を行ってください。
1. 弊社 Web サイトから本製品の新しいファームウェアファイル(KVM スイッチ、PON、またはブレ
ードサーバーモジュール)をダウンロードし、お使いのコンピューターのハードディスクの適当
な場所に保存してください。
2. 製品にログインし、「Maintenance」(メンテナンス)タブをクリックしてください。「メインファームウ
ェアのアップグレード」メニューが選択された状態で表示されます。
3. 「参照…」ボタンをクリックし、手順 1 で保存したファイルをダイアログから選択してください。
4. 「ファームウェアアップグレード」ボタンをクリックし、アップグレードを実行してください。
◆ 「本体のファームウェアバージョンを確認する」の項目にチェックが入っていると、現在使
用しているファームウェアとインストールしようとしているファームウェアファイルとの間でバ
ージョンの比較を行います。2 つのバージョンが同じ、もしくは現在使用しているファーム
ウェアのバージョンが同じである場合、メッセージが表示され、アップグレードを続行する
か中止するかの選択を促されます。
◆ 「本体のファームウェアバージョンを確認する」の項目にチェックが入っていない場合は、
バージョンの比較を行うことなくファームウェアのアップグレードを行います。
◆ アップグレードの進行状況は、「アップロード中」で確認することができます。
◆ アップグレードに成功すると、製品がリセットされます。
235

5. 製品に再度ログインし、ファームウェアのバージョン情報が更新されていることを確認してくだ
さい。
注意: ファームウェアのアップグレードに失敗した場合は、p.239 の「ファームウェアアップグ
レードのリカバリー」をご参照の上、リカバリーを行ってください。
236

コンピューターモジュールのファームウェアアップグレード
「Upgrade Adapters」メニューでは、コンピューターモジュールのファームウェアアップグレードを
行います。
アップグレードを実行する場合は、以下の手順に従って操作してください。
1. 製品にログインしたら、「Maintenance」(ファームウェア)タブをクリックし、「アダプターをアップグ
レードする」メニューを選択してください。
2. 「アダプターファームウェア情報」ボタンをクリックし、メインファームウェアによって保存されて
いるコンピューターモジュールのファームウェアバージョンを確認してください。メインファーム
ウェアを更新している場合は、現在コンピューターモジュールにインストールされているバージ
ョンよりも新しいバージョンのファームウェアが含まれていることがあります。
237

3. コンピューターモジュールのファームウェア情報と、メインパネルの「ファームウェアバージョン」
列に表示されているバージョンを比較して、メインファームウェアに保存されているバージョン
がコンピューターモジュールのバージョンよりも新しいことを確認してください。メインファームウ
ェアに保存されているバージョンの方が新しい場合は、アップグレードを実行することができま
す。
4. メインパネルの「名前」列で、コンピューターモジュールのアップグレードを行うポートにチェッ
クを入れてください。
5. 「アダプターをアップグレードする」ボタンをクリックして、アップグレードを開始してください。
◆ 「モジュールのファームウェアバージョン確認」の項目にチェックが入っていると、現在使
用しているファームウェアとインストールしようとしているファームウェアファイルとの間でバ
ージョンの比較を行います。2 つのバージョンが同じ、もしくは現在使用しているファーム
ウェアのバージョンが同じである場合、コンピューターモジュールの「状況」列にメッセー
ジが表示され、ファームウェアの更新不要のためアップグレードを中断するという内容の
メッセージが表示されます。
◆ 「モジュールのファームウェアバージョン確認」の項目にチェックが入っていない場合は、
バージョンの比較を行うことなくファームウェアのアップグレードを行います。
◆ アップグレードに成功すると、新しく適用されたファームウェアのバージョンが表示されま
す。
注意: 1. コンピューターモジュールのファームウェアバージョンが最新でない場合でも、製
品に接続してお使いいただくことは可能ですが、最適な互換性を確保するため
に、お使いのコンピューターモジュールのファームウェアを製品にインストールさ
れたバージョンに合わせてアップグレードされることを推奨します。
2. コンピューターモジュールを追加した際にアップグレードを実行し、最新バージョ
ンのファームウェアで動作していることを確認することができます。
3. ファームウェアのアップグレードに失敗した際のリカバリーの方法については
p.239「ファームウェアアップグレードのリカバリー」をご参照ください。
238

ファームウェアアップグレードのリカバリー
製品のメインのファームウェアのアップグレードに失敗し、製品が使用できなくなってしまった場合
は、以下のリカバリー方法で問題が解決する場合があります。
1. 製品の電源を切ってください。
2. リセットスイッチ(p.33 参照)を長押ししてください。
3. リセットスイッチを押したまま、製品に電源を入れてください。
上記の操作によって、製品のメインファームウェアは工場出荷時のバージョンに戻ります。製品が
操作可能な状態になったら、再度ファームウェアのアップグレードを実行してください。
コンピューターモジュールのファームウェア
アップグレードリカバリー
コンピューターモジュールのファームウェアのアップグレードに失敗し、そのモジュールが使用で
きなくなってしまった場合は、以下のリカバリー方法で問題が解決する場合があります。
1. コンピューターモジュールをコンピューターから外してください。
2. RJ-45 ポートの隣にあるファームウェアアップグレードリカバリースイッチを「RECOVER」の位置
にスライドさせてください。
3. コンピューターモジュールをコンピューターに接続し直してください。
4. コンピューターモジュールのファームウェアアップグレードの手順を繰り返してください。
5. コンピューターモジュールのアップグレードに成功したら、コンピューターからコンピューター
モジュールを外し、ファームウェアアップグレードリカバリースイッチを「NORMAL」の位置に戻
してから、コンピューターモジュールを接続し直してください。
239

バックアップ/復元
ブラウザのメニューバーから「バックアップ/復元」を選択すると、製品の設定とユーザープロファイ
ルの情報のバックアップを作成することができます。
バックアップ
デバイスの設定のバックアップを作成する場合は、以下の手順で操作してください。
1. 「パスワード」の項目に、ファイルのリストアに必要となるパスワードを入力してください。
注意: 1. パスワードの設定は任意です。パスワードを設定しない場合、ファイルは
パスワードなしでリストアされます。
2. パスワードを設定する場合、リストアの際にこのパスワードが必要になりま
すので、忘れないように記録しておいてください。
2. 「バックアップ」ボタンをクリックしてください。
3. ブラウザからファイルの保存方法を問うダイアログが表示された場合は、「保存」を選択し、お
使いのコンピューターのドライブの適当な場所に保存してください。
240

リストア
バックアップの内容をリストアする場合は、以下の手順で操作してください。
1. 「参照…」ボタンをクリックし、バックアップファイルが保存されているフォルダーを選択してくだ
さい。
注意: デフォルトで設定されたファイル名を変更しても、新しい名前でそのままお使い
いただけますので、元の名前に変更する必要はありません。
2. 「パスワード」欄に、そのファイルを保存した際に入力したパスワードと同じ文字列を入力してく
ださい。
3. ファイルに保存された内容のうち、リストアしたい項目にチェックを入れてください。
4. 「復元」ボタンをクリックしてください。
ファイルがリストアされると、処理に成功したという内容のメッセージが表示されます。
241

Host に Ping する
このメニューを使うと、製品に接続されているデバイスのネットワークステータスを確認することが
できます。
デバイスに ping を送信する場合は、下記の手順に従って操作してください。
1. デバイスの IP アドレスまたはホストネームをテキストボックスに入力してください。
2. 「Ping」ボタンをクリックしてください。
ping を送信した結果は、「Result」パネルに表示されます。
242

デフォルト値の復元
このメニューを使うと、製品上で変更された設定情報を工場出荷時のデフォルト設定に戻すこと
ができます。
この画面では下記の機能が実行できます。
ポートネームのクリア
このボタンをクリックすると、そのポートに割り当てられたポートネームを削除します。
デフォルト設定に戻す
このボタンをクリックすると、「Device Management」(デバイス管理)タブにおける設定項目(ポートネ
ーム以外)や、ネットワーク転送速度の変更を取り消し、これらのパラメーターを工場出荷時のデフ
ォルト設定に戻します。
終了時にリセット
ログアウトする際に製品本体をリセットし、新しい設定内容を反映させる場合は、この項目にチェッ
クを入れて「適用」ボタンをクリックしてください。(リセットし、30~60 秒ほど経ってから再ログインして
ください。)
製品の IP アドレスを変更する(p.194 参照)と、チェックボックスには自動的にチェックが入り、ログ
アウトした際に製品本体のリセットを行います。ログアウトする前にこのチェックを外してしまうと、IP
アドレスの変更が適用されず、変更前の IP アドレスが引き続き有効になります。
243

注意: 変更された IP アドレスは本体には適用されませんが、画面上の設定欄にはそのまま
残っています。これは、次にこの画面を開いた際に、「終了時にリセット」のチェックボ
ックスに自動的にチェックが入り、製品本体がリセットした際には、破棄されたと思って
いた新しい IP アドレスの設定が製品本体で使われることになります。この問題を避け
るためにも、ネットワーク設定画面に戻り、この欄に表示されている IP 設定が使用した
いものであるかどうかを確認してください。
244

第 11 章
Download 概要
「Download」(ダウンロード)タブでは、アプリケーション版の Windows クライアント、Java クライアント、
ログサーバーの各ツールをダウンロードすることができます。
ダウンロードしたいプログラムをクリックし、お使いのハードディスクの適当な場所に保存して、そこ
からこのプログラムを起動してください。
245

第 12 章
ポート操作 概要
ログイン(p.65 参照)に成功すると、製品のメイン画面は、一番目にある KVM Over the NET™の
KVM スイッチがサイドバーで選択された状態で「Port Access」(ポートアクセス)タブが表示されま
す。
注意: 1. アプリケーション版の Windows クライアントと Java クライアントでは、画面の上部中
央または下部中央にマウスカーソルを移動すると、コントロールパネルが表示さ
れます。Web ブラウザ版のコントロールパネルはポートを切り替えた後にしか表
示されません。コントロールパネルに関する詳細は p.82 をご参照ください。
2. 「Port Access」(ポートアクセス)タブに関する詳細は、p.130「KVM デバイスとポー
ト – 接続画面」をご参照ください。
246

ポートへの接続
ユーザーがアクセスできるポートはすべて、ページの左側にあるサイドバーに一覧表示されま
す。
サイドバーでデバイスが選択されている時にポートに接続する場合は、サイドバーで対象とな
るポートのアイコンをダブルクリックするか、メインの中央パネルでこのライン入力の任意の場
所をダブルクリックするか、これを選択してから画面右下にある「接続」ボタンをクリックしてくだ
さい。
サイドバーでポートが選択されている時にポートに接続する場合は、ステータスパネル(p.132
参照)右側にある「接続」ボタンをクリックしてください。
ポートを切り替えると、リモートのデスクトップ画面がモニターに表示され、キーボードやマウスで
操作できるようになります。
247

ポートツールバー
製品は、選択中のポートからポート操作ができるツールバー機能を提供しています。ツールバー
を起動する場合は、GUI ホットキー([Scroll Lock]キーまたは[Ctrl]キー)を 2 回押してください。画面
左上に下図のようなツールバーが表示されます。
「ID 表示」(p.147参照)の項目で選択された値に応じて、ポートナンバーやポートネームがツール
バーの右に表示されます。ツールバー上の各アイコンの内容についてはp.249の表をご参照くださ
い。
ツールバーが表示されると、マウスからの入力はツールバー上でのみ有効となり、キーボードから
の入力はポートに接続されたコンピューター上で無効になります。そのコンピューターでの操作を
実行する場合は、「×」のアイコンをクリックしてツールバーを閉じるか、
「Port Access」(ポートアクセス)タブの「接続」メニューに戻る場合は、このメニューのアイコン
(p.249 参照)をクリックするか、もう一度 GUI ホットキーを押してください。
注意: 1. ツールバーの透明度は設定で変更することができます。(p.98 参照)
2. ツールバーの機能やアイコンもコントロールパネルに組み込まれています。コント
ロールパネル(p.117 参照)でこれらを有効にする場合は、ツールバー(p.147 参
照)を無効にすることができます。ツールバーが表示されていない場合に「Port
Access」(ポートアクセス)を呼び出す場合は、GUI ホットキーを 2 回押してくださ
い。
248

ツールバーアイコン
ツールバーにおける各アイコンの詳細は下表のとおりです。
アイコン 機能
「Port Access」(ポートアクセス)タブを呼び出すことなく、現在の機器構成
における、最初にアクセス可能なポートに移動します。
「Port Access」(ポートアクセス)タブを呼び出すことなく、一つ前のアクセス
可能なポートに移動します。
オートスキャンモードを開始します。製品は、オートスキャンの対象となる
ポートをポート選択とフィルター機能(p.125 参照)の条件に従って自動的
に切り替えます。これによって、コンピューターを手動で切り替えることな
く継続してポートの状態をモニタリングすることができます。
「Port Access」(ポートアクセス)タブを呼び出すことなく、次のアクセス可能
なポートに移動します。
「Port Access」(ポートアクセス)タブを呼び出すことなく、現在の機器構成
における、最後にアクセス可能なポートに移動します。
「Port Access」(ポートアクセス)タブを呼び出します。
ツールバーを終了します。
パネルアレイモードを起動します(p.253 参照)。
このアイコンはローカルコンソールで操作したときにのみ表示されます。こ
のボタンをクリックすることによって、製品とコンピューターの間で使用され
ているケーブルの長さに応じて、コンピューターモジュールの補正モード
のを「ショート」、「ミディアム」、「ロング」のいずれかに切り替えて設定する
ことができます。アイコンの矢印の長さは選択したケーブルの長さに応じ
て変わります。詳細は p.161「ケーブル長さ」をご参照ください。
249

ツールバーホットキーによるポート切替
ツールバーが表示されると、ホットキーを使ってキーボードから直接ポートを切り替えることができ
ます。本製品のホットキーには以下の特長があります。
◆ ポートナンバーを入力し、[Enter]キーを押して直接切替
◆ オートスキャン
◆ スキップモードによるポート切替
オートスキャンのホットキーは[A]キーおよび [P]キーを、また、スキップモードのホットキーはカー
ソルキーをそれぞれ使用します。
注意: 1. ホットキーを実行するには、ツールバーを表示しておく必要があります(p.248 参
照)。
2. ホットキーとして割り当てられているキー(例:[A]キー、[P]キー等)をホットキー以
外の目的で使用する場合は、ツールバーを閉じてください。
3. オートスキャンモードの実行が複数ユーザーの操作に与える影響については
p.255 をご参照ください。
オートスキャン
スキャン機能によって、現在ログインしているユーザーがアクセスできる全ポートを、一定の時間
間隔で自動的に切り替えて表示することができます。また、ユーザーはサイドバーのツリーでフィル
ター機能を利用することでスキャン対象となるポートの数を制限することもできます。詳細は、p.130
「KVM デバイス・ポート-接続画面」および p.125 「フィルター」を参照してください。
スキャンインターバルの設定
オートスキャンで各ポートを表示する時間は「スキャンインターバル」の項目で設定することが
できます。(p.148 参照)
オートスキャンの起動
オートスキャンを起動する場合は、ツールバーを表示したまま、[A]キーを押してください。オー
トスキャン機能は、現在の機器構成における最初のポートから順にポート切替を行います。ポ
ート ID の前に表示された S は、そのポートがオートスキャンモードでアクセスされていることを
表しています。
250

オートスキャンの一時停止
オートスキャンモードの実行中に[P]キーを押すと、特定のコンピューターを表示するためにス
キャンを一時停止することができます。オートスキャンモードが一時停止されている間は、ポー
ト ID の前に表示されている S マークが点滅します。
スキャンを停止して特定のコンピューターの画面を一旦表示させたい場合、オートスキャンモ
ードを終了してしまうと次回のスキャンの際には最初のポートからスキャンし直すのに対し、一
時停止機能を利用した場合は次回のスキャンの際にはそのポートからスキャンを再開します
ので、後者の方法の方が便利です。
オートスキャンの一時停止後、スキャンを再開したい場合は、[Esc]キーとスペースキー以外の
任意のキーを押してください。スキャンを中断したポートからスキャンを再開します。
オートスキャンの終了
オートスキャンモードの実行中は、通常のキーボードの機能はサスペンド状態になります。キ
ーボードを通常の方法で使用したい場合は、オートスキャンモードを終了する必要があります。
オートスキャンモードを終了する場合は[Esc]キーまたはスペースキーを押してください。オート
スキャンモードを終了するとオートスキャンは停止します。
スキップモード
スキップモードでは、コンピューターを手動で切り替えて表示することができます。オートスキャン
モードでは一定のインターバルで自動的にポートを切り替えるのに対し、スキップモードでは時間
の制限を受けることなく、特定のポートを表示させておくことができます。スキップモードで使用でき
るホットキーは上下左右の 4 種類のカーソルキーです。各キーの機能については下表のとおりで
す。
カーソルキー 動作
← 現在のポートから、一つ前のアクセス可能ポートに移動します。
→ 現在のポートから、次のアクセス可能ポートに移動します。
↑ 現在のポートから、現在の機器構成で最初にアクセス可能なポートに移
動します。
↓ 現在のポートから、現在の機器構成で最後にアクセス可能なポートに移
動します。
251

Port Access タブの再呼び出し
ツールバーを終了し、「Port Access」(ポートアクセス)タブに再度アクセスする場合は、以下のい
ずれかの方法で操作してください。
◆ GUI ホットキーを 1 回押す。
◆ ツールバーから「Port Access」(ポートアクセス)タブを呼び出すアイコン(p.249 参照)をクリック
する。
ツールバーが終了すると、「Port Access」(ポートアクセス)タブが表示されます。
GUI ホットキー一覧表
下表は、ポートアクセス後のGUIホットキーの動作についてまとめたものです。GUIホットキーの設
定方法については p.147「GUI ホットキー」をご参照ください。
目的 操作
ツールバーを開く GUI ホットキーを 2 回押す。
「Port Access」(ポートアクセ
ス)タブを開く
ツールバーが表示されている場合 GUI ホットキーを 1 回押す。
ツールバーが表示されていない場合 GUI ホットキーを 3 回押す。
252

パネルアレイモード
ツールバーのパネルアイコンをクリックすると、パネルアレイモードを起動します。このモードでは、
画面が最大 42 分割され、製品に接続された各コンピューターの画面が一度に表示されます。
◆ 各パネルは、製品の各ポートに接続されているコンピューターの画面を表示します。左上から
右に向かって、ポート 1、ポート 2…という順序で表示されます。
◆ 画面に表示されるパネルの数は、パネルアレイツールバーの「Show More Ports」をクリックして
で増やしたり、「Show Fewer Ports」をクリックして減らしたりすることができます(p.254 参照)。
◆ パネルアレイモードが起動すると、ポート選択とフィルター機能(p.125 参照)でオートスキャンの
対象にされたポートをスキャンします。現在スキャン中のポートを表示しているパネルの枠は色
が強調表示されます。
◆ 画面に表示されるのは、ユーザーがアクセスできるポートのみです。アクセスできないポートの
パネルはブランクで表示されます。
◆ パネルにマウスカーソルを移動させると、そのポートに関する情報(ポートネーム、オンライン状
況、ポートアクセスの状況、解像度)が表示されます。
◆ パネルをマウスでクリックすると、「Port Access」(ポートアクセス)タブを使ってポート切替を行っ
たときと同様、そのポートに接続されているコンピューターにアクセスすることができます。
253

パネルアレイツールバー
パネルアレイツールバーを使うことによって、パネルアレイモードの機能を簡単に実行することが
できます。このツールバーは通常画面上部中央に表示されますが、ドラッグして画面の好きな場所
に移動させることもできます。また、アイコンの上にマウスを移動させると、そのアイコンの機能の概
要がツールチップで表示されます。各アイコンの機能は下表のとおりです。
アイコン 機能
ツールバーを移動させる場合は、このアイコンをクリックしてドラッグしてく
ださい。
注意:このアイコンは Windows クライアントでのみ使用できます。Java クラ
イアントのツールバーを移動させたい場合は、ツールバーのアイコンのな
い部分をクリックしてドラッグしてください。
現在表示中のパネルでスキャンを一時停止します。
4 つ前のパネルに移動します。
1 つ前のパネルに移動します。
次のパネルに移動します。
4 つ後ろのパネルに移動します。
Show More Ports : 画面に表示するパネルの数を増やします。
Show Fewer Ports : 画面に表示するパネルの数を減らします。
アスペクト比 4:3 に切り替えます。
パネルアレイモードを終了します。
注意: オートスキャンモードの実行が複数ユーザーの操作に与える影響についてはp.255を
ご参照ください。
254

マルチユーザーによる操作
本製品はマルチユーザーによる操作に対応しています。複数のユーザーがクライアントコンピュ
ーターから同時にアクセスした場合における優先順位に関するルールは下表のとおりです。
操作 ルール
通常操作時 各バスは独立しています。ユーザーをバスに割り当てる方法に
ついては次のセクション「ユーザーとバス」をご参照ください。各
ユーザーは、別々の GUI メイン画面を開くことができます。
オートスキャンモード実行中 あるユーザーがオートスキャンモード(p.250 参照)を起動し、別
のユーザーがログオンして同じバスに割り当てられると、そのバ
スに割り当てられたユーザーは、最初は GUI のメイン画面が表
示されますが、ポートにアクセスすると同時に自動的にオートス
キャンモードに切り替わります。これは、最初にオートスキャンモ
ードを起動したユーザーと同じバスを使用していることに起因し
ます。
同じバスを使用しているユーザーであれば、GUI メイン画面を
呼び出すことでオートスキャンモードを終了することができま
す。このとき、オートスキャンモードは停止し、同一バスにいる他
のユーザーはオートスキャンモードが停止した際にアクセスして
いたポートに切り替わります。
パネルアレイモード実行中 ◆ あるユーザーがパネルアレイモード(p.253 参照)を起動
し、別のユーザーがログオンして同じバスに割り当てられる
と、そのバスに割り当てられたユーザーは、最初は GUI の
メイン画面が表示されますが、ポートにアクセスすると同時
に自動的にパネルアレイモードに切り替わります。これは、
最初にパネルアレイモードを起動したユーザーと同じバス
を使用していることに起因します。
◆ パネルアレイモードは、そのモードを最初に起動したユー
ザーが停止するまで継続しますが、アドミニストレーターは
パネルアレイモードの操作を優先的に行うことができます。
◆ パネルアレイモードを実行したユーザーだけがスキップモ
ード(p.251 参照)を実行することができます。
(表は次のページに続きます)
255

操作 ルール
パネルアレイモード実行中
(続き)
◆ パネルアレイモードを実行したユーザーのみポートを切り
替えることができます。その他のユーザーは、パネルアレ
イモードの実行ユーザーが選択したポートに自動的に切り
替わりますが、そのポートへのアクセス権限のないユーザ
ーはポートを参照することができません。
◆ 各ユーザーはパネルアレイモードで参照するパネルの数
を増減させることができますが、パネルの数を減らすと画
質が劣る場合があります。
ユーザーとバス
◆ KN2116A/KN2132 および KN2132v/KN2124v/KN2140v でサポートされるリモートバスの数は
2 です。奇数番目にログインしたユーザーはバス 1 に、偶数番目にログインしたユーザーはバ
ス 2 にそれぞれ割り当てられます。
◆ KN4116/KN4132 および KN4116v/KN4124v/KN4132v/KN4142v/KN4140v でサポートされる
リモートバスの数は 4です。1、5、9…番目にログインしたユーザーはバス 1に、2、6、10…番目
にログインしたユーザーはバス 2 に、3、7、11…番目にログインしたユーザーはバス 3 に、4、8、
12…番目にログインしたユーザーはバス 4 にそれぞれ割り当てられます。
◆ 本製品は個別バス切替に対応しています。個別バス切替機能を使うと、あるユーザーが別の
バスのユーザーが使用しているポートに切り替えた場合、ポートの切替を行ったユーザーだけ
が新しいポートに移動し、新しいバスに移動します。他のユーザーはポート切替の影響を受け
ることなく、そのままのバスでポートを操作することができます。
注意: 1. 同じバスのユーザーがオートスキャンモードまたはパネルアレイモードを
実行している場合は、個別バス切替機能はご利用いただけません。
2. 「Enable First Logon Transfer」を有効にしている場合(p.193 参照)、バス
を最初に使用したユーザーだけがアクセスしていないポートに切り替える
ことができます。同一バスを使用している他のユーザーは、アクセスした
いポートに接続されたバスがない限り、または利用できるバスがない限り、
ポートを切り替えることができません。
◆ パネルアレイモードを実行するユーザーは、画面の分割数を 4以上に設定することを推奨しま
す。これより小さい値に設定すると、他のユーザーの画面では表示されないおそれがありま
す。
256

第 13 章
ログサーバー
Windows ベースのログサーバーは、製品内部で発生したイベントを記録し、検索可能なデータベ
ースにデータを書き込む管理者向けのツールです。本章ではログサーバーのインストール方法お
よび設定方法について説明します。
インストール
1. ログサーバーとして使用するコンピューターで、Web ブラウザを使って製品にログインしてくだ
さい(p.66 参照)。
2. 画面上部の「Download」(ダウンロード)タブをクリックし、ログサーバープログラムをダウンロード
してください。
3. ログサーバーをダウンロードしたフォルダーに移動し、「LogSetup.exe」のアイコンをダブルクリ
ックしてください。この操作で Windows クライアントの接続画面が起動します。
注意: ブラウザからファイルを実行できない場合、ファイルをディスクに保存し、ディス
クからファイルを実行するようにしてください。
以下のようなログサーバーのインストーラーの画面が表示されます。
4. 「Next」ボタンをクリックし、インストーラーの画面の指示に従ってインストールしてください。イン
ストールが完了すると、ログサーバーのアイコンがお使いのコンピューターのデスクトップ上に
作成されます。
257

ログサーバーの起動
ログサーバーを起動する場合は、ログサーバーのアイコンをダブルクリックするか、コマンドライン
からログサーバーのフルパスを入力して実行してください。ログサーバーを起動すると以下のような
画面が表示されます。
注意: 1. ログサーバーとして使用するコンピューターの MAC アドレスは、あらかじめ製品
の「Device Management」(設定)タブの「ANMS」メニューで設定しておく必要があ
ります。(p.200 参照)
2. ログサーバーを使用する場合、Microsoft Jet OLEDB 4.0 ドライバーがインストー
ルされていなければなりません。プログラムが起動できない場合、p.312 「ログサ
ーバープログラムが起動しない」を参照してください。
この画面は以下の 3 つの部分から構成されています。
◆ 上部のメニューバー
◆ 中央の製品一覧表示パネル(p.264 参照)
◆ 下部のイベントリストパネル
これらは以下のセクションで詳しく説明していきます。
258

メニューバー
メニューバーは以下の 4 項目から構成されています。
◆ Configure
◆ Events
◆ Options
◆ Help
これらは以下のセクションで詳しく説明していきます。
注意: メニューバーが無効になっているように見える場合は、一覧のウィンドウをクリックして
手前に表示することで有効にしてください。
Configure
「Configure」メニューは、「Add」、「Edit」、「Delete」の各サブメニューから構成されています。これ
らのサブメニューによって、リストへの新規ユニットの追加、既に一覧に追加されているユニット情報
の編集、リストからのユニットの削除を行うことができます。
◆ 一覧にユニットを追加する場合は「Add」をクリックしてください。
◆ 一覧表示されたユニットを編集する場合は「Edit」を、また、削除する場合は「Delete」をそれぞ
れクリックしてください。
「Add」または「Edit」を選択すると、以下のようなダイアログが表示されます。
259

ダイアログ内における各項目の詳細は下表のとおりです。
項目 説明
Address ユニットの IP アドレスまたは DNS 名(ネットワーク管理者によって DNS 名
が設定されている場合)を入力します。
Port 「Device Management」でログサーバーに割り当てられたポートナンバー
を入力します。(p.200 参照)
Description ユニットに補足説明を設定したい場合は、ここに入力します。
Limit ログサーバー内にイベントを保管する日数を設定します。ここで設定され
た日数が経過すると、メンテナンス機能で削除することができます。
(p.262 参照)
項目の入力または編集が終わった場合は、「OK」ボタンをクリックして操作を終了してください。
Events
「Events」メニューは、「Search」、「Maintenance」の各メニューから構成されています。
Search
「Search」メニューでは、特定の文字列を含むイベントを検索することができます。このメニューを
開くと、以下のような画面が表示されます。
260

画面の各項目の詳細は下表のとおりです。
項目 説明
Search Options 検索範囲のオプションを選択するラジオボタンを提供
します。
New Search この項目が選択されると、データベース内の全イベント
を対象に検索します。
Search last results 前回の検索結果を対象に二次検索を行います。
Search excluding
last results
前回の検索結果以外を対象に二次検索を行います。
Server List 製品は IP アドレスに従って一覧表示されます。検索の
対象となるユニットをこの一覧から選択してください。こ
こでは複数のユニットを選択することも可能です。ユニ
ットが選択されていない場合は、全ユニットを対象に検
索を行います。
Priority 表示する検索結果の詳細の度合いを設定します。
「Least」を選択すると概要を、「Most」を選択すると詳細
をそれぞれ表示します。結果表示の色分けはそれぞ
れ、「Least」は黒、「Less」は青、「Most」は赤となってお
ります。
Start Date 検索の対象となる期間の開始日(日付)を設定します。
YYYY/MM/DD のフォーマットで入力してください。例:
2009/11/04
Start Time 検索の対象となる期間の開始日(時刻)を設定します。
HH:MM:SS のフォーマットで入力してください。
End Date 検索の対象となる期間の終了日(日付)を設定します。
YYYY/MM/DD のフォーマットで入力してください。
End Time 検索の対象となる期間の終了日(時刻)を設定します。
HH:MM:SS のフォーマットで入力してください。
Pattern 検索したい文字列を指定します。ワイルドカード(%)を使
った検索にも対応しています。例えば、「h%ds」という文
字列を検索すると、「hands」と「hoods」の 2 件がヒットし
ます。
Results 条件に合致するイベントが一覧表示されます。
261

項目 説明
Search 検索を開始します。
Print 検索結果を印刷します。
Export 検索結果をファイルに保存します。
Exit ログサーバーを終了します。
Maintenance
このメニューから、管理者は有効期限内のレコードの削除等のデータベースのメンテナンスを手
動で行うことができます。
262

Options
「Network Retry」の項目では、接続に失敗した場合にログサーバーが再接続を待機しなければ
ならない時間(秒)を設定することができます。この項目をクリックすると、以下のようなダイアログが表
示されます。
秒数を入力したら、「OK」ボタンをクリックしてダイアログを終了してください。
Help
Windows のオンラインヘルプファイルを呼び出す場合は、「Help」メニューの「Contents」サブメニ
ューをクリックしてください。ヘルプファイルには、ログサーバーのセットアップ、操作、トラブルシュ
ーティングの各方法について記載されています。
263

ログサーバーメイン画面
概要
ログサーバーのメイン画面は 2 つのメインパネルに分かれています。
◆ 上部パネル(リストパネル)には、ログサーバーがログの記録対象としているユニットをすべて表
示します(p.259 参照)。
◆ 下部パネル(イベントパネル)には、現在選択中のユニットに関する情報が表示されます。(複
数のユニットがある場合、色が反転しているものが選択されたユニットであることを表していま
す。)
◆ 一覧からユニットを選択する場合は、そのユニットを選択してください。
264

リストパネル
リストパネルには以下の項目が表示されます。
項目 説明
Recording ログサーバーがこのユニットのログを記録するかどうかを選択します。チェ
ックボックスにチェックが入っていると、この部分には「Recording」と表示さ
れ、ログが記録されます。チェックが入っていないと、この部分には
「Paused」と表示され、ログは記録されません。
注意:リスト上で選択されていないユニットであっても、チェックボックスに
チェックが入っている場合、そのユニットはログサーバーのログ記録の対
象となります。
Address ユニットがログサーバーに登録された際に設定された IP アドレスまたは
DNS 名です(p.259 参照)。
Port ユニットに割り当てられたアクセスポートナンバーです(p.259 参照)。
Connection ◆ ログサーバーがユニットに接続されている場合、この項目には
「Connected」と表示されます。
◆ ログサーバーが接続されていない場合、この項目には「Waiting」と
表示されます。これは、ログサーバーの MAC アドレスが正しく設定さ
れていないことを意味しますので、「Device Management」(設定)タブ
の「ANMS」メニューで正しく設定してください(p.200 参照)。
Days 記録されたイベントログがデータベース内に保存される期間を日数で表
示します(p.259 参照)。
Description ログサーバーへの登録時にユニットに設定された説明が表示されます
(p.259 参照)。
イベントパネル
下部パネルには現在選択されているユニットのイベントログが表示されます。複数のユニットをお
使いの際に、ログサーバーのリストパネルでは選択されていない(色が反転していない)ものでも、
「Recording」にチェックが入っていれば、そのユニットはログサーバーのログはデータベースに記録
されます。
265

第 14 章
LDAP サーバーの設定 はじめに
製品へのログイン認証およびユーザーの権限設定に外部プログラムを使うことも可能です。本章
では、Active Directory を使った製品へのログイン認証およびユーザー権限設定の方法について
説明します。
ユーザーの認証や権限設定を LDAP または LDAPS で行う場合は、製品の外部属性名
「iKVM4140-userProfile」を person クラスのオプション属性として追加して、Active Directory の
LDAP スキーマを拡張する必要があります。
注意: 「authentication」は、ログインするユーザーが正しいユーザーであるかどうかを検証す
ることを、また、「authorization」はデバイスの各種機能の操作権限を割り当てることを
それぞれ指します。
LDAP サーバーを設定するためには、以下の手順で操作をする必要があります。
1) Windows サーバーサポートツールをインストールする。
2) Active Directory スキーマスナップインをインストールする。
3) Active Directory スキーマを拡張し、アップデートする。
以下のセクションでは、Windows 2003 Server での LDAP の設定を例に挙げて説明します。
Windows 2003 サポートツールのインストール
Windows 2003 Support Tool をインストールする場合は、以下の手順で操作してください。
1. Windows Server の CD に収録されている、「Support」→「Tools」フォルダーを開きます。
2. 表示されたダイアログの右パネルで、「SupTools.msi」をダブルクリックします。
3. インストールウィザードの指示に従って、インストールを行ってください。
266

Active Directory スキーマスナップインのインストール
Active Directory スキーマスナップインをインストールする場合は、以下の手順で操作してくださ
い。
1. コマンドプロンプトを開いてください。
2. コマンドラインからコマンド「 regsvr32 schmmgmt.dll」を実行し、お使いのシステムに
scmmgmt.dll を登録してください。
3. 「スタート」メニューを開き、「ファイル名を指定して実行」をクリックし、「mmc /a」を入力して
「OK」をクリックしてください。
4. 画面の「ファイル」メニューから「スナップインの追加と削除」をクリックし、表示されたダイアログ
で「追加」ボタンをクリックしてください。
5. 「利用できるスタンドアロン スナップイン」のリストから「Active Directory Schema」をダブルクリ
ックし、「閉じる」ボタンをクリックした後「OK」ボタンをクリックしてください。
6. 現在開いている画面で「ファイル」メニューを開いて、「名前をつけて保存」ボタンをクリックして
ください。
7. 「保存する場所」の項目に「C:\Windows\system32」ディレクトリを指定してください。
8. 「ファイル名」の項目に「schmmgmt.msc」を入力してください。
9. 「保存」ボタンをクリックして、インストールを終了してください。
スタートメニューのショートカット作成
Active Directory スキーマのスタートメニューへのショートカットを作成する場合は、以下の手順で
操作してください。
1. Windows デスクトップ上の「スタート」ボタンを右クリックし、「開く-All Users」→「プログラム」→
「管理ツール」を開いてください。
2. 「ファイル」メニューから、「新規作成」→「ショートカット」を選択してください。
3. 表示されたダイアログで、参照ボタンを押してダイアログを操作、またはパスを入力して、
「schmmgmt.msc」(C:\Windows\system32\schmmgmt.msc)を指定し、「次へ」をクリックしてくだ
さい。
4. 表示されたダイアログで、ショートカットの名前を「Active Directory Schema」に設定し、「完了」
をクリックしてください。
267

Active Directory スキーマの拡張・更新
Active Directory の拡張や更新を行う場合は、以下の手順で操作する必要があります。
1) 新規属性を作成する。
2) 新規属性でオブジェクトクラスを拡張する。
3) 拡張されたスキーマで Active Directory ユーザーを編集する。
新規属性の作成
新規属性を作成する場合は、以下の手順で操作してください。
1. 「スタート」メニューから、「管理ツール」→「Active Directory Schema」を開いてください。
2. 表示された画面の左パネルで、「Attributes」を右クリックしてください。
3. 「New」→「Attribute」を選択してください。
4. 警告メッセージが表示されたら、「Continue」を押して「Create New Attribute」ダイアログを表
示してください。
268

5. 下図の「Description」および「Common Name」に設定されている文字列をダイアログボックスの
該当箇所に入力し、「OK」を押して操作を完了してください。
注意: 「X500 Object ID」で使用されている文字は、コンマではなくピリオドです。
269

新規属性によるオブジェクトクラスの拡張
新規属性でオブジェクトクラスを拡張する場合は、以下の手順で操作してください。
1. 「コントロールパネル」→「管理ツール」→「Active Directory Schema」を開いてください。
2. 表示された画面の左パネルで、「Classes」を選択してください。
3. 右パネルで、「person」を右クリックしてください。
4. 「Properties」を選択すると、「person Properties」ダイアログの「General」タブが表示されます。
このダイアログで「Attributes」タブを開いてください。
270

5. 「Attributes」タブで、「Add」ボタンをクリックしてください。
6. 表示されたリストから、「iKVM4140-userProfile」を選択し、「OK」を押して操作を終了してくだ
さい。
271

Active Directory ユーザーの編集
拡張されたスキーマで Active Directory ユーザーを編集する場合は、以下の手順で操作してくだ
さい。
1. サポートツールと同時にインストールされた「ADSI Edit」を実行してください。
2. 左パネルから「Domain」を開き、「DC=aten, DC=com CN=Users」ノードに移動します。
3. 右パネルで、編集対象となるユーザーを選択してください。(下図は「jason」を選択した場合の
画面の例です。)
4. 手順 3 で選択したユーザー名を右クリックし、「properties」を選択してください。
272

5. 表示されたダイアログの「Attribute Editor」タブで、一覧から「iKVM4140-userProfile」を選択し
てください。
6. 「Edit」をクリックして、「String Attribute Editor」ダイアログを起動してください。
7. 製品の権限属性値を入力してください。下図は入力の一例です。
注意: 上図における「user」は、「Jason」に与える製品上のユーザー権限(user)を表し
ています(p.172 参照)。
273

8. 「OK」をクリックしてください。「Attribute Editor」タブに戻ると、「iKVM4140-userProfile」のエン
トリーには新しい権限の内容が反映されます。
a. 「Apply」をクリックし、変更内容を反映させてください。これによって、Jason には user
の操作権限が与えられました。
b. 他のユーザーも追加する場合は、「Active Directory ユーザーの編集」(p.272 参照)
の手順を繰り返してください。
274

OpenLDAP
OpenLDAP は、UNIX プラットフォーム向けに設計されたオープンソースの LDAP サーバーで
す。Windows 版の OpenLDAP はインターネットからダウンロードすることができます。
OpenLDAP サーバーのインストール
OpenLDAP のインストーラーをダウンロードしたら、そのインストーラーを起動し、使用言語を選
択してライセンスを許諾したら、インストール先のフォルダーを選択してください。デフォルトのイ
ンストール先ディレクトリは 「C:\Program Files\OpenLDAP」です。
「Select Components」ダイアログが表示されたら、下図のように「install BDB-tools」と「install
Open LDAP-slapd as NT service」の項目にチェックを入れてください。
275

Open LDAP サーバーの設定
OpenLDAP のメインの設定ファイルである「slapd.conf」は、LDAP サーバーを起動する前に設
定内容をカスタマイズする必要があります。このセクションでは、設定ファイルの修正に関する概
略について説明します。OpenLDAP の詳しい説明については、OpenLDAP の公式ドキュメントを
ご参照ください。
設定ファイルの変更が必要となる項目は以下のとおりです。
Unicode 文字テーブルのあるディレクトリのパス(ucdata-path)を設定してください。デフォ
ルトは「./ucdata」です。
必要なスキーマ定義を取り込むよう include を使って設定してください。「core.schema」は必
ず設定しなければなりません。
OpenLDAP の起動時に必要となる PID ファイル(pidfile)およびコマンドオプションファイル
(argsfile)のパスを設定してください。PID ファイルはサーバーの PID を管理するファイルで、
コマンドオプションファイルには slapd 起動時のコマンドラインオプションが保存されます。
バックエンドデータベースの形式(database)を定義してください。デフォルトは「bdb」
(Berkeley DB)です。
この DB で使用する DN サフィックス(suffix)を定義してください。このサフィックスはデータツ
リーのベース部分となり、同一ディレクトリ内におけるすべてのエントリーにはこのサフィック
スが与えられます。例えば、「dc=aten,dc=com」というサフィックスが定義されると、データベ
ースにおけるすべてのエントリーの完全な修飾名は「dc=aten,dc=com」で終わります。
そのサーバーの管理者エントリーの名前(rootdn)、およびその管理者エントリーのパスワー
ド(rootpw)を定義してください。このユーザーはサーバーのスーパーユーザーです。
rootdn は上記で定義したサフィックスと一致している必要があります。(すべてのエントリネ
ームには定義されたサフィックスが付与され、rootdn はエントリーであるため)
下図は設定ファイルの入力例です。
276

OpenLDAP サーバーの起動
OpenLDAP サーバーを起動する場合は、コマンドラインから slapd(OpenLDAP サーバーの実
行ファイル)を実行してください。slapd には様々なコマンドラインオプションがありますが、最も重
要となるオプションは「d」で、このオプションはデバッグレベルを設定します。例えば、コマンドラ
インから「slapd –d 256」と入力すると、下図のように OpenLDAP をデバッグレベル 256 で起動し
ます。
注意: slapd の各オプションおよび使用方法に関する詳細は、OpenLDAP のドキュメン
トをご参照ください。
277

OpenLDAP スキーマのカスタマイズ
slapd が使用するスキーマは、サポートされている追加構文、マッチングルール、属性種別、オ
ブジェクトクラスといった範囲まで拡張することができます。
本製品では、Userクラスとpermission属性を拡張し、新しいスキーマを定義します。製品にログ
インするユーザーを認証、権限設定する際に使用する拡張されたスキーマファイルは下図のと
おりです。
278

LDAP DTI の構造および LDIF ファイル
LDAP のデータ構造
LDAP のディレクトリは、ディレクトリインフォメーションツリー(DIT)というツリー構造でデータを
格納します。ツリーのノードはディレクトリのエントリーで、各エントリーには属性値フォームの情
報が格納されています。下図は製品の LDAP ディレクトリツリーの例です。
279

DIT の作成
LDAP データ交換フォーマット(LDIF)は、LDAP エントリーを簡単なテキストフォーマットで表現
する際に使用されます(RFC2849 参照)。下図は KN4140v のディレクトリツリーの DIT を作成す
る LDIF ファイルです。このファイルは、下図のような内容で「/OpenLDAP」ディレクトリの中に
「init.ldif」というファイル名で作成します。
280

新しいスキーマの使用
新しいスキーマを使用する場合は、以下の手順で作業してください。
1. /OpenLDAP/schemaディレクトリに新しいスキーマファイル(例:kn4140.schema)を保存して
ください。
2. /OpenLDAP ディレクトリにある slapd.conf ファイルに、下図のように新しいスキーマを追加し
てください。
3. LDAP サーバーを再起動してください。
4. 下記の例のように、ldapadd コマンドを使って init.ldif ファイルにデータベースエントリを作成
してください。
281

付録 製品仕様
KN2124v/KN4124v
機能 KN2124v KN4124v
コンピューター接続数
ダイレクト接続 24
最大
(カスケード接続時) 384
コンソール接続数 ローカル 1
リモート 2 4
コンピューター側
対応インターフェース
キーボード PS/2、USB(Win、Mac、Sun)、シリアル
マウス
コンソール側
対応インターフェース
キーボード PS/2、USB
マウス
ポート選択方法 OSD、ホットキー、プッシュボタン
コンピューター側
コネクター
キーボード
RJ-45×24 マウス
モニター
コンソール側
コネクター
キーボード
SPHD オス×1 マウス
モニター
スピーカー ミニオーディオジャック×1
マイク ミニオーディオジャック×1
スイッチ
リセット ピンホール型スイッチ×1
ポート選択
(ポートアップ/ダウ
ン)
プッシュボタン×2
電源 ロッカースイッチ×2
(表は次のページに続きます)
282

機能 KN2124v KN4124v
LAN ポート RJ-45×2
モデムポート RJ-45×1
PON ポート RJ-45×1
USB2.0 ハブ USB タイプ A メス×3
電源ソケット 3 極 AC 電源ソケット×2
LED
オンライン グリーン×24
ポート選択 レッド×24
リンク・
10/100/1000Mbps レッド/レッド+グリーン/グリーン×2
電源 ブルー×1
キーボード・マウス エミュレーション PS/2、USB(Win、Mac、Sun)、シリアル
スキャンインターバル 1~255 秒
電源仕様
100V~240V
(日本仕様は PSE 対応
3P/100V 電源コードを 2 本同梱)
VGA 解像度 1,600×1,200、DDC2B 準拠
消費電力 シングル電源 36.4W 43.7W
デュアル電源 41.8W 49.1W
ネットワークプロトコル
10Base-T/100Base-T/1000Base-T 自動認識、
TCP/IP、HTTP、HTTPS、DNS、DHCP、PPP、
UDP、APR、ICMP、SMTP、RADIUS、LDAP、
LDAPS
動作環境
動作温度 0~50℃
保管温度 -20~60℃
湿度 0~80%RH 結露なきこと
ケース材料 メタル
重量 5.99kg 6.04kg
サイズ (W×D×H) 413.5×433.6×44mm
(表は次のページに続きます)
283

機能 KN2124v KN4124v
同梱品
シリアルアダプター×2
電源コード(3P,100V)×2
コンソールケーブル×1
ラックマウントキット×1
フットパッド(4pcs)×1
クイックスタートガイド×1
対応 KVM モジュール
《PS/2 用モジュール》
KA7120
《USB 用モジュール》
KA7170
KA7175(バーチャルメディア対応)
KA7176(バーチャルメディア&オーディオ対応)
KA7177 (バーチャルメディア&スマートカードリー
ダー対応)
《シリアルモジュール》
KA7140
レガシーSUN システム対応モジュール
(13W3+ミニ DIN8 ピン) KA7130
SUN システム対応モジュール
(D-SUB15 ピン+USB) KA7170
MAC 対応モジュール KA7170
284

KN2140v/KN4140v
機能 KN2140v KN4140v
コンピューター接続数
ダイレクト接続 40
最大
(カスケード接続時) 640
コンソール接続数 ローカル 1
リモート 2 4
コンピューター側
対応インターフェース
キーボード PS/2、USB(Win、Mac、Sun)、シリアル
マウス
コンソール側
対応インターフェース
キーボード PS/2、USB
マウス
ポート選択方法 OSD、ホットキー、プッシュボタン
コンピューター側
コネクター
キーボード
RJ-45×40 マウス
モニター
コンソール側
コネクター
キーボード
SPHD オス×1 マウス
モニター
スピーカー ミニオーディオジャック×1
マイク ミニオーディオジャック×1
スイッチ
リセット ピンホール型スイッチ×1
ポート選択
(ポートアップ/ダウン) プッシュボタン×2
電源 ロッカースイッチ×2
LAN ポート RJ-45×2
モデムポート RJ-45×1
PON ポート RJ-45×1
USB2.0 ハブ USB タイプ A メス×3
電源ソケット 3 極 AC 電源ソケット×2
(表は次のページに続きます)
285

機能 KN2140v KN4140v
LED
オンライン グリーン×40
ポート選択 レッド×40
リンク・
10/100/1000Mbps レッド/レッド+グリーン/グリーン×2
電源 ブルー×1
キーボード・マウス エミュレーション PS/2、USB(Win、Mac、Sun)、シリアル
スキャンインターバル 1~255 秒
電源仕様
100V~240V
(日本仕様は PSE 対応
3P/100V 電源コードを 2 本同梱)
解像度 1,600×1,200、DDC2B 準拠
消費電力 シングル電源 36.8W 49W
デュアル電源 42.2W 54W
ネットワークプロトコル
10Base-T/100Base-T/1000Base-T
自動認識、TCP/IP、HTTP、HTTPS、DNS、
DHCP、PPP、UDP、APR、ICMP、
SMTP、RADIUS、LDAP、LDAPS
動作環境
動作温度 0~50℃
保管温度 -20~60℃
湿度 0~80%RH 結露なきこと
ケース材料 メタル
重量 6.08kg 6.12kg
サイズ (W×D×H) 413.5×433.6×44mm
同梱品
シリアルアダプター×2
電源コード(3P,100V)×2
コンソールケーブル×1
ラックマウントキット×1
フットパッド(4pcs)×1
クイックスタートガイド×1
(表は次のページに続きます)
286

機能 KN2140v KN4140v
対応 KVM モジュール
《PS/2 用モジュール》
KA7120
《USB 用モジュール》
KA7170
KA7175(バーチャルメディア対応)
KA7176(バーチャルメディア&オーディオ対応)
KA7177 (バーチャルメディア&スマートカードリ
ーダー対応)
《シリアルモジュール》
KA7140
レガシーSUN システム対応モジュール
(13W3+ミニ DIN8 ピン) KA7130
SUN システム対応モジュール
(D-SUB15 ピン+USB) KA7170
MAC 対応モジュール KA7170
287

KN2116v/KN4116v
機能 KN2116v KN4116v
コンピューター接続数
ダイレクト接続 16
最大
(カスケード接続時) 256
コンソール接続数 ローカル 1
リモート 2 4
コンピューター側
対応インターフェース
キーボード PS/2、USB(Win、Mac、Sun)、シリアル
マウス
コンソール側
対応インターフェース
キーボード PS/2、USB
マウス
ポート選択方法 GUI、ホットキー、プッシュボタン
コンピューター側
コネクター
キーボード
RJ-45 メス×16 マウス
モニター
コンソール側
コネクター
キーボード ミニ DIN6 ピン メス×1
USB タイプ A メス×1
マウス ミニ DIN6 ピン メス×1
USB タイプ A メス×1
モニター D-sub 15 ピン メス×1
スイッチ
リセット ピンホール型スイッチ×1
ポート選択 プッシュボタン×2
電源 ロッカースイッチ×2
LAN ポート RJ-45 メス×2
モデムポート RJ-45 メス×1
PON ポート RJ-45 メス×1
USB ポート USB タイプ A メス×3
電源ソケット 3 極 AC 電源ソケット×2
(表は次のページに続きます)
288

機能 KN2116v KN4116v
オーディオ オーディオジャック メス×2
LED
オンライン グリーン×16
ポート選択 レッド×16
リンク
(10/100/1000Mbps) レッド/レッド+グリーン/グリーン×2
電源 ブルー×1
キーボード・マウス エミュレーション PS/2、USB(Win、Mac、Sun)、シリアル
スキャンインターバル 1~255 秒(ユーザー設定)
電源仕様
100V~240V; 50~60Hz; 1.0A
(日本仕様は PSE対応 3P/100V 電源コードを
同梱)
解像度 1,600×1,200@60Hz
消費電力 シングル電源 32.6W 34.7W
デュアル電源 38W 41W
動作環境
動作温度 0~50℃
保管温度 -20~60℃
湿度 0~80%RH 結露なきこと
ケース材料 メタル
重量 5.91kg 5.97kg
サイズ (W×D×H) 433.6×413.5×44mm
ネットワークプロトコル
10Base-T、100Base-T、1000Base-T、
Auto-Sence、TCP、IP、HTTP、HTTPS、DNS、
DHCP、PPP、UDP、ARP、ICMP、SMTP、
RADIUS、LDAP、LDAPS
同梱品
SA0142 シリアルアダプター×2
電源コード(3P,100V)×2
ユーティリティ電源コード×2
ラックマウントキット×1
フットパッド(4pcs)×1
クイックスタートガイド×1
(表は次のページに続きます)
289

機能 KN2116v KN4116v
対応 KVM モジュール
《PS/2 用モジュール》
KA7120
《USB 用モジュール》
KA7170
KA7175 (バーチャルメディア対応)
KA7176 (バーチャルメディア&オーディオ対
応)
KA7177 (バーチャルメディア&スマートカードリ
ーダー対応)
《シリアルモジュール》
KA7140
レガシーSUN システム専用モジュール
(13W3+ミニ DIN8 ピン) KA7130
SUN システム専用モジュール
(D-SUB15 ピン+USB) KA7170
MAC 用モジュール KA7170
290

KN2116A/KN4116
機能 KN2116A KN4116
コンピューター接続数
ダイレクト接続 16
最大
(カスケード接続時) 256
コンソール接続数 ローカル 1
リモート 2 4
コンピューター側
対応インターフェース
キーボード PS/2、USB(Win、Mac、Sun)、シリアル
マウス
コンソール側
対応インターフェース
キーボード PS/2、USB
マウス
ポート選択方法 OSD、ホットキー、プッシュボタン
コンピューター側
コネクター
キーボード
RJ-45×16 マウス
モニター
コンソール側コネクター
キーボード ミニ DIN6 ピンメス×1
USB タイプ A メス×1
マウス ミニ DIN6 ピンメス×1
USB タイプ A メス×1
モニター D-sub 15 ピン メス×1
スイッチ
リセット ピンホール型スイッチ×1
ポート選択
(ポートアップ/ダウン) プッシュボタン×2
電源 ロッカースイッチ×1
LAN ポート RJ-45×2
モデムポート RJ-45×1
PON ポート RJ-45×1
USB ポート USB タイプ A メス×3
電源ソケット 3 極 AC 電源ソケット×1
(表は次のページに続きます)
291

機能 KN2116A KN4116
LED
オンライン グリーン×16
ポート選択 レッド×16
リンク グリーン×1
10/100/1000Mbps レッド/レッド+グリーン/グリーン×1
電源 ブルー×1
キーボード・マウス エミュレーション PS/2、USB(Win、Mac、Sun)、シリアル
スキャンインターバル 1~255 秒(ユーザー設定)/
5 秒(デフォルト)
電源仕様
100V~240V
(日本仕様は PSE 対応
3P/100V 電源コードを同梱)
解像度 1,600×1,200@60Hz
消費電力 33W 39.6W
動作環境
動作温度 0~50℃
保管温度 -20~60℃
湿度 0~80%RH 結露なきこと
ケース材料 メタル
重量 5.46kg 5.52kg
サイズ (W×D×H) 433.6×413.5×44mm
同梱品
シリアルアダプター×2
電源コード(3P,100V)×1
ラックマウントキット×1
フットパッド(4pcs)×1
クイックスタートガイド×1
(表は次のページに続きます)
292

機能 KN2116A KN4116
対応 KVM モジュール
《PS/2 用モジュール》
KA7120
《USB 用モジュール》
KA7170
《シリアルモジュール》
KA7140
レガシーSUN システム対応モジュール
(13W3+ミニ DIN8 ピン) KA7130
SUN システム対応モジュール
(D-SUB15 ピン+USB) KA7170
MAC 用モジュール KA7170
293

KN2132v/KN4132v
機能 KN2132v KN4132v
コンピューター接続数
ダイレクト接続 32
最大
(カスケード接続時) 512
コンソール接続数 ローカル 1
リモート 2 4
コンピューター側
対応インターフェース
キーボード PS/2、USB(Win、Mac、Sun)、シリアル
マウス
コンソール側
対応インターフェース
キーボード PS/2、USB
マウス
ポート選択方法 GUI、ホットキー、プッシュボタン
コンピューター側
コネクター
キーボード
RJ-45 メス×32 マウス
モニター
コンソール側
コネクター
キーボード ミニ DIN6 ピン メス×1
USB タイプ A メス×1
マウス ミニ DIN6 ピン メス×1
USB タイプ A メス×1
モニター D-sub 15 ピン メス×1
スイッチ
リセット ピンホール型スイッチ×1
ポート選択 プッシュボタン×2
電源 ロッカースイッチ×2
LAN ポート RJ-45 メス×2
モデムポート RJ-45 メス×1
PON ポート RJ-45 メス×1
USB ポート USB タイプ A メス×3
電源ソケット 3 極 AC 電源ソケット×2
(表は次のページに続きます)
294

機能 KN2132v KN4132v
オーディオ オーディオジャック メス×2
LED
オンライン グリーン×32
ポート選択 レッド×32
リンク
(10/100/1000Mbps) レッド/レッド+グリーン/グリーン×2
電源 ブルー×1
キーボード・マウス エミュレーション PS/2、USB(Win、Mac、Sun)、シリアル
スキャンインターバル 1~255 秒(ユーザー設定)
電源仕様
100V~240V; 50~60Hz; 1.0A
(日本仕様は PSE対応 3P/100V 電源コードを
同梱)
解像度 1,600×1,200@60Hz
消費電力 シングル電源 38W 40.1W
デュアル電源 43W 46W
動作環境
動作温度 0~50℃
保管温度 -20~60℃
湿度 0~80%RH 結露なきこと
ケース材料 メタル
重量 6.04kg 6.08kg
サイズ (W×D×H) 433.6×413.5×44mm
ネットワークプロトコル
10Base-T、100Base-T、1000Base-T、
Auto-Sence、TCP、IP、HTTP、HTTPS、DNS、
DHCP、PPP、UDP、ARP、ICMP、SMTP、
RADIUS、LDAP、LDAPS
同梱品
SA0142 シリアルアダプター×2
電源コード(3P,100V)×2
ユーティリティ電源コード×2
ラックマウントキット×1
フットパッド(4pcs)×1
クイックスタートガイド×1
(表は次のページに続きます)
295

機能 KN2132v KN4132v
対応 KVM モジュール
《PS/2 用モジュール》
KA7120
《USB 用モジュール》
KA7170
KA7175 (バーチャルメディア対応)
KA7176 (バーチャルメディア&オーディオ対
応)
KA7177 (バーチャルメディア&スマートカードリ
ーダー対応)
《シリアルモジュール》
KA7140
レガシーSUN システム専用モジュール
(13W3+ミニ DIN8 ピン) KA7130
SUN システム専用モジュール
(D-SUB15 ピン+USB) KA7170
MAC 用モジュール KA7170
296

KN2132/KN4132
機能 KN2132 KN4132
コンピューター接続数
ダイレクト接続 32
最大
(カスケード接続時) 512
コンソール接続数 ローカル 1
リモート 2 4
コンピューター側
対応インターフェース
キーボード PS/2、USB(Win、Mac、Sun)、シリアル
マウス
コンソール側
対応インターフェース
キーボード PS/2、USB
マウス
ポート選択方法 OSD、ホットキー、プッシュボタン
コンピューター側
コネクター
キーボード
RJ-45×32 マウス
モニター
コンソール側
コネクター
キーボード ミニ DIN6 ピンメス×1
USB タイプ A メス×1
マウス ミニ DIN6 ピンメス×1
USB タイプ A メス×1
モニター D-sub 15 ピン メス×1
スイッチ
リセット ピンホール型スイッチ×1
ポート選択
(ポートアップ/ダウン) プッシュボタン×2
電源 ロッカースイッチ×1
LAN ポート RJ-45×2
モデムポート RJ-45×1
PON ポート RJ-45×1
USB2.0 ハブ USB タイプ A メス×3
電源ソケット 3 極 AC 電源ソケット×1
(表は次のページに続きます)
297

機能 KN2132 KN4132
LED
オンライン グリーン×32
ポート選択 レッド×32
リンク グリーン×1
10/100/1000Mbps レッド/レッド+グリーン/グリーン×1
電源 ブルー×1
キーボード・マウス エミュレーション PS/2、USB(Win、Mac、Sun)、シリアル
スキャンインターバル 1~255 秒(ユーザー設定)/5 秒(デフォルト)
電源仕様 100V~240V (日本仕様は PSE 対応
3P/100V 電源コードを 2 本同梱)
解像度 1,600×1,200@60Hz
消費電力 33.4W 45.8W
動作環境
動作温度 0~50℃
保管温度 -20~60℃
湿度 0~80%RH 結露なきこと
ケース材料 メタル
重量 5.59kg 5.63kg
サイズ (W×D×H) 433.6×413.5×44mm
同梱品
シリアルアダプター×2
電源コード×1
ラックマウントキット×1
フットパッド(4pcs)×1
クイックスタートガイド×1
(表は次のページに続きます)
298

機能 KN2132 KN4132
対応 KVM モジュール
《PS/2 用モジュール》
KA7120
《USB 用モジュール》
KA7170
《シリアルモジュール》
KA7140
レガシーSUN システム対応モジュール
(13W3+ミニ DIN8 ピン) KA7130
SUN システム対応モジュール
(D-SUB15 ピン+USB) KA7170
MAC 対応モジュール KA7170
299

トラブルシューティング
製品全般に関するトラブルシューティング
問題 解決法
「ローカル」と「リモート」の概念が
よくわからない。
詳細については p.18 をご参照ください。
動作に異常が見られる。 1 台目のステーションは、カスケード接続されたステーションよ
りも先に電源を入れる必要があります。
1. マスターステーションから順に電源を入れてください。
2. マスターステーションよりも先にカスケード接続されたス
イッチの方に電源を入れた場合は、カスケード接続され
たステーションをリセットまたは再起動してください。
リセットスイッチを 1 回押してください(p.33 参照)。
製品にログインできない。 1. ユーザーネームとパスワードが正しいことを確認してくだ
さい。
2. 管理者がそのユーザーに対して設定した権限が正しい
ことを確認してください。
3. 本製品がデバイス統合管理システム CC2000 と併用され
ているかどうかを、管理者に確認してください。CC2000
と併用されている場合、CC 管理機能を無効にする
(p.204 参照)か、CC サーバーで本製品の選択を解除
する(CC2000 のユーザーマニュアル参照)ことで解決す
る場合があります。
正しい IP アドレスとポート番号を
指定しても製品にアクセスできな
い。
製品がルーターの内部にセットアップされている場合は、ル
ーター側でポート転送(またはバーチャルサーバー)機能を使
って設定する必要があります。ポート転送に関する詳細は
p.320 をご参照ください。
Web ブラウザからログインした際
に、「404 Object Not Found」のエ
ラーが発生する。
ログイン文字列が設定されている場合は、Web ブラウザでア
クセスする際に、製品の IP アドレスの後ろにスラッシュを続
け、その後ろに正しい入力文字列を入力してください(p.214
参照)。
(表は次のページに続きます)
300

問題 解決法
突然ネットワークの通信が遮断さ
れる。
製品とのセッションを終了し、30 秒程度待機してから再ログイ
ンしてください。
クライアントコンピューターでリモ
ートのサーバー画面が表示され
ない。
サーバーに接続されているコンピューターモジュールのファ
ームウェアのバージョンが、製品のメインファームウェアのバ
ージョンと同じであることを確認してください。コンピューター
モジュールのファームウェアアップグレードの詳細について
は p.237 をご参照ください。
サーバーの解像度を 1,280×1,024 以下に設定してくださ
い。
クライアントコンピューターでリモ
ートのサーバー画面は表示され
ないが、ローカルコンソールでマ
ウスは表示される。ただし、このマ
ウスをクリックしても何の反応もな
い。
左[Alt]キーを 1 度押してから、右[Alt]キーを 1 度押してくださ
い。
クライアントコンピューターの表示
に歪みが見られ、自動同期を実
行しても解決しない。
解像度の異なるコンピューターが接続されているポートに一
旦切り替えてから、元のポートを表示し直してください。
この方法でも解決しない場合は、そのポートに接続されてい
るコンピューターの解像度とリフレッシュレートを変更してくだ
さい。変更し終わったら、新しい解像度に設定することも、元
の解像度に戻すことも可能です。
現在使用しているキーボードのロ
ックキーの状態とコントロールパ
ネルのロックキーLED ランプの状
態が一致しない。
初回接続時には、コントロールパネルの LED ランプが実際に
お使いのキーボードの状態と一致していない場合がありま
す。この問題を解決するには、お使いのキーボードの状態と
合うようにコントロールパネルの LED アイコンをクリックしてく
ださい。一度同期すれば、その後はお使いのキーボードの状
態に合わせて、コントロールパネルの LED ランプの表示が切
り替わります。
ログインすると、Web ブラウザ上
に CA ルート認証が信頼されてい
ない、または、認証エラーのメッ
セージが返ってくる。
証明書の名前が信頼済み証明書リストにないことに起因しま
す。この証明書は信頼できるものですので、これを受け入れ
てください。詳細については p.339 をご参照ください。
(表は次のページに続きます。)
301

問題 解決法
複数のユーザーで操作している
際に、操作中のポートに排他(な
いしは占有)の権限を持っていた
にもかかわらず、「Port Access」
(ポートアクセス)タブを呼び出し、
占有していたポートに戻ると、別
のユーザーに操作権限が移って
いた。なぜこのような現象が起こ
るのか?
ツリーから再度選択してポートに戻ろうとした場合、製品側で
は、ユーザーがそのポートに初めてアクセスしようとしていると
認識されてしまいますので、別のユーザーがポートの操作を
待機していた場合は、そのユーザーが優先的にポートを操
作することになります。正常な方法でそのポートに戻りたい場
合は、「Port Access」(ポートアクセス)メニューの右上にある
「Close」(閉じる)ボタンをクリックしてください。
302

マウスに関するトラブルシューティング
問題 解決法
マウスやキーボードの操作に対
する反応がない。
コンピューターモジュールのファームウェアのバージョンが製
品のメインファームウェアのバージョンと同じであることを確認
してください。詳細は p.237 をご参照ください。
コンソールポートからマウスやキーボードのコネクターを一旦
外して、接続し直してください。
マウスの動きが極端に遅い。 データの転送量が多いため、接続処理が追い付けない状態
になっています。画質を下げる(p.98 参照)と、ビデオデータ
の転送量を減らすことができます。
サーバーに接続すると、マウスポ
インターが 2 つ表示される。
ポインターの種類は変更することができます。詳細について
は p.112 をご参照ください。
マウスポインターがシングルポイ
ンターモードの場合、コントロー
ルパネルにアクセスできない。
コントロールパネルの起動直後に、ポインターをデュアルモ
ードに変更してください。
なぜデュアルポインターモードが
あるのか?
マウスダイナシンクモードでない場合、サーバーとクライアント
コンピューターの各マウスポインターの位置を確認するため
に 2 つのポインターが必要です。ポインターが 2 つ表示され
ていないと、マウスの操作中にネットワークのタイムラグによっ
てサーバーのポインターがクライアントコンピューターのポイ
ンターの位置からずれる可能性があります。
マウスのポインターが混乱する。 ローカルとリモートの 2 つのマウスポインターが表示されて混
乱する場合は、マウス表示の切替機能を使って片方のポイン
ターを小さくすることができます。マウス表示の切替機能につ
いては p.89 を、また、マウスポインターの種類については
p.112 をそれぞれご参照ください。
(表は次のページに続きます)
303

問題 解決法
Windowsにログインすると、ローカ
ル、リモートのマウスポインターが
同期しない。
1. 「Mouse Sync Mode」の設定状況を確認してください。
(p.113 参照)「Automatic」に設定されている場合は、
「Manual」に変更してください。(マウス同期に関する詳細
は p.116 を参照)
2. 「Manual」モードの場合は、自動同期機能を使ってロー
カルとリモートのモニターを同期させてください。(p.98 参
照)
3. 上記の方法でも解決しない場合は、マウス調整機能
(p.90 参照)を使ってポインターを同期させてください。
4. 上記の方法でも解決しない場合は、p.334 を参照にしな
がら、これ以外のマウス同期の方法を試してみてくださ
い。
Mac にログインすると、ローカル、
リモートのマウスポインターが同
期しない。
自動でマウス同期を行うには、「default」または「Mac2」に設
定します。「default」ではマウス同期がうまくいかない場合は、
「Mac2」に設定してみてください(p.115 参照)。
Sun にログインすると、ローカル、
リモートのマウスポインターが同
期しない。
自動マウスダイナシンクによる同期は、Windows および
Mac(G4 以降)の USB マウスにのみ対応しています。Sun をお
使いの環境では、手動でポインターを同期させる必要があり
ます。詳細については、p.113「Mouse DynaSync Mode」、
p.116「手動によるマウス同期」をご参照ください。
上記の方法で同期したら、p.334「その他のマウス同期方法」
の「Sun/Linux」を参考にして、Sun 用の設定を行ってくださ
い。
Linux にログインすると、ローカ
ル、リモートのマウスポインターが
同期しない。
自動マウスダイナシンクによる同期は、Windows および
Mac(G4 以降)の USB マウスにのみ対応しています。Linux を
お使いの環境では、手動でポインターを同期させる必要があ
ります。詳細については、p.113「Mouse DynaSync Mode」、p.
116「手動によるマウス同期」、p.115「Mac/Linux をお使いの
場合」をご参照ください。
上記の方法で同期したら、p.334「その他のマウス同期方法」
の「Sun/Linux」を参考にして、Linux 用の設定を行ってくださ
い
304

バーチャルメディアに関するトラブルシューティング
問題 解決法
バーチャルメディアが動作しな
い。
サーバーのメインボードが USB に対応していないことに起因
しています。サーバーのメインボードのファームウェアまたは
BIOS に新しいバージョンのものが提供されており、それらが
USB に対応している場合は、サーバーのファームウェアや
BIOS をアップグレードしてみてください。
コントロールパネルにバーチャル
メディアのアイコンが表示されな
い。
1. バーチャルメディア機能は、KA7175、KA7176 または
KA7177 のコンピューターモジュールを使用したときにの
み、ご利用いただけます。
2. ローカルクライアントコンピューター上で管理者権限が
与えられている必要があります(Windows 側の制限事項
です)。
バーチャルメディアのドライブから
サーバーをブートすることができ
ない。
サーバーの BIOS が USB ドライブからのブートに対応してい
ないことが考えられます。お使いのコンピューターのメインボ
ードの最新のファームウェアと BIOS バージョンを確認し、メイ
ンボードの BIOS をアップグレードしてください。
USB フロッピードライブをサーバ
ーに接続すると、サーバーをブ
ートすることができるのに、そのド
ライブをバーチャルメディアドライ
ブとしてマッピングするとサーバ
ーをリモートからブートすることが
できない。
USB フロッピーのドライブには、UFI と CBI の 2 種類のフォー
マットタイプがあります。これらは両方とも OS レベルの操作で
バーチャル機能を使用することができますが、現時点では、
ブート等の BIOS レベルの操作に対応しているのは UFI のみ
です。
フォルダーをバーチャルメディア
デバイスとしてマウントできない。
実際のフォルダーが FAT16 ファイルシステムでフォーマットさ
れている場合、サイズが 2GB を超えたものはマウントすること
ができません。
305

Web ブラウザに関するトラブルシューティング
問題 解決法
ファームウェアをアップグレードし
た後、Web ブラウザでログインす
ると、新しいファームウェアを適応
する前のバージョン情報が表示さ
れる。
製品には実際に新しいバージョンのファームウェアが適用さ
れていますが、Web ブラウザにはキャッシュされたページが
表示されている可能性があります。以下の方法でキャッシュ
をクリアしてください。
◆ IE をお使いの場合:[ツール]→[インターネットオプショ
ン]→[インターネット一時ファイル]→[ファイルの削除]
◆ Firefox をお使いの場合:[ツール]→[プライバシー情報
の消去]
Firefox では Java アプレットビュー
ワ ー し か 開 く こ と が で き ず 、
Windows クライアント Active X ビ
ューワーを開くことができない。
Windows クライアント Active X ビューワーの動作環境には
Active X が必要です。Firefox では Active X がサポートされ
ていませんので、Java アプレットビューワーをお使いくださ
い。
306

Windows クライアントに関するトラブルシューティング
問題 解決法
Windows クライアントアプリケーシ
ョンを起動すると、製品がサーバ
ーリスト画面に表示されない。
「Device Management」(設定)タブの「アクセスポート」セクショ
ンの「プログラム」(p.195 参照)で設定されているポートと、こ
のダイアログの「サーバー」欄にある「ポート」の項目の値が同
じであるユニットだけが、サーバーリストに表示されます。この
2 つの項目の値を確認してください。
Windows クライアントの Active X
ビューワーと Windows クライアント
アプリケーションが製品に接続で
きない。
Direct X (8.0 以降のバージョン)がお使いのコンピューターに
インストールされている必要があります。
ファームウェアのアップグレード
後に、WindowsクライアントActive
X ビューワーや Windows クライア
ントアプリケーションが起動しな
い。
この現象は、.ocx ファイルの古いバージョンが削除されてい
ないことに起因するため、古いファイルを削除する必要があり
ます。ファイルを削除するには、以下の 2 種類の方法がありま
す。
1. Active X ビューワーを使用している場合:IE を起動→[ツ
ール]→[アドオンの管理]を選択し、Windows クライアント
に一致するものをすべて無効にするか削除してくださ
い。
2. Windows クライアントアプリケーションを使用している場
合:エクスプローラーを起動し、「WinClient.ocx」を検索
し、一致するものをすべて削除してください。
リモートウィンドウの一部がモニタ
ーに表示されない。
1. 自動同期を実行してください。(p.84 参照)
2. 「Keep Screen Size」の項目にチェックが入っていない場
合(p.118 参照)は、自動同期機能(p.84 参照)を使ってロ
ーカルとリモートのモニターを同期してください。
3. 「Keep Screen Size」の項目にチェックが入っている場合
は、画面からはみ出している部分もスクロールすることで
表示できます。
リモート画面が 90°回転してい
る。
「Keep Screen Size」の項目にチェックを入れてください。
(p.118 参照)
(表は次のページに続きます)
307

問題 解決法
Windows クライアントを起動して
いると、Net Meeting を起動できな
い。
「Keep Screen Size」の項目にチェックを入れてください。
(p.118 参照)
ログイン後に Windows クライアント
ActiveX ビューワーを開くことがで
きない。
1. Windows クライアントのアドオンをクライアントコンピュー
ターにインストールする権限がないことが考えられます。
このソフトウェアをインストールする場合は、クライアントコ
ンピューターの管理者に初回だけ起動してもらうようにし
てください。2 回目以降は自身でプログラムを起動できる
ようになります。
2. Vista をお使いの場合、この製品の URL アドレスを、信
頼されたサイトのリストに追加してください。
Internet Explorer の場合は、[ツール]→[インターネット
オプション]→[セキュリティ]→[信頼済みサイト]→[サイト]
で追加することができます。
Vista で、Windows クライアント
ActiveX ビューワーを起動した
後、ドライバーやリムーバブルデ
ィスクをマウントしようとすると、「ド
ライバーが準備できていません」
という内容のメッセージが表示さ
れる。
これは、Vista の UAC(ユーザーアカウントコントロール)に起
因するものです。この問題を解決するには、下記の 2 つの方
法があります。
1. クライアントコンピューターの管理者の場合は、このプロ
グラムのアイコンを右クリックし、「別のユーザーとして実
行する」を選択してください。その後でダイアログが表示
されますので、ここから管理者のアカウントを選択して、
このユーザーとしてプログラムを実行してください。
2. クライアントコンピューターの管理者ではない場合は、管
理者に依頼して、UAC を無効にするようにしてください。
308

Java クライアントに関するトラブルシューティング
問題 解決法
製品に接続することができない。 1. お使いのクライアントコンピューターに最新バージョンの
Java をインストールしてください。
2. アクセスに使用する IP アドレスとポート番号が正しいこと
を確認してください。(詳細は p.71 参照)
3. Java を再起動して、操作をもう一度やり直してください。
最新バージョンの Java JRE をイン
ストールしたにもかかわらず、パ
フォーマンスと安定性の面に問
題がある。
まれに最新のバージョンの Java の使用時に、製品の動作が
安定しない場合がありますので、この場合はバージョンが 1
つ、ないし 2 つ古いものをインストールしてみてください。
ファームウェアのアップグレード
後に、Java アプレットビューワー
や Java クライアントアプリケーショ
ンが起動しない。
ログアウトしてから、以下の手順に従って Java のインターネッ
ト一時ファイルを削除してください。
1. コントロールパネルから「Java」メニューを開いてくださ
い。
2. 「インターネット一時ファイル」パネルから、「設定」ボタン
をクリックしてください。
3. 「ファイルの削除」ボタンをクリックしてください。
4. 「一時ファイルの削除」ダイアログで、「了解」ボタンをクリ
ックしてファイルを削除してください。
英語以外の言語を入力すると文
字が表示されない。
お使いのコンピューターのキーボード言語を確認してくださ
い。
本製品が提供しているオンスクリーンキーボード機能を使っ
て、オンスクリーンキーボードの言語を他のシステムが使用し
ている言語と同じになるように設定してください(p.110 参照)。
Java のパフォーマンスが悪い。 プログラムを一旦終了し、再起動してください。
Windows の「メニュー」ボタンを押
しても反応しない。
Java では Windows のメニューキーはサポートされていませ
ん。
デスクトップにフォルダーを追加
して、バーチャルメディアドライブ
としてマウントしようとすると、この
フォルダーが選択できない。
フォルダー選択の入力欄で、追加したいフォルダーのルート
ディレクトリを入力してください。その後で、ルートディレクトリ
の配下にあるフォルダーが表示され、選択したいフォルダー
に移動できるようになります。
309

Sun に関するトラブルシューティング
問題 解決法
D-sub15 ピンのコネクターを使用
すると、ビデオ表示の問題が発
生 す る 。 ( 例 : Sun Blade 1000
Server)*
ディスプレイの解像度は 1,024×768@60Hz に設定する必要
があります。
テキストモードの場合:
1. OK プロンプトを起動し、以下のコマンドを実行します。
setenv output-device screen:r1024x768x60
reset-all
XWindow の場合:
1. コンソールを開き、以下のコマンドを実行します。
m64config -res 1024x768x60
2. ログアウトします。
3. もう一度ログインします。
13W3のコネクターを使用すると、
ビデオ表示の問題が発生する。
(例:Sun Ultra Server)*
ディスプレイの解像度は 1,024×768@60Hz に設定する必要
があります。
テキストモードの場合:
1. OK プロンプトを起動し、以下のコマンドを実行します。
setenv output-device screen:r1024x768x60
reset-all
XWindow の場合:
1. コンソールを開き、以下のコマンドを実行します。
fbconfig -res 1024x768x60
2. ログアウトします。
3. もう一度ログインします。
* Sun VGA カードに関するトラブルの多くは、上記の方法で解決することが可能です。上記の
手順で対応しても解決しない場合は Sun VGA カードのマニュアルを一度ご覧ください。
310

Mac に関するトラブルシューティング
問題 解決法
Safari を使って製品にログインし
た際に、スナップショット機能を使
用するとブラウザが応答なしにな
る。
Safariを強制終了し、再起動してください。この場合、スナップ
ショット機能は使用しないでください。
Safari でスナップショット機能を使用する場合は、Mac OS
10.4.11、Safari3.0.4 にアップグレードしてください。
Redhat に関するトラブルシューティング
問題 解決法
サーバーとしてインストールされ
た Redhat 9.0 (2.4.20-8) を 、
KA7175 もしくは KA7176 で本体
に接続した場合、キーボード・マ
ウスが正常に動作しない。
マウス同期モードとして「AS3.0」を選択してください。詳細に
ついては p.115「Mac/Linux 環境の場合」をご参照ください。
デスクトップシステムとしてインスト
ールされた Redhat 9.0 (2.4.20-8)
を、KA7175 もしくは KA7176 で本
体に接続した場合、キーボード・
マウスが正常に動作しない。
お使いのキーボードとマウスを USB2.0 ハブに接続してから、
このハブを Redhat 9.0 サーバーに接続してください。
311

ログサーバーに関するトラブルシューティング
問題 解決法
ログサーバープログラムが起動し
ない。
ログサーバーはデータベースにアクセスするのに Microsoft
Jet OLEDB 4.0 ドライバーが必要です。
このドライバーは Windows ME、2000、XP には自動的にイン
ストールされています。
Windows 98 または NT の場合、Microsoft のダウンロードサイ
ト(http://www.microsoft.com)から「MDAC 2.7 RTM Refresh
(2.70.9001.0)」ドライバーファイルをダウンロードしてください。
このドライバーは Windows Office Suite に使用されるので、
Windows Office Suite をインストールしてもこのドライバーを入
手することができます。ドライバーファイルまたは Windows
Office Suite がインストールされると、ログサーバーが動作する
ようになります。
312

パネルアレイモードに関するトラブルシューティング
問題 解決法
パネルアレイモードが低解像度
で表示される。
この現象は、画面がパネルに合うように縮小されることに起因
します。画面に表示されるパネル数を増やしてください。
複数のリモートユーザーが同時ロ
グインした場合、一部のユーザー
のモニターは画面の一部しか表
示されない。
最初にパネルアレイモードを起動したユーザーは、画面表示
の設定を最低でも 4 分割に変更してください。
1 つ前、または 1 つ後ろのポート
に移動しようとすると、画面が 2 つ
前のポートに移動したり、ポート
が移動しなかったりする場合があ
る。
ネットワークのタイムラグが原因でこのような現象が見られる
場合があります。パネルは、一定の時間間隔でポートを自動
的に表示していきますが、ユーザーからの入力がある前に、
製品は 1 つ後ろのポートに移動しているものの、表示処理が
追いついていない場合は、ポートが切り替わっていないよう
に見える場合があります。
したがって、ユーザーがポートを切り替えると、自動に切り替
えられたポートからさらに 1 ポート先に進みますので、2 ポート
先に移動したように見えたり、自動的に切り替えられたポート
から 1 ポート後ろに戻るので移動していないように見えたりす
るという現象が発生することになります。
313

Q1:ビューワーを開くと、Web ページが表示されなかったり、正常に動作しなかったりすることがあり、
下図のようなエラーメッセージが表示される。
1. Internet Explorer のセキュリティ設定をリセットし、アクティブスクリプト、ActiveX コントロール、
Java アプレットを有効にしてください。
デフォルトでは、Internet Explorer 6 や Internet Explorer 5.x は、制限付きサイトには「高」のセ
キュリティレベルが、また、Windows Server 2003 の場合は、制限付きサイトとインターネットゾ
ーンに「高」のセキュリティレベルがそれぞれ設定されています。アクティブスクリプト、ActiveX
コントロール、Java アプレットを有効にする場合は、下記の手順に従って操作してください。
a) Internet Explorer を起動してください。
b) 「ツール」メニューで「インターネットオプション」をクリックしてください。
c) 「インターネットオプション」ダイアログで、「セキュリティ」タブをクリックしてください。
d) デフォルトレベルをクリックしてください。
e) 「OK」ボタンをクリックしてください。
2. アクティブスクリプト、ActiveX、Java がそれぞれブロックされていないことを確認してください。
一部のクライアントコンピューターではうまくいくものの、その他のコンピューターではうまくいか
ない場合は、クライアントコンピューターの Internet Explorer、またはウイルス対策プログラムや
ファイアーウォールのような別のプログラムがスクリプトや ActiveX コントロール、または Java ア
プレットをブロックするように設定されていないことを確認してください。
3. お使いのウイルス対策プログラムが、インターネット一時ファイルや「Downloaded Program
Files」フォルダーをスキャンするように設定されていないことを確認してください。
314

4. インターネット一時ファイルを削除してください。
お使いのクライアントコンピューターからインターネット一時ファイルを削除する場合は、下記
の手順に従って操作してください。
a) Internet Explorer を起動してください。
b) 「ツール」メニューで、「インターネットオプション」をクリックしてください。
c) 「全般」タブをクリックしてください。
d) 「削除」をクリックしてください。
e) 「ファイルの削除」をクリックしてください。
f) 「OK」をクリックしてください。
g) 「Cookie」にチェックをつけ、「削除」をクリックしてください。
h) 「OK」をクリックしてください。
注意: 削除メニューは、お使いの IE のバージョンによって異なる場合があります。詳細
は IE のヘルプとサポートを参照してください。
5. Microsoft DirectX の最新バージョンがインストールされていることを確認してください。これは
Microsoft の Web サイトからダウンロードすることができますので、Microsoft 社の Web サイトを
ご確認ください。
6. Java JRE の最新バージョンがインストールされていることを確認してください。これは Java の
Web サイト(www.java.com)からダウンロードすることができます。
315

IP アドレスの設定
管理者として最初にログインした場合には、他のユーザーが TCP/IP ネットワーク経由でログイン
できるように製品に IP アドレスを設定する必要があります。設定方法は全部で 3 種類ありますが、ど
の方法でも設定に使用するコンピューターは製品と同一のネットワークセグメントにセットアップされ
ていなければなりません。製品に接続しログインすると、製品に固定 IP アドレスを設定する必要が
あります(p.194 参照)。
ローカルコンソール
最も簡単な IP アドレスの設定方法はローカルコンソールから設定する方法です。設定方法の詳
細については p.59 をご参照ください。
IP インストーラー
Windows がインストールされたコンピューターをお使いの場合は、IP インストーラーというツールを
使用して製品に IP アドレスを設定することができます。IP インストーラーは弊社 Web サイトのダウン
ロードページからダウンロードすることができます。ダウンロードページの「ドライバー & ソフトウェ
ア」のリストから、お使いの製品の型番を選択してください。IP インストーラーをお使いのコンピュー
ターにダウンロードしたら、以下の手順に従って製品に IP アドレスを設定してください。
1. ダウンロードしたファイル「IPInstaller.zip」をお使いのコンピューター上の適当なフォルダーに
解凍してください。
2. 手順 1 で IP インストーラーを解凍したフォルダーに移動し、IP インストーラーの実行ファイル
(IPInstaller.exe)を起動してください。以下のようなダイアログが表示されます。
316

3. 「Device List」から IP アドレスを設定する製品を選択してください。
注意: 1. 一覧に何も表示されない、また、対象となる製品が表示されない場合は、
「Enumerate」をクリックして、「Device List」を更新してください。
2. 一覧に複数のデバイスが表示されている場合は、製品に記載されている
MAC アドレスを使って識別してください。製品の MAC アドレスは製品の底
面に張られているラベルに記載されています。
4. DHCP を使って IP アドレスを自動的に取得する場合は「Obtain an IP address automatically
(DHCP)」を、固定 IP アドレスを設定する場合は「Specify an IP address」をそれぞれ選択してく
ださい。後者を選択した場合は、製品がセットアップされているネットワークで有効な IP アドレ
ス、サブネットマスク、ゲートウェイをそれぞれ該当欄に入力してください。
5. 「Set IP」ボタンをクリックしてください。
6. IP アドレスが「Device List」に表示されたら、「Exit」ボタンをクリックしてください。IP インストーラ
ーについての詳細は p.195 をご参照ください。
ブラウザ
1. お使いのコンピューターの IP アドレスを「192.168.0.XXX」に設定してください。
「XXX」の部分には、1~255 の範囲の任意の整数値を使用してください。ただし、60 は製品の
デフォルトの IP アドレス(192.168.0.60)に使用されていますので、これ以外の値を使用してくだ
さい。
2. Web ブラウザのアドレスバーに製品のデフォルト IP アドレス(192.168.0.60)を指定し、製品にア
クセスしてください。
3. 製品がセットアップされているネットワークで有効な固定 IP アドレスを設定してください。
4. 必要であれば、手順 1 で設定を変更したコンピューターの IP アドレスをログアウト後に元の値
に戻しておいてください。
317

IPv6
現在、本製品では、IPv6 の「リンクローカルアドレス」と「ステートレス自動設定」、「ステートフル
自動設定(DHCPv6)」の 3 種類に対応しています。
リンクローカルアドレス
製品に電源を入れると、自動的に IPv6 のリンクローカルアドレスが設定されます(例:
fe80::210:74ff:fe61:1ef)。このリンクローカルアドレスの内容を確認する場合は、製品に IPv4 のア
ドレスでログインし、「Device Management」→「デバイス情報」メニューを開いてください。アドレス
が「一般」リスト(p.190 参照)に表示されます。
製品の IPv6 アドレスの内容が確定すると、ブラウザや Windows、Java の各クライアントソフトウェ
アからログインする際にこのアドレスを使うことができます。
例えば、ブラウザからログインする場合には、URL バーにアドレスを次のように入力してくださ
い。
また、クライアントソフトウェアからログインする場合には、サーバーパネルの「IP」欄(p.67 参照)
でアドレスを次のように入力してください。
注意: 1. IPv6 リンクローカルアドレスを使ってログインする場合には、クライアントコンピ
ューターが製品と同一のローカルネットワークセグメントにセットアップされてい
る必要があります。
2. 「%5」の部分は、クライアントコンピューターによって使用される「%インターフェ
ース」です。クライアントコンピューターの IPv6 アドレスを確認する場合は、コマ
ンドラインから下記のコマンドを実行してください。
ipconfig /all
「%」値は IPv6 アドレスの最後に現れます。
318

ステートレス自動設定
製品がセットアップされているネットワーク環境で、IPv6 ステートレス自動設定機能に対応した
デバイス(例:ルーター)を使用している場合、製品は IPv6 アドレスを生成するために、このデバイ
スからプレフィックス情報を取得することができます。例えば、「2001::74ff:fe6e:59」です。
先に述べたように、アドレスは「Device Management」→「デバイス情報」メニューの「一般」リスト
(p.190 参照)に表示されます。
製品の IPv6 アドレスの内容が確定すると、ブラウザや Windows、Java の各クライアントソフトウェ
アからログインする際にこのアドレスを使うことができます。
例えば、ブラウザからログインする場合には、URL バーにアドレスを次のように入力してくださ
い。
また、クライアントソフトウェアからログインする場合には、「サーバー」パネルの「IP」欄(p.67
「Windows クライアント接続画面」参照)にアドレスを次のように入力してください。
319

ポートの転送
製品がルーターの内側にセットアップされている場合、指定されたポートとデバイス宛に送信され
たデータをルーターが転送できるように、ルーター側でポート転送の設定をする必要があります。
ポート転送のパラメーターを設定することによって、特定のポートに送信されたデータをどのデバイ
スに転送すればよいのかを、ルーターに判別させることができます。
例えば、特定のルーターに接続された製品に「192.168.1.180」という IP アドレスが設定されている
場合、ルーターの設定プログラムにログインした後、ポート転送(場合によってはバーチャルサーバ
ー)の設定画面にアクセスし、先ほどの IP アドレス「192.168.1.180」および開放したいポート(例えば
インターネットアクセスでは 9000 番を使用)を設定します。
ルーターの設定方法は、製品ごとに異なりますので、ポート転送の詳細についてはお使いのル
ーターのユーザーマニュアルをご参照ください。
320

キーボードエミュレーション
Mac キーボード
キーマッピングのエミュレーション機能により、PC 互換キーボードから Mac システムのキーボード
のファンクションキーを使用することができます。詳細は下表をご参照ください。
PC 互換キーボード Mac キーボード
[Shift] Shift
[Ctrl] Ctrl
[Ctrl] [1]
[Ctrl] [2]
[Ctrl] [3]
[Ctrl] [4]
[Alt] Alt
[Print Screen] F13
[Scroll Lock] F14
=
[Enter] Return
[Backspace] Delete
[Insert] Help
[Ctrl] F15
注意: 上記の組み合わせでキーを入力する場合は、最初に入力するキー([Ctrl]キー)
を離してから、次のキーを入力するようにしてください。
321

Sun キーボード
[Ctrl]キーと他のキーを組み合わせて入力することによって、PC 互換キーボードから、キーマッ
ピングのエミュレーション機能を利用して Sun システムのキーボードのファンクションキーを使用する
ことができます。詳細は下表をご参照ください。
PC 互換キーボード Sun キーボード
[Ctrl] [T] Stop
[Ctrl] [F2] Again
[Ctrl] [F3] Props
[Ctrl] [F4] Undo
[Ctrl] [F5] Front
[Ctrl] [F6] Copy
[Ctrl] [F7] Open
[Ctrl] [F8] Paste
[Ctrl] [F9] Find
[Ctrl] [F10] Cut
[Ctrl] [1]
[Ctrl] [2]
[Ctrl] [3]
[Ctrl] [4]
[Ctrl] [H] Help
Compose
Meta
注意: 上記の組み合わせでキーを入力する場合は、最初に入力するキー([Ctrl]キー)
を離してから、次のキーを入力するようにしてください。
322

PPP モデム操作
基本セットアップ
Webブラウザや専用アプリケーションを使用したアクセス方法の他に、製品はPPPダイヤルイン接
続を使った RS-232 ポート経由でのアクセス方法にも対応しています。この方法で接続する場合は、
以下の手順で操作してください。
1. お使いの製品および関連機器を下図のようにセットアップしてください。
2. お使いのコンピューターから、モデムダイヤルインプログラムを使って製品のモデムにダイヤ
ルイン接続してください。
注意: 1. 製品のモデムに設定されているシリアル関連のパラメーターがご不明な場
合は、製品の管理者にお問い合わせください。
2. Windows XP でのダイヤルインプログラムの設定例は p.325 をご参照くださ
い。
カテゴリ 5e LAN ケーブル
モデム 電話回線
シリアルモデムケーブル
リモート
オペレーター
モデム
323

3. 接続が確立したら、Web ブラウザを立ち上げ、アドレスバーに「192.168.192.1」を入力し、アク
セスしてください。
注意: 1. デフォルトでは、モデム接続のユーザーネーム、パスワードともにブランクで
設定されています。
2. モデムセッションでは、KVM スイッチには「192.168.192.1」を、ユーザー側
には「192.168.192.101」を、それぞれ IP アドレスとして使用します。
これ以降の操作は、Web ブラウザや専用アプリケーションを使用した操作方法と同じです。
324

ダイヤルイン接続 セットアップ例(Windows XP)
Windows XP からの製品へのダイヤルイン接続の設定は、以下の手順で操作してください。
1. Windows 上で、[スタート]→[コントロールパネル]→[ネットワーク接続]を開き、「新しい接続を
作成する」をクリックしてください。
2. 「新しい接続ウィザードの開始」ダイアログが表示されたら、「次へ」ボタンをクリックしてくださ
い。
3. 「ネットワーク接続の種類」画面で、「職場のネットワークへ接続する」のラジオボタンを選択し、
「次へ」ボタンをクリックしてください。
4. 「ネットワーク接続」画面で、「ダイヤルアップ接続」のラジオボタンを選択し、「次へ」ボタンをク
リックしてください。
5. 「接続名」画面で、この接続につける名前(例:TPE-KN4132-01)を入力し、「次へ」ボタンをクリ
ックしてください。
6. 「接続の利用範囲」画面で、ダイヤル接続を全ユーザーに許可する場合は「すべてのユーザ
ー」を、現在操作しているユーザーのみに許可する場合は「自分のみ」を選択し、「次へ」ボタ
ンをクリックしてください。
注意: お使いのコンピューターに現在ログインしているユーザーしか登録されていない
場合は、このダイアログは表示されません。
7. 「ダイヤルする電話番号」画面で、製品に接続されているモデムの電話番号(必要であれば国
番号や市外局番をつけること)を入力し、「次へ」ボタンをクリックしてください。
8. 「新しい接続ウィザードの完了」画面で、「この接続へのショートカットをデスクトップに追加する」
のチェックボックスにチェックを入れて、「完了」ボタンをクリックしてください。
以上で接続に必要なセットアップは完了です。PPP 接続で製品にアクセスする場合は、デスクトッ
プに作成したショートカットアイコンをダブルクリックしてください。
325

KA7140 の設定および操作
KA7140 は製品とシリアルデバイスの接続に使用するコンピューターモジュールです。
設定方法
KA7140 を使ってシリアルデバイスを接続する場合は、そのシリアルデバイスのパラメーターと同じ
値を製品側で設定する必要があります。以下の手順に従って設定を行ってください。
1. 「Port Access」(ポートアクセス)タブのサイドバーで、KA7140 が接続されているポートを選択し
てください。
2. メニューバーから「ポート設定」を選択してください。
「Port Properties」画面が選択された状態で画面が開きます。
3. 「プロパティ」セクションで、各リストをドロップダウンさせ、接続されているシリアルコンソールデ
バイスで使用している値になるようにポートプロパティの値を選択してください。KA7140 で設
定できるポートプロパティの項目は下表のとおりです。
326

項目 説明
Bits per second
(Baud Rate)
ポートのデータ転送速度を設定します。ドロップダウンで提供している
300~38400 の範囲の項目のうち、お使いのシリアルコンソールデバイ
スの環境に適した値を選択してください。デフォルトでは 9600 に設定
されています。(この値は大半のシリアルコンソールデバイスにおける
基本的な設定値です。)
Data Bits データ 1 文字を転送する際に使用するビット数を設定します。お使い
のシリアルコンソールデバイスのデータビットの設定に合うように、7 ま
たは 8 を設定してください。デフォルトでは 8 に設定されています。(こ
の値は大半のシリアルコンソールデバイスでのデフォルト値として設定
されています。)
Parity 転送されたデータの整合性を確認する際に、この項目で設定されたパ
リティビットを使用します。設定できる値は、「None」、「Odd」、「Even」で
す。お使いのシリアルコンソールデバイスの環境に適した値を選択し
てください。デフォルトでは「Odd」に設定されています。
Stop Bits 文字が転送されたことを表すストップビットを設定します。お使いのシリ
アルコンソールデバイスのストップビットの設定に合うように、1 または 2
を設定してください。デフォルトでは 1 に設定されています。(この値は
大半のシリアルコンソールデバイスでのデフォルト値として設定されて
います。)
Flow Control データフローの制御方法を設定します。設定できる値は、「None」、
「Hardware」、「XON/XOFF」です。お使いのシリアルコンソールデバイ
スの環境に適した値を選択してください。デフォルトでは「None」に設
定されています。
注意:「None」はボーレートが 9600 以下に設定されたときにのみ有効
な値です。ボーレートが 9600 を超える値に設定されている環境では、
この項目を「Hardware」、または「XON/XOFF」に設定してください。
Access Mode シリアルコンソールデバイスのアクセスモードを設定します。設定でき
る値は、「Share」、「Occupy」、「Exclusive」です。デフォルトでは
「Share」に設定されています。この機能に関する詳細は p.161「アクセ
スモード」をご参照ください。
4. 各項目の設定が終わったら、「保存」ボタンをクリックしてください。
327

操作方法
ポートに接続されたデバイスを操作する場合は、「Port Access」タブでそのポートをダブルクリック
し、ポートが切り替わったらそのデバイスを呼び出すコマンドを実行してください。
KA7140 ピンアサイン
KA7140 のピンアサインの詳細は下表のとおりです。
ピン ピンアサイン
1 DCD
2 RXD
3 TXD
4 DTR
5 GND
6 DSR
7 RTS
8 CTS
9 N/A
DB9 ピン メス
328

内部シリアルインターフェースの設定
本製品では、接続デバイスのシリアルインターフェースのパラメーターを、アクセスサーバーから
設定できる機能を提供しています。パラメーターの設定を行う場合は、下記の手順に従って操作し
てください。
1. アクセスサーバーから、コマンドライン(ターミナル)セッションを開くか、ハイパーターミナルや
PuTTY といったサードパーティーのシリアルアプリケーションを起動してください。
2. 製品に設定された IP アドレスに Telnet 接続、または SSH 接続してください。
3. 普段お使いのアカウントのユーザーネームとパスワードを使ってログインし、アクセス画面を立
ち上げてください。
ナビゲーション
左側のパネルの一番上には KVM スイッチが表示され、その下に、この KVM スイッチに接続され
ているシリアルインターフェースが表示されます。また、右側のパネルの一番上には設定パラメータ
ーが表示され、その下の部分には設定内容が表示されます。
ハイライトバーを左右のパネル間で動かしたり、設定パラメーターを選択したりする場合は、左
右のカーソルキーを使ってください。
左側のパネルで KVM スイッチとシリアルデバイスを切り替えたり、右側のパネルで設定アイテ
ムを選択したりする場合は、上下のカーソルキーを使ってください。
329

操作方法
◆ 左側のパネルでデバイスを選択する場合は、上下のカーソルキー(↑および↓)を移動させて
ください。[Enter]キーを押すと、そのデバイスでコマンドライン(ターミナル)セッションを開きま
す。
◆ セッションを終了する場合は、アクセスページに戻るホットキー(p.330およびp.332参照)を押し
てください。
◆ この機能を終了する場合は、ハイライトバーを画面右側のパネルにある「ログアウト」に移動さ
せ、下カーソルキーで「Exit」まで移動して、[Enter]キーを押してください。
スイッチレベルの設定
左側のパネルで KVM スイッチが選択されている際に右側のパネルで設定可能項目は下表のと
おりです。
項目 説明
Port Configuration ポート設定が選択されている時は、下カーソルキーを押して現
在のタイムアウト値を選択してください。現在の値を上書きす
る場合は、新しいタイムアウト値を入力してください。
注意:入力値を消去する方法はありません。値を変更したい
場合は、上カーソルキーを使ってそのフィールドを離れ、下カ
ーソルキーで戻ってきてください。戻ってくると新しい値を入力
することができます。
操作を終了する場合は、下カーソルキーで「Save」まで移動
し、[Enter]キーを押してください。
(表は次のページに続きます)
330

項目 説明
User Preference 現在作業しているセッションから、アクセス画面に戻るホットキ
ーを設定することができます。
ユーザー設定が選択されている場合、下カーソルキーを使っ
て、現在のホットキーの文字に移動してください。現在のホット
キーの文字を上書きする場合は、新しい文字を入力してくださ
い。
操作を終了する場合は、下カーソルキーで「Save」まで移動
し、[Enter]キーを押してください。
Logout ログアウトが選択されている場合は、下カーソルキーを使って
「Exit」に移動し、[Enter]キーを押してください。
331

ポートレベルの設定
シリアルインターフェースデバイスが左側のパネルで選択されている場合は、下図のような画面が
表示されます。
シリアルインターフェースデバイスが選択されている際に右側のパネルで設定可能項目は下表の
とおりです。
332

項目 説明
Port Configuration シリアルパラメーターを設定する場合は、下記の手順に従って
操作してください。
1. 上下のカーソルキーを使って、目的のアイテムまで移動
してください。
2. [Enter]キーを押して、リストを展開してください。
3. 上下のカーソルキーを使って項目を選択したら、[Enter]
キーを押してください。
操作を終了する場合は、下カーソルキーで「Save」まで移動
し、[Enter]キーを押してください。
User Preference 現在作業しているセッションから、アクセス画面に戻るホットキ
ーを設定することができます。
ユーザー設定が選択されている場合、下カーソルキーを使っ
て、現在のホットキーの文字に移動してください。現在のホット
キーの文字を上書きする場合は、新しい文字を入力してくださ
い。
操作を終了する場合は、下カーソルキーで「Save」まで移動
し、[Enter]キーを押してください。
Logout ログアウトが選択されている場合は、下カーソルキーを使って
「Exit」に移動し、[Enter]キーを押してください。
333

その他のマウス同期方法
手動でマウスを同期させた場合は、製品に接続されているリモートサーバーで以下の操作を実行
する必要があります。
注意: 1. 以下の操作は、製品のポートに接続されているコンピューター側で実行し
てください。このコンピューターは、製品へのアクセスに使っているコンピュ
ーターとは異なりますので、ご注意ください。
2. ローカルおよびリモートのマウスを同期させる場合は、Microsoft の OS に付
属されているマウスドライバーを使用する必要があります。従って、マウスに
付属されているドライバー等サードパーティーのドライバーを使用している
場合は、これを削除しなければなりません。
334

Windows
1. Windows2000 がインストールされているコンピューターをお使いの場合は、以下の手順で
設定を行ってください。
a) 「マウスのプロパティ」ダイアログを表示してください。([コントロールパネル]→[マウス]
→[マウスのプロパティ])
b) 「マウスのプロパティ」ダイアログから、「動作」タブを開いてください。
c) マウスの速度のスライドバーを中間に移動させてください。
d) 「ポインターの加速」で、「いいえ」のラジオボタンを選択してください。
335

2. Windows XP または Windows Server 2003 がインストールされているコンピューターをお使い
の場合は、以下の手順で設定を行ってください。
a) 「マウスのプロパティ」ダイアログを表示してください。([コントロールパネル]→[マウス])
b) 「ポインターオプション」タブを開いてください。
c) マウスの速度のスライドバーを中間に移動させてください。
d) 「ポインターの精度を高める」の項目のチェックを外してください。
3. Windows ME がインストールされているコンピューターをお使いの場合は、マウスの速度を
中間に設定し、マウスの加速機能を無効にしてください。(この設定を行う場合は、ダイアロ
グから「詳細...」ボタンをクリックする必要があります)
4. Windows NT、Windows 98 または Windows 95 がインストールされているコンピューターをお
使いの場合は、マウスの速度を中間に設定してください。
336

Sun/Linux
ターミナルセッションを開き、以下のコマンドを実行してください。
Sun の場合: xset m 1
Linux の場合: xset m 0 または xset m 1 (どちらかを試してください。)
Linux (Red hat AS3.0 マウスモードを使用) の場合: xset m 1
337

その他のビデオ解像度の設定
Windows がインストールされたコンピューターをお使いで、なおかつ、特殊なリフレッシュレートに
設定してご利用になる場合は、以下の手順で設定を行ってください。
1. [コントロールパネル]→[画面]→[設定]→[詳細設定]→[モニター]を開いてください。
2. 表示されたダイアログで、「このモニターでは表示できないモードを隠す」のチェックボックスに
チェックが入っていないことを確認してください。
3. 「画面のリフレッシュレート」リストの右端の矢印ボタンをクリックして、お使いの環境で使用する
リフレッシュレートをリストから選択してください。
注意: 選択されたリフレッシュレートがお使いのモニターで対応していることをご確
認ください。サポート外の解像度を選択すると、お使いのモニターに深刻なダ
メージを与えることがあります。
338

信頼された証明書
概要
ブラウザ経由で製品にログインすると、以下のようなセキュリティ警告ダイアログが表示され、デ
バイスの証明書が信頼できるものではないため、操作を続行するかどうかを問うメッセージが表
示されます。
この証明書は信頼できるものですが、証明書の名前が Microsoft の信頼された認証局のリストに
存在しないため、このようなダイアログが表示されます。このダイアログには以下のいずれかの方
法で対応してください。
1) ダイアログの警告を受け入れず、「Yes」ボタンを押して、処理を続行する。
2) 証明書をインストールし、信頼できるものと認識させる。
別のユーザーのコンピューターから操作している場合は「Yes」ボタンを押して、この証明書
を現在のセッションのみ受け入れてください。
ご自身のコンピューターから操作している場合は、証明書をお使いのコンピューターにイン
ストールしてください。証明書がインストールされると、信頼できる証明書として認識されま
す。方法の詳細については後述しますので、そちらをご参照ください。
339

証明書のインストール
証明書のインストールは以下の手順で作業してください。
1. 「セキュリティの警告」ダイアログボックスで、「証明書の表示」ボタンをクリックします。これを
クリックすると以下のような「証明書」ダイアログボックスが表示されます。
注意: 上図内の赤い枠で囲まれている「×」の印は、この証明書は信頼できないと認識
されていることを表しています。
2. 「証明書のインストール」ボタンをクリックします。
3. インストールウィザードの指示に従って、インストールを進めていきます。特に不都合がない
場合は、デフォルト値でインストールをしてください。
4. 以下のような警告ダイアログが表示されたら、「はい」ボタンを押してください。
5. ダイアログから「完了」ボタンを押してインストール作業を完了させてください。「OK」ボタン
を押すとダイアログが閉じられます。
340

証明書のインストール完了
この作業により、証明書は信頼できるものに変更されました。
「証明書の表示」ボタンをクリックすると、インストール前に見られた「×」の印が消え、証明書
が信頼できるものであるというメッセージが表示されます。
341

アドレス不整合に関する注意事項
証明書の作成に使用されたサイト名や IP アドレスが、製品に設定されているアドレスに一致し
ない場合、下図のような警告ダイアログが表示されます。
「Yes」ボタンをクリックして継続することもできますし、不整合のチェックを無効にすることもでき
ます。
不整合のチェックを無効にする場合は、下記の手順に従って操作してください。
1. ログイン画面が表示されたら、Web ブラウザのメニューで、[ツール]→[インターネットオプシ
ョン]→[詳細設定]タブを選択してください。
2. リストの下部にスクロールして、「証明書のアドレスの不一致について警告する」の項目につ
いているチェックを外してください。
342

3. 「OK」ボタンをクリックしてください。ここで変更された設定は、ブラウザの再開後に有効にな
ります。
343

自己署名(プライベート)証明書
オリジナルの自己署名暗号鍵や証明書を作成したい場合は、フリーツール「openssl.exe」を Web
サイト(www.openssl.org)からダウンロードすることができます。オリジナルのプライベートキーや証明
書を作成する場合は、下記の手順に従って操作してください。
1. ダウンロードした openssl.exe を解凍したディレクトリに移動してください。
2. 以下のパラメーターを指定して openssl.exe を実行してください。
注意: 1. 上記のコマンドは 1 行で入力してください。パラメーターの入力途中で
[Enter]キーを押さないでください。
2. 入力値にスペースが含まれている場合は、その値をダブルクォートで囲
んでください。(例:”ATEN International”)
以下のパラメーターを使用して、作成時に入力するキーを少なくすることも可能です。
例
344

ファイルのインポート
openssl.exe のプログラムが終了すると、このプログラムを実行したディレクトリに「CA.key」(プライ
ベートキー) と「CA.cer」(自己署名済 SSL 証明書)という 2 つのファイルが作成されます。これらのフ
ァイルは、「セキュリティ」メニュー(p.209 参照)の「プライベート認証」メニュー(p.219 参照)でアップロ
ードします。
345

ファンの位置と速度
ファンの位置
本製品にはファンを 6 基搭載し、ファンスピードに関する情報を、リアルタイムで Windows クライア
ント/Java クライアントの「Device Management」(設定)タブに表示します。
上図に示されている各ファンのスピードは「デバイス情報」メニューで表示されます。詳細は
p.189 をご参照ください。
ファンの速度
ファンの速度は計測された温度によって自動的に調節されます。ファンの制御方法は下記のとお
りです。
◆ 計測温度が 32℃を超えるセンサーが 1 つ以上ある場合、全ファンはフルスピード時の 50%の
速度で回転します。
◆ 計測温度が 45℃を超えるセンサーが 1 つ以上ある場合、全ファンはフルスピードで回転しま
す。
◆ 全センサーの計測温度が 40℃を下回った場合、全ファンはフルスピード時の 50%の速度で回
転します。
◆ 全センサーの計測温度が 30℃を下回った場合、全ファンは停止します。
346

温度センサーの位置
本製品は、メインボードに温度センサーを 4 基搭載し、このセンサーで計測した温度はリアルタイ
ムで Windows クライアント/Java クライアントの「Device Management」(設定)タブに表示されます。
上図に示されているセンサーの位置(1~4)は、「Device Management」(設定)タブの「デバイス情
報」メニューにおける「温度」で表示される番号に対応しております。詳細は p.192 をご参照くださ
い。
注意: ケース内の温度は気温(室温)(0~50℃)を超える可能性があります。温度が範囲外と
なる場合には KVM スイッチ本体の電源を落として、機器の温度が下がるのを待ってく
ださい。
347

ログイン情報の消去
ユーザーネームやパスワードを忘れた等の理由でアドミニストレーターとしてログインできなくなっ
た場合は、以下の方法でログイン情報を消去することができます。
注意: 以下の操作を行うと、すべての設定項目が工場出荷時のデフォルト値に戻ってしまい
ますので、ご注意ください。
ログイン情報をクリアし、すべての設定項目を工場出荷時のデフォルト値に戻す場合は、以下の
手順で操作してください。
1. 製品の電源を切り、本体のケースを外してください。
2. ジャンパーキャップを使ってメインボード上の「J25」と記載されているジャンパーをショートさせ
てください。
3. 製品に電源を入れてください。
348

4. リンク LED ランプ、10/100 Mbps LED ランプがそれぞれ点滅したら、製品の電源を切ってくだ
さい。
5. J25 のジャンパーからジャンパーキャップを外してください。
6. ケースを本体に取り付け、製品に電源を入れてください。
製品に電源が入ると、デフォルトのアドミニストレーターのユーザーネームとパスワードでログイ
ンできるようになります。(p.59 参照)
349

工場出荷時のデフォルト設定
OSD メニューの各項目の工場出荷時におけるデフォルト値は以下の通りです。
設定 デフォルト値
言語 英語
GUI ホットキー [Scroll Lock]キー2 度押し
ID 表示 ポートナンバー + ポートネーム
ID 表示間隔 3 秒
スキャンインターバル 5 秒
スクリーンブランカー 0 分 (無効)
ビープ音 ON
ビューアー 自動検出
歓迎メッセージ 非表示
アクセス可能なポート ◆ スーパーアドミニストレーター – 全ポートに
対しフルアクセス
◆ その他のユーザー - 全ポートに対しアクセ
ス不可
350

シリアルアダプターのピンアサイン
SA0142 : RJ-45 メス – DB9 オス(黒) DTE - DCE
スイッチ
(RJ-45) ピン(8)
モデム/デバイス
(DB9)
RTS 1 ⇔ 7
DTR 2 ⇔ 4
TXD 3 ⇔ 3
CTS 4 ⇔ 8
GND 5 ⇔ 5
RXD 6 ⇔ 2
DCD 7 ⇔ 1
DSR 8 ⇔ 6
9 NC 未使用
対応 KVM スイッチ
本製品には以下の機種をカスケード接続して使用することができます。
◆ KH88
◆ KH98
◆ KH1508
◆ KH1516
◆ KH1508A
◆ KH1516A
◆ CS-9134
◆ CS-9138
注意: 1. カスケード接続された KVM スイッチの機種によっては、製品の機能の一部が制
限される場合があります(例:接続した KVM スイッチがバーチャルメディアに対応
していない場合)。
2. 本製品は 3 段階以上のカスケード接続には対応していません。
351

対応電源管理デバイス
本製品には以下の電源管理デバイスを接続して使用することができます。
◆ PN0108
◆ PN5212
◆ PN5320
◆ PN7212
◆ PN7320
352

バーチャルメディア対応
Windows クライアント (Web ブラウザ版、アプリケーション版共通)
◆ CD-ROM/DVD-ROM ドライブ – 読取専用
◆ ハードディスクドライブ –読取専用
◆ USB CD-ROM/DVD-ROM ドライブ –読取専用
◆ USB ハードディスクドライブ – 読込/書込対応*
◆ USB フラッシュメモリ - 読込/書込対応*
◆ USB フロッピードライブ - 読込/書込対応
◆ スマートカードリーダー -読込/書込対応* (KA7177 コンピューターモジュール使用時のみ)
* これらのドライブは、ドライブまたはリムーバブルディスクとしてマウントすることができ
ます(p.105「Virtual Media」参照)。リムーバブルディスクとしてマウントした場合、その
ディスクにブート可能な OS が含まれていれば、そこからリモートサーバーをブートす
ることができます。さらに、そのディスクが複数のパーティションに分かれている場合、
リモートサーバーはすべてのパーティションにアクセスすることもできます。
◆ ISO ファイル – 読取専用
◆ フォルダー - 読込/書込対応
Java クライアント (Web ブラウザ版、アプリケーション版共通)
◆ ISO ファイル – 読取専用
◆ フォルダー - 読込/書込対応
353