現場クラウドforサイボウズOffice 操作マニュアル (受注者編) · 本資料は、受注者向けの「現場クラウドforサイボウズOffice」簡易操作マニュアルです。
基本的な操作を覚えるmedia.kddi.com/app/publish/torisetsu/pdf/t006_torisetsu...76...
Transcript of 基本的な操作を覚えるmedia.kddi.com/app/publish/torisetsu/pdf/t006_torisetsu...76...
75
基本的な操作を覚える
待受画面とメインメニューを利用する .............................................76待受画面の見かた .....................................................................................76待受ショートカットを利用する ..............................................................78メインメニューを利用する ......................................................................80ビジュアルランチャーを表示する ..........................................................82T006をアレンジする ..............................................................................82
共通の操作を覚える ............................................................................84基本的なキー操作を覚えよう ..................................................................84クイックアクセスメニューを利用する...................................................85ロックNo.を入力する ...............................................................................87データを複数選択する ..............................................................................87データを削除する .....................................................................................87
文字入力の方法を覚える ....................................................................88文字入力の方法 .........................................................................................90文字入力のサブメニューを利用する ......................................................93
76
基本操作
待受画面とメインメニューを利用する
待受画面の見かた待受画面では、T006の状態や現在の設定を確認できます。
⑬
⑭ ㉙
㉘
㉗
㉚
㉖
㉑㉒
⑮
⑯⑰⑱⑲ ㉓㉔
①㉛
㉕
⑫⑥⑦② ⑧⑨ ⑪⑩④③ ⑤
⑳《待受画面》
番号 アイコン 概要 ページ①
電波の強さ(受信電界) 強/ 中/ 弱/ 微弱 圏外
②
電池レベル状態 十分/ 中位/ 要充電 残量なし/ 充電中
③ アクセスポイント検索中 (初回検索時) P.257
Wi-Fi WINの電波の強さ 強/ 中/ 弱/ 微弱 接続中(点滅は通信中) 未接続(自動接続設定「自動(省電
力)」/「自動」時)
ローミング情報 ローミング先のエリア ローミング先で通話が可能な状態 ローミング先でパケット通信が可
能な状態• 「エリア設定」を「日本」以外に設定している場合に表示されます。
P.129
④ microSDメモリカード状態 挿入あり/ 挿入あり(カメラ撮影保存先は本体)/ アクセス中
P.326
⑤ 通話中 P.108テレビ電話通話中 P.118FMラジオ起動中 P.303
LISMO起動中 LISMO(音楽&ビデオ)サスペンド中(グレー)
P.275
77
基本操作
番号 アイコン 概要 ページ⑤
LISMO(音楽&ビデオ)起動中のFMトランスミッター出力中 LISMO(音楽&ビデオ)起動中のFMトランスミッターサスペンド中(グレー) LISMO(音楽&ビデオ)サスペンド中(グレー)のFMトランスミッター出力中 LISMO(音楽&ビデオ)サスペンド中(グレー)のFMトランスミッターサスペンンド中(グレー)
P.371
au Media Tuner起動中 P.291⑥ EZアプリ起動中(点滅は通信中) P.206
EZアプリ起動中のFMトランスミッター出力中 EZアプリ起動中のFMトランスミッターサスペンド中(グレー)
P.371
⑦ セキュリティ(SSL)で通信中 P.178⑧ EZweb使用中/カレンダー情報更新中
(点滅は通信中)P.178P.356
PCサイトビューアー使用中(点滅は通信中)
P.224
⑨ マルチキャスト通信中 P.189LISMO WAVE通信中 P.284覗き見防止モード中 P.383
⑩ Bluetooth®接続状態 待機中 接続中(点滅は復旧中) 接続中(SCMS-T非対応)
P.343
⑪ 不在着信 P.111
番号 アイコン 概要 ページ⑫
メール 未受信Eメール/ 未読Eメール 未読Cメール バックグラウンド受信中 緊急地震速報
P.134P.164
⑬ 日付・曜日・時刻 P.69P.394
⑭ 壁紙 P.382⑮ FeliCa状態
ロック中 一時解除(クイック解除)中
P.221
⑯ キーロック/オートロック/遠隔ロック/シークレット キーロック中 オートロック中・遠隔ロック中 シークレット情報表示中 シークレット情報一時表示中
P.350P.385P.386P.388
⑰ 複数タスク起動中 P.85⑱ アラーム設定あり P.365⑲ スケジュール/タスクアラーム
スケジュールアラーム設定あり タスクアラーム設定あり スケジュールアラームとタスク
アラーム設定あり
P.359P.364
⑳ EZチャンネルプラス 登録番組あり(自動更新ON) 登録番組あり(自動更新OFF) 未再生番組あり
P.189
78
基本操作
番号 アイコン 概要 ページ㉑ USB接続状態 P.395
ECOモード設定中 ECOモード自動設定中
P.401
㉒
マナーモード状態 通常マナー/ ドライブ サイレントマナー オリジナルマナー
P.351
㉓ 着信音量OFF(サイレント)中 P.351P.376㉔ バイブレータ
バイブレータON バイブレータ(メロディ連動)ON
㉕ など
簡易留守メモ設定中※ 簡易留守メモは、通話音声メモと合わせて最大10件まで録音でき、10件で色が変わります。10件になった場合は、簡易留守メモを解除してもアイコンは非表示になりません。数字は未確認件数です。
P.352
㉖ など
通知アイコン P.78
㉗ など
ユーザー設定(ショートカット)アイコン
㉘ EZニュースEXの待受テロップ P.193㉙ 検索ウィンドウ P.195㉚ EZニュースEXの待受ウィンドウ
(ジャンル別アイコン)P.193
㉛ 電波OFFモード設定中 P.396
待受ショートカットを利用する通知アイコンとユーザー設定アイコンは、待受ショートカットとして利用できます。通知アイコンは、お知らせがあると表示されます。通知アイコンに割り当てられた機能を簡単に呼び出すことができます。ユーザー設定アイコンは、個別に機能登録できます。
ポップアップ表示通知アイコン
ユーザー設定アイコン
1 待受画面でd→aでアイコンを選択お知らせやアイコンの説明のポップアップ情報が表示されます。
2 cアイコンに登録してある機能が起動します。
ユーザー設定アイコン/アプリキーを設定する待受ショートカットとして利用できるユーザー設定アイコンを、最大9件登録できます。また、待受画面で%を押したときに呼び出す機能を設定できます。
1 待受画面でd
2 %(サブメニュー)3 待受ショート
カット編集新しくショートカットを登録、または登録した機能を削除します。ショートカットメニュー項目を選択→c→[機能登録]/[削除]• 「機能登録」を選択すると、登録可能な機能の一覧が表示されます。
79
基本操作
アプリキー編集 待受画面で%を押したときに呼び出す機能を選択します。c(編集)→機能を選択→%(登録)• 「アプリキー編集」の設定を変更した場合、EZアプリメニューを表示するには、待受画面でR→sで「EZアプリ」を選択→[EZアプリフォルダ]と操作してください。
待受ショートカットリセット
ユーザー設定アイコンをお買い上げ時の状態に戻します。
アプリキーリセット
待受画面で%を押したときの動作をお買い上げ時の設定に戻します。• お買い上げ時の設定では、待受画面で初めて%を押したときは%のカスタマイズに関する説明が表示され、cを押すとEZアプリメニューが表示されます。次回からは、待受画面で%を押すとEZアプリメニューが表示されます。
80
基本操作
メインメニューを利用する本体カラーによって、お買い上げ時に設定されているメインメニューのデザインは異なります。本書では、本体カラー「ベージュピンク」のお買い上げ時の表示を例に説明しております。
本体カラー お買い上げ時に設定されているメインメニューのデザイン
ベージュピンク Flowerリュクスホワイト Leafインディゴブルー Glow
Flower Leaf Glow Simple
PCサイトビューアー PCサイトビューアー PCサイトビューアー TV/ラジオカメラ カメラ カメラ 赤外線/BluetoothmicroSD microSD microSD カメラ赤外線/Bluetooth 赤外線/Bluetooth 赤外線/Bluetooth データフォルダデータフォルダ データフォルダ データフォルダ LISMO!ツール ツール ツール ツールWi-Fi WIN Wi-Fi WIN Wi-Fi WIN 電子辞書LISMO! LISMO! LISMO! microSDTV/ラジオ TV/ラジオ TV/ラジオ 機能auオンラインマニュアル auオンラインマニュアル auオンラインマニュアルフォトビューアー フォトビューアー フォトビューアー機能 機能 機能
81
基本操作
◎ メインメニューのデザインは、「メインメニュー設定」または「ケータイアレンジ設定」で変更できます。(▶P.81「メインメニューを変更する」、▶P.82「T006をアレンジする」)
◎ メインメニューのデザインによって表示される項目が異なるため、メインメニューからの操作方法も異なります。本書では「Flower」デザインによる操作方法で説明しています。
■ ツールメニューについて項目 説明
時計/カレンダー ▶P.356「カレンダー/スケジュール/タスクリストを利用する」
▶P.365「アラームで指定した時刻をお知らせする」
▶P.367「カウントダウンタイマーで時間を計る」
▶P.367「ストップウォッチで時間を計る」電卓 ▶P.368「電卓で計算する」電子辞書 ▶P.368「辞書機能を利用する」EZ FeliCa ▶P.218「おサイフケータイ®(EZ FeliCa)を利
用する」じぶん銀行 ▶P.210「じぶん通帳を利用する」グローバル機能 ▶P.126「グローバル機能を設定する」歩数計アプリ ▶P.214「Karada Manager歩数計を利用する」Karada Manager ▶P.214「体組成計連携を利用する」カロリーカウンター設定 ▶P.213「カロリーカウンターを設定する」PCサイトビューアー ▶P.224「PCサイトビューアーでサイトを見る」Wi-Fi WIN ▶P.251「Wi-Fi WINを利用する」フォトビューアー ▶P.370「フォトビューアーを利用する」au oneアドレス帳 ▶P.104「au one アドレス帳のサーバにアド
レス帳を預ける」
項目 説明ビジュアルランチャー ▶P.82「ビジュアルランチャーを表示する」モバイルライト ▶P.351「モバイルライトを利用する」メモ帳 ▶P.355「メモ帳を利用する」ボイスレコーダ ▶P.354「ボイスレコーダを利用する」ケータイアレンジ設定 ▶P.82「T006をアレンジする」
◎ 「待受画面(M311)」(▶P.382)を「Counter」に設定し、「カロリーカウンター設定」(▶P.213)の「カウンター設定」を「ON」にすると、待受画面には加速度センサーでカウントされた歩数、距離、消費カロリーの目安が表示されます。
メインメニューを表示する
1 待受画面でcメインメニューが表示されます。
メインメニューのサブメニューを利用する
1 待受画面でc→%(サブメニュー)
2 メインメニュー設定 ▶P.81「メインメニューを変更する」ケータイアレンジ設定 ▶P.82「T006をアレンジする」
メインメニューを変更する
1 待受画面でc→%(サブメニュー)→[メインメニュー設定]
2 オリジナル お買い上げ時に用意されているメニューから選択します。• メニューデータは、選択中に&(再生)で確認できます。
82
基本操作
データフォルダ データフォルダ内のメニューデータから選択します。• メニューデータは、選択中に&(再生)で確認できます。
EZwebで探す Flash®ページからメニューデータをダウンロードします。▶P.180「EZweb上の音や画像を利用する」
初期値に戻す お買い上げ時の状態に戻します。ケータイアレンジに従う
ケータイアレンジファイルの設定に従います。▶P.82「T006をアレンジする」
ビジュアルランチャーを表示する
1 待受画面表示中に、T006を左へ90度傾ける
2 cビジュアルランチャー画面が表示されます。
《ビジュアルランチャー画面》
3 ワンセグ録画データ ▶P.299「録画した番組を再生する」外部録画データフォトビューアー ▶P.370「フォトビューアーを利用する」テレビ(ワンセグ) ▶P.292「au Media Tunerでテレビ(ワ
ンセグ)を見る」
フォト(カメラモード)
▶P.261「カメラで撮影する」
ムービーフォルダ ▶P.308「データフォルダを利用する」LISMOビデオフォルダ
▶P.286「LISMOでビデオを楽しむ」
◎ お買い上げ時は「縦横自動切替(M36)」は「ON」に設定されています。◎ 待受画面でc→[ツール]→[ビジュアルランチャー]と操作しても表示できます。◎ ビジュアルランチャーのムービーフォルダからムービーを再生した場合、サブメニューは表示されません。
T006をアレンジする画面デザインや着信音のデータをパッケージにしたケータイアレンジファイルを選択して、T006の次の各設定を一括変更します。ケータイアレンジファイルによって、一括変更できる機能は異なります。• メインメニュー• EZサービスメニュー• 待受画面(M311)• ピクトアイコン• メニュー(背景画像)• クイックアクセスメニュー• ポップアップ• 音声着信音(M211)• 音声着信画像(M211)• Eメール受信音(M212)• Eメール受信画像(M212)• Cメール受信音(M215)• Cメール受信画像(M215)• メール送信中画像(M313)
• メール受信中画像(M314)• アラーム音• アラーム画像• ダイヤル入力画面• メモメニュー• Eメールメニュー• Cメールメニュー• マナーメニュー• microSDメニュー• ツールメニュー• カメラメニュー• TV/ラジオメニュー• 機能メニュー
83
基本操作
1 待受画面でc→%(サブメニュー)→[ケータイアレンジ設定]
2 オリジナル お買い上げ時に用意されているケータイアレンジファイルは3種類です。• ケータイアレンジファイル内の各設定は、選択中に&(再生)で確認できます。
データフォルダ 「ケータイアレンジ」フォルダ内から選択します。• ケータイアレンジファイル内の各設定は、選択中に&(再生)で確認できます。
EZwebで探す EZケータイアレンジページからケータイアレンジファイルをダウンロードし、「ケータイアレンジ」フォルダに保存します。▶P.180「EZweb上の音や画像を利用する」
メーカーサイトで探す
EZwebで専用サイトに接続して、ケータイアレンジファイルをダウンロードします。▶P.180「EZweb上の音や画像を利用する」
◎ お買い上げ時には、データフォルダの「ケータイアレンジ」フォルダにケータイアレンジファイルが、あらかじめ用意されています。「メモリリセット(M453)」「オールリセット(M455)」を行うと、データフォルダの「ケータイアレンジ」フォルダにあるケータイアレンジファイルは削除されます。※ 削除されたケータイアレンジファイルは、「メーカーサイト」から再取得可能ですが、ダウンロードには別途通信料がかかります。
◎ ケータイアレンジファイルを登録すると、そのケータイアレンジファイルに含まれるすべての設定が有効になり、一部のみを設定することはできません。ただし、一括登録後にメインメニューなどの部分変更を可能にするケータイアレンジファイルもあります。
◎ ケータイアレンジファイルによっては部分変更できないものがありますので、データフォルダの「データの詳細情報を表示する」(▶P.323)をご参照ください。ただし、アラーム画面やアラーム音については部分変更ができないファイルでも変更できます。
◎ ケータイアレンジの設定には時間がかかる場合があります。「データの名前(データ名)設定中」とメッセージが表示されているときに、着信/アラームなどの割り込みが入った場合は、設定が中断され、お買い上げ時のケータイアレンジの設定に戻ります。設定が中断された場合は、もう一度、ケータイアレンジの設定を行ってください。
■ 本体カラーとケータイアレンジ設定について本体カラーによって、お買い上げ時に設定されているケータイアレンジファイルは異なります。
本体カラー お買い上げ時に設定されているケータイアレンジファイル
ベージュピンク Flowerリュクスホワイト Leafインディゴブルー Glow
◎ お買い上げ時に設定されているケータイアレンジファイルを設定しても、お客様が部分変更している設定についてはお買い上げ時の状態に戻らず、そのままの設定内容が引き継がれます。
■ ケータイアレンジファイルの有効期限について• ケータイアレンジファイルの有効期限を確認するには、「データの詳細情報を表示する」(▶P.323)をご参照ください。
• 有効期限を持つケータイアレンジファイルには、「有効年月日」と「有効日数」の2つのタイプがあります。
• 有効期限が満了になると、設定したケータイアレンジファイルは待受画面にて自動的にお買い上げ時の状態に戻ります。ただし、お客様が部分変更している設定については、そのままの設定内容が引き継がれます。
84
基本操作
共通の操作を覚える
基本的な キー操作を覚えよう■ 画面の最下行に表示された内容を実行するには画面の最下行に表示された内容を実行するには、対応するキーを押します。
(画面例)
① ③②
① 「詳細」は、cセンターキーを押します。② 「検索」は、&アドレス帳キーを押しま
す。③ 「サブメニュー」は、%アプリキーを押し
ます。
画面の最下行が2段で表示されたときは、対応するキーは次のようになります。
①② ③④ ⑤
① 「OK」は、cセンターキーを押します。
② 「音量」は、&アドレス帳キーを押します。
③ 「メニュー」は、%アプリキーを押します。
④ 「前ページ」は、Lメールキーを押します。
⑤ 「次ページ」は、REZキーを押します。
■ 項目を選択するには表示された項目を選択するには、jやaで項目を選択してcを押します。メニューに ~ などが表示されている場合は、そのキーを押しても選択できます。• rを押しても、項目を選択できる場合があります。
■ 1つ前の画面に戻るにはCを押すと、1つ前の画面に戻ることができます。• lを押しても、戻ることができる場合があります。• 画面に「戻る」と表示されている場合、&を押しても戻ることができます。
■ 待受画面に戻るには各機能から待受画面に戻るには、Fを長押しします。• 一定時間キー操作をしないと、自動的に待受画面に戻る場合があります。
• 通話中に各機能を呼び出している場合は、通話が切れる場合があります。
■ 数字を入力するには0~9を押すと、数字を入力できます。数字を入力する欄の上下に「 」と「 」が表示されている場合は、jを押すことで、数を増減できます。
■ 前後のデータへ移動するにはデータの表示中/再生中、メール表示中などにRを押すと、次のデータへ、Lを押すと前のデータへ移動できます。
■ キー操作の ガイドを表示するにはカメラの操作中やデータの再生中など、 (キー操作ガイドアイコン)が表示されている画面で5を押すと、画面上にキー操作のガイドが表示されます。もう一度5を押すと、ガイドが非表示になります。
85
基本操作
■ 確認のため再生/表示するには音やメロディ、画像の設定中に&を押すと、確認のため再生/表示できます。Cを押すと、元の画面に戻ります。
■ ページスクロールするにはEZwebでのブラウジング中や、メール一覧画面、メール内容表示画面、データ一覧画面などでは、lを押すと上に、rを押すと下にページスクロールできる場合があります。
クイックアクセスメニューを利用するT006では複数の機能を同時に起動して、切り替えながら操作できます。
◎ 複数の機能を起動するには、wを押してよく使うメニューまたは固定メニューから起動します。
よく使うメニューと固定メニューを切り替える方法については、「クイックアクセスメニューを設定する」(▶P.86)をご参照ください。
◎ 初めてクイックアクセスメニューを表示したときは、初回ガイドが表示されます。
◎ 次のような場合は、wを押してもクイックアクセスメニューは表示されません。• 一部の横画面表示中 • ケータイアップデート中 • 各種機能制限設定時のロックNo.入力画面• データ通信中 • リセット実行中 • ムービー録画中• ボイスレコーダなどの録音中 • フェイク着信起動中※上記以外の場合でも、操作状況によっては動作しないことがあります。
よく使うメニューから他の機能を 起動するよく使うメニューには、普段よく使う機能やお気に入りサイトのアイコンが、左上から順に最大12個表示されます。
1 待受画面や機能の操作中にwタスク切替メニューとよく使うメニューが表示されます。
2 よく使うメニューのアイコンを選択→c
◎ よく使うメニューの先頭には、常に (メインメニューアイコン)が表示されます。
(メインメニューアイコン)を選択すると、メインメニューを表示することができます。
タスク切替メニュー
よく使うメニュー
タスク切替メニュー
よく使うメニュー
86
基本操作
操作する機能を 切り替えるタスク切替メニューには、起動中の機能のアイコンが表示されます。アイコンを選択すると、操作する機能を切り替えることができます。
1 待受画面や機能の操作中にw
2 タスク切替メニューのアイコンを選択→c タスク切替メニュー
◎ タスク切替メニューの先頭には、常に (待受画面アイコン)が表示されます。
(待受画面アイコン)を選択すると、待受画面に切り替えることができます。
起動中の機能を終了する■ 操作中の機能を終了する場合
1 機能の操作中にF
■ タスク切替メニューから起動中の機能を選択して終了する場合
1 待受画面や機能の利用中にw
2 タスク切替メニューのアイコンを選択→&(終了)
■ 起動中のすべての機能を一括して終了する
1 機能の操作中にF(1秒以上長押し)機能によっては編集中のデータがあっても保存されません。
固定メニューから他の機能を 起動する固定メニューには、いつでも同じ位置にアイコンが表示されます。
1 待受画面や機能の操作中にwタスク切替メニューと固定メニューが表示されます。
2 固定メニューのアイコンを選択→c
クイックアクセスメニューを設定するよく使うメニューと固定メニューを切り替えたり、よく使うメニューからアイコンを削除することができます。
1 よく使うメニュー/固定メニューのアイコンを選択→%(サブメニュー)
2 固定メニュー※1 固定メニューに切り替えます。よく使うメニュー※2 よく使うメニューに切り替えます。削除※1 よく使うメニューから選択中のアイコン
を削除します。• (メインメニューアイコン)は、削除できません。
ガイド表示 クイックアクセスメニューの説明が表示されます。
※1 よく使うメニューの場合のみ表示されます。※2 固定メニューの場合のみ表示されます。
タスク切替メニュー
固定メニュー
タスク切替メニュー
固定メニュー
87
基本操作
ロックNo.を入力する「各機能の利用を制限する(M42)」(▶P.388)で制限した機能を利用するときや、データを全件削除するとき、データにシークレットを設定するときなど、重要な操作を行うときは、ロックNo.の入力を求められます。(▶P.58「ご利用いただく各種暗証番号について」)
1 ロックNo.の入力が必要な操作をするロックNo.入力画面が表示されます。
2 ロックNo.を入力→c間違ったロックNo.を入力した場合には、エラーメッセージが表示されます。正しいロックNo.を再入力してください。
データを複数選択するデータを移動/コピー/保存/削除などする際に、「選択移動」や「選択コピー」「選択保存」「選択削除」などを選択すると、複数のデータを選択できます。
1 jまたはaでデータを選択→c選択したデータには が表示されます。別のデータを選択してcを押すと、複数のデータを選択できます。選択済みのデータを選択してc(解除)を押すと、解除できます。
《データ選択例(選択削除画面)》
データを削除する
◎ データによっては、削除するまで時間がかかることがあります。◎ 保護されたデータを含んでいた場合、確認メッセージが表示されます。
1件/選択/全件削除する
1 各機能の画面で%(サブメニュー)→[削除]
2 1件削除 選択した1件のデータを削除します。選択削除 データを選択して削除します。
データを選択→c→%(実行)/&(確定)→[はい]
全件削除 一覧表示中の全件を削除します。ロックNo.を入力→c→[はい]• シークレットが設定されているデータも、すべて削除されます。
• 発信履歴/着信履歴など、全件削除でロックNo.入力画面が表示されないものもあります。
期限切れデータを削除するデータフォルダ内のデータの中から、再生可能回数制限、再生可能期限制限、再生可能期間制限、有効期限が設定されているデータのうち、制限を超えて再生できなくなったデータを一括して全件削除します。
1 待受画面でc→[データフォルダ]→フォルダを選択→c→%(サブメニュー)
2 [削除]→[期限切れ削除]
88
基本操作
文字入力の方法を覚える
■ 文字入力時の各 キーの割り当て一覧文字種 漢(漢字) A(全角英数字)/AB(半角英数字)1(全角数字)/12(半角数字)
1
あいうえおぁぃぅぇぉ 全角
半角
.@-_/:~? , ’ ! 1
.@-_/:?,’!1
1
カ(全角カナ)/カナ(半角カナ) ダイヤル入力
アイウエオァィゥェォ 1
文字種 漢(漢字) A(全角英数字)/AB(半角英数字)1(全角数字)/12(半角数字)
2
かきくけこ
abcABC2
2
カ(全角カナ)/カナ(半角カナ) ダイヤル入力
カキクケコ 2
文字種 漢(漢字) A(全角英数字)/AB(半角英数字)1(全角数字)/12(半角数字)
3
さしすせそ
defDEF3
3
カ(全角カナ)/カナ(半角カナ) ダイヤル入力
サシスセソ 3
文字種 漢(漢字) A(全角英数字)/AB(半角英数字)1(全角数字)/12(半角数字)
4
たちつてとっ
ghiGHI4
4
カ(全角カナ)/カナ(半角カナ) ダイヤル入力
タチツテトッ 4
文字種 漢(漢字) A(全角英数字)/AB(半角英数字)1(全角数字)/12(半角数字)
5
なにぬねの
jk lJKL5
5
カ(全角カナ)/カナ(半角カナ) ダイヤル入力
ナニヌネノ 5
文字種 漢(漢字) A(全角英数字)/AB(半角英数字)1(全角数字)/12(半角数字)
6
はひふへほ
mnoMNO6
6
カ(全角カナ)/カナ(半角カナ) ダイヤル入力
ハヒフヘホ 6
文字種 漢(漢字) A(全角英数字)/AB(半角英数字)1(全角数字)/12(半角数字)
7
まみむめも
pqrsPQRS7
7
カ(全角カナ)/カナ(半角カナ) ダイヤル入力
マミムメモ 7
文字種 漢(漢字) A(全角英数字)/AB(半角英数字)1(全角数字)/12(半角数字)
8
やゆよゃゅょ
tuvTUV8
8
カ(全角カナ)/カナ(半角カナ) ダイヤル入力
ヤユヨャュョ 8
文字種 漢(漢字) A(全角英数字)/AB(半角英数字)1(全角数字)/12(半角数字)
9
らりるれろ
wxyzWXYZ9
9
カ(全角カナ)/カナ(半角カナ) ダイヤル入力
ラリルレロ 9
89
基本操作
文字種 漢(漢字) A(全角英数字)/AB(半角英数字)1(全角数字)/12(半角数字)
0
わをんわ、 。 ー ・ ~! ? .空白(スペース)
全角
半角
0 空白(スペース)!?・,’” _.-
0 空白(スペース)! ”#$%&′() +,-./:;<=>?@[¥]^_`{|}
0
カ(全角カナ)/カナ(半角カナ) ダイヤル入力
全角 ワヲンヮ 、。ー・~ ! ? .空白(スペース)
半角 ワヲン、 。 ー ・ ! ? .空白(スペース)
0
文字種 漢(漢字) カ(全角カナ)/カナ(半角カナ) A(全角英数字)/AB(半角英数字) 1(全角数字)/12(半角数字)
*
小文字と大文字を切り替え(可能な文字のみ)(濁点)や(半濁点)を付加変換対象がない場合、以下の記号を入力全角の場合 .......、。-・~!?空白(スペース)半角の場合 .......、。-・!?空白(スペース)
英字の小文字と大文字を切り替え変換対象がない場合、以下の記号を入力全角の場合 ........,-!?半角の場合 ........,-!?
(小数点)
ダイヤル入力
文字種 漢(漢字) カ(全角カナ)/カナ(半角カナ) A(全角英数字)/AB(半角英数字) 1(全角数字)/12(半角数字)
#文字入力時は、1つ前の文字を表示(バック機能)文字確定後は、改行
(改行)
ダイヤル入力
文字種 漢 カ/カナ A/AB 1/12 ダイヤル入力
% サブメニューからデータ引用、定型文などを呼び出しサブメニューからアドレス帳などを呼び出し
文字種 漢 カ/カナ A/AB 1/12 ダイヤル入力
& 文字種の切り替え ※
文字種 漢 カ/カナ A/AB 1/12 ダイヤル入力
L デコレーションメニューを呼び出し(Eメールのみ)
文字種 漢 カ/カナ A/AB 1/12 ダイヤル入力
R文字入力時に、お好みパレット→絵文字→デコレーション絵文字(Eメールのみ)→記号(全角/半角)→顔文字の一覧を表示
文字種 漢 カ/カナ A/AB 1/12 ダイヤル入力
l カーソルの左移動 カーソルの左移動
文字種 漢 カ/カナ A/AB 1/12 ダイヤル入力
rカーソルの右移動 文字確定後は、文字の一番後ろで右にカーソルを移動すると、半角の空白(スペース)を入力
カーソルの右移動
文字種 漢 カ/カナ A/AB 1/12 ダイヤル入力
jカーソルの上下移動変換候補の選択文字確定後は、文字の一番後ろで下にカーソルを移動すると、改行
文字種 漢 カ/カナ A/AB 1/12 ダイヤル入力
N「 戻す」が表示されたときに、直前に行った操作を元の状態に戻す「 」が表示されたときに、デコレーション絵文字に読みを登録するための入力画面を表示(Eメールのみ)
入力されている電話番号へ音声電話で発信
文字種 漢 カ/カナ A/AB 1/12 ダイヤル入力
CW
短く押す ................ カーソル上の文字を1文字削除カーソル上に文字がない場合は、カーソル以前の文字を1文字削除変換の中止(文字入力画面に戻ります)
短く押す .............1桁削除
1秒以上長押し ..... カーソル以後の文字をすべて削除カーソル以後に文字がない場合は、カーソル以前の文字をすべて削除
1秒以上長押し ........すべて削除
※アドレス帳/プロフィールの電話番号入力時は、2文字目以降に「-」「P」を入力できます。
90
基本操作
文字入力の方法
&(文字種)
C
《Eメールの本文入力画面》 《文字種一覧画面》
◎ 選択できる文字種は、入力画面によって異なります。◎ 他機種やパソコンから、Eメールや赤外線通信、ケーブル接続で受信したテキストデータの場合、T006にない文字(一部の漢字など)があると、その箇所が空白(スペース)に置き換えられるなど、正しく表示されないことがあります。
ひらがな/漢字/カタカナ/英数字の入力■ かな入力と 2タッチ入力について文字種を漢字またはカタカナ(全角/半角)に切り替えたときの入力方式には、「かな方式」と「2タッチ方式」の2種類があります。設定方法については、「その他の文字入力サブメニュー」(▶P.93)の「入力方式」をご参照ください。
◎ 「入力方式」を「かな方式」に設定した場合、各キーに割り当てられた文字を 入力できます。
各キーの割り当てについては、「文字入力時の各キーの割り当て一覧」(▶P.88)をご参照ください。
◎ 「入力方式」を「2タッチ方式」に設定した場合、2桁の数字で文字を入力できます。(▶P.91「2タッチ入力」)
■ 英数カナ変換についてひらがなを入力してRで「英数カナ」タブを選択すると、入力時に押したダイヤルキーに対応した英字/数字/カタカナ/記号の変換候補一覧が表示されます。日時や電話番号を入力することもできます。
■ 漢字変換についてかな漢予測を「ON」に設定している場合は、ひらがなの入力時に予測変換候補が表示されます。変換候補表示中にL/Rで予測変換候補と通常変換候補の一覧を切り替えることができます。かな漢予測を「OFF」に設定している場合は、ひらがなを入力してjを押して通常変換候補を表示します。C:確定する前に押すと、変換を解除
◎ 変換候補を選択して、&(意味)を押すと、辞書機能を利用して変換候補の意味を調べることができます。
文字の 修正■ バック機能について「 バック」が表示されているときに#を押すと、文字入力時にキーを押しすぎて入力したい文字を行きすぎた場合でも、前の文字に戻すことができます。例:「き」を入力したかったのに「く」になってしまったとき、#を押
すと、「き」に戻ります。
◎ 「入力方式」を「2タッチ方式」に設定した場合、この機能は利用できません。
91
基本操作
■ 戻す機能について「 戻す」が表示されているときにNを押すと、直前に行った操作を元の状態に戻すことができます。
予測変換機能( かな漢予測/ 英語予測)予測変換機能(かな漢予測/英語予測)を利用すると、よく使う言葉や過去に変換・確定した文節を途中まで入力しただけで変換できます。例:「か」と入力するだけで、「彼」などの予測変換の候補が表示され、j
→aを押すと選択できます。また、確定した文に続くことが予想される予測変換の候補も表示されます。
例:「私」と入力すると、予測変換の候補に「は」「の」「が」などが表示されます。j→aを押すと選択できます。
◎ 表示される予測変換の候補は、過去に変換・確定を行った状況によって、異なります。
◎ 文字入力サブメニューで「予測変換」(▶P.94)の「かな漢予測」や「英語予測」を「OFF」に設定すると、予測変換の候補が表示されなくなります。
◎ すぐメモ機能のメモ帳編集時は予測変換機能を利用できません。◎ 漢字変換中に入力したい文字が予測変換の候補にない場合は、Lで「変換」タブを選択して変換してください。
◎ ダウンロード辞書を登録すると、予測変換の候補として表示されるようになります。
◎ 予測変換候補を選択して、&(意味)を押すと、辞書機能を利用して予測変換候補の意味を調べることができます。
◎ 予測変換候補を選択して、%(削除)→[はい]と操作すると予測変換候補を削除できます。ただし、お買い上げ時に登録されている予測変換候補は削除できません。
◎ 英語予測は半角英数字入力中にのみ有効な機能です。漢字変換中に「英数カナ」タブで入力した語句は、半角英数字入力中の予測変換候補には表示されません。また、半角英数字入力で入力した語句は漢字変換中の予測変換候補には表示されません。
2タッチ入力「入力方式」(▶P.94)を「2タッチ方式」にすると、2桁の数字で文字を入力できます。1桁目を入力すると数字が表示され、2桁目を入力すると対象の文字が入力されます。
■ 2タッチ入力時の各キーの割り当て一覧■ 「漢」「カ」「A」(全角)の場合 ■ 「カナ」「AB」(半角)の場合※ 「カ」「A」の場合は、ひらがなの代わりに全角のカタカナが入力されます。
改行(スペース)
キー
2桁目に押すキー
1
1 2 3 4 5 6 7 8 9 0
2
3
4
5
6
7
8
9
0
あ い う え おあ い う え お
か き く け こ
っ
さ し す せ そ
た ち つ て と
な に ぬ ね の
は ひ ふ へ ほ
A B C D E
F G H I J
K L M N O
P Q R S T
U V W X Y
Z? ! ー /
a b c d e
f g h i j
k l m n o
p q r s t
u v w x y
z
ま み む め も ¥ &
や ( ゆ ) よ#ゃ ゅ ょ
ら り る れ ろ 1 2 3 4 5
わ を ん ゛ ゜ 6 7 8 9 0わ 、 。
1桁目に押すキー
キー
2桁目に押すキー
1
1 2 3 4 5 6 7 8 9 0
2
3
4
5
6
7
8
9
0
ア イ ウ エ オァ ィ ゥ ェ ォ
カ キ ク ケ コ
ッ
サ シ ス セ ソ
タ チ ツ テ ト
ナ ニ ヌ ネ ノ
ハ ヒ フ ヘ ホ
A B C D E
F G H I J
K L M N O
P Q R S T
U V W X Y
Z? ! - /
a b c d e
f g h i j
k l m n o
p q r s t
u v w x y
z
マ ミ ム メ モ ¥ &
ヤ ( ユ ) ヨ #ャ ュ ョラ※ リ※ ル※ レ※ ロ※ 1 2 3 4 5
ワ※ ヲ※’
ン ゛ ゜ 6 7 8 9 0 , .
1桁目に押すキー
@ / - _ : .ne.jp .co.jp .ac.jp
www. .com .html http:// https://
@ezweb.ne.jp
(スペース)
*を押すと、上段と下段が切り替わります。
*を押すと、上段と下段が切り替わります。※*を1回押すと濁点が付加され、*を2回押すと下段の文字に切り替わります。
◎ 2タッチ入力中でも、*を押すと、小文字と大文字を切り替えたり、(濁点)/(半濁点)を付加できます(可能な文字のみ)。
92
基本操作
区点コードでの入力JIS区点コードを利用して、文字や記号の入力ができます。文字入力画面で%(サブメニュー)→[区点コード]と操作して、4桁の数字の入力により文字入力します。
◎ 4桁の数字を入力すると、対応文字が表示され、jで文字を変更することもできます。%(連続)を押すと、連続して文字を入力できます。
◎ 区点コード表については、本書の巻末をご参照ください。 auホームページから:http://www.au.kddi.com/torisetsu/index.html
絵文字/ デコレーション絵文字/ 記号/ 顔文字の入力
お好みパレット/絵文字/デコレーション絵文字/記号/顔文字の一覧を表示して入力できます。一覧は文字入力画面に変換対象がないときにRを押すと表示されます。一覧を表示中にL/Rを押すと、お好みパレット/絵文字/デコレーション絵文字/記号(全角/半角)/顔文字の一覧が切り替わります。
◎ 文字入力画面で、&(文字種)→%(一覧)→sで文字種を選択→cと操作しても、お好みパレット/絵文字/デコレーション絵文字/記号/顔文字の一覧を表示できます。
◎ デコレーション絵文字は、Eメールの本文入力画面、冒頭文入力画面、署名入力画面でのみ表示されます。ただし、データフォルダの「デコレーションエモジ」フォルダにデコレーション絵文字データがない場合や、転送メールでは表示できません。
◎ 異なる機種の携帯電話に絵文字を送信した場合、絵文字が正しく表示されないことがあります。
◎ Eメールの件名/本文/冒頭文/署名入力時は、絵文字カテゴリー「他社変換可能」が表示されます。このカテゴリーは、他社の携帯電話に絵文字を利用したEメールを送信したときに自動変換される絵文字を集めたカテゴリーです。
◎ データフォルダ内のデータのタイトルには、記号(半角)の『./:? ,;<>¥|”』は入力できません。
◎ 記号(全角)の は改行できない箇所では表示されません。◎ お好みパレット以外の一覧を表示中に&(カテゴリー)/&(全角/半角)/*#を押すとカテゴリーを切り替えます。
◎ cの代わりに%(連続)を押すと、絵文字/デコレーション絵文字/記号/顔文字を連続して入力できます。
◎ 絵文字/デコレーション絵文字/記号/顔文字の一覧表示中は1で上に、3で下にスクロールできます。
■ デコレーション絵文字に読みを登録するEメールでよく使うデコレーション絵文字に読みを登録します。400件まで登録できます。読みを入力し、変換候補に表示されたデコレーション絵文字を選択して挿入できます。
1 Eメールの本文入力画面→R→Rデコレーション絵文字の一覧が表示されます。
2 aで登録したいデコレーション絵文字を選択→N読みを登録するための入力画面が表示されます。
3 読みを入力→c
◎ 変換候補は最大40個のデコレーション絵文字が表示されます。また、予測変換機能を利用している場合、予測変換候補は最大3個のデコレーション絵文字が表示されます。
93
基本操作
文字入力の サブメニューを利用する
◎ 文字数制限を超えて入力しようとした場合は、入力可能な文字数までが入力されます。ただし、入力画面によっては貼り付けられない場合があります。
◎ 機能によって、文字入力サブメニューに表示される項目は異なります。
文字をコピー/カットする範囲指定した文字のコピー/カットなどの操作が行えます。
1 文字入力画面→%(サブメニュー)→[コピー/カット]
2 aで開始位置にカーソルを移動→c(始点)→aで範囲を指定→c(終点)
3 コピー 文字をコピーします。カット 文字をカットします。電子辞書呼出 文字の意味を調べます。削除 文字を削除します。 単語登録 単語を登録します。 再変換 確定したひらがなを漢字に変換します。
◎ コピー/カットできる文字数は、全角256/半角512文字以内です。◎ コピー/カットした文は最大12件までクリップボードに記憶されます。12件を超えた場合は、最も古い文から削除されます。
◎ Eメールの本文入力時は、文字装飾データを含めた装飾付きコピー/カット/貼り付けができます。ただし、「文字の位置を変更」「右→左に動作」「左右に動作」による装飾情報は、貼り付けたときに反映されません。
◎ 装飾付きコピー/カットを行った場合は、クリップボードには記憶されません。
文字を 貼り付けるコピー/カットした文を貼り付けることができます。
1 文字入力画面→aで貼り付ける位置へカーソルを移動→%(サブメニュー)→[貼り付け]クリップボードが表示されます。
2 貼り付ける文字を選択→c
◎ クリップボード画面で%(サブメニュー)を押すと、クリップボードに記憶されたデータの全文を表示したり削除したりできます。
その他の文字入力サブメニュー
1 文字入力画面→%(サブメニュー)
2 デコレーション Eメール本文入力時に、文字に色を付けたり、画像を文中に挿入するなど本文を装飾します。
データ引用
アドレス帳 アドレス帳の登録内容を入力します。「名前」「電話番号1~5」「Eメールアドレス1~5」「GPS情報」「誕生日」「住所」「メモ」
プロフィール プロフィールの登録内容を入力します。「名前」「自局電話番号」「マイアドレス」「電話番号1~4」「Eメールアドレス1~4」「住所」「GPS情報」「誕生日」「メモ」
GPS情報 Eメール本文入力時にGPS情報を呼び出して、文字列として入力します。▶P.205「他の機能でGPS情報を付加するには」
94
基本操作
データ引用
お気に入り お気に入りリストに登録されているURLを入力します。
メモ帳 メモ帳に登録されている内容を入力します。• メモ帳を選択→c(詳細)と操作すると、メモ帳の全文を確認できます。
履歴引用 送信メール履歴/受信メール履歴のEメールアドレスや電話番号、発信履歴/着信履歴の電話番号を入力します。
特番付加/解除 アドレス帳などの電話番号入力時に、サービス特番などを入力します。「184特番」「186特番」「ぷりペイド特番」「ボイスメール特番」「分計特番」「割込禁止特番」「プレフィックス付加」「国際電話:日本へ」
定型文 定型文を入力します。• 定型文をカテゴリーで選択する場合、&(カテゴリー)/*#を押してカテゴリーを切り替えて定型文を表示できます。
冒頭文/ 署名
冒頭文 Eメールの「冒頭文」に登録した内容を入力します。▶P.156「送信・作成に関する設定をする」
署名 Eメールの本文入力時は、Eメールの「署名」に登録した内容を入力します。▶P.156「送信・作成に関する設定をする」
Cメールの本文入力時は、Cメールの「署名」に登録した内容を入力します。▶P.174「Cメールを設定する」
コピー/カット ▶P.93「文字をコピー/カットする」貼り付け ▶P.93「文字を貼り付ける」
装飾付きコピー/カット
Eメールの本文入力時に、文字装飾データを含めた装飾付きコピー/カットを行います。ただし、「文字の位置を変更」「右→左に動作」「左右に動作」による装飾情報は、貼り付けたときに反映されません。
装飾付き貼り付け Eメールの本文入力時に、文字装飾データを含めた装飾付き貼り付けを行います。ただし、「文字の位置を変更」「右→左に動作」「左右に動作」による装飾情報は、貼り付けたときに反映されません。
編集キャンセル 編集した内容を登録せずに文字入力を終了します。
電子辞書 電子辞書(▶P.368)を呼び出します。区点コード ▶P.92「区点コードでの入力」 ユーザー設定
お好みパレット
▶P.393「お好みパレットに関する設定をする(M516)」
予測変換※1 文字入力時に予測変換機能(かな漢予測/英語予測)を利用するかどうかを設定します。[かな漢予測]/[英語予測]→[ON]/[OFF]
入力方式※1 入力方式を設定します。「かな方式」「2タッチ方式」
文字サイズ ※2 文字入力時に表示する文字サイズを設定します。「でか文字」「やや大」「中」「やや小」「小」
自動カーソル移動※1
文字の入力方式が「かな方式」の場合、一定時間キー操作を行わないと、カーソルが1つ右に移動するかどうかを設定します。「ON」」「OFF」
95
基本操作
ユーザー設定
クリップボードリセット
「コピー」や「カット」で記憶された内容を削除します。
パレット学習リセット
記号/絵文字/デコレーション絵文字/顔文字パレットで使用した内容を削除します。
※1 「入力設定(M514)」でも設定できます。※2 「文字サイズ(M33)」でも設定できます。
◎ サブメニューに表示される項目は機能によって異なります。























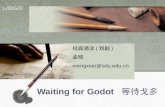




![便利な機能を利用する - media.kddi.commedia.kddi.com/app/publish/torisetsu/pdf/marvera2_torisetsu_shousai_15.pdf321 便利な機能 簡易ライトを利用する 1 待受画面でc→[ツール]→[簡易ライト]](https://static.fdocuments.in/doc/165x107/6121459a648d360d1009f788/efc-mediakddi-321-ef-cffc.jpg)












