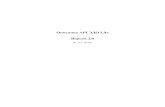Федеральная служба по надзору в сфере...
Transcript of Федеральная служба по надзору в сфере...

ИнструкцияОглавлениеАвторизация в личном кабинете природопользователя..........................1
Формирование отчета 2-ТП Отходы.......................................................10
Формирование отчета 2-ТП Рекультивация...........................................17
Формирование отчета 2-ТП Воздух........................................................23
Как получить доступ к сервису?
Доступ к сервису «Личный кабинет природопользователя»
осуществляется одним из двух способов:
1. С помощью логина и пароля, который вы можете получить
после регистрации в личном кабинете природопользователя.
2. С помощью учетной записи ЕСИА (Единой системы
идентификации и аутентификации) – рекомендуемый способ
авторизации.
Авторизация в сервисе
Авторизация через ЕСИА
Единая система идентификации и аутентификации (ЕСИА) —
информационная система, обеспечивающая санкционированный доступ
участников информационного взаимодействия к информации, содержащейся
в государственных информационных системах и иных информационных
системах.

Авторизация через ЕСИА является рекомендуемым способом входа в
личный кабинет природопользователя.
Если у вас нет учетной записи на портале государственных услуг, то
вам необходимо получить ее согласно инструкции на сайте:
https://www.gosuslugi.ru/help/faq/c-1/1
В случае авторизации через госуслуги необходимо убедиться, что для
вашей учетной записи настроены права доступа, которые дают возможность
отправлять отчетность за организацию.
Если права доступа не настроены, вы увидите уведомление: «Нет
доступных организаций». В этом случае вам необходимо настроить доступ в
ЕСИА.
1. Для авторизации через ЕСИА необходимо нажать на кнопку «Войти
через госуслуги» см. Рисунок 1.
Рисунок 1 – Окно авторизации

Настройка прав доступа к отчетности организации через
ЕСИАНеобходимым условием для возможности отправки отчетности
является наличие:
действующей учетной записи организации (если ее нет, то создать ее
можно согласно инструкции на сайте:
https://www.gosuslugi.ru/help/faq/yuridicheskim_licam/2202).
прав доступа к осуществлению сдачи отчетности от организации
(осуществлена привязка к организации) по следующему сценарию:
Для предоставления прав доступа к сдачи отчетности от организации
выполните следующие действия:
1. Сотрудник организации, у которого есть права администратора
профиля ЕСИА, необходимо авторизоваться в ЕСИА:
https://esia.gosuslugi.ru/
Рисунок 2 – Доступ к системе
2. Перейти во вкладку «Доступы к системам» см. Рисунок 2.

Рисунок 3 – Выбор организации
3. В поле «Организация» выбрать «Федеральную службу по надзору в
сфере природопользования».
4. В поле «Система» выбрать информационную систему «Личный
кабинет природопользователя»
5. В поле «Группа доступа» указать необходимую группу доступа.
6. Перейти по ссылке «Присоединить нового сотрудника».
7. Указать сотрудника, которому необходимо выдать соответствующие
полномочия в Системе.

8. Нажать кнопку «Добавить».
Если специалист, которому необходимо предоставить доступ, не
добавлен в ЕСИА в перечень сотрудников вашей организации, необходимо
его добавить:
9. Перейти во вкладку «Сотрудники», нажать кнопку «Пригласить
сотрудника» см. Рисунок 4.

Рисунок 4 – Окно «Пригласить сотрудника»
10.Введите E-mail, ФИО и СНИЛС сотрудника.
11. Нажмите кнопку «Пригласить сотрудника» см. Рисунок 5.
На момент отправки приглашения у сотрудника должна быть
подтвержденная учетная запись ЕСИА.

Рисунок 5 – Добавление нового сотрудника
Для получения доступа к личному кабинету сотрудник должен
принять приглашение, которое будет направлено на указанный адрес
электронной почты.

Авторизация через логин и пароль
Регистрация в личном кабинете при помощи логина и
пароляЕсли вы выбрали авторизацию через свои учетные данные (email), но
у Вас еще нет имени логин и пароля, то вам необходимо зарегистрироваться.
Для этого выполните следующие действия:
1. Перейдите на главную страницу личного кабинета
природопользователя.
2. Нажмите ссылку «Регистрация в системе».
3. В открывшемся окне «Регистрация» см. Рисунок 6 заполните
необходимые поля.
4. Нажмите кнопку «Далее».
Рисунок 6 – Окно «Регистрация»
5. На следующем этапе регистрации введите ИНН организации, за
которую будете подавать отчет.
Поля «Наименование юр лица», «ОГРН» и «КПП» будут
заполнены автоматически при вводе корректного номера ИНН.
6. Заполните поля «Номер организации в ЕГРЮЛ» и «Дата регистрации
организации в ЕГРЮЛ» см. Рисунок 7.

Рисунок 7 – Окно «Регистрация». Заполнение полей формы.
7. Нажмите на кнопку «Добавить организацию».
В результате выполненных действия вы будете зарегистрированы в
личном кабинете природопользователя см. Рисунок 8.
Рисунок 8 – Главное окно ЛК ПП
Для последующей авторизации в личном кабинете
природопользователя со своими учетными данными необходимо будет
ввести логин/пароль и нажать кнопку «Войти».

Формирование отчета 2-ТП Отходы
Отчет по форме 2-ТП (отходы) предназначен для передачи сведений
об образовании, обработке, утилизации, обезвреживании и размещении
отходов производства и потребления.
Данную форму статистической отчетности предоставляют
юридические лица и индивидуальные предприниматели, осуществляющие
деятельность в области обращения с отходами производства и потребления,
региональные операторы по обращению с твердыми коммунальными
отходами, операторы по обращению с твердыми коммунальными отходами и
др.
Для создания отчета 2-ТП Отходы необходимо выполнить следующие
действия:
1. Авторизоваться в ЛК ПП под своими учетными данными.
2. В главном меню личного кабинета природопользователя нажать на
вкладку «Мои отчеты».
Рисунок 9 – Окно «Реестр отчетов»
3. В открывшемся окне «Реестр отчетов» см. Рисунок 9, нажать кнопку
«Сформировать отчет».
4. Выбрать форму «Отчет 2-ТП отходы».
5. В форме отчета «2-ТП отходы» заполнить все обязательные поля.
Подробное описание полей и правило их заполнения будет
рассмотрено в следующих разделах данной инструкции.

Раздел «Общая информация об отчете»
В разделе «Общая информация об отчете», в поле «Регион»,
необходимо выбрать регион, в котором находится объект НВОС см. Рисунок
10.
Поле «Территориальный орган» будет заполнено автоматически.
Рисунок 10 – Раздел «Общая информация по отчету»»
Раздел «Информация о заявителе»
В разделе «Информация о заявителе» большинство полей заполняется
автоматически при вводе корректного значения в поле «ИНН» см. Рисунок
11.
Рисунок 11 – Поле «ИНН»
Поля, которые не были заполнены автоматически, но являются
обязательными, необходимо заполнить см. Рисунок 12.
Рисунок 12 – Заполнение обязательных полей

Примечание. Для корректного заполнения отчета «2-ТП (Отходы)» рекомендуем
ознакомиться с Приказом №766 от 12.12.2019, на основании которого в системе
реализован арифметическо-логический контроль введенных данных.
Раздел I. Сведения об образовании, обработке,
утилизации, обезвреживании, размещении отходов
производства и потребления; сведения об образовании и
передаче твердых коммунальных отходов
региональному оператору
Раздел I. заполняют юридические лица и индивидуальные
предприниматели, осуществляющие деятельность в области обращения с
отходами производства и потребления, региональные операторы, операторы
по обращению с твердыми коммунальными отходами.
Операторы по обращению с твердыми коммунальными отходами не
заполняют информацию по обращению с твердыми коммунальными
отходами, представленную в графах 3, 5 - 9, 11 - 17.
В каждой заполняемой строке формы в графах с 1 по 18
проставляются сведения о массе отходов, в отношении которых произведена
операция согласно наименованию графы. В случае, если операция не
производилась, отражается 0 (см Рисунок 13).
Рисунок 13 – Раздел 1, формы 2-ТП (Отходы)

Раздел II. Сведения об образовании, обработке,
утилизации, обезвреживании, размещении отходов
производства и потребления, представляемые
региональными операторами, осуществляющими
деятельность с твердыми коммунальными отходами
Данный раздел заполняют региональные операторы; операторы в
субъекте Российской Федерации, в котором не выбран региональный
оператор и (или) региональный оператор не осуществляет деятельность
(далее - оператор в субъекте); юридические лица, в результате деятельности
которых образуются твердые коммунальные отходы, не заключившие
договора с региональным оператором в случае наличия в их собственности
или на ином законном основании объекта размещения отходов,
расположенного в границах земельного участка, на территории которого
образуются такие твердые коммунальные отходы, или на смежном
земельном участке по отношению к земельному участку, на территории
которого образуются такие твердые коммунальные отходы.
Рисунок 14 – Раздел 2, формы 2-ТП (Отходы)

В каждой заполняемой строке формы в графах с 1 по 28
проставляются сведения о массе отходов, в отношении которых произведена
операция согласно наименованию графы. В случае если операция не
производилась, отражается 0.
Рисунок 15 – Раздел формы
Раздел III. Сведения об
эксплуатируемом/эксплуатируемых объекте/объектах
захоронения отходов
Данный раздел заполняют юридические лица и индивидуальные
предприниматели, осуществляющие деятельность в области обращения с
отходами производства и потребления, региональные операторы, операторы
в субъекте, операторы.
В Разделе III, содержится информация об эксплуатируемом
(эксплуатируемых) объекте(объектах) захоронения отходов см. Рисунок 16.

Рисунок 16 – Раздел III. Форма 2-ТП (Отходы)
Отправка, сохранение и проверка отчета
Для промежуточного сохранения данных введённых в форму отчета
нажмите кнопку «Сохранить»
Для проверки арифметическо-логического контроля данных
введённых в I, II и III раздел, нажмите кнопку «Проверить АЛК».
Если данные в разделах I, II и III проходят арифметическо-логический
контроль, то станет активна кнопка «Отправить отчет», при нажатии на
которую, отчет можно будет подписать ЭЦП и отправить в территориальный
орган Росприроднадзора.
Для отправки отчета выполните следующие действия:
1. Нажмите кнопку «Отправить отчет» см. Рисунок 17.

Рисунок 17 – Кнопка «Отправить отчет»
2. В окне выбора варианта подачи заявки в электронном или
бумажном виде, выберите в «В электронном виде» см. Рисунок
18.
Рисунок 18 – Выбор варианта подачи отчета
3. В открывшемся окне «Выберите электронную подпись»
необходимо удостовериться в наличии носителя ключа,
установленного Crypto Pro SCP и плагина браузера, который
позволит подписать документ. При выборе подачи отчета в
электронном виде необходимо выбрать сертификат, которым
будет подписан отчет и нажать кнопку "Отправить" см. Рисунок
19
Рисунок 19 – Окно выбора и подтверждение электронной подписи

После подписания отчета ЭЦП «Статус отчета» будет изменен на
«Отправлена».
Рисунок 20 – Поле просмотра статуса отчета
Формирование отчета 2-ТП Рекультивация
Для создания отчета 2-ТП Рекультивация необходимо выполнить
следующие действия:
1. Авторизоваться в ЛК ПП под своими учетными данными.
2. В главном меню личного кабинета природопользователя нажать на
вкладку «Мои отчеты».
Рисунок 21 – Реестр отчетов
3. Выбрать форму «Отчет 2-ТП Рекультивация» см. Рисунок 22.

Рисунок 22 – Выбор формы отчета 2-ТП Рекультивация
4. В форме отчета «2-ТП Рекультивация» заполнить все обязательные
поля.
Подробное описание полей и правило их заполнения будет
рассмотрено в следующих разделах данной инструкции.
Раздел «Общая информация об отчете»
В разделе «Общая информация об отчете», в поле «Регион»,
необходимо выбрать регион, в котором находится объект НВОС и год, за
который будет подан отчет см. Рисунок 23
Поле «Территориальный орган» будет заполнено автоматически.
Рисунок 23 – Общая информация об отчете

Раздел «Информация о заявителе»
В разделе «Информация о заявителе» большинство полей будет
заполнено автоматически при вводе корректного значения в поле «ИНН» см.
Рисунок 24.
Рисунок 24 – Поле «ИНН»
Поля, которые не были заполнены автоматически, но являются
обязательными, необходимо заполнить см. Рисунок 25.
Рисунок 25 – Заполнение обязательных полей
Примечание. Для корректного заполнения рекомендуем ознакомиться с Приказом
от 29.12.2019 №676, на основании которого в системе реализован арифметическо-
логический контроль введенных данных для Отчетов 2-ТП Рекультивация.

Раздел I. Нарушение и рекультивация земель
Рисунок 26 – Раздел I. Отчет 2-ТП Рекультивация

Раздел II. Снятие и использование плодородного
слоя почвы
Рисунок 27– Раздел II. Отчет 2-ТП Рекультивация
Отправка, сохранение и проверка отчета
Для промежуточного сохранения данных введённых в форму отчета
нажмите кнопку «Сохранить»
Для проверки арифметическо-логического контроля данных
введённых в I и II разделе, нажмите кнопку «Проверить АЛК».
Если данные в разделах I и II проходят арифметическо-логический
контроль, то станет активна кнопка «Отправить отчет», при нажатии на
которую, отчет можно будет подписать ЭЦП и отправить в территориальный
орган Росприроднадзора.
Для отправки отчета выполните следующие действия:
1. Нажмите кнопку «Отправить отчет» см. Рисунок 28.

Рисунок 28 – Кнопка «Отправить отчет»
2. В окне выбора варианта подачи заявки в электронном или
бумажном виде, выберите в «В электронном виде» см.Рисунок
29.
Рисунок 29 – Выбор варианта подачи отчета
3. В открывшемся окне «Выберите электронную подпись»
необходимо удостовериться в наличии носителя ключа,
установленного Crypto Pro SCP и плагина браузера, который
позволит подписать документ. При выборе подачи отчета в
электронном виде необходимо выбрать сертификат, которым
будет подписан отчет и нажать кнопку "Отправить" см. Рисунок
30.
Рисунок 30 – Окно выбора и подтверждение электронной подписи

После подписания отчета ЭЦП «Статус отчета» будет изменен на
«Отправлена» см. Рисунок 31.
Рисунок 31 – Поле просмотра статуса отчета
Формирование отчета 2-ТП Воздух
Для создания отчета 2-ТП Воздух необходимо выполнить следующие
действия:
1. Авторизоваться в ЛК ПП под своими учетными данными.
2. В главном меню личного кабинета природопользователя нажать на
вкладку «Мои объекты» см. Рисунок 32.

Рисунок 32 – Объекты НВОС
3. Выбрать объект НВОС, для которого необходимо подать отчет «2-ТП
Воздух».
4. В карточке объекта в выпадающем меню «Отчеты и госуслуги»
выбрать пункт«Подать отчет об охране атмосферного воздуха (отчёт по
форме 2-ТП (воздух))» см. Рисунок 33.
Рисунок 33 – Отчет 2-ТП Воздух
6. В форме отчета «2-ТП Воздух заполнить все обязательные поля.

Подробное описание полей и правило их заполнения будет
рассмотрено в следующих разделах данной инструкции.
Раздел «Общая информация об отчете»
В разделе «Общая информация об отчете», в поле «Регион»,
необходимо выбрать регион, в котором находится объект НВОС и год, за
который будет подан отчет см. Рисунок 23
Поле «Территориальный орган» будет заполнено автоматически.
Рисунок 34 – Общая информация об отчете
Раздел «Информация о заявителе»
В разделе «Информация о заявителе» большинство полей будет
заполнено автоматически при вводе корректного значения в поле «ИНН» см.
Рисунок 35.
Рисунок 35 – Поле «ИНН»
Поля, которые не были заполнены автоматически, но являются
обязательными, необходимо заполнить см. Рисунок 36.

Рисунок 36 – Заполнение обязательных полей
Примечание. Для корректного заполнения отчета «2-ТП (Воздух)» рекомендуем
ознакомиться с Приказом №661 от 08.11.2018, на основании которого в системе
реализован арифметическо-логический контроль введенных.
Раздел «Объекты негативного воздействия на
окружающую среду»
Рисунок 37 Объект НВОС
Если заявитель является юридическим лицом, то он заполняет все
разделы формы. В случае, если заявитель является индивидуальным
предпринимателем, то он заполняет только раздел I "Выбросы загрязняющих
веществ в атмосферу, их очистка и утилизация", а также графу 1 раздела III
"Источники загрязнения атмосферы.

Раздел 1. Выбросы загрязняющих веществ в
атмосферу, их очистка и утилизация
Рисунок 38 – Раздел 1. Формы 2-ТП (Воздух)
Раздел 2. Выбросы в атмосферу специфических
загрязняющих веществ
Рисунок 39– Раздел 2. Формы 2-ТП (Воздух)

Раздел 3. Источники загрязнения атмосферы
Рисунок 40 – Раздел 3. Формы 2-ТП (Воздух)
Раздел 4. Выполнение мероприятий по
уменьшению выбросов загрязняющих веществ в
атмосферу
Рисунок 41– Раздел 4. Форма 2-ТП (Воздух)

Раздел 5. Выброс загрязняющих веществ в
атмосферный воздух от отдельных групп источников
загрязнения
Отправка, сохранение и проверка отчета
Для промежуточного сохранения данных введённых в форму отчета
нажмите кнопку «Сохранить»
Для проверки арифметическо-логического контроля данных
введённых в I и II разделе, нажмите кнопку «Проверить АЛК».
Если данные в разделах I и II проходят арифметическо-логический
контроль, то станет активна кнопка «Отправить отчет», при нажатии на
которую, отчет можно будет подписать ЭЦП и отправить в территориальный
орган Росприроднадзора.
Для отправки отчета выполните следующие действия:
1. Нажмите кнопку «Отправить отчет» см. Рисунок 42.

Рисунок 42 – Кнопка «Отправить отчет»
2. В окне выбора варианта подачи заявки в электронном или
бумажном виде, выберите в «В электронном виде» см. Рисунок
43.
Рисунок 43 – Выбор варианта подачи отчета
3. В открывшемся окне «Выберите электронную подпись»
необходимо удостовериться в наличии носителя ключа,
установленного Crypto Pro SCP и плагина браузера, который
позволит подписать документ. При выборе подачи отчета в
электронном виде необходимо выбрать сертификат, которым
будет подписан отчет и нажать кнопку "Отправить" см. Рисунок
44.
Рисунок 44 – Окно выбора и подтверждение электронной подписи

После того, как отчет был подписан ЭЦП «Статус отчета» будет
изменен на «Отправлена» см. Рисунок 45.
Рисунок 45 – Поле просмотра статуса отчета
Что делать после отправки отчета?
После того, как вы отправите заявление, сотрудники ведомства начнут
проверку данных по заявлению. Ответ о результатах проверки придет
согласно установленным регламентам для предоставления услуги.
Если сотрудники ведомства найдут ошибки, вас попросят их
исправить и отправить отчет снова.
Отслеживать информацию по изменению статуса отчета, можно в
личном кабинете природопользователя.