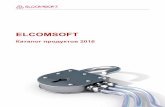ДОКУМЕНТЫ, ANDROID€¦ · формул и средств для обработки...
Transcript of ДОКУМЕНТЫ, ANDROID€¦ · формул и средств для обработки...

© ООО «НОВЫЕ ОБЛАЧНЫЕ ТЕХНОЛОГИИ», 2013–2017 1
Руководство пользователя
ДОКУМЕНТЫ, ANDROID
© ООО «НОВЫЕ ОБЛАЧНЫЕ ТЕХНОЛОГИИ», 2013–2019

ООО «НОВЫЕ ОБЛАЧНЫЕ ТЕХНОЛОГИИ»
ПРОГРАММНОЕ ОБЕСПЕЧЕНИЕ
МОЙОФИС ПРОФЕССИОНАЛЬНЫЙ
ДОКУМЕНТЫ, ANDROID
РУКОВОДСТВО ПОЛЬЗОВАТЕЛЯ
2019.02
На 124 листах
Москва
2019

© ООО «НОВЫЕ ОБЛАЧНЫЕ ТЕХНОЛОГИИ», 2013–2019 3
Все упомянутые в этом документе названия продуктов, логотипы, торговые марки и
товарные знаки принадлежат их владельцам.
Товарные знаки «МойОфис» и «MyOffice» принадлежат
ООО «НОВЫЕ ОБЛАЧНЫЕ ТЕХНОЛОГИИ».
Ни при каких обстоятельствах нельзя истолковывать любое содержимое настоящего
документа как прямое или косвенное предоставление лицензии или права на использование
товарных знаков, логотипов или знаков обслуживания, приведенных в нем.
Любое несанкционированное использование этих товарных знаков, логотипов или знаков
обслуживания без письменного разрешения их правообладателя строго запрещено.
© ООО «НОВЫЕ ОБЛАЧНЫЕ ТЕХНОЛОГИИ», 2013–2019

© ООО «НОВЫЕ ОБЛАЧНЫЕ ТЕХНОЛОГИИ», 2013–2019 4
СОДЕРЖАНИЕ
1 Общие сведения ........................................................................................................................ 7
1.1 Назначение........................................................................................................................... 7
1.2 Системные требования ........................................................................................................ 7
1.3 Ограничения ........................................................................................................................ 8
1.3.1 Ограничения на формат файлов ................................................................................... 8
1.3.2 Поддерживаемые языки интерфейса ........................................................................... 8
1.3.3 Прочие ограничения ..................................................................................................... 8
2 Подготовка к работе ................................................................................................................ 9
2.1 Состав дистрибутива ........................................................................................................... 9
2.2 Установка приложения ....................................................................................................... 9
2.3 Запуск программы ............................................................................................................. 12
2.4 Проверка работоспособности программы ........................................................................ 13
2.5 Настройка совместимости с МойОфис Частное облако .................................................. 14
3 Описание операций ................................................................................................................ 15
3.1 Интерфейс приложения..................................................................................................... 15
3.1.1 Интерфейс хранилища документов ........................................................................... 19
3.1.1.1 Доступ без авторизации ....................................................................................... 19
3.1.1.2 Авторизованный доступ ...................................................................................... 21
3.1.2 Интерфейс текстового редактора ............................................................................... 26
3.1.3 Интерфейс табличного редактора .............................................................................. 28
3.1.4 Интерфейс средства для просмотра презентаций ..................................................... 29
3.2 Описание операций ........................................................................................................... 30
3.2.1 Авторизация ................................................................................................................ 30
3.2.2 Хранилище документов .............................................................................................. 31
3.2.2.1 Создание документа ............................................................................................. 31
3.2.2.2 Создание папки .................................................................................................... 33
3.2.2.3 Загрузка файла ..................................................................................................... 33
3.2.2.4 Просмотр свойств документа/папки и настройка общего доступа .................... 36
3.2.2.5 Сортировка файлов .............................................................................................. 39
3.2.2.6 Поиск .................................................................................................................... 45
3.2.2.7 Операция «Поделиться…» .................................................................................. 46
3.2.2.8 Переименование документа ................................................................................ 49
3.2.2.9 Переименование папки ........................................................................................ 50
3.2.2.10 Перемещение документа ................................................................................... 51
3.2.2.11 Перемещение папки ........................................................................................... 52
3.2.2.12 Копирование документа .................................................................................... 53

© ООО «НОВЫЕ ОБЛАЧНЫЕ ТЕХНОЛОГИИ», 2013–2019 5
3.2.2.13 Копирование папки ............................................................................................ 54
3.2.2.14 Скачивание документа ....................................................................................... 55
3.2.2.15 Удаление документа .......................................................................................... 56
3.2.2.16 Удаление папки .................................................................................................. 59
3.2.2.17 Просмотр документов с устройства и облака ................................................... 59
3.2.3 Работа в приложении .................................................................................................. 60
3.2.3.1 Работа в текстовом редакторе ............................................................................. 60
3.2.3.1.1 Функции панели быстрого доступа .............................................................. 61
3.2.3.1.2 Функции панели инструментов, контекстная вкладка «Текст» .................. 75
3.2.3.1.3 Функции панели инструментов, контекстная вкладка «Таблица» .............. 82
3.2.3.1.4 Редактирование изображения ....................................................................... 85
3.2.3.1.5 Работа со списками ....................................................................................... 90
3.2.3.1.6 Рецензирование ............................................................................................. 93
3.2.3.2 Работа в табличном редакторе ............................................................................ 95
3.2.3.2.1 Функции панели быстрого доступа .............................................................. 95
3.2.3.2.2 Функции панели инструментов, контекстная вкладка «Текст» ................ 100
3.2.3.2.3 Функции панели инструментов, контекстная вкладка «Ячейка» .............. 104
3.2.3.2.4 Строка формул ............................................................................................ 109
3.2.3.2.5 Работа с изображениями ............................................................................. 113
3.2.3.2.6 Навигация по листам ................................................................................... 114
3.2.3.2.7 Работа с графиками и диаграммами ........................................................... 115
3.2.3.3 Работа с презентациями ..................................................................................... 117
Приложение 1. Перечень формул и их описание ................................................................ 118
Приложение 2. Используемые жесты ................................................................................... 124

© ООО «НОВЫЕ ОБЛАЧНЫЕ ТЕХНОЛОГИИ», 2013–2019 6
ПЕРЕЧЕНЬ СОКРАЩЕНИЙ
В настоящем документе применяют следующие сокращения
с соответствующими расшифровками (см. Таблица 1):
Таблица 1 – Сокращения и расшифровки
Сокращение Расшифровка
ОС Операционная система
ПО МойОфис Программное обеспечение
МойОфис Профессиональный.
Документы, Android

© ООО «НОВЫЕ ОБЛАЧНЫЕ ТЕХНОЛОГИИ», 2013–2019 7
1 ОБЩИЕ СВЕДЕНИЯ
1.1 Назначение
МойОфис Профессиональный – продукт для организации корпоративной
рабочей среды и работы с документами в государственных организациях и
крупных коммерческих предприятиях. Включает редакторы текста, таблиц, презентаций и
приложения для управления почтой, календарем и контактами. В состав продукта
также входят сервер совместной работы, почтовый сервер, система хранения данных и
информационно-коммуникационный сервис Логос. МойОфис Профессиональный позволяет
работать на компьютерах, мобильных устройствах и в веб-браузерах.
МойОфис Документы – это продукт для совместного редактирования
текстовых документов, электронных таблиц и графических презентаций. В продукт входят
редакторы Текст, Таблица и Презентация, созданные на базе единого программного ядра,
а также средство доступа к документам, хранящимся во внешнем облаке или на серверах
самой компании. Доступ к документам и совместная работа над ними возможна
с любого устройства.
МойОфис Текст обеспечивает удобное и быстрое создание документов
с использованием шаблонов, стилей и средств форматирования текста. Функции
совместного редактирования обеспечивают эффективную совместную работу сотрудников.
МойОфис Таблица – это приложение для быстрой и удобной работы
с электронными таблицами и анализа данных. Продукт поддерживает расширенный набор
формул и средств для обработки данных. Совместное редактирование
на любой из поддерживаемых платформ обеспечивает быстрый анализ и
подготовку документов группой сотрудников.
МойОфис Презентация - приложение с полным набором инструментов
для просмотра графических презентаций.
Функции ПО МойОфис описаны в документе «МойОфис Профессиональный.
Функциональные возможности».
1.2 Системные требования
Перечень требований к программному и аппаратному обеспечению приведен
в документе «МойОфис Профессиональный. Системные требования».

© ООО «НОВЫЕ ОБЛАЧНЫЕ ТЕХНОЛОГИИ», 2013–2019 8
1.3 Ограничения
1.3.1 Ограничения на формат файлов
Разрешенные на открытие и сохранение форматы файлов в ПО МойОфис приведены
в таблице ниже (см. Таблица 2):
Таблица 2 – Разрешенные на открытие и сохранение форматы файлов в ПО МойОфис
Наименование редактора
Форматы,
разрешенные
на открытие
Форматы,
разрешенные
на сохранение
Текстовый редактор doc / docx, odt, xodt, rtf1 docx, odt, xodt
Табличный редактор xls / xlsx, ods, xods, csv xlsx, ods, xods
Инструмент для просмотра и
показа презентаций ppt2, pptx, odp -
1.3.2 Поддерживаемые языки интерфейса
‒ Русский;
‒ Английский;
‒ Испанский;
‒ Французский.
1.3.3 Прочие ограничения
Максимальное количество пользователей, одновременно открывших документ
в режиме совместного редактирования, – 15. Последующие пользователи смогут
открыть документ только на просмотр.
1 Открытие документов формата rtf возможно только в хранилище документов
МойОфис Профессиональный 2 Открытие презентаций формата ppt возможно только в хранилище документов
МойОфис Профессиональный

© ООО «НОВЫЕ ОБЛАЧНЫЕ ТЕХНОЛОГИИ», 2013–2019 9
2 ПОДГОТОВКА К РАБОТЕ
2.1 Состав дистрибутива
Пользователям мобильных устройств с Android приложение доступно в Google Play.
Также в составе поставки МойОфис Частное облако доступен
следующий дистрибутив для самостоятельной установки (подробнее см. раздел 2.5):
1. myoffice_documents_android_standalone_2019.02.01_(9690)_ARM_x32.apk
2.2 Установка приложения
Для установки ПО МойОфис необходимо:
1) открыть магазин Google Play;
2) осуществить поиск ПО МойОфис, введя в строку поиска запрос «мойофис»;
3) в представленных результатах поиска выбрать приложение МойОфис Документы
(см. Рисунок 1):
Рисунок 1 – Приложение МойОфис Документы

© ООО «НОВЫЕ ОБЛАЧНЫЕ ТЕХНОЛОГИИ», 2013–2019 10
4) нажать кнопку «Установить» (см. Рисунок 2):
Рисунок 2 – Кнопка «Установить»

© ООО «НОВЫЕ ОБЛАЧНЫЕ ТЕХНОЛОГИИ», 2013–2019 11
5) подтвердить список разрешений при помощи нажатия на кнопку «Принять»
(см. Рисунок 3):
Рисунок 3 – Подтверждение разрешений
6) установка приложения на мобильное устройство будет
осуществлена автоматически (см. Рисунок 4):
Рисунок 4 – Автоматическая установка приложения

© ООО «НОВЫЕ ОБЛАЧНЫЕ ТЕХНОЛОГИИ», 2013–2019 12
2.3 Запуск программы
Для запуска ПО МойОфис посредством клиентского приложения
для мобильного устройства на основе платформы Android необходимо активировать
ярлык соответствующего приложения (см. Рисунок 5):
Рисунок 5 - Запуск ПО МойОфис

© ООО «НОВЫЕ ОБЛАЧНЫЕ ТЕХНОЛОГИИ», 2013–2019 13
2.4 Проверка работоспособности программы
ПО МойОфис считается работоспособным, если в результате действий пользователя,
изложенных в п. 2.2, на экране устройства отображается страница приветствия «МойОфис®»
без выдачи сообщений о сбое в работе (см. Рисунок 6):
Рисунок 6 – Страница приветствия ПО МойОфис

© ООО «НОВЫЕ ОБЛАЧНЫЕ ТЕХНОЛОГИИ», 2013–2019 14
2.5 Настройка совместимости с МойОфис Частное облако
При работе с ПО МойОфис может появиться следующий баннер
(см. Рисунок 7):
Рисунок 7 ‒ Баннер о несовместимости версий
ПО МойОфис и МойОфис Частное облако
Такая ситуация с ПО МойОфис может возникнуть в случае,
если в Google Play становится доступной новая версию приложения
и оно обновляется на мобильном устройстве, но при этом МойОфис Частное облако
еще не обновлено на новую версию (версия МойОфис Частное облако остается 2019.02).
В этом случае пользователь не сможет создавать и редактировать файлы
с использованием файлового хранилища МойОфис Частное облако.
Для решения этой ситуации на мобильном устройстве необходимо установить версию
мобильного приложения МойОфис Документы, совместимую
с версией 2019.02 МойОфис Частное облако, используя для этого
следующий дистрибутив из состава поставки МойОфис Частное облако:
myoffice_documents_android_standalone_2019.02.01_(9690)_ARM_x32.apk.
Для этого необходимо обратиться к системному администратору
МойОфис Частное облако и получить этот дистрибутив и документ
«МойОфис Частное Облако. Памятка по установке мобильного приложения
МойОфис Документы c помощью APK-файла».

© ООО «НОВЫЕ ОБЛАЧНЫЕ ТЕХНОЛОГИИ», 2013–2019 15
3 ОПИСАНИЕ ОПЕРАЦИЙ
3.1 Интерфейс приложения
Для перехода к работе с документами необходимо на странице приветствия нажать
на кнопку «Принять» (см. Рисунок 8):
Рисунок 8 – Кнопка «Принять»

© ООО «НОВЫЕ ОБЛАЧНЫЕ ТЕХНОЛОГИИ», 2013–2019 16
На следующих страницах пользователю предоставляется возможность
согласиться (либо отказаться) на передачу статистических данных о работе приложения
(см. Рисунок 9) и данных о сбоях приложения (см. Рисунок 10).
Рисунок 9 – Окно «Улучшать МойОфис Документы»
Рисунок 10 – Окно «Отправлять отчеты о сбоях приложения»

© ООО «НОВЫЕ ОБЛАЧНЫЕ ТЕХНОЛОГИИ», 2013–2019 17
На следующей странице представлена возможность авторизованного входа
в «Частное облако» или продолжения работы без авторизации при помощи нажатия
на соответствующую кнопку (см. Рисунок 11):
Рисунок 11 – Вход в ПО МойОфис

© ООО «НОВЫЕ ОБЛАЧНЫЕ ТЕХНОЛОГИИ», 2013–2019 18
При выборе авторизованного входа в частное облако открывается
стартовая страница ПО МойОфис, представленная следующими элементами
(см. Рисунок 12):
1) поле для ввода логина учетной записи;
2) поле для ввода пароля учетной записи;
3) поле для ввода адреса сервера (отображается при установке знака «V»
в соответствующем флажке);
4) кнопка «Войти».
Рисунок 12 - Форма входа в учетную запись
При выборе продолжения работы без авторизации осуществляется вход
в хранилище документов с ограниченным выбором функциональных возможностей.

© ООО «НОВЫЕ ОБЛАЧНЫЕ ТЕХНОЛОГИИ», 2013–2019 19
3.1.1 Интерфейс хранилища документов
3.1.1.1 Доступ без авторизации
При входе без авторизации в хранилище документов доступна лишь
папка «Документы», представленная следующими функциональными элементами
(см. Рисунок 13):
1) пиктограмма меню навигации;
2) пиктограмма «Открыть документ» - для открытия документа, находящегося
на устройстве пользователя или в облаке;
3) пиктограмма «Добавить» - мультифункциональный инструмент
для создания нового документа, новой папки, а также для загрузки документов
на файловый сервер.
Рисунок 13 – Вход без авторизации

© ООО «НОВЫЕ ОБЛАЧНЫЕ ТЕХНОЛОГИИ», 2013–2019 20
Для отображения меню навигации необходимо активировать
соответствующую пиктограмму. Меню навигации представлено следующими
функциональными элементами (см. Рисунок 14):
1) кнопка «Войти» - для осуществления авторизованного входа;
2) пиктограмма «Настройки» - для перехода к странице настроек и информации
о ПО МойОфис.
Рисунок 14 – Меню навигации

© ООО «НОВЫЕ ОБЛАЧНЫЕ ТЕХНОЛОГИИ», 2013–2019 21
3.1.1.2 Авторизованный доступ
На главной странице хранилища документов (по умолчанию вход осуществляется
в папку «Мои документы») представлены следующие функциональные элементы и области
(Рисунок 15):
1) пиктограмма меню навигации;
2) область отображения названия активной папки/подпапки;
3) пиктограмма поиска;
4) панель навигации по папкам;
5) рабочая область;
6) пиктограмма «Добавить» - мультифункциональный инструмент
для создания нового документа, новой папки, а также для загрузки документов
на файловый сервер.
Рисунок 15 - Главная страница хранилища документов
Состав элементов интерфейса остальных папок аналогичен интерфейсу
папки «Мои документы».

© ООО «НОВЫЕ ОБЛАЧНЫЕ ТЕХНОЛОГИИ», 2013–2019 22
Меню навигации, вызываемое при помощи активации
соответствующей пиктограммы, представлено следующими функциональными элементами
(см. Рисунок 16):
Рисунок 16 - Меню навигации

© ООО «НОВЫЕ ОБЛАЧНЫЕ ТЕХНОЛОГИИ», 2013–2019 23
1) «Профиль пользователя», в котором приведены сведения о пользователе
(имя, фамилия, email).
Для выхода из аккаунта необходимо нажать на пиктограмму «▼»,
далее – на кнопку «Выйти из аккаунта» (см. Рисунок 17):
Рисунок 17 - Выход из аккаунта
2) папка «Мои документы» - содержит документы владельца учетной записи,
недоступные прочим пользователям;
3) папка «Доступные мне» - содержит документы, доступ к которым
был предоставлен пользователю их авторами/владельцами. Доступ к таким
документам может быть предоставлен нескольким пользователям одновременно;
4) папка «Отмеченные» - содержит документы, отмеченные пользователем;
5) папка «Недавние» - содержит последние редактированные документы;
6) папка «Корзина» - содержит документы, удаленные пользователем;
7) папка «Устройство и облака» - предоставляет возможность просмотра файлов,
расположенных на мобильном устройстве пользователя
и подключенных облачных хранилищах;

© ООО «НОВЫЕ ОБЛАЧНЫЕ ТЕХНОЛОГИИ», 2013–2019 24
8) пиктограмма «Настройки» - открывает страницу настроек,
на которой представлены следующие элементы (см. Рисунок 18):
Рисунок 18 - Страница настроек
− «Конвертация документов» - инструмент для конвертирования
загружаемых файлов во внутренний формат ПО МойОфис.
Для включения данной функции необходимо установить знак «V»
в соответствующем флажке;
− «Табличный редактор/Использовать R1C1 ссылки» - инструмент
для отображения ссылок в формате R1C1. Для включения данной функции
необходимо установить знак «V» в соответствующем флажке;
− «Уведомления» - инструмент для отправки пользователю уведомлений
от других пользователей о запросах доступа к документам
и о предоставлении пользователю доступа к документам других пользователей.
Для включения данных функций необходимо установить знак «V»
в соответствующих флажках;

© ООО «НОВЫЕ ОБЛАЧНЫЕ ТЕХНОЛОГИИ», 2013–2019 25
− «Улучшать МойОфис Документы» - инструмент для отправки информации
о работе приложения. Для включения данной функции необходимо установить
знак «V» в соответствующем флажке. Блок также содержит ссылку
на перечень собираемой информации;
− «Облачные хранилища» - блок для подключения облачных хранилищ;
− «О продукте» - информационный блок, содержащий основную информацию
о продукте.
В состав панели навигации по папкам входят те же папки, что и в меню навигации
(см. Рисунок 19):
Рисунок 19 - Панель навигации по каталогам
1) «Мои документы»;
2) «Доступные мне»;
3) «Отмеченные»;
4) «Недавние»;
5) «Корзина»;
6) «Устройство и облака».

© ООО «НОВЫЕ ОБЛАЧНЫЕ ТЕХНОЛОГИИ», 2013–2019 26
3.1.2 Интерфейс текстового редактора
Интерфейс текстового редактора ПО МойОфис представлен следующими элементами
(см. Рисунок 20):
1) панель быстрого доступа;
2) панель инструментов;
3) область редактирования;
Рисунок 20 - Интерфейс текстового редактора (1)

© ООО «НОВЫЕ ОБЛАЧНЫЕ ТЕХНОЛОГИИ», 2013–2019 27
При выделении одной или нескольких ячеек таблицы становится доступной
вкладка «Таблица» на панели инструментов (см. Рисунок 21):
Рисунок 21 – Интерфейс текстового редактора (2)

© ООО «НОВЫЕ ОБЛАЧНЫЕ ТЕХНОЛОГИИ», 2013–2019 28
3.1.3 Интерфейс табличного редактора
Интерфейс редактора электронных таблиц ПО МойОфис представлен
следующими элементами (см. Рисунок 22):
1) панель быстрого доступа;
2) панель инструментов;
3) область редактирования;
4) строка формул;
5) вкладки листов.
Рисунок 22 - Интерфейс редактора электронных таблиц

© ООО «НОВЫЕ ОБЛАЧНЫЕ ТЕХНОЛОГИИ», 2013–2019 29
3.1.4 Интерфейс средства для просмотра презентаций
Интерфейс средства для просмотра презентаций представлен
следующими элементами (см. Рисунок 23):
1) панель инструментов;
2) панель навигации по слайдам;
3) рабочая область.
Рисунок 23 - Интерфейс средства для просмотра презентаций

© ООО «НОВЫЕ ОБЛАЧНЫЕ ТЕХНОЛОГИИ», 2013–2019 30
3.2 Описание операций
3.2.1 Авторизация
Для входа в ПО МойОфис необходимо на стартовой странице ввести
в соответствующие поля наименование учетной записи, пароль,
при необходимости установить знак «V» в флажке «Указать адрес сервера»
и ввести соответствующий адрес сервера, нажать на кнопку «Войти» (см. Рисунок 24):
Рисунок 24 - Вход в ПО МойОфис

© ООО «НОВЫЕ ОБЛАЧНЫЕ ТЕХНОЛОГИИ», 2013–2019 31
3.2.2 Хранилище документов
3.2.2.1 Создание документа
Для создания документа необходимо активировать
пиктограмму мультифункциональный инструмент (см. Рисунок 25):
Рисунок 25 - Мультифункциональный инструмент

© ООО «НОВЫЕ ОБЛАЧНЫЕ ТЕХНОЛОГИИ», 2013–2019 32
На открывшейся панели необходимо нажать пиктограмму «Текст»
для создания текстового документа или «Таблица» для создания электронной таблицы
(см. Рисунок 26):
Рисунок 26 - Создание нового документа
Созданный документ будет открыт в соответствующем редакторе.

© ООО «НОВЫЕ ОБЛАЧНЫЕ ТЕХНОЛОГИИ», 2013–2019 33
3.2.2.2 Создание папки
Для создания папки необходимо выбрать каталог для размещения новой папки
на панели навигации, нажать на пиктограмму мультифункционального инструмента
и выбрать соответствующий элемент (см. Рисунок 26). Далее в открывшемся окне ввести
название новой папки и нажать на кнопку «Принять» (см. Рисунок 27):
Рисунок 27 - Создание новой папки
Созданная папка будет отображаться в соответствующем каталоге.
3.2.2.3 Загрузка файла
Для загрузки файла необходимо выполнить следующие действия:
1) выбрать папку для размещения загружаемого файла, активировать
пиктограмму мультифункционального инструмента и на открывшейся панели
нажать кнопку «Загрузить файл» (см. Рисунок 26);
2) выбрать источник для загрузки содержащегося в нем файла (см. Рисунок 28):
Рисунок 28 – Загрузка файла

© ООО «НОВЫЕ ОБЛАЧНЫЕ ТЕХНОЛОГИИ», 2013–2019 34
3) при выборе пункта «Это устройство» необходимо выбрать папку
и размещенный в ней файл для загрузки (см. Рисунок 29):
Рисунок 29 – Выбор файла на устройстве
4) при выборе пункта «Другие источники» необходимо в открывшемся окне
на панели слева выбрать источник и указать файл, предназначенный для загрузки
(см. Рисунок 30):
Рисунок 30 – Загрузка файла из других источников

© ООО «НОВЫЕ ОБЛАЧНЫЕ ТЕХНОЛОГИИ», 2013–2019 35
5) при выборе пункта «Добавить облако» необходимо выбрать
одного из представленных в списке провайдеров (см. Рисунок 31),
пройти процедуру авторизации (ввод логина и пароля),
после чего в облачном хранилище выбрать файл для загрузки.
Рисунок 31 – Добавление облака (1)
Загруженный документ будет отображаться в соответствующей папке.

© ООО «НОВЫЕ ОБЛАЧНЫЕ ТЕХНОЛОГИИ», 2013–2019 36
3.2.2.4 Просмотр свойств документа/папки и настройка общего доступа
Для просмотра свойств документа/папки необходимо нажать
на соответствующую пиктограмму в строке документа/папки (см. Рисунок 32):
Рисунок 32 - Просмотр информации о документе/папке (1)

© ООО «НОВЫЕ ОБЛАЧНЫЕ ТЕХНОЛОГИИ», 2013–2019 37
В открывшейся форме представлены следующие элементы:
1) панель инструментов (см. Рисунок 33, 1);
2) информационный блок, содержащий информацию о владельце, датах создания и
последнего изменения документа/папки, а также о размере документа
(см. Рисунок 33, 2);
3) панель предоставления совместного доступа к документу (см. Рисунок 33, 3).
Рисунок 33 - Просмотр информации о документе (2)
Для того чтобы предоставить доступ к документу другим пользователям, необходимо:
1) нажать на пиктограмму «Добавить пользователя» (см. Рисунок 34):
Рисунок 34 - Настройка общего доступа (1)

© ООО «НОВЫЕ ОБЛАЧНЫЕ ТЕХНОЛОГИИ», 2013–2019 38
2) в открывшейся форме необходимо ввести email пользователя,
которому предоставляется доступ к документу, установить параметры
прав доступа (редактирование, только просмотр либо запрет доступа),
установить знак «V» в флажке «Уведомить по почте» (опционально)
и нажать кнопку «Добавить» (см. Рисунок 35):
Рисунок 35 - Настройка общего доступа (2)
Информация о пользователе, которому был предоставлен доступ, будет отображена
на панели предоставления совместного доступа (см. Рисунок 36):
Рисунок 36 - Настройка общего доступа (3)

© ООО «НОВЫЕ ОБЛАЧНЫЕ ТЕХНОЛОГИИ», 2013–2019 39
3.2.2.5 Сортировка файлов
Рабочая область хранилища документов представлена в виде таблицы.
Сортировка файлов осуществляется при помощи инструмента для сортировки,
являющегося наименованием столбца (см. Рисунок 37):
Рисунок 37 - Сортировка файлов (1)
В состав критериев для сортировки входят:
1) «Имя»;
2) «Автор»;
3) «Владелец»;
4) «Изменен»;
5) «Открыт мной»;
6) «Размер».
Кроме того, при помощи установки знака «V» в соответствующем флажке
можно расположить все папки наверху списка (см. Рисунок 38):
Рисунок 38 - Сортировка файлов (2)

© ООО «НОВЫЕ ОБЛАЧНЫЕ ТЕХНОЛОГИИ», 2013–2019 40
Настроить необходимый состав критериев для сортировки файлов можно
при помощи выбора необходимых значений из выпадающих списков
в наименованиях второго и третьего столбцов.
Для сортировки файлов по критерию «Имя» необходимо нажать
на соответствующее наименование столбца. Файлы будут отсортированы по именам:
в алфавитном порядке, если стрелка рядом с наименованием направлена вверх
(см. Рисунок 39), и в обратном порядке, если стрелка направлена вниз.
Рисунок 39 - Сортировка файлов по критерию «Имя»
Для сортировки файлов по критерию пользователей («Автор», «Владелец»)
необходимо:
1) выбрать данный критерий из выпадающего списка во втором
или третьем столбце;
2) нажать на наименовании критерия.

© ООО «НОВЫЕ ОБЛАЧНЫЕ ТЕХНОЛОГИИ», 2013–2019 41
Файлы будут отсортированы по именам авторов/владельцев в алфавитном порядке,
если стрелка рядом с наименованием направлена вверх, и в обратном порядке,
если стрелка направлена вниз (см. Рисунок 40).
Рисунок 40 - Сортировка файлов по критерию «Автор»
Для сортировки файлов по критерию «Размер» необходимо:
1) выбрать данный критерий из выпадающего списка во втором
или третьем столбце;
2) нажать на наименовании критерия.

© ООО «НОВЫЕ ОБЛАЧНЫЕ ТЕХНОЛОГИИ», 2013–2019 42
Файлы будут отсортированы в соответствии с размером по возрастанию,
если стрелка рядом с наименованием направлена вверх, и по убыванию,
если стрелка направлена вниз (см. Рисунок 41). Размер папок не отображается.
Рисунок 41 - Сортировка файлов по критерию «Размер»
Для сортировки файлов по критерию даты («Изменен», «Открыт мной») необходимо:
1) выбрать нужный критерий из выпадающего списка во втором
или третьем столбце;
2) нажать на наименовании критерия.

© ООО «НОВЫЕ ОБЛАЧНЫЕ ТЕХНОЛОГИИ», 2013–2019 43
Файлы будут отсортированы в соответствии с датой по возрастанию
(самые последние внизу списка), если стрелка рядом с наименованием направлена вверх,
и по убыванию (самые последние вверху списка), если стрелка направлена вниз
(см. Рисунок 42).
Рисунок 42 - Сортировка файлов по критерию даты

© ООО «НОВЫЕ ОБЛАЧНЫЕ ТЕХНОЛОГИИ», 2013–2019 44
Для сортировки файлов по степени важности необходимо отметить важные файлы
прикосновением по изображению флажка в соответствующем столбце (см. Рисунок 43).
В дальнейшем все эти файлы будут доступны пользователю в папке «Отмеченные»
(см. Рисунок 44).
Рисунок 43 - Сортировка файлов по степени важности
Рисунок 44 - Каталог «Отмеченные»

© ООО «НОВЫЕ ОБЛАЧНЫЕ ТЕХНОЛОГИИ», 2013–2019 45
3.2.2.6 Поиск
Для поиска определенного документа необходимо нажать на пиктограмму поиска
(см. Рисунок 45):
Рисунок 45 - Пиктограмма поиска
Поиск документа может быть осуществлен по двум критериям:
1) по имени документа;
2) по содержимому документа.
В открывшуюся строку поиска необходимо ввести имя или фрагмент
содержимого документа, поиск будет осуществляться по мере ввода символов в поле,
ниже строки будет отображен список вариантов, подходящих под критерии поиска
(см. Рисунок 46):
Рисунок 46 - Поиск
Документы, соответствующие критериям поиска, будут выведены
в рабочей области страницы в виде списка. Для очистки результатов поиска необходимо
нажать пиктограмму «Х». Для выхода из режима поиска необходимо нажать
на пиктограмму с изображением стрелки.

© ООО «НОВЫЕ ОБЛАЧНЫЕ ТЕХНОЛОГИИ», 2013–2019 46
3.2.2.7 Операция «Поделиться…»
Для того чтобы поделиться документом или папкой с другим пользователем,
необходимо нажать на пиктограмму перехода к свойствам соответствующего документа
или папки (см. Рисунок 47):
Рисунок 47 - Операция «Поделиться...» (1)
Далее на панели инструментов следует нажать пиктограмму «Поделиться»
(см. Рисунок 48):
Рисунок 48 - Операция «Поделиться...» (2)

© ООО «НОВЫЕ ОБЛАЧНЫЕ ТЕХНОЛОГИИ», 2013–2019 47
Для того чтобы поделиться ссылкой, необходимо выбрать соответствующий пункт
из открывшегося меню (см. Рисунок 49):
Рисунок 49 - Операция «Поделиться ссылкой» (1)
В открывшемся списке необходимо выбрать приложение, при помощи которого будет
осуществлена операция и осуществить требуемые действия в выбранном приложении.
Для того чтобы поделиться копией3, необходимо выбрать соответствующий пункт
из открывшегося меню (см. Рисунок 50):
Рисунок 50 - Операция «Поделиться копией»
3 Данная операция применяется только к документам

© ООО «НОВЫЕ ОБЛАЧНЫЕ ТЕХНОЛОГИИ», 2013–2019 48
Далее в открывшемся перечне форматов следует выбрать нужный формат
копии документа (см. Рисунок 51). В открывшемся списке необходимо выбрать приложение,
при помощи которого будет осуществлена операция, выбрать контакт и нажать
кнопку «ОК».
Рисунок 51 – Выбор формата копии
Кроме того, функция «Поделиться…» доступна из контекстного меню,
вызов которого осуществляется при помощи жеста Long-press,
применяемого к строке документа (см. Рисунок 52):
Рисунок 52 - Функция «Поделиться» в контекстном меню

© ООО «НОВЫЕ ОБЛАЧНЫЕ ТЕХНОЛОГИИ», 2013–2019 49
3.2.2.8 Переименование документа
Для переименования необходимо перейти к свойствам нужного документа и нажать
соответствующую пиктограмму (см. Рисунок 53):
Рисунок 53 - Переименование документа (1)
Далее следует ввести новое название и нажать на кнопку «Принять» (см. Рисунок 54):
Рисунок 54 - Переименование документа (2)
Кроме того, функция переименования документа доступна из контекстного меню
(вызов контекстного меню осуществляется при помощи жеста Long-press,
применяемого к строке документа).

© ООО «НОВЫЕ ОБЛАЧНЫЕ ТЕХНОЛОГИИ», 2013–2019 50
Для переименования документа необходимо выбрать пункт меню «Переименовать»
(см. Рисунок 55):
Рисунок 55 - Переименование документа из контекстного меню
3.2.2.9 Переименование папки
Переименование папки осуществляется аналогично переименованию документа
(см. раздел 3.2.2.8).

© ООО «НОВЫЕ ОБЛАЧНЫЕ ТЕХНОЛОГИИ», 2013–2019 51
3.2.2.10 Перемещение документа
Для перемещения документа необходимо перейти к свойствам нужного документа
и нажать соответствующую пиктограмму на панели инструментов (см. Рисунок 56):
Рисунок 56 - Перемещение документа (1)
В открывшемся диалоговом окне следует выбрать папку или подпапку
для нового местоположения документа и нажать на кнопку «Переместить»
(см. Рисунок 57, 1). При необходимости можно создать новую папку,
воспользовавшись инструментом создания папки прямо из всплывающего окна
(см. Рисунок 57, 2).
Рисунок 57 - Перемещение документа (2)

© ООО «НОВЫЕ ОБЛАЧНЫЕ ТЕХНОЛОГИИ», 2013–2019 52
Кроме того, функция перемещения документа доступна из контекстного меню
(вызов контекстного меню осуществляется при помощи жеста Long-press,
применяемого к строке документа).
Для перемещения документа необходимо выбрать пункт меню «Переместить в…»
(см. Рисунок 58):
Рисунок 58 - Перемещение документа из контекстного меню
3.2.2.11 Перемещение папки
Перемещение папки осуществляется аналогично перемещению документа
(см. раздел 3.2.2.10).

© ООО «НОВЫЕ ОБЛАЧНЫЕ ТЕХНОЛОГИИ», 2013–2019 53
3.2.2.12 Копирование документа
Для копирования документа необходимо перейти к свойствам нужного документа
и нажать соответствующую пиктограмму на панели инструментов (см. Рисунок 59):
Рисунок 59 - Копирование документа (1)
В открывшемся диалоговом окне выбрать папку или подпапку
для местоположения копии документа и нажать на кнопку «Копировать» (см. Рисунок 60, 1).
При необходимости можно создать новую папку, воспользовавшись инструментом
создания папки прямо из всплывающего окна (см. Рисунок 60, 2).
Рисунок 60 - Копирование документа (2)

© ООО «НОВЫЕ ОБЛАЧНЫЕ ТЕХНОЛОГИИ», 2013–2019 54
Функция копирования документа доступна из контекстного меню
(вызов контекстного меню осуществляется при помощи жеста Long-press,
применяемого к строке документа).
Для копирования документа необходимо выбрать пункт меню «Копировать в…»
(см. Рисунок 61):
Рисунок 61 - Копирование документа из контекстного меню
3.2.2.13 Копирование папки
Копирование папки осуществляется аналогично копированию документа
(см. раздел 3.2.2.12).

© ООО «НОВЫЕ ОБЛАЧНЫЕ ТЕХНОЛОГИИ», 2013–2019 55
3.2.2.14 Скачивание документа
Для скачивания документа необходимо перейти к свойствам нужного документа,
нажать пиктограмму дополнительных действий на панели инструментов
и выбрать пункт «Скачать» (см. Рисунок 62):
Рисунок 62 - Скачивание документа (1)
Далее следует выбрать нужный формат для скачивания (см. Рисунок 63):
Рисунок 63 - Скачивание документа (2)
Документ будет сохранен на устройстве пользователя в папке,
установленной по умолчанию для загрузок.
Кроме того, функция скачивания документа доступна из контекстного меню
(вызов контекстного меню осуществляется при помощи жеста Long-press,
применяемого к строке документа).

© ООО «НОВЫЕ ОБЛАЧНЫЕ ТЕХНОЛОГИИ», 2013–2019 56
Для скачивания документа необходимо выбрать пункт меню «Скачать»
(см. Рисунок 64):
Рисунок 64 - Скачивание документа из контекстного меню
3.2.2.15 Удаление документа
Для удаления документа необходимо перейти к свойствам нужного документа,
нажать пиктограмму дополнительных действий на панели инструментов
и выбрать пункт «Удалить» (см. Рисунок 65):
Рисунок 65 - Удаление документа

© ООО «НОВЫЕ ОБЛАЧНЫЕ ТЕХНОЛОГИИ», 2013–2019 57
Для срочной отмены удаления необходимо нажать на кнопку «Отмена»
в сообщении об успешном удалении (см. Рисунок 66):
Рисунок 66 - Отмена удаления
После удаления документ будет перемещен в каталог «Корзина».
Кроме того, функция удаления документа доступна из контекстного меню
(вызов контекстного меню осуществляется при помощи жеста Long-press,
применяемого к строке документа).
Для удаления документа необходимо выбрать пункт меню «Удалить»
(см. Рисунок 67):
Рисунок 67 - Удаление документа из контекстного меню
Для окончательного удаления документа необходимо перейти в каталог «Корзина» (1)
и нажать на пиктограмму свойств выбранного файла (см. Рисунок 68, 2).
В открывшейся панели свойств документа необходимо нажать на пиктограмму «Удалить»
(см. Рисунок 69, 2).
Для перемещения документа из каталога «Корзина» в другой каталог необходимо
в панели свойств документа нажать на пиктограмму «Переместить» (см. Рисунок 69, 1).
Далее следует осуществить стандартные действия по перемещению документа
(см. раздел 3.2.2.10).

© ООО «НОВЫЕ ОБЛАЧНЫЕ ТЕХНОЛОГИИ», 2013–2019 58
Кроме того, функции удаления и перемещения документа доступны
из контекстного меню Корзины (вызов контекстного меню осуществляется
при помощи жеста Long-press, применяемого к строке документа, см. Рисунок 70).
Рисунок 68 - Удаление документа из Корзины (1)
Рисунок 69 - Удаление документа из Корзины (2)
Рисунок 70 – Контекстное меню Корзины

© ООО «НОВЫЕ ОБЛАЧНЫЕ ТЕХНОЛОГИИ», 2013–2019 59
3.2.2.16 Удаление папки
Удаление папки осуществляется аналогично удалению документа
(см. раздел 3.2.2.15).
3.2.2.17 Просмотр документов с устройства и облака
Для просмотра документов с устройства и облака необходимо перейти
в каталог «Устройство и облака» и нажать на пиктограмму «Открыть документ»
(см. Рисунок 71):
Рисунок 71 - Просмотр документов с устройства
Дальнейшие действия осуществляются аналогично загрузке файла
(см. раздел 3.2.2.3).
Документ будет открыт в соответствующем редакторе.

© ООО «НОВЫЕ ОБЛАЧНЫЕ ТЕХНОЛОГИИ», 2013–2019 60
3.2.3 Работа в приложении
3.2.3.1 Работа в текстовом редакторе
Редактирование текстового документа осуществляется при помощи функций
панели быстрого доступа и панели инструментов.
Для того чтобы выделить часть текста, необходимо выделить слово при помощи
двойного касания (жест Double-touch) и при помощи отобразившихся маяков растянуть
выделение на необходимую величину (см. Рисунок 72):
Рисунок 72 - Выделение текста
К выделенному фрагменту текста можно применить следующие действия:
1) «Вырезать» - перемещение выделенного фрагмента текста (с изъятием его
из текущего документа) в буфер обмена операционной системы устройства;
2) «Копировать» - копирование выделенного фрагмента в буфер обмена
операционной системы устройства;
3) «Вставить» - замена выделенного фрагмента текста на содержимое
буфера обмена операционной системы устройства.

© ООО «НОВЫЕ ОБЛАЧНЫЕ ТЕХНОЛОГИИ», 2013–2019 61
Для вставки в текст содержимого буфера обмена операционной системы необходимо
установить курсор в желаемое место вставки, открыть меню при помощи двойного касания
(жест Double-touch) или комбинированного жеста (последовательное однократное касание
клавиши Ctrl на виртуальной клавиатуре и маяка курсора) и выбрать пункт «Вставить»
(см. Рисунок 73):
Рисунок 73 - Вставка в текст содержимого буфера обмена
3.2.3.1.1 Функции панели быстрого доступа
Панель быстрого доступа представлена следующими функциональными элементами
(см. Рисунок 74):
Рисунок 74 - Элементы панели быстрого доступа
1) пиктограмма «Сохранить» - для сохранения изменений в документе.
При первом сохранении вновь созданного документа пользователю
предоставляется возможность присвоения имени посредством переименования
(см. Рисунок 75):
Рисунок 75 - Присвоение имени вновь созданному документу

© ООО «НОВЫЕ ОБЛАЧНЫЕ ТЕХНОЛОГИИ», 2013–2019 62
После сохранения изменений в документе внешний вид пиктограммы изменяется
(см. Рисунок 76). При нажатии на пиктограмму в виде стрелки осуществляется
закрытие документа.
Рисунок 76 - Пиктограмма закрытия документа
2) «Отмена» - для отмены последнего внесенного изменения;
3) «Повтор» - для возврата отмененного действия;
4) пиктограмма для переключения вида страницы в режимы «Разметка страницы»
(отображение документа в том виде, в каком он будет напечатан)
и «Веб-документ» (отображение документа в виде веб-страницы);
5) «Вставка» - для вставки в документ следующих элементов (см. Рисунок 77):
− «Таблица»;
− «Изображение»;
− «Разрыв страницы»;
− «Разрыв раздела»;
− «Номер страницы»;
− «Колонтитулы»;
− «Оглавление»;
− «Сноска»;
− «Ссылка» .

© ООО «НОВЫЕ ОБЛАЧНЫЕ ТЕХНОЛОГИИ», 2013–2019 63
Рисунок 77 - Элемент панели быстрого доступа «Вставка»

© ООО «НОВЫЕ ОБЛАЧНЫЕ ТЕХНОЛОГИИ», 2013–2019 64
При помощи панели вставки, вызываемой однократным нажатием
на соответствующую пиктограмму, можно осуществить следующие действия
с документом:
− «Таблица» - вставка таблицы в указанное место документа.
При активации данного элемента в открывшемся окне необходимо выбрать
количество столбцов и строк и нажать на кнопку «Вставить» (см. Рисунок 78):
Рисунок 78 - Вставка таблицы в документ

© ООО «НОВЫЕ ОБЛАЧНЫЕ ТЕХНОЛОГИИ», 2013–2019 65
− «Изображение» - вставка изображения в указанное место документа.
При активации данного элемента в открывшемся системном окне необходимо
выбрать файл, содержащий нужное изображение (см. Рисунок 79):
Рисунок 79 - Вставка изображения в документ

© ООО «НОВЫЕ ОБЛАЧНЫЕ ТЕХНОЛОГИИ», 2013–2019 66
− «Разрыв страницы» - для вставки разрыва страницы в указанное курсором
место документа;
− «Разрыв раздела» - для вставки разрыва раздела в указанное курсором
место документа;
− «Ссылка» - вставка ссылки на ресурс. При активации данного элемента
открывается окно, в соответствующие поля которого необходимо
ввести текст ссылки, который будет отображаться в документе,
и URL (адрес ресурса в сети), по которому будет осуществляться переход,
после чего нажать кнопку «Применить» (см. Рисунок 80):
Рисунок 80 – Добавление ссылки
− Элемент «Оглавление» предназначен для вставки автоматически собираемого
оглавления с настройками по умолчанию в место документа,
в котором установлен курсор (см. Рисунок 81).
Оглавление обновляется автоматически при добавлении заголовков.
Рисунок 81 - Вставка оглавления
Примечание. Чтобы удалить оглавление, необходимо вызвать его контекстное меню
(жест «Long-press») и выбрать пункт «Удалить».

© ООО «НОВЫЕ ОБЛАЧНЫЕ ТЕХНОЛОГИИ», 2013–2019 67
− «Номер страницы» - вставка номера страницы. При активации
данного элемента открывается дополнительное окно настроек (см. Рисунок 82)
формата номера (выбор значения из выпадающего списка),
начального значения нумерации, положения номера на странице
(выбор значения из шести вариантов). Кроме того, в данном окне
можно включить/отключить отображение номеров страниц (по типу тумблера),
а также установить/снять знак «V» в флажке «Показывать на первой странице»
для включения/отключения функции отображения номера
на первой странице документа;
Рисунок 82 - Настройка формата номера страницы

© ООО «НОВЫЕ ОБЛАЧНЫЕ ТЕХНОЛОГИИ», 2013–2019 68
− «Колонтитулы» - для вставки текста в колонтитулы документа.
При активации данного элемента в документе становится доступной
для редактирования область ввода текста колонтитула (1).
Выход из режима редактирования колонтитула осуществляется нажатием
на пиктограмму выхода (см. Рисунок 83, 2) либо кликом по области документа,
не относящейся к колонтитулу;
Рисунок 83 - Настройка колонтитула
− «Сноска» - для вставки постраничных сносок в документ в форматах
DOC, DOCX, ODT, XODT. Сноски можно создавать, редактировать,
форматировать и удалять в режиме отображения документа
с постраничной разметкой. В режиме отображения документа
без постраничного разделения возможно только удалять сноски.
Сноски автоматически нумеруются арабскими цифрами в порядке возрастания.

© ООО «НОВЫЕ ОБЛАЧНЫЕ ТЕХНОЛОГИИ», 2013–2019 69
6) пиктограмма дополнительных действий. При активации данной пиктограммы
открывается панель со следующими функциями (см. Рисунок 84):
Рисунок 84 - Панель дополнительных действий
− название документа и его формат;
− «Поиск...»;
− меню «Файл»;
− «Печать...»;
− «Настройки страницы...»;
− «Номера страниц...»;
− «Отслеживать исправления»;
Примечание. При работе в облаке включать и отключать
отслеживание исправлений может только владелец или автор документа;
− «Проверка правописания»;
− «Символы форматирования».

© ООО «НОВЫЕ ОБЛАЧНЫЕ ТЕХНОЛОГИИ», 2013–2019 70
При активации функции «Поиск» открывается панель поиска (см. Рисунок 85).
При вводе в поле слова (части или целиком) или фрагмента текста все вхождения
в тексте документа будут выделены цветом по типу маркера.
Переключение между вхождениями осуществляется при помощи
соответствующих кнопок: «<» - к предыдущему вхождению (1), «>» -
к следующему вхождению (2);
Рисунок 85 - Панель поиска
При активации пиктограммы параметров поиска открывается панель,
на которой осуществляется включение/отключение
следующих параметров поиска (см. Рисунок 86):
− «Без учета колонтитулов» - при включении данной функции поиск
не осуществляется в области колонтитулов;
− «С учетом регистра» - при включении данной функции поиск учитывает
регистр букв (прописные, строчные);
− «Только слова целиком» - при включении данной функции осуществляется
поиск по целым словам из запроса
и следующих режимов поиска (см. Рисунок 86):
− «Найти» - для выполнения только поиска;
− «Найти и заменить» - для выполнения поиска и замены найденного фрагмента
на указанный в соответствующем поле (см. Рисунок 87) однократно
для каждого вхождения в текст документа;
− «Найти и заменить все» - для выполнения поиска и замены
найденного фрагмента на указанный в соответствующем поле (см. Рисунок 87)
для всех вхождений в текст документа.

© ООО «НОВЫЕ ОБЛАЧНЫЕ ТЕХНОЛОГИИ», 2013–2019 71
Рисунок 86 – Параметры поиска
Рисунок 87 – Параметры замены

© ООО «НОВЫЕ ОБЛАЧНЫЕ ТЕХНОЛОГИИ», 2013–2019 72
При активации меню «Файл» открывается панель, на которой доступны
следующие функции (см. Рисунок 88):
Рисунок 88 – Меню «Файл»
‒ «Создать копию» - для сохранения документа под новым именем;
в открывшемся окне необходимо выбрать папку для сохранения файла (1),
ввести название сохраняемого файла (2) и нажать кнопку «Сохранить»
(см. Рисунок 89).
Рисунок 89 – Функция «Сохранить как…»

© ООО «НОВЫЕ ОБЛАЧНЫЕ ТЕХНОЛОГИИ», 2013–2019 73
‒ «Поделиться копией» - для отправки копии активного документа
в выбранное приложение (подробнее процесс описан в разделе 3.2.2.12);
‒ «Экспорт» - для осуществления экспорта документа в выбранный формат.
При выборе элемента «Печать» осуществляется выгрузка документа
в формате PDF с возможностью его сохранения и печати (см. Рисунок 90):
Рисунок 90 – Печать документа

© ООО «НОВЫЕ ОБЛАЧНЫЕ ТЕХНОЛОГИИ», 2013–2019 74
При активации функции «Настройки страницы» открывается
дополнительное окно, включающее следующие элементы (см. Рисунок 91):
Рисунок 91 - Настройки страницы
− «Применить» - выбор области применения параметров страницы;
− «Размер бумаги» - выбор размера бумаги из выпадающего списка;
− «Ориентация» - выбор ориентации страницы (книжная, альбомная);
− «Поля» - выбор типа полей документа.
При активации функции «Номера страниц» открывается дополнительное окно
настроек формата номера страницы (см. Рисунок 82).
Для включения/отключения функций «Проверка правописания»
и «Символы форматирования» необходимо установить/снять знак «V»
в соответствующих флажках.

© ООО «НОВЫЕ ОБЛАЧНЫЕ ТЕХНОЛОГИИ», 2013–2019 75
В режиме «только чтение» для файлов из хранилища документов
МойОфис Частное облако доступны следующие возможности:
‒ включение и отключение постраничного просмотра для текстового редактора;
‒ функции «Создать копию», «Экспорт», «Поделиться»;
‒ функция «Печать».
Для документов, размещенных на устройстве (не в облаке), отображается
статус сохранения документа (см. Рисунок 92). Кнопка «Сохранить» позволяет
быстро сохранить внесенные изменения.
Рисунок 92 - Статус сохранения документа
3.2.3.1.2 Функции панели инструментов, контекстная вкладка «Текст»
При помощи панели инструментов, контекстная вкладка «Текст» (см. Рисунок 93),
вызываемой установкой курсора в рабочей области документа
(кроме того, установка курсора в рабочей области вызывает отображение клавиатуры
для набора текста), можно осуществить следующие действия с текстом:
Рисунок 93 - Панель инструментов (1)

© ООО «НОВЫЕ ОБЛАЧНЫЕ ТЕХНОЛОГИИ», 2013–2019 76
При установке курсора в ячейку таблицы панель приобретает дополнительный
элемент «вертикальное выравнивание» (по нижнему краю, по середине, по верхнему краю)
(см. Рисунок 94).
Рисунок 94 - Панель инструментов (2)
1) «Стиль» - форматирование выделенного фрагмента текста в соответствии
с выбранным стилем (см. Рисунок 95):
Рисунок 95 - Инструмент «Стиль»

© ООО «НОВЫЕ ОБЛАЧНЫЕ ТЕХНОЛОГИИ», 2013–2019 77
2) «Тип шрифта» - форматирование выделенного фрагмента текста в соответствии
с указанным типом шрифта (см. Рисунок 96):
Рисунок 96 - Инструмент «Тип шрифта»
3) «Размер шрифта» - форматирование выделенного фрагмента текста
в соответствии с указанным размером шрифта (следует выбрать размер шрифта
из выпадающего списка или отрегулировать при помощи кнопок «+» и «-»
справа и слева от числового значения, см. Рисунок 97):
Рисунок 97 - Инструмент «Размер шрифта»

© ООО «НОВЫЕ ОБЛАЧНЫЕ ТЕХНОЛОГИИ», 2013–2019 78
4) «Полужирный» - изменение типа начертания выделенного фрагмента текста
на полужирный;
5) «Курсив» - изменение типа начертания выделенного фрагмента текста на курсив;
6) «Подчеркнутый» - изменение типа начертания выделенного фрагмента текста
на подчеркнутый;
7) скрытые кнопки (см. Рисунок 98):
− «Зачеркнутый» - изменение типа начертания выделенного фрагмента текста
на зачеркнутый;
− «Надстрочный знак» - изменение типа написания выделенного
фрагмента текста в виде надстрочного индекса;
− «Подстрочный знак» - изменение типа написания выделенного
фрагмента текста в виде подстрочного индекса;
− «Все прописные» - изменение типа начертания букв выделенного
фрагмента текста на ПРОПИСНЫЕ;
− «Межсимвольный интервал» - выбор размера интервала между символами
(уплотненный, обычный, разреженный);
Рисунок 98 - Скрытые кнопки

© ООО «НОВЫЕ ОБЛАЧНЫЕ ТЕХНОЛОГИИ», 2013–2019 79
8) «Цвет текста» - форматирование выделенного фрагмента текста в соответствии
с выбранным цветом шрифта (см. Рисунок 99):
Рисунок 99 - Инструмент «Цвет текста»
9) «Цвет выделения текста» - выделение (по типу маркера) фрагмента текста
выбранным цветом (Рисунок 100):
Рисунок 100 - Инструмент «Цвет выделения текста»

© ООО «НОВЫЕ ОБЛАЧНЫЕ ТЕХНОЛОГИИ», 2013–2019 80
10) «Выравнивание текста…» - выравнивание положения текста на экране
(см. Рисунок 101):
− «Выравнивание текста по левому краю» - выравнивание выделенного
фрагмента текста по левому краю листа;
− «Выравнивание текста по центру» - выравнивание выделенного
фрагмента текста по центру листа;
− «Выравнивание текста по правому краю» - выравнивание выделенного
фрагмента текста по правому краю листа;
− «Выравнивание текста по ширине» - выравнивание выделенного
фрагмента текста по ширине листа;
Рисунок 101 - Инструмент «Выравнивание текста»
11) «Междустрочный интервал» - выбор значения интервала между строками
(см. Рисунок 102):
Рисунок 102 - Инструмент «Междустрочный интервал»

© ООО «НОВЫЕ ОБЛАЧНЫЕ ТЕХНОЛОГИИ», 2013–2019 81
12) «Уменьшить отступ» - уменьшение отступа выделенного фрагмента текста
от левого края листа;
13) «Увеличить отступ» - увеличение отступа выделенного фрагмента текста
от левого края листа;
14) «Настройки абзаца» - форматирование абзаца (см. Рисунок 103):
Рисунок 103 - Настройки абзаца
15) «Маркированный список» - форматирование выделенного фрагмента текста
в виде маркированного списка (см. Рисунок 104):
Рисунок 104 - Инструмент «Маркированный список»

© ООО «НОВЫЕ ОБЛАЧНЫЕ ТЕХНОЛОГИИ», 2013–2019 82
16) «Нумерованный список» - форматирование выделенного фрагмента текста
в виде нумерованного списка (см. Рисунок 105):
Рисунок 105 - Инструмент «Нумерованный список»
17) «Добавить ссылку» - добавление ссылки на ресурс (см. Рисунок 80).
3.2.3.1.3 Функции панели инструментов, контекстная вкладка «Таблица»
Если выделены одна или несколько ячеек таблицы, на панели инструментов
отображается контекстная вкладка «Таблица» для форматирования таблицы.
Вкладка «Таблица» содержит следующие инструменты (см. Рисунок 106):
Рисунок 106 - Вкладка «Таблица» панели инструментов

© ООО «НОВЫЕ ОБЛАЧНЫЕ ТЕХНОЛОГИИ», 2013–2019 83
1) «Цвет заливки» - для выбора цвета заливки выбранных ячеек (см. Рисунок 107):
Рисунок 107 - Цвет заливки
2) «Границы» - для выбора формата границ таблицы: тип границ,
тип линий, цвет линий (см. Рисунок 108):
Рисунок 108 – Границы

© ООО «НОВЫЕ ОБЛАЧНЫЕ ТЕХНОЛОГИИ», 2013–2019 84
3) «Объединить ячейки» - для объединения выделенных ячеек в одну;
4) «Вставить столбец слева» - для вставки нового столбца слева от выделенного;
5) «Вставить столбец справа» - для вставки нового столбца справа от выделенного;
6) «Вставить строку сверху» - для вставки новой строки выше выделенной;
7) «Вставить строку снизу» - для вставки новой строки ниже выделенной;
8) «Удалить столбец» - для удаления выделенного столбца;
9) «Удалить строку» - для удаления выделенной строки;
10) «Удалить таблицу» - для удаления таблицы.
Для добавления строки необходимо нажать на пиктограмму «+»
на панели нумерации строк (см. Рисунок 109, 1).
Для добавления столбца необходимо нажать на пиктограмму «+»
на панели нумерации столбцов (см. Рисунок 109, 2).
Рисунок 109 - Добавление строк и столбцов
Редактор также предоставляет возможность изменения ширины и высоты столбцов
и строк посредством перетаскивания границ таблицы.

© ООО «НОВЫЕ ОБЛАЧНЫЕ ТЕХНОЛОГИИ», 2013–2019 85
3.2.3.1.4 Редактирование изображения
Для того чтобы изменить размер вставленного изображения, необходимо перетащить
контрольный маркер в нужном направлении (см. Рисунок 110).
Для регулирования высоты изображения используются верхний и нижний маркеры.
Для регулирования ширины изображения используются правый и левый маркеры.
Для пропорционального изменения высоты и ширины рисунка используются
угловые маркеры.
Рисунок 110 – Изменение размера изображения
При выделении рисунка на панели инструментов отображается
контекстная вкладка «Изображение» (см. Рисунок 111):
Рисунок 111 – Вкладка «Изображение»

© ООО «НОВЫЕ ОБЛАЧНЫЕ ТЕХНОЛОГИИ», 2013–2019 86
Для того чтобы установить нужный тип взаимного расположения рисунка и текста,
необходимо из раскрывающегося списка выбрать нужный элемент (см. Рисунок 112):
Рисунок 112 – Выбор типа обтекания текстом рисунка
Для удаления выбранного изображения необходимо нажать
на пиктограмму «Удалить» (см. Рисунок 111, 1).
Для замены изображения необходимо нажать на пиктограмму «Заменить»
(см. Рисунок 111, 2).
Реализовано отображение повернутых изображений.
Ограничения:
− Для повернутых изображений нет возможности изменить их размер.
− Изображения, вставленные с параметром обтекания «в тексте»,
отображаются без поворота.
− Все изображения показываются без поворота в мобильном режиме
(режим отображения документа без разбивки на страницы).
Для редактирования изображения необходимо нажать
на пиктограмму «Редактировать» (см. Рисунок 111, 3).

© ООО «НОВЫЕ ОБЛАЧНЫЕ ТЕХНОЛОГИИ», 2013–2019 87
Доступны следующие возможности редактирования изображений:
1) масштаб (см. Рисунок 113) – настройка масштаба осуществляется
путем перетягивания ползунка масштаба по шкале, отображающей процент
увеличения изображения; для выхода из режима редактирования изображения
необходимо нажать пиктограмму (1), для применения изменений –
пиктограмму (2);
Рисунок 113 – Редактирование масштаба

© ООО «НОВЫЕ ОБЛАЧНЫЕ ТЕХНОЛОГИИ», 2013–2019 88
2) кадрирование (см. Рисунок 114) – выбор из предустановленных вариантов (3)
размера полотна изображения; для выхода из режима
редактирования изображения необходимо нажать пиктограмму (1),
для применения изменений – пиктограмму (2);
Рисунок 114 – Редактирование размера

© ООО «НОВЫЕ ОБЛАЧНЫЕ ТЕХНОЛОГИИ», 2013–2019 89
3) поворот (см. Рисунок 115) – настройка угла поворота осуществляется
путем перетягивания ползунка по шкале, отображающей угол поворота;
для выхода из режима редактирования изображения необходимо нажать
пиктограмму (1), для применения изменений – пиктограмму (2),
для сброса выполненного поворота необходимо нажать пиктограмму (3),
для выполнения поворота на 90 градусов по часовой стрелке - пиктограмму (4).
Рисунок 115 – Редактирование поворота

© ООО «НОВЫЕ ОБЛАЧНЫЕ ТЕХНОЛОГИИ», 2013–2019 90
3.2.3.1.5 Работа со списками
Текстовый редактор позволяет создавать маркированные и нумерованные списки.
3.2.3.1.5.1 Добавление списка
Доступны следующие способы добавления списка в текст:
1) Быстро начать нумерованный список: необходимо ввести «1.» и нажать
клавишу Пробел.
2) Быстро начать маркированный список: необходимо ввести «-» или «*»
и нажать клавишу Пробел.
3) Отформатировать готовый текст как список;
4) Вставить текст, ранее отформатированный как список.
Чтобы отформатировать текст как список, необходимо выполнить
следующие действия:
1) Выделить фрагмент, который необходимо отформатировать;
2) На Панели инструментов выбрать вид списка: (1) для маркированного списка,
(2) для нумерованного списка (см. Рисунок 116);
Рисунок 116 – Добавление списка (1)
3) В открывшемся списке выбрать стиль списка (см. Рисунок 117).
Рисунок 117 – Добавление списка (2)

© ООО «НОВЫЕ ОБЛАЧНЫЕ ТЕХНОЛОГИИ», 2013–2019 91
Для того чтобы при вставке маркированных и нумерованных списков, скопированных
в буфер обмена с целью последующей вставки, все элементы отображались корректно и
имели полную маркировку/нумерацию, важно правильно выделить список при копировании.
Рекомендуется предварительно включить отображение непечатаемых символов (¶)
и выделить список с начала, а не с конца, и также выделить и скопировать
последний параграф-символ.
В результате все данные будут вставлены в виде маркированного
или нумерованного списка, включая последний его элемент.
3.2.3.1.5.2 Редактирование списка
Текущий список первого уровня может наследовать нумерацию предыдущего списка.
Чтобы продолжить нумерацию, необходимо выполнить следующие действия:
1) Правой кнопкой мыши кликнуть по любому элементу изменяемого списка;
2) Выбрать «Продолжить нумерацию» в контекстном меню списка
(см. Рисунок 118).
Рисунок 118 – Опция «Продолжить нумерацию»
Нумерация продолжится для всех видов нумерованных списков вне зависимости
от шаблона. При этом все уровни изменяемого списка наследуют шаблон списка-образца.

© ООО «НОВЫЕ ОБЛАЧНЫЕ ТЕХНОЛОГИИ», 2013–2019 92
Чтобы изменить уровень вложенности элемента списка с помощью
Панели инструментов, необходимо выполнить следующие действия:
1) Установить курсор в любое место изменяемого абзаца или выделить
абзац целиком;
2) Изменить уровень вложенности одним из способов:
‒ На Панели инструментов выбрать инструмент «Увеличить отступ» ,
чтобы увеличить уровень вложенности.
‒ На Панели инструментов выбрать инструмент «Уменьшить отступ» ,
чтобы уменьшить уровень вложенности.
3.2.3.1.5.3 Удаление списка
Чтобы отменить форматирование текста как списка, необходимо выполнить
следующие действия:
1) Выделить фрагмент, для которого необходимо отменить форматирование;
2) На Панели инструментов выбрать вид текущего списка (маркированный
или нумерованный);
3) В открывшемся списке выбрать вид форматирования «Нет» (см. Рисунок 117).

© ООО «НОВЫЕ ОБЛАЧНЫЕ ТЕХНОЛОГИИ», 2013–2019 93
3.2.3.1.6 Рецензирование
Для документов, в которых ранее был включен режим рецензирования,
а также при включении режима отслеживания исправлений на панели инструментов
отображается вкладка «Рецензирование» (см. Рисунок 119).
Все изменения отображаются на панели изменений справа от рабочей области
с указанием автора, даты и сути произведенного изменения.
Рисунок 119 – Панель «Рецензирование»
Для того чтобы установить нужный режим отображения изменений в документе,
необходимо в раскрывающемся списке выбрать соответствующий элемент:
1) «Отображать исправления» - все изменения в документе, произведенные
в режиме записи изменений, отображаются цветным шрифтом (см. Рисунок 120):
Рисунок 120 – Режим «Показать исправления»
2) «Исходный документ» - отображение исходного документа без изменений,
внесенных в режиме записи изменений.

© ООО «НОВЫЕ ОБЛАЧНЫЕ ТЕХНОЛОГИИ», 2013–2019 94
На вкладке «Рецензирование» также представлены следующие инструменты
(см. Рисунок 121):
Рисунок 121 – Инструменты панели «Рецензирование»
1) пиктограммы для переключения между изменениями вверх и вниз
на панели отображения изменений (1, 2);
2) пиктограмма для принятия выбранного изменения (3);
3) пиктограмма для отклонения выбранного изменения (4);
4) пиктограмма для принятия всех изменений в документе (5);
5) пиктограмма для отклонения всех изменений в документе (6).
Принятие и отклонение изменений также осуществляется при клике
на требуемом изменении в панели изменений (см. Рисунок 122).
Рисунок 122 - Принятие и отклонение изменений

© ООО «НОВЫЕ ОБЛАЧНЫЕ ТЕХНОЛОГИИ», 2013–2019 95
3.2.3.2 Работа в табличном редакторе
Редактирование электронной таблицы осуществляется при помощи
функций панели быстрого доступа и панели инструментов.
3.2.3.2.1 Функции панели быстрого доступа
Панель быстрого доступа представлена следующими функциональными элементами
(см. Рисунок 123):
Рисунок 123 – Панель быстрого доступа
1) пиктограмма «Сохранить» - для сохранения изменений в документе.
При первом сохранении вновь созданного документа пользователю
предоставляется возможность присвоения ему имени
посредством переименования (см. Рисунок 124):
Рисунок 124 - Присвоение имени вновь созданному документу
После сохранения изменений в документе внешний вид пиктограммы изменяется
(см. Рисунок 125). При нажатии на пиктограмму в виде стрелки осуществляется
закрытие документа.
Рисунок 125 - Пиктограмма закрытия документа

© ООО «НОВЫЕ ОБЛАЧНЫЕ ТЕХНОЛОГИИ», 2013–2019 96
2) «Отмена» - для отмены последнего внесенного изменения;
3) «Повтор» - для возврата отмененного действия;
4) «Вставка» - для вставки в документ следующих элементов (см. Рисунок 126):
Рисунок 126 - Элемент панели быстрого доступа «Вставка»
При помощи панели вставки, вызываемой однократным нажатием
на соответствующую пиктограмму, можно осуществить следующие
действия с документом:
− «Диаграмма» - вставка диаграммы, отображающей данные предварительно
выбранного диапазона. Работа с диаграммами описана в разделе 3.2.3.2.7;
− «Изображение» - вставка изображения с устройства. Работа с изображениями
описана в разделе 3.2.3.2.5;
− «Ссылка» - вставка ссылки на ресурс. При активации данного элемента
открывается окно, в соответствующие поля которого необходимо ввести
текст ссылки, который будет отображаться в документе,
и URL (адрес ресурса в сети), по которому будет осуществляться переход,
после чего нажать кнопку «Применить» (см. Рисунок 80);

© ООО «НОВЫЕ ОБЛАЧНЫЕ ТЕХНОЛОГИИ», 2013–2019 97
5) пиктограмма дополнительных действий. При активации данной пиктограммы
открывается панель со следующими функциями (см. Рисунок 127):
Рисунок 127 – Панель дополнительных действий
− название документа и его формат;
− «Поиск...» - при активации данной функции открывается панель поиска;
работа с инструментом «Поиск» осуществляется аналогично работе
с данным инструментом в текстовом редакторе;
− «Файл» - данное меню (см. Рисунок 122) содержит инструменты
«Создать копию», «Поделиться копией» и «Экспорт» (работа с инструментами
выполняется аналогично действиям в текстовом редакторе);
Рисунок 128 – Меню «Файл»

© ООО «НОВЫЕ ОБЛАЧНЫЕ ТЕХНОЛОГИИ», 2013–2019 98
− при выборе элемента «Печать» открывается дополнительное окно
настроек печати (см. Рисунок 129):
• «Печатать» - выбор из раскрывающегося списка
одного из значений «Выбранную область», «Текущий лист», «Все листы»;
• «Порядок страниц» - выбор из раскрывающегося списка
одного из значений «Вправо, затем вниз», «Вниз, затем вправо»;
• «Сетка» - для включения/отключения отображения сетки таблицы
при печати посредством установки/снятия знака «V»
в соответствующем флажке;
Рисунок 129 – Настройка печати

© ООО «НОВЫЕ ОБЛАЧНЫЕ ТЕХНОЛОГИИ», 2013–2019 99
после установки всех настроек и нажатия на кнопку «Печать» осуществляется
выгрузка документа в формате PDF с возможностью его сохранения и печати
(см. Рисунок 130):
Рисунок 130 – Печать документа
В режиме «только чтение» для файлов из хранилища документов
МойОфис Частное облако доступны следующие возможности:
‒ включение и отключение постраничного просмотра для текстового редактора;
‒ функции «Создать копию», «Экспорт», «Поделиться»;
‒ функция «Печать».

© ООО «НОВЫЕ ОБЛАЧНЫЕ ТЕХНОЛОГИИ», 2013–2019 100
3.2.3.2.2 Функции панели инструментов, контекстная вкладка «Текст»
Контекстная вкладка «Текст» представлена следующими элементами
(см. Рисунок 131):
Рисунок 131 - Вкладка «Текст» панели инструментов
1) «Тип шрифта» - форматирование текста выбранной ячейки в соответствии
с указанным типом шрифта (см. Рисунок 132):
Рисунок 132 - Тип шрифта

© ООО «НОВЫЕ ОБЛАЧНЫЕ ТЕХНОЛОГИИ», 2013–2019 101
2) «Размер шрифта» - форматирование текста выбранной ячейки в соответствии
с указанным размером шрифта (необходимо выбрать размер шрифта в меню
или отрегулировать при помощи кнопок «+» и «-» справа и слева
от числового значения, см. Рисунок 133):
Рисунок 133 - Размер шрифта
3) «Полужирный» - изменение типа начертания текста выбранной ячейки
на полужирный;
4) «Курсив» - изменение типа начертания текста выбранной ячейки на курсив;
5) «Подчеркнутый» - изменение типа начертания текста выбранной ячейки
на подчеркнутый;
6) скрытые кнопки:
− «Зачеркнутый» - изменение типа начертания текста выбранной ячейки
на зачеркнутый;
− «Надстрочный знак» - изменение типа начертания текста выбранной ячейки
в виде надстрочного индекса;
− «Подстрочный знак» - изменение типа начертания текста выбранной ячейки
в виде подстрочного индекса;
− «Все прописные» - изменение типа начертания букв текста выбранной ячейки
на ПРОПИСНЫЕ;
− «Межсимвольный интервал» - изменение размера интервала
между символами (уплотненный, обычный, разреженный);

© ООО «НОВЫЕ ОБЛАЧНЫЕ ТЕХНОЛОГИИ», 2013–2019 102
7) «Цвет текста» - форматирование текста выбранной ячейки в соответствии
с выбранным цветом шрифта (см. Рисунок 134):
Рисунок 134 - Цвет текста
8) «Цвет выделения текста» - выделение (по типу маркера) текста выбранной ячейки
выбранным цветом (см. Рисунок 135):
Рисунок 135 - Цвет выделения текста

© ООО «НОВЫЕ ОБЛАЧНЫЕ ТЕХНОЛОГИИ», 2013–2019 103
9) «Выравнивание текста по горизонтали по левому краю» -
выравнивание положения текста в выделенных ячейках по левому краю ячейки:
10) «Выравнивание текста по горизонтали по центру» - выравнивание текста
в выделенных ячейках по центру ячейки;
11) «Выравнивание текста по горизонтали по правому краю» - выравнивание текста
в выделенных ячейках по правому краю ячейки;
12) «Выравнивание текста по горизонтали по ширине» - выравнивание текста
в выделенных ячейках по ширине ячейки;
13) «Выравнивание текста по вертикали по верхнему краю» - выравнивание текста
в выделенных ячейках по верхнему краю ячейки;
14) «Выравнивание текста по вертикали по центру» - выравнивание текста
в выделенных ячейках по центру ячейки;
15) «Выравнивание текста по вертикали по нижнему краю» - выравнивание текста
в выделенных ячейках по нижнему краю ячейки;
16) «Переносить текст» - для включения/отключения режима переноса текста
по словам в выделенных ячейках.

© ООО «НОВЫЕ ОБЛАЧНЫЕ ТЕХНОЛОГИИ», 2013–2019 104
3.2.3.2.3 Функции панели инструментов, контекстная вкладка «Ячейка»
Контекстная вкладка «Ячейка» панели инструментов включает в себя
следующие элементы (см. Рисунок 136):
Рисунок 136 – Вкладка «Ячейка» панели инструментов
1) «Денежный формат» - для отображения содержимого выделенных ячеек
в денежном формате;
2) «Процентный формат» - для отображения содержимого выделенных ячеек
в процентном формате;
3) «Формат ячейки» - для выбора формата выделенных ячеек
из выпадающего списка (см. Рисунок 137):
Рисунок 137 - Формат ячейки

© ООО «НОВЫЕ ОБЛАЧНЫЕ ТЕХНОЛОГИИ», 2013–2019 105
Для настройки параметров формата необходимо выбрать в списке
пункт «Настройки», в открывшемся окне из выпадающего списка выбрать
нужный формат и настроить его параметры при помощи установки знака «V»
в нужные флажки и регулирования цифровых значений (см. Рисунок 138):
Рисунок 138 - Настройка параметров формата ячейки

© ООО «НОВЫЕ ОБЛАЧНЫЕ ТЕХНОЛОГИИ», 2013–2019 106
4) «Уменьшить десятичные» - для сокращения количества отображаемых разрядов
справа от запятой в числах, находящихся в выделенных ячейках и выраженных
в виде десятичной дроби;
5) «Прибавить десятичные» - для увеличения количества отображаемых разрядов
справа от запятой в числах, находящихся в выделенных ячейках и выраженных
в виде десятичной дроби;
6) «Цвет заливки» - для заливки выделенных ячеек выбранным цветом;
7) «Границы» - для выбора формата границ таблицы (тип границ, тип линий,
цвет границы) (см. Рисунок 139):
Рисунок 139 – Элемент «Границы»
8) «Объединить ячейки» - для объединения выделенных ячеек в одну;

© ООО «НОВЫЕ ОБЛАЧНЫЕ ТЕХНОЛОГИИ», 2013–2019 107
9) «Сортировка и фильтрация» - для осуществления сортировки
и фильтрации данных в выбранном диапазоне. Для того, чтобы активировать
данную функцию, необходимо выделить требуемый диапазон ячеек, нажать
на пиктограмму «Сортировка и фильтрация» и выбрать пункт «Создать фильтр»
(см. Рисунок 140):
Рисунок 140 – Создание фильтра
для настройки параметров сортировки и фильтрации необходимо нажать
на пиктограмму «▼» на выделенном диапазоне ячеек (см. Рисунок 135):
Рисунок 141 – Настройка параметров сортировки и фильтрации (1)

© ООО «НОВЫЕ ОБЛАЧНЫЕ ТЕХНОЛОГИИ», 2013–2019 108
в открывшемся окне необходимо выбрать тип сортировки (по возрастанию
или по убыванию), а также установить отметки в флажках позиций
для отображения данных в результате фильтрации (см. Рисунок 142):
Рисунок 142 – Настройка параметров сортировки и фильтрации (2)
Для того чтобы снять фильтр, необходимо выбрать диапазон ячеек с фильтром,
нажать пиктограмму «Сортировка и фильтрация» и выбрать
пункт «Снять фильтр».
Для того чтобы обновить фильтр, необходимо выбрать диапазон ячеек
с фильтром, нажать пиктограмму «Сортировка и фильтрация» и выбрать
пункт «Обновить»;
10) «Вставить столбец слева» - для вставки нового столбца слева от выделенного;
11) «Вставить столбец справа» - для вставки нового столбца справа от выделенного;
12) «Вставить строку сверху» - для вставки новой строки над выделенной;
13) «Вставить строку снизу» - для вставки новой строки под выделенной;
14) «Удалить столбец» - для удаления выделенного столбца;
15) «Удалить строку» - для удаления выделенной строки.

© ООО «НОВЫЕ ОБЛАЧНЫЕ ТЕХНОЛОГИИ», 2013–2019 109
3.2.3.2.4 Строка формул
В строке формул отображается истинное содержимое выделенной ячейки.
Например: в ячейке А1 (см. Рисунок 143) отображается число 1 и содержится число 1;
в ячейке А2 отображается число 2 и содержится число 2; в ячейке А3 отображается число 3,
но содержится формула, результатом вычисления которой является число 3.
Рисунок 143 - Строка формул

© ООО «НОВЫЕ ОБЛАЧНЫЕ ТЕХНОЛОГИИ», 2013–2019 110
Для того чтобы ввести в ячейку формулу, необходимо выбрать ячейку и нажать
на пиктограмму и в открывшемся списке выбрать нужную формулу (см. Рисунок 144):
Рисунок 144 - Функции

© ООО «НОВЫЕ ОБЛАЧНЫЕ ТЕХНОЛОГИИ», 2013–2019 111
Значение аргумента для формулы ввести вручную или указать ячейку,
в которой оно содержится (см. Рисунок 145):
Рисунок 145 - Ввод аргументов для функции

© ООО «НОВЫЕ ОБЛАЧНЫЕ ТЕХНОЛОГИИ», 2013–2019 112
Для того чтобы просмотреть описание функции, необходимо нажать
на пиктограмму в ее строке (см. Рисунок 146):
Рисунок 146 - Описание функции
Кроме того, формулу можно ввести в ячейку посредством установки знака «=»,
ввода первых символов названия функции и выбора из предлагаемых вариантов
(см. Рисунок 147):
Рисунок 147 – Ввод формулы

© ООО «НОВЫЕ ОБЛАЧНЫЕ ТЕХНОЛОГИИ», 2013–2019 113
3.2.3.2.5 Работа с изображениями
Реализована возможность копировать и вставлять изображения через буфер обмена
либо с устройства пользователя. Доступны следующие действия с изображениями:
1) выделить изображение (клик левой клавишей мыши);
2) изменить его размер и положение (аналогично работе с изображением
в текстовом редакторе);
3) удалить изображение.
Ограничения: в данной версии вставка и копирование изображений не реализовано.
Рисунок 148 – Работа с изображениями

© ООО «НОВЫЕ ОБЛАЧНЫЕ ТЕХНОЛОГИИ», 2013–2019 114
3.2.3.2.6 Навигация по листам
Навигация по листам осуществляется при помощи нажатия на название листа.
Для добавления нового листа необходимо нажать кнопку «+»
на панели вкладок листов (справа).
Для вызова контекстного меню листа необходимо применить жест Long press
на названии листа (см. Рисунок 149).
При помощи функций контекстного меню можно переименовать лист,
сделать копию листа, скрыть или удалить лист, а также включить отображение всех листов,
в том числе и скрытых.
Рисунок 149 – Вкладки листов

© ООО «НОВЫЕ ОБЛАЧНЫЕ ТЕХНОЛОГИИ», 2013–2019 115
3.2.3.2.7 Работа с графиками и диаграммами
Табличный редактор предоставляет возможность создания и редактирования
графиков и диаграмм следующих типов:
‒ Гистограмма;
‒ Линейчатая;
‒ График;
‒ Круговая;
‒ С областями.
Для того чтобы начать работу с диаграммами, необходимо:
1) выделить требуемый диапазон данных;
2) в панели быстрого доступа выбрать пункт «Вставка» - «Диаграмма»
(см. Рисунок 126);
3) выбрать тип желаемой диаграммы (см. Рисунок 150);
4) диаграмма сформируется автоматически (см. Рисунок 151).
Для того чтобы изменить график и/или диаграмму необходимо внести коррективы
в значения в соответствующих ячейках. Графическое изображение (график/диаграмма)
будут изменены автоматически в соответствии с изменениями, внесенными в легенду.
Рисунок 150 – Работа с диаграммами (1)

© ООО «НОВЫЕ ОБЛАЧНЫЕ ТЕХНОЛОГИИ», 2013–2019 116
Рисунок 151 - Работа с диаграммами (2)
При активации диаграммы на панели контекстных вкладок отображается
вкладка «Диаграммы». Вкладка содержит следующие элементы (слева направо,
см. Рисунок 152):
1) Изменение типа диаграммы:
‒ Гистограмма;
‒ Линейчатая;
‒ Круговая;
‒ С областями;
‒ График (график, график с маркерами);
2) Удаление диаграммы.
Рисунок 152 – Контекстная вкладка «Диаграмма»

© ООО «НОВЫЕ ОБЛАЧНЫЕ ТЕХНОЛОГИИ», 2013–2019 117
3.2.3.3 Работа с презентациями
Для просмотра презентации необходимо открыть ее в средстве просмотра
(см. Рисунок 23).
Для просмотра презентации в полноэкранном режиме необходимо нажать
на пиктограмму «►» в правом верхнем углу окна.
Для вызова панелей управления просмотром необходимо применить
жест Swipe сверху вниз (см. Рисунок 153):
Рисунок 153 - Просмотр презентации в полноэкранном режиме
Полноэкранный режим представлен следующими элементами:
1) пиктограмма для выхода из полноэкранного режима (см. Рисунок 153, 1);
2) имя файла презентации (см. Рисунок 153, 2);
3) таймер (см. Рисунок 153, 3);
4) пиктограмма для запуска презентации с начала (см. Рисунок 153, 4);
5) кнопки для переключения между слайдами (см. Рисунок 153, 5).
Кроме того, смена слайда может быть осуществлена при помощи жеста «Swipe»
справа налево (для перехода к следующему слайду) и слева направо
(для перехода к предыдущему слайду).

© ООО «НОВЫЕ ОБЛАЧНЫЕ ТЕХНОЛОГИИ», 2013–2019 118
ПРИЛОЖЕНИЕ 1. ПЕРЕЧЕНЬ ФОРМУЛ И ИХ ОПИСАНИЕ
Формула Описание
ABS(value) Возвращает модуль (абсолютную величину) числа
ACOS(value) Возвращает арккосинус числа
ACOSH(value) Возвращает гиперболический арккосинус числа
ACOT(value) Возвращает главное значение арккотангенса числа
ADDRESS(row, column,
[absolute_relative_mode],
[use_a1_notation], [sheet])
Возвращает адрес ячейки на листе
по номеру строки и столбца
AND(logical_expression1,
[logical_expression2, ...])
Возвращает значение ИСТИНА,
если в результате вычисления всех аргументов
получается значение ИСТИНА;
возвращает значение ЛОЖЬ,
если в результате вычисления хотя бы одного из
аргументов получается значение ЛОЖЬ
AREAS(reference)
Возвращает количество областей в ссылке или массиве.
Область — это интервал смежных ячеек или
отдельная ячейка
ASC (string)
Конвертирует текст в формате DBCS
(набор двухбайтовых символов) или в текст
в формате SBCS (набор однобайтовых символов)
ASIN(value) Возвращает арксинус числа
ATAN(value) Возвращает арктангенс числа
ATAN2(x, y)
Возвращает арктангенс для заданных координат x и y
(угол между осью x и линией, проведенной из начала
координат (0, 0) в точку с координатами (x, y).
Результат определяется в радианах
ATANH(value) Возвращает гиперболический арктангенс числа
AVERAGE(value1, [value2, ...]) Возвращает среднее значение чисел в наборе данных
CELL(info_type, [reference]) Возвращает запрашиваемую информацию о ячейке
CHOOSE(index, choice1, [choice2, ...]) Возвращает значение из указанного набора значений на
основании указанного индекса
CLEAN(text) Удаляет все непечатаемые знаки из текста
CODE(string) Возвращает числовой код первого знака
в текстовой строке
COLUMN([cell_reference]) Возвращает номер столбца указанной ячейки
COLUMNS(range) Возвращает количество столбцов в массиве или ссылке
COMPLEX(real_number,
imaginary_number, [suffix])
Создает комплексное число на основании указанных
действительной и мнимой частей
CONCATENATE(string1, [string2, ...]) Объединяет указанные текстовые строки в одну
JIS(string) Конвертирует текст в формате ASCII в текст
в формате DBCS
DBCS(string) Конвертирует текст в формате DBCS в текст
в формате ASCII
COSH(value) Возвращает гиперболический косинус числа
COTH(angle) Возвращает гиперболический котангенс угла
COUNT(value1, [value2, ...]) Возвращает количество ячеек, содержащих числа, и
количество чисел в списке аргументов

© ООО «НОВЫЕ ОБЛАЧНЫЕ ТЕХНОЛОГИИ», 2013–2019 119
Формула Описание
COUNTA(value1, [value2], …) Возвращает количество заполненных любым типом
информации ячеек в указанном диапазоне
COUNTBLANK(range) Возвращает количество пустых ячеек
в указанном диапазоне
COUNTIF(range, criterion) Возвращает количество ячеек в диапазоне,
которые соответствуют указанному критерию
COUNTIFS(criteria_range1, criterion1,
[criteria_range2, criterion2, ...])
Возвращает количество ячеек в диапазоне,
которые соответствуют всем указанным критериям
COUPPCD(settlement, maturity,
frequency, [day_count_convention])
Возвращает число, представляющее дату
предыдущего купона до даты соглашения
CSC(angle) Возвращает косеканс угла
CSCH(angle) Возвращает гиперболический косеканс угла
DATE(year, month, day) Преобразует заданные в числовом формате значения
года, месяца и дня в числовое значение даты
DATEVALUE(date_string) Преобразует дату, которая хранится в виде текста в
распознаваемом формате, в числовое значение даты
DAY(date) Возвращает день заданной даты в числовом формате
DEGREES(angle) Преобразует заданное в радианах значение угла
в градусы
DOLLARDE(fractional_price, unit)
Преобразует значение цены,
представленное в виде целой и дробной части,
в значение, выраженное десятичным числом
DOLLARFR(decimal_price, unit)
Преобразует значение цены,
представленное в виде десятичного числа,
в значение, выраженное целой и дробной частями
DSUM(database, field, criteria)
Возвращает сумму чисел в поле (столбце) записей
списка или базы данных, которые удовлетворяют
заданным условиям
EDATE(start_date, months)
Возвращает числовое значение даты, отстоящей
на заданное количество месяцев вперед или назад
от заданной даты
EOMONTH(start_date, months)
Возвращает порядковый номер последнего дня месяца,
отстоящего на указанное количество месяцев от
заданной даты
EXACT(string1, string2)
Сравнивает две строки текста и возвращает значение
ИСТИНА, если они в точности совпадают, и
ЛОЖЬ — в противном случае
EXP(exponent) Возвращает значение числа Эйлера («e»),
возведенное в заданную степень
F.DIST(x, freedom_degrees1,
freedom_degrees2, cumulative)
Возвращает F-распределение вероятности для двух
наборов данных
F.DIST.RT(x, freedom_degrees1,
freedom_degrees2)
Возвращает правый хвост F-распределения вероятности
для двух наборов данных
FACT(value) Возвращает факториал числа
FACTDOUBLE(value) Возвращает двойной факториал числа
FALSE() Возвращает логическое значение ЛОЖЬ
FIND(search_for, text_to_search,
[starting_at])
Возвращает позицию, на которой искомая строка
впервые встречается в тексте;
поиск чувствителен к регистру

© ООО «НОВЫЕ ОБЛАЧНЫЕ ТЕХНОЛОГИИ», 2013–2019 120
Формула Описание
FISHER(value) Возвращает преобразование Фишера
для заданного аргумента.
HLOOKUP(search_key, range, index,
[match_type])
Выполняет поиск значения в первой строке таблицы
или массива значений и возвращает значение,
находящееся в том же столбце в заданной строке
таблицы или массива
HOUR(time) Возвращает час, соответствующий
заданному значению времени
HYPERLINK(url, [link_label]) Создает гиперссылку в ячейке
IF(logical_expression, value_if_true,
[value_if_false])
Возвращает одно значение, если указанное условие дает
в результате значение ИСТИНА, и другое значение,
если условие дает в результате значение ЛОЖЬ
IFERROR(value, value_if_error)
Возвращает первый аргумент,
если вычисление не вызывает ошибку;
в противном случае возвращает второй аргумент
IFNA(value, value_if_na)
Возвращает первый аргумент,
если вычисление не равно #N/A;
в противном случае возвращает второй аргумент
IMABS(complex_number) Возвращает абсолютное значение комплексного числа
INDEX(reference, [row], [column]) Возвращает значение ячейки, находящейся на
пересечении указанных строки и столбца
INDIRECT(cell_reference_as_string,
[is_A1_notation])
Возвращает содержание ссылки (ячейки или строки)
INFO(info_type)
Возвращает запрошенную информацию
на основании данных операционной системы
пользователя и среды обработки данных
INT(value) Округляет число до ближайшего меньшего целого
IRR(cashflow_amounts, [rate_guess])
Возвращает внутреннюю ставку доходности
для ряда потоков денежных средств,
представленных их численными значениями
ISBLANK(value) Возвращает значение TRUE,
если указанная ячейка пуста
ISERR(value) Проверяет, является ли значение выражения ошибкой
(кроме #N/A)
ISERROR(value) Проверяет, является ли значение выражения ошибкой,
и возвращает значение TRUE при любой ошибке
ISEVEN(value) Возвращает значение ИСТИНА, если число четное,
и значение ЛОЖЬ, если число нечетное
ISLOGICAL(value)
Проверяет, является ли значение выражения
логическим (истинным или ложным), и возвращает
значение TRUE при положительном значении проверки
ISNA(value)
Проверяет, является ли значение выражения
ошибкой #N/A, и возвращает значение TRUE
при положительном значении проверки
ISNUMBER(value) Проверяет, является ли значение выражения числом
ISODD(value) Возвращает значение ИСТИНА, если число нечетное,
и значение ЛОЖЬ, если число четное
ISOWEEKNUM(date) Возвращает ISO номер недели (от 1 до 54)
для указанной даты

© ООО «НОВЫЕ ОБЛАЧНЫЕ ТЕХНОЛОГИИ», 2013–2019 121
Формула Описание
ISREF(value) Проверяет, является ли значение выражения
валидной гиперссылкой
ISTEXT(value) Проверяет, является ли значение выражения текстовым
LARGE(data, n) Возвращает «n»-ое по величине значение из множества
данных
LEFT(string, [number_of_characters]) Возвращает указанное количество первых
символов текстовой строки
LEN(text) Возвращает число символов в текстовой строке
LINEST(known_data_y,
[known_data_x], [calculate_b], [stats])
Рассчитывает статистику для ряда
с применением метода наименьших квадратов,
чтобы вычислить прямую линию,
которая наилучшим образом аппроксимирует
имеющиеся данные
LN(value) Возвращает натуральный логарифм числа
LOG(value, base) Возвращает логарифм числа по заданному основанию
LOG10(value) Возвращает логарифм числа по основанию 10
LOOKUP(search_key, search_range,
[result_range]) (1)
LOOKUP(search_key,
search_result_array) (2)
Позволяет определить одну строку или столбец
как основу и найти значение, находящееся в той же
позиции в другой строке или столбце.
Функция позволяет осуществлять поиск в одной строке
или одном столбце, либо в нескольких.
Функцию можно использовать двумя способами:
в векторной форме (1) и в форме массива (2)
LOWER(text)
Конвертирует все символы указанной строки,
отформатированные в верхнем регистре,
в нижний регистр
MATCH(search_key, range,
[search_type])
Выполняет поиск указанного элемента
в диапазоне ячеек и возвращает относительную
позицию (индекс) этого элемента в диапазоне
MAX(value1, [value2, ...]) Возвращает максимальное значение
в списке аргументов
MID(string, starting_at, extract_length) Возвращает сегмент текстовой строки,
начиная с указанной позиции
MIN(value1, [value2, ...]) Возвращает минимальное значение в списке аргументов
MINUTE(time) Возвращает минуты для заданного времени
MONTH(date) Возвращает месяц для заданной даты
NA() Возвращает ошибку #N/A (value not available)
NORM.DIST(x, mean,
standard_deviation, cumulative)
Возвращает нормальную функцию распределения для
указанного среднего и стандартного отклонения
NOW() Возвращает текущую дату и время в числовом формате
NPV(discount, cashflow1,
[cashflow2, ...])
Возвращает величину чистой приведенной стоимости
инвестиции, используя ставку дисконтирования, а также
последовательность периодических денежных потоков
OFFSET(cell_reference, offset_rows,
offset_columns, [height], [width])
Возвращает ссылку на ячейку или диапазон,
отстоящий от ячейки или диапазона ячеек
на заданное число строк и столбцов
OR(logical_expression1,
[logical_expression2, ...])
Возвращает значение ИСТИНА, если хотя бы один из
аргументов имеет значение ИСТИНА,
или ЛОЖЬ, если все аргументы имеют значение ЛОЖЬ

© ООО «НОВЫЕ ОБЛАЧНЫЕ ТЕХНОЛОГИИ», 2013–2019 122
Формула Описание
PI() Возвращает число 3,14159265358979 – математическую
константу π («пи»), округленную до 14 знаков
PMT(rate, number_of_payments,
present_value, [future_value],
[end_or_beginning])
Возвращает сумму периодического платежа
для аннуитета на основе постоянства сумм платежей
и постоянства процентной ставки
POWER(base, exponent) Возвращает результат возведения числа в степень
PROPER(text_to_capitalize) Форматирует в верхний регистр первую букву
каждого слова в указанной строке
PRODUCT(factor1, [factor2, ...]) Перемножает все числа, переданные как аргументы, и
возвращает произведение
PV(rate, number_of_periods,
payment_per_period, [future_value],
[end_or_beginning])
Возвращает приведенную (к текущему моменту)
стоимость инвестиции на основании постоянных
платежей и процентной ставки.
QUOTIENT(dividend, divisor) Возвращает результат деления без остатка
RAND() Возвращает случайное вещественное число,
которое больше 0 и меньше 1
RANK.EQ(value, data, [is_ascending])
Сортирует числовые значения
в восходящем или нисходящем порядке
и возвращает ранг указанного числа.
Если несколько значений имеют одинаковый ранг,
возвращается ранг первого значения
RIGHT(string,
[number_of_characters])
Возвращает указанное число последних символов
текстовой строки
ROUND(value, places) Округляет число до указанного количества
дробных разрядов
ROUNDDOWN(value, places) Округляет число до ближайшего меньшего
по модулю значения
ROUNDUP(value, places) Округляет число до ближайшего большего
по модулю значения
ROW([cell_reference]) Возвращает номер строки указанной ячейки
ROWS(range) Возвращает количество строк в массиве
SEARCH(search_for, text_to_search,
[starting_at])
Возвращает позицию, на которой
искомая строка впервые встречается в тексте;
поиск нечувствителен к регистру
SEC(angle) Возвращает секанс угла
SECH(angle) Возвращает гиперболический секанс угла
SINH(value) Возвращает гиперболический синус числа
SMALL(data, n)
Сортирует указанный набор данных
в восходящем порядке и возвращает
«n»-ое наименьшее значение в множестве данных
SQRT(value) Возвращает положительное значение квадратного корня
положительного числа
SQRTPI(value) Возвращает квадратный корень из значения выражения
(указанное число * π («пи»))
STDEV.S(value1, [value2, ...]) Оценивает стандартное отклонение по выборке
SUBSTITUTE(text_to_search,
search_for, replace_with,
[occurrence_number])
Заменяет указанный текст на заданный
в текстовой строке
SUM(value1, [value2, ...]) Вычисляет сумму всех чисел,
указанных в качестве аргументов

© ООО «НОВЫЕ ОБЛАЧНЫЕ ТЕХНОЛОГИИ», 2013–2019 123
Формула Описание
SUMIF(range, criterion, [sum_range]) Суммирует значения диапазона,
соответствующие указанному критерию
SUMIFS(sum_range, criteria_range1,
criterion1, [criteria_range2,
criterion2, ...])
Суммирует значения диапазона,
соответствующие нескольким указанным критериям
SUMPRODUCT(array1, [array2, ...]) Перемножает элементы заданных массивов и
возвращает сумму произведений
SUMSQ(value1, [value2, ...]) Возвращает сумму квадратов указанных значений
SWITCH(expression, value1, result1,
[value2, result2, ...], [default])
Вычисляет значение на основе списка значений и
возвращает результат, соответствующий
первому совпадающему значению
TANH(value) Возвращает гиперболический тангенс числа
TEXT(value, format) Конвертирует числовое значение в текст
согласно указанному формату
TODAY() Возвращает текущую дату
TRIM(text) Удаляет из текста начальные и конечные пробелы
TRUE() Возвращает логическое значение ИСТИНА
UNICODE(string) Возвращает число (кодовую страницу),
которое соответствует первому символу текста
UPPER(text)
Конвертирует все символы указанной строки,
отформатированные в нижнем регистре,
в верхний регистр
VAR(value1, [value2, ...]) Вычисляет дисперсию по выборке
VARA(value1, [value2, ...]) Вычисляет дисперсию по выборке.
Текстовые значения приравниваются к 0
VARPA(value1, [value2, ...]) Вычисляет дисперсию по выборке.
Логические значения и текст также рассматриваются
VLOOKUP(search_key, range,
col_index, [match_type])
Выполняет поиск указанного значения
в первом столбце диапазона ячеек
и возвращает значение из любой ячейки
в той же строке диапазона
YEAR(date) Возвращает год, соответствующий заданной дате

© ООО «НОВЫЕ ОБЛАЧНЫЕ ТЕХНОЛОГИИ», 2013–2019 124
ПРИЛОЖЕНИЕ 2. ИСПОЛЬЗУЕМЫЕ ЖЕСТЫ
Изображение жеста Название жеста Исполнение
Касание (Touch) Однократное прикосновение
к экрану в нужной точке экрана
(аналог однократного нажатия
левой клавиши мыши)
Двойное касание
(Double-touch)
Двукратное прикосновение
к экрану в нужной точке экрана
(аналог двукратного нажатия
левой клавиши мыши)
Продолжительное нажатие
(Long-press)
Нажатие и удержание пальца
в течение нескольких секунд в
нужной точке экрана
Смахивание (Swipe) Перемещение пальца по экрану
в соответствующей области в
нужном направлении
(используется для перелистывания
страниц, прокрутки текста вниз и
вверх и т.д.)
Разведение пальцев (Spread) Одновременное разведение
(для увеличения масштаба)
или сведение (для уменьшения
масштаба) двух пальцев по экрану