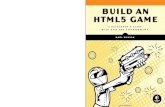Odyssey File & Serve HTML5 - Las Vegas Justice CourtOdyssey File & Serve™ HTML5 Status Filing Type...
Transcript of Odyssey File & Serve HTML5 - Las Vegas Justice CourtOdyssey File & Serve™ HTML5 Status Filing Type...

OFS-FS-200-3316 v.1 February 2015
Odyssey File & Serve™ HTML5Individual Filer User Guide – Release 3.9

Copyright and Confidentiality
Copyright © 2015 Tyler Technologies, Inc. All rights reserved.
All documentation, source programs, object programs, procedures, and any other materials supplied inconnection with this document remain the exclusive property of Tyler Technologies, Inc., or in certain casesits licensees. Any use or reproduction (physical or electronic) of such materials, not specifically authorizedby the Tyler Technologies license agreement, shall be deemed an agreement violation. Such a violation willterminate the licensee’s right to use such material and can render the licensee liable for actual and punitivedamages.
This notification constitutes part of the documentation and must not be removed.
All other brands and product names are trademarks or registered trademarks of their respective owners.
PublishingHistory
Document PublicationNumber
Revision Date Changes Made
OFS-FS-200-3316 v.1 Initial February2015
ii February 2015 OFS-FS-200-3316 v.1

Contents
Contents
Copyright and Confidentiality ........................................................................................................ iiPublishing History........................................................................................................................ iiList of Figures............................................................................................................................. iv1 System Overview ...................................................................................................................1
Before You Begin ..................................................................................................................1System Requirements ....................................................................................................1Page Navigation.............................................................................................................1Error Messages..............................................................................................................2
2 E-Filing Overview ...................................................................................................................3Filing Queue Status...............................................................................................................3
3 Home Page............................................................................................................................64 File & Serve Registration.........................................................................................................8
Registering as an Individual Filer............................................................................................8Resetting Your Password..................................................................................................... 11
5 Log On and Log Off ..............................................................................................................13Logging On ........................................................................................................................13Logging Off.........................................................................................................................14
6 Orientation...........................................................................................................................167 Profile Preferences...............................................................................................................20
Changing the User Password...............................................................................................20Changing the Security Question ...........................................................................................21Updating User Information ...................................................................................................22Managing Notifications ........................................................................................................23
8 Entering Payment Account Details .........................................................................................259 Case Initiation ......................................................................................................................26
Filing a New Case...............................................................................................................26Entering Party Details..........................................................................................................27Entering Filing Details..........................................................................................................28Viewing the Envelope Summary...........................................................................................30
10 Subsequent Filing...............................................................................................................32Filing into an Existing Case..................................................................................................32
Viewing the Envelope Details ........................................................................................3411 Filings................................................................................................................................36
Filtering the Filings Queue ...................................................................................................37Resuming the Filing Process................................................................................................40Canceling a Filing ...............................................................................................................41
12 Service Contacts ................................................................................................................43Adding Service Contacts to a Case.......................................................................................43
OFS-FS-200-3316 v.1 February 2015 iii

List of Figures
Keyboard Shortcuts Window...........................................................................................2Actions Filings Drop-Down List........................................................................................2The E-Filing Process......................................................................................................3File & Serve Home Page ................................................................................................6Register Page................................................................................................................9Registration Agreement Page .......................................................................................10Confirmation Page .......................................................................................................10Logon Page................................................................................................................. 11Change Password Page............................................................................................... 11Logon Page.................................................................................................................14Log Off Option on Drop-Down List .................................................................................14Sign Out Page .............................................................................................................15Case Actions Toolbar ...................................................................................................16Actions Drop-Down List ................................................................................................16My Filings Page ...........................................................................................................17Edit Contact Info Page..................................................................................................18Payment Accounts Page with Existing Payment Accounts...............................................18Add a New Payment Account Page ...............................................................................19Drop-Down List............................................................................................................20Change Password Page...............................................................................................21Drop-Down List............................................................................................................21Change Password Page...............................................................................................22My Information Page ....................................................................................................23Manage Notifications Page ...........................................................................................24Add a New Payment Account Page ...............................................................................25New Case Toolbar........................................................................................................26New Case Toolbar........................................................................................................26Filings Page ................................................................................................................28Select Lead Document on Filings Page..........................................................................29Envelope # 3078 Page .................................................................................................31My Filings Page ...........................................................................................................32File Into Existing Case Link...........................................................................................33Case Search Page.......................................................................................................33My Filings Page ...........................................................................................................34My Filings Page ...........................................................................................................37My Filings Page ...........................................................................................................38My Filings Filter Page ...................................................................................................39Select the Dates by Using the Calendar .........................................................................39My Filings Page ...........................................................................................................40My Filings Page ...........................................................................................................41My Filings Page – Canceling a Filing .............................................................................42Service Contacts Page.................................................................................................44
iv February 2015 OFS-FS-200-3316 v.1

1 System Overview
Topics Covered in this Chapter♦ Before You Begin
The File & Serve system enables registered users to file documents with the court anytime, anywhere, 24hours a day, seven days a week. This highly automated, scalable system provides customers theopportunity to transition from an inefficient, paper-based process to a streamlined, technology-basedelectronic filing (e-filing) system.
Before You BeginThis guide is intended for individual filers (pro se/self-represented litigants).
Before you begin, there are several items you should be aware of to assist you with the successfuloperation of your software.
Note: Depending on your setup, all featuresmay not be available. As a result, your screen mayvary from what is shown in the document.
System RequirementsThis section describes the recommended system requirements to successfully use the system:
• Browser Requirements – The system supports current versions of the Windows operating systemusing Internet Explorer 10 or 11, Chrome, or Firefox. If your browser does not meet these minimumrequirements, please contact your network administrator.
• Connection Requirements – A high-speed Internet connection is recommended.
• Minimum Screen Resolution – For best results, a setting of 1024x768 or better is highlyrecommended. If necessary, users can set their monitors to 800x600 pixels, but doing so maycompromise the graphic display.
• Document Format – PDF is the only format allowed for attaching documents when using thesystem.
Page NavigationThe following sections describe how to navigate the system and populate data fields throughout the filingprocess.
Keyboard ShortcutsAt any time while you are in the File & Serve system, you can use keyboard shortcuts for assistance. PressSHIFT+? to display the following window.
OFS-FS-200-3316 v.1 February 2015 1

Odyssey File & Serve™ HTML5
Figure 1.1 – Keyboard ShortcutsWindow
Press any shortcut key, and it will initiate an action depending on the key you pressed. The keyboardshortcuts are designed to make your experience flow more smoothly and to help you to gain efficiency inusing the system.
Resume FilingDuring the filing process, the system automatically saves a draft of each page on which you havecompleted all required fields. This feature allows you to stop work on a filing and resume at a later time. Toresume filing of a saved draft, navigate to theMy Filings page, and find the draft you want to complete. Clickthe Actions drop-down list, and select Resume Draft Envelope.
Figure 1.2 – Actions Filings Drop-Down List
Error MessagesThe system displays several error messages to alert you when either required information is not entered orinvalid information is provided.
Enter Data in Required FieldsRequired fields are outlined in red on your form. If the information is not entered in the required fields, youwill receive error messages when you try to advance to the next page.
Note: Required fields may vary in different sections.
2 February 2015 OFS-FS-200-3316 v.1

2 E-FilingOverview
Topics Covered in this Chapter♦ Filing Queue Status
This section describes the e-filing process.
Figure 2.1 – The E-Filing Process
Once a user has registered to use Odyssey File & Serve™, a filer can electronically file documents to thecourt. When the filing is submitted, the filing is electronically delivered to the clerk's inbox. The clerk thenreviews the filing and either accepts or rejects the filing.
If the clerk accepts the filing, the case is docketed and set to appear in the clerk’s case managementsystem. An email is sent to the filer with the case status along with any pertinent information regarding thecase. If the option for service was selected during the filing, service is electronically sent to the contacts onthe case.
If the filing is rejected, the envelope is sent back to the filer with a reason for rejection, and the filer is given atime line in which to make the correction and resubmit the filing.
If the filer has questions regarding the filing or case, it is recommended that the filer contact the local court.
Filing Queue StatusThe filing queue status lets you know where you are in the e-filing process. The key represents the statuslisted for your filing.
The following filing status key table describes the status associated with each filing type.
OFS-FS-200-3316 v.1 February 2015 3

Odyssey File & Serve™ HTML5
Status Filing Type Definition
Draft EFO, EFS, SO The filer has entered full orpartial filing data, but has notyet submitted the filing.
Submitting EFO, EFS, SO The filer has submitted thefiling, but the document fileformat and payment informationhave not been verified on theback end.
Submitted EFO, EFS, SO The document file format andpayment information have beenverified and accepted, but thefiling has not yet entered theReview Queue/WorkflowProcess.
Court Processing EFO, EFS, SO Some additional action needs tobe taken by the court.
Under Review EFO, EFS A clerk reviewer has selected afiling from a queue.
Note: Once a filing reachesthe Under Review status, itcannot return to theSubmitted status. Selectingthe End Review retains theUnder Review status andreturns the filing to thequeue.
Receipted EFO, EFS The reviewer has received thedocument, but some additionalaction needs to be taken by thecourt.Example: In a proposed order,the proposed order is receipted,and then the document isrouted to the judge for reviewand signing.
Accepted EFO, EFS The reviewer has reviewed thefiling and accepted it.
Rejected EFO, EFS The reviewer has reviewed thefiling and rejected it.
Served SO Service Only filings arecompleted.
Service Incomplete (ServiceOnly filings)
SO One or more servings failed; theservice was incomplete.Example: The email or domainwas rejected.
4 February 2015 OFS-FS-200-3316 v.1

Status Filing Type Definition
Canceled EFO, EFS, SO The filer has canceled the filing.The filer can only cancel draftand submitted filings.
Submission Failed EFO, EFS A file format or billing error hasoccurred when the filersubmitted the filing. Failurespecifics are available on theDetails page, and the filer isnotified of specifics throughemail.
OFS-FS-200-3316 v.1 February 2015 5
Filing Queue Status

3 Home PageThe home page serves as the gateway to the system. From this page, you can register, log on, view trainingsessions, and get contact information for Technical Support.
Figure 3.1 – File & Serve Home Page
Court Links and InformationThe Court Links and Information section provides links to the courts in your area. Click those links toaccess detailed information about the courts, including their location and general information about eachcourt.
ActionsThe Actions section is where you log on to the system or register as a user.
The Login area is where you log on to and use the File & Serve system. Type your email address andpassword to log on to File & Serve.
The Register link takes you to the page where you can register users in the system by using their namesand contact information. File & Serve requires all users – whether Firm Administrators, attorneys, orindividuals representing themselves – to be registered in the system.
6 February 2015 OFS-FS-200-3316 v.1

Self HelpThe Self Help section contains links to online training sessions as well as answers to questions regardinge-filing.
OFS-FS-200-3316 v.1 February 2015 7
Home Page

4 File & Serve Registration
Topics Covered in this Chapter♦ Registering as an Individual Filer♦ Resetting Your Password
Registering as an Individual FilerYou can register as an individual filer if you are a single user of the system, which means a user who is notassociated with any firm or is not represented by any firm.Note: Refer to your local court’s website before registering as an individual filer, as registration
optionsmay vary.To register as an individual filer, perform the following steps:
1. From the home page, click .
Note: There is no fee to sign up for e-filing.2. Complete the required fields, which are outlined in red: First Name, Last Name, Email Address,
Password, Security Question, and Security Answer.
3. Click .4. On the next page, select the appropriate option, indicating that you are an individual filer.
8 February 2015 OFS-FS-200-3316 v.1

Figure 4.1 – Register Page
5. Complete the required fields, which differ depending on the option you selected previously.
6. Click to continue with your registration, or click to return to the previous page.7. If you chose to continue with your registration, the Registration Agreement page opens. Read the
agreement before proceeding.
OFS-FS-200-3316 v.1 February 2015 9
Registering as an Individual Filer

Odyssey File & Serve™ HTML5
Figure 4.2 – Registration Agreement Page
8. Select to accept and agree to the terms listed on your page. If you do not
want to continue with your registration, click to return to the previous page.9. If you continued with your registration, a confirmation page opens, and a verification email is sent to the
email address you provided.
Figure 4.3 – Confirmation Page
Note: You must verify your email address to complete the registration process. A verificationemail (from [email protected]) will be sent to you. Open the email and click the link to
10 February 2015 OFS-FS-200-3316 v.1

confirm your email address. If you do not see the email in your inbox, check your junk mail folderfor the email.
Your registration is complete. Navigate to your home page to log on.
Resetting Your PasswordIf you have forgotten your password, reset it by entering the email address that you provided during
registration and clicking .Note: Your password is case sensitive. Ensure that Caps Lock is not on.
Figure 4.4 – Logon Page
To reset your password, perform the following steps:
1. Click on the logon page.
A page opens requesting you to type your email address.
Figure 4.5 – Change Password Page
2. Type the email address that you provided during the registration process in the Email Address field.
3. Click to continue.4. Type your answer in the Security Answer field.
5. Click .
OFS-FS-200-3316 v.1 February 2015 11
Resetting Your Password

Odyssey File & Serve™ HTML5
The system displays this message: A password reset link has been sent to the email addressassociated with your account. If you do not see the password reset email in yourInbox, please check to see if it was delivered to your spam folder.
6. Check your email inbox.7. Locate the email from [email protected]. Click the link labeled (click) here to reset your password.
You will be prompted to choose a new password.9. Enter a new password in the New Password field.10.Re-enter your new password in the Repeat New Password field.11. Click Change Password.
A confirmation page displays the following message: Your password has been changedsuccessfully.
12 February 2015 OFS-FS-200-3316 v.1

5 Log On and Log Off
Topics Covered in this Chapter♦ Logging On♦ Logging Off
All users are required to log on to e-file and serve a document or to check the status of an existing filing. It isalso a best practice for users to log off after they have completed their transactions.
Logging OnLog on by using the email address and password that you provided during the registration process. Youmust log on to be able to e-file or e-serve documents.
Note: Click to register if you have not registered before.Perform the following steps to log on:
1. Navigate to your home page.
2. Click .3. Type your email address and password (case sensitive) in the fields provided.
OFS-FS-200-3316 v.1 February 2015 13

Odyssey File & Serve™ HTML5
Figure 5.1 – Logon Page
Note: After several failed attempts to log on to the system, your account is locked. You canunlock your account by selecting Forgot Password?.
Once you have successfully logged on, you can begin to e-file and e-serve documents.
Logging OffThis section describes how to properly log off from File & Serve.Perform the following steps to log off:
1. From the drop-down list on the top right corner of the page, click Log Off.
Figure 5.2 – Log Off Option on Drop-Down List
The Sign Out page is displayed.
14 February 2015 OFS-FS-200-3316 v.1

Figure 5.3 – Sign Out Page
2. Return to the home page to log on to the system.
OFS-FS-200-3316 v.1 February 2015 15
Logging Off

6 OrientationWhen you log on to File & Serve, theMy Filings page is displayed. From here, drop-down lists provide youwith various filing options.
Case Actions Toolbar and Actions Drop-Down ListStart a new case or add a filing to an existing case using one of two methods:
• The case actions toolbar
Figure 6.1 – Case Actions Toolbar
• The Actions drop-down list
Figure 6.2 – Actions Drop-Down List
The Actions drop-down list can also be used for other case actions.
New CaseClick Start a New Case at the top of your page to open a new case and enter the required information. Youcan also select Start a New Case from the Actions drop-down list.
File Into Existing CaseClick File Into Existing Case at the top of your page to locate an existing case and add a filing to the case.You can also select File Into Existing Case from the Actions drop-down list.
My FilingsAfter you have uploaded and submitted your filing, the filing is displayed on theMy Filings page. From here,you can view the status of your filing, check the filing type, get a document description, see the numberassigned to your case, review the details of the case, and cancel a filing.
16 February 2015 OFS-FS-200-3316 v.1

Figure 6.3 – My Filings Page
Edit Firm InfoClick Edit Firm Info from the Actions drop-down list to change the contact information that you previously
entered into the system. When done, click to save your modifications or to exitwithout changing your contact information.
OFS-FS-200-3316 v.1 February 2015 17
Orientation

Odyssey File & Serve™ HTML5
Figure 6.4 – Edit Contact Info Page
Payment AccountsClick Payment Accounts from the Actions drop-down list to view the Payment Accounts page. From here,you can view the existing payment accounts or add a new payment account.
Figure 6.5 – Payment Accounts Page with Existing Payment Accounts
If you have no existing payment accounts, you can add an account by clicking Payment Accounts from theActions drop-down list. An introductory page is displayed with information on setting up a paymentaccount.
18 February 2015 OFS-FS-200-3316 v.1

If you want to add a new payment account, click .
Complete the information in the Payment Account Name and Payment Account Type fields. Click
to save your payment account information or to exit without adding a paymentaccount.
Figure 6.6 – Add a New Payment Account Page
OFS-FS-200-3316 v.1 February 2015 19
Orientation

7 Profile PreferencesTopics Covered in this Chapter♦ Changing the User Password♦ Changing the Security Question♦ Updating User Information♦ Managing Notifications
The drop-down list on the right side of theMy Filings page provides options for changing your password andmanaging your notifications.
Changing the User PasswordYou can change your password by selecting the Change Password option from the drop-down list on theright side of the page.
Figure 7.1 – Drop-Down List
Note: Your password is case sensitive and must be at least eight characters in length with at leastone lowercase letter, one uppercase letter, and one number or symbol.
Perform the following steps to change the user password:
1. From the drop-down list at the top of the page, click Change Password.
The Change Password page opens.
20 February 2015 OFS-FS-200-3316 v.1

Figure 7.2 – Change Password Page
2. Type your old password, followed by your new password. Re-enter your new password. Type a securityquestion and a security answer.
Note: You can unlock your account by selecting Forgot Password?.
3. Click to change your password or to exit without changing your password.
Changing the Security QuestionYou can change your security question.
Figure 7.3 – Drop-Down List
Perform the following steps to change your security question:
1. From the drop-down list at the top of the page, click Change Password.
The Change Password page opens.
OFS-FS-200-3316 v.1 February 2015 21
Changing the Security Question

Odyssey File & Serve™ HTML5
Figure 7.4 – Change Password Page
2. Change your security question and answer by typing your new information in the Security Questionand Security Answer fields.
3. Click to change your security information or to exit without changing yoursecurity information.
Updating User InformationUsers can update their personal information.Perform the following steps to update your personal information:
1. From the drop-down list at the top of theMy Filings page, clickMy Information.
TheMy Information page opens.
22 February 2015 OFS-FS-200-3316 v.1

Figure 7.5 – My Information Page
2. Update any information as needed. Click to save your changes or todiscard your changes.
Managing NotificationsYou can set your notification preferences for receiving filing information.Perform the following steps to set your email notifications:
1. From the drop-down list at the top of theMy Filings page, clickManage Notifications.
TheManage Notifications page opens.
OFS-FS-200-3316 v.1 February 2015 23
Managing Notifications

Odyssey File & Serve™ HTML5
Figure 7.6 – Manage NotificationsPage
2. Select the check boxes that correspond to the methods by which you want to be notified of filinginformation. The options that you can select include Filing Accepted, Filing Rejected, FilingSubmitted,Service Undeliverable, Filing Submission Failed, and Filing Receipted.
3. Click to save your notification selection or to exit without changing yournotification information.
24 February 2015 OFS-FS-200-3316 v.1

8 Entering Payment Account DetailsYou must set up a payment account before you can submit a filing to the court.To set up a payment account, perform the following steps:
1. From the Actions drop-down list, select Payment Accounts.
The Payment Accounts page opens.
2. Click .3. Type a name for the payment account in the Payment Account Name field.4. Select a payment account from the drop-down list in the Payment Account Type field.5. Complete the required fields, which differ depending on the type of account you selected.
If you selected Credit Card or Draw Down, you will be prompted for additional information.
6. When done, click to save your payment account information or to exitwithout adding a payment account.
Figure 8.1 – Add a New Payment Account Page
OFS-FS-200-3316 v.1 February 2015 25

9 Case InitiationTopics Covered in this Chapter♦ Filing a New Case♦ Entering Party Details♦ Entering Filing Details♦ Viewing the Envelope Summary
You can initiate a case from the Actions drop-down list or the new case toolbar located at the top of thepage.
Figure 9.1 – New Case Toolbar
Filing a New CaseFile a new case from theMy Filings page.Perform the following steps to file a new case:
1. Click Start a New Case from the Actions drop-down list, or click Start a New Case from the toolbar atthe top of theMy Filings page.
Figure 9.2 – New Case Toolbar
The Add Filing page opens.2. Complete the details for the new case by using the drop-down lists in the required fields in the Case
Information section.
Note: A red box around the field indicates that it is required.
a. Select your location (i.e., the court where you will be doing the filing).
b. Select your category. This field is determined by the location you selected.
c. Select your case type. This field is determined by the category you selected.
d. Select your filing attorney. Only the attorneys you have already entered into the system are availablefor selection.
Note: If you are an individual filer, Pro Se is the only option for the Attorney field.
3. After completing the required fields, click .Note: If you decide to save the draft, you can stop working on the filing and resume work at a later
time. To resume filing a saved draft, navigate to theMy Filings page. From the Actions drop-downlist on the right side of the draft listing, click Resume Draft Envelope to continue with your filing.
26 February 2015 OFS-FS-200-3316 v.1

Entering Party DetailsEach case requires a party type.
Note: Required fields are shown with a red outline around the field.You must complete all required information for the party types in the fields provided.Perform the following steps to enter the details for the parties involved in the case:
1. Complete the fields in the Party Information section. If you want to add another party to the filing, click
, and enter the party information in the required fields.
a. Enter the party type (for example, Defendant/Plaintiff). Indicate whether the party is a business by
selecting .
b. Select an attorney from the drop-down list.
c. Complete the First Name,Middle Name (if applicable), and Last Name fields.d. Select the country from the drop-down list.
Note: Canada is the other country option when the address is outside the United States.e. Complete the Address,City, State, and Zip Code fields.f. Complete the Phone Number field.g. Type the filer ID in the Filer ID field.
The following applies when the country listed is Canada:
• The State field is displayed as Province.• If Provinces are configured, the Province field consists of a drop-down list of Canadian codes.
Otherwise, the Province field consists of a free-form text box.
• The City field is displayed asMunicipality.• The Zip Code field is displayed as Postal Code.
2. After completing the required fields, click .3. Complete the same party information for the other party. If you entered the defendant’s information first,
enter the information for the plaintiff.
4. After completing the required fields, click .Note: If you decide to save the draft, you can stop working on the filing and resume work at a later
time. To resume filing a saved draft, navigate to theMy Filings page. From the Actions drop-downlist on the right side of the draft listing, click Resume Draft Envelope to continue with your filing.
OFS-FS-200-3316 v.1 February 2015 27
Entering Party Details

Odyssey File & Serve™ HTML5
Entering Filing DetailsThe Filings section allows you to enter the filing details and calculate the fees associated with the filing.
Figure 9.3 – Filings Page
Enter the filing details for the case in the Filings section:
1. Select a filing type in the Select Filing Type field. (EFile is the default and only option.)2. Select a filing code from the drop-down list in the Select Filing Code field.3. Type the document title in the Filing Description field.4. Type a reference number in the Reference Number field.
Note: A reference number is a customer-created number and is for internal purposes only.Most courts do not see or refer to the Reference Number field for the filing. This is an optionalfield.
5. Type any filing comments, if applicable, in the Filing Comments field.6. If you want to send any courtesy copies of the filing to another party, type the recipient’s email address in
the Courtesy Copies field.7. Select the Lead Document for this filing.
28 February 2015 OFS-FS-200-3316 v.1

Figure 9.4 – Select Lead Document on Filings Page
8. Upload your document for e-filing.
Note: Only one document can be uploaded as a lead document.9. Select the Attachments to upload for this filing.
Note: Not all court locations accept attachments.
Note: The system provides a way to upload a file type that is not converted into a PDF. Userscan download and view the files externally as RTF documents.
The Auxiliary Filing feature enables filers to upload an editable RTF version of a document to thecourt. For example, many courts require documents to be PDF versions. However, a judicialofficer may want an editable version of the document sent to the court to be able to modify thedocument in the Proposed Orders. As a result, the filer would submit both PDF and RTF versionsof the same document. The RTF version is used only if the judge is making changes to the filing.
10.After completing the required fields, click .11. Complete the fields in the Fees section:
Note: Your credit card is authorized when submitted. However, the transaction fees are notposted to the credit card account until the court accepts the filing. Once the filing is accepted,the total filing fee to be submitted for the filing is displayed.
a. Select a payment account from the drop-down list in the Payment Account field.b. Select the party responsible for fees from the drop-down list in the Party Responsible for Fees field.
12.After completing the required fields, click .
13.After completing the fields in all of the sections on the page, click either or .
OFS-FS-200-3316 v.1 February 2015 29
Entering Filing Details

Odyssey File & Serve™ HTML5
14. If you click , a page is displayed that reflects your filing. Review the page, and then click
.
You will see a new Envelope of your filing on yourMy Filings page.Note: If you decide to save the draft, you can stop working on the filing and resume work at a later
time. To resume filing a saved draft, navigate to theMy Filings page. From the Actions drop-downlist on the right side of the draft listing, click Resume Draft Envelope to continue with your filing.
Viewing the Envelope SummaryThe envelope summary provides you with a summary of case information such as the location of the filing,the parties involved in the case, filing details, fees, and payments for the case.The party, filings, and fees informationmust be complete before you can view the envelope summary. Apayment account must be assigned to the case to complete the filing process.
Perform the following steps to view the envelope summary:
1. From theMy Filings page, locate the envelope for which you want to view the summary. Select ViewFiling Details from the Actions drop-down list to the right side of the envelope.
The Envelope # xxxx page opens.
30 February 2015 OFS-FS-200-3316 v.1

Figure 9.5 – Envelope # 3078 Page
2. To return to theMy Filings page, either selectMy Filings from the Actions drop-down list, or click
in the lower right corner of the page.
OFS-FS-200-3316 v.1 February 2015 31
Viewing the Envelope Summary

10 Subsequent Filing
Topics Covered in this Chapter♦ Filing into an Existing Case
Filing into an Existing CaseOnce a new case has been created by the courts, you can file into the existing case. Filing into an existingcase is also called subsequent filing.Perform the following steps to access your case to begin a subsequent filing:
1. From the Actions drop-down list at the top of theMy Filings page, click My Filings.
TheMy Filings page opens.
Figure 10.1 – My Filings Page
2. Locate your case on theMy Filings page.3. Click File Into Existing Case from the toolbar at the top of the page or from the Actions drop-down list
on the right side of the page.
32 February 2015 OFS-FS-200-3316 v.1

Figure 10.2 – File Into Existing Case Link
4. Type the case details, and click Search.
Cases that match the search criteria you entered are displayed on the Case Search page.
Figure 10.3 – Case Search Page
5. From the Actions drop-down list on the right side of the case, click Start File Into to file into the case.
Note: The Case Information and Party Information fields are already populated since this is anexisting case. You can add additional parties if you want.
6. Complete the filing details in the Filings section:
a. Select the filing type from the drop-down list in the Filing Type field.b. Select the filing code from the drop-down list in the Select Filing Code field.c. Type the document title in the Filing Description field.d. If applicable, complete the information in the Reference Number, Filing Comments, and Courtesy
Copies fields.
e. After completing the required fields, click .
7. Complete the fields in the Fees section.
8. Click either or .
OFS-FS-200-3316 v.1 February 2015 33
Filing into an Existing Case

Odyssey File & Serve™ HTML5
9. If you click , a page is displayed that reflects your filing. Review the page, and then click
.
A new Envelope of your filing is included on yourMy Filings page.Note: If you decide to save the draft, you can stop working on the filing and resume work at a later
time. To resume filing a saved draft, navigate to theMy Filings page. From the Actions drop-downlist on the right side of the draft listing, click Resume Draft Envelope to continue with your filing.
Viewing the Envelope DetailsFrom theMy Filings page, you can see the information entered for the envelope, the filing details, and thedocuments submitted.
Perform the following steps to view the envelope details:
1. From the Actions drop-down list at the top of theMy Filings page, click My Filings.
TheMy Filings page opens.
Figure 10.4 – My Filings Page
2. Locate your case on theMy Filings page.3. From the Actions drop-down list on the right side of the Envelope, click View Filing Details to see the
details of the envelope.
34 February 2015 OFS-FS-200-3316 v.1

The Envelope page opens. Here, you can view the Case Information, the Party Information, theFilings, and the Fees information.
OFS-FS-200-3316 v.1 February 2015 35
Viewing the Envelope Details

11 Filings
Topics Covered in this Chapter♦ Filtering the Filings Queue♦ Resuming the Filing Process♦ Canceling a Filing
After you have uploaded and submitted your filing, the filing is displayed on theMy Filings page. From here,you can view the status of your filing, check the filing type, get a document description, see your numberassigned to the case, review the details of the case, and cancel a filing.
View FilingsYou can access theMy Filings page after initiating a case, by filing into a subsequent case, or by going totheMy Filings page directly.
Use theMy Filings page to performmany of the tasks associated with e-filing. From theMy Filings page,you can manage your firm’s service contacts on a case, view the details of the case, add subsequent filingsto a case, resume (continue) the filing process of a case saved as a draft, and cancel a filing.
36 February 2015 OFS-FS-200-3316 v.1

Figure 11.1 – My Filings Page
Filtering the Filings QueueTheMy Filings page displays the status of each filing. The status information is located in the Filing Statuscolumn.Note: You will only see the status for the filings that you or your firm have submitted, not all
filings related to a case.To filter information in the filings queue, perform the following steps:
1. SelectMy Filings from the drop-down list.
All relevant information concerning your filings is displayed on theMy Filings page.
OFS-FS-200-3316 v.1 February 2015 37
Filtering the Filings Queue

Odyssey File & Serve™ HTML5
Figure 11.2 – My Filings Page
2. Click Search ( ) to filter the search.
The filter page is displayed.
38 February 2015 OFS-FS-200-3316 v.1

Figure 11.3 – My Filings Filter Page
Note: To clear the filter, click in the upper right corner of the page.3. Enter more criteria to refine your search.
Note: For the From date or the To date, click to select dates from a calendar. Or, you cantype the dates manually (for example, 1/31/2015).
Figure 11.4 – Select the Dates by Using the Calendar
A list of cases meeting your search criteria is displayed.
OFS-FS-200-3316 v.1 February 2015 39
Filtering the Filings Queue

Odyssey File & Serve™ HTML5
Resuming the Filing ProcessYou can resume drafts after logging off from the system or exiting the filing process by accessing your caseon theMy Filings page.
Figure 11.5 – My Filings Page
Perform the following steps to resume the filing process on the case:
1. Select the draft on theMy Filings page for which you want to resume a filing.2. From the Actions drop-down list on the right side of the draft, click Resume Draft Envelope.
The envelope opens at the location where you left off.3. Continue completing the fields for this filing.
40 February 2015 OFS-FS-200-3316 v.1

Canceling a FilingYou can cancel a filing that you have submitted before it is accepted by the courts. Once the filing statuschanges to “Under Review” or “Accepted,” a filing cannot be canceled.
Figure 11.6 – My Filings Page
Perform the following steps to cancel the filing:
1. On theMy Filings page, select the envelope that you want to cancel.2. From the Actions drop-downmenu to the right of the envelope, select Cancel.
OFS-FS-200-3316 v.1 February 2015 41
Canceling a Filing

Odyssey File & Serve™ HTML5
Figure 11.7 – My Filings Page – Canceling a Filing
Note: Ensure that you want to cancel the envelope before you select Cancel. Once youperform the cancellation action, the envelope is canceled immediately, and you cannot undo theaction.
42 February 2015 OFS-FS-200-3316 v.1

12 Service ContactsTopics Covered in this Chapter♦ Adding Service Contacts to a Case
You can view the current service contacts and add service contacts to a case.
Adding Service Contacts to a CaseYou can add service contacts to an existing case by using a two-step approach.
Perform the following steps to add a service contact to a case:
1. From theMy Filings page, locate the case to which you want to add a service contact. Click the Actionsdrop-down list to the right of the case name, and select View Service Contacts.
The Service Contacts page opens.
OFS-FS-200-3316 v.1 February 2015 43

Odyssey File & Serve™ HTML5
Figure 12.1 – Service Contacts Page
2. Locate the party to which you want to add a service contact. From the Actions drop-down list, click Addnew contact.
Note: If the new contact is not associated with one of the existing parties, you can also selectOther Service Contacts from the Service Contacts page.
3. Complete the required fields by providing the applicable information.
Note: Required fields are shown with a red box around the field.4. Type an email address in the Email field.
5. Click to save the contact or to remove the contact.
6. Click to return to theMy Filings page.
44 February 2015 OFS-FS-200-3316 v.1







![[MS-HTML5]: Microsoft Edge / Internet Explorer …MS-HTML5].pdfMicrosoft Edge / Internet Explorer HTML5 ... Microsoft Edge / Internet Explorer HTML5 ... Microsoft Edge / Internet Explorer](https://static.fdocuments.in/doc/165x107/5ad35ecf7f8b9aff738de6d3/ms-html5-microsoft-edge-internet-explorer-ms-html5pdfmicrosoft-edge-.jpg)

![[MS-HTML5]: Microsoft Edge / Internet Explorer HTML5 ......2.1.55 [HTML5] Section 4.9.5 The tbody element ..... 55 2.1.56 [HTML5] Section 4.9.8 The tr element..... 55 2.1.57 [HTML5]](https://static.fdocuments.in/doc/165x107/5fb29d840f1bb936bf5a22fb/ms-html5-microsoft-edge-internet-explorer-html5-2155-html5-section.jpg)