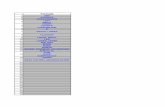Odredjene Formule u Excel 2007
-
Upload
ivan-randja-randjelovic -
Category
Documents
-
view
16 -
download
4
Transcript of Odredjene Formule u Excel 2007

Move or copy a formulaShow All
It's important to be aware of what can happen to cell references , whether they are absolute or relative , when you move a formula by
cutting and pasting it, or copy a formula by copying and pasting it.
When you move a formula, the cell references within the formula do not change no matter what type of cell reference that you use.
When you copy a formula, the cell references may change based on the type of cell reference that you use.
What do you want to do?
Move a formula Copy a formula
Move a formula
1. Select the cell that contains the formula that you want to move.
2. On the Home tab, in the Clipboard group, click Cut.
You can also move formulas by dragging the border of the selected cell to the upper-left cell of the paste area. Any existing
data is replaced.
3. Do one of the following:
To paste the formula and any formatting, on the Home tab, in the Clipboard
group, click Paste.
To paste the formula only, on the Home tab, in the Clipboard group, click
Paste, click Paste Special, and then click Formulas.
TOP OF PAGE
Copy a formula
1. Select the cell that contains the formula that you want to copy.
2. On the Home tab, in the Clipboard group, click Copy.
3. Do one of the following:
To paste the formula and any formatting, on the Home tab, in the Clipboard
group, click Paste.
1

To paste the formula only, on the Home tab, in the Clipboard group, click
Paste, click Paste Special, and then click Formulas.
NOTE You can paste only the formula results. On the Home tab, in the Clipboard group, click Paste, click Paste Special,
and then click Values.
4. Verify that the cell references in the formula produce the result that you want. If
necessary, switch the type of reference by doing the following:
1. Select the cell that contains the formula.
2. In the formula bar , select the reference that you want to change.
3. Press F4 to switch between the combinations.
The following table summarizes how a reference type updates if a formula that contains the reference is copied two
cells down and two cells to the right.
FOR A FORMULA BEING COPIED:
IF THE REFERENCE IS: IT CHANGES TO:
$A$1 (absolute column and absolute row)
$A$1
A$1 (relative column and absolute row)
C$1
$A1 (absolute column and relative row)
$A3
A1 (relative column and relative row) C3
NOTE You can also copy formulas into adjacent cells by using the fill handle . After verifying that the cell references in the
formula produce the result that you want in step 4, select the cell that contains the copied formula, and then drag the fill handle over
the range that you want to fill.
Display or hide formulasShow All
You can control the display of formulas in the following ways:
Switch between displaying formulas and formula results on a worksheet This method is a toggle between two different display modes. It does not change the state of the cells.
2

Prevent formulas from displaying in the formula bar by protecting the cells that contain them This method changes the state of the cells – protected cells cannot be edited.
Show hidden formulas by removing the protection from cells This method changes the state of the cells – unprotected cells can be edited. Make sure this is an acceptable risk, and make a backup copy of the workbook before you proceed.
Switch between displaying formulas and their values on a worksheet
Press CTRL + ` (grave accent).
Prevent a formula from displaying in the formula bar
NOTE This procedure also prevents the cells that contain the formula from being edited.
1. Select the range of cells whose formulas you want to hide. You can also select
nonadjacent ranges or the entire sheet.
2. On the Home tab, in the Cells group, click Format, and then click Format Cells.
3. In the Format Cells dialog box, on the Protection tab, select the Hidden check box.
4. Click OK.
5. On the Review tab, in the Changes group, click Protect Sheet.
6. Make sure the Protect worksheet and contents of locked cells check box is
selected, and then click OK.
Show formulas that were previously hidden by removing protection
If the workbook is shared, unshare it before you remove protection. If the workbook is not shared, you can skip ahead to the
procedure to remove protection.
NOTE Unsharing a workbook deletes the workbook’s change history . If you want to keep a copy of this information, print out the
History worksheet or copy it to another workbook.
Print or copy the change history of a shared workbook
1. On the Review tab, click Track Changes, and then click Highlight Changes.
2. On the Highlight Changes dialog box, select the When checkbox, then select All from
the list box.
3. Clear the Who and Where check boxes.
4. Select the List changes on a new sheet check box, and then click OK.
5. Do one or more of the following:
3

To print the History worksheet, click Print .
To copy the history to another workbook, select the cells you want to copy, click Copy
, switch to another workbook, click where you want the copy to go, and click Paste .
NOTE You may also want to save or print the current version of the workbook, because this history might not apply to later
versions. For example, cell locations, including row numbers, in the copied history may no longer be current.
Unshare a workbook
1. On the Review tab, in the Changes group, click Share Workbook, and then click the
Editing tab.
2. Make sure that you are the only person listed in the Who has this workbook open now
box. If necessary, select another listed user and click Remove User.
3. Clear the Allow changes by more than one user at the same time check box.
4. When prompted about the effects on other users, click Yes.
Remove protection and unhide formulas
1. On the Review tab, in the Changes group, do one of the following:
Click Unprotect Sheet
If you do not see Unprotect Sheet, do one of the following:
← In Excel 2007: Click Protect Workbook, and then under Restrict Editing, click Protect Structure and Windows (to clear the check box).
← In Excel 2010: Click Protect Workbook.
2. Select the range of cells whose formulas you want to unhide.
3. Right-click the range of cells, and then click Format Cells.
4. On the Protection tab of the Format Cells dialog box, clear the Hidden check box.
Logical
AND functionShow All
This article describes the formula syntax and usage of the AND function in Microsoft Office Excel.
Description4

Returns TRUE if all its arguments evaluate to TRUE; returns FALSE if one or more arguments evaluate to FALSE.
One common use for the AND function is to expand the usefulness of other functions that perform logical tests. For example, the IF
function performs a logical test and then returns one value if the test evaluates to TRUE and another value if the test evaluates to
FALSE. By using the AND function as the logical_test argument of the IF function, you can test many different conditions instead of
just one.
Syntax
AND(logical1, [logical2], ...)
The AND function syntax has the following arguments :
logical1 Required. The first condition that you want to test that can evaluate to either TRUE or FALSE.
logical2, ... Optional. Additional conditions that you want to test that can evaluate to either TRUE or FALSE, up to a maximum of 255 conditions.
Remarks
The arguments must evaluate to logical values, such as TRUE or FALSE, or the arguments must be arrays or references that contain logical values.
If an array or reference argument contains text or empty cells, those values are ignored.
If the specified range contains no logical values, the AND function returns the #VALUE! error value.
Example 1
The example may be easier to understand if you copy it to a blank worksheet.
How do I copy an example?
1. Select the example in this article. If you are copying the example in Excel Web App,
copy and paste one cell at a time.Important Do not select the row or column headers.
1. Press CTRL+C.
2. Create a blank workbook or worksheet.
3. In the worksheet, select cell A1, and press CTRL+V. If you are working in Excel Web
App, repeat copying and pasting for each cell in the example.
1. To switch between viewing the results and viewing the formulas that return the results,
press CTRL+` (grave accent), or on the Formulas tab, in the Formula Auditing group, click the
Show Formulas button.
1
A B C
Formula Description Resu
5

2
3
4
lt
=AND(TRUE, TRUE) All arguments are TRUE TRUE
=AND(TRUE, FALSE)
One argument is FALSE FALSE
=AND(2+2=4, 2+3=5)
All arguments evaluate to TRUE
TRUE
Example 2
The example may be easier to understand if you copy it to a blank worksheet.
How do I copy an example?
1. Select the example in this article. If you are copying the example in Excel Web App,
copy and paste one cell at a time.Important Do not select the row or column headers.
1. Press CTRL+C.
2. Create a blank workbook or worksheet.
3. In the worksheet, select cell A1, and press CTRL+V. If you are working in Excel Web
App, repeat copying and pasting for each cell in the example.
1. To switch between viewing the results and viewing the formulas that return the results,
press CTRL+` (grave accent), or on the Formulas tab, in the Formula Auditing group, click the
Show Formulas button.
1
2
3
4
5
6
7
A B C
Data
50
104
Formula Description Result
=AND(1<A2, A2<100) Displays TRUE if the number in cell A2 is between 1 and 100. Otherwise, it displays FALSE.
TRUE
=IF(AND(1<A3, A3<100), A3, "The value is out of range.")
Displays the number in cell A3, if it is between 1 and 100. Otherwise, it displays the message "The value is out of range."
The value is out of range.
=IF(AND(1<A2, A2<100), A2, "The value is out of range.")
Displays the number in cell A2, if it is between 1 and 100. Otherwise, it displays a message.
50
FALSE function
Returns the logical value FALSE.
Syntax
6

FALSE( )
Remark
You can also type the word FALSE directly onto the worksheet or into the formula, and Microsoft Excel interprets it as the logical
value FALSE.
IF functionShow All
This article describes the formula syntax and usage of the IF function in Microsoft Office Excel.
Description
The IF function returns one value if a condition you specify evaluates to TRUE, and another value if that condition evaluates to
FALSE. For example, the formula =IF(A1>10,"Over 10","10 or less") returns "Over 10" if A1 is greater than 10, and "10 or less" if
A1 is less than or equal to 10.
Syntax
IF(logical_test, value_if_true, [value_if_false])
The IF function syntax has the following arguments :
logical_test Required. Any value or expression that can be evaluated to TRUE or FALSE. For example, A10=100 is a logical expression; if the value in cell A10 is equal to 100, the expression evaluates to TRUE. Otherwise, the expression evaluates to FALSE. This argument can use any comparison calculation operator.
value_if_true Required. The value that you want to be returned if the logical_test argument evaluates to TRUE. For example, if the value of this argument is the text string "Within budget" and the logical_test argument evaluates to TRUE, the IF function returns the text "Within budget." If logical_test evaluates to TRUE and the value_if_true argument is omitted (that is, there is only a comma following the logical_test argument), the IF function returns 0 (zero). To display the word TRUE, use the logical value TRUE for the value_if_true argument.
value_if_false Optional. The value that you want to be returned if the logical_test argument evaluates to FALSE. For example, if the value of this argument is the text string "Over budget" and the logical_test argument evaluates to FALSE, the IF function returns the text "Over budget." If logical_test evaluates to FALSE and the value_if_false argument is omitted, (that is, there is no comma following the value_if_true argument), the IF function returns the logical value FALSE. If logical_test evaluates to FALSE and the value of the value_if_false argument is blank (that is, there is only a comma following the value_if_true argument), the IF function returns the value 0 (zero).
Remarks
7

Up to 64 IF functions can be nested as value_if_true and value_if_false arguments to construct more elaborate tests. (See Example 3 for a sample of nested IF functions.) Alternatively, to test many conditions, consider using the LOOKUP, VLOOKUP, HLOOKUP, or CHOOSE functions. (See Example 4 for a sample of the LOOKUP function.)
If any of the arguments to IF are arrays , every element of the array is evaluated when the IF statement is carried out.
Excel provides additional functions that can be used to analyze your data based on a condition. For example, to count the number of occurrences of a string of text or a number within a range of cells, use the COUNTIF or the COUNTIFS worksheet functions. To calculate a sum based on a string of text or a number within a range, use the SUMIF or the SUMIFS worksheet functions.
Example 1
The example may be easier to understand if you copy it to a blank worksheet.
How do I copy an example?
1. Select the example in this article. If you are copying the example in Excel Web App,
copy and paste one cell at a time.Important Do not select the row or column headers.
2. Press CTRL+C.
3. Create a blank workbook or worksheet.
4. In the worksheet, select cell A1, and press CTRL+V. If you are working in Excel Web
App, repeat copying and pasting for each cell in the example.
5. To switch between viewing the results and viewing the formulas that return the results,
press CTRL+` (grave accent), or on the Formulas tab, in the Formula Auditing group, click the
Show Formulas button.
1
2
3
4
5
A B C
Data
50 23
Formula Description Result
=IF(A2<=100,"Within budget","Over budget")
If the number in cell A2 is less than or equal to 100, the formula returns "Within budget." Otherwise, the function displays "Over budget."
Within budget
=IF(A2=100,A2+B2,"") If the number in cell A2 is equal to 100, A2 + B2 is calculated and returned. Otherwise, empty text ("") is returned.
Empty text ("")
Example 2
The example may be easier to understand if you copy it to a blank worksheet.
How do I copy an example?
8

6. Select the example in this article. If you are copying the example in Excel Web App,
copy and paste one cell at a time.Important Do not select the row or column headers.
7. Press CTRL+C.
8. Create a blank workbook or worksheet.
9. In the worksheet, select cell A1, and press CTRL+V. If you are working in Excel Web
App, repeat copying and pasting for each cell in the example.
10. To switch between viewing the results and viewing the formulas that return the results,
press CTRL+` (grave accent), or on the Formulas tab, in the Formula Auditing group, click the
Show Formulas button.
1
2
3
4
5
6
7
A B C
Actual Expenses Predicted Expenses
1500 900
500 900
500 925
Formula Description Result
=IF(A2>B2,"Over Budget","OK")
Checks whether the expenses in row 2 are over budget
Over Budget
=IF(A3>B3,"Over Budget","OK")
Checks whether the expenses in row 3 are over budget
OK
Example 3
The example may be easier to understand if you copy it to a blank worksheet.
How do I copy an example?
11. Select the example in this article. If you are copying the example in Excel Web App,
copy and paste one cell at a time.Important Do not select the row or column headers.
12. Press CTRL+C.
13. Create a blank workbook or worksheet.
14. In the worksheet, select cell A1, and press CTRL+V. If you are working in Excel Web
App, repeat copying and pasting for each cell in the example.
15. To switch between viewing the results and viewing the formulas that return the results,
press CTRL+` (grave accent), or on the Formulas tab, in the Formula Auditing group, click the
Show Formulas button.
1
A B C
Score
9

2
3
4
5
6
7
8
45
90
78
Formula Description Result
=IF(A2>89,"A",IF(A2>79,"B", IF(A2>69,"C",IF(A2>59,"D","F"))))
Assigns a letter grade to the score in cell A2
F
=IF(A3>89,"A",IF(A3>79,"B", IF(A3>69,"C",IF(A3>59,"D","F"))))
Assigns a letter grade to the score in cell A3
A
=IF(A4>89,"A",IF(A4>79,"B", IF(A4>69,"C",IF(A4>59,"D","F"))))
Assigns a letter grade to the score in cell A4
C
The preceding example demonstrates how you can nest IF statements. In each formula, the fourth IF statement is also the
value_if_false argument to the third IF statement. Similarly, the third IF statement is the value_if_false argument to the second IF
statement, and the second IF statement is the value_if_false argument to the first IF statement. For example, if the first
logical_test argument (Average>89) evaluates to TRUE, "A" is returned. If the first logical_test argument evaluates to FALSE, the
second IF statement is evaluated, and so on. You can also use other functions as arguments.
The letter grades are assigned to numbers, using the following key.
IF SCORE IS THEN RETURN
Greater than 89 A
From 80 to 89 B
From 70 to 79 C
From 60 to 69 D
Less than 60 F
Example 4
In this example, the LOOKUP function is used instead of the IF function because there are thirteen conditions to test. You may find
the LOOKUP function easier to read and maintain than the IF function.
The example may be easier to understand if you copy it to a blank worksheet.
How do I copy an example?
16. Select the example in this article. If you are copying the example in Excel Web App,
copy and paste one cell at a time.Important Do not select the row or column headers.
17. Press CTRL+C.
18. Create a blank workbook or worksheet.
19. In the worksheet, select cell A1, and press CTRL+V. If you are working in Excel Web
App, repeat copying and pasting for each cell in the example.
10

20. To switch between viewing the results and viewing the formulas that return the results,
press CTRL+` (grave accent), or on the Formulas tab, in the Formula Auditing group, click the
Show Formulas button.
1
2
3
4
5
6
7
8
A B C
Score
45
90
78
Formula Description Result
=LOOKUP(A2,{0,60,63,67,70,73,77,80,83,87,90,93,97},{"F","D-","D","D+","C-","C","C+","B-","B","B+","A-","A","A+"})
Assigns a letter grade to the score in cell A2
F
=LOOKUP(A3,{0,60,63,67,70,73,77,80,83,87,90,93,97},{"F","D-","D","D+","C-","C","C+","B-","B","B+","A-","A","A+"})
Assigns a letter grade to the score in cell A3
A-
=LOOKUP(A4,{0,60,63,67,70,73,77,80,83,87,90,93,97},{"F","D-","D","D+","C-","C","C+","B-","B","B+","A-","A","A+"})
IFERROR functionShow All
Returns a value you specify if a formula evaluates to an error; otherwise, returns the result of the formula. Use the IFERROR function
to trap and handle errors in a formula .
Syntax
IFERROR(value,value_if_error)
Value is the argument that is checked for an error.
Value_if_error is the value to return if the formula evaluates to an error. The following error types are evaluated: #N/A, #VALUE!,
#REF!, #DIV/0!, #NUM!, #NAME?, or #NULL!.
Remarks
If value or value_if_error is an empty cell, IFERROR treats it as an empty string value ("").
If value is an array formula, IFERROR returns an array of results for each cell in the range specified in value. See the second example below.
Example: Trapping division errors by using a regular formula
The example may be easier to understand if you copy it to a blank worksheet.
How to copy an example
11

1. Create a blank workbook or worksheet.
2. Select the example in the Help topic.
3. Press CTRL+C.
4. In the worksheet, select cell A1, and press CTRL+V.
5. To switch between viewing the results and viewing the formulas that return the results,
press CTRL+` (grave accent), or on the Formulas tab, in the Formula Auditing group, click
the Show Formulas button.
1
2
3
4
5
6
7
8
910
A B
Quota Units Sold
210 35
55 0
23
Formula Description (result)
=IFERROR(A2/B2, "Error in calculation")
Checks for an error in the formula in the first argument (divide 210 by 35), finds no error, and then returns the results of the formula (6)
=IFERROR(A3/B3, "Error in calculation")
Checks for an error in the formula in the first argument (divide 55 by 0), finds a division by 0 error, and then returns value_if_error (Error in calculation)
=IFERROR(A4/B4, "Error in calculation")
Checks for an error in the formula in the first argument (divide "" by 23), finds no error, and then returns the results of the formula (0).
Example: Trapping division errors by using an array formula
The example may be easier to understand if you copy it to a blank worksheet.
How to copy an example
1. Create a blank workbook or worksheet.
2. Select the example in the Help topic.
3. Press CTRL+C.
4. In the worksheet, select cell A1, and press CTRL+V.
5. To switch between viewing the results and viewing the formulas that return the results,
press CTRL+` (grave accent), or on the Formulas tab, in the Formula Auditing group, click
the Show Formulas button.
1234
A B C
Quota Units Sold Ratio
210 35 =IFERROR(A2:A4/B2:B4, "Error in calculation")
12

56789
55 0
23
Formula
Description (result)
=C2 Checks for an error in the formula in the first argument in the first element of the array (A2/B2 or divide 210 by 35), finds no error, and then returns the result of the formula (6)
=C3 Checks for an error in the formula in the first argument in the second element of the array (A3/B3 or divide 55 by 0), finds a division by 0 error, and then returns value_if_error (Error in calculation)
=C4 Checks for an error in the formula in the first argument in the third element of the array (A4/B4 or divide "" by 23), finds no error, and then returns the result of the formula (0)
NOTE The formula in the example must be entered as an array formula. After copying the example to a blank worksheet, select
the range C2:C4, press F2, and then press CTRL+SHIFT+ENTER.
Logical functions (reference)
Click one of the links in the following list to see detailed help about the function.
FUNCTION
DESCRIPTION
AND Returns TRUE if all of its arguments are TRUE
FALSE Returns the logical value FALSE
IF Specifies a logical test to perform
IFERROR Returns a value you specify if a formula evaluates to an error; otherwise, returns the result of the formula
NOT Reverses the logic of its argument
OR Returns TRUE if any argument is TRUE
TRUE Returns the logical value TRUE
NOT functionShow All
Reverses the value of its argument. Use NOT when you want to make sure a value is not equal to one particular value.
Syntax
NOT(logical)
Logical is a value or expression that can be evaluated to TRUE or FALSE.
Remark
If logical is FALSE, NOT returns TRUE; if logical is TRUE, NOT returns FALSE.
13

Example
The example may be easier to understand if you copy it to a blank worksheet.
How to copy an example
1. Create a blank workbook or worksheet.
2. Select the example in the Help topic.
3. Press CTRL+C.
4. In the worksheet, select cell A1, and press CTRL+V.
5. To switch between viewing the results and viewing the formulas that return the results,
press CTRL+` (grave accent), or on the Formulas tab, in the Formula Auditing group, click
the Show Formulas button.
1
2
3
A B
Formula Description (Result)
=NOT(FALSE)
Reverses FALSE (TRUE)
=NOT(1+1=2)
Reverses an equation that evaluates to TRUE (FALSE)
ORShow All
Returns TRUE if any argument is TRUE; returns FALSE if all arguments are FALSE.
Syntax
OR(logical1,logical2,...)
Logical1,logical2,... are 1 to 255 conditions you want to test that can be either TRUE or FALSE.
Remarks
The arguments must evaluate to logical values such as TRUE or FALSE, or in arrays or references that contain
logical values.
If an array or reference argument contains text or empty cells, those values are ignored.
If the specified range contains no logical values, OR returns the #VALUE! error value.
You can use an OR array formula to see if a value occurs in an array. To enter an array formula, press
CTRL+SHIFT+ENTER.
14

Example
The example may be easier to understand if you copy it to a blank worksheet.
How to copy an example
1. Create a blank workbook or worksheet.
2. Select the example in the Help topic.
NOTE Do not select the row or column headers.
Selecting an example from Help
3. Press CTRL+C.
4. In the worksheet, select cell A1, and press CTRL+V.
5. To switch between viewing the results and viewing the formulas that return the results, press CTRL+` (grave
accent), or on the Formulas tab, in the Formula Auditing group, click the Show Formulas button.
1
2
3
4
A B
Formula Description (Result)
=OR(TRUE) One argument is TRUE (TRUE)
=OR(1+1=1,2+2=5) All arguments evaluate to FALSE (FALSE)
=OR(TRUE,FALSE,TRUE)
At least one argument is TRUE (TRUE)
TRUE
Returns the logical value TRUE.
Syntax
15

TRUE( )
Remark
You can enter the value TRUE directly into cells and formulas without using this function. The TRUE function is provided
primarily for compatibility with other spreadsheet programs.
Math and trigonometry
ABSShow All
Returns the absolute value of a number. The absolute value of a number is the number without its sign.
Syntax
ABS(number)
Number is the real number of which you want the absolute value.
Example
The example may be easier to understand if you copy it to a blank worksheet.
How to copy an example
1. Create a blank workbook or worksheet.
2. Select the example in the Help topic.
NOTE Do not select the row or column headers.
Selecting an example from Help
3. Press CTRL+C.
16

4. In the worksheet, select cell A1, and press CTRL+V.
5. To switch between viewing the results and viewing the formulas that return the results, press CTRL+` (grave
accent), or on the Formulas tab, in the Formula Auditing group, click the Show Formulas button.
1
2
A
Data
-4
Formula
Description (Result)
=ABS(2) Absolute value of 2 (2)
=ABS(-2)
Absolute value of -2 (2)
=ABS(A2)
Absolute value of -4 (4)
INTShow All
Rounds a number down to the nearest integer.
Syntax
INT(number)
Number is the real number you want to round down to an integer.
Example
The example may be easier to understand if you copy it to a blank worksheet.
How to copy an example
1. Create a blank workbook or worksheet.
2. Select the example in the Help topic.
NOTE Do not select the row or column headers.
17

Selecting an example from Help
3. Press CTRL+C.
4. In the worksheet, select cell A1, and press CTRL+V.
5. To switch between viewing the results and viewing the formulas that return the results, press CTRL+` (grave
accent), or on the Formulas tab, in the Formula Auditing group, click the Show Formulas button.
1
2
A
Data
19.5
Formula Description (Result)
=INT(8.9) Rounds 8.9 down (8)
=INT(-8.9) Rounds -8.9 down (-9)
=A2-INT(A2)
Returns the decimal part of a positive real number in cell A2 (0.5)
PRODUCTShow All
Multiplies all the numbers given as arguments and returns the product.
Syntax
PRODUCT(number1,number2,...)
Number1, number2, ... are 1 to 255 numbers that you want to multiply.
Remarks
18

Arguments that are numbers, logical values, or text representations of numbers are counted; arguments that are
error values or text that cannot be translated into numbers cause errors.
If an argument is an array or reference, only numbers in the array or reference are counted. Empty cells, logical
values, text, or error values in the array or reference are ignored.
Example
The example may be easier to understand if you copy it to a blank worksheet.
How to copy an example
1. Create a blank workbook or worksheet.
2. Select the example in the Help topic.
NOTE Do not select the row or column headers.
Selecting an example from Help
3. Press CTRL+C.
4. In the worksheet, select cell A1, and press CTRL+V.
5. To switch between viewing the results and viewing the formulas that return the results, press CTRL+` (grave
accent), or on the Formulas tab, in the Formula Auditing group, click the Show Formulas button.
1
2
3
4
A
Data
5
15
30
19

Formula Description (Result)
=PRODUCT(A2:A4) Multiplies the numbers above (2250)
=PRODUCT(A2:A4, 2)
Multiplies the numbers above and 2 (4500)
ROUNDShow All
Rounds a number to a specified number of digits.
Syntax
ROUND(number,num_digits)
Number is the number you want to round.
Num_digits specifies the number of digits to which you want to round number.
Remarks
If num_digits is greater than 0 (zero), then number is rounded to the specified number of decimal places.
If num_digits is 0, then number is rounded to the nearest integer.
If num_digits is less than 0, then number is rounded to the left of the decimal point.
Example
The example may be easier to understand if you copy it to a blank worksheet.
How to copy an example
1. Create a blank workbook or worksheet.
2. Select the example in the Help topic.
NOTE Do not select the row or column headers.
20

Selecting an example from Help
3. Press CTRL+C.
4. In the worksheet, select cell A1, and press CTRL+V.
5. To switch between viewing the results and viewing the formulas that return the results, press CTRL+` (grave
accent), or on the Formulas tab, in the Formula Auditing group, click the Show Formulas button.
1
2
3
4
5
A B
Formula Description (Result)
=ROUND(2.15, 1)
Rounds 2.15 to one decimal place (2.2)
=ROUND(2.149, 1)
Rounds 2.149 to one decimal place (2.1)
=ROUND(-1.475, 2)
Rounds -1.475 to two decimal places (-1.48)
=ROUND(21.5, -1)
Rounds 21.5 to one decimal place to the left of the decimal point (20)
SUBTOTALShow All
Returns a subtotal in a list or database. It is generally easier to create a list with subtotals by using the Subtotal command in
the Outline group on the Data tab. Once the subtotal list is created, you can modify it by editing the SUBTOTAL function.
Syntax
SUBTOTAL(function_num, ref1, ref2, ...)
Function_num is the number 1 to 11 (includes hidden values) or 101 to 111 (ignores hidden values) that
specifies which function to use in calculating subtotals within a list.
Function_num(includes hidden values)
Function_num(ignores hidden values)
Function
21

1 101 AVERAGE
2 102 COUNT
3 103 COUNTA
4 104 MAX
5 105 MIN
6 106 PRODUCT
7 107 STDEV
8 108 STDEVP
9 109 SUM
10 110 VAR
11 111 VARP
Ref1, ref2 are 1 to 254 ranges or references for which you want the subtotal.
Remarks
If there are other subtotals within ref1, ref2,… (or nested subtotals), these nested subtotals are ignored to avoid
double counting.
For the function_num constants from 1 to 11, the SUBTOTAL function includes the values of rows hidden by the
Hide Rows command under the Hide & Unhide submenu of the Format command in the Cells group on the Sheet
tab. Use these constants when you want to subtotal hidden and nonhidden numbers in a list. For the function_Num
constants from 101 to 111, the SUBTOTAL function ignores values of rows hidden by the Hide Rows command.
Use these constants when you want to subtotal only nonhidden numbers in a list.
The SUBTOTAL function ignores any rows that are not included in the result of a filter, no matter which
function_num value you use.
The SUBTOTAL function is designed for columns of data, or vertical ranges. It is not designed for rows of data,
or horizontal ranges. For example, when you subtotal a horizontal range using a function_num of 101 or greater,
such as SUBTOTAL(109,B2:G2), hiding a column does not affect the subtotal. But, hiding a row in a subtotal of a
vertical range does affect the subtotal.
If any of the references are 3-D references, SUBTOTAL returns the #VALUE! error value.
Example
22

The example may be easier to understand if you copy it to a blank worksheet.
How to copy an example
1. Create a blank workbook or worksheet.
2. Select the example in the Help topic.
NOTE Do not select the row or column headers.
Selecting an example from Help
3. Press CTRL+C.
4. In the worksheet, select cell A1, and press CTRL+V.
5. To switch between viewing the results and viewing the formulas that return the results, press CTRL+` (grave
accent), or on the Formulas tab, in the Formula Auditing group, click the Show Formulas button.
1
2
3
4
5
A
Data
120
10
150
23
Formula Description (Result)
=SUBTOTAL(9,A2:A5)
Subtotal of the column above using the SUM function (303)
=SUBTOTAL(1,A2:A5)
Subtotal of the column above using the AVERAGE function (75.75)
23

SUMShow All
Adds all the numbers in a range of cells.
Syntax
SUM(number1,number2, ...)
Number1, number2, ... are 1 to 255 arguments for which you want the total value or sum.
Remarks
Numbers, logical values, and text representations of numbers that you type directly into the list of arguments are
counted. See the first and second examples following.
If an argument is an array or reference, only numbers in that array or reference are counted. Empty cells, logical
values, or text in the array or reference are ignored. See the third example following.
Arguments that are error values or text that cannot be translated into numbers cause errors.
Example
The example may be easier to understand if you copy it to a blank worksheet.
How to copy an example
1. Create a blank workbook or worksheet.
2. Select the example in the Help topic.
NOTE Do not select the row or column headers.
Selecting an example from Help
3. Press CTRL+C.
24

4. In the worksheet, select cell A1, and press CTRL+V.
5. To switch between viewing the results and viewing the formulas that return the results, press CTRL+` (grave
accent), or on the Formulas tab, in the Formula Auditing group, click the Show Formulas button.
1
2
3
4
5
6
A
Data
-5
15
30
'5
TRUE
Formula Description (Result)
=SUM(3, 2) Adds 3 and 2 (5)
=SUM("5", 15, TRUE)
Adds 5, 15 and 1, because the text values are translated into numbers, and the logical value TRUE is translated into the number 1 (21)
=SUM(A2:A4) Adds the first three numbers in the column above (40)
=SUM(A2:A4, 15)
Adds the first three numbers in the column above, and 15 (55)
=SUM(A5,A6, 2) Adds the values in the last two rows above, and 2. Because nonnumeric values in references are not translated, the values in the column above are ignored (2)
SUMIFShow All
Adds the cells specified by a given criteria.
Syntax
SUMIF(range,criteria,sum_range)
Range is the range of cells that you want evaluated by criteria. Cells in each range must be numbers or names, arrays, or
references that contain numbers. Blank and text values are ignored.
25

Criteria is the criteria in the form of a number, expression, or text that defines which cells will be added. For example, criteria
can be expressed as 32, "32", ">32", or "apples".
Sum_range are the actual cells to add if their corresponding cells in range match criteria. If sum_range is omitted, the cells in
range are both evaluated by criteria and added if they match criteria.
Remarks
Sum_range does not have to be the same size and shape as range. The actual cells that are added
are determined by using the top, left cell in sum_range as the beginning cell, and then including cells
that correspond in size and shape to range. For example:
If range is
And sum_range is
Then the actual cells are
A1:A5 B1:B5 B1:B5
A1:A5 B1:B3 B1:B5
A1:B4 C1:D4 C1:D4
A1:B4 C1:C2 C1:D4
You can use the wildcard characters, question mark (?) and asterisk (*), in criteria. A question mark matches any
single character; an asterisk matches any sequence of characters. If you want to find an actual question mark or
asterisk, type a tilde (~) preceding the character.
Example
The example may be easier to understand if you copy it to a blank worksheet.
How to copy an example
1. Create a blank workbook or worksheet.
2. Select the example in the Help topic.
NOTE Do not select the row or column headers.
26

Selecting an example from Help
3. Press CTRL+C.
4. In the worksheet, select cell A1, and press CTRL+V.
5. To switch between viewing the results and viewing the formulas that return the results, press CTRL+` (grave
accent), or on the Formulas tab, in the Formula Auditing group, click the Show Formulas button.
1
2
3
4
5
A B
Property Value Commission
100,000 7,000
200,000 14,000
300,000 21,000
400,000 28,000
Formula Description (Result)
=SUMIF(A2:A5,">160000",B2:B5)
Sum of the commissions for property values over 160,000 (63,000)
=SUMIF(A2:A5,">160000") Sum of the property values over 160,000 (900,000)
=SUMIF(A2:A5,"=300000",B2:B3)
Sum of the commissions for property values equal to 300,000 (21,000)
SUMIFS
Adds the cells in a range that meet multiple criteria.
IMPORTANT The order of arguments is different between SUMIFS and SUMIF. In particular, the sum_range argument is the
first argument in SUMIFS, but it is the third argument in SUMIF. If you are copying and editing these similar functions, make
sure you put the arguments in the correct order.
Syntax
SUMIFS(sum_range,criteria_range1,criteria1,criteria_range2,criteria2…)
Sum_range is one or more cells to sum, including numbers or names, arrays, or references that contain numbers. Blank and
text values are ignored.
Criteria_range1, criteria_range2, … are 1 to 127 ranges in which to evaluate the associated criteria.
27

Criteria1, criteria2, … are 1 to 127 criteria in the form of a number, expression, cell reference, or text that define which cells
will be added. For example, criteria can be expressed as 32, "32", ">32", "apples", or B4.
Remarks
Each cell in sum_range is summed only if all of the corresponding criteria specified are true for that cell.
Cells in sum_range that contain TRUE evaluate as 1; cells in sum_range that contain FALSE evaluate as 0
(zero).
Unlike the range and criteria arguments in the SUMIF function, in SUMIFS each criteria_range must be the
same size and shape as sum_range.
You can use the wildcard characters, question mark (?) and asterisk (*), in criteria. A question mark matches any
single character; an asterisk matches any sequence of characters. If you want to find an actual question mark or
asterisk, type a tilde (~) before the character.
Example: Adding amounts from bank accounts based on interest paid
The example may be easier to understand if you copy it to a blank worksheet.
How to copy an example
1. Create a blank workbook or worksheet.
2. Select the example in the Help topic.
NOTE Do not select the row or column headers.
Selecting an example from Help
3. Press CTRL+C.
4. In the worksheet, select cell A1, and press CTRL+V.
28

5. To switch between viewing the results and viewing the formulas that return the results, press CTRL+` (grave
accent), or on the Formulas tab, in the Formula Auditing group, click the Show Formulas button.
1
2
3
4
A B C D E
TotalsAccount 1 Account 2 Account 3 Account 4
Amount in dollars 100 390 8321 500
Interest paid (2000) 1% 0.5% 3% 4%
Interest paid (2001) 1% 1.3% 2.1% 2%
Interest paid (2002) 0.5% 3% 1% 4%
Formula Description (result)
=SUMIFS(B2:E2,B3:E3,">3%",B4:E4,">=2%") Total amounts from each bank account where the interest was greater than 3% for the year 2000 and greater than or equal to 2% for the year 2001 (500)
=SUMIFS(B2:E2,B5:E5,">=1%",B5:E5,"<=3%",B4:E4,">1%")
Total amounts from each bank account where the interest was between 1% and 3% for the year 2002 and greater than 1% for the year 2001 (8711)
Example: Adding rainfall for specific days
The example may be easier to understand if you copy it to a blank worksheet.
How to copy an example
1. Create a blank workbook or worksheet.
2. Select the example in the Help topic.
NOTE Do not select the row or column headers.
Selecting an example from Help
3. Press CTRL+C.
4. In the worksheet, select cell A1, and press CTRL+V.
29

5. To switch between viewing the results and viewing the formulas that return the results, press CTRL+` (grave
accent), or on the Formulas tab, in the Formula Auditing group, click the Show Formulas button.
1
2
3
4
5
6
7
A B C D E
Morning and Evening Measurements
First Day Second Day
Third Day Fourth Day
AM: rain (total inches) 1.3 0 1.5 3
PM: rain (total inches) 2 0.8 4 2.5
AM: average temperature (degrees) 56 44 40 38
PM: average temperature (degrees) 54 34 38 77
AM: average wind speed (miles per hour)
13 6 8 1
PM: average wind speed (miles per hour)
0 33 4 12
Formula Description (result)
=SUMIFS(B2:E3,B4:E5,">=40",B6:E7,"<10")
Add the total amount of rainfall for days when the average temperature was at least 40 degrees Fahrenheit and the average wind speed was less that 10 miles per hour (3.5)
SUMPRODUCTShow All
Multiplies corresponding components in the given arrays, and returns the sum of those products.
Syntax
SUMPRODUCT(array1,array2,array3, ...)
Array1, array2, array3, ... are 2 to 255 arrays whose components you want to multiply and then add.
Remarks
The array arguments must have the same dimensions. If they do not, SUMPRODUCT returns the #VALUE! error
value.
SUMPRODUCT treats array entries that are not numeric as if they were zeros.
Example
The example may be easier to understand if you copy it to a blank worksheet.
30

How to copy an example
1. Create a blank workbook or worksheet.
2. Select the example in the Help topic.
NOTE Do not select the row or column headers.
Selecting an example from Help
3. Press CTRL+C.
4. In the worksheet, select cell A1, and press CTRL+V.
5. To switch between viewing the results and viewing the formulas that return the results, press CTRL+` (grave
accent), or on the Formulas tab, in the Formula Auditing group, click the Show Formulas button.
1
2
3
4
A B C D
Array 1 Array 1Array 2
Array 2
3 4 2 7
8 6 6 7
1 9 5 3
Formula Description (Result)
=SUMPRODUCT(A2:B4, C2:D4)
Multiplies all the components of the two arrays and then adds the products — that is, 3*2 + 4*7 + 8*6 + 6*7 + 1*5 + 9*3. (156)
Remark
The preceding example returns the same result as the formula SUM(A2:B4*C2:D4) entered as an array. Using arrays provides
a more general solution for doing operations similar to SUMPRODUCT. For example, you can calculate the sum of the
squares of the elements in A2:B4 by using the formula =SUM(A2:B4^2) and pressing CTRL+SHIFT+ENTER.
Text and data
31

CHARShow All
Returns the character specified by a number. Use CHAR to translate code page numbers you might get from files
on other types of computers into characters.
Operating environment Character set
Macintosh Macintosh character set
Windows ANSI
Syntax
CHAR(number)
Number is a number between 1 and 255 specifying which character you want. The character is from the character set used
by your computer.
Example
The example may be easier to understand if you copy it to a blank worksheet.
How to copy an example
1. Create a blank workbook or worksheet.
2. Select the example in the Help topic.
NOTE Do not select the row or column headers.
Selecting an example from Help
3. Press CTRL+C.
4. In the worksheet, select cell A1, and press CTRL+V.
32

5. To switch between viewing the results and viewing the formulas that return the results, press CTRL+` (grave
accent), or on the Formulas tab, in the Formula Auditing group, click the Show Formulas button.
1
2
3
A B
Formula Description (Result)
=CHAR(65)
Displays the 65 character in the set (A)
=CHAR(33)
Displays the 33 character in the set (!)
LEN, LENBShow All
LEN returns the number of characters in a text string.
LENB returns the number of bytes used to represent the characters in a text string.
IMPORTANT LEN is intended for use with languages that use the single-byte character set (SBCS), whereas LENB is intended
for use with languages that use the double-byte character set (DBCS). The default language setting on your computer affects
the return value in the following way:
LEN always counts each character, whether single-byte or double-byte, as 1, no matter what the default
language setting is.
LENB counts each double-byte character as 2 when you have enabled the editing of a language that supports
DBCS and then set it as the default language. Otherwise, LENB counts each character as 1.
The languages that support DBCS include Japanese, Chinese (Simplified), Chinese (Traditional), and Korean.
For more information, see the following Help topics:
Enable Windows XP support for certain languages (East Asian, Southeast Asian, Indic, and right-to-left
languages)
Enable entering text in another language in Microsoft Office
Syntax
LEN(text)
33

LENB(text)
Text is the text whose length you want to find. Spaces count as characters.
Example 1: LEN
The example may be easier to understand if you copy it to a blank worksheet.
How to copy an example
1. Create a blank workbook or worksheet.
2. Select the example in the Help topic.
NOTE Do not select the row or column headers.
Selecting an example from Help
3. Press CTRL+C.
4. In the worksheet, select cell A1, and press CTRL+V.
5. To switch between viewing the results and viewing the formulas that return the results, press CTRL+` (grave
accent), or on the Formulas tab, in the Formula Auditing group, click the Show Formulas button.
1
2
3
4
A
Data
Phoenix, AZ
One
Formula Description (Result)
=LEN(A2) Length of the first string (11)
34

=LEN(A3) Length of the second string (0)
=LEN(A4) Length of the third string, which includes 5 spaces (8)
Example 2: LENB (with your computer set to a default language that supports DBCS)
In the following example:
LENB returns 6, because each character is counted as 2.
LEN returns 3, because each character is counted as 1. LEN returns 3 no matter what the default language
setting is on your computer.
=LENB(" ") equals 6
=LEN(" ") equals 3
TEXTShow All
Converts a value to text in a specific number format.
Syntax
TEXT(value,format_text)
Value is a numeric value, a formula that evaluates to a numeric value, or a reference to a cell containing a numeric value.
Format_text is a numeric format as a text string enclosed in quotation marks. You can see various numeric formats by
clicking the Number, Date, Time, Currency, or Custom in the Category box of the Number tab in the Format Cells dialog
box, and then viewing the formats displayed.
Remarks
Format_text cannot contain an asterisk (*).
Formatting a cell by using a command (On the Home tab, in the Number group, click the arrow next to Number,
and then click Number.) changes only the format, not the value. Using the TEXT function converts a value to
formatted text, and the result is no longer calculated as a number.
35

Example
The example may be easier to understand if you copy it to a blank worksheet.
How to copy an example
1. Create a blank workbook or worksheet.
2. Select the example in the Help topic.
NOTE Do not select the row or column headers.
Selecting an example from Help
3. Press CTRL+C.
4. In the worksheet, select cell A1, and press CTRL+V.
5. To switch between viewing the results and viewing the formulas that return the results, press CTRL+` (grave
accent), or on the Formulas tab, in the Formula Auditing group, click the Show Formulas button.
1
2
3
A B
Salesperson Sales
Buchanan 2800
Dodsworth 40%
Formula Description (Result)
=A2&" sold "&TEXT(B2, "$0.00")&" worth of units."
Combines contents above into a phrase (Buchanan sold $2800.00 worth of units.)
=A3&" sold "&TEXT(B3,"0%")&" of the total sales."
Combines contents above into a phrase (Dodsworth sold 40% of the total sales.)
Creating formulas
Overview of formulas
36

Show All
Formulas are equations that perform calculations on values in your worksheet. A formula starts with an equal sign (=). For
example, the following formula multiplies 2 by 3 and then adds 5 to the result.
=5+2*3
A formula can also contain any or all of the following: functions , references, operators , and constants .
Parts of a formula
Functions: The PI() function returns the value of pi: 3.142...
References: A2 returns the value in cell A2.
Constants: Numbers or text values entered directly into a formula, such as 2.
Operators: The ^ (caret) operator raises a number to a power, and the * (asterisk) operator multiplies.
In this article
Using constants in formulas
Using calculation operators in formulas
Using functions and nested functions in formulas
Using references in formulas
Using names in formulas
Using array formulas and array constants
Using constants in formulas
37

A constant is a value that is not calculated. For example, the date 10/9/2008, the number 210, and the text "Quarterly
Earnings" are all constants. An expression, or a value resulting from an expression, is not a constant. If you use constant
values in the formula instead of references to the cells (for example, =30+70+110), the result changes only if you modify the
formula yourself.
Top of Page
Using calculation operators in formulas
Operators specify the type of calculation that you want to perform on the elements of a formula. There is a default order in
which calculations occur, but you can change this order by using parentheses.
Types of operators
There are four different types of calculation operators: arithmetic, comparison, text concatenation, and reference.
Arithmetic operators
To perform basic mathematical operations such as addition, subtraction, or multiplication; combine numbers;
and produce numeric results, use the following arithmetic operators.
Arithmetic operator Meaning
Example
+ (plus sign) Addition 3+3
– (minus sign) Subtraction Negation
3–1–1
* (asterisk) Multiplication 3*3
/ (forward slash) Division 3/3
% (percent sign) Percent 20%
^ (caret) Exponentiation)
3^2
Comparison operators
You can compare two values with the following operators. When two values are compared by using these oper
Comparison operator Meaning Example
= (equal sign) Equal to A1=B1
> (greater than sign) Greater than A1>B1
38

< (less than sign) Less than A1<B1
>= (greater than or equal to sign)
Greater than or equal to
A1>=B1
<= (less than or equal to sign)
Less than or equal to A1<=B1
<> (not equal to sign) Not equal to A1<>B1
ators, the result is a logical value either TRUE or FALSE.
Text concatenation operator
Use the ampersand (&) to join, or concatenate, one or more text strings to produce a single piece of text.
Text operator Meaning Example
& (ampersand)
Connects, or concatenates, two values to produce one continuous text value
"North"&"wind"
Reference operators
Combine ranges of cells for calculations with the following operators.
Reference operator Meaning Example
: (colon) Range operator, which produces one reference to all the cells between two references, including the two references
B5:B15
, (comma) Union operator, which combines multiple references into one reference SUM(B5:B15,D5:D15)
(space) Intersection operator, which produces on reference to cells common to the two references
B7:D7 C6:C8
The order in which Excel performs operations in formulas
In some cases, the order in which calculation is performed can affect the return value of the formula, so it's important to
understand how the order is determined and how you can change the order to obtain desired results.
Calculation order
Formulas calculate values in a specific order. A formula in Excel always begins with an equal sign (=). The equal sign tells
Excel that the succeeding characters constitute a formula. Following the equal sign are the elements to be calculated (the
operands), which are separated by calculation operators. Excel calculates the formula from left to right, according to a specific
order for each operator in the formula.
39

Operator precedence
If you combine several operators in a single formula, Excel performs the operations in the order shown in the
following table. If a formula contains operators with the same precedence — for example, if a formula contains
both a multiplication and division operator — Excel evaluates the operators from left to right.
Operator Description
: (colon)
(single space)
, (comma)
Reference operators
– Negation (as in –1)
% Percent
^ Exponentiation
* and / Multiplication and division
+ and – Addition and subtraction
& Connects two strings of text (concatenation)
=< ><=>=<>
Comparison
Use of parentheses
To change the order of evaluation, enclose in parentheses the part of the formula to be calculated first. For example, the
following formula produces 11 because Excel calculates multiplication before addition. The formula multiplies 2 by 3 and then
adds 5 to the result.
=5+2*3
In contrast, if you use parentheses to change the syntax, Excel adds 5 and 2 together and then multiplies the result by 3 to
produce 21.
=(5+2)*3
In the example below, the parentheses around the first part of the formula force Excel to calculate B4+25 first and then divide
the result by the sum of the values in cells D5, E5, and F5.
=(B4+25)/SUM(D5:F5)
40

Top of Page
Using functions and nested functions in formulas
Functions are predefined formulas that perform calculations by using specific values, called arguments, in a particular order, or
structure. Functions can be used to perform simple or complex calculations.
The syntax of functions
The following example of the ROUND function rounding off a number in cell A10 illustrates the syntax of a function.
Structure of a function
Structure. The structure of a function begins with an equal sign (=), followed by the function name, an opening parenthesis,
the arguments for the function separated by commas, and a closing parenthesis.
Function name. For a list of available functions, click a cell and press SHIFT+F3.
Arguments. Arguments can be numbers, text, logical values such as TRUE or FALSE, arrays , error values such as #N/A, or
cell references . The argument you designate must produce a valid value for that argument. Arguments can also be constants ,
formulas, or other functions.
Argument tooltip. A tooltip with the syntax and arguments appears as you type the function. For example, type
=ROUND( and the tooltip appears. Tooltips only appear for built-in functions.
Entering functions
When you create a formula that contains a function, the Insert Function dialog box helps you enter worksheet functions. As
you enter a function into the formula, the Insert Function dialog box displays the name of the function, each of its arguments,
a description of the function and each argument, the current result of the function, and the current result of the entire formula.
41

To make it easier to create and edit formulas and minimize typing and syntax errors, use formula autocomplete. After you type
an = (equal sign) and beginning letters or a display trigger, Microsoft Office Excel displays below the cell a dynamic drop down
list of valid functions, arguments, and names that match the letters or trigger. You can then insert an item in the drop-down list
into the formula.
Nesting functions
In certain cases, you may need to use a function as one of the arguments of another function. For example, the following
formula uses a nested AVERAGE function and compares the result with the value 50.
The AVERAGE and SUM functions are nested within the IF function.
Valid returns When a nested function is used as an argument, it must return the same type of value that the argument uses.
For example, if the argument returns a TRUE or FALSE value, then the nested function must return a TRUE or FALSE. If it
doesn't, Microsoft Excel displays a #VALUE! error value.
Nesting level limits A formula can contain up to seven levels of nested functions. When Function B is used as an argument
in Function A, Function B is a second-level function. For instance, the AVERAGE function and the SUM function are both
second-level functions because they are arguments of the IF function. A function nested within the AVERAGE function would
be a third-level function, and so on.
Top of Page
Using references in formulas
A reference identifies a cell or a range of cells on a worksheet and tells Microsoft Excel where to look for the values or data
you want to use in a formula. With references, you can use data contained in different parts of a worksheet in one formula or
use the value from one cell in several formulas. You can also refer to cells on other sheets in the same workbook, and to other
workbooks. References to cells in other workbooks are called links or external references .
The A1 reference style
The default reference style By default, Excel uses the A1 reference style, which refers to columns with letters (A
through XFD, for a total of 16,384 columns) and refers to rows with numbers (1 through 1,048,576). These
letters and numbers are called row and column headings. To refer to a cell, enter the column letter followed by
the row number. For example, B2 refers to the cell at the intersection of column B and row 2.
42

To refer to Use
The cell in column A and row 10 A10
The range of cells in column A and rows 10 through 20 A10:A20
The range of cells in row 15 and columns B through E B15:E15
All cells in row 5 5:5
All cells in rows 5 through 10 5:10
All cells in column H H:H
All cells in columns H through J H:J
The range of cells in columns A through E and rows 10 through 20
A10:E20
Making a reference to another worksheet In the following example, the AVERAGE worksheet function calculates the
average value for the range B1:B10 on the worksheet named Marketing in the same workbook.
Reference to a range of cells on another worksheet in the same workbook
Refers to the worksheet named Marketing
Refers to the range of cells between B1 and B10, inclusively
Separates the worksheet reference from the cell range reference
The difference between absolute, relative and mixed references
Relative references A relative cell reference in a formula, such as A1, is based on the relative position of the cell that
contains the formula and the cell the reference refers to. If the position of the cell that contains the formula changes, the
reference is changed. If you copy or fill the formula across rows or down columns, the reference automatically adjusts. By
default, new formulas use relative references. For example, if you copy or fill a relative reference in cell B2 to cell B3, it
automatically adjusts from =A1 to =A2.
43

Copied formula with relative reference
Absolute references An absolute cell reference in a formula, such as $A$1, always refer to a cell in a specific location. If the
position of the cell that contains the formula changes, the absolute reference remains the same. If you copy or fill the formula
across rows or down columns, the absolute reference does not adjust. By default, new formulas use relative references, and
you may need to switch them to absolute references. For example, if you copy or fill an absolute reference in cell B2 to cell B3,
it stays the same in both cells =$A$1.
Copied formula with absolute reference
Mixed references A mixed reference has either an absolute column and relative row, or absolute row and relative column.
An absolute column reference takes the form $A1, $B1, and so on. An absolute row reference takes the form A$1, B$1, and
so on. If the position of the cell that contains the formula changes, the relative reference is changed, and the absolute
reference does not change. If you copy or fill the formula across rows or down columns, the relative reference automatically
adjusts, and the absolute reference does not adjust. For example, if you copy or fill a mixed reference from cell A2 to B3, it
adjusts from =A$1 to =B$1.
Copied formula with mixed reference
The 3-D reference style
44

Conveniently referencing multiple worksheets If you want to analyze data in the same cell or range of cells on multiple
worksheets within the workbook, use a 3-D reference. A 3-D reference includes the cell or range reference, preceded by a
range of worksheet names. Excel uses any worksheets stored between the starting and ending names of the reference. For
example, =SUM(Sheet2:Sheet13!B5) adds all the values contained in cell B5 on all the worksheets between and including
Sheet 2 and Sheet 13.
You can use 3-D references to refer to cells on other sheets, to define names, and to create formulas by using
the following functions: SUM, AVERAGE, AVERAGEA, COUNT, COUNTA, MAX, MAXA, MIN, MINA, PRODUCT,
STDEV, STDEVA, STDEVP, STDEVPA, VAR, VARA, VARP, and VARPA.
3-D references cannot be used in array formulas .
3-D references cannot be used with the intersection operator (a single space) or in formulas that use implicit
intersection .
What happens when you move, copy, insert, or delete worksheets The following examples explain what happens when
you move, copy, insert, or delete worksheets that are included in a 3-D reference. The examples use the formula
=SUM(Sheet2:Sheet6!A2:A5) to add cells A2 through A5 on worksheets 2 through 6.
Insert or copy If you insert or copy sheets between Sheet2 and Sheet6 (the endpoints in this example),
Microsoft Excel includes all values in cells A2 through A5 from the added sheets in the calculations.
Delete If you delete sheets between Sheet2 and Sheet6, Excel removes their values from the calculation.
Move If you move sheets from between Sheet2 and Sheet6 to a location outside the referenced sheet range,
Excel removes their values from the calculation.
Move an endpoint If you move Sheet2 or Sheet6 to another location in the same workbook, Excel adjusts the
calculation to accommodate the new range of sheets between them.
Delete an endpoint If you delete Sheet2 or Sheet6, Excel adjusts the calculation to accommodate the range of
sheets between them.
The R1C1 reference style
You can also use a reference style where both the rows and the columns on the worksheet are numbered. The R1C1
reference style is useful for computing row and column positions in macros . In the R1C1 style, Excel indicates the location
of a cell with an "R" followed by a row number and a "C" followed by a column number.
Referenc Meaning
45

e
R[-2]C A relative reference to the cell two rows up and in the same column
R[2]C[2] A relative reference to the cell two rows down and two columns to the right
R2C2 An absolute reference to the cell in the second row and in the second column
R[-1] A relative reference to the entire row above the active cell
R An absolute reference to the current row
When you record a macro, Excel records some commands by using the R1C1 reference style. For example, if you record a
command such as clicking the AutoSum button to insert a formula that adds a range of cells, Excel records the formula by
using R1C1 style, not A1 style, references.
You can turn the R1C1 reference style on or off by setting or clearing the R1C1 reference style check box under Working
with formulas in the Formulas category of the Excel Settings under the File menu.
Top of Page
Using names in formulas
You can create defined names to represent cells, ranges of cells, formulas, constant values, or Excel tables. A name is a
meaningful shorthand that makes it easier to understand the purpose of a cell reference , constant , formula , or table , each of
which may be difficult to comprehend at first glance. The following information shows common examples of
names and how they can improve clarity and understanding.
Example Type Example with no name Example with a name
Reference =SUM(C20:C30) =SUM(FirstQuarterSales)
Constant =PRODUCT(A5,8.3) =PRODUCT(Price,WASalesTax)
Formula =SUM(VLOOKUP(A1,B1:F20,5,FALSE), —G5)
=SUM(Inventory_Level,—Order_Amt)
Table C4:G36 =TopSales06
Types of names
There are several types of names you can create and use.
Defined name A name that represents a cell, range of cells, formula, or constant value. You can create your own defined
name, and Excel sometimes creates a defined name for you, such as when you set a print area.
46

Table name A name for an Excel table, which is a collection of data about a particular subject that is stored in records (rows)
and fields (columns). Excel creates a default Excel table name of "Table1", "Table2", and so on, each time you insert an Excel
table, but you can change the name to make it more meaningful. For more information on Excel tables, see Using structured
references with Excel tables.
Creating and entering names
You create a name by using the:
Name box on the formula bar This is best used for creating a workbook level name for a selected range.
Create a name from selection You can conveniently create names from existing row and column labels by
using a selection of cells in the worksheet.
New Name dialog box This is best used for when you want more flexibility in creating names, such as
specifying a local worksheet level scope or creating a name comment.
NOTE By default, names use absolute cell references .
You can enter a name by:
Typing Typing the name, for example, as an argument to a formula.
Using Formula AutoComplete Use the Formula AutoComplete drop-down list, where valid names are
automatically listed for you.
Selecting from the Use in Formula command Select a defined name from a list available from the Use in
Formula command in the Defined Names group on the Formula tab.
For more information, see Use names to clarify formulas.
Top of Page
Using array formulas and array constants
An array formula can perform multiple calculations and then return either a single result or multiple results. Array formulas act
on two or more sets of values known as array arguments. Each array argument must have the same number of rows and
columns. You create array formulas in the same way that you create other formulas, except you press CTRL+SHIFT+ENTER
to enter the formula. Some of the built-in functions are array formulas, and must be entered as arrays to get the correct results.
47

Array constants can be used in place of references when you don't want to enter each constant value in a separate cell on the
worksheet.
Using an array formula to calculate single and multiple results
When you enter an array formula , Microsoft Excel automatically inserts the formula between { } (braces).
To calculate a single result This type of array formula can simplify a worksheet model by replacing several different
formulas with a single array formula.
For example, the following calculates the total value of an array of stock prices and shares, without using a row of cells to
calculate and display the individual values for each stock.
Array formula that produces a single result
When you enter the formula ={SUM(B2:D2*B3:D3)} as an array formula, it multiples the Shares and Price for each stock, and
then adds the results of those calculations together.
To calculate multiple results Some worksheet functions return arrays of values, or require an array of values as an
argument. To calculate multiple results with an array formula, you must enter the array into a range of cells that has the same
number of rows and columns as the array arguments.
For example, given a series of three sales figures (in column B) for a series of three months (in column A), the TREND
function determines the straight-line values for the sales figures. To display all of the results of the formula, it is entered into
three cells in column C (C1:C3).
Array formula that produces multiple results
48

When you enter the formula =TREND(B1:B3,A1:A3) as an array formula, it produces three separate results (22196, 17079,
and 11962), based on the three sales figures and the three months.
Using array constants
In an ordinary formula, you can enter a reference to a cell containing a value, or the value itself, also called a constant .
Similarly, in an array formula you can enter a reference to an array, or enter the array of values contained within the cells, also
called an array constant. Array formulas accept constants in the same way that nonarray formulas do, but you must enter the
array constants in a certain format.
Array constants can contain numbers, text, logical values such as TRUE or FALSE, or error values such as #N/A. Different
types of values can be in the same array constant — for example, {1,3,4;TRUE,FALSE,TRUE}. Numbers in array constants
can be in integer, decimal, or scientific format. Text must be enclosed in double quotation marks — for example, "Tuesday".
Array constants cannot contain cell references, columns or rows of unequal length, formulas, or the special characters $
(dollar sign), parentheses, or % (percent sign).
When you format array constants, make sure you:
Enclose them in braces ( { } ).
Separate values in different columns with commas (,). For example, to represent the values 10, 20, 30, and 40,
enter {10,20,30,40}. This array constant is known as a 1-by-4 array and is equivalent to a 1-row-by-4-column
reference.
Separate values in different rows with semicolons (;). For example, to represent the values 10, 20, 30, and 40 in
one row and 50, 60, 70, and 80 in the row immediately below, you would enter a 2-by-4 array constant:
{10,20,30,40;50,60,70,80}.
Calculation operators and precedence
Operators specify the type of calculation that you want to perform on the elements of a formula. There is a default
order in which calculations occur, but you can change this order by using parentheses.
In this article
Types of operators
The order in which Excel performs operations in formulas
49

Types of operators
There are four different types of calculation operators: arithmetic, comparison, text concatenation, and reference.
Arithmetic operators
To perform basic mathematical operations such as addition, subtraction, or multiplication; combine
numbers; and produce numeric results, use the following arithmetic operators.
Arithmetic operator Meaning Example
+ (plus sign) Addition 3+3
– (minus sign) SubtractionNegation
3–1 –1
* (asterisk) Multiplication
3*3
/ (forward slash) Division 3/3
% (percent sign) Percent 20%
^ (caret) Exponentiation
3^2
Comparison operators
You can compare two values with the following operators. When two values are compared by using
these operators, the result is a logical value either TRUE or FALSE.
Comparison operator MeaningExample
= (equal sign) Equal to A1=B1
> (greater than sign) Greater than A1>B1
< (less than sign) Less than A1<B1
>= (greater than or equal to sign)
Greater than or equal to
A1>=B1
<= (less than or equal to sign)
Less than or equal to A1<=B1
<> (not equal to sign) Not equal to A1<>B1
Text concatenation operator
50

Use the ampersand (&) to join, or concatenate, one or more text strings to produce a single piece of
text.
Text operator Meaning Example
& (ampersand)
Connects, or concatenates, two values to produce one continuous text value
("North"&"wind")
Reference operators
Combine ranges of cells for calculations with the following operators.
Reference operator Meaning Example
: (colon) Range operator, which produces one reference to all the cells between two references, including the two references
B5:B15
, (comma) Union operator, which combines multiple references into one reference SUM(B5:B15,D5:D15)
(space) Intersection operator, which produces on reference to cells common to the two references
B7:D7 C6:C8
Top of Page
The order in which Excel performs operations in formulas
In some cases, the order in which calculation is performed can affect the return value of the formula, so it's important
to understand how the order is determined and how you can change the order to obtain desired results.
Calculation order
Formulas calculate values in a specific order. A formula in Excel always begins with an equal sign (=). The equal sign
tells Excel that the succeeding characters constitute a formula. Following the equal sign are the elements to be
calculated (the operands), which are separated by calculation operators. Excel calculates the formula from left to
right, according to a specific order for each operator in the formula.
Operator precedence
If you combine several operators in a single formula, Excel performs the operations in the order shown
in the following table. If a formula contains operators with the same precedence — for example, if a
formula contains both a multiplication and division operator — Excel evaluates the operators from left
to right.
51

Operator Description
: (colon)
(single space)
, (comma)
Reference operators
– Negation (as in –1)
% Percent
^ Exponentiation
* and / Multiplication and division
+ and – Addition and subtraction
& Connects two strings of text (concatenation)
=< ><=>=<>
Comparison
Use of parentheses
To change the order of evaluation, enclose in parentheses the part of the formula to be calculated first. For example,
the following formula produces 11 because Excel calculates multiplication before addition. The formula multiplies 2 by
3 and then adds 5 to the result.
=5+2*3
In contrast, if you use parentheses to change the syntax, Excel adds 5 and 2 together and then multiplies the result
by 3 to produce 21.
=(5+2)*3
In the example below, the parentheses around the first part of the formula force Excel to calculate B4+25 first and
then divide the result by the sum of the values in cells D5, E5, and F5.
=(B4+25)/SUM(D5:F5)
Create or delete a formulaShow All
Formulas are equations that perform calculations on values in your worksheet. A formula starts with an equal sign (=). For
example, the following formula multiplies 2 by 3 and then adds 5 to the result.
52

=5+2*3
A formula can also contain any or all of the following: functions , references, operators , and constants .
Parts of a formula
Functions: The PI() function returns the value of pi: 3.142...
References: A2 returns the value in cell A2.
Constants: Numbers or text values entered directly into a formula, such as 2.
Operators: The ^ (caret) operator raises a number to a power, and the * (asterisk) operator multiplies.
What do you want to do?
Create a simple formula with constants and calculation operators
Create a formula with functions
Create a formula with nested functions
Create a formula with references and names
Create an array formula that calculates a single result
Create an array formula that calculates multiple results
Delete a formula
Learn tips and tricks about creating formulas
Avoid common errors when creating formulas
Create a simple formula with constants and calculation operators
53

The following formulas contain operators and constants .
Example formula What it does
=128+345 Adds 128 and 345
=5^2 Squares 5
1. Click the cell in which you want to enter the formula.
2. Type = (an equal sign).
3. Enter the formula.
4. Press ENTER.
Top of Page
Create a formula with functions
The following formulas contain functions .
Example formula What it does
=SUM(A:A) Adds all numbers in column A
=AVERAGE(A1:B4)
Averages all numbers in the range
1. Click the cell in which you want to enter the formula.
2. To start the formula with the function, click Insert Function on the formula bar .
3. Select the function you want to use. You can enter a question that describes what you want to do in the Search
for a function box (for example, "add numbers" returns the SUM function), or browse from the categories in the Or
Select a category box.
4. Enter the arguments . To enter cell references as an argument, click Collapse Dialog (which temporarily
hides the dialog box), select the cells on the worksheet, and then press Expand Dialog .
5. When you complete the formula, press ENTER.
Top of Page
54

Create a formula with nested functions
Nested functions use a function as one of the arguments of another function. You can nest up to 64 levels of functions. The
following formula sums a set of numbers (G2:G5) only if the average of another set of numbers (F2:F5) is greater than 50.
Otherwise it returns 0.
The AVERAGE and SUM functions are nested within the IF function.
1. Click the cell in which you want to enter the formula.
2. To start the formula with the function, click Function Wizard on the formula bar .
3. Select the function you want to use. You can enter a question that describes what you want to do in the Search
for a function box (for example, "add numbers" returns the SUM function), or browse from the categories in the Or
Select a category box.
4. Enter the arguments .
To enter cell references as an argument, click Collapse Dialog next to the argument you want
(which temporarily hides the dialog box), select the cells on the worksheet, and then press Expand Dialog
.
To enter another function as an argument, enter the function in the argument box that you want. For
example, you can add SUM(G2:G5) in the Value_if_true edit box of the IF function.
The parts of the formula displayed in the Function Arguments dialog box reflect the function that
you selected in the previous step. For example, if you clicked IF, Function arguments displays the arguments
for the IF function.
1.
Top of Page
55

Create a formula with references and names
The following formulas contain relative references to and names of other cells. The cell that contains the formula is
known as a dependent cell when its value depends on the values in other cells. For example, cell B2 is a
dependent cell if it contains the formula =C2.
Example formula What it does
=C2 Uses the value in the cell C2
=Sheet2!B2 Uses the value in cell B2 on Sheet2
=Asset-Liability Subtracts a cell named Liability from a cell named Asset
1. Click the cell in which you want to enter the formula.
2. In the formula bar , type = (equal sign).
3. Do one of the following:
To create a reference, select a cell, a range of cells, a location in another worksheet, or a location in
another workbook. This behavior is called semi-selection. You can drag the border of the cell selection to
move the selection, or drag the corner of the border to expand the selection.
The first cell reference is B3, the color is blue, and the cell range has a blue border with square corners.
The second cell reference is C3, the color is green, and the cell range has a green border with square
corners.
NOTE If there is no square corner on a color-coded border, then the reference is to a named range.
To enter a reference to a named range, press F3, select the name in the Paste name box, and click
OK.
56

4. Press ENTER.
For more information, see Create or change a cell reference.
Top of Page
Create an array formula that calculates a single result
You can use an array formula to perform several calculations to generate a single result. This type of array formula can
simplify a worksheet model by replacing several different formulas with a single array formula.
1. Click the cell in which you want to enter the array formula.
2. Type the array formula.
For example, the following calculates the total value of an array of stock prices and shares, without using a row of
cells to calculate and display the individual values for each stock.
Array formula that produces a single result
When you enter the formula {=SUM(B2:C2*B3:C3)} as an array formula, it multiples the Shares and Price for each
stock, and then adds the results of those calculations together to get a total value of 9500.
3. Press CTRL+SHIFT+ENTER.
Microsoft Office Excel automatically inserts the formula between { } (braces).
IMPORTANT When you edit the array formula, the braces ({ }) do not appear in the array formula, and you must press
CTRL+SHIFT+ENTER again.
Top of Page
Create an array formula that calculates multiple results
57

Some worksheet functions return arrays of values, or require an array of values as an argument. To calculate multiple results
with an array formula, you must enter the array into a range of cells that has the same number of rows and columns as the
array arguments have.
1. Select the range of cells in which you want to enter the array formula.
2. Type the array formula.
For example, given a series of three sales figures (column B) for a series of three months (column A), the TREND
function determines the straight-line values for the sales figures. To display all of the results of the formula, it is
entered into three cells in column C (C1:C3).
Array formula that produces multiple results
When you enter the formula =TREND(B1:B3,A1:A3) as an array formula, it produces three separate results (22196,
17079, and 11962), based on the three sales figures and the three months.
3. Press CTRL+SHIFT+ENTER.
Excel automatically inserts the formula between { } (braces).
IMPORTANT When you edit the array formula, the braces ({ }) do not appear in the array formula, and you must press
CTRL+SHIFT+ENTER again.
Top of Page
Delete a formula
1. Click the cell that contains the formula.
2. Press DELETE.
Top of Page
Learn tips and tricks about creating formulas
58

Quickly copy formulas You can quickly enter the same formula into a range of cells. Select the range you want to calculate,
type the formula, and then press CTRL+ENTER. For example, if you type =SUM(A1:B1) in range C1:C5, and then press
CTRL+ENTER, Excel enters the formula in each cell of the range, using A1 as a relative reference .
Use Formula Autocomplete To make it easier to create and edit formulas and minimize typing and syntax errors, use
formula autocomplete. After you type an = (equal sign) and beginning letters or a display trigger, Excel displays below the cell
a dynamic drop down list of valid functions, arguments, and names that match the letters or trigger. You can then insert an
item in the drop-down list into the formula.
Use Function tooltips If you are familiar with the arguments of a function, you can use the function tooltip that appears after
you type the function name and an opening parenthesis. Click the function name to view the Help topic on the function, or click
an argument name to select the corresponding argument in your formula.
Top of Page
Avoid common errors when creating formulas
The following table summarizes some of the the most common errors that you can make when entering a
formula and how to correct those errors:
Make sure that you… More information
Match all open and close parentheses
Make sure that all parentheses are part of a matching pair. When you create a formula, Microsoft Office Excel displays parentheses in color as they are entered.
Use a colon to indicate a range
When you refer to a range of cells, use a colon (:) to separate the reference to the first cell in the range and the reference to the last cell in the range.
Enter all required arguments
Some functions have required arguments . Also, make sure that you have not entered too many arguments.
Nest no more than seven functions
You can enter, or nest, no more than seven levels of functions within a function.
Enclose other sheet names in single quotation marks
If the formula refers to values or cells on other worksheets or workbooks and the name of the other workbook or worksheet contains a nonalphabetical character, you must enclose its name within single quotation marks ( ' ).
Include the path to external workbooks
Make sure that each external reference contains a workbook name and the path to the workbook.
Enter numbers without formatting
Do not format numbers as you enter them in formulas. For example, even if the value that you want to enter is $1,000, enter 1000 in the formula.
Use Formula AutoComplete
To make it easier to create and edit formulas and minimize typing and syntax errors, use Formula AutoComplete. After you
type an = (equal sign) and beginning letters or a display trigger, Microsoft Office Excel displays below the cell a dynamic drop-
59

down list of valid functions, names, and text strings that match the letters or trigger. You can then insert an item in the drop-
down list into the formula by using an insert trigger.
Type the = (equal sign) and beginning letters or a display trigger to start Formula AutoComplete.
As you type, a scrollable list of valid items is displayed with the closest match highlighted.
Icons represent the type of entry, such as a function or table reference.
Detailed ScreenTips help you make the best choice.
What do you want to do?
Control the drop-down list by using display triggers
Navigate the Formula AutoComplete drop-down list by using keys
Enter an item from the drop-down list by using an insert trigger
Turn Formula AutoComplete on or off
Control the drop-down list by using display triggers
The following table summarizes how to dynamically control the display of items in the Formula AutoComplete
drop-down list.
60

To display Type this
Excel and user-defined function names A letter or beginning letters anywhere a function can be entered.
Example: Su
Function arguments (No display trigger).
Type the argument, such as a number or cell reference, or use a display trigger, such as beginning letters or an [ (opening bracket).
Example: SUM(5, A2, [
For each subsequent argument, type a comma and then the argument or another display trigger.
NOTE The following functions have arguments with enumerated constants that automatically display in the drop-down list: CELL, FV, HLOOKUP, MATCH, PMT, PV, RANK, SUBTOTAL, and VLOOKUP.
Defined names and table names A letter or beginning letters where that name can be entered.
Example: Ann
Table column specifiers and special item specifiers ([#All], [#Data], [#Headers], [#Totals], [#ThisRow])
One or more of the following:
[ (opening bracket) immediately after the table name.
Example: AnnualSummary[
, (comma) immediately after a special item.
Example: =AnnualSummary[#All],
: (colon) immediately after a column name.
Example: AnnualSummary[Sales:
NOTE If the cell is in a table, the table name is optional. For example, the following formulas would be the same:
=[Sales]/[Costs]
=AnnualSummary[Sales]/AnnualSummary[Costs]
Connection names in Cube functions " (opening quotation mark) immediately after the opening parenthesis of a Cube function name.
Example: CUBEMEMBER("
NOTE Only OLAP connections stored in the current workbook are listed.
Multidimensional expressions (MDX) text strings in Cube functions
One or more of the following:
" (opening quotation mark) immediately after the comma for an argument.
61

Example: CUBEMEMBER("SalesCubeData","
. (period) immediately after a closing bracket.
Example: CUBEMEMBER("SalesCubeData","[Customers].
Example: CUBEMEMBER("SalesCubeData","[Customers].[Mexico].
( (opening parenthesis) immediately after an opening quotation mark for an MDX text string to indicate the beginning of a tuple.
Example: CUBEVALUE("SalesCubeData","(
, (comma) immediately after a closing bracket in an MDX text string to indicate the second part of a tuple.
Example: CUBEVALUE("SalesCubeData","([Customers].[Mexico],
{ (opening brace) immediately after an opening quotation mark for an MDX text string to indicate the beginning of a set expression.
Example: CUBEVALUE("SalesCubeData","{
NOTES
You must be connected to an OLAP data source to enter an MDX text string using Formula AutoComplete.
If a caption is defined, it is displayed in a ScreenTip to help confirm the choice.
If an MDX text string is ambiguous, then a unique member name is still entered but you must decide if the correct one was entered. For example, if there are two values for the following MDX text string:
CUBEMEMBER("SalesCubeData","[Customers].[Mexico].[Hidalgo].[Dora N. Boots]
One of the following values would be entered:
[Customers].[Name].&[54342]
[Customers].[Name].&[34297]
If the one entered is not what you want, you would delete it, and then select the other one.
Microsoft SQL Server Analysis Services function names, such as "Children", "Parent", or "Crossjoin" are not displayed in the drop-down list, but you can still type them.
NOTES
At any time that you are using Formula AutoComplete, you can type what you want to finish the formula.
62

You can use Formula AutoComplete in the middle of an existing nested function or formula. The text
immediately before the insertion point is used to display values in the drop-down list, and all of the text after the
insertion point remains unchanged.
Defined names that you create for enumerated constants, such as the ones used in the SUBTOTAL function,
and Cube function connections do not display in the AutoComplete drop-down list, but you can still type them.
Top of Page
Navigate the Formula AutoComplete drop-down list by using keys
The following table summarizes the keys that you can use to navigate the Formula AutoComplete drop-down
list.
To Press
Move the insertion point one character to the left.
LEFT ARROW
Move the insertion point one character to the right.
RIGHT ARROW
Move the selection up one item. UP ARROW
Move the selection down one item. DOWN ARROW
Select the last item. END
Select the first item. HOME
Move down one page and select a new item. PAGE DOWN
Move up one page and select a new item. PAGE UP
Close the drop-down list. ESCAPE (or click another cell)
Turn on or off Formula AutoComplete. ALT+DOWN ARROW
Top of Page
Enter an item from the drop-down list by using an insert trigger
IMPORTANT As you are typing a formula, even after using an insert trigger, don't forget to type the closing parenthesis for a
function, closing bracket for a table reference, or closing quotation mark for an MDX text string.
To insert the selected item into the formula and put the insertion point directly after it, press TAB, or double-click
the item.
63

Top of Page
Turn Formula AutoComplete on or off
1. Click the Microsoft Office Button , click Excel Options, and then click the Formulas category.
2. Under Working with formulas, select or clear Formula AutoComplete.
Nest a function within a functionShow All
Nested functions use a function as one of the arguments of another function. You can nest up to 64 levels of functions. The
following formula sums a set of numbers (G2:G5) only if the average of another set of numbers (F2:F5) is greater than 50.
Otherwise it returns 0.
The AVERAGE and SUM functions are nested within the IF function.
1. Click the cell in which you want to enter the formula.
2. To start the formula with the function, click Function Wizard on the formula bar .
3. Select the function you want to use. You can enter a question that describes what you want to do in the Search
for a function box (for example, "add numbers" returns the SUM function), or browse from the categories in the Or
Select a category box.
4. Enter the arguments .
To enter cell references as an argument, click Collapse Dialog next to the argument that you
want (which temporarily hides the dialog box), select the cells on the worksheet, and then click Expand Dialog
.
64

To enter another function as an argument, enter the function in the argument box that you want. For
example, you can add SUM(G2:G5) in the Value_if_true edit box of the IF function.
The parts of the formula displayed in the Function Arguments dialog box reflect the function that
you selected in the previous step. For example, if you clicked IF, Function arguments displays the arguments
for the IF function.
Move or copy a formulaShow All
It's important to be aware of what can happen to cell references , whether they are absolute or relative , when you move a
formula by cutting and pasting it, or copy a formula by copying and pasting it.
When you move a formula, the cell references within the formula do not change no matter what type of cell
reference that you use.
When you copy a formula, the cell references may change based on the type of cell reference that you use.
What do you want to do?
Move a formula
Copy a formula
Move a formula
1. Select the cell that contains the formula that you want to move.
2. On the Home tab, in the Clipboard group, click Cut.
You can also move formulas by dragging the border of the selected cell to the upper-left cell of the paste area. Any
existing data is replaced.
3. Do one of the following:
To paste the formula and any formatting, on the Home tab, in the Clipboard group, click Paste.
65

To paste the formula only, on the Home tab, in the Clipboard group, click Paste, click Paste
Special, and then click Formulas.
Top of Page
Copy a formula
1. Select the cell that contains the formula that you want to copy.
2. On the Home tab, in the Clipboard group, click Copy.
3. Do one of the following:
To paste the formula and any formatting, on the Home tab, in the Clipboard group, click Paste.
To paste the formula only, on the Home tab, in the Clipboard group, click Paste, click Paste
Special, and then click Formulas.
NOTE You can paste only the formula results. On the Home tab, in the Clipboard group, click Paste, click Paste
Special, and then click Values.
4. Verify that the cell references in the formula produce the result that you want. If necessary, switch the type of
reference by doing the following:
5.
11 Select the cell that contains the formula.
11 In the formula bar , select the reference that you want to change.
11 Press F4 to switch between the combinations.
The following table summarizes how a reference type updates if a formula that contains the reference is
copied two cells down and two cells to the right.
For a formula being copied: If the reference is:It changes to:
$A$1 (absolute column and absolute row)
$A$1
A$1 (relative column and absolute C$1
66

row)
$A1 (absolute column and relative row)
$A3
A1 (relative column and relative row)
C3
NOTE You can also copy formulas into adjacent cells by using the fill handle . After verifying that the cell references
in the formula produce the result that you want in step 4, select the cell that contains the copied formula, and then drag the fill
handle over the range that you want to fill.
Resize the formula or name box in the formula barShow All
To make it easier to view and edit a long formula or large amount of text in a cell, you can adjust the size of the formula box in
the formula bar . To accommodate long names , you can also resize the name box in the formula bar. The worksheet and
formula bar work in tandem so that contents of both do not overlap.
Adjust the width of the name box left or right.
Adjust the height of the formula box up or down.
TextChange the case of text
Show All
Let's say you want to convert text from uppercase to lowercase or from lowercase to proper case to make it more readable. To
change the case of text, use the UPPER, LOWER, or PROPER functions.
Example
67

The example may be easier to understand if you copy it to a blank worksheet.
How to copy an example
1. Create a blank workbook or worksheet.
2. Select the example in the Help topic.
NOTE Do not select the row or column headers.
Selecting an example from Help
3. Press CTRL+C.
4. In the worksheet, select cell A1, and press CTRL+V.
5. To switch between viewing the results and viewing the formulas that return the results, press CTRL+` (grave
accent), or on the Formulas tab, in the Formula Auditing group, click the Show Formulas button.
1
2
A
Name
nancy Davolio
Formula Description (Result)
=UPPER(A2) Changes text to all UPPERCASE (NANCY DAVOLIO)
=LOWER(A2)
Changes text to all lowercase (nancy davolio)
=PROPER(A2)
Changes text to Title Case (Nancy Davolio)
UPPERShow All
Converts text to uppercase.
68

Syntax
UPPER(text)
Text is the text you want converted to uppercase. Text can be a reference or text string.
Example
The example may be easier to understand if you copy it to a blank worksheet.
How to copy an example
1. Create a blank workbook or worksheet.
2. Select the example in the Help topic.
NOTE Do not select the row or column headers.
Selecting an example from Help
3. Press CTRL+C.
4. In the worksheet, select cell A1, and press CTRL+V.
5. To switch between viewing the results and viewing the formulas that return the results, press CTRL+` (grave
accent), or on the Formulas tab, in the Formula Auditing group, click the Show Formulas button.
1
2
3
A
Data
total
Yield
Formula Description (Result)
=UPPER(A2)
Upper case of first string (TOTAL)
69

=UPPER(A3)
Upper case of second string (YIELD)
LOWERShow All
Converts all uppercase letters in a text string to lowercase.
Syntax
LOWER(text)
Text is the text you want to convert to lowercase. LOWER does not change characters in text that are not letters.
Example
The example may be easier to understand if you copy it to a blank worksheet.
How to copy an example
1. Create a blank workbook or worksheet.
2. Select the example in the Help topic.
NOTE Do not select the row or column headers.
Selecting an example from Help
3. Press CTRL+C.
4. In the worksheet, select cell A1, and press CTRL+V.
5. To switch between viewing the results and viewing the formulas that return the results, press CTRL+` (grave
accent), or on the Formulas tab, in the Formula Auditing group, click the Show Formulas button.
70

1
2
3
A
Data
E. E. Cummings
Apt. 2B
Formula Description (Result)
=LOWER(A2) Lower case of first string (e. e. cummings)
=LOWER(A3) Lower case of last string (apt. 2b)
PROPERShow All
Capitalizes the first letter in a text string and any other letters in text that follow any character other than a letter. Converts all
other letters to lowercase letters.
Syntax
PROPER(text)
Text is text enclosed in quotation marks, a formula that returns text, or a reference to a cell containing the text you want to
partially capitalize.
Example
The example may be easier to understand if you copy it to a blank worksheet.
How to copy an example
1. Create a blank workbook or worksheet.
2. Select the example in the Help topic.
NOTE Do not select the row or column headers.
71

Selecting an example from Help
3. Press CTRL+C.
4. In the worksheet, select cell A1, and press CTRL+V.
5. To switch between viewing the results and viewing the formulas that return the results, press CTRL+` (grave
accent), or on the Formulas tab, in the Formula Auditing group, click the Show Formulas button.
1
2
3
4
A
Data
this is a TITLE
2-cent's worth
76BudGet
Formula Description (Result)
=PROPER(A2)
Proper case of first string (This Is A Title)
=PROPER(A3)
Proper case of second string (2-Cent'S Worth)
=PROPER(A4)
Proper case of third string (76Budget)
Math
Add numbers
Add numbers in a cell
To do this task, use the + (plus sign) arithmetic operator.
For example, if you type the following formula in a cell:
72

=5+10
The cell displays the following result:
15
Top of Page
Add all contiguous numbers in a row or column
To do this task, use AutoSum .
1. Click a cell below the column of numbers or to the right of the row of numbers.
2. On the Home tab, in the Editing group, click AutoSum , and then press ENTER.
Top of Page
Add noncontiguous numbers
To do this task, use the SUM function.
Example
The example may be easier to understand if you copy it to a blank worksheet.
How to copy an example
1. Create a blank workbook or worksheet.
2. Select the example in the Help topic.
NOTE Do not select the row or column headers.
Selecting an example from Help
73

3. Press CTRL+C.
4. In the worksheet, select cell A1, and press CTRL+V.
5. To switch between viewing the results and viewing the formulas that return the results, press CTRL+` (grave
accent), or on the Formulas tab, in the Formula Auditing group, click the Show Formulas button.
1
2
3
4
5
6
7
A B
Salesperson Invoice
Buchanan 15,000
Buchanan 9,000
Suyama 8,000
Suyama 20,000
Buchanan 5,000
Dodsworth 22,500
Formula Description (Result)
=SUM(B2:B3, B5)
Adds two invoices from Buchanan, and one from Suyama (44,000)
=SUM(B2,B5,B7)
Adds individual invoices from Buchanan, Suyama, and Dodsworth (57,500)
NOTE The SUM function can include up to 30 cell or range references.
Function details
SUM
Top of Page
Add numbers based on one condition
You can use the SUMIF function to create a total value for one range based on a value in another range, as in the following
example.
Example
The example may be easier to understand if you copy it to a blank worksheet.
How to copy an example
74

1. Create a blank workbook or worksheet.
2. Select the example in the Help topic.
NOTE Do not select the row or column headers.
Selecting an example from Help
3. Press CTRL+C.
4. In the worksheet, select cell A1, and press CTRL+V.
5. To switch between viewing the results and viewing the formulas that return the results, press CTRL+` (grave
accent), or on the Formulas tab, in the Formula Auditing group, click the Show Formulas button.
1
2
3
4
5
6
7
A B
Salesperson Invoice
Buchanan 15,000
Buchanan 9,000
Suyama 8,000
Suyama 20,000
Buchanan 5,000
Dodsworth 22,500
Formula Description (Result)
=SUMIF(A2:A7,"Buchanan",B2:B7)
Sum of invoices for Buchanan (29000)
=SUMIF(B2:B7,">=9000",B2:B7)
Sum of large invoices greater than or equal to 9,000 (66500)
=SUMIF(B2:B7,"<9000",B2:B7)
Sum of small invoices less than 9,000 (13000)
The SUMIF function uses the following arguments
75

Formula with SUMIF function
Range to evaluate: Check these cells to determine whether a row meets your criteria.
Criteria: The condition that the cells you evaluate must meet for the row to be included in the sum.
Range to sum: Add the numbers in these cells provided that the row satisfies the condition.
Function details
SUMIF
Top of Page
Add numbers based on multiple conditions
To do this task, use the IF and SUM functions.
Example
The example may be easier to understand if you copy it to a blank worksheet.
How to copy an example
1. Create a blank workbook or worksheet.
2. Select the example in the Help topic.
NOTE Do not select the row or column headers.
Selecting an example from Help
76

3. Press CTRL+C.
4. In the worksheet, select cell A1, and press CTRL+V.
5. To switch between viewing the results and viewing the formulas that return the results, press CTRL+` (grave
accent), or on the Formulas tab, in the Formula Auditing group, click the Show Formulas button.
1
2
3
4
5
6
7
8
9
10
11
A B C D
Region Salesperson TypeSales
South Buchanan Beverages
3571
West Davolio Dairy 3338
East Suyama Beverages
5122
North Suyama Dairy 6239
South Dodsworth Produce 8677
South Davolio Meat 450
South Davolio Meat 7673
East Suyama Produce 664
North Davolio Produce 1500
South Dodsworth Meat 6596
Formula Description (Result)
=SUM(IF((A2:A11="South")*(C2:C11="Meat"),D2:D11))
Sum of Meat sales in the South region (14719)
=SUM(IF((A2:A11="South")+(A2:A11="East"),D2:D11))
Sum of sales where the region is South or East (32753)
NOTE The formulas in the example must be entered as array formulas . After copying the example to a blank worksheet,
select the formula cell. Press F2, and then press CTRL+SHIFT+ENTER. If the formula is not entered as an array formula, the
error #VALUE! is returned.
Function details
SUM
IF
Top of Page
77

Add numbers based on criteria stored in a separate range
To do this task, use the DSUM function.
Example
The example may be easier to understand if you copy it to a blank worksheet.
How to copy an example
1. Create a blank workbook or worksheet.
2. Select the example in the Help topic.
NOTE Do not select the row or column headers.
Selecting an example from Help
3. Press CTRL+C.
4. In the worksheet, select cell A1, and press CTRL+V.
5. To switch between viewing the results and viewing the formulas that return the results, press CTRL+` (grave
accent), or on the Formulas tab, in the Formula Auditing group, click the Show Formulas button.
1
2
3
4
5
6
7
8
A B C D
Region Salesperson TypeSales
South Buchanan Beverages
3571
West Davolio Dairy 3338
East Suyama Beverages
5122
North Suyama Dairy 6239
South Dodsworth Produce 8677
South Davolio Meat 450
78

9
10
11
South Davolio Meat 7673
East Suyama Produce 664
North Davolio Produce 1500
South Dodsworth Meat 6596
Region Salesperson TypeSales
South Meat
Produce
Formula Description (Result)
=DSUM(A1:D11, "Sales", A12:D13)
Sum of Meat sales in the South region (14719)
=DSUM(A1:D11, "Sales", A12:D14)
Sum of Meat and Produce sales in the South region (25560)
The DSUM function uses the following arguments.
Range to evaluate: The list from which you want to sum.
Field: The label of the column to sum.
Criteria: The range of cells that contains the conditions.
Function details
DSUM
Top of Page
Add numbers based on multiple conditions with the Conditional Sum Wizard
79

If you want to summarize a range of cells based on specific conditions, you can use the Conditional Sum Wizard. For example,
if your range of cells contain sales amounts for different salespeople, the Conditional Sum Wizard add-in program can help
you create a formula that calculates the total sales amount for one salesperson.
1. Click a cell in the range of cells.
2. On the Formulas tab, in the Solutions group, click Conditional Sum.
If the Conditional Sum command or Solutions tab are not available, then you need to load the Conditional Sum
Wizard add-in program.
Install and load the Conditional Sum Wizard add-in program
1. Click the Microsoft Office Button , click Excel Options, and then click the Add-ins category.
2. Select Excel Add-ins in the Manage list box, and then click Go.
3. In the Add-Ins available list, select the Conditional Sum Wizard check box, and then click OK.
3. Follow the instructions in the wizard.
NOTE The formulas created by the Conditional Sum Wizard are array formulas . After you edit these formulas, you must
press CTRL+SHIFT+ENTER to lock in the formulas.
Top of Page
Add unique values
To do this task, use the SUM, IF, and FREQUENCY functions.
The following example uses the:
FREQUENCY function to identify the unique values. For the first occurrence of a specific value, this function
returns a number equal to the number of occurrences of that value. For each occurrence of that same value after the
first, this function returns a 0 (zero).
IF function to assign a value of 1 to each true condition.
The SUM function to add the unique values.
80

Tip To see a function evaluated step by step, select the cell containing the formula, and then on the Formulas tab, in the
Formula Auditing group, click Evaluate Formula.
Example
The example may be easier to understand if you copy it to a blank worksheet.
How to copy an example
1. Create a blank workbook or worksheet.
2. Select the example in the Help topic.
NOTE Do not select the row or column headers.
Selecting an example from Help
3. Press CTRL+C.
4. In the worksheet, select cell A1, and press CTRL+V.
5. To switch between viewing the results and viewing the formulas that return the results, press CTRL+` (grave
accent), or on the Formulas tab, in the Formula Auditing group, click the Show Formulas button.
1
2
3
4
5
6
7
8
9
A
Data
986
456
67
1
34
81

10
689
456
56
67
Formula Description (Result)
=SUM(IF(FREQUENCY(A2:A10,A2:A10)>0,A2:A10))
Add the unique values in cells A2:A10 (2289)
NOTE The formulas in this example must be entered as array formulas . Select each cell that contains a formula, press F2,
and then press CTRL+SHIFT+ENTER.
Subtract numbersShow All
Let's say you want to find out how many inventory items are not profitable (total inventory – profitable items) or how many
employees are approaching retirement age (total employees – employees under 55). There are several ways to subtract
numbers.
What do you want to do?
Subtract numbers in a cell
Subtract numbers in a range
Subtract numbers in a cell
To do this task, use the - (minus sign) arithmetic operator.
For example, if you type the following formula in a cell:
10-5
The cell displays the following result:
5
82

Top of Page
Subtract numbers in a range
To do this task, use the SUM function. Adding a negative number is the same as subtracting.
Example
The example may be easier to understand if you copy it to a blank worksheet.
How to copy an example
1. Create a blank workbook or worksheet.
2. Select the example in the Help topic.
NOTE Do not select the row or column headers.
Selecting an example from Help
3. Press CTRL+C.
4. In the worksheet, select cell A1, and press CTRL+V.
5. To switch between viewing the results and viewing the formulas that return the results, press CTRL+` (grave
accent), or on the Formulas tab, in the Formula Auditing group, click the Show Formulas button.
1
2
3
4
A
Data
15,000
9,000
-8,000
83

Formula Description (Result)
=A2-A3 Subtracts 9,000 from 15,000 (6,000)
=SUM(A2:A4)
Adds all numbers in the list, including negative numbers (16,000)
Multiply numbersShow All
Let's say you want to figure out how much bottled water that you need for a customer conference (total attendees × 4 days × 3
bottles per day) or the reimbursement travel cost for a business trip (total miles × .46). There are several ways to multiply
numbers.
What do you want to do?
Multiply numbers in a cell
Multiply a range of numbers by a number
Multiply numbers in different cells by using a formula
Multiply numbers in a cell
To do this task, use the * (asterisk) arithmetic operator.
For example, if you type the following formula in a cell:
=5*10
The cell displays the following result:
50
Top of Page
Multiply a range of numbers by a number
Important This procedure replaces the numbers in the range with the result of the multiplication.
1. In an empty cell, enter the number that you want to multiply by.
84

2. Select the cell, and on the Home tab, in the Clipboard group, click Copy .
3. Select the range of numbers that you want to multiply.
4. On the Home tab, in the Clipboard group, click the arrow below Paste, and then click Paste Special.
5. Under Operation, click Multiply.
6. Click OK.
7. Delete the content of the cell entered in the first step.
Top of Page
Multiply numbers in different cells by using a formula
To do this task, use the asterisk (*) operator or the PRODUCT function.
Example
The example may be easier to understand if you copy it to a blank worksheet.
How to copy an example
1. Create a blank workbook or worksheet.
2. Select the example in the Help topic.
NOTE Do not select the row or column headers.
Selecting an example from Help
3. Press CTRL+C.
4. In the worksheet, select cell A1, and press CTRL+V.
85

5. To switch between viewing the results and viewing the formulas that return the results, press CTRL+` (grave
accent), or on the Formulas tab, in the Formula Auditing group, click the Show Formulas button.
1
2
3
4
A
Data
5
15
30
Formula Description (Result)
=A2*A3 Multiplies the numbers in the first two cells (75)
=PRODUCT(A2:A4)
Multiplies all the numbers in the range (2250)
=PRODUCT(A2:A4,2)
Multiplies all the numbers in the range, and 2 (4500)
Divide numbersShow All
Let's say you want to find out how many person hours it took to finish a project (total project hours ÷ total people on project) or
the actual miles per gallon rate for your recent cross-country trip (total miles ÷ total gallons). There are several ways divide
numbers.
What do you want to do?
Divide numbers in a cell
Divide cells in a range
Divide numbers in a cell
To do this task, use the / (forward slash) arithmetic operator.
For example, if you type the following formula in a cell:
86

=10/5
The cell displays the following result:
2
Top of Page
Divide cells in a range
Example
The example may be easier to understand if you copy it to a blank worksheet.
How to copy an example
1. Create a blank workbook or worksheet.
2. Select the example in the Help topic.
NOTE Do not select the row or column headers.
Selecting an example from Help
3. Press CTRL+C.
4. In the worksheet, select cell A1, and press CTRL+V.
5. To switch between viewing the results and viewing the formulas that return the results, press CTRL+` (grave
accent), or on the Formulas tab, in the Formula Auditing group, click the Show Formulas button.
1
2
3
A
Data
15,000
87

12
Formula Description (Result)
=A2/A3 Divides 15,000 by 12 (1250)
Calculate percentagesShow All
Let's say you want to calculate a sales tax for different states, compute a grade for a test score, or determine a percent
change in sales between two fiscal quarters. There are several ways to calculate percentages.
Percentages are calculated by using the following equation:
amount/total = percentage
Where percentage is in decimal format.
What do you want to do?
Calculate the amount if you know the total and percentage
Calculate the percentage if you know the total and amount
Calculate the total if you know the amount and percentage
Calculate the difference between two numbers as a percentage
Increase or decrease a number by a percentage
Calculate the amount if you know the total and percentage
For example, if you purchase a computer for $800 and there is an 8.9% sales tax, how much do you have to pay for the sales
tax? In this example, you want to find 8.9% of 800.
Example
The example may be easier to understand if you copy it to a blank worksheet.
How to copy an example
88

1. Create a blank workbook or worksheet.
2. Select the example in the Help topic.
NOTE Do not select the row or column headers.
Selecting an example from Help
3. Press CTRL+C.
4. In the worksheet, select cell A1, and press CTRL+V.
5. To switch between viewing the results and viewing the formulas that return the results, press CTRL+` (grave
accent), or on the Formulas tab, in the Formula Auditing group, click the Show Formulas button.
1
2
A B
Purchase price Sales tax (in decimal form)
800 0.089
Formula Description (Result)
=A2*B2 Multiplies 800 by 0.089 to find the amount of sales tax to pay ($71.20)
NOTE To convert a number in percentage format to a decimal, divide it by 100. For example, the sales tax in this example
(8.9) divided by 100 is .089.
Top of Page
Calculate the percentage if you know the total and amount
For example, if you score 42 points correctly out of 50, what is the percentage of correct answers?
Example
The example may be easier to understand if you copy it to a blank worksheet.
89

How to copy an example
1. Create a blank workbook or worksheet.
2. Select the example in the Help topic.
NOTE Do not select the row or column headers.
Selecting an example from Help
3. Press CTRL+C.
4. In the worksheet, select cell A1, and press CTRL+V.
5. To switch between viewing the results and viewing the formulas that return the results, press CTRL+` (grave
accent), or on the Formulas tab, in the Formula Auditing group, click the Show Formulas button.
1
2
A B
Points answered correctly Total points possible
42 50
Formula Description (Result)
=A2/B2 Divides 42 by 50 to find the percentage of correct answers (0.84 or 84%)
NOTE You can view the number as a percentage. Select the cell, and then on the Home tab, in the Number group, click
Percent Style .
Top of Page
Calculate the total if you know the amount and percentage
For example, the sale price of a shirt is $15, which is 25% off the original price. What is the original price? In this example, you
want to find 75% of which number equals 15.
Example90

The example may be easier to understand if you copy it to a blank worksheet.
How to copy an example
1. Create a blank workbook or worksheet.
2. Select the example in the Help topic.
NOTE Do not select the row or column headers.
Selecting an example from Help
3. Press CTRL+C.
4. In the worksheet, select cell A1, and press CTRL+V.
5. To switch between viewing the results and viewing the formulas that return the results, press CTRL+` (grave
accent), or on the Formulas tab, in the Formula Auditing group, click the Show Formulas button.
1
2
A B
Sale price
100% minus the discount (in decimal form)
15 0.75
Formula Description (Result)
=A2/B2 Divides 15 by 0.75 to find the original price (20)
Top of Page
Calculate the difference between two numbers as a percentage
For example, your earnings are $2,342 in November and $2,500 in December. What is the percentage change in your
earnings between these two months? To do this task, use the ABS function and the subtraction (-) and division (/) operators.
Example
91

The example may be easier to understand if you copy it to a blank worksheet.
How to copy an example
1. Create a blank workbook or worksheet.
2. Select the example in the Help topic.
NOTE Do not select the row or column headers.
Selecting an example from Help
3. Press CTRL+C.
4. In the worksheet, select cell A1, and press CTRL+V.
5. To switch between viewing the results and viewing the formulas that return the results, press CTRL+` (grave
accent), or on the Formulas tab, in the Formula Auditing group, click the Show Formulas button.
1
2
A B
November earnings December earnings
2342 2500
Formula Description (Result)
=(B2-A2)/ABS(A2)
Divides the difference between the second and first numbers by the absolute value of the first number to get the percentage change (0.06746 or 6.75%)
NOTE You can view the number as a percentage. Select the cell, and then on the Home tab, in the Number group, click
Percent Style .
Function details
ABS
Top of Page
92

Increase or decrease a number by a percentage
For example, you spend an average of $25 on food each week, and you want to cut your weekly food expenditures by 25%.
How much can you spend? Or, if you want to increase your weekly food allowance of $25 by 25%, what is your new weekly
allowance?
Example
The example may be easier to understand if you copy it to a blank worksheet.
How to copy an example
1. Create a blank workbook or worksheet.
2. Select the example in the Help topic.
NOTE Do not select the row or column headers.
Selecting an example from Help
3. Press CTRL+C.
4. In the worksheet, select cell A1, and press CTRL+V.
5. To switch between viewing the results and viewing the formulas that return the results, press CTRL+` (grave
accent), or on the Formulas tab, in the Formula Auditing group, click the Show Formulas button.
1
2
A B
Number Percentage
25 25%
Formula Description (Result)
=A2*(1-B2) Decreases 25 by 25% (18.75)
=A2*(1+B2) Increases 25 by 25% (31.75)
=A2*(1+35 Increases 25 by 35%
93

%) (33.75)
NOTE When you type a number followed by a percent sign (%), the number is interpreted as a hundredth of its value. For
example, 5% is interpreted as .05.
Calculate percentagesShow All
Let's say you want to calculate a sales tax for different states, compute a grade for a test score, or determine a percent
change in sales between two fiscal quarters. There are several ways to calculate percentages.
Percentages are calculated by using the following equation:
amount/total = percentage
Where percentage is in decimal format.
What do you want to do?
Calculate the amount if you know the total and percentage
Calculate the percentage if you know the total and amount
Calculate the total if you know the amount and percentage
Calculate the difference between two numbers as a percentage
Increase or decrease a number by a percentage
Calculate the amount if you know the total and percentage
For example, if you purchase a computer for $800 and there is an 8.9% sales tax, how much do you have to pay for the sales
tax? In this example, you want to find 8.9% of 800.
Example
The example may be easier to understand if you copy it to a blank worksheet.
How to copy an example
1. Create a blank workbook or worksheet.
94

2. Select the example in the Help topic.
NOTE Do not select the row or column headers.
Selecting an example from Help
3. Press CTRL+C.
4. In the worksheet, select cell A1, and press CTRL+V.
5. To switch between viewing the results and viewing the formulas that return the results, press CTRL+` (grave
accent), or on the Formulas tab, in the Formula Auditing group, click the Show Formulas button.
1
2
A B
Purchase price Sales tax (in decimal form)
800 0.089
Formula Description (Result)
=A2*B2 Multiplies 800 by 0.089 to find the amount of sales tax to pay ($71.20)
NOTE To convert a number in percentage format to a decimal, divide it by 100. For example, the sales tax in this example
(8.9) divided by 100 is .089.
Top of Page
Calculate the percentage if you know the total and amount
For example, if you score 42 points correctly out of 50, what is the percentage of correct answers?
Example
The example may be easier to understand if you copy it to a blank worksheet.
How to copy an example
95

1. Create a blank workbook or worksheet.
2. Select the example in the Help topic.
NOTE Do not select the row or column headers.
Selecting an example from Help
3. Press CTRL+C.
4. In the worksheet, select cell A1, and press CTRL+V.
5. To switch between viewing the results and viewing the formulas that return the results, press CTRL+` (grave
accent), or on the Formulas tab, in the Formula Auditing group, click the Show Formulas button.
1
2
A B
Points answered correctly Total points possible
42 50
Formula Description (Result)
=A2/B2 Divides 42 by 50 to find the percentage of correct answers (0.84 or 84%)
NOTE You can view the number as a percentage. Select the cell, and then on the Home tab, in the Number group, click
Percent Style .
Top of Page
Calculate the total if you know the amount and percentage
For example, the sale price of a shirt is $15, which is 25% off the original price. What is the original price? In this example, you
want to find 75% of which number equals 15.
Example
The example may be easier to understand if you copy it to a blank worksheet.
96

How to copy an example
1. Create a blank workbook or worksheet.
2. Select the example in the Help topic.
NOTE Do not select the row or column headers.
Selecting an example from Help
3. Press CTRL+C.
4. In the worksheet, select cell A1, and press CTRL+V.
5. To switch between viewing the results and viewing the formulas that return the results, press CTRL+` (grave
accent), or on the Formulas tab, in the Formula Auditing group, click the Show Formulas button.
1
2
A B
Sale price
100% minus the discount (in decimal form)
15 0.75
Formula Description (Result)
=A2/B2 Divides 15 by 0.75 to find the original price (20)
Top of Page
Calculate the difference between two numbers as a percentage
For example, your earnings are $2,342 in November and $2,500 in December. What is the percentage change in your
earnings between these two months? To do this task, use the ABS function and the subtraction (-) and division (/) operators.
Example
The example may be easier to understand if you copy it to a blank worksheet.
97

How to copy an example
1. Create a blank workbook or worksheet.
2. Select the example in the Help topic.
NOTE Do not select the row or column headers.
Selecting an example from Help
3. Press CTRL+C.
4. In the worksheet, select cell A1, and press CTRL+V.
5. To switch between viewing the results and viewing the formulas that return the results, press CTRL+` (grave
accent), or on the Formulas tab, in the Formula Auditing group, click the Show Formulas button.
1
2
A B
November earnings December earnings
2342 2500
Formula Description (Result)
=(B2-A2)/ABS(A2)
Divides the difference between the second and first numbers by the absolute value of the first number to get the percentage change (0.06746 or 6.75%)
NOTE You can view the number as a percentage. Select the cell, and then on the Home tab, in the Number group, click
Percent Style .
Function details
ABS
Top of Page
Increase or decrease a number by a percentage
98

For example, you spend an average of $25 on food each week, and you want to cut your weekly food expenditures by 25%.
How much can you spend? Or, if you want to increase your weekly food allowance of $25 by 25%, what is your new weekly
allowance?
Example
The example may be easier to understand if you copy it to a blank worksheet.
How to copy an example
1. Create a blank workbook or worksheet.
2. Select the example in the Help topic.
NOTE Do not select the row or column headers.
Selecting an example from Help
3. Press CTRL+C.
4. In the worksheet, select cell A1, and press CTRL+V.
5. To switch between viewing the results and viewing the formulas that return the results, press CTRL+` (grave
accent), or on the Formulas tab, in the Formula Auditing group, click the Show Formulas button.
1
2
A B
Number Percentage
25 25%
Formula Description (Result)
=A2*(1-B2) Decreases 25 by 25% (18.75)
=A2*(1+B2) Increases 25 by 25% (31.75)
=A2*(1+35%)
Increases 25 by 35% (33.75)
99

NOTE When you type a number followed by a percent sign (%), the number is interpreted as a hundredth of its value. For
example, 5% is interpreted as .05.
Calculate the smallest or largest number in a rangeShow All
Let's say you want to find out who has the the smallest error rate in a production run at a factory or the largest salary in your
department. There are several ways to calculate the smallest or largest number in a range.
What do you want to do?
If the cells are in a contiguous row or column
If the cells are not in a contiguous row or column
If the cells are in a contiguous row or column
1. Select a cell below or to the right of the numbers for which you want to find the smallest number.
2. On the Home tab, in the Editing group, click the arrow next to AutoSum , click Min (calculates the smallest)
or Max (calculates the largest), and then press ENTER.
Top of Page
If the cells are not in a contiguous row or column
To do this task, use the MIN, MAX, SMALL, or LARGE functions.
Example
The example may be easier to understand if you copy it to a blank worksheet.
How to copy an example
1. Create a blank workbook or worksheet.
2. Select the example in the Help topic.
NOTE Do not select the row or column headers.
100

Selecting an example from Help
3. Press CTRL+C.
4. In the worksheet, select cell A1, and press CTRL+V.
5. To switch between viewing the results and viewing the formulas that return the results, press CTRL+` (grave
accent), or on the Formulas tab, in the Formula Auditing group, click the Show Formulas button.
1
2
3
4
5
6
7
A
Data
10
7
9
27
0
4
Formula Description (Result)
=MIN(A2:A7) Smallest number in the range (0)
=MAX(A2:A7) Largest number in the range (27)
=SMALL(A2:A7, 2)
Second smallest number in the range (4)
=LARGE(A2:A7,3)
Third largest number in the range (9)
Calculate the factorial or permutation of a numberShow All
101

Let's say you have six bells, each with a different tone, and you want to find the number of unique sequences in which each
bell can be rung once. In this example, you are calculating the factorial of six. In general, use a factorial to count the number of
ways in which a group of distinct items can be arranged (also called permutations). To calculate the factorial of a number, use
the FACT function.
Example
The example may be easier to understand if you copy it to a blank worksheet.
How to copy an example
1. Create a blank workbook or worksheet.
2. Select the example in the Help topic.
NOTE Do not select the row or column headers.
Selecting an example from Help
3. Press CTRL+C.
4. In the worksheet, select cell A1, and press CTRL+V.
5. To switch between viewing the results and viewing the formulas that return the results, press CTRL+` (grave
accent), or on the Formulas tab, in the Formula Auditing group, click the Show Formulas button.
1
2
A
Data
6
Formula Description (Result)
=FACT(A2) Factorial of 6, or 6*5*4*3*2*1 (720)
=FACT(3) Factorial of 3, or 3*2*1 (6)
=FACT(A2+ Factorial of 10 (3628800)
102

4)
Create a multiplication tableShow All
Let's say you want to help your daughter better understand math concepts by dynamically creating a multiplication table. You
can use a two-variable data table .
1. Set up a worksheet with the following structure.
Example
The example may be easier to understand if you copy it to a blank worksheet.
How to copy an example
1. Create a blank workbook or worksheet.
2. Select the example in the Help topic.
NOTE Do not select the row or column headers.
Selecting an example from Help
3. Press CTRL+C.
4. In the worksheet, select cell A1, and press CTRL+V.
5. To switch between viewing the results and viewing the formulas that return the results, press
CTRL+` (grave accent), or on the Formulas tab, in the Formula Auditing group, click the Show Formulas
button.
2.
A
103

1
2
3
1
1
=A1*A2
3. Enter a row of values from B3 to the right, for example, 1 through 10.
4. Enter a column of values from A4 down, for example, 1 through 10.
5. Select all cells in the range except cells A1 and A2.
6. On the Data tab, in the Data Tools group, click What-If Analysis, and then click Data Table.
7. In the Row input cell box, enter A1.
8. In the Column input cell box, enter A2.
9. Click OK.
10. Optionally, you can freeze the data table by converting the result to their values.
Round a numberShow All
Let's say you want to round a number to the nearest whole number because decimal values are not significant to you or round
a number to multiples of 10 to simplify an approximation of amounts. There are several ways to round a number.
What do you want to do?
Change the number of decimal places displayed, without changing the number
Round a number up
Round a number down
Round a number to the nearest number
Round a number to a near fraction
Round a number to a significant digit above 0
Round a number to a specified multiple
104

Change the number of decimal places displayed, without changing the number
On a worksheet
1. Select the cells that you want to format.
2. To display more or fewer digits after the decimal point, on the Home tab, in the Number group, click Increase
Decimal or Decrease Decimal .
In a built-in number format
1. On the Home tab, in the Number group, click the arrow, and then click More.
2. In the Category list, click Currency, Accounting, Percentage, or Scientific.
3. In the Decimal places box, enter the number of decimal places that you want to display.
Top of Page
Round a number up
To do this task, use the ROUNDUP, EVEN, or ODD functions.
Example
The example may be easier to understand if you copy it to a blank worksheet.
How to copy an example
1. Create a blank workbook or worksheet.
2. Select the example in the Help topic.
NOTE Do not select the row or column headers.
105

Selecting an example from Help
3. Press CTRL+C.
4. In the worksheet, select cell A1, and press CTRL+V.
5. To switch between viewing the results and viewing the formulas that return the results, press CTRL+` (grave
accent), or on the Formulas tab, in the Formula Auditing group, click the Show Formulas button.
1
2
3
4
A
Data
20.3
-5.9
12.5493
Formula Description (Result)
=ROUNDUP(A2,0)
Rounds 20.3 up to the nearest whole number (21)
=ROUNDUP(A3,0)
Rounds -5.9 up (-6)
=ROUNDUP(A4,2)
Rounds 12.5493 up to the nearest hundredth, two decimal places (12.55)
=EVEN(A2) Rounds 20.3 up to the nearest even number (22)
=ODD(A2) Rounds 20.3 up to the nearest odd number (21)
Function details
ROUNDUP
EVEN
ODD
106

Top of Page
Round a number down
To do this task, use the ROUNDDOWN function.
Example
The example may be easier to understand if you copy it to a blank worksheet.
How to copy an example
1. Create a blank workbook or worksheet.
2. Select the example in the Help topic.
NOTE Do not select the row or column headers.
Selecting an example from Help
3. Press CTRL+C.
4. In the worksheet, select cell A1, and press CTRL+V.
5. To switch between viewing the results and viewing the formulas that return the results, press CTRL+` (grave
accent), or on the Formulas tab, in the Formula Auditing group, click the Show Formulas button.
1
2
3
4
A
Data
20.3
-5.9
12.5493
107

Formula Description (Result)
=ROUNDDOWN(A2,0)
Rounds 20.3 down to the nearest whole number ( 20)
=ROUNDDOWN(A3,0)
Rounds -5.9 down (-5)
=ROUNDDOWN(A4,2)
Rounds the number down to the nearest hundredth, two decimal places ( 12.54)
Functions details
ROUNDDOWN
Top of Page
Round a number to the nearest number
To do this task, use the ROUND function.
Example
The example may be easier to understand if you copy it to a blank worksheet.
How to copy an example
1. Create a blank workbook or worksheet.
2. Select the example in the Help topic.
NOTE Do not select the row or column headers.
Selecting an example from Help
3. Press CTRL+C.
4. In the worksheet, select cell A1, and press CTRL+V.
108

5. To switch between viewing the results and viewing the formulas that return the results, press CTRL+` (grave
accent), or on the Formulas tab, in the Formula Auditing group, click the Show Formulas button.
1
2
3
4
A
Data
20.3
5.9
-5.9
Formula Description (Result)
=ROUND(A2,0)
Rounds 20.3 down, because the fractional part is less than .5 (20)
=ROUND(A3,0)
Rounds 5.9 up, because the fractional part is greater than .5 (6)
=ROUND(A4,0)
Rounds -5.9 down, because the fractional part is less than -.5 (-6)
Function details
ROUND
Top of Page
Round a number to a near fraction
To do this task, use the ROUND function.
Example
The example may be easier to understand if you copy it to a blank worksheet.
How to copy an example
1. Create a blank workbook or worksheet.
2. Select the example in the Help topic.
NOTE Do not select the row or column headers.
109

Selecting an example from Help
3. Press CTRL+C.
4. In the worksheet, select cell A1, and press CTRL+V.
5. To switch between viewing the results and viewing the formulas that return the results, press CTRL+` (grave
accent), or on the Formulas tab, in the Formula Auditing group, click the Show Formulas button.
1
2
3
A
Data
1.25
30.452
Formula Description (Result)
=ROUND(A2,1)
Rounds the number to the nearest tenth (one decimal place). Because the portion to be rounded is 0.05 or greater, the number is rounded up (result: 1.3)
=ROUND(A3,2)
Rounds the number to the nearest hundredth (two decimal places). Because the portion to be rounded, 0.002, is less than 0.005, the number is rounded down (result: 30.45)
Functions details
ROUND
Top of Page
Round a number to a significant digit above 0
To do this task, use the ROUND, ROUNDUP, ROUNDDOWN, LEN, and INT functions.
Example
The example may be easier to understand if you copy it to a blank worksheet.
110

How to copy an example
1. Create a blank workbook or worksheet.
2. Select the example in the Help topic.
NOTE Do not select the row or column headers.
Selecting an example from Help
3. Press CTRL+C.
4. In the worksheet, select cell A1, and press CTRL+V.
5. To switch between viewing the results and viewing the formulas that return the results, press CTRL+` (grave
accent), or on the Formulas tab, in the Formula Auditing group, click the Show Formulas button.
1
2
3
A
Data
5492820
22230
Formula Description (Result)
=ROUND(A2,3-LEN(INT(A2))) Rounds the top number to 3 significant digits (5490000)
=ROUNDDOWN(A3,3-LEN(INT(A3)))
Rounds the bottom number down to 3 significant digits (22200)
=ROUNDUP(A2,5-LEN(INT(A2))) Rounds the top number up to 5 significant digits (5492900)
Function details
ROUNDUP
111

ROUNDDOWN
ROUND
LEN, LENB
INT
Top of Page
Round a number to a specified multiple
To do this task, use the MROUND function.
Example
The example may be easier to understand if you copy it to a blank worksheet.
How to copy an example
1. Create a blank workbook or worksheet.
2. Select the example in the Help topic.
NOTE Do not select the row or column headers.
Selecting an example from Help
3. Press CTRL+C.
4. In the worksheet, select cell A1, and press CTRL+V.
5. To switch between viewing the results and viewing the formulas that return the results, press CTRL+` (grave
accent), or on the Formulas tab, in the Formula Auditing group, click the Show Formulas button.
A B
112

1
2
3
4
5
Formula Description (Result)
=MROUND(16, 5) Rounds 16 to a nearest multiple of 5 (15)
=MROUND(-16, -5) Rounds -16 to a nearest multiple of -5 (-15)
=MROUND(2.6, 0.08)
Rounds 2.6 to a nearest multiple of 0.08 (2.64)
=MROUND(5, -2) Returns an error, because 5 and -2 have different signs (#NUM!)
Function details
MROUND
Top of Page
Raise a number to a powerShow All
Let's say you want to calculate an extremely small tolerance level for a machined part or the vast distance between two
galaxies. To raise a number to a power, use the "^" operator or the POWER function.
Example
The example may be easier to understand if you copy it to a blank worksheet.
How to copy an example
1. Create a blank workbook or worksheet.
2. Select the example in the Help topic.
NOTE Do not select the row or column headers.
Selecting an example from Help
3. Press CTRL+C.
113

4. In the worksheet, select cell A1, and press CTRL+V.
5. To switch between viewing the results and viewing the formulas that return the results, press CTRL+` (grave
accent), or on the Formulas tab, in the Formula Auditing group, click the Show Formulas button.
1
2
3
A B
Formula Description (Result)
=POWER(5,2)
Calculates five squared (25)
=5^3 Calculates five cubed (125)
114