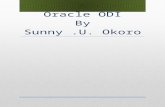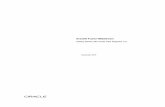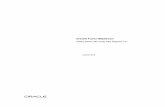ODI Guide for Installation
-
Upload
abhinav-sharma -
Category
Documents
-
view
118 -
download
1
Transcript of ODI Guide for Installation

Installing ODI Software and Repositories
Installing Oracle data Integrator 10.1.3.4
Execute the setup file
Installation wizard will open, Click Next on Welcome page to continue.

“Select a Product to Install”, select Oracle Data Integrator 10.1.3.4.0 and click next

Select Installation type as “COMPLETE” and click next button to continue

Choose the local folder to install the software.

Provide username and password. Default is madmin/passwordand port numbers are default.

Provide the hostname, for example local host or machine name , click next



Click install



Click Yes. Now installation is completed After installation, Creating database for ODI Master Repository and ODI Work Repository
Open SQL server management studio. Create database ODI_Master_Repo for master repository. Create database ODI_Work_Repo for work repository.
Creating ODI Master Repository
Navigate to Start All Programs Oracle Oracle Data Integrator Repository management. Select Master Repository Creation to create the Master Repository and enter the following information, click on test connection to check for the success or failure of the connection and then click OK if the test result is success, if not review the connection information.

Here username is user which has access to ODI_Master_Repo and ODI_Work_Repo.
For example for SQL server sa/password-1
If any error comes please go to odi->sqljdbc->enu->copy sqljdbc and paste it to odihome->oracledi->drivers->paste.
Then test connection
Driver com.microsoft.sqlserver.jdbc.SQLServerDriver
URL jdbc:sqlserver://localhost:1433
Username sa
Password password-1
Id Choose any Number above 0 (For eg: 1)
Technology Microsoft SQL server

Topology manager
Creating ODI Work Repository:
Navigate to Start All Programs Oracle DI Oracle Data Integrator, select Topology Manager
Click on New to create new connection information.

Provide the following information in the Repository Connections screen and click on test to check the connection, once the test is successful then click on OK to return to the main Screen, Click OK on the Main Screen. Now the Connection information is saved and stored.
Repository Connections
Oracle Data Integrator Connection
Login Name ODI_Planning
Username/Password
SUPERVISOR /SUNOPSIS
Database Connection (Master Repository)
User sa
Password password-1
Driver List Userdefined (sql server 2000 not support )
Driver Name com.microsoft.sqlserver.jdbc.SQLServerDriver
Url jdbc:sqlserver://localhost:1433

Click OK button in Security Repository Connection to logon to Topology Manager.

Once you login to Topology Manager, to create a Work Repository, click on the repository tab, expand the Work Repository node and right click on Work repository and Select “Insert Work Repository” from the drop down menu.

To Create a New Data server, enter the following information.
Data Server : <new>
Definition
Name ODI_Planning
Technology Microsoft SQL Server
Instanc/DBLink (Data Server)
Blank
User sa
Password password-1
JDBC
JDBC Driver com.microsoft.sqlserver.jdbc.SQLServerDriver
JDBC Url jdbc:sqlserver://localhost:1433

Click on Test to check the connection to the database.

Click OK to open a Work Repository Window, provide the following information in the work repository window, Click Apply and then Click OK to complete the creation of work repository. You should be able to view newly created work repository in the repository window.

ODI Designer
Connection to work repository Go to All Programs ->Oracle -> Designer Click on New to create new connection information.
Provide following information.
Select default connection and provide work repository name.

Click Test to test the connection. Click OK. Login to Designer.