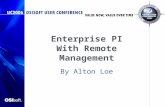Oculus Pi Remote Acquisition System (OcuPi) … › handbooks › OcuPi-11.pdfOculus Pi Remote...
Transcript of Oculus Pi Remote Acquisition System (OcuPi) … › handbooks › OcuPi-11.pdfOculus Pi Remote...

Oculus Pi Remote Acquisition System
(OcuPi)
Version 1.1
Table of Contents: Table of Contents: 1.0 Introduction 2.0 Installation 3.0 Basic Operation
3.1 Connecting to OcuPi 3.2 Web Client Interface
3.2.1 The Button Bar 3.2.1.1 ActivityLog 3.2.1.2 Images (Files Directory Interface)
File Access: 3.2.1.3 TimeSync 3.2.1.4 FocusView/FullView 3.2.1.5 Configuration
Target Exposure Duration: Image Contrast Stretch Black Point: Image Contrast Stretch White Point: Image Contrast Stretch Gamma: Image Pixel Binning: Start Recording Brightness: Stop Recording Brightness: Evening Twilight: Morning Twilight: Activity Sensitivity: Limit Movie Size:
3.2.1.6 Shutdown 3.2.2 The Live View 3.2.3 The Status Area
3.3 Current Image Access 4.0 Advanced Operation
4.1 Updating OcuPi 4.2 Enabling Composite Video Output
Enabling PAL Composite Video: 4.3 WiFi Access Point Connection
5.0 Useful Links


1.0 Introduction OcuPi combines the Starlight Xpress Oculus All Sky Camera with the Raspberry Pi computer running a custom daemon (server) to provide a web enabled interface to the Oculus. Due to the Raspberry Pi's small size and minimal power requirements, it can be mounted remotely, near the Oculus camera. OcuPi can be connected to an existing LAN using an ethernet cable, alternatively, it can create its own wireless network using a USB WiFi adapter through which other devices can connect to and download video and images.
2.0 Installation Insert preconfigured Oculus SD card into Raspberry Pi. Attach ethernet network cable and/or WiFi USB adapter. Attach Oculus USB cable into Raspberry Pi USB slot. An optional video device, either composite or HDMI can be connected for real time camera output. Attach power cable. Apply power to both Oculus camera and Raspberry Pi.
3.0 Basic Operation OcuPi is now running the default configuration to automatically save captured images when the sky darkens sufficiently. By default, images are taken every 30 seconds which is a good tradeoff between a deep image, light pollution, and storage requirements. Once the sky lightens in the morning, image capture will stop, a movie will be saved of all the images taken throughout the night, and images of interest will be logged. This operation is repeated every night, overwriting the previous stored data. OcuPi doesn’t have enough storage to keep data for more than one night, so it is up to you to review and save any images and/or movie files to another computer.
3.1 Connecting to OcuPi There are two ways OcuPi can be accessed from an external computer: a wired LAN or OcuPi’s own WiFi network. The wired LAN connection simply requires a DHCP server to assign an IP address to OcuPi (most LANs are configured this way) when an ethernet cable is plugged in. If you have a compatible WiFi USB adapter, OcuPi will create it’s own wireless network for you to connect to using your smartphone, tablet, or laptop computer. It requires your device to connect to the public OcuPi network: “Starlight Xpress Oculus”. Once on the same network, your device can connect to OcuPi’s web interface by pointing your web browser to: (under Windows) http://oculus, or (under Mac OSX/iOS/Android/Linux): http://oculus.local. For the rest of this document, the address of OcuPi will be http://oculus.local, but Windows users should simplify this to just http://oculus. Although OcuPi is only saving images once conditions are satisfactory, it is always making the current image available both as a web page and on the Pi's HDMI video connector. The video connector can be handy if the Pi is inside a hut or shed and one wants to easily view the current image without an additional computer (composite video can be enabled see Advanced Operation).

3.2 Web Client Interface The main OcuPi web page is a simple client interface to the system’s features:
There are three areas of interest: the button bar, the live view, and the status area.
3.2.1 The Button Bar OcuPi features can be easily accessed from the button bar.
3.2.1.1 ActivityLog The logging algorithm contains a multitude of image processing techniques and heuristics to cull out stars, planes, and other activity that tries to leave just possible meteors. It is an inexact process, but can be useful to quickly scan for potential meteor candidates. On clear, moonless nights, it has proven to be quite effective. Simply click on the frame link to bring up the processed image in a new browser tab/window to allow quick image scanning and navigation back and forth to the activity log window.
3.2.1.2 Images (Files Directory Interface) Image files and the activity log can be accessed by pointing your browser to http://oculus.local/sky

(Windows users: http://oculus/sky). Here you will find two interesting files at the top of the list called “AllSkyActivity.html” and “AllSky.mov”. If you don’t see these files, it just means your OcuPi hasn’t been up long enough to capture an evenings worth of data. Below these two files is a long list of files named “FrameXXXX.jpg” and “FrameXXXX.fits” where XXXX starts at 0001 and goes up to the maximum number of saved image frames. The files ending in “.jpg” are JPEG files viewable in a web browser, or just about any image viewing application. The files ending in “.fits” are FITS files commonly used in astronomy applications. FITS files save the raw data from the camera and often require special processing to look good. Proffesional and advanced amatuer astronomers prefer to start with the raw data and apply their own processing algorithms to their image data. JPEG images and movie file will be saved postprocessed using an autocontrast stretch and time/frame stamped, just as they appear in the browser interface. The movie format is in Apple’s QuickTime format, playable in most Mac/phone/tablet browsers. If your browser or OS doesn’t support QuickTime movie files, there are two solid crossplatform options: VLC (http://www.videolan.org/) and mplayer (http://www.mplayerhq.hu/design7/news.html). As an aid in identifying image files, the video labels each frame with a timestamp and sequence number, starting at 0001. Every FITS/JPEG file has this sequence number appended to its filename to simplify identification.
File Access: There are two ways to access the files on OcuPi: the web interface and a network sharepoint. The web based URL is http://oculus.local/sky. To download from the web interface, right click in the filename, and save it. OcuPi also creates a networked drive sharepoint available to Windows, Mac OSX, and Linux as \\OCULUS\sky in Microsoft network nomenclature. Use your computer’s builtin file browser to browse the local network and OCULUS should be visible. This is a public share, no password required. Files can be directly accessed from the network drive, but for best performance you should copy the movie file locally before watching it. To view the movie, use either Apple’s QuickTime player, VLC, or mplayer to open the AllSky.mov file. You can play and navigate through the movie looking for interesting events. Once an interesting event is identified, use the sequence number of the frame to download the corresponding JPEG/FITS images. With the current software, these JPEG/FITS and MOV files are overwritten in the /sky directory during every capture session. Download the desired files after every session to ensure they don't get lost.
3.2.1.3 TimeSync OcuPi doesn’t have a hardware realtimeclock, so it must connect to the internet when it starts to get the correct time. If it is running remotely, you can use your phone/tablet/laptop which does have uptodate time through it’s realtimeclock to update OcuPi. You can check the status area (see below) to see if OcuPi needs to synchronize its clock time. Once TimeSync has been clicked, it will take a brief moment for the status area to update.

3.2.1.4 FocusView/FullView When clicking on focus view, the live view switches to a quickly updating, zoomedin view of the camera:
The camera can be manually focussed while the live view is checked for optimal focus. Clicking on the full view during focus mode will return OcuPi to it’s full view, ready to start recording.

3.2.1.5 Configuration The basic configuration parameters of OcuPi can be altered through the configuration page:
(note: some of the values may be different on your camera)
Target Exposure Duration: OcuPi will take and save an image for this duration once conditions are satisfactory. There is a tradeoff between exposure duration, the number of images saved per night, star trailing, and accuracy of any activity logged. OcuPi tries to adjust its exposure duration in order to get a reasonable image throughout the day. During bright sunshine, the image will probably be washed out, but as the Sun sets, OcuPi will calculate an exposure time to keep the sky visible (useful for checking sky conditions before nightfall). Once it reaches the target exposure duration, it will remain at the target exposure duration there until it gets dark enough to begin recording (see Start Recording Brightness).
Image Contrast Stretch Black Point: The displayed image can have some simple enhancements made to it. The camera automatically finds the black level of the image from the unexposed areas. The black point can be set as an offset to this to get the sky background darker than it would be otherwise.

Setting the black point too high will lose some of the potential information like the Milky Way or Andromeda Galaxy.
Image Contrast Stretch White Point: The white point can be set to bracket the stretching of the image from the black point to the white point. By default, it is set at its highest value. The value is the offset from the black level as measured by the camera. The contrast stretch will map everything between the black point to the white point as black to white in the displayed image. Anything less than the black point will be set to black, anything greater than the white point will be set to white.
Image Contrast Stretch Gamma: The gamma value will adjust the ramp from the black point to the white point. A value of 1.0 will set a linear ramp from black to white. Greater than 1.0 will start to brighten the darker pixels. Useful values are between 1.0 and 2.0 anything greater than that gets washed out. Less than 1.0 darkens the dark pixels, which is not generally useful.
Image Pixel Binning: Pixel binning is the combining of adjacent photosites inside the camera, before the value is digitized and read out. The benefit is a deeper image with less exposure time at the expense of image resolution. The side effect of less resolution is a faster download time and less storage. If it is more important to get accurate timing for events than a high resolution image, binning could offer a solution.
Start Recording Brightness: Along with the target exposure duration, the start recording brightness level determines when OcuPi begins saving images. Only when the camera reaches its target exposure duration and the average brightness of the image falls below this value will recording commence. The default value should work with the other default values, but if exposure duration, binning, or other values are changed, this may need to be adjusted as well to get recording to start at night (especially full Moon nights).
Stop Recording Brightness: This is the brightness level to trigger OcuPi to stop recording. Again, the default value should work fine with the other default settings but may need to be adjusted if other settings are changed. The stop recording brightness should be sufficiently high enough so that full Moon nights don’t stop recording.
Evening Twilight: Evening twilight marks the time at the beginning of the recording session that OcuPi ignores for logging any activity. The reason for this has to do with airplanes flying overhead and satellites that are still reflecting sunlight even though it’s dark enough for OcuPi.
Morning Twilight: As with evening twilight, morning twilight ignores any activity for this amount of time before recording ceases due to sky brightening.
Activity Sensitivity: OcuPi applies a number of image processing algorithms and heuristics to determine if a frame has unique activity. The result is the amount of the image that looks “interesting”. The more “interesting” an image looks, the higher the number. This number is recorded in the

activity log, along with the frame number (and links to the images). The default value is fairly sensitive, and may be adjusted to avoid many “false positive” identifications. Unfortunately, the near to full Moon causes many of these “false positives” due to the overall brightness and multitude of internal reflections. It may be best to resort to manual scanning of the nightly movie file during these occasions.
Limit Movie Size: The recorded movie frames are, by default, downsized by half. This keeps the movie file itself smaller, and allows lower powered devices, such as the iPad 1 to play the movie. If you have a more recent mobile device or PC and want to create movies using the full sized frames, uncheck this option. Note: a full sized movie takes significantly more storage space and time to download that the downsized movie.
If you want to reset the camera to factory defaults, press the “Reset to Defaults” button and all will be restored.
3.2.1.6 Shutdown OcuPi is a sophisticated computer, and it is best to shut it down nicely; especially when recording is in progress. Clicking the shutdown button will allow the movie and image files to be closed and OcuPi to be shut down in an orderly fashion.
3.2.2 The Live View Current OcuPi image output is always available in the live view. Whether focussing or viewing the current full view, the live view is always uptodate. Clicking on the live view image will make the image full browser width sized. Clicking again will return to the main page view. The live view contains the current time in GMT in the lower left corner. During recording, the frame number will be displayed in the lower right corner.
3.2.3 The Status Area Current OcuPi status is displayed below the live view. You can check if OcuPi time is insync with the client computer’s time, and if OcuPi is currently recording. OcuPi doesn’t have a hardware realtimeclock, so when it starts up, it needs the internet to get the latest time. If OcuPi is running remotely, you can update its clock from your phone/tablet/laptop by clicking/pressing the TimeSync button above the live view. You can affirm the synchronization took place by reviewing the status area. Note: it is best to synchronize the time before recording commences.
3.3 Current Image Access It may be desired to have the current sky image be forwarded on to an internet accessible server for worldwide viewing without having to place OcuPi right on the internet. The current, realtime image is available at http://oculus.local:8080/image/current in JPEG format. It is timestamped in GMT and frame stamped, if recording.

4.0 Advanced Operation To access OcuPi’s advanced features, interaction with the Linux operating system running on the Raspberry Pi is required. To log in to the Raspberry Pi, the SSH (builtin on OSX and Linux) or PuTTY for Windows (http://www.chiark.greenend.org.uk/~sgtatham/putty/download.html) applications can be used to remotely log in using the following credentials: username: pi password: oculus Using SSH, type: ssh [email protected] and enter the password when prompted.
4.1 Updating OcuPi By plugging the OcuPi into a LAN through the ethernet port and logging into OcuPi, the system software can up updated. To do so, type: sudo aptget update sudo aptget upgrade If you see this: WARNING: The following packages cannot be authenticated! oculus Install these packages without verification [y/N]? answer ‘Y’ to update the oculus software.
4.2 Enabling Composite Video Output By default, OcuPi only outputs video through the HDMI connector. To enable video output through the composite video connector, insert OcuPi’s SD card into a Windows or Mac computer (perhaps using a USB card reader). Two drives/volumes will show up, one of them named ‘BOOT’. On the ‘BOOT’ volume, you will find a file named ‘config.txt’. Open this file with a text editor (NotePad on Windows, TextEdit on OSX), go to the end of the file, and delete all the lines that look like this: # NOOBS Auto‐generated Settings: hdmi_force_hotplug=1 config_hdmi_boost=4 overscan_left=24 overscan_right=24 overscan_top=16 overscan_bottom=16 disable_overscan=0 There may be more than one section like this.
Enabling PAL Composite Video: If you are in part of the world that use the PAL standard for composite video, find the lines

that look like: # uncomment for composite PAL #sdtv_mode=2 and delete the ‘#’ before the sdtv so it looks like: # uncomment for composite PAL sdtv_mode=2 This will enable PAL composite video.
Reinsert the SD card into OcuPi and apply power. OcuPi will autosense video: if an HDMI monitor is attached, video will output there, otherwise composite video will be output.
4.3 WiFi Access Point Connection The default WiFi configuration for OcuPi it to create an Ad Hoc WiFi network. This works well in the field, but if you want to connect to an existing WiFi network, then you have to update the configuration manually. Follow these steps to change the OcuPi's WiFi network from Ad Hoc to Infrastructure mode. You will need to know the access point's SSID and password.
1. Connect OcuPi to LAN using wired ethernet. 2. Log on to OcuPi using ssh or PuTTY 3. Type:
cd /etc sudo chmod x hostapd sudo pico network/interfaces
4. From the pico editor, change the lines:
iface wlan0 inet static address 192.168.88.1 netmask 255.255.255.0 allowhotplug wlan0
#iface wlan0 inet manual #wparoam /etc/wpa_supplicant/wpa_supplicant.conf #iface default inet dhcp
to:
#iface wlan0 inet static # address 192.168.88.1 # netmask 255.255.255.0
allowhotplug wlan0 iface wlan0 inet manual wparoam /etc/wpa_supplicant/wpa_supplicant.conf iface default inet dhcp
5. Save the file by typing control+X (^X) and 'Return' 6. Restart OcuPi by typing 'sudo reboot' 7. Relogin to OcuPi like above

8. Type: sudo wpa_cli scan scan_results
9. You should see a list of available WiFi networks, including the one you want to connect to ("yourssid" in the following example). Type:
add network set_network 0 ssid "yourssid" set_network 0 psk "yourpassword" enable_network 0
If your WiFi doesn't use a password to connect, you have to use: set_network 0 key_mgmt NONE
instead of the 'set_network 0 psk' above. Finally, type: save_config quit
10. Your WiFi connection should be set up. You can verify by typing: ifconfig
and you should see network status for eth0, lo, and wlan0. You should type: sudo halt
to shut down the OcuPi. Disconnect from the wired ethernet and OcuPi will connect to your WiFi the next time it is power up.
5.0 Useful Links http://www.raspberrypi.org http://www.raspberrypi.org/quickstartguide http://elinux.org/RPi_Hub http://sourceforge.net/projects/win32diskimager/ http://www.sxccd.com/index.php http://www.sxccd.com/oculusallskycamera http://tech.groups.yahoo.com/group/starlightxpress/ http://schmenk.isageek.com/oculus.html David Schmenk Lake Tahoe January, 2016