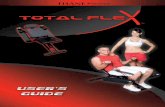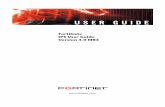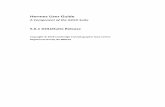Ocula 4.0v2 User Guide
Transcript of Ocula 4.0v2 User Guide

UserGuideVERSION 4.0v2

©2016 The Foundry Visionmongers Ltd. All rights reserved.
Ocula 4.0 User Guide
This manual, as well as the software described in it, is furnished under licence and may only be used or copied in accordance with theterms of such licence. This manual is provided for informational use only and is subject to change without notice. The Foundry assumesno responsibility or liability for any errors of inaccuracies that may appear in this book.
No part of this manual may be reproduced, stored in a retrieval system, or transmitted in any form without the prior written permissionof The Foundry.
The Foundry logo is a trademark of The Foundry Visionmongers Ltd. Nuke is a registered trademark of The Foundry Visionmongers Ltd.All other products or brands are trademarks or registered trademarks of their respective companies or organisations.
Special thanks to Disney Enterprises, Inc. for use of the TRON: LEGACY images throughout this user guide.

ContentsIntroductionAbout this User Guide 8
Contacting Support 8
Example Images 8
Installation 9Installation onWindows 9Installation onMac 10Installation on Linux 11
Licensing 11About Licenses 11
Licensing on a Single Machine 12Obtaining a License Key 12Installing the License 13
Licensing over a Network 13Obtaining Floating Licenses 13Installing Floating Licenses 14Telling the Client Machines Where to Find the Licenses 15Further Reading 16
Other Foundry Products 16
DisparityGeneratorDescription 18
Inputs 19
Generating Disparity Maps 20Generating Disparity Using Alignment 23Writing Disparity into a Clip 24
O_DisparityGenerator Controls 24
O_DisparityGenerator Example 28Step by Step 29
OcclusionDetectorDescription 31
Inputs 32
Creating and Editing Occlusion Masks 33

Creating an Occlusion Mask 33Manually Editing an Occlusion Mask 34Rendering Out and Loading Occlusion Masks 35
O_OcclusionDetector Controls 35
O_OcclusionDetector Example 37
NewViewDescription 38
Inputs 39
Creating a New View 39
O_NewView Controls 40
O_NewView Example 42Step by Step 42
ColourMatcherDescription 45
Basic Mode 45Local Matching Mode 46
Inputs 46
Performing a Color Match 46Editing Color Match Results 47
O_ColourMatcher Controls 47
O_ColourMatcher Example 51Step by Step 51
FocusMatcherDescription 56
Match Edges Mode 56Reconstruct Edges Mode 57
Inputs 57
Performing a Focus Match 57
O_FocusMatcher Controls 58
O_FocusMatcher Example 61Step by Step 61

SolverIntroduction 64
Inputs 65
Solving the Camera Relationship 66Solving Using Python 68Reviewing and Editing the Results 69Feeding the Results to Other Ocula Nodes 72
O_Solver Controls 73O_Solver Tab 73Python Tab 78
O_Solver Example 79Step by Step 79
VerticalAlignerDescription 82
Inputs 84
Using O_VerticalAligner 85Analysing and Using Output Data 86
O_VerticalAligner Controls 88O_VerticalAligner Tab 88Output Tab 93Python Tab 94
O_VerticalAligner Example 94Step by Step 94
VectorGeneratorDescription 96
Inputs 97
Generating Motion Vectors 98Writing Motion Vectors into a Clip 99
O_VectorGenerator Controls 100
O_VectorGenerator Example 101
RetimerDescription 102
Timing Methods 102

Inputs 103
Using O_Retimer 103Retiming Stereo Footage Using Speed 103Retiming Stereo Footage Using Source Frame 104Varying the Retime Speed 105
O_Retimer Controls 107
O_Retimer Example 109Step by Step 109
InteraxialShifterDescription 112
Inputs 113
Using O_InteraxialShifter 113
O_InteraxialShifter Controls 114
DepthToDisparityDescription 116
Inputs 117
Generating a Disparity Map fromDepth 118
O_DepthToDisparity Controls 119
O_DepthToDisparity Example 119Step by Step 119
DisparityToDepthDescription 121
Inputs 122
Using O_DisparityToDepth 123Using O_DisparityToDepth with DeepMerge 124
O_DisparityToDepth Controls 126
O_DisparityToDepth Example 127Step by Step 127
MultiSampleDescription 130

Inputs 130
Using O_MultiSample 131
O_MultiSample Controls 136
O_MultiSample Example 140Step by Step 140
Quality Control ToolsDescription 142
DisparityViewer 142Description 142Inputs 145O_DisparityViewer Controls 145O_DisparityViewer Example 148
DisparityReviewGizmo 151Description 151Inputs 151Using DisparityReviewGizmo 152DisparityReviewGizmo Controls 153
StereoReviewGizmo 156Description 156Inputs 157Using StereoReviewGizmo 157StereoReviewGizmo Controls 158
Appendix A: Node Dependencies
Appendix B: External Software
Appendix C: EULAEnd User License Agreement (EULA) 168

Introduction
Welcome to this User Guide for Ocula 4.0 on Nuke. Ocula is a collection of tools that solve common problemswithstereoscopic imagery, improve productivity in post production, and ultimately help to deliver amore rewarding 3D-stereo viewing experience.
All Ocula nodes integrate seamlessly into Nuke. They are applied to your clips as any other node and they can all beanimated using the standard Nuke animation tools.
About this User GuideThis User Guide tells you how to install and use theOcula 4.0 nodes and tools. Each node or tool is described indetail in later chapters. Licensing Ocula is covered in the separate Foundry Licensing Tools (FLT) User Guide, whichyou can download fromhttp://www.thefoundry.co.uk/licensing.
This guide assumes you are familiar with Nuke and themachine it is running on.
NOTE: For themost up-to-date information, please see theOcula on Nuke product page and the latestOcula 4.0 user guide on ourwebsite at http://www.thefoundry.co.uk.
Special thanks to Disney Enterprises, Inc. for use of the TRON: LEGACY images throughout this user guide.
Contacting Support
Should questions arise that the documentation fails to address, you can visit the Support Portal atsupportportal.thefoundry.co.uk.
Example ImagesExample images are provided for usewith Ocula. You can download these images fromourwebsite athttp://www.thefoundry.co.uk/support/user-guides#ocula and try Ocula out on them.
8

9
InstallationInstalling Ocula 4.0 does NOT overwrite any versions of Ocula 3.x, Ocula 2.x, or Ocula 1.x.
To see the installation instructions for your operating system, go to:
• Installation onWindows
• Installation onMac
• Installation on Linux
NOTE: You can put theOcula nodes anywhere as long as you set the environment variableNUKE_PATH topoint to it.
Installation on Windows
Ocula is distributed as a software download fromourwebsite at http://www.thefoundry.co.uk/. To install Ocula on acomputer runningWindows, follow these instructions:
NOTE: Throughout the following instructions, please replace <version> with theNuke release you'reusing.
1. Download the following file fromourwebsite at http://www.thefoundry.co.uk/:Ocula_4.0v2_Nuke_<version>-win-x86-release-64.zip
2. Unzip the file you downloaded.
3. Double-click on the exe file to launch the installer. Follow the on-screen instructions to install Ocula.
4. Proceed to Licensing.
Installing Ocula from the command line
To install Ocula from the command line, do the following:
NOTE: Throughout the following instructions, please replace <version> with theNuke release you'reusing.
1. Download and unzip the following file fromourwebsite at http://www.thefoundry.co.uk/:Ocula_4.0v2_Nuke_<version>-win-x86-release-64.zip
2. To open a command prompt window, select Start > All Programs > Accessories > Command Prompt.
3. Use the cd (change directory) command tomove to the directory where you saved the installation file. Forexample, if you saved the installation file in C:\Temp, use the following command and press Return:cd \Temp
INTRODUCTION | INSTALLATION

10
4. To install Ocula, do one of the following:
• To install Ocula and display the installation dialog, type the name of the install file without the file extensionand press Return:Ocula_4.0v2_Nuke_<version>-win-x86-release-64
• To install Ocula silently so that the installer does not prompt you for anything but displays a progress bar,enter /silent after the installation command:Ocula_4.0v2_Nuke_<version>-win-x86-release-64 /silent
• To install Ocula silently so that nothing is displayed, enter /verysilent after the installation command:Ocula_4.0v2_Nuke_<version>-win-x86-release-64 /verysilent
NOTE: By running a silent install of Ocula, you agree to the terms of the End User License Agreement. Tosee this agreement, please refer to Appendix C: EULA or run the installer in standard, non-silent mode.
Installation on Mac
Ocula is distributed as a software download fromourwebsite at http://www.thefoundry.co.uk/. To install Ocula 4.0on aMac, follow these instructions:
NOTE: Throughout the following instructions, please replace <version> with theNuke release you'reusing.
1. Download the following file fromourwebsite at http://www.thefoundry.co.uk/:Ocula_4.0v2_Nuke_<version>-mac-x86-release-64.dmg
2. Double-click on the downloaded dmg file.
3. Double-click on the pkg file that is created.
4. Follow the on-screen instructions to install Ocula.
5. Proceed to Licensing.
Installing Ocula silently from the command line
NOTE: Throughout the following instructions, please replace <version> with theNuke release you'reusing.
1. Download the following file fromourwebsite at http://www.thefoundry.co.uk/:Ocula_4.0v2_Nuke_<version>-mac-x86-release-64.dmg
2. Launch a Terminal window.
3. To mount the dmg installation file, use thehdiutil attach command with the directory where you saved theinstallation file. For example, if you saved the installation file in Builds/Ocula, use the following command:hdiutil attach /Builds/Ocula/Ocula_4.0v2_Nuke_<version>-mac-x86-release-64.dmg
4. Enter the following command:
INTRODUCTION | INSTALLATION

11
pushd /Volumes/Ocula_4.0v2_Nuke_<version>-mac-x86-release-64/
This stores the directory path inmemory, so it can be returned to later.
5. To install Ocula, use the following command:sudo installer -pkg Ocula_4.0v2_Nuke_<version>-mac-x86-release-64.pkg -target "/"
You are prompted for a password.
6. Enter the following command:popd
This changes to the directory stored by the pushd command.
7. Finally, use the following command to eject themounted disk image:hdiutil detach /Volumes/Ocula_4.0v2_Nuke_<version>-mac-x86-release-64/
NOTE: By running a silent install of Ocula, you agree to the terms of the End User License Agreement. Tosee this agreement, please refer to Appendix C: EULA or run the installer in standard, non-silent mode.
Installation on Linux
Ocula is distributed as a software download fromourwebsite at http://www.thefoundry.co.uk/. To install Ocula 4.0on a computer running Linux, follow these instructions:
NOTE: Throughout the following instructions, please replace <version> with theNuke release you'reusing.
1. Download the following file fromourwebsite at http://www.thefoundry.co.uk/:Ocula_4.0v2_Nuke_<version>-linux-x86-release-64.tgz
2. Move the downloaded file to the following directory (create the directory if it does not yet exist):/usr/local/Nuke/
3. In the abovementioned directory, extract the files from the archive using the following command.tar xvzf Ocula_4.0v2_Nuke_<version>-linux-x86-release-64.tgz
This creates the <version>/plugins/Ocula/4.0 sub-directory (if it doesn’t already exist), and installs Ocula inthat directory.
4. Proceed to Licensing.
Licensing
About Licenses
If you simply want to try out Ocula, you can obtain a trial license, which allows you to run Ocula for free for 15 days.
INTRODUCTION | LICENSING

12
To useOcula after this trial period, you need either a valid license key or a floating license and server running theFoundry Licensing Tools (FLT):
• License Keys - These can be used to install and activatenode locked (also known as uncounted) licenses. Nodelocked licenses allow you to useOcula on a singlemachine. This license does not work on a different machine and ifyou need it to, you’ll have to transfer your license. Node locked licenses do not require additional licensing softwareto be installed. See Licensing on a SingleMachine formore information.
• Floating Licenses - also known as counted licenses, enableOcula to work on any networked client machine. Thefloating license should be put on the server and is locked to a unique number on that server. Floating licenses on aserver require additional software to be installed. This softwaremanages those licenses on the server, givinglicenses out to client stations that want them. The software you need to manage these licenses is called theFoundry License Tools (FLT) and it can be freely downloaded fromourwebsite. Floating licenses often declare aport number on the server line and a port number on the vendor line. See Licensing over a Network formoreinformation.
WARNING: If there is an interruption between the license server and Ocula, rendering aborts with an exitcode of 1. You can use the --cont command line argument to forceOcula to continue rendering on failure,producing black license failure frames rather than aborting thewhole render.
The instructions below run through both licensingmethods, and you can find amore detailed description in theFoundry Licensing Tools User Guide available on our website: http://www.thefoundry.co.uk/support/licensing/
Licensing on a Single Machine
Obtaining a License Key
You can purchase license keys by:
• going to our website at http://www.thefoundry.co.uk/,
• e-mailing us at [email protected],
• phoning our London office at +44 20 7479 4350 or our Los Angeles office at +1 (310) 399 4555.
To generate a license key, we need to know your System ID. The System ID (sometimes called Host ID or rlmhostid)returns a unique number for your computer. We lock our license keys to the System ID.
To display your System ID, do the following:
• OnWindows andMac
Download the Foundry LicenseUtility (FLU) fromwww.thefoundry.co.uk/support/licensing/ and run it. TheSystem ID is displayed at the bottomof thewindow.
• On Linux
Download the Foundry LicenseUtility (FLU) fromwww.thefoundry.co.uk/support/licensing/ and run it from thecommand line:
INTRODUCTION | LICENSING ON A SINGLEMACHINE

13
<download location>/FoundryLicenseUtility -i
NOTE: The <download location> refers to the location where you saved the Foundry Licensing Utility.
Just so you knowwhat a System ID number looks like, here’s an example: 000ea641d7a1.
Installing the License
Once a license has been generated for you, we e-mail you the license key and instructions on how to obtain thecorrect version of the Foundry LicenseUtility (FLU). Gunzip or untar the file and save the FLU and your license key toa folder of your choice. The instructions below tell you what to do with these.
OnWindows andMac
Just drop the license key on the Foundry LicenseUtility (FLU) application to install it. This checks the license key andcopies it to the correct directory.
On Linux1. Navigate to the location of the FLU_[version]_linux-x86-release-64.tgz file.
2. Type the following commands to extract and install the FLU. Note that you need to replace [version]with theversion of FLU you are using and [my license]with the location of your license key.tar xvzf FLU_[version]_linux-x86-release-64.tgz
cd FLU_[version]_linux-x86-release-64
./FoundryLicenseUtility -l [my license]
For example, if you saved your license key to /tmp/Foundry.lic, the last line should be:./FoundryLicenseUtility -l /tmp/foundry.lic
This checks the license key and copies it to the correct directory.
Licensing over a Network
Obtaining Floating Licenses
You can purchase a floating license key by:
• going to our website at http://www.thefoundry.co.uk/,
• e-mailing us at [email protected],
• phoning our London office at +44 20 7479 4350 or our Los Angeles office at +1 (310) 399 4555.
INTRODUCTION | LICENSING OVER A NETWORK

14
To generate you a license key, we need to know the System ID of themachine that will act as the server. The SystemID (sometimes called Host ID or rlmhostid) returns a unique number for the computer. We lock our license keys tothe System ID. See Installing Floating Licenses.
To display your System ID, do the following:
• OnWindows andMac
Download the Foundry LicenseUtility (FLU) fromwww.thefoundry.co.uk/support/licensing/ and run it. TheSystem ID is displayed at the bottomof thewindow.
• On Linux
Download the Foundry LicenseUtility (FLU) fromwww.thefoundry.co.uk/support/licensing/ and run it from thecommand line:<download location>/FoundryLicenseUtility -i
NOTE: The <download location> refers to the location where you saved the Foundry Licensing Utility.
NOTE: The System ID needs to be from themachine that will act as the server and not one of the clientmachines.
Just so you knowwhat a System ID number looks like, here’s an example: 000ea641d7a1.
Installing Floating Licenses
Once a floating license has been created for you, we e-mail you a file containing the license key and instructions onhow to obtain the correct version of the Foundry LicenseUtility (FLU). Gunzip or untar the file and save the FLU andyour license key to a folder of your choice.
Having installed a floating license key, you need to install some additional software (FLT) to manage the licenses onyour network. Then you need to tell the client machines where to find the licenses.
OnWindows andMac1. Just drop the license key on the Foundry LicenseUtility (FLU) application to install it. This checks the license key
and copies it to the correct directory.
The license server address is displayed on screen:
<number>@<license server name>
You shouldmake a note of the address as you’ll need it to activate the client machines.
2. In order for the floating license to work, you need to install the Foundry Licensing Tools (FLT) on the licenseservermachine (not the client machines). Formore information on how to install floating licenses, refer to theFLT user guide, which you can download fromourwebsite:http://www.thefoundry.co.uk/support/licensing/tools/.
INTRODUCTION | LICENSING OVER A NETWORK

15
3. Once your license server is up and running, you need to direct your client machines to the server in order toobtain a license. See Telling the Client MachinesWhere to Find the Licenses.
On Linux1. Navigate to the location of the FLU_[version]_linux-x86-release-64.tgz file.
2. Type the following commands to extract and install the FLU. Note that you need to replace [version]with theversion of FLU you are using and [my license]with the location of your license key.tar xvzf FLU_[version]_linux-x86-release-64.tgz
cd FLU_[version]_linux-x86-release-64
./FoundryLicenseUtility -l [my license]
For example, if you saved your license key to /tmp/Foundry.lic, the last line should be:./FoundryLicenseUtility -l /tmp/Foundry.lic
This checks the license key and copies it to the correct directory.
The license server address is displayed on screen:
<number>@<license server name>
You shouldmake a note of the address as you’ll need it to activate the client machines.
3. In order for the floating license to work, you need to install the Foundry Licensing Tools (FLT) on the licenseservermachine (not the client machines). Formore information on how to install floating licenses, refer to theFLT user guide, which you can download fromourwebsite:http://www.thefoundry.co.uk/support/licensing/tools/.
4. Once your license server is up and running, you need to direct your client machines to the server in order toobtain a license. See Telling the Client MachinesWhere to Find the Licenses.
Telling the Client Machines Where to Find the Licenses
In order for the client machines to get a license from the server, they need to be told where to look.
OnWindows andMac1. Launch the Foundry LicenseUtility (FLU).
2. Make sure you are viewing the License Install tab and copy and paste in an RLM server line:HOST <server name> any <port>
For example: HOST red any 4101
This creates and installs both a FLEXlm and an RLM client license.
3. Repeat this process for eachmachine you wish to have access to licenses on the server.
On Linux1. Launch a shell and navigate to the location of the FLU_[version]_linux-x86-release-64.tgz file.
INTRODUCTION | LICENSING OVER A NETWORK

16
2. Type the following commands, replacing [version]with the version of FLU you are using:tar xvzf FLU_[version]_linux-x86-release-64.tgz
cd FLU_[version]_linux-x86-release-64
./FoundryLicenseUtility -c <port>@<server name>
For example, the last linemay be:./FoundryLicenseUtility -c 4101@red
This creates and installs both a FLEXlm and an RLM client license.
3. Repeat this process for eachmachine you wish to have access to licenses on the server.
Further Reading
There is a lot to learn about licenses, much of which is beyond the scope of thismanual. Formore information onlicensing Ocula, displaying the System ID number, setting up a floating license server, adding new license keys andmanaging license usage across a network, you should read the Foundry Licensing Tools (FLT) User Guide, which can bedownloaded fromourwebsite, www.thefoundry.co.uk/support/licensing/
Other Foundry ProductsThe Foundry is a leading developer of visual effects and image processing technologies for film and video postproduction. Its stand-alone products includeNuke, Modo, Mari, Hiero, Katana, and Flix. The Foundry also supplies asuite of plug-ins, including Ocula, CameraTracker, Keylight, Kronos, and Furnace and FurnaceCore for a variety ofcompositing platforms, including Adobe® After Effects®, Autodesk® Flame®, Avid® DS™, and Apple’s Final CutPro®. For the full list of products and supported platforms, visit our website at http://www.thefoundry.co.uk.
Nuke is an Academy Award®winning compositor. It has been used to create extraordinary images on scores offeature films, including Avatar, District 9, TheDark Knight, IronMan, Quantumof Solace, The Curious Case ofBenjamin Button, Transformers, and Pirates of the Caribbean: At World’s End.
Modo brings you the next generation of 3D modeling, animation, sculpting, effects and rendering in a powerfulintegrated package.
Mari is a creative texture-painting tool that can handle extremely complex or texture-heavy projects. It wasdeveloped at Weta Digital and has been used on films, such as District 9, TheDay the Earth Stood Still, The LovelyBones, and Avatar.
Hiero is a collaborative, scriptable timeline tool that conforms edit decision lists and parcels out VFX shots to artists,allowing progress to be viewed in context, and liberating your finishing systems and artists formore creative tasks.
Katana is a look development and lighting tool, replacing the conventional CG pipelinewith a flexible recipe-basedasset workflow. Its node-based approach allows rapid turnaround of high-complexity shots, while keeping artists incontrol and reducing in-house development overheads. Extensive APIsmean it integrates with a variety of renderersand your pre-existing shader libraries and workflow tools.
INTRODUCTION | OTHER FOUNDRY PRODUCTS

17
Flix is a collaborative, visual story-development tool. It allows directors, editors, cinematographers, storyboardartists, and pre-visualization artists to explore ideas quickly, saving valuable time, and to easily collaborate on thevisual story development of a film.
Ocula is a collection of tools that solve common problemswith stereoscopic imagery, improve productivity in postproduction, and ultimately help to deliver amore rewarding 3D-stereo viewing experience.
CameraTracker is an After Effects plug-in allowing you to pull 3D motion tracks andmatchmoves without having toleave After Effects. It analyses the source sequence and extracts the original camera's lens andmotion parameters,allowing you to composite 2D or 3D elements correctly with reference to the camera used to film the shot.
Keylight is an industry-proven blue/green screen keyer, giving results that look photographed, not composited. TheKeylight algorithmwas developed by the Computer Film Company who were honoured with a technical achievementaward for digital compositing from the Academy of Motion Picture Arts and Sciences.
Kronos is a plug-in that retimes footage usingmotion vectors to generate additional images between frames.Utilising NVIDIA’s CUDA technology, Kronos optimises your workflow by using both the CPU and GPU.
Furnace and FurnaceCore are collections of film tools. Many of the algorithms utilisemotion estimation technologyto speed up common compositing tasks. Plug-ins includewire removal, rig removal, steadiness, deflicker, degrain andregrain, retiming, and texture tools.
INTRODUCTION | OTHER FOUNDRY PRODUCTS

DisparityGenerator
DescriptionTheO_DisparityGenerator node is used to create disparity maps for stereo images. A disparity map describes thelocation of a pixel in one view in relation to the location of its corresponding pixel in the other view. It includes twosets of disparity vectors: onemaps the left view to the right, and the othermaps the right view to the left.
NOTE: O_DisparityGenerator only requires an O_Solver node as one of its inputs if you intend to use theAlignment control. Alignment defaults to 0, but increasing it forces the disparity map to match thecamera geometry to remove noise on the vertical component of disparity. Youmight want to do this ifyour plates don't containmuch detail, such as bluescreen images withmarkers in the background or plateswith a lot of featureless areas like sky.
The following Ocula nodes rely on disparity maps to produce their output:
• O_OcclusionDetector
• O_ColourMatcher
• O_FocusMatcher
• O_VerticalAligner (in Local Alignmentmode)
• O_NewView
• O_InteraxialShifter
• O_DisparityToDepth, and
• O_DisparityViewer.
If you havemore than one of these nodes in theNodeGraph with one ormore of the same inputs, they might wellrequire identical disparity map calculations. O_DisparityGenerator is a utility node designed to save processing timeby allowing you to create the disparity map separately, so that the results can then be re-used by other Ocula nodes.
The final disparity vectors are stored in disparity channels, so youmight not see any image data appear when youfirst calculate the disparity map. To see the output insideNuke, select a disparity channel from the channel controlsin the top-left corner of the Viewer. Examples of what a disparity mapmight look like using the RGB and R channels,after adjusting the Viewer gain and gamma controls, are shown below. As you can see, the RGB layers on the leftare harder to read than the single R channel.
18

19
In general, once you have generated a disparity map that describes the relation between the views of a particular clipwell, it will be suitable for use inmost of theOcula nodes. We recommend that you insert aWrite node after O_DisparityGenerator to render the original images and the disparity channels as a stereo .exr file (sometimes referredto as .sxr). This format allows for the storage of an imagewithmultiple views and channel sets embedded in it. Later,whenever you use the same image sequence, the disparity map is loaded into Nuke together with the sequence andis readily available for other Ocula nodes. For information on how to render disparity in to an .exr file, seeWritingDisparity into a Clip.
If you have a CG scenewith camera information and a z-depthmap available, you can also create disparity mapsusing theO_DepthToDisparity node. Formore information, see DepthToDisparity.
InputsO_DisparityGenerator has the following inputs:
Source A stereo pair of images. If you intend to use theAlignment control, O_DisparityGenerator requires an O_Solver node as one of its inputs. Alignmentdefaults to 0, but increasing it forces the disparity map to match the camerageometry to remove noise on the vertical component of disparity.
DISPARITYGENERATOR | INPUTS

20
Mask An optionalmask that specifies areas to exclude from the disparity calculation. Youcan use this input to prevent distortions at occlusions or to calculate disparity for abackground layer by ignoring foreground elements.
Note that masks should exist in both views, and O_DisparityGenerator treats thealpha values of 1 as foreground and blurs to the 0 value using nearby disparity torecreate object boundaries, rather than image data. When you create amask usingRoto or RotoPaint, you can use the feather control to extend the calculation. Forexample, the disparity mapmay have a sharper transition at depth edges with abinary mask, but applying feather on themask can help smooth the resultingimage.
The left view. Amask to select the dancers in the leftview.
To see a table listing the nodes or channels each Ocula node requires in its inputs, see Appendix A: NodeDependencies.
Generating Disparity MapsTo generate a disparity map, do the following:
1. Launch Nuke and press S on theNodeGraph to open the project settings. Go to theViews tab and click the Setup views for stereo button.
2. From the Toolbar, select Image > Read to load your stereo clip into Nuke. If you don’t have both views in thesame file, select Views > JoinViews to combine them, or use a variable in the Read node’s file field to replace thename of the view (use the variable%V to replace an entire view name, such as left or right, and%v to replacean initial letter, such as l or r). Formore information, refer to theNuke User Guide.
3. Select Ocula > Ocula 4.0 > O_DisparityGenerator to insert an O_DisparityGenerator node after the Readnode.
NOTE: If you intend to use theAlignment control, O_DisparityGenerator requires an O_Solver node asone of its inputs. Alignment defaults to 0, but increasing it forces the disparity map to match the camerageometry to remove noise on the vertical component of disparity. See Generating Disparity UsingAlignment formore information.
DISPARITYGENERATOR | GENERATING DISPARITYMAPS

21
4. Open theO_DisparityGenerator controls. O_DisparityGenerator renders using the Local GPU specified, ifavailable, rather than the CPU. The output between theGPU and CPU is identical, but using theGPU cansignificantly improve processing performance.
If no suitable GPU or the required NVIDIA CUDA drivers are available, O_DisparityGenerator defaults to the CPU.You can select a different GPU Device, if available, by opening Nuke's Preferences and selecting an alternativecard from theGPU Device dropdown.
NOTE: Selecting a different GPU requires you to restart Nuke before the change takes effect.
5. From theViews to Usemenu or buttons, select which views you want to use for the left and right eyewhencreating the disparity map.
6. If there are areas in the image that you want to ignorewhen generating the disparity map, supply amask eitherin theMask input or the alpha of the Source input. In theO_DisparityGenerator controls, setMask to thecomponent you want to use as themask.
Note that masks should exist in both views, and O_DisparityGenerator treats the alpha values of 1 asforeground and blurs to the 0 value using nearby disparity to recreate object boundaries, rather than imagedata. When you create amask using Roto or RotoPaint, you can use the feather control to extend thecalculation. For example, the disparity mapmay have a sharper transition at depth edges with a binary mask, butapplying feather on themask can help smooth the resulting image.
7. Attach a Viewer to theO_DisparityGenerator node, and display one of the disparity channels in the Viewer byselecting it from the channels dropdown above the Viewer.
O_DisparityGenerator calculates the disparity map and stores it in the disparity channels.
The Source clip. A disparity map.
TIP: Reading depth in disparity maps can be tricky in RGB. There are a number of ways to make the deptheasier to read, but the simplest is to:
• Set the Viewer channels control to disparityL and theR layer within the channel.
• Move the pointer around the image to locate the highest positive or negative red value using the Viewerinfo bar.
• Set the gain field to +/-1 divided by the red value. For example, 1/20 for positive values or -1/20 fornegative values.
DISPARITYGENERATOR | GENERATING DISPARITYMAPS

22
• Adjust the gain and gamma controls to reveal edges and areas of contrast. Darker areas of the imageare closer to the camera and lighter areas farther away. If you use a positive gain, the light and dark colorsare flipped.
8. If the calculated disparity map does not produce the results you’re after (and you have already checked thequality of the solve as described in Reviewing and Editing the Results), use theO_DisparityGenerator controls toadjust theway the disparity map is calculated. You can either adjust the controlsmanually or use the Presetdropdown to automatically make adjustments for you:
• Custom - automatically selected when you adjust the controlsmanually,
•Normal - the default values for all controls.
• Strong - reducesmatch Stabilisation between images and concentrates on the Strength of imagematching.
• Aggressive - increases the Strength to reconstruct images as close as possible to the source, but reducesStablilisation in favor of accuracy.
• Smooth - reducesmatch Strength between images and concentrates on Stabilisation.
• Aligned - enables theAlignment control, which requires an O_Solver upstream. See Solver and GeneratingDisparity Using Alignment formore information.
• Fast - disables the Stabilisation control, speeding up processing time.
The available controls are described in O_DisparityGenerator Controls.
9. You can also use the Parallax Histogram display in O_DisparityViewer to review the disparity range. Formoredetails, see DisparityViewer.
DISPARITYGENERATOR | GENERATING DISPARITYMAPS

23
TIP: To check the quality of the generated disparity map, you can add aDisparityReviewGizmo from theOcula > Ocula 4.0menu. This gizmo allows you to view the disparity in each view using the output andbackground dropdowns to control what is displayed in the Viewer. SeeQuality Control Tools formoreinformation.
You can then use a RotoPaint (Draw > RotoPaint) node to edit the generated disparity channels. Forexample, if a specific region in the image is producing incorrect disparity vectors and you know that thosevectors shouldmatch the vectors in the surrounding areas, you can use theClone tool to clone out theproblematic area.
You can also useO_MultiSample to fill or replace problematic areas. SeeMultiSample formoreinformation.
Generating Disparity Using Alignment
Using O_DisparityGenerator in conjunction with O_Solver alignment data allows you to constrain the resultingdisparity vectors to match global plate alignment. Youmight want to do this if your plates don't containmuch detail,such as bluescreen images withmarkers in the background or plates with a lot of featureless areas like sky.
Using theO_Solver alignment data can reduce changes in vertical disparity with depth that are required for Localalignment in O_VerticalAligner and cause a vertical shift in O_NewView, where disparity doesn't pick up the localvertical shift required to match the images.
To generate a disparity map using O_Solver alignment data, do the following:
1. Start Nuke and press S on theNodeGraph to open the project settings. Go to theViews tab and click the Setup views for stereo button.
2. From the Toolbar, select Image > Read to load your stereo clip into Nuke. If you don’t have both views in thesame file, select Views > JoinViews to combine them, or use a variable in the Read node’s file field to replace thename of the view (use the variable%V to replace an entire view name, such as left or right, and%v to replacean initial letter, such as l or r). Formore information, refer to theNuke User Guide.
3. Select Ocula > Ocula 4.0 > O_Solver to insert an O_Solver node after either the stereo clip or the JoinViewsnode.
NOTE: Solve data passed downstream to O_VerticalAligner is updated to match the aligned plates, exceptwhen Vertical Skew or Local Alignment is enabled. See VerticalAligner formore information.
O_Solver calculates the geometrical relationship between the two views in the input clip and requires at least onekeyframe. Formore instructions on how to useO_Solver, see Solver.
4. Select Ocula > Ocula 4.0 > O_DisparityGenerator to insert an O_DisparityGenerator node after the Readnode.
5. Set theAlignment control to a value greater than 1, so that disparity requires solve data upstream.
DISPARITYGENERATOR | GENERATING DISPARITYMAPS

24
6. Continue from step 4 in Generating Disparity Maps to generate disparity vectors, including alignment data fromthe solve.
Writing Disparity into a Clip
When you're happy with the disparity map generated, you can save time down the line by writing the disparity into anew clip combining the source and disparity channels.
1. Select theO_DisparityGenerator node in theNodeGraph.
2. Select Image >Write (or pressW on the keyboard) to insert aWrite node after O_DisparityGenerator.
3. In theWrite node controls, select all from the channels dropdown and set file type to exr.
4. Enter a name for the clip in the file field (for example,my_clip.####.exr), and click Render.
The newly created disparity channels are saved in the channels of your stereo clip. When you need to manipulatethe same clip again later, the disparity vectors are loaded into Nuke together with the clip. The disparity channelsare represented on nodes in theNodeGraph by the dark green chip on the right of the node.
Rendering the output to combine the clip and the disparitychannels for future use.
O_DisparityGenerator Controls
Use GPU
Open theO_DisparityGenerator controls. O_DisparityGenerator renders using the Local GPU specified, if available,rather than the CPU. TheGPU may significantly improve processing performance.
If there is no suitable GPU, or the required NVIDIA CUDA drivers are unavailable, O_DisparityGenerator defaults tousing the CPU. You can select a different GPU Device, if available, by opening Nuke's Preferences and selecting analternative card from theGPU Device dropdown.
NOTE: Selecting a different GPU requires you to restart Nuke before the change takes effect.
DISPARITYGENERATOR | O_DISPARITYGENERATORCONTROLS

25
Views to Use
From the views that exist in your project settings, select the two views you want to use to create the disparity map.These views aremapped for the left and right eye.
Preset
Use the Preset dropdown to automatically make adjustments to the disparity results by changing the appropriaterefinement controls:
Custom Automatically selected when you adjust the controlsmanually,
Normal The default value for all controls.
Strong Increasesmatch Strength between images at the expense of Stabilisation.
You can use Strong when picture building is poor using O_NewView, O_ColourMatcher, and O_FocusMatcher.
Aggressive Increases the Strength used to reconstruct images as close as possible to thesource, but reduces Stablilisation in favor of accuracy.
This option gives the best result in O_NewView to reproduce the appearance of oneview from another and is useful for color or focusmatching.
NOTE: Aggressive calculation can produce poor stability, whichmakes itunsuitable for copying fixes fromone view to the other.
Smooth Reducesmatch Strength between images and concentrates on Stabilisation.
This option produces smoother, temporally stable vectors. Use Smooth togenerate clean depthmaps and to prevent flicker when copying a fix fromone viewto the other.
NOTE: Smooth vectors are cleaner and stable fromone frame to thenext, but the imagemay not reconstruct well with O_NewView.
Aligned This option enables theAlignment control, which requires an O_Solver upstream.
Fast This option disables the Stabilisation control, reducing processing time.
DISPARITYGENERATOR | O_DISPARITYGENERATORCONTROLS

26
Mask
An optionalmask that specifies areas to exclude from the disparity calculation. You can use this input to preventdistortions at occlusions or to calculate disparity for a background layer by ignoring all foreground elements.
Note that masks should exist in both views, and O_DisparityGenerator treats the alpha values of 1 as foregroundand blurs to the 0 value using nearby disparity to recreate object boundaries, rather than image data. When youcreate amask using Roto or RotoPaint, you can use the feather control to extend the calculation. For example, thedisparity mapmay have a sharper transition at depth edges with a binary mask, but applying feather on themaskcan help smooth the resulting image.
None Use the entire image area.
Source Alpha Use the alpha channel of the Source clip as an ignoremask.
Source Inverted Alpha Use the inverted alpha channel of the Source clip as an ignoremask.
Mask Luminance Use the luminance of theMask input as an ignoremask.
Mask InvertedLuminance
Use the inverted luminance of theMask input as an ignoremask.
Mask Alpha Use the alpha channel of theMask input as an ignoremask.
Mask Inverted Alpha Use the inverted alpha channel of theMask input as an ignoremask.
Vector Detail
Adjusts the density of the calculated disparity vectors. Higher detail picks up finer disparity changes, but takes longerto calculate.
Strength
Sets the strength applied whenmatching pixels between the left and right views. Higher values allow you toaccurately match similar pixels in one image to another, concentrating on detail matching even if the resultingdisparity map is jagged. Lower valuesmay miss local detail, but are less likely to provide you with the odd spuriousvector, producing smoother results.
Often, it is necessary to trade one of these qualities off against the other. Youmay want to increase Strength toforce the views to match where fine details aremissed, or decrease it to smooth out the disparity map.
DISPARITYGENERATOR | O_DISPARITYGENERATORCONTROLS

27
Low Strength values smooth the disparitymap, but canmiss local detail.
High Strength values add detail, but cancause jagged disparity.
Consistency
Sets how accurately the same points in the left and right views aremapped to each other. Increase the value toencourage the left and right disparity vectors to match.
Smoothness
Controls how image edges are used as clues for sharp transitions in depth in the scene. The higher the value, thesmoother the transition between depths at edges in the image.
Low Smoothness can produce betterdepth definition at edges.
High Smoothness produces smootherdisparity maps, but can lose depth detail at
edges.
Alignment
Sets howmuch to constrain the disparities to match the vertical alignment defined by an upstreamO_Solver node.Increasing the value forces the disparities to be aligned and requires at least one keyframematch.
NOTE: The default Alignment value of 0 calculates the disparity using unconstrainedmotion estimation,and therefore, does not require O_Solver data.
DISPARITYGENERATOR | O_DISPARITYGENERATORCONTROLS

28
Using O_DisparityGenerator in conjunction with O_Solver alignment data allows you to constrain the resultingdisparity vectors to match global plate alignment. Youmight want to do this if your plates don't containmuch detail,such as bluescreen images withmarkers in the background or plates with a lot of featureless areas like sky.
NOTE: Using theO_Solver alignment data can reduce changes in vertical disparity with depth that arerequired for Local alignment in O_VerticalAligner and cause a vertical shift in O_NewView, where disparitydoesn't pick up the local vertical shift required to match the images.
Stabilisation
Sets how heavily vectors are forced to be temporally consistent by generating disparity overmultiple frames, ratherthan a single stereo frame. Increasing the value produces smoother vectors, which aremore stable over time, but atthe expense of increased processing time.
TIP: Decreasing the value can producemore accurate results when rebuilding views using O_NewView. SeeNewView formore information.
Default Stabilisation can lose detail atedges in the image.
High Stabilisation produces smoothervectors, which aremore stable over time.
O_DisparityGenerator ExampleIn this example, we read in a stereo image, useO_DisparityGenerator to calculate its disparity map, review the resultsusing DisparityReviewGizmo, and render the result as a single .exr file that contains the left and the right view andthe newly created disparity channels. Later, whenever you use the same image, the disparity map is loaded into Nuketogether with the image. Thismakes the disparity map readily available for the other Ocula nodes, many of whichneed it to produce their output.
The stereo image used in this example can be downloaded fromourwebsite athttp://www.thefoundry.co.uk/support/user-guides#ocula.
DISPARITYGENERATOR | O_DISPARITYGENERATOR EXAMPLE

29
Step by Step1. Start Nuke and press S on theNodeGraph to open the project settings. Go to theViews tab and click the Set
up views for stereo button.
2. Select Image > Read to import Dance_Group.exr. The .exr format allows both views to exist in a single file, soNuke reads in both the left and the right view using the same Read node.
3. Select Ocula > Ocula 4.0 > O_DisparityGenerator to insert an O_DisparityGenerator node.
The node treewith O_DisparityGenerator.
4. Display one of the disparity channels by selecting it from the channel set and channelmenus in the upper-leftcorner of the Viewer.
O_DisparityGenerator calculates the disparity map. You will probably see something colorful and seeminglyunreadable, much like the image below. Don’t worry - that’s what the disparity channels are supposed to looklike.
Reading depth in disparity maps can be tricky in RGB. There are a number of ways to make the depth easier toread, but the simplest is to adjust the Viewer controls to display the results:
• Set the Viewer channels control to disparityL and theR layer within the channel.
• Move the pointer around the image to locate the highest negative red value using the Viewer info bar.
• Set the Viewer gain numeric field to -1/<red value>, such as -1/40.
• Adjust the Viewer gain and gamma controls to reveal edges and areas of contrast. Darker areas of the imageare closer to the camera and lighter areas farther away.
The calculated RGB disparity map. The samemap, but with the Vieweradjusted.
DISPARITYGENERATOR | O_DISPARITYGENERATOR EXAMPLE

30
Ocula also ships with a disparity checking gizmo, called DisparityReviewGizmo, to help you check that yourdisparity calculations are correct before you pass the data down theNodeGraph.
5. Select Ocula > Ocula 4.0 > DisparityReviewGizmo to insert the gizmo after theO_DisparityGenerator node.
NOTE: To use the gizmo's full toolset, you'll also need an occlusionmap. SeeOcclusionDetector formoreinformation on how to generate occlusionmaps.
6. The gizmo's default settings display your stereo source image, desaturated so that the overlay generated by thegizmo is easily visible. Disparity on the X and Y axes are displayed in red and green, respectively, and occlusionsare displayed in blue (if you've generated an occlusionmap).
In our example, we haven't added occlusion data (blue) and there isn't any appreciable Y axis displacement(green). The red overlay is generally picking out the changes in depth pretty well.
7. Select Image >Write to insert aWrite node between theO_DisparityGenerator and the Viewer.
8. In theWrite node controls, select all from the channelsmenu to include the disparity channels in the renderedfile.
9. In the file field, enter a file name and location for the new .exr file. Make sure file type is set to exr. Then, clicktheRender button to render the image as usual.
10. Import the .exr file you created. Using the Viewer controls, check that it contains the left and the right view andthe disparity channels.
You can now use the .exr file you created together withmany of the other Ocula nodes without having to insertan O_DisparityGenerator node before them.
DISPARITYGENERATOR | O_DISPARITYGENERATOR EXAMPLE

OcclusionDetector
DescriptionO_OcclusionDetector generates amask for the occluded regions in each view. Occluded regions are pixels that arevisible in one view but not the other.
The left view of a stereo image. The occlusionmask generatedfor the left view (pixels occluded in the left
view).
An occlusionmask identifies areas that cannot be rebuilt as some of the pixels in one view are not visible in theother. You can use it to quality check the result of O_DisparityGenerator and to identify image regions that are likelyto fail when using theOcula nodes that rely on rebuilding one view from the other. If the pixel information isn’t therein one view, it cannot be generated for the other. After you have identified the areas which are not suitable forpicture building, you can choose how to handle these in order to get the best possible result.
Youmay want to generate an occlusionmask for each viewwhen using the following nodes:
FocusMatcher This node requires an occlusionmask upstream to produce its output.
ColourMatcher This node requires an occlusionmask upstream to produce its output.
DisparityGenerator This node does NOT require an occlusionmask, but you can use one downstream toquality check the generated disparity map.
31

32
NewView This node requires an occlusionmask upstream to produce its output.
InteraxialShifter This node requires an occlusionmask upstream to produce its output.
Retimer This node does NOT require an occlusionmask to produce its output, but you canuse one upstream to previewwhere they may struggle to generate a new view.
The final occlusionmasks for each view are stored in themask_occlusion channel. You can view them in Nuke bysetting the alpha channelmenu tomask_occlusion.alpha and pressingM on the keyboard with the Viewerselected. This superimposes the occlusionmask for the current view as a red overlay on top of the image’s RGBchannels as shown below.
An occlusionmask displayed on top of the color channels.
After you have generated an occlusionmask, you can use aWrite node to render themask into the channels of yourstereo .exr file along with the color and disparity channels. When you use the same image sequence at a differenttime, the occlusionmask is loaded into Nuke along with the sequence.
TheO_OcclusionDetector requires upstreamdisparity channels to produce its output. For an in-depth explanation ofhow to create disparity channels, refer to theDisparityGenerator chapter.
InputsO_OcclusionDetector has one input:
Source A stereo pair of images. If disparity channels are not embedded in the images, youneed to add an O_DisparityGenerator node after the image sequence.
To see a table listing the nodes or channels each Ocula node requires in its inputs, see Appendix A: NodeDependencies.
OCCLUSIONDETECTOR | INPUTS

33
Creating and Editing Occlusion Masks
Creating an Occlusion Mask
NOTE: Disparity vectors are required to generate an occlusionmask.
To generate an occlusionmask, do the following:
1. If disparity vectors do not yet exist in the script, insert an O_DisparityGenerator node after your image sequenceto calculate the disparity vectors. SeeDisparityGenerator formore information.
NOTE: Disparity vectorsmay already exist in the image sequence, in which case you do not need to insertan O_DisparityGenerator node to generate an occlusionmask.
2. From the toolbar, select Ocula > Ocula 4.0 > O_OcclusionDetector to add an O_OcclusionDetector node.Insert theO_OcclusionDetector node either after theO_DisparityGenerator node (if you added one in theprevious step), or the stereo image sequence. Your node tree should now look something like this:
3. Open theO_OcclusionDetector controls. O_OcclusionDetector renders using the Local GPU specified, ifavailable, rather than the CPU. The output between theGPU and CPU is identical, but using theGPU cansignificantly improve processing performance. SeeO_OcclusionDetector Controls formore details.
4. In theO_OcclusionDetector controls, you can see all the views that exist in your project settings underViews toUse. Select the two views you want to use to calculate the occlusionmask. The two views you select aremappedfor the left and right eye. O_OcclusionDetector calculates the occlusionmask and stores it in themask_occlusion.alpha channel.
5. In the Viewer controls, set the alpha channelmenu tomask_occlusion.alpha as shown below.
Set thismenu tomask_occlusion.alpha.
This sets the occlusionmask that O_OcclusionDetector generated as the channel displayed in the alpha channel.
OCCLUSIONDETECTOR | CREATING AND EDITING OCCLUSION MASKS

34
6. Next, you can either selectMatte overlay from theRGB dropdown or pressM on the keyboard with theViewer selected, to superimpose that channel as a red overlay on top of the image’s RGB channels.
Set RBG toMatte overlay
The red overlay indicates occluded regions wherepicture building operations are likely to fail.
7. Adjust theGradient Threshold, Consistency Threshold andDilate Occlusions controls as required togenerate the best possible result. SeeO_OcclusionDetector Controls for information about the controls.
8. When you’re happy with the results, pressM again to return to the RGB display.
Manually Editing an Occlusion Mask
If there are occluded regions in themask, which have not beenmarked correctly, you canmanually edit themask bydoing the following:
1. Press P on theNodeGraph to add a RotoPaint node after O_OcclusionDetector.
2. To add regions to the occlusionmask, set output tomask_occlusion in the RotoPaint controls, and use thepaint tools to mark additional regions.
3. To remove or correct existing occluded regions, set output tomask_occlusion in the RotoPaint controls, andset the paint brush color to black to manually paint out or correct the occluded areas.
OCCLUSIONDETECTOR | CREATING AND EDITING OCCLUSION MASKS

35
Rendering Out and Loading Occlusion Masks
To render and save the color channels, disparity channels and occlusionmask into the channels of a stereo .exr file,insert aWrite node after theO_OcclusionDetector node. When you load the image sequence at a different time, theocclusionmask is loaded with it.
NOTE: If you correct occlusions using RotoPaint, insert aWrite node after the RotoPaint node to includeyour corrections in the occlusion channel.
Editing Rendered Occlusion Masks
You can edit the rendered occlusionmask that you have loaded for usewith O_FocusMatcher or O_ColourMatcher,using two different methods:
• Insert a RotoPaint node to adjust the occlusionsmanually with paint.
• Replace the occlusions by inserting a newO_OcclusionDetector. This overwrites the original occlusionmask.However, you can disable or delete the newO_OcclusionDetector node to revert back to the original mask.
O_OcclusionDetector Controls
Use GPU
Open theO_OcclusionDetector controls. O_OcclusionDetector renders using the Local GPU specified, if available,rather than the CPU. TheGPU may significantly improve processing performance.
If there is no suitable GPU, or the required NVIDIA CUDA drivers are unavailable, O_OcclusionDetector defaults tousing the CPU. You can select a different GPU Device, if available, by opening Nuke's Preferences and selecting analternative card from theGPU Device dropdown.
NOTE: Selecting a different GPU requires you to restart Nuke before the change takes effect.
Views to Use
From the views that exist in your project settings, select the two views you want to use to generate an occlusionmask. These views aremapped for the left and right eye.
OCCLUSIONDETECTOR | O_OCCLUSIONDETECTORCONTROLS

36
Gradient Threshold
The gradient measures the change in depth fromhorizontal disparity. You can use theGradient Threshold controlto definewhere occlusions occur at depth changes. The lower the gradient threshold, the greater the number ofoccluded regions.
The occlusionmask with thedefault Gradient Threshold.
The occlusionmask with alowGradient Threshold set.
Consistency Threshold
TheConsistency Threshold control allows you to set occlusions where the left and right disparities are notconsistent. A low Consistency Threshold value, detectsmore inconsistencies.
The occlusionmask with a lowConsistency Threshold set.
The occlusionmask with a highConsistency Threshold set.
Dilate Occlusions
You can use the Dilate Occlusions control to expand the occluded regions by a specified number of pixels. Themaximum you can dilate the occlusions by is 20 pixels.
OCCLUSIONDETECTOR | O_OCCLUSIONDETECTORCONTROLS

37
Occlusion Dilate = 1. Occlusion Dilate = 15.
O_OcclusionDetector ExampleSeeO_FocusMatcher Example for an example of how to useO_OcclusionDetector with O_FocusMatcher.
OCCLUSIONDETECTOR | O_OCCLUSIONDETECTOR EXAMPLE

NewView
DescriptionYou can use theO_NewView node to reconstruct a view – either left or right – using the pixels from the other view.For example, you can choose to reconstruct the left view using the pixels from the right view. This can be useful ifyou want to manipulate one view (with a gizmo, node, or graphics editor for example) and replicate the changes intothe other view.
NOTE: TheO_NewView node requires disparity vectors that relate the two views. If they don't alreadyexist, you can use theO_DisparityGenerator node to calculate these vectors. SeeDisparityGenerator forhow to do this.
If there are no occlusions (features visible in one view but not the other), O_NewView generally produces a goodresult. When there are occlusions, the result may require further editing but can often save you time over not usingthe node at all.
If you useO_NewView to reproduce changesmade to one view in the other view, youmay want to create thedisparity vectors using either themodified view and its corresponding view, or the original views with no changesapplied. It's recommended to choose the views that produce the best disparity vectors. For example, the formermethodmay be preferable if you are correcting an unwanted color shift between views. The lattermethodmay bepreferable if your changes in one view produce an occlusion or a change in texture appearance, whichmakes theprocess of finding correspondences between themodified images harder.
When you are using Ocula to update one view tomatch another, it is advised to quality check the updated view usingtheDisparityReviewGizmo. SeeDisparityReviewGizmo formore information.
NOTE: To reproduce changes you havemade using Nuke’s Roto node, RotoPaint node, or any node orgizmo that has controls for x and y coordinates, see the Stereoscopic Projects chapter in theNuke UserGuide.
38

39
InputsO_NewView has the following inputs:
CleanPlate A clean background plate used to fill areas of occlusion when Correction is set toUse CleanPlate.
NOTE: If no image is connected, a Channels missing at CleanPlateinput. Please connect RGB input to CleanPlate error is displayed.
Source A stereo pair of images. If disparity channels are not embedded in the images, youneed to add an O_DisparityGenerator node after the image sequence. O_NewViewalso requires an occlusionmask, which you can generate using an O_OcclusionDetector node.
To see a table listing the nodes or channels each Ocula node requires in its inputs, see Appendix A: NodeDependencies.
Creating a New ViewNOTE: O_NewView requires disparity vectors and an occlusionmask to operate correctly.
To create a new view, complete the following steps:
1. If disparity vectors don’t yet exist in the script, you can insert an O_DisparityGenerator node to calculate thedisparity vectors.
2. Select Ocula > Ocula 4.0 > O_OcclusionDetector to insert an O_OcclusionDetector node. Insert theO_OcclusionDetector node after either theO_DisparityGenerator node (if you added one in the previous step) orthe stereo image sequence.
3. Select Ocula > Ocula 4.0 > O_NewView to insert an O_NewView node after theO_OcclusionDetector node.
4. Attach a Viewer to theO_NewView node. Your node tree should now look something like this:
NEWVIEW | INPUTS

40
5. In theO_NewView controls, select the two views you want to use underView to Use. The two views you selectaremapped for the left and right eye.
6. From theView to build dropdownmenu, select either Left from Right orRight from Left, depending onwhich view you want to rebuild.
7. Adjust the required controls to get the best possible result. SeeO_NewView Controls formore information.
O_NewView Controls
Use GPU
Open theO_NewView controls. O_NewView renders using the Local GPU specified, if available, rather than the CPU.TheGPU may significantly improve processing performance.
If there is no suitable GPU, or the required NVIDIA CUDA drivers are unavailable, O_NewView defaults to using theCPU. You can select a different GPU Device, if available, by opening Nuke's Preferences and selecting an alternativecard from theGPU Device dropdown.
NOTE: Selecting a different GPU requires you to restart Nuke before the change takes effect.
Views to Use
From the views that exist in your project settings, select the two views you want to use to generate the new view.These views aremapped for the left and right eye.
View to Build
Select which inputs to use to generate the new view.
Left from Right Use the pixels from the right view to build a new left view.
Right from Left Use the pixels from the left view to build a new right view.
Pass through other view
Select the Pass through other view checkbox to output both views; the new view and the original source view. Ifthis checkbox is disabled, only the new view is output.
NEWVIEW | O_NEWVIEW CONTROLS

41
Occlusions
Output occlusions to alpha
Select theOutput occlusions to alpha checkbox to output the occlusions to the alpha channel. Occlusions occurwhen somepixels are not visible in the source view, and therefore cannot be used to create the new view. You canuse the alpha channel as an overlay to determinewhere the occlusion correction is applied.
Correction
You can use theOcclusions – Correction control to determine how occluded regions are dealt with.
Use original Select this option to retain the original view in the occluded regions. For example, ifyou are using the original left view to build a new right view, the original right view isretained in the occluded regions to help build the new right view.
Expand foreground Select this option to fill occluded regions by expanding the surrounding area fromthe original source view. For example, if you are using the original left view to builda new right view, the foreground of the original left view is expanded to help buildthe new right view.
NOTE: Expanding the foregroundmay offset the edges.
Use CleanPlate Select this option to fill occluded areas using a clean background, which isconnected using theCleanPlate input.
NOTE: If no image is connected, a Channels missing at CleanPlateinput. Please connect RGB input to CleanPlate error is displayed.
None Select this option to avoid filling the occluded regions.
Edges
Output edges to alpha
You can use theOutput edges to alpha checkbox to output the edges to the alpha channel. Use the alpha channelas an overlay to determinewhere the edge correction is applied.
NEWVIEW | O_NEWVIEW CONTROLS

42
Correction
You can use the Edges – Correction control to determine how image edges at depth boundaries are handled.
Match original Select this option to match the appearance of the original view at the edges. Forexample, if you are using the original left view to build a new a right view, the edgesarematched from the original right view to help build the new right view.
Match foreground Select this option to match the edges from the original source view that was usedto build the new view. For example, if you are using the original left view to build anew right view, the edges arematched from the original left view to help build thenew right view.
None Select this option to avoid applying edge correction.
Adjust Edges
You can use theAdjust Edges control to set the extent of the region where the edge correction is applied. To blendthe correction into the background, use a positive value. To restrict the correction to the edges, use a negative value.
O_NewView ExampleIn this example, we have a stereo image of a cathedral. In the left view, one of the cathedral windows ismissing. Ouraim is to reproduce themissing window from the right view into the left view using O_NewView. To do this. we canuseO_NewView to produce a completely new left view, using the pixels from the right view.
The stereo image used in the example can be downloaded fromourwebsite. Formore information, see ExampleImages.
The necessary disparity channels have been embedded in the download image, so you don’t need to insert an O_Solver node and an O_DisparityGenerator node in this example.
Step by Step1. Launch Nuke and open the project settings (press S on theNodeGraph). Go to theViews tab and click the Set
up views for stereo button.
2. Import cathedral1.exr and attach a Viewer to the image. Switch between the left and the right view using theViewer controls (or the ; and ' hotkeys). Notice that the cathedral ismissing awindow in the left view, as shownbelow.
NEWVIEW | O_NEWVIEW EXAMPLE

43
The left view. The right view.
Wewant to build a new left view to replicate the additional window, using theO_NewView node.
3. Select Ocula > Ocula 4.0 > O_OcclusionDetector to insert an O_OcclusionDetector node after the stereoimage.
4. Select Ocula > Ocula 4.0 > O_NewView to insert an O_NewView node after theO_OcclusionDetector node.
5. In theO_NewView controls, select Left from Right from theView to Buildmenu to generate the new left viewusing the right view as a source. The image below shows the new left view. As you can see, it now includes thewindow that was previously missing.
6. Select the Pass through other view checkbox. Thismeans both the new view and the original source view areoutput.
7. Using the Viewer controls, switch between the left and the right views. Thewindow that was previously missingfrom the left view, is now present in both views.
NEWVIEW | O_NEWVIEW EXAMPLE

44
The new left view. The original right view.
NEWVIEW | O_NEWVIEW EXAMPLE

ColourMatcher
DescriptionTheO_ColourMatcher node enables youmatch the colors of one viewwith those of another. It has been specificallydesigned to deal with the subtle color differences that are sometimes present between stereo views.
The original left view. The original right view. The color corrected right view.
Color discrepancies between views can be caused by several factors. For example, stereo footagemay have beenshot with cameras that had different polarization, or theremay have been slight differences between the physicalcharacteristics of the two camera lenses or image sensors. If the color differences are not corrected, viewersmayexperience difficulty in fusing objects and as a result may not enjoy the viewing experience.
Correcting color differencesmanually in post-production can be a time-consuming process and requires considerableskill. O_ColourMatcher enables you to automate the color grading required.
O_ColourMatcher has two different modes you can use to perform a colormatch; Basicmode and Local Matchingmode. Bothmodes require an O_DisparityGenerator node and an O_OcclusionDetector node upstreamof theO_ColourMatcher node.
Basic Mode
TheBasic colormatchingmode takes the color distribution of one entire view andmodifies it to match thedistribution of the other view.
45

46
Local Matching Mode
The Local Matchingmode first divides the two images into square blocks according to theBlock Size control.Then, it matches the color distribution from the view that want to modify to a reconstructed version of the sameview, which has been constructed using the pixels of the source view. When an occluded pixel is detected by anupstreamocclusionmask, O_ColourMatcher finds the closest unoccluded pixel and then uses this to make the colormatch for the occluded pixel.
Local Matchingmode can be useful if there are local color differences between the views, such as highlights thatare brighter in one view than the other.
InputsO_ColourMatcher has the following inputs:
Source A stereo pair of images. If disparity channels and occlusionmasks are notembedded in the images and you are using the Local Matchingmode, you needto add an O_Solver, an O_DisparityGenerator, and an O_OcclusionDetector nodeafter the image sequence.
Mask An optionalmask that determines where to take the color distribution from. Forexample, if you have a clip showing a person in front of a green screen, youmightwant to use amask to exclude the green area so the node concentrates onmatching the person.
In theBasicmode, O_ColourMatcher calculates the transform on themasked areaof the source view but applies it to thewhole of the view it's correcting. In theLocal Matchingmode, it calculates the transform on themasked area and appliesit to that area only.
To see a table listing the nodes or channels each Ocula node requires in its inputs, turn to Appendix A: NodeDependencies.
Performing a Color MatchO_ColourMatcher has two different modes you can use to perform a colormatch: Basicmode and Local Matchingmode. Bothmodes require an O_DisparityGenerator and an O_OcclusionDetector node upstreamof theO_ColourMatcher node.
To perform a colormatch, complete the following steps:
COLOURMATCHER | INPUTS

47
1. If they don't exist already, insert an O_DisparityGenerator node and an O_OcclusionDetector node after yourstereo clip. SeeDisparityGenerator and OcclusionDetector
2. Select Ocula > Ocula 4.0 > O_ColourMatcher to insert an O_ColourMatcher node after theO_DisparityGenerator and O_OcclusionDetector nodes.
3. Connect a Viewer to theO_ColourMatcher node. Your node tree should now look something like this:
O_ColourMatcher node tree.
4. In theO_ColourMatcher controls, select the two views you want to use for the colormatch underView to Use.The two views you select aremapped for the left and right eye.
5. From theMatchmenu, select either Left to Right orRight to Left depending on the direction in which youwant to perform the colormatch.
6. Select the requiredmode from theMode dropdown in theO_ColourMatcher controls. SeeO_ColourMatcherControls formore information about the different modes.
7. Adjust theO_ColourMatcher controls to get the best possible result. SeeO_ColourMatcher Controls formoreinformation about the controls.
Editing Color Match Results
If you can see areas where the colormatch is wrong, make sure they are included in the upstreamocclusionmask.You can edit the occlusionmask in two ways:
• Adjust O_OcclusionDetector controls.
• Use a RotoPaint node beforeO_ColourMatcher andmanually edit themask by using the paint tool to add occludedregions into themask_occlusion channel.
O_ColourMatcher Controls
Use GPU
Open theO_ColourMatcher controls. O_ColourMatcher renders using the Local GPU specified, if available, ratherthan the CPU. TheGPU may significantly improve processing performance.
COLOURMATCHER | O_COLOURMATCHER CONTROLS

48
If there is no suitable GPU, or the required NVIDIA CUDA drivers are unavailable, O_ColourMatcher defaults to usingthe CPU. You can select a different GPU Device, if available, by opening Nuke's Preferences and selecting analternative card from theGPU Device dropdown.
NOTE: Selecting a different GPU requires you to restart Nuke before the change takes effect.
Views to Use
From the views that exist in your project settings, select the two views you want to use to generate an occlusionmask. These views aremapped for the left and right eye.
Match
TheMatch control allows you specify the direction in which to perform the colormatch.
Left to Right Adjust the colors of the left view to match with those of the right.
Right to Left Adjust the colors of the right view to match with those of the left.
Mode
You can use two different modes to perform a colormatch:
Basic Thismode takes the color distribution of one entire view andmodifies that tomatch the distribution of the other view.
Local Matching Thismode first divides the two images into square blocks according to theBlockSize control. Then, it matches the color distribution from the view that want tomodify to a reconstructed version of the same view, which has been constructedusing the pixels of the source view. This can be useful if there are local colordifferences between the views, such as highlights that are brighter in one view thanthe other.
NOTE: Bothmodes require an O_DisparityGenerator node and an O_OcclusionDetector node upstreamoftheO_ColourMatcher node.
COLOURMATCHER | O_COLOURMATCHER CONTROLS

49
Mask
If there are areas in the image that you want to ignorewhen calculating the color transformation, you can use theMask control to supply amask. In theO_ColourMatcher controls, setMask to the component you want to use asthemask. The followingMask settings are available:
None Use the entire image area.
Source Alpha Use the alpha channel of the Source clip as amask.
Source Inverted Alpha Use the inverted alpha channel of the Source clip as amask.
Mask Luminance Use the luminance of theMask input as amask.
Mask InvertedLuminance
Use the inverted luminance of theMask input as amask.
Mask Alpha Use the alpha channel of theMask input as amask.
Mask Inverted Alpha Use the inverted alpha channel of theMask input as amask.
NOTE: You can also use the alpha channel of the Source input to supply amask.
ViewMenu Button
TheView menu button allows you to select different settings for the left and right view. It is displayed to the rightof a control that it can be applied to. SeeBlock Size further in this section for an example of how to use it.
Local Matching
NOTE: These settings are only available with the Local Matchingmode selected.
Preview colour correction
Enable this control to preview the areas of color correction applied to the original image as a difference overlay.
Block Size
This control defines thewidth and height (in pixels) of the square blocks that the images are divided into whencalculating the colormatch. You can set different block sizes for each view by doing the following:
COLOURMATCHER | O_COLOURMATCHER CONTROLS

50
1. Click theView menu button to the right of the block size.
2. Select Split off left.
This displays two fields forBox Size, one for the left view and one for the right view.
3. To revert back to using the same size for both views, click theView menu button again and select Unsplit left.
Scale
Set the image scale for local colormatching. You can increase the Scale to broaden the color update and preservethe image structure, helping to prevent image shift and wobble. Decrease the Scale to pick up highlights anddetailed color changes.
Limit
Sets a limit on local colormatching against the average correction in a region. If you notice excessive color changes inareas of highlight, try reducing the Limit.
Noise
TheNoise control allows you to set howmuch noise to retain from the original image. If the colormatching smoothsthe input noise, increase theNoise value. If the value is too high, color differences at very fine details are retained.
Occlusions
NOTE: These settings are only available with the Local Matchingmode selected.
Output corrected area to alpha
Select theOutput corrected area to alpha checkbox to output the corrected area to the alpha channel. Thecorrected area can consist of the occlusionmask and the disparity edgemask set using theAdjust Edges control,depending on what theCorrection control is set to (Occlusions,Occlusions and Edges, orNone).
Correction
Defines which areas receive the color correction when local colormatching is not valid.
COLOURMATCHER | O_COLOURMATCHER CONTROLS

51
Occlusions Fill occluded pixels only, where color ismissing from the other view.
Occlusions and Edges Fill occluded pixels, where color ismissing from the other view, and compensate fordisparity changes at edges wherematching and/or reconstruction can fail.
None Apply no occlusion or edge correction.
Adjust Edges
TheAdjust Edges control allows you to set the threshold for treating image edges as occlusions to reduce haloingand edge flicker. The higher the value, themore image edges are considered occlusions even if they are not markedas such in the upstreamocclusionmask.
Colour Tolerance
TheColour Tolerance control allows you to set the amount of blurring across edges in the colormatch at occludedregions. Decrease this to restrict the color correction in occluded regions to similar colors. Increase the value to blurthe color correction.
Support Size
Use the Support Size control to set the size of the region (in pixels) of unoccluded pixels used to calculate the colorcorrection at an occluded pixel. O_ColourMatcher first finds the closest unoccluded pixel and then expands thatdistance by this number of pixels to determine the amount of unoccluded pixels to use.
Stabilise occlusions
Enabling this control can reduce flicker in occluded areas by using data frommultiple frames.
O_ColourMatcher ExampleIn this example, there is a subtle color discrepancy between our stereo views and reflections that are present in oneview but not the other. To fix this, we need to match the colors of the right viewwith those of the left using theLocal Matchingmode. The stereo image used in the example can be downloaded fromourwebsite. Formoreinformation, please see Example Images.
Step by Step1. Start Nuke and open the project settings by pressing S on theNodeGraph. Select theViews tab and click the
Set up views for stereo button.
COLOURMATCHER | O_COLOURMATCHER EXAMPLE

52
2. Import thedance_group_disp.exr footage. This image already includes both the left and the right view, and thenecessary disparity channels.
3. Attach a Viewer to the image. Using the Viewer controls (or the ; and ' hotkeys), switch between the left and theright view. As you can see, there is a subtle color difference between the views.
The original left view. The original right view.
We are going to match the colors of the left viewwith those of the right.
4. Select Ocula > Ocula 4.0 > O_OcclusionDetector to add an O_OcclusionDetector node after the stereoimages.
5. Insert an O_ColourMatcher node after O_OcclusionDetector by selecting select Ocula > Ocula 4.0 > O_ColourMatcher.
The node treewith O_ColourMatcher.
6. In theO_ColourMatcher controls, you can select either Left to Right orRight to Left from theMatchdropdown, depending on the direction in which you want to perform the colormatch. TheMatchmenu isalready set to Left to Right, which is what wewant.
7. SetMode to Local Matching.
In thismode, O_ColourMatcher first divides the two images into square blocks according to theBlock Sizecontrol. Then, it matches the color distributions between corresponding blocks in the two views.
As theOcclusion options are enabled in the Local Matchingmode, O_ColourMatcher can produce betterresults in the occluded areas defined by the upstreamocclusionmask. In these areas, O_ColourMatcher cannotcorrect the color in one view by using the color from the other. Instead, it looks for similar colors in the nearbyunoccluded areas that it has already been able to match and uses the closest color it finds.
8. View the result and switch between the two views again. Compare the new left view to the original left view bydisplaying the left view in the Viewer, selecting theO_ColourMatcher node, and pressingD a couple of times todisable and enable the node. Notice that the colors of the left view nowmatch those of the right, but there aresome artifacts in themiddle of the image.
COLOURMATCHER | O_COLOURMATCHER EXAMPLE

53
The color corrected left view.
9. To fix this, we are going to addmore areas to the occlusionmask. Press P on theNodeGraph to add a RotoPaintnode after O_OcclusionDetector.
The node treewith RotoPaint.
10. In the Viewer controls, set the alpha channelmenu tomask_occlusion.alpha as shown below.
This sets the occlusionmask that O_OcclusionDetector generated as the channel that is displayed in the alphachannel.
Next, pressM on the keyboard with the Viewer selected to superimpose that channel as a red overlay on top ofthe image’s RGB channels.
COLOURMATCHER | O_COLOURMATCHER EXAMPLE

54
The occlusionmask in a Viewer overlay.
11. Open the RotoPaint controls and set output tomask_occlusion. Activate the Brush tool in the Viewer toolbarand paint over any areas that were producing poor results. If it helps, pressD on theO_ColourMatcher node todisable it and stop it updating after each paint stroke. PressingD again re-enables the node.
Addingmore areas to the occlusionmask.
12. PressM on the Viewer to hide the occlusionmask overlay.
13. Enable and disable O_ColourMatcher to compare the original and the color corrected view. The results shouldnow bemore accurate. If you still see some problematic areas, you can add them to the occlusionmask too oradjust the Local Matching andOcclusion controls in theO_ColourMatcher Properties.
COLOURMATCHER | O_COLOURMATCHER EXAMPLE

55
The final left view. The original right view.
COLOURMATCHER | O_COLOURMATCHER EXAMPLE

FocusMatcher
DescriptionO_FocusMatcher is designed to correct subtle focus differences that are sometimes present between the left andright views of a stereo image. It does this by matching the focus distribution of one view to the other, based on thedisparity vectors upstream. For details on how to calculate disparity vectors, see DisparityGenerator.
The original left view. The corrected left view.
The focusmatching can be done using two different modes; theMatch Edgesmode and theReconstruct Edgesmode.
NOTE: Bothmodes require an O_DisparityGenerator node and an O_OcclusionDetector node upstreamoftheO_FocusMatcher node.
Match Edges Mode
TheMatch Edgesmodematches the appearance of the edges fromone view to the other. If you want to preservethe original image structure, it is recommended to use thismode. Also, if the blurring in your input images is subtle,theMatch Edgesmodemay produce the best result.
56

57
Reconstruct Edges Mode
TheReconstruct Edgesmode rebuilds the edges in one view from scratch, using the pixels from the other. If youwant to rebuild focus exactly, or if the blurring in your image is heavy or varying, it is recommended that you use thismode.
NOTE: The result of thismode depends on the accuracy of the existing disparity vectors.
InputsO_FocusMatcher has the following inputs:
Source A stereo pair of images. If disparity channels and occlusionmasks are notembedded in the images, you need to insert an O_DisparityGenerator and an O_OcclusionDetector node after the image sequence.
Mask An optionalmask that determines where to perform the focusmatchingcalculation.
To see a table listing the nodes or channels each Ocula node requires in its inputs, see Appendix A: NodeDependencies.
Performing a Focus MatchO_FocusMatcher has two different modes you can use to perform a colormatch:Match Edgesmode andReconstruct Edgesmode. Bothmodes require an O_DisparityGenerator node and an O_OcclusionDetector nodeupstreamof theO_FocusMatcher node.
To perform a focusmatch, complete the following steps:
1. If they don't exist already, insert an O_DisparityGenerator node and an O_OcclusionDetector node after yourstereo clip. SeeDisparityGenerator and OcclusionDetectorformore information.
2. From the toolbar, select Ocula > Ocula 4.0 > O_FocusMatcher to insert an O_FocusMatcher node after theO_OcclusionDetector node. Your node tree should now look something like this:
FOCUSMATCHER | INPUTS

58
3. Select the requiredmode from theMode dropdown in theO_FocusMatcher controls. You can use theMatchEdges mode or theReconstruct Edgesmode. SeeO_FocusMatcher Controls formore details about thedifferent modes.
4. Select the two views you want to use for the colormatch underView to Use. The two views you select aremapped for the left and right eye.
5. From theMatchmenu, select either Left to Right orRight to Left depending on the direction in which youwant to perform the focusmatch.
6. Adjust the Local Matching andOcclusion controls to get the best possible result. SeeO_FocusMatcherControls formore information about the controls.
O_FocusMatcher Controls
Use GPU
Open theO_FocusMatcher controls. O_FocusMatcher renders using the Local GPU specified, if available, rather thanthe CPU. TheGPU may significantly improve processing performance.
If there is no suitable GPU, or the required NVIDIA CUDA drivers are unavailable, O_FocusMatcher defaults to usingthe CPU. You can select a different GPU Device, if available, by opening Nuke's Preferences and selecting analternative card from theGPU Device dropdown.
NOTE: Selecting a different GPU requires you to restart Nuke before the change takes effect.
Views to Use
From the views that exist in your project settings, select the two views you want to use to generate an occlusionmask. These views aremapped for the left and right eye.
Match
TheMatch control allows you specify the direction in which to perform the focusmatch in.
FOCUSMATCHER | O_FOCUSMATCHER CONTROLS

59
Left to Right Deblur or rebuild the left view to match the right.
Right to Left Deblur or rebuild the right view to match the left.
Mode
You can use two different modes to perform a focusmatch:
Match Edges TheMatch Edgesmodematches the appearance of the edges fromone view tothe other. If you want to preserve the original image structure, it is recommendedto use thismode. If the blurring in your input images is subtle, theMatch Edgesmodemay produce the best possible result.
Reconstruct Edges TheReconstruct Edgesmode rebuilds the edges in one view from scratch usingthe pixels from the other. If you want to rebuild focus exactly, or if the blurring inyour image is heavy or varying, it is recommended that you use thismode. Theresult of thismode depends on the accuracy of the existing disparity vectors.
Mask
If there are areas in the image that you want to ignorewhen calculating the focus calculation, you can use theMaskcontrol to supply amask. In theO_FocusMatcher controls, setMask to the component you want to use as themask. The followingMask settings are available:
None Use the entire image area.
Source Alpha Use the alpha channel of the Source clip as amask.
Source Inverted Alpha Use the inverted alpha channel of the Source clip as amask.
Mask Luminance Use the luminance of theMask input as amask.
Mask InvertedLuminance
Use the inverted luminance of theMask input as amask.
Mask Alpha Use the alpha channel of theMask input as amask.
Mask Inverted Alpha Use the inverted alpha channel of theMask input as amask.
NOTE: You can also use the alpha channel of the Source input to supply amask.
FOCUSMATCHER | O_FOCUSMATCHER CONTROLS

60
Local Matching
Edge Scale
This allows you to scale the edges where focusmatching is performed. To restrict matching to sharp edges, use asmall scale value. To match wider edges in the image, increase the scale value.
Strength
You can use the Strength control to set the amount of focus correction to apply. Set this to 0 for no correction, or 1for complete correction.
Noise
NOTE: This option is only available when theReconstruct Edgesmode is selected.
TheNoise control allows you to preserve the noise of the original imagewhen using theReconstruct Edgesmode.To ignore noise, set this control to a low value. Thismatches the focus of fine details and can reconstruct noise fromthe other view. To retain asmuch of the original noise as possible, use higher values. This ensures that noise is notcoherent between views, but may not match the focus at fine details in the image.
Occlusions
Output occlusions to alpha
Select theOutput occlusions to alpha checkbox to output the corrected area to the alpha channel.The correctedarea can consist of the occlusionmask and the disparity edgemask set using theAdjust Edges control, dependingon what theCorrection control is set to (Occlusions,Occlusionsand Edges, orNone).
Correction
Defines which areas receive the focus correction when local focusmatching is not valid.
Occlusions Fill occluded pixels only, where color ismissing from the other view.
Occlusions and Edges Fill occluded pixels, where color ismissing from the other view, and compensate fordisparity changes at edges wherematching can fail.
None Apply no occlusion or edge correction.
FOCUSMATCHER | O_FOCUSMATCHER CONTROLS

61
Adjust Edges
TheAdjust Edges control allows you to set the threshold for treating image edges as occlusions to reduce haloingand edge flicker. The higher the value, themore image edges are considered occlusions, even if they aren’t marked assuch in the upstreamocclusionmask.
Colour Tolerance
TheColour Tolerance control allows you to set the amount of blurring across edges in the focusmatch at occludedregions. Decrease this to restrict the color correction in occluded regions to similar colors. Increase the value to blurthe focus correction.
Support Size
Use the Support Size control to set the size of the region (in pixels) of unoccluded pixels used to calculate the focuscorrection at a corrected pixel.
Stabilise occlusions
Enabling this control can reduce flicker in occluded areas by using data frommultiple frames.
O_FocusMatcher ExampleIn this example, we correct the focus distribution in the right view of a stereo image by rebuilding it using the pixelsfrom the left view.
You can download the stereo image used here fromourwebsite - please see Example Images.
Step by Step1. Launch Nuke. Open the project settings (press S on theNodeGraph), select theViews tab, and click the Set up
views for stereo button.
2. Import lobby.exr. This image already includes both the left and the right view as well as the necessary disparitychannels.
3. Attach a Viewer to the image and zoom in. Switch between the left and the right view using the Viewer controls(or the ; and ' hotkeys). As you can see, the focus distribution of the right view doesn’t match that of the left.
FOCUSMATCHER | O_FOCUSMATCHER EXAMPLE

62
The left view. The right view.
O_FocusMatcher can fix this by rebuilding the right view using pixels from the left. In order to do so, it needs anupstreamocclusionmask that identifies occluded pixels in each view. You can generate an occlusionmask usingtheO_OcclusionDetector node.
4. From the toolbar, select Ocula > Ocula 4.0 > O_OcclusionDetector to insert an O_OcclusionDetector nodebetween the image and the Viewer.
O_OcclusionDetector calculates amask for the occluded pixels in each view and stores it in themask_occlusionchannel. You can adjust themask using theO_OcclusionDetector controls, but for this example, we’re going togo with the default settings.
5. Next, add an O_FocusMatcher node after O_OcclusionDetector.
6. By default, O_FocusMatcher is set to rebuild the left view to match the focus of the right. We need it to do theopposite, so set theMatchmenu to Right to Left.
O_FocusMatcher now rebuilds the right view using pixels from the left. If the upstreamdisparity map is accurateand there are no occlusions (pixels visible in one view but not the other), this generally produces good results.We have already generated an occlusionmask in step 4, so we can use it to check which areas are occluded.
7. To see the occlusionmask for the right view, select the right view from the Viewer controls and set the alphachannelmenu tomask_occlusion.alpha. Then, pressM on the Viewer.
FOCUSMATCHER | O_FOCUSMATCHER EXAMPLE

63
The occlusionmask is shown in a red overlay on top of the color channels. Any pixels highlighted in red are onlyvisible in the right view but not the left.
Because these pixels don’t exist in the left view, they cannot be used to rebuild the right view. In other words, O_FocusMatcher is likely to produce poor results in these occluded areas.
8. To get the best result, adjust the Local Matching andOcclusion controls. If required, you canmanually editthe occlusionmask using a RotoPaint node (see Creating and Editing OcclusionMasks).
9. You now have your final result, so compare the rebuilt right view to both the original right view and the left viewin the Viewer. You should see that the focus distribution of the right view bettermatches that of the left.
FOCUSMATCHER | O_FOCUSMATCHER EXAMPLE

Solver
IntroductionTheO_Solver node defines the geometric relationship between the two views in the input images (that is, the camerarelationship or solve). This is necessary when aligning footagewith O_VerticalAligner. It is also required to calculatealigned disparity vectors, when using the alignment control in DisparityGenerator. O_Solver data is not necessary forcolor and focusmatching using O_ColourMatcher and O_FocusMatcher.
To define the camera relationship, O_Solver detects a number of features in one view and locates the correspondingfeatures in the other (see the image below). The featurematches and analysis data are not available until you haveset at least one analysis key on O_Solver. Any frames set as analysis keys show up on the Viewer timeline and can bevisualized in the Curve Editor and Dope Sheet.
O_Solver detects features in each view and tries to match them.
O_Solver calculates alignment data at the keyed analysis frames. Alignment at other frames is created byinterpolating between the results at the analysis frames. This ensures that the alignment data delivered to O_DisparityGenerator and O_VerticalAligner varies smoothly across the sequence.
64

65
TIP: If you have an interactive license (ocula_i and nuke_i), you can run O_Solver from the terminal toautomatically set up analysis frames. Running from the terminal also removes the need to manually set upan Ocula node tree. See Solving Using Python formore information.
The output of theO_Solver node consists of:
• the unaltered input images, and
• the results of the feature detection and analysis, which are passed down the node tree as hiddenmetadata.
Because the results of the analysis are available downstream, you can usemultiple Ocula nodes in the treewithouthaving to re-analyze the camera relationship. However, if a node generates ormodifies views, the current metadatabecomes invalid and is removed from the tree from that point forward.
To get the best possible results, you can identify features to ignore in the analysis. This can be done by supplying amask in the Ignore input.
You can also add your own featurematches to the automatically detected ones. O_Solver considers any featurematches you’ve added yourself superior to the ones it detects automatically and pays themmore attention. This canalso influencewhich of the automatically detected features are included in the final solve. To force the featurematches to be recalculated based on themanual featurematches, use theRe-analyse Frame button.
If you have a pre-tracked camera that describes the camera setup used to shoot the images, you can also supply thisin theCamera input. If you connect the Camera node before adding a keyframe, the automatically-detected featurematches are validated against the input camera. Alternatively, you can add the Camera node after the analysis anduse theRe-analyse Frame button to recalculatematches based on the input camera. Formore information, seeInputs below.
TIP: You can improve the alignment data calculated by O_Solver by adding usermatches. This can be usedto correct O_VerticalAligner in tricky shots, where there are few automaticmatches, such as on bluescreenor greenscreen footage. See Solver formore information.
InputsO_Solver has the following inputs:
SOLVER | INPUTS

66
Camera A pre-tracked Nuke stereo camera that describes the camera setup used to shootthe Source image. This can be a camera you have tracked with the CameraTrackernode or imported to Nuke from a third-party camera tracking application. Thisinput is optional.
TIP: In Nuke, a stereo camera can be either:
• a single Camera node in which some or all of the controls are split, or
• two Camera nodes (one for each view) followed by a JoinViews node(Views > JoinViews). The JoinViews node combines the two camerasinto a single output.
Ignore Amask that specifies areas to ignore during the feature detection and analysis. Thiscan be useful if an area in the Source image is producing incorrectly matchedfeatures. This input is optional.
Source A stereo pair of images. These can either be the images you want to work on, oranother pair of images shot with the same camera setup.
To seewhat data each Ocula node requires in its inputs, see Appendix A: NodeDependencies.
Solving the Camera Relationship1. Launch Nuke and press S on theNodeGraph to open the project settings. Go to theViews tab and click the Set
up views for stereo button.
SOLVER | SOLVING THE CAMERA RELATIONSHIP

67
2. From the Toolbar, select Image > Read to load your stereo clip into Nuke. This can either be the clip you want towork on, or another clip shot with the same camera setup.
If you don’t have both views in the same file, select Views > JoinViews to combine them, or use a variable in theRead node’s file field to replace the name of the view (use the variable%V to replace an entire view name, suchas left or right, and%v to replace an initial letter, such as l or r). Formore information, refer to theNuke UserGuide.
3. Select Ocula > Ocula 4.0 > O_Solver to insert an O_Solver node after either the stereo clip or the JoinViewsnode (if you inserted one in the previous step).
4. Connect a Viewer to theO_Solver node.
The node treewith O_Solver.
5. Open theO_Solver controls. UnderViews to Use, you can see all the views that exist in your project settings.Select the two views you want to use for the left and right eyewhen calculating the camera relationship.
The two views you selected aremapped for the left and right eye.
6. If you have a pre-tracked Nuke stereo camera that describes the camera setup used to shoot the Source image,connect that to O_Solver’s Camera input. O_Solver uses the camera information to calculate the relationshipbetween the two views.
7. Set keyframes on your sequence for O_Solver to analyze:
• Key Frame - if the camera rig doesn't change, you can set analysis keys only on one or two frames (forexample, on the first and last frames). If you do set a few analysis keys, you can also check Single Solve FromAll Keys in theO_Solver controls. This tells O_Solver to calculate a single solve using all keyframes, which canimprove the results.
• Key Sequence - click to analyze thewhole sequence automatically. This adds analysis keys where a change incamera alignment is detected.
• Key Nominated - click to analyze the frames specified in theRender dialog. You can specify frames usingNuke's regular frame expressions. For example, if you enter "1-5 8 10 15 22-25", only those 12 frames arekeyed.
If you know there is a zoomor change in the camera setup on certain frames, you need to addmorekeyframes in between. Leave Single Solve From All Keys unchecked to use a separate solve for each analysiskey, and place keyframeswhere the camera alignment changes.
NOTE: You can remove analysis keys one at a time by scrubbing the playhead to the required frame andclickingDelete Key or remove all the analysis keys from the sequence by clickingDelete All.
SOLVER | SOLVING THE CAMERA RELATIONSHIP

68
O_Solver analyzes the frames you added and, if it findsmore than one analysis key, it interpolates the resultsbetween them. Interpolating between analysis keys ensures that the calculated camera relationship variessmoothly across the sequence.
To visualize the analysis in the Curve Editor or Dope Sheet, right-click on theAnalysis Key field and select Curveeditor orDope sheet. Note, however, that you cannot edit the curve in either.
8. Proceed to Reviewing and Editing the Results.
NOTE: OnceO_Solver has detected featurematches, they are fixed and do not update in response tochanges in the node tree. You can edit themmanually, however, or click Re-analyse Frame to forceO_Solver to recalculate the current frame.
Solving Using Python
If you have an interactive license (ocula_i and nuke_i), you can run O_Solver using Python. Running from thecommand line, with the -i argument for interactive licenses, allows you to automate the setup of O_Solver fordifferent shots without having to open theUI andmanually analyze frames.
WARNING: If there is an interruption between the license server and Ocula, rendering aborts with an exitcode of 1. You can use the --cont command line argument to forceOcula to continue rendering on failure,producing black license failure frames rather than aborting thewhole render.
Using Python, you can:
• Scan the entire sequence automatically, adding keyframeswhen a change in camera is detected usinganalyseSequence.# Create an O_Solver to analyze the whole sequence
def autoKeyOculaTree(filename, first_frame, last_frame):
# set up views
nuke.root()["setlr"].execute()
# create the read and set up for the frame range
reader = nuke.createNode("Read",inpanel=False)
reader.knob("file").setValue(filename)
reader.knob("first").setValue(first_frame)
reader.knob("last").setValue(last_frame)
# set up the O_Solver node and create a key
solver = nuke.createNode('O_Solver4_0',inpanel=False)
solver.setInput(0, reader)
solver['analyseSequence'].execute()
SOLVER | SOLVING THE CAMERA RELATIONSHIP

69
# set the file path and frame range
autoKeyOculaTree('/myFilePath/myFootage.####.sxr',1,206)
# save the script once complete
nuke.scriptSaveAs('/Users/OculaExpert/shot001.nk', True)
• Script the analysis of a specific set of frames through python.frameList = [25, 73, 123]
frameRanges = nuke.FrameRanges( frameList )
nuke.execute(solver, frameRanges)
O_Solver also has a Python tab in the Properties panel, allowing you to call Python functions automatically whenvarious events happen in Nuke. SeeHelp > Documentation > Python Developers Guide formore information.
Reviewing and Editing the Results1. Set Display to Keyframe Matches, if it's not displaying them already, andmake sure you are viewing a
keyframe.
The features andmatches used to calculate the camera relationship are shown in a Viewer overlay. The views setup in the Project Settings dictate the color of the features in the overlay. If you used Set up views for stereoto create the views, red indicates a feature in the left view and green a feature in the right view.
2. You can specify areas of the footage to ignore using amask in either the Ignore input or the alpha of the Sourceimage. In theO_Solver controls, setMask to the component you want to use as themask.
NOTE: Features generated on reflections often produce bad featurematches, but you can add usermatches around reflective areas if the auto-matches are poor. See Adding UserMatches formoreinformation.
3. To preview howwell the detected features describe the alignment of the stereo camera, set Display to PreviewAlignment.
Preview Alignment shows the alignedmatches at keyframes, but also calculatesmatches at non-keyframes.This allows you to review howwell the interpolated solveworks and whether additional keyframes are required.
SOLVER | SOLVING THE CAMERA RELATIONSHIP

70
Display set to Preview Alignment.
4. Ideally, most lines in the overlay should be horizontal. Any matches that aren’t horizontal and have a verticalerror greater than Error Threshold are pre-selected and displayed in yellow. These are considered poormatches. If you scrub through the timeline and find frameswith a lot of yellowmatches, addmore keyframesfor O_Solver to analyze or add usermatchesmanually. See Adding UserMatches formore information.
Matches displayed with a low ErrorThreshold.
Matches displayed with a high ErrorThreshold.
5. Increase theMatch Offset value to artificially increase the disparity, so you can better see how horizontal thefeaturematches are. Again, if you scrub through the timeline and find frameswith a lot of yellowmatches, addmore keyframes for O_Solver to analyze or add usermatchesmanually. See Adding UserMatches formoreinformation.
6. Next, decreaseMatch Offset to examine different points in the image. Accurate featurematches should sit ontop of each other when you converge on them. If you can see a vertical offset between any featurematches,addmore keyframes for O_Solver to analyze or add usermatchesmanually. See Adding UserMatches formoreinformation.
SOLVER | SOLVING THE CAMERA RELATIONSHIP

71
Adding User Matches
Usermatches assist O_Solver when calculating the camera relationship. The solve considers thesemanually addedmatches superior to the ones detected automatically by Ocula, and pays themmore attention when calculating thefinal results.
You can addmore featurematchesmanually if the automatic feature detection didn’t produce enoughmatches insome parts of the image. In cases like this, it’s a good idea to add at least four usermatches (one in each corner ofthe image), but themore (accurate) matches you have, the better.
This is a feature you’ve addedmanually.
This is a featureO_Solver has detected automatically.
To add a featurematch:
1. Click theAdd User Match button above the Viewer to enable addmode.
2. Locate a feature in either view that is easily recognizable in both views (for example, edges or areas of highcontrast), and then click in the Viewer to place the usermatch. TheAdd User Match button stays enabled soyou can continue adding usermatches.
TIP: You can also add usermatches by holding Ctrl/Cmd+Alt and clicking in the Viewer.
A cross is placed in the Viewer, representing the usermatch in that view, and then O_Solver automatically adds acorrespondingmatch in the other view.
3. You can fine-tunematches by dragging a usermatch in one view to its corresponding position in the other view.By default, the two views are overlaid using a differencemerge, in a 256px texture at x2magnification.
SOLVER | SOLVING THE CAMERA RELATIONSHIP

72
You can change the size of the overlay andmagnification using the texture size andmagnificationdropdowns above the Viewer.
TIP: Holding Ctrl/Cmd displays the left view and Ctrl/Cmd+Shift the right view, allowing you to ping-pongbetween views. Holding Shift displays a left/right mix, using an overmerge, to help you locate badmatches.
4. If you’re not happy with the results, you can try using O_Solver on another sequence shot with the same camerasetup.
WARNING: If you use another sequence to calculate the solve, check Single Solve From All Keys oryou'll be taking the interpolated solve fromone sequence and applying it to the frames on the other.
5. Then, connect theO_Solver node to the Solver input of O_DisparityGenerator, if you intend to use the cameraAlignment to generate disparity, or O_VerticalAligner.
6. Once you are happy with the results of O_Solver, proceed to Feeding the Results to Other Ocula Nodes.
Feeding the Results to Other Ocula Nodes
You can use the sameO_Solver output throughout your script, so you don't have to calculate the camerarelationship several times.
Do one of the following:
• Select Ocula > Ocula 4.0 > O_DisparityGenerator to insert an O_DisparityGenerator node after O_Solver. This isnecessary if you want to useO_DisparityGenerator'sAlignment control to constrain the resulting disparityvectors to match global plate alignment. Youmight want to do this if your plates don't containmuch detail, such asbluescreen images withmarkers in the background.
SOLVER | SOLVING THE CAMERA RELATIONSHIP

73
O_Solver followed by O_DisparityGenerator.
NOTE: If you don't intend to useO_DisparityGenerator'sAlignment control, you don't need an O_Solvernode. SeeDisparityGenerator formore information.
• Select Ocula > Ocula 4.0 > O_VerticalAligner to insert an O_VerticalAligner node after O_Solver. This node canbe used to correct the vertical alignment of either O_Solver’s input clip or another clip shot with the same camerasetup.
O_Solver followed by O_VerticalAligner.
NOTE: If you intend to useO_VerticalAligner's Local alignment control, you also need an O_DisparityGenerator node. SeeDisparityGenerator formore information.
To learnmore about O_DisparityGenerator and O_VerticalAligner, review the chapters on DisparityGenerator andVerticalAligner.
O_Solver Controls
O_Solver Tab
Views to Use
From the views that exist in your project settings, select the two views you want to use to calculate the features andthe camera relationship. These viewswill bemapped for the left and right eye.
SOLVER | O_SOLVER CONTROLS

74
Analysis
Mask
If an area in the Source clip is producing poor featurematches, you can use this control to select areas of the imageto ignore during the feature detection and analysis.
NOTE: Masks should exist in both views, and O_DisparityGenerator expects alpha values of either 0 (forregions to use) or 1 (for regions to ignore).
None Use the entire image area.
Source Alpha Use the alpha channel of the Source clip as an ignoremask.
Source Inverted Alpha Use the inverted alpha channel of the Source clip as an ignoremask.
Mask Luminance Use the luminance of the Ignore input as an ignoremask.
Mask InvertedLuminance
Use the inverted luminance of the Ignore input as an ignoremask.
Mask Alpha Use the alpha channel of the Ignore input as an ignoremask.
Mask Inverted Alpha Use the inverted alpha channel of the Ignore input as an ignoremask.
Analysis Key
This shows the analysis keys that have been created. When you add an analysis key, O_Solver calculates featurematching and analysis and then sets an analysis key. The solves for all other frames are created by interpolatingbetween the results on the analysis keys on either side. This field is for display only. To edit the keyframes, useKeyFrame andDelete Key.
NOTE: Keyframe interpolation helps to ensure smooth changes in the calculated camera relationshipbetween views. We recommend using Key Sequence to analyze the entire sequence, and then addingadditional analysis keys where the offsets betweenmatches occur. You can visualize howwell theinterpolated geometry matches the images by settingDisplay to Preview Alignment in theO_Solvercontrols. If you see a lot of yellowmatches (matches that have a vertical error greater than the ErrorThreshold), youmay need to addmore keyframes.
SOLVER | O_SOLVER CONTROLS

75
TIP: Alternatively, you can quality check the interpolated geometry by using O_VerticalAligner followed byan Anaglyph node. EnableGlobal > Preset > Full to interpolate the calculated camera relationship andcheck whether there is any vertical displacement between the aligned views in the anaglyph view. SeeO_VerticalAligner Example for an example of how to useO_Solver, O_VerticalAligner, and Anaglyph.
Delete Key Delete an analysis key at the current frame.
Delete All Delete all analysis keys.
Key Frame Set an analysis key at the current frame.
Key Sequence Analyze thewhole sequence automatically and set analysis keys when a change incamera alignment is detected.
TIP: Key Sequence detects changes in camera alignment automatically,but can be time-consuming on longer sequences.
Key Nominated Set analysis keys at the frames specified in theRender dialog. You can specifyframes using Nuke's regular frame expressions. For example, if you enter "1-5 8 1015 22-25", only those 12 frames are keyed.
Single Solve From AllKeys
When enabled, O_Solver calculates a single solve using all the keyframes you haveset. Use this for rigs that don’t change over time to get more accurate results thanwhen using a single keyframe orwhen theO_Solver analysis is performed on oneclip and then re-used for another clip.
Do not use this if there is jitter in the alignment or there is a change in separation,convergence, or zoom. Instead, use a separate solve for each keyframe and placekeys where the alignment changes.
Display
Display Dropdown
Change the display mode:
Nothing Only show the Source image.
SOLVER | O_SOLVER CONTROLS

76
Keyframe Matches Show the features andmatches for the camera relationship calculation in a Vieweroverlay. Featurematches are only calculated for the keyframes.
Features and Keyframe Matches for the camera relationship calculation in aViewer overlay.
You can use thismode to seewhereO_Solver has found features andmatches, andevaluate how accurate they are. You can also edit the featurematchesmanually. Todelete a poormatch, right-click on it and select delete selected. To addmatchesmanually, see Adding UserMatches.
You can also activate thismode by selecting display matches from the Viewer’sright-click menu.
SOLVER | O_SOLVER CONTROLS

77
Preview Alignment Preview howwell the calculated featurematches describe the alignment of thestereo camera. This shows the alignedmatches at keyframes, but also calculatesmatches at non-keyframes, allowing you to review howwell the interpolated solveworks and whether additional keyframes are required. If the lines between featurematches are horizontal, they describe the alignment of the camera rig well. If anylines are skewed (and displayed in yellow), youmay want to delete the featurematches in question. If necessary, you can also addmanual featurematches toreplace them and preview the effect of themanualmatches in the overlay.
Visualizing the alignment of the calculated featurematches.
You can also activate thismode by selecting preview alignment from the Viewer’sright-click menu.
Match Offset
The offset (in pixels) applied to the aligned featurematches. You can:
• increase this value to artificially increase the disparity, so it’s easier to see how horizontal the featurematches are.
• decrease this value to set the disparity of particularmatches to zero and examine the vertical offset at eachfeature. Thematches should sit on top of each other.
NOTE: If you find a lot of yellowmatches, you can add usermatchesmanually. SeeO_Solver Controls formore information.
TheMatch Offset control is only available whenDisplay is set to PreviewAlignment. You can also adjust it byselecting decrease offset or increase offset from the Viewer’s right-click menu.
SOLVER | O_SOLVER CONTROLS

78
Error Threshold
The threshold on the vertical alignment error in pixels. WhenDisplay is set to Preview Alignment, any matcheswith a vertical error greater than the threshold are highlighted in the Viewer. This allows you to easily delete poormatches with large errors when previewing alignment at keyframes - adjust the Error Threshold to highlight poormatches and pressBackspace to remove them.
Current Frame
Re-analyse Frame Clear the automatic featurematches from the current frame and recalculate them.This can be useful if there have been changes in the node tree upstream fromO_Solver, you have deleted toomany automatic featurematches, or you want tocalculate the automaticmatches based on any usermatches you have created.
Delete Auto Matches Delete all automatically generatedmatches added to the current frame.
Delete User Matches Delete all usermatches you havemanually added to the current frame.
Python Tab
These controls are for Python callbacks and can be used to have Python functions automatically called when variousevents happen in Nuke.
before render These functions run prior to starting rendering in execute(). If they throw anexception, the render aborts.
before each frame These functions run prior to starting rendering of each individual frame. If theythrow an exception, the render aborts.
after each frame These functions run after each frame is finished rendering. They are not called if therender aborts. If they throw an exception, the render aborts.
after render These functions run after rendering of all frames is finished. If they throw an error,the render aborts.
render progress These functions run during rendering to determine progress or failure.
SOLVER | O_SOLVER CONTROLS

79
O_Solver ExampleIn this example, we read in a stereo image, useO_Solver to calculate the camera relationship, review the results, andadd a usermatch to improve the solve data.
Step by Step1. Start Nuke and press S on theNodeGraph to open the Project Settings. Go to theViews tab and click the Set
up views for stereo button.
2. Select Image > Read to import Dance_Group.exr. The .exr format allows both views to exist in a single file, soNuke reads in both the left and the right view using the same Read node.
3. Insert an O_Solver node after the stereo image by choosingOcula > Ocula 4.0 > O_Solver from the Toolbar.
The purpose of this node is to define the geometrical relationship between the two views in the input image(that is, the camera relationship or solve). The solve information can then be fed to an O_DisparityGenerator, ifyou want to use the alignment information to create a disparity map, or to an O_VerticalAligner to correctvertical offset between views.
For now, we’ll concentrate on creating an accurate solve using O_Solver.
4. Attach a Viewer to theO_Solver node.
5. In theO_Solver controls, click Key Frame to set a keyframe for O_Solver to analyze.
Our example here consists of just one frame, but if you were using a sequence, click Key Sequence toautomatically analyze the sequence and add keyframeswhen the camera setup changes. If the setup doesn’tchange, you can get away with using just one or two keyframes. Remember that keyframes should be placed onframes that are easy to match between views - ideally, with enough picture detail, but nomotion blur, occludingfog, or dust.
Every time you add a keyframe, O_Solver analyzes the footage and calculates the solve.
6. O_Solver displaysKeyframe Matches by default, but you can changemodes using the right-click menu in theViewer or theDisplay dropdown on the Viewer toolbar.
NOTE: Matches are only displayed when the playhead is on a keyframe, marked with a blue chip.
The calculated featurematches are displayed in a Viewer overlay, and you can switch between views to comparethem.
SOLVER | O_SOLVER EXAMPLE

80
Display set to Keyframe Matches.
7. Now, set Display to Preview Alignment. This allows you to check the quality of your solve by previewing thealignment of the calculated featurematches in the Viewer.
Ideally, the lines should all be horizontal. If they have a vertical error greater than the Error Threshold, they areconsidered poormatches and displayed in yellow.
8. To help guide the solve, we can add featurematchesmanually. It’s a good idea to do this if you have aparticularly tricky part of a shot where the automatic featurematching has produced a few yellowmatches.
There's an area in the top-right of the frame containing badmatches, so zoom in on it.
9. Locate a feature in either view that is easily recognizable in both views (for example, edges or areas of highcontrast).
10. Hold Ctrl/Cmd+Alt and then click in the Viewer to place the usermatch.
TIP: You can also click theAdd User Match button above the Viewer to enable addmode.
A cross is placed in the Viewer, representing the usermatch in that view, and then O_Solver automatically adds acorrespondingmatch in the other view.
11. You can align views by dragging a usermatch in one view to its corresponding position in the other view. Bydefault, the two views are overlaid using a differencemerge, in a 256px texture at x2magnification.
You can change the size of the overlay andmagnification using the texture size (in pixels) andmagnificationdropdowns above the Viewer.
TIP: Holding Ctrl/Cmd displays the left view and Ctrl/Cmd+Shift the right view, allowing you to ping-pongbetween views. Holding Shift displays a left/right mix, using an overmerge, to help you locate badmatches.
You can add asmany manual featurematches as you like, so if you see any other areas that might benefit fromthem, feel free to addmore.
O_Solver considers any featurematches you’ve added yourself superior to the ones it detects automatically andpays themmore attention. This can also influence the automaticmatches displayed in the Preview Alignment
SOLVER | O_SOLVER EXAMPLE

81
mode. Any automaticmatches that don't agreewith the alignment defined by your usermatches are highlightedin yellow and should be deleted.
Poor auto-match alignments arehighlighted yellow in the Viewer.
Adding usermatches allows you deletepoormatches by pressing Backspace.
12. Next, decrease theMatch Offset value gradually until somematches have no horizontal offset. This sets thedisparity of thosematches to zero, whichmeans accurate featurematches should sit on top of each other. Youmay need to zoom in to see if they do.
Thematches in the top-left of the Viewer display vertical offset between the featurematches, and arehighlighted in yellow. Place a usermatch on the corner of the building to correct them.
13. Fine-tunematches by dragging the usermatch in one view to its corresponding position in the other view. Bydefault, the two views are overlaid using a differencemerge, in a 256px texture at x2magnification.
You can change the size of the overlay andmagnification using the texture size (in pixels) andmagnificationdropdowns above the Viewer.
TIP: Holding Shift when lining up the usermatch displays a left/right mix of the views, using an overmerge, holding Ctrl/Cmd shows the left view, and Ctrl/Cmd+Shift shows the right view in the overlay.
14. The yellowmatches can be deleted by pressing Backspace to improve the solve. We recommend adding at leastfive usermatches, one toward each corner of the image to correct the overall alignment, and one at the centeron the subject to focus alignment where it is important.
SOLVER | O_SOLVER EXAMPLE

VerticalAligner
DescriptionIf the cameras used to shoot stereoscopic images are poorly positioned or converge (point inwards), some featuresin the resulting two viewsmay be vertically misaligned. In the case of converging cameras, themisalignment may bedue to keystoning. Unlike converging cameras, parallel cameras do not produce keystoning.
Parallel cameras donot cause keystoning.
Converging camerasdo cause keystoning.
Keystoning is when an image is distorted because the angle created by converging cameras affects the perspective inthe two views. As a result, corresponding points in the two views are vertically misaligned.
The left image. The right image.
Whether the vertical misalignment was caused by poorly positioned or converging cameras, it can result in anunpleasant 3D stereo viewing experience. When a vertically misaligned stereo image is viewed with 3D glasses, the
82

83
viewer’s brain attempts to line up the corresponding points in the images, often causing eye strain and headaches.To avoid this, stereo images should only contain horizontal disparity, not vertical.
O_VerticalAligner allows you to warp views vertically so that their corresponding features align horizontally. TheVertical Skew and Local Alignment options allow you to warp the views, while keeping the horizontal position ofeach pixel the same so that there is no change in convergence.
BeforeO_VerticalAligner. Notice that thecurved line at the bottomof the image andthe controls on the left aremisaligned.
After O_VerticalAligner. Notice that thecurved line at the bottomof the image andthe controls on the left have now been
aligned.
There are several modes: Global Alignment, Local Alignment, Fix Scale and Fix Offset. If the none of themethod checkboxes are selected in the Local, Fix Scale, or Fix Offset sections of theO_VerticalAligner controls, theGlobal Alignmentmode is on by default.
Global Alignment Mode
In the Global Alignment mode, O_VerticalAligner performs a global transform to align the views. You can choosebetween several alignment types. All methods concatenate. Thismeans that if you select several alignment typesfrom theGlobal section in theO_VerticalAligner controls, their functions are combined. SeeO_VerticalAlignerControls for information about each alignment type.
If you have a pre-tracked Nuke stereo camera that describes the camera setup used to shoot the Source images,you can attach it to theO_Solver node and useO_VerticalAligner in theGlobal Alignmentmode to analyze thesequence and output a vertically-aligned camera pair. This works with all globalmethods except Vertical Skew(which can't be represented by a camera transform). Formore information, see Using O_VerticalAligner.
Local Alignment Mode
In the Local Alignmentmode, O_VerticalAligner rebuilds the image per-pixel to account for any local distortions inthemirror or lens, and changes in alignment with depth using O_Solver data.
The Local Alignmentmode always requires a disparity map upstream. You can create one using an O_DisparityGenerator node upstreamof theO_VerticalAligner node.
VERTICALALIGNER |

84
NOTE: You can create disparity once and it is aligned to match the aligned plate. There is no need torecalculate disparity.
Fix Scale Mode
The Fix Scalemethod allows you to zoom the plate if the original footagewas not over-scanned, and the alignmentpulls black into the format.
You can scale the image to prevent pulling pixels fromoutside the input image. To minimize the scale change, alignBoth Views.
WARNING: The scale has to be applied to both images, even when aligning Left to Right orRight toLeft.
Fix Offset Mode
The Fix Offsetmethod allows you to correct any convergence change that has happened on the subject to preservethe original subject parallax and hence depth.
You can shift the image to preserve the parallax at the fix-point.
NOTE: The Fix Offsetmode requires upstreamdisparity vectors. If they do not already exist in the imagesequence, insert an O_DisparityGenerator node to calculate them.
InputsO_VerticalAligner has the following inputs:
Source A stereo pair of images. Global Alignmentmode is on by default. In all modes theimages should be followed by an O_Solver node. If you are using the LocalAlignment, or Fix Offsetmode, you also need an O_DisparityGenerator node (ifdisparity vectors do not already exist) upstreamof O_VerticalAligner.
To see a table listing the nodes or channels each Ocula node requires in its inputs, see Appendix A: NodeDependencies.
VERTICALALIGNER | INPUTS

85
Using O_VerticalAlignerTo vertically align a pair of stereo images, you can several modes: Global Alignment, Local Alignment, Fix Scale,and Fix Offset. You can choose to use amixture of thesemodes, for example, you can perform a global alignmentand a local alignment which are concatenated into a single filter operation.
You can apply a global image transform to align the featurematches generated by an upstreamO_Solver node, oryou can rebuild the view(s) to remove vertical disparity calculated by an upstreamO_DisparityGenerator using theLocal Alignmentmode.
NOTE: TheGlobal Alignmentmode is on by default.
To use theO_VerticalAligner, complete the following steps:
1. Select Ocula > Ocula 4.0 > O_Solver to insert an O_Solver node after your stereo clip. Formore information onhow to useO_Solver, see Solver.
2. Select Ocula > Ocula 4.0 > O_VerticalAligner to insert an O_VerticalAligner node after either O_Solver.
3. Connect a Viewer to theO_VerticalAligner node. Your node tree should now look something like this:
4. Open theO_VerticalAligner controls. UnderViews to Use, you can see all the views that exist in your projectsettings. Select the two views you want to use for the left and right eyewhen correcting the alignment. The twoviews you select aremapped for the left and right eye.
5. From theAlignmenu, select how tomove the images to align the views: Both Views, Left to Right, orRightto Left. SeeO_VerticalAligner Controls for information about theAlign options.
6. Select the filter to handle the vertical alignment transform, or use the default Lanczos6, which is a goodsharpening and scaling down filter. Formore information on the available filters, see Filter under O_VerticalAligner Controls or Choosing a Filtering Algorithm in theNuke User Guide.
7. EnableOutput STMap to include theGlobal or Local correction as a uv coordinatemap along with alignmentinformation.
8. From theGlobal section, select types of alignment you want to use. You can select preset options includingTransform,Match Camera, Keystone Only, and Full. You can also select Custom andmanually select thetypes of alignment you want to include. SeeO_VerticalAligner Controls formore information about the types ofalignment.
9. If you want to perform a local alignment, insert an O_DisparityGenerator node after O_Solver, and select theLocal Alignment checkbox in the Local section of theO_VerticalAligner controls. You can now adjust the Localcontrols. SeeO_VerticalAligner Controls formore details.
10. To view the effect of O_VerticalAlignermore accurately, you can:
VERTICALALIGNER | USING O_VERTICALALIGNER

86
• Insert an Anaglyph node between theO_VerticalAligner node and the Viewer,
OR
• Add a StereoReviewGizmo to view alignment. See StereoReviewGizmo formore information.
11. Adjust the required settings to get the best possible result. SeeO_VerticalAligner Controls for information aboutthe settings.
Analysing and Using Output Data
In all globalmethods except Vertical Skew, you can use theAnalyse Sequence control to create output data anduse the data for the following:
• Vertically align a pre-tracked Nuke stereo camera. This allows you to continue using pre-tracked cameras after yourfootage has been vertically aligned. Note that you can only create a vertically aligned stereo camerawhen a pre-tracked camera is connected to theCamera input of O_Solver.
• Create a Nuke CornerPin2D node that produces the same result as O_VerticalAligner.
The output data is also stored on theOutput tab of the node controls, where you can see the transformrepresented as a four-corner pin and a transformmatrix per view.
To analyze and use the output data, complete the following steps:
1. After performing a vertical alignment, click Analyse Sequence under theAnalysis section in theO_VerticalAlignet controls.
NOTE: You cannot useAnalyse Sequence with the Local Alignment checkbox selected.
2. When prompted, enter a frame range to analyze. O_VerticalAligner analyzes the sequence.
VERTICALALIGNER | USING O_VERTICALALIGNER

87
3. You can now use the output data in the following ways:
• To output a vertically aligned camera pair, click either Create Camera or Create Rig. Create Cameraproduces a single Camera nodewith split controls to hold the left and right view parameters. Create Rigproduces two Camera nodes and a JoinViews node that combines them.
• To create a Nuke CornerPin2D node that represents the result of O_VerticalAligner, click Create Corner Pin. ACornerPin2D node that produces the same result as O_VerticalAligner appears in theNodeGraph.
Scripting Analysis and CornerPin Creation
Given a standard NodeGraph containing your footage, an O_Solver, and an O_VerticalAligner, Ocula allows you toautomate the setup of a CornerPin for a range of frameswithout having to manually create the required analysisframes.
The following Python script examines featurematches in the entire sequence, analyzes the vertical alignment for agiven frame range for both views, and then creates a CornerPin node containing to data for the four pinned points inthe Viewer.
TIP: If you don't want the analysis to continue on failure, remove the 1 after the frame range in thesecond Python call.
# Run the analysis pass on the Solver
nuke.toNode('O_Solver1')['analyseSequence'].execute()
# Run the analysis pass on the VerticalAligner between frames 1001 and 1085
nuke.execute("O_VerticalAligner1", 1001, 1085, 1, ['left','right'])
# Create the cornerPin
nuke.toNode('O_VerticalAligner1')['createPin'].execute()
O_VerticalAligner also has a Python tab in the Properties panel, allowing you to call Python functions automaticallywhen various events happen in Nuke. SeeHelp > Documentation > Python Developers Guide formoreinformation.
VERTICALALIGNER | USING O_VERTICALALIGNER

88
O_VerticalAligner Controls
O_VerticalAligner Tab
Views to Use
From the views that exist in your project settings, select the two views you want to use to generate an occlusionmask. These views aremapped for the left and right eye.
Align
Select how tomove the views to align the images.
Both Views Move both the left and right views so that they are aligned.
Left to Right Move the left view only to line up with the right.
Right to Left Move the right view only to line up with the left.
Filter
Select the filtering algorithm you want to usewhen remapping pixels from their original positions to new positions.This helps avoid problemswith image quality, particularly in high contrast areas of the frame (where highly aliased, orjaggy, edgesmay appear if pixels are not filtered and retain their original values).
Impulse This optionmeans no filtering is done. Each output pixel equals an input pixel.
Cubic Remapped pixels receive some smoothing.
Keys Remapped pixels receive some smoothing andminor sharpening.
Simon Remapped pixels receive some smoothing andmedium sharpening.
Rifman Remapped pixels receive some smoothing and significant sharpening.
Mitchell Remapped pixels receive some smoothing and blurring to hide pixelation.
VERTICALALIGNER | O_VERTICALALIGNER CONTROLS

89
Parzen Remapped pixels receive the greatest smoothing of all filters. Use this option toprevent ringing on sharp edges.
Notch Remapped pixels receive flat smoothing (which tends to hideMoiré patterns).
Lanczos4 This filter is good for scaling down.
Lanczos6 Remapped pixels receive some sharpening. This filter is good for scaling down andimagewarping.
NOTE: Note that this option is not ideal for vertical alignment; insteadCubic or Parzen are recommended for this.
Sinc4 Remapped pixels receive a lot of sharpening. This filter is good for scaling down.
Output STMap
When enabled, this allows you to output an STMap along with an aligned image and disparity vectors.
Global
Select the types of alignment you want to use to vertically align the images. You can select preset options, or you canselect Custom andmanually define the types of alignment you want to include. See the table below for the types ofalignment each preset option includes.
PresetOption
Description CameraCorrection
FocalLength
VerticalShift
2DRotation
PerspectiveWarp
VerticalSkew
Transform Use this option toperform a 2Dcorrection withoutany change in pixelaspect or skew.
MatchCamera
Use this option tocorrect using amatchmovecamera connectedto the upstreamO_Solver.
VERTICALALIGNER | O_VERTICALALIGNER CONTROLS

90
KeystoneOnly
Use this option tocorrect verticalalignment withoutchanging theparallax.
Full Use Full to includeall the alignmentoptions exceptVertical skew.
All alignment methods concatenate. Thismeans that if you select several alignment types, their functions arecombined. You can also analyze the data to create corner pin and camera information in all methods except VerticalSkew. See the table below for a description of what each alignment type does. The alignment types are applied inthe following order.
Camera correction Correct the vertical alignment for amatch-move camera connected to an upstreamO_Solver. If there is no camera connected, this uses the internal camera calculatedby O_Solver. The correction is refined by other alignment options that are selected.
Focal length Align the features by calculating a 2D scale to correct focal length differences.
Vertical shift Align the features vertically by moving the entire image up or down. Calculate a 2Dvertical shift to correct a global offset.
2D rotation Align the features vertically by rotating the entire image around a point. The centerof the rotation is determined by the algorithm. This helps correct in-plane cameraroll.
Perspective warp Do a four-corner warp on the images to align themon the y axis. Thismay movethe features slightly along the x axis. Perspective warp can help correct cameratilt as well as roll.
NOTE: A perspective change can alter pixel aspect ratio and introducepixel skew.
Vertical skew Align the features along the y axis using a skew. This does not move the featuresalong the x axis. Vertical skew allows you to correct keystoning without changinghorizontal disparity. This varies the vertical shift across the imagewithout changingthe horizontal position of pixels. However, thismay also introduce pixel skew.
VERTICALALIGNER | O_VERTICALALIGNER CONTROLS

91
NOTE: If you select or deselect an alignment type after selecting a preset option, the preset Typedropdown, automatically updates to Custom.
Local Options
There are twomodes you can use for vertical alignment. TheGlobal Alignmentmethod is on by default. Select theLocal Alignment checkbox to perform a local alignment in addition to the global alignment.
Global Alignment This applies a global image transform to align the featurematches generated by anupstreamO_Solver node.
Local Alignment This rebuilds the view(s) to remove vertical disparity calculated by an upstreamO_DisparityGenerator. Use thismode to create a per-pixel correction if there are anylocal distortions in themirror or lens and changes in alignment with depth.
Pre-blur
The Pre-blur control allows you to set the size of the blur applied to the disparity before performing a localalignment. To smooth out the correction across depth boundaries, increase the blur size.
Correction
TheCorrection control allows you to set the amount of local correction to apply between the global transform at 0and the full correction at 1. This would be useful, for example, if you want to tone down the local distortion that isapplied.
Fix Scale Options
Zoom to Prevent Black in the Frame
Select the Zoom to prevent black in frame checkbox to scale the image in order to prevent pulling pixels fromoutside the input image. To minimise the scale, change theAlign dropdown to Both Views.
WARNING: The scale has to be applied to both images, even when aligning Left to Right orRight toLeft.
VERTICALALIGNER | O_VERTICALALIGNER CONTROLS

92
Calculate Scale
TheCalculate scale control allows you to calculate the scale at the current frame. If the alignment options change,the scale needs to be recalculated. You can lock the scale correction to prevent any changes by selecting the Lockscale checkbox.
Scale
The Scale control allows you to set the global scale that is applied to prevent black in the frame. You can set a key tointerpolate the scale calculated at different frames.
WARNING: Animating the Scale control creates a dynamic zoomon the shot, whichmay not be thestereographer's original intent. In this case, it is recommended to use a static zoom from a single frame, topreserve the original intent of the shot.
Fix Offset Options
Preserve Subject Parallax
Select the Preserve subject parallax checkbox to shift the image in away that preserves the parallax at thespecified Fix Point. This requires the input to have disparity vectors. If disparity vectors do not already exists, youneed to add an O_DisparityGenerator node upstreamof O_VerticalAligner.
Fix Point
You canmove the Fix Point to sample the input disparity and update the applied offset to preserve the parallax.View the output of O_VerticalAligner to set the Fix Point when theOutput is set to Image. You can lock this toprevent any changes by selecting the Lock offset checkbox.
To change the Fix Point, drag the fixPoint widget from the bottom-left corner of the Viewer and drop it in the newposition. Disparity is then recalculated according to the new Fix Point. You can also use the usermatchesdetermined by O_Solver to set the Fix Point.
Offset
You can use theOffset control to set the correction in pixels, that is applied to prevent parallax changes at the FixPoint. To interpolate the offset calculated at different frames, set a key.
NOTE: Note that you can re-converge the views after you have aligned the plates to preserve depth.
VERTICALALIGNER | O_VERTICALALIGNER CONTROLS

93
Analyze Sequence
Analyze the sequence to create a corner pin or an aligned camera output. UseAnalyse Sequence to create theoutput data in all globalmethods except Vertical Skew (the default). Then, you can apply the data to theCreateCorner Pin, Create Camera, or Create Rig controls.
NOTE: You cannot useAnalyse Sequence with the Local alignment checkbox selected.
Create Corner Pin Click this to create a corner pin representing the result of O_VerticalAligner afteryou have clicked Analyse Sequence. This works in all globalmethods exceptVertical Skew.
Create Camera If you have a pre-tracked Nuke stereo camera connected to theCamera input oftheO_Solver up the tree and you click Analyse Sequence, you can then clickCreate Camera to create a vertically aligned camera from the analysis. This givesyou a single Camera nodewith split controls to hold the left and right viewparameters. This works in all globalmethods except Vertical Skew.
Create Rig If you have a pre-tracked Nuke stereo camera connected to theCamera input oftheO_Solver up the tree and you click Analyse Sequence, you can then clickCreate Rig to create a vertically aligned camera rig from the analysis. This gives youtwo Camera nodes and a JoinViews node that combines them. This works in allglobalmethods except Vertical Skew.
Output Tab
Four Corner Pin This represents the 2D corner pin that can be applied to the input image to createthe same result as O_VerticalAligner (in all globalmethods except Vertical Skew).This allows you to do the analysis in Nuke, but take thematrix to a third-partyapplication – such as Baselight – and align the image or camera there.
Transform Matrix This provides the concatenated 2D transform for the vertical alignment. Thematrixis calculated when you click Analyse Sequence on theO_VerticalAligner tab.There is onematrix for each view in the source.
VERTICALALIGNER | O_VERTICALALIGNER CONTROLS

94
Python Tab
These controls are for Python callbacks and can be used to have Python functions automatically called when variousevents happen in Nuke.
before render These functions run prior to starting rendering in execute(). If they throw anexception, the render aborts.
before each frame These functions run prior to starting rendering of each individual frame. If theythrow an exception, the render aborts.
after each frame These functions run after each frame is finished rendering. They are not called if therender aborts. If they throw an exception, the render aborts.
after render These functions run after rendering of all frames is finished. If they throw an error,the render aborts.
render progress These functions run during rendering to determine progress or failure.
O_VerticalAligner ExampleIn this example, we correct the vertical alignment of a stereo image using theGlobal Alignmentmode. The imageused here can be downloaded fromourwebsite. Formore information, please see Example Images.
Step by Step1. Launch Nuke. Open the project settings (press S on theNodeGraph), select theViews tab, and click the Set up
views for stereo button.
2. Import the steep_hill.exr image and connect it to a Viewer. The image includes both the left and the right view.
3. Select Ocula > Ocula 4.0 > O_Solver to insert an O_Solver node after the stereo clip. See Solver formoreinformation.
4. Click Key Frame to set at least one keyframe.
5. Insert an O_VerticalAligner (Ocula > Ocula 4.0 > O_VerticalAligner), followed by an Anaglyph node (Views >Stereo > Anaglyph) after O_Solver.
NOTE: The Anaglyph node is for illustrative purposes in this example. You could just as easily use theDisparityReviewGizmo to view the alignment.
VERTICALALIGNER | O_VERTICALALIGNER EXAMPLE

95
6. By default, O_VerticalAligner is inGlobal alignment modewith the Local alignment checkbox disabled. In thismode, O_VerticalAligner applies a global image transform to align the featurematches generated by theupstreamO_Solver node. InGlobal alignment mode, O_VerticalAligner does not need disparity vectorsupstream.
7. To see the effect more accurately, select theO_VerticalAligner node and pressD repeatedly to disable and enablethe node. With the node disabled, the views remain vertically misaligned. However, when you enable theO_VerticalAligner node, the views align nicely.
The zoomed in imagewith theO_VerticalAlignernode disabled.
The zoomed in imagewith O_VerticalAlignerenabled.
VERTICALALIGNER | O_VERTICALALIGNER EXAMPLE

VectorGenerator
DescriptionO_VectorGenerator generatesmotion vector fields for each view in a stereo image. Motion vectorsmap the locationof a pixel on one frame to the location of the corresponding pixel in a neighboring frame. It has the same dimensionsas the image, but contains an (x,y) offset per pixel. These offsets show how to warp a neighboring image onto thecurrent image.
Clearly, asmost of the images in a sequence have two neighbors, each can have two vector fields. These are calledthe forwardmotion vectors where they represent thewarp of the next frame on to current frame, and backwardmotion vectors where they represent thewarp of the previous frame on to current frame.
Disparity vectorsmap pixels between views, whereasmotion vectorsmap thembetween frames.
O_VectorGenerator stores themotion vectors in the backward and forwardmotion channels. To view these in Nuke,selectmotion, forward, or backward from the channel set menu in the top left corner of the Viewer.
96

97
Source frame. Themotion channel generated by Ocula.
Forwardmotion vectors. Backwardmotion vectors.
If you want to use pre-calculatedmotion vectors rather than generate vector fields each time you need them, youcan use aWrite node to render them into the channels of your stereo .exr file along with the color and disparitychannels. Later, whenever you use the same image sequence, themotion vectors are loaded into Nuke together withthe sequence.
Ocula’s Retimer node relies onmotion vectors to produce its output, but youmay also want to useO_VectorGenerator for other purposes (for example, for generatingmotion blur).
InputsO_VectorGenerator has the following inputs:
Source A stereo pair of images.
VECTORGENERATOR | INPUTS

98
Mask An optionalmask that specifies areas to exclude from themotion calculation. Youcan use this input to prevent distortions at occlusions or to calculatemotion for abackground layer by ignoring all foreground elements.
Note that masks should exist in both views, and O_VectorGenerator treats thealpha values of 1 as foreground and blurs to the 0 value using nearby vectors torecreate object boundaries, rather than image data. When you create amask usingRoto or RotoPaint, you can use the feather control to extend the calculation. Forexample, the vectormapmay have a sharper transition at edges with a binarymask, but applying feather on themask can help smooth the resulting image.
The left view. Amask to select the dancers in the leftview.
To see a table listing the nodes or channels each Ocula node requires in its inputs, see Appendix A: NodeDependencies.
Generating Motion VectorsTo generatemotion vectors for a stereo pair of images, do the following:
1. Select Ocula > Ocula 4.0 > O_VectorGenerator to add an O_VectorGenerator node after either a stereo clip ora JoinViews node.
2. Make sure you are viewing the output fromO_VectorGenerator.
3. In theO_VectorGenerator controls, you can see all the views that exist in your project settings underViews toUse. Select the two views you want to use to calculate themotion vectors. The two views you selected aremapped for the left and right eye.
4. If there are areas in the image that you want to ignorewhen generating themotion vector field, supply amaskeither in theMask input or the alpha of the Source input. In theO_VectorGenerator controls, setMask to thecomponent you want to use as themask.
If there are areas in the image that you want to ignorewhen generating vectors, supply amask either in theMask input or the alpha of the Source input. In theO_VectorGenerator controls, setMask to the componentyou want to use as themask.
VECTORGENERATOR | GENERATING MOTION VECTORS

99
Thewhite areas of the image have their vectors calculated as normal, whereas black areas take their vectors fromnearby areas. When you create amask using Roto or RotoPaint, you can use the feather control to tune thecalculation.
5. Set the Viewer’s channel set menu tomotion, forward, or backward.
O_VectorGenerator calculates themotion vectors and displays them in the Viewer.
6. If necessary, adjust Vector Detail, Strength, Consistency, and Smoothness and view their effect on themotion vector field. Formore information on these parameters, seeO_VectorGenerator Controls.
Writing Motion Vectors into a Clip
When you're happy with themotion vectors generated, you can save time down the line by writing the vectors into anew clip combining the source andmotion channels.
1. Select theO_VectorGenerator node in theNodeGraph.
2. Select Image >Write (or pressW on the keyboard) to insert aWrite node after O_VectorGenerator.
3. In theWrite node controls, select all from the channels dropdown and set file type to exr.
4. Enter a name for the clip in the file field (for example,my_clip.####.exr), and click Render.
The newly createdmotion channels are saved in the channels of your stereo clip. When you need to manipulatethe same clip again later, themotion vectors are loaded into Nuke together with the clip.
Rendering the output to combine the clip and themotion channels forfuture use.
VECTORGENERATOR | GENERATING MOTION VECTORS

100
O_VectorGenerator Controls
Use GPU
Open theO_VectorGenerator controls. O_VectorGenerator renders using the Local GPU specified, if available, ratherthan the CPU. TheGPU may significantly improve processing performance.
If there is no suitable GPU, or the required NVIDIA CUDA drivers are unavailable, O_VectorGenerator defaults tousing the CPU. You can select a different GPU Device, if available, by opening Nuke's Preferences and selecting analternative card from theGPU Device dropdown.
NOTE: Selecting a different GPU requires you to restart Nuke before the change takes effect.
Views to Use
From the views that exist in your project settings, select the two views you want to use to calculate themotionvectors. These views aremapped for the left and right eye.
Mask
An optionalmask that specifies areas to exclude from themotion calculation. You can use this input to preventdistortions at occlusions or to calculatemotion for a background layer by ignoring all foreground elements.
Note that masks should exist in both views, and O_VectorGenerator treats the alpha values of 1 as foreground andblurs to the 0 value using nearby vectors to recreate object boundaries, rather than image data. When you create amask using Roto or RotoPaint, you can use the feather control to extend the calculation. For example, the vectormapmay have a sharper transition at edges with a binary mask, but applying feather on themask can help smooththe resulting image.
None Use the entire image area.
Source Alpha Use the alpha channel of the Source clip as an ignoremask.
Source Inverted Alpha Use the inverted alpha channel of the Source clip as an ignoremask.
Mask Luminance Use the luminance of theMask input as an ignoremask.
Mask InvertedLuminance
Use the inverted luminance of theMask input as an ignoremask.
VECTORGENERATOR | O_VECTORGENERATORCONTROLS

101
Mask Alpha Use the alpha channel of theMask input as an ignoremask.
Mask Inverted Alpha Use the inverted alpha channel of theMask input as an ignoremask.
Vector Detail
Adjusts the detail of the calculatedmotion vectors. Higher detail picks up finermovement, but takes longer tocalculate.
Strength
Sets the strength inmatching pixels between frames. Higher values allow you to accurately match similar pixels inone image to another, concentrating on detail matching even if the resultingmotion field is jagged. Lower valuesmay miss local detail, but are less likely to provide you with the odd spurious vector, producing smoother results.Often, it is necessary to trade one of these qualities off against the other. Youmay want to increase this value toforce the images to match, for example, where fine details aremissed, or decrease it to smooth out themotionvectors.
Consistency
Sets how heavily the forward and backward vectors are forced to match. Increase theConsistency to make theforward and backward vectorsmore similar to each other, but thismay cause the vectors to match the image less.
Smoothness
Applies extra smoothing to themotion vector field as a post-process, after imagematching. The higher the value, thesmoother the result.
O_VectorGenerator ExampleSeeO_Retimer Example for an example of how to useO_VectorGenerator and O_Retimer to calculate amotionvector field for a stereo image and use it to retime the sequence.
VECTORGENERATOR | O_VECTORGENERATOR EXAMPLE

Retimer
DescriptionO_Retimer is designed to retime footage so that it plays back faster or in slow-motion. O_Retimer uses upstreammotion vectors generated by an O_VectorGenerator node to retime the footage. Thesemotion vectors describe howeach pixel moves from frame to frame (see VectorGenerator). With accuratemotion vectors, it is possible togenerate an output image at any point in sequence timeline by interpolating along the direction of themotion.
Simplemix of two frames toachieve an in-between frame.
O_Retimer vector interpolationof the same two frames.
By default, O_Retimer is set to perform a half-speed slow down. This is achieved by generating new frames at quarterand three-quarter positions (.25 and .75) between the original frames at 0 and 1. In this way, none of the originalframes are used in the retimed sequence, as shown in the following diagram:
Timing Methods
You can retime footage using two different methods; the Speedmethod and the Source Framemethod. Bydefault, the Timing control is set to the Speedmethod.
102

103
The Speedmethod allows you to set a new speed at which to play the footage back. A speed value below 1 slows theclip down; and a speed value above 1, speeds it up. The default value is 0.5, which creates a half-speed retime.
NOTE: When using the Speedmethod, we recommend adding a FrameRange node before theO_Retimerto control the input frame range. This allows you to visualize the retime using the Curve Editormore easily.
Alternatively, you can perform a retime using the Source Framemethod. This retimes the footage in terms ofspecifying source frames at different outputs on the timeline. For example, you can specify frame 1 in the outputclip to read frame 1 of the source clip, and specify frame 100 in the output clip to read frame 50 of the source clip.This is the equivalent of doing a half-speed retime.
InputsO_Retimer has the following inputs:
Motion If a vectors are supplied here, O_Retimer uses them and does not requiremotion inthe Source input. This can be useful if, for example, your input sequence is verynoisy, as toomuch noise interferes with themotion estimation. In that case, youshould supply a smoothed version of the sequence and an O_VectorGeneratornode here.
Source A stereo pair of images. If motion vectors are not embedded in the images, youneed to insert an O_VectorGenerator node after the image sequence to calculatethem.
To see a table listing the nodes or channels each Ocula node requires in its inputs, see Appendix A: NodeDependencies.
Using O_RetimerNOTE: O_Retimer requires upstreammotion vectors to operate correctly.
Retiming Stereo Footage Using Speed
To perform a linear retime using the Speedmethod, do the following:
1. If motion vectors don’t yet exist in the script, you can use theO_VectorGenerator node to calculate them. SeeVectorGenerator for information on how to do this.
RETIMER | INPUTS

104
2. Select Ocula > Ocula 4.0 > O_Retimer to insert O_Retimer either after theO_VectorGenerator node if youadded one in the previous step, or after the stereo image sequence.
3. In theO_Retimer controls, select the two views you want to use for retiming underView to Use. The two viewsyou select aremapped for the left and right eye.
4. Connect a Viewer to theO_Retimer node. Your node tree should now look something like this:
5. Select a new speed value by either entering it the Speed box or dragging the Speed slider to the required value.
6. Play through the clip to calculate the retiming for all the frames.
NOTE: Constant retimes produce a number of frames equal to last frame - first frame / speed. Forexample, a 10 frame clip at half speed would produce 10-1/0.5 = 18 frames.
Retiming Stereo Footage Using Source Frame
NOTE: You need to set aminimumof two keyframes to retime footage using the Source Framemethod.
To perform a linear retime using the Source Framemethod, do the following:
1. Repeat steps 1 to 4 in the Retiming Stereo FootageUsing Speed section.
2. Select Source Frame from the Timing dropdown.
3. Move the playhead to the first frame you want to change the output for on the Viewer timeline.
4. Set the source frame number that you want to appear at the selected output position by either entering it in theFrame box, or dragging the Frame slider to the required frame.
5. Set a keyframe for this by selecting the animationmenu next to the Frame parameter, and clicking Set key. Akeyframe is indicated by a bluemarker.
6. Move the playhead on the Viewer timeline to the next frame you want to change the output for.
RETIMER | USING O_RETIMER

105
7. Set the source frame number that you want to appear at the selected output position by either entering it in theFrame box, or dragging the Frame slider to the required frame. A keyframe is set automatically, identified with abluemarker.
8. Play through the clip to calculate the retiming for all the frames.
NOTE: Constant retimes produce a number of frames equal to last frame - first frame / speed. Forexample, a 10 frame clip at half speed would produce 10-1/0.5 = 18 frames.
Varying the Retime Speed
To vary the speed in your sequence, you can use either of the Timingmethods. As with the Source Framesmethod, you add keyframes at different points on the Viewer timeline and specify varying speeds. Thismeans, thespeed changes at every keyframe, varying the speed throughout the clip.
NOTE: When you are retiming footage using the Speedmethod, ensure that you set the keyframes on theinput frames by using a FrameRange node, as setting keyframes on the input frames alters the number ofoutput frames.
Varying Retimes Using Speed
To vary the speed throughout the footage using the Speedmethod, do the following:
1. Repeat steps 1 to 4 in the Retiming Stereo FootageUsing Speed section.
2. Add a FrameRange (Time > FrameRange) node between theO_VectorGenerator and O_Retimer.
3. Set the timeline range to Input using the dropdown under the Viewer.
4. In the FrameRange node's Properties, specify the first and last frames you want to retime. For example, 1021 -1040. This sets the input frames and allows you to visualize the retime using the Curve Editormore easily.
5. Set a keyframe on the first frame specified by the FrameRange node and then set the required keyframes toretime the footage as required.
RETIMER | USING O_RETIMER

106
6. In theO_Retimer Properties, right-click the keyframed Speed control and select Curve editor.
TheCurve Editor tab displays the keyframes you added to retime the footage.
7. If youmove points on the curve, you can see the out point on the Viewer timeline updates to show you howmany frames of output are created from the input frames.
TIP: You can add points to a curve by holding Ctrl/Cmd+Alt and clicking on the curve. This also adds acorresponding keyframe to the Viewer timeline.
The left-hand curve creates 1042 output frames, whereas the shallower retime curve on the right producesfewer output frames - just 1035 frames. However, the input frames displayed on the x axis of theCurve Editorremain constant between 1021 and 1040.
Frames 1021 to 1040 with a steepslowdown curve
produces 1042 frames output in the Viewer.
Frames 1021 to 1040 with a shallowslowdown curve produces 1035 frames
output in the Viewer.
Varying Retimes Using Source Frames
To vary the speed throughout the footage using the Source Framesmethod, do the following:
1. Repeat steps 1 to 4 in the Retiming Stereo FootageUsing Speed section.
2. Select Source Frame from the Timing dropdown.
3. Move the playhead to the first frame you want to change the output for on the Viewer timeline.
4. Set the source frame number that you want to appear at the selected output position by either entering it in theFrame box, or dragging the Frame slider to the required frame.
5. Set a keyframe for this by selecting the animationmenu next to the Frame parameter, and clicking Set key. Akeyframe is indicated by a bluemarker.
RETIMER | USING O_RETIMER

107
6. Move the playhead on the Viewer timeline to the next frame you want to change the output for.
7. Set the source frame number that you want to appear at the selected output position by either entering it in theFrame box, or dragging the Frame slider to the required frame. A keyframe is set automatically, identified with abluemarker.
8. Add asmany keyframes as necessary to produce the required retime. For example, if you had a clip consisting of15 frames, you could:
• Set frame 1 to output frame 1, and frame 5 to output frame 2.5, resulting in a half-speed retime.
• Set frame 10 to output frame 15, resulting in a third speed up.
This creates a retime curve, which you can see if you right-click the Frame control and select Curve editor orDope sheet from the animationmenu. The graph would look something like this:
The y axis shows the source frames, and the x axis shows the output frames. By using theCurve Editor orDope Sheet to adjust this curve, you can create an arbitrarily changing speed for the sequence.
TIP: You can add points to a curve by holding Ctrl/Cmd+Alt and clicking on the curve. This also adds acorresponding keyframe to the Viewer timeline.
O_Retimer Controls
Use GPU
Open theO_Retimer controls. O_Retimer renders using the Local GPU specified, if available, rather than the CPU. TheGPU may significantly improve processing performance.
RETIMER | O_RETIMER CONTROLS

108
If there is no suitable GPU, or the required NVIDIA CUDA drivers are unavailable, O_Retimer defaults to using theCPU. You can select a different GPU Device, if available, by opening Nuke's Preferences and selecting an alternativecard from theGPU Device dropdown.
NOTE: Selecting a different GPU requires you to restart Nuke before the change takes effect.
Views to Use
From the views that exist in your project settings, select the two views you want to use to perform the retime. Theseviews aremapped for the left and right eye.
Timing
Use the Timing control to set the retimingmethod.
Speed Select thismethod if you want to define the retiming in terms of speed of playbackand total duration: double-speed halves the duration of the clip and half-speeddoubles the duration of the clip.
NOTE: When you are retiming footage using the Speedmethod, ensurethat you set the keyframes on the input frames, as setting keyframes onthe input frames alters the number of output frames.
Source Frame Select thismethod if you want to define the retiming in terms of specifying sourceframes at different output points in the Viewer timeline. You need to set aminimumof two keyframes to use the Source Framemethod.
Speed
The Speed control is only available when the Timingmethod is set to Speed. Use this to alter the playback speed.Values below 1 slow down the clip. Values above 1 speed upmovement. For example, to slow down the clip by afactor of two (half speed), set this value to 0.5. Quarter speed would be 0.25.
Frame
The Frame control is only available when the Timingmethod is set to Source Frame. Use this to specify the sourceframe at the currently selected output frame on the Viewer timeline. For example, to slow down a 50 frame clip byhalf, set the Source Frame to 1 at frame 1 and the Source Frame to 50 at frame 100. The default expressionresults in a half-speed retime.
RETIMER | O_RETIMER CONTROLS

109
Edges
Output edges to alpha
You can use theOutput edges to alpha checkbox to output the edges to the alpha channel. Use the alpha channelas an overlay to determinewhere the edge correction is applied.
Adjust Edges
Use theAdjust Edges slider to change the size of the edgemask. To dilate themask, use a positive value. You canuse a negative value to erode themask.
Feather
You can use the Feather slider to specify howmuch feathering to apply to the edges. Increasing the Feather valuesoftens the edges; decreasing the value, sharpens the edges.
O_Retimer ExampleIn this example, we generatemotion vectors using O_VectorGenerator and feed them to O_Retimer in order to varythe speed throughout the clip.
You can download the image used here fromourwebsite. Formore information, please see Example Images.
Step by Step
Generating Motion Vectors1. Launch Nuke and open the project settings by pressing S on theNodeGraph. Go to theViews tab and click the
Set up views for stereo button.
2. Import dance_group.##.exr. This image already includes both the left and the right views.
3. Add a Viewer to the image.
4. Select Ocula > Ocula 4.0 > O_VectorGenerator to insert an O_VectorGenerator node after the imagesequence.
RETIMER | O_RETIMER EXAMPLE

110
The purpose of O_VectorGenerator is to calculate themotion vectors required later for retiming the sequence.
5. In the Viewer, selectmotion from the channel dropdown. The calculated forward and backwardmotion vectorsare displayed in the Viewer.
6. You can render out themotion vectors with the image by selecting Image >Write to insert aWrite node afterO_VectorGenerator. In theWrite node controls, select all from the channels dropdownmenu. Choose exr asthe file type. Select a location for the clip in the file field and enter dance_group_motion.##.exr as the name.Click Render. The newly createdmotion vectors are saved in the channels of the clip.
7. Continue to the next section to retime the sequence using thesemotion vectors.
Retiming the Sequence1. Import thedance_group_motion.##.exr clip you rendered in the previous step and connect a Viewer to it.
2. Play through the clip in the Viewer to get a sense of themotion.
3. Insert an O_Retimer node after the clip.
By default, this node is set to perform a half speed slow down. However, in this example, wewant to speed upthe sequence.
RETIMER | O_RETIMER EXAMPLE

111
4. Instead of changing the clip’s playback speed in terms of overall duration, we are going to define the retiming byspecifying source frames at selected output frames in the Viewer timeline. In order to do this, set Timing toSource Frame in theO_Retimer controls.
Notice that the Speed control is not available and the Frame control is activated. The default Frame setting is 1,which sets the first frame on the timeline to frame 1 of the input image.
NOTE: You need to set aminimumof two keyframes to use the Source Framemethod.
5. Click the animationmenu next to Frame and select Set key in order to set a keyframe at the first frame on thetimeline.
A keyframe is indicated by a blue chip.
6. Move the playhead to frame 8 and set the Frame value to 4. A keyframe is set automatically. O_Retimer setsframe 8 on the timeline to frame 4 of the source image, effectively reducing the playback speed by half leadingup to frame 8.
7. Move the playhead to frame 15 and set the Frame value to 15. O_Retimer sets frame 15 on the timeline to thelast frame of the input clip, effectively returning the playback speed to normal at frame 15.
8. Press Play in the Viewer to process and review the results. After the process is complete, you are able to see theresult of the retime. Youmay have to reduce the fps control to see the result clearly.
9. Return to the beginning of the clip and play through each framewith theNext Frame arrow in the Viewer. Youshould notice that the Frame value changes over time – slowly up to frame 8 andmore quickly towards the finalframe.
RETIMER | O_RETIMER EXAMPLE

InteraxialShifter
DescriptionTheO_InteraxialShifter node allows you to adjust the interaxial distance of stereo images. Interaxial distance is thedistance between the left and right cameras. Using this O_InteraxialShifter node, you can generate two new views atspecified positions between the left and right images.
Changing interaxial distance is the equivalent of moving the cameras closer together or further apart. The greater theinteraxial distance, the greater the depth perception. This is illustrated below, where the gray rectangles representelements depicted in a stereo image.
When the 3D imagewas shot with thecameras far apart, objects on the screenseem further apart from each other; theforeground objects look closer to you, andthe background objects look further away.
When the 3D imagewas shot with camerascloser together, objects on the screen seemclose to each other; the foreground objectsdon't look much closer to you than the
background objects.
Youmay want to change interaxial distance during post-production for a variety of reasons. For example, it can beuseful when trying to match the depths between scenes in order to make transitionsmore comfortable for theviewer, or simply because the desired depth of a shot has been reconsidered as the final film evolves. It might also
112

113
help in the process known as depth grading, where the depth of field is adjusted in order to ensure the stereo effectcan be comfortably viewed on the intended screen size. The apparent depth of the scene depends upon acombination of the screen size and the distance from the screen to the viewer.
To generate new viewswith a different interaxial distance, theO_InteraxialShifter node requires upstreamdisparityvectors that relate the two views. You can use theO_DisparityGenerator node to calculate these vectors. SeeDisparityGenerator for how to do this.
NOTE: This node does not pass through any disparity channels fed into it. This is because, after warpingthe input images, the original disparity map is no longer valid. If you need disparity channels further downthe tree, add another O_DisparityGenerator node after O_InteraxialShifter.
TIP: Changing interaxial distance is different to changing convergence (the inward rotation of thecameras). You can change convergence using Nuke’s ReConverge node. This way, you can have anyselected point in the image appear at screen depth when viewed with 3D glasses.
InputsO_InteraxialShifter has the following inputs:
Source A stereo pair of images. If disparity channels and occlusionmasks are notembedded in the images, you need to insert an O_DisparityGenerator and an O_OcclusionDetector node after the image sequence.
To see a table listing the nodes or channels each Ocula node requires in its inputs, see Appendix A: NodeDependencies.
Using O_InteraxialShifterNOTE: O_InteraxialShifter requires disparity vectors and an occlusionmask to operate correctly.
To change the interaxial distance, do the following:
1. If disparity vectors don’t yet exist in the script, insert an O_DisparityGenerator node after your image sequenceto calculate the disparity vectors. SeeDisparityGenerator for how to do this.
2. O_InteraxialShifter requires an occlusionmask. Insert an O_OcclusionDetector node after either theO_DisparityGenerator node (if you added one in the previous step) or the stereo image sequence.
3. From the toolbar, select Ocula > Ocula 4.0 > O_InteraxialShifter to insert an O_InteraxialShifter node aftertheO_OcclusionDetector node.
INTERAXIALSHIFTER | INPUTS

114
4. In theO_InteraxialShifter controls, select the two views you want to use for creating the new views underViewto Use. The two views you select aremapped for the left and right eye.
5. Use the Left Position and Right Position sliders to indicatewhere you want to build the new left and rightviews. The values are expressed as a fraction of the distance between the two views. For example, if the LeftPosition is set to 0.25, it is at a quarter of the total distance between the cameras.
6. Attach a Viewer to theO_InteraxialShifter node. Your node tree should now look something like this:
7. Adjust the Edges settings to get the best possible result. SeeO_InteraxialShifter Controls formore information.
O_InteraxialShifter Controls
Use GPU
Open theO_InteraxialShifter controls. O_InteraxialShifter renders using the Local GPU specified, if available, ratherthan the CPU. TheGPU may significantly improve processing performance.
If there is no suitable GPU, or the required NVIDIA CUDA drivers are unavailable, O_InteraxialShifter defaults to usingthe CPU. You can select a different GPU Device, if available, by opening Nuke's Preferences and selecting analternative card from theGPU Device dropdown.
NOTE: Selecting a different GPU requires you to restart Nuke before the change takes effect.
Views to Use
From the views that exist in your project settings, select the two views you want to use to create the new views.These views aremapped for the left and right eye.
Left Position
Select a position between the viewswhere you want to generate the new left view. The position is expressed as afraction of the distance between the views.
INTERAXIALSHIFTER | O_INTERAXIALSHIFTER CONTROLS

115
Right Position
Select a position between the viewswhere you want to generate the new right view. The position is expressed as afraction of the distance between the views.
Edges
Output edges to alpha
You can use theOutput edges to alpha checkbox to output the edges to the alpha channel. Use the alpha channelas an overlay to determinewhere the edge correction is applied.
Adjust Edges
Use theAdjust Edges slider to change the size of the edgemask. To dilate themask, use a positive value. You canuse a negative value to erode themask.
Feather
You can use the Feather slider to specify howmuch feathering to apply to the edges. Increasing the Feather value,softens the edges; decreasing the value, sharpens the edges.
INTERAXIALSHIFTER | O_INTERAXIALSHIFTER CONTROLS

DepthToDisparity
DescriptionMany Ocula nodes rely on disparity maps to produce their output. Usually, disparity maps are created using acombination of theO_Solver (see Solver) and O_DisparityGenerator (see DisparityGenerator) nodes.
However, if you have a CG scenewith stereo camera information and a z-depthmap available, you can also use theO_DepthToDisparity node to generate the disparity map. Provided that the camera information and z-depthmapare correct, this is both faster andmore accurate than using theO_Solver and O_DisparityGenerator nodes.
Using one of the camera transforms and the corresponding depthmap, O_DepthToDisparity does a back projectionfromone view to find the position of each image point in 3D space. It then projects this point with the other cameratransform to find the position of the point in the other view. The difference between the two positions gives thedisparity in one direction.
As with theO_DisparityGenerator node, the final disparity vectors are stored in disparity channels, so youmight notsee any image data appear when you first calculate the disparity map. To see the output insideNuke, select thedisparity channels from the channel set and channel controls in the top left corner of the Viewer. Examples of what adisparity mapmight look like using the RGB and R channels are shown below. As you can see, the RGB layers on theleft are harder to read than the single R channel.
Once you have generated a disparity map that describes the relation between the views of a particular clip well, it issuitable for use inmost of theOcula nodes. We recommend that you insert aWrite node after O_DepthToDisparityto render the original images and the disparity channels as a stereo .exr file. This format allows for the storage of animagewithmultiple views and channel sets embedded in it. Whenever you use the same image sequence, thedisparity map is loaded into Nuke together with the sequence and is readily available for theOcula nodes. For
116

117
information on how to generate a disparity map using O_DepthToDisparity and render it as an .exr file, seeGenerating a Disparity Map fromDepth.
NOTE: To useO_DepthToDisparity, you need the positions of the stereo camera rig for the two views.
InputsO_DepthToDisparity has the following inputs:
Camera ANuke stereo Camera node. This is the camera the scenewas rendered with. Inmost cases, you would import this into Nuke from a third-party 3D application. Forinformation on how to do this, see theNuke User Guide.
In Nuke, a stereo camera can be either:
• a single Camera node in which some or all of the controls are split, or
• two Camera nodes (one for each view) followed by a JoinViews node (Views >JoinViews). The JoinViews node combines the two cameras into a single output.
A single Camera nodewith split controls. Two cameras combined using Nuke’sJoinViews node.
Depth This is a stereo pair of images (usually, a scene you’ve rendered from a 3Dapplication). In the depth channel, there should be a z-depthmap for each view.
NOTE: If this input is an .exr file, the z-depthmapmay already beembedded in the clip.
If you’re using another file format and have saved the depthmap as a separateimage, you can use aNuke Shuffle node (Channel > Shuffle) to get the z-depthmap in the depth channel of theDepth image. For information on how to do this,see theNuke User Guide.
DEPTHTODISPARITY | INPUTS

118
To see a table listing the nodes or channels each Ocula node requires in its inputs, see Appendix A: NodeDependencies.
Generating a Disparity Map from DepthTo generate a disparity map from a depth channel, do the following:
1. Start Nuke and press S on theNodeGraph to open the Project Settings. Go to theViews tab and click the Setup views for stereo button.
2. From the Toolbar, select Image > Read to load your stereo clip (usually, a rendered 3D scene) into Nuke. If youdon’t have both views in the same file, select Views > JoinViews to combine them, or use a variable in the Readnode’s file field to replace the name of the view (use the variable%V to replace an entire view name, such as leftor right, and%v to replace an initial letter, such as l or r). Formore information, refer to theNuke User Guide.
Make sure the stereo clip contains a z-depthmap for each view in the depth channels. If this is not the case andyou have saved the depthmaps as separate images, you can use aNuke Shuffle node (Channel > Shuffle) toshuffle them into the depth channels.
3. Select Ocula > Ocula 4.0 > O_DepthToDisparity to insert an O_DepthToDisparity node after either the stereoclip or the JoinViews node (if you inserted one in the previous step).
4. Connect the camera that the scenewas rendered with to theCamera input of O_DepthToDisparity. It isimportant the camera information is correct for the scene.
5. Open theO_DepthToDisparity controls. From theViews to Usemenu or buttons, select which views you wantto use for the left and right eyewhen creating the disparity map.
6. Attach a Viewer to theO_DepthToDisparity node, and display one of the disparity channels in the Viewer.
O_DepthToDisparity calculates the disparity map and stores it in the disparity channels.
7. Select Image >Write to insert aWrite node after O_DepthToDisparity. In theWrite node controls, select allfrom the channels dropdownmenu. Choose exr as the file type. Render the clip.
The newly created disparity channels are saved in the channels of your stereo clip. When you need to manipulatethe same clip again later, the disparity vectors are loaded into Nuke together with the clip.
Rendering the output to combine the clip and the disparitychannels for future use.
DEPTHTODISPARITY | GENERATING A DISPARITYMAP FROMDEPTH

119
O_DepthToDisparity Controls
Views to Use
From the views that exist in your Project Settings, select the two views you want to use to create the disparity map.These views aremapped for the left and right eye.
O_DepthToDisparity ExampleThis example shows you how to calculate a disparity map for a stereo pair of images using O_DepthToDisparity.
You can download the script used here fromourwebsite. Formore information, please see Example Images.
Step by Step1. Start Nuke and select File > Open to import the gherkin.nk script.
2. This script has the left and the right view set up in the Project Settings. In theNodeGraph, there is a stereocamera node.
3. Select Image > Read to import gherkin.exr and attach a Viewer to the image.
The image is a render of a 3D scene. It already includes the left and the right view, and a depth channel for bothviews.
4. Select Ocula > Ocula 4.0 > O_DepthToDisparity to insert an O_DepthToDisparity node between the Readnode and the Viewer. Make sure the Read node is connected to theDepth input of O_DepthToDisparity.
5. Connect the Camera node to theCamera input of O_DepthToDisparity. This node is the camera the 3D scenewas rendered with. Your node tree should now look something like the one shown below.
6. Use the channelmenus in the top left corner of the Viewer to display one of the disparity channels.
O_DepthToDisparity calculates the disparity map and stores it in the disparity channels.
DEPTHTODISPARITY | O_DEPTHTODISPARITY CONTROLS

120
7. Temporarily decrease the gain value in the Viewer to see detail in the disparity channels and then switch back toviewing the rgba channels.
8. To evaluate the quality of the disparity map, select Ocula > Ocula 4.0 > DisparityReviewGizmo.
The default settings show that the disparity map is pretty good, with clearly defined depth edges picked out inred. SeeDisparityReviewGizmo formore information.
It is worth noting that the results achieved with O_DepthToDisparity are usually better than those achieved with O_Solver and O_DisparityGenerator for rendered 3D scenes, though this is not the casewith non-CG footage.
DEPTHTODISPARITY | O_DEPTHTODISPARITY EXAMPLE

DisparityToDepth
DescriptionTheO_DisparityToDepth node produces a z-depthmap for each view of a stereo clip, based on the clip’s disparitymap and stereo camera setup.
A z-depthmap is an image that uses the brightness of each pixel to specify the distance between the 3D scene pointand the virtual camera used to capture the scene. For example, youmay use a z-depthmap if you want to introducefog and depth-of-field effects into a shot. In Nuke, the ZDefocus node (Filter > ZDefocus) requires a depthmap inits input.
O_DisparityToDepth stores the final z-depthmap in thedepth channel. Select depth from the channel dropdownabove the Viewer to display the z-depthmap. You can then select the red only channel (R) and adjust the gain andgamma sliders above the Viewer to display the depthmapmore clearly.
The left view of a stereo image. The associated depthmap of the left view.
It's worthmentioning that depth is the distance along the Z axis for the camera, not the distance along the ray fromthe camera center to the 3D surface point. Thismatches the depth output of the ScanlineRender node in Nuke. Inthe figure below, each pixel forms a ray, and ABmeasures the physical distance from the camera to the 3D point,whereasACmeasures the distance along the Z axis for the camera.
121

122
InputsO_DisparityToDepth has the following inputs:
Camera A pre-tracked Nuke stereo camera that describes the camera setup that is used toshoot the Source images. This can be a camera you have tracked with theCameraTracker node or imported to Nuke from a third-party camera trackingapplication.
In Nuke, a stereo camera can be either:
• a single Camera node in which some or all of the controls are split, or
• two Camera nodes (one for each view) followed by a JoinViews node (Views >JoinViews). The JoinViews node combines the two cameras into a single output.
A single Camera nodewith split controls. Two cameras combined using Nuke’sJoinViews node.
Disparity A stereo pair of images. O_DisparityToDepth requires upstreamdisparity vectors. Ifthey do not already exist, insert an O_DisparityGenerator node after the imagesequence to calculate them. SeeDisparityGenerator formore information.
DISPARITYTODEPTH | INPUTS

123
To see a table listing the nodes or channels each Ocula node requires in its inputs, see Appendix A: NodeDependencies.
Using O_DisparityToDepthNOTE: O_DisparityToDepth requires upstreamdisparity vectors to operate correctly.
To generate a z-depthmap for a stereo clip, do the following:
1. If disparity vectors do not yet exist in the script, you need to insert an O_DisparityGenerator node after yourimage sequence to calculate the disparity vectors. SeeDisparityGenerator for how to do this.
TIP: O_DisparityGenerator'sAlignment control can reduces noise on the vertical component of disparityand produce smoother variations in depth, but requires solve data upstream. See Solver formoreinformation on calculating solve data.
2. Select Ocula > Ocula 4.0 > O_DisparityToDepth to insert an O_DisparityToDepth node either after theO_DisparityGenerator node if you added one in the previous step, or after the image sequence.
3. Connect a pre-tracked Nuke stereo camera to theCamera input of O_DisparityToDepth.
4. Open theO_DisparityToDepth controls. From theViews to Usemenu, select which views you want to use forthe left and right eyewhen creating the z-depthmap.
5. Connect a Viewer to theO_DisparityToDepth node. Your node tree should now look something like this:
6. Select depth from the channel dropdown above the Viewer.
7. Select the red channel (R) from theRGB dropdown.
8. Adjust the gain and gamma controls to display the z-depthmapmore clearly.
9. To render out the stereo clip with the depthmap stored in the depth channel, select Image >Write to insert aWrite node after O_DisparityToDepth. In theWrite node controls, select all from the channels dropdownmenu. Choose exr as the file type. Render the clip.
DISPARITYTODEPTH | USING O_DISPARITYTODEPTH

124
When you need to use the same clip again later, the z-depthmap is loaded into Nuke along with the clip. To viewit, select depth from the channel dropdown.
Using O_DisparityToDepth with DeepMerge
You can use choose to useDeepMergewith O_DisparityToDepth to insert objects at specific depth positions. Forexample, if you have an image of dancers, youmay want to add in smoke around them.
NOTE: The original image or image sequence you are usingmust contain an alpha channel for DeepMergeto operate correctly.
To useO_DisparityToDepth with DeepMerge, you can do the following:
1. Ensure your footage has an alpha channel and repeat steps 1 to 5 from the previous section to calculate thedepth fromdisparity.
2. Insert a DeepFromImage node after theO_DisparityToDepth node by selectingDeep > DeepFromImage.
3. Insert a DeepMerge node after the DeepfromImage node, and change the input from theDeepMerge node sothat theDeepFromImage node is connected using theB input.
4. Now, insert a separate DeepRead node by selectingDeep > DeepRead and navigate to the deep footage thatyou want to insert into your original image. In this case, we are inserting smoke around dancers in a stereoscene.
5. Attach theDeepRead node to theA input of DeepMerge. Your node tree should now look something like this:
6. The smoke does not appear in the image. Thismust mean that the depth values of the image and the deepsmoke are vastly different; one is too far in front of the other to be visible.
7. You can visualise the different depth positions by using a point cloud. To do this, insert a DeepToPoints nodeafter the DeepMerge node.
8. Attach the camera input of the DeepToPoints node to the existing camera. This shows you a 3D viewwith acamera detailing the xyz coordinates of the footage in space.
DISPARITYTODEPTH | USING O_DISPARITYTODEPTH

125
As you can see, the smoke footage ismuch too far back and also too large.
9. To change the position and scale of the smoke footage, insert a DeepTransform node after the smoke footageDeepRead node and before theDeepMerge node. Your node tree should now look something like this:
10. Open theDeepTransform controls. To move the position of the smoke footage forward, you need to increasethe z value in the translate control. To decrease the depth of the smoke footage, you need to increase thezscale value. This is a divisor, so numbers above 1 decrease the depth.
TheDeepToPoints view of the original stereoimage from the side .
TheDeepToPoints view of the smoke footage andthe original stereo image
from the side .
DISPARITYTODEPTH | USING O_DISPARITYTODEPTH

126
The sameDeepToPoints view of the original stereoimage from the front.
The sameDeepToPoints view of the smokefootage and the original stereo image
from the front.
11. PressD over theDeepToPoints node to disable it and display the result. Press Tab to revert back to 2D.
O_DisparityToDepth Controls
Views to Use
From the views that exist in your project settings, select the two views you want to use to generate the z-depthmap.These views aremapped for the left and right eye.
DISPARITYTODEPTH | O_DISPARITYTODEPTH CONTROLS

127
O_DisparityToDepth ExampleIn this example, we first generate a depthmap for a stereo pair of images using O_DisparityToDepth. Then, we blurthe image according to the depthmap.
Step by Step1. Launch Nuke and select File > Open to import thedepth.nk script. This script has the left and the right view set
up in the Project Settings. In theNodeGraph, there is a stereo Camera node.
2. Select Image > Read to import Dance_Group.exr into Nuke.
3. To calculate disparity vectors, insert an O_DisparityGenerator node after the image. SeeDisparityGenerator formore information.
4. Select Ocula > Ocula 4.0 > O_DisparityToDepth to insert an O_DisparityToDepth node after theO_DisparityGenerator node. Ensure theO_DisparityGenerator node is connected to theDisparity input of O_DisparityToDepth.
5. Connect the Camera node to theCamera input of O_DisparityToDepth. Your node tree should now looksomething like this:
6. Select depth from the channel dropdown above the Viewer to display the z-depthmap.
7. Select the red channel (R) from theRGB dropdown, and adjust the gain and gamma sliders above the Viewer tosee the depthmapmore clearly.
The left view of a stereo image. The red channel of the depthmap(with adjusted gain and gamma).
DISPARITYTODEPTH | O_DISPARITYTODEPTH EXAMPLE

128
8. To useO_DisparityToDepth with ZDefocus, continue to the next section.
An Example of Using O_DisparityToDepth with ZDefocus
The ZDefocus node blurs the image background according to the depth channels we’ve just created in the previoussection.
1. Continuewith the node tree you created in the previous section.
2. If you inserted a DisparityReviewGizmo node, either disable or delete it.
3. Select Filter > ZDefocus to add a ZDefocus node between O_DisparityToDepth and the Viewer. Your node treeshould now look something like this:
4. Open the ZDefocus controls. A focal_point widget is displayed in the Viewer. Click and drag the focal_pointwidget to the area on the image you want to be in focus. In this case, wewant the dancer at the front to be thefocus point.
5. Then set the ZDefocus controls as follows:
• channels to rgba
•math to far=0
• size to 63
6. View the output. To see the effect of the ZDefocus nodemore accurately, select the node in the node tree andpressD once to disable and again to enable it.
The left viewwhen the ZDefocusnode is disabled.
The left viewwhen the ZDefocusnode is enabled.
DISPARITYTODEPTH | O_DISPARITYTODEPTH EXAMPLE

129
7. You can save the depth in the channels of the input clip for later use. To do this, select Image >Write to insert aWrite node between O_DisparityToDepth and ZDefocus. In theWrite node controls, select all from thechannels dropdownmenu. Use the file control to give the file a location and a new name. Choose exr as thefile type and click Render to render the image.
DISPARITYTODEPTH | O_DISPARITYTODEPTH EXAMPLE

MultiSampleDescriptionTheO_MultiSample node allows you to use a Sample input to sample a selected area for one of the following uses:
• Fill thewhole imagewith a smooth interpolation of the data from the sample area. Any channels can be usedincluding depth, color, disparity, and so on. For example, if you like the disparity vectors in a certain area, you canexpand them to fill the rest of the image by selecting the area you like in the Sample input and choosing disparityfrom theChannels dropdown.
• Fill the area defined in the Sample input with the surrounding channel data. This allows you to fill holes or replaceunwanted areas. Any channels can be used including depth, color, disparity, and so on. For example, if you had anirregular area in a depthmap, you can select the irregular area and input it as a sampled area. You can then invertthe sampled area to fill it with the surrounding depth data.
The original left view ofthe depthmap with an
irregularity in thetop-right area.
A bezier is drawn around theirregular area so that it can be
input as a sampled area.
O_MultiSample fills theselected area by expanding the
surrounding pixels.
• Fill a different area specified in theMask input, with the channel data from the area specified in the Sample input.This allows you to correct areas that have not been rebuilt correctly, or replace any irregular areas. Any channelscan be used including depth, color, disparity, and so on. For example, if you had an area that has not been rebuiltcorrectly when using O_NewView, you can correct it using O_MultiSample. SeeUsing O_MultiSamplewith theSample andMask Inputs formore information.
InputsO_MultiSample has the following inputs:
130

131
Sample An input that defines an area to sample channel data from. This can be used forfilling thewhole imagewith a smooth interpolation of the data from the samplearea, inverting the sampled area and therefore filling the it with the surroundingchannel data, or using the sample channel data to fill another area specified in theoptionalMask input.
Source An image or a stereo pair of images.
Mask An optionalmask to define an area that you want to fill or replace using the channeldata from the area defined by Sample input.
To see a table listing the nodes or channels each Ocula node requires in its inputs, see Appendix A: NodeDependencies.
Using O_MultiSampleYou can useO_MultiSamplewith only the Sample input to fill in holes or replace data, or you can useO_MultiSamplewith theMask and Sample input, to apply the sample data to a different area specified in theMask input.
Using O_MultiSample with the Sample Input
You can useO_MultiSample to replace an area of channel data that is not accurate. For example, if you havegenerated a disparity map and there is a section that you are not happy with, you can useO_MultiSample to fill thespecified shapewith the surrounding disparity vector data from thewhole image. Thismeans that the disparityvectors in the selected area are replaced.
To useO_MultiSample to remove an area of disparity, you can do the following:
1. If disparity vectors do not already exist in the image sequence, insert an O_DisparityGenerator node after yourimage sequence to calculate the disparity vectors. SeeDisparityGenerator formore information.
2. Select Ocula > Ocula 4.0 > O_MultiSample to insert an O_MultiSample node, either after theO_DisparityGenerator node if you added one in the previous step, or after the image sequence.
3. Create a Roto node and connect it to the Sample input of theO_MultiSample node.
4. Connect a Viewer to theO_MultiSample node. Your node tree should now look something like this:
MULTISAMPLE | USING O_MULTISAMPLE

132
5. Open the Roto controls. Draw a bezier around the area of disparity you want to remove.
6. Select disparity from the channel dropdown. Select Luminance from theRGB dropdown.
7. Adjust the gain and gamma controls to display the disparity mapmore clearly.
8. Open theO_DisparityGenerator controls. You can set the Strength control to 2, and the Smoothness controlto 3.
9. Open theO_MultiSample controls and set theChannels control to disparity.
10. Set the Sample control to Sample Inverted Alpha. This removes the disparity from the selected area by fillingit using the surrounding disparity vector data.
The original left view disparity map. The left viewwith the selected area ofdisparity removed.
Using O_MultiSample with the Sample andMask Inputs
You can useO_MultiSample to correct a specific areawith data from the defined sample area. For example, if you useO_NewView to create a new left view and an area of it doesn't build correctly, you can useO_MultiSample to correctit.
In this case, you first create a new view:
MULTISAMPLE | USING O_MULTISAMPLE

133
1. O_NewView requires disparity vectors to operate correctly. If disparity vectors do not exist already, insert an O_DisparityGenerator to calculate them either after the image sequence, or – if you added one – the JoinViewsnode.
2. O_NewView also requires an O_OcclusionDetector node. Insert this after theO_DisparityGenerator node.
3. Select Ocula > Ocula 4.0 > O_NewView to insert an O_NewView node and attach a Viewer to theO_NewViewnode. Your node tree should now look something like this:
4. In theO_NewView controls, select Left from Right from theView to Build dropdown to rebuild the left viewusing the pixels from the right.
The rebuilt left view from the right.Notice the shoulder has not been
reconstructed correctly.
The original right view.
In this case, the left view has not been reconstructed correctly as a result of an irregular area in the disparity. Thiscan be corrected by using O_MultiSample:
5. Insert an O_MultiSample node before theO_NewView node.
6. Create a Roto node and attach it to the Sample input of O_MultiSample. Draw a bezier around an area ofdisparity that you want to sample. In most cases, sampling the disparity from an area that is close produces the
MULTISAMPLE | USING O_MULTISAMPLE

134
best results (see screenshot below). In this case, we need to sample the disparity from a close area at the samedepth / or surface to get the best result.
7. Create a RotoPaint node and attach it to theMask input of O_MultiSample. Your node tree should now looksomething like this:
8. From the RotoPaint node, use a paint brush to paint a stroke over the area of disparity that you want to correct.To view the stroke on the image, connect thebg input of the RotoPaint node to theO_DisparityGenerator nodeand then attach the RotoPaint to Viewer. Choose to display Viewer input 2. Your node tree should now looksomething like this:
MULTISAMPLE | USING O_MULTISAMPLE

135
In this case, when you have the node tree set up like this and you display Viewer input 2, this is what you see:
9. Choose to display Viewer input 1.
10. Open theO_MultiSample controls, set theChannels control to disparity.
11. Set the Sample control to Sample Alpha, and theMask control toMask Alpha. This now fills the areaspecified area in theMask input, with the data sampled from the specified area in the Sample input. In theimage, the painted area is now rebuilt correctly. To compare the result to the original, pressD several times withtheO_MultiSample node selected, to disable and re-enable it.
MULTISAMPLE | USING O_MULTISAMPLE

136
The imagewith theO_MultiSample nodedisabled, showing the incorrectly built
shoulder.
The imagewith theO_MultiSample nodeenabled, showing the correctly rebuilt view.
O_MultiSample Controls
Use GPU
Open theO_MultiSample controls. O_MultiSample renders using the Local GPU specified, if available, rather than theCPU. TheGPU may significantly improve processing performance.
If there is no suitable GPU, or the required NVIDIA CUDA drivers are unavailable, O_MultiSample defaults to usingthe CPU. You can select a different GPU Device, if available, by opening Nuke's Preferences and selecting analternative card from theGPU Device dropdown.
NOTE: Selecting a different GPU requires you to restart Nuke before the change takes effect.
Channels
You can use theChannels control to select the channels you want to sample from the Source input. For example,you can select disparity to sample the disparity vector data only in the selected area. The sample data can then beapplied to thewhole image, or the selected area can be filled (replaced) using the surrounding channel data. Whenyou select a channel set, the individual channels within that set are displayed to the right as checkboxes. You cantoggle these on and off to view selected channels.
When you select an additional channel from the second channel dropdown, the checkbox beside it is automaticallyenabled. You can then toggle this on and off to use the additional channel.
MULTISAMPLE | O_MULTISAMPLE CONTROLS

137
Sample
The Sample control defines the area to sample. You can connect a RotoPaint or Roto node to define an area, andconnect it to the Sample input, or you can use the source alpha channel.
NOTE: Areas with non-zero values in the Sample input are sampled. Pixels with higher values are givenmoreweight when they are expanded.
Select one of the following options:
None Use the entire image area.
Source Alpha Use the alpha channel of the Source input to define the area of the Source inputthat is sampled and expanded. The selected area is embedded in the imagesequence.
The left view. Amatte overlay of the Source alpha.White pixels definewhere the Source
input is sampled.
MULTISAMPLE | O_MULTISAMPLE CONTROLS

138
Source Inverted Alpha Use the inverted alpha channel of the Source input to define the area of theSource input that is sampled and expanded. The selected area is embedded in theimage sequence.
The left view. A invertedmatte overlay of the invertedSource alpha. White pixels determinewhere the Source input is sampled.
Sample Luminance Use the luminance of the Sample input to define the area of the Source input thatis sampled and expanded.
Sample InvertedLuminance
Use the inverted luminance of the Sample input to define the area of the Sourceinput that is sampled and expanded.
Sample Alpha Use the alpha channel of the Sample input to define the area of the Source inputthat is sampled and expanded.
Sample Inverted Alpha Use the inverted alpha channel of the Sample input to define the area of theSource input that is sampled and expanded.
Mask
TheMask control defines the area in which to expand the sample data. You can connect a RotoPaint or Roto nodeto define an area, and connect it to theMask input, or you can use the source alpha channel.
NOTE: TheMask input is used to perform a keymix between the Source input and the expanded result.
Select one of the following options:
None TheMask input is not used, and therefore the sample data is expanded to fill thewhole image.
MULTISAMPLE | O_MULTISAMPLE CONTROLS

139
Source Alpha Use the alpha channel of the Source input to define the area that is replaced by theexpanded data. The selected area is embedded in the image sequence.
The left view. Amatte overlay of the Source alpha.White pixels define the area to bereplaced by the expanded data.
Source Inverted Alpha Use the inverted alpha channel of the Source input to define the area that isreplaced by the expanded data. The selected area is embedded in the imagesequence.
The left view. Amatte overlay of the Source alpha.White pixels define the area to bereplaced by the expanded data.
Mask Luminance Use the luminance of theMask input to define the area that is replaced by theexpanded data.
Mask InvertedLuminance
Use the inverted luminance of theMask input to define the area that is replaced bythe expanded data.
Mask Alpha Use the alpha channel of theMask input to define the area that is replaced by theexpanded data.
Mask Inverted Alpha Use the inverted alpha channel of theMask input to define the area that isreplaced by the expanded data.
MULTISAMPLE | O_MULTISAMPLE CONTROLS

140
O_MultiSample ExampleIn this example, we first generate a disparity map for a stereo pair of images using O_DisparityGenerator. Then, weuseO_MultiSample to remove an area of the disparity and fill it using the surrounding disparity vector data.
Step by Step1. Launch Nuke. Open the Project Settings (press S on theNodeGraph), select theViews tab, and click the Set up
views for stereo button.
2. Select Image > Read to import Dance_Group.exr.
3. To calculate disparity vectors, insert an O_DisparityGenerator node after the image sequence. SeeDisparityGenerator formore information.
4. Select Ocula > Ocula 4.0 > O_MultiSample to insert an O_MultiSample node after theO_DisparityGeneratornode.
5. Insert a Roto node and connect it to the Sample input of theO_MultiSample node.
6. Attach a Viewer to theO_MultiSample node. Your node tree should now look something like this:
7. Select disparity from the channel dropdown above the Viewer to display the disparity map.
8. Select the red channel (R) from theRGB dropdown, and set the gain control to -1/45.
9. Adjust the gamma slider above the Viewer to display the disparity mapmore clearly.
10. Open the Roto controls and select Bezier to the left of the Viewer. Draw a bezier around the dancer on the right.
11. Open theO_MultiSample controls. Select disparity from theChannels control.
12. Set the Sample control to Sample Inverted Alpha. The selected area of disparity is now filled using thesurrounding disparity vector data, replacing the disparity in the selected area.
MULTISAMPLE | O_MULTISAMPLE EXAMPLE

141
The original left view of the disparity mapwith a beziermarking the selected area.
The left of view of the disparity with theselected area removed.
MULTISAMPLE | O_MULTISAMPLE EXAMPLE

Quality Control Tools
DescriptionThere are several tools in Ocula that you can use to check the quality of stereo footage and disparity in an imagesequence. These tools includeO_DisparityViewer, DisparityReviewGizmo and StereoReviewGizmo.
DisparityViewer
Description
TheO_DisparityViewer node allows you to visualize the disparity vectors in your node tree, display a histogramdetailing positive and negative parallax, or overlay the Viewer with parallax violations.
NOTE: All threeO_DisparityViewermodes are baked into your render if the node is enabled when youwrite your sequence out. This allows you to render the output alongside disparity for review.
You can add O_DisparityViewer after any node in theNodeGraph. As long as there is a disparity channel at thatpoint in the tree, O_DisparityViewer produces a Viewer overlay with arrows showing the disparity vectors at regularintervals, a histogram, or parallax violations depending on theDisplay control.
O_DisparityViewer allows you to view diagnostic tools to help you determinewhere your stereo footage needs work:
• DisparityViewer - the disparity vectors at any given point in your node tree for a selected view or both views.
• Displaying Parallax Histograms - a histogram showing the parallax, in pixels, on the x axis, the number of imagepixels on the y axis, and the negative and positive parallax violation areas in red and green, respectively.
• Displaying Parallax Violation Overlays - highlights the areas of negative and positive parallax violation - that is, areasoutside the limits specified in theNegative Limit and Positive Limit controls.
Displaying Disparity Vectors
To visualize the disparity vectors at any given point of your node tree, do the following:
142

143
1. Select a node at any point in the node treewhere there is a disparity channel.
If you don’t have a disparity channel in the data stream, you can add one using an O_DisparityGenerator node.SeeDisparityGenerator formore information.
2. ChooseOcula > Ocula 4.0 > O_DisparityViewer from the Toolbar.
This inserts an O_DisparityViewer node in your node tree.
3. UnderViews to Use, select the views you want to use to visualize the disparity vectors. These views aremapped for the left and right eye.
4. Using theDisplaymenu, select DisparityVectors.
5. If you want to display the vectors for both views rather than just the current view, check Show BothDirections.
Vectors for the left view. Vectors for both views.
6. Zoom in to better see the disparity vectors in the overlay.
7. If the Viewer seems too cluttered or the arrows overlap, increase theVector Spacing value.
8. If necessary, use thedisparityR and disparityL parameters to change the color of the arrows. Youmay want todo this, for example, if the default color is very close to the colors in your input image, or if you want to comparedisparity methods and havemore than oneO_DisparityViewer overlay displayed at once. SeeO_DisparityViewerControls formore information.
NOTE: Disparity vectors are baked into your render if the node is enabled when you write your sequenceout.
Displaying Parallax Histograms
To view a parallax histogram for any given point of your node tree, do the following:
1. Select a node at any point in the node treewhere there is a disparity channel.
If you don’t have a disparity channel in the data stream, you can add one using an O_DisparityGenerator node.SeeDisparityGenerator formore information.
2. ChooseOcula > Ocula 4.0 > O_DisparityViewer from the Toolbar.
This inserts an O_DisparityViewer node in your node tree.
3. UnderViews to Use, select the views you want to use to visualize as a histogram. These views aremapped forthe left and right eye.
QUALITY CONTROL TOOLS |

144
4. Using theDisplay dropdownmenu, select Parallax Histogram.
Parallax histogram.
The Viewer displays a histogram showing Parallax (in pixels) on the x axis, the number of image pixels on the yaxis, and the negative and positive parallax violation areas in red and green, respectively.
The screen is placed at zero on the x axis, so negative parallax refers to parts of the image that are in front of thescreen and positive parallax to the parts that are behind the screen.
5. Use theHistogram controls to define your histogram as necessary. SeeO_DisparityViewer Controls formoreinformation.
NOTE: Histograms are baked into your render if the node is enabled when you write your sequence out.
Displaying Parallax Violation Overlays
To view a parallax violation overlay for any given point of your node tree, do the following:
1. Select a node at any point in the node treewhere there is a disparity channel.
If you don’t have a disparity channel in the data stream, you can add one using an O_DisparityGenerator node.SeeDisparityGenerator formore information.
2. ChooseOcula > Ocula 4.0 > O_DisparityViewer from the Toolbar.
This inserts an O_DisparityViewer node in your node tree.
3. UnderViews to Use, select the views you want to use to visualize parallax violation. These views aremappedfor the left and right eye.
4. Using theDisplay dropdownmenu, select Parallax Violation.
QUALITY CONTROL TOOLS |

145
Parallax violation overlay.
The parallax violation overlay appears in the Viewer, highlighting the areas of negative and positive parallaxviolation - that is, areas outside the limits specified in theNegative Limit and Positive Limit controls.
5. Use the Parallax controls to define your overlay parameters as necessary. SeeO_DisparityViewer Controls formore information.
NOTE: Parallax violation overlays are baked into your render if the node is enabled when you write yoursequence out.
Inputs
O_DisparityViewer has the following inputs:
Source This is any node in the node treewith a disparity map in the disparity channels.
To see a table listing the nodes or channels each Ocula node requires in its inputs, see Appendix A: NodeDependencies.
O_DisparityViewer Controls
Views to Use
From the views that exist in your project settings, select the two views you want to usewhen visualising the disparityvectors. These views aremapped for the left and right eye.
QUALITY CONTROL TOOLS |

146
Display
Select the display mode from the dropdownmenu:
Disparity Vectors Overlays the disparity vectors at any given point in your node tree for a selectedview or both views.
Parallax Histogram Displays a histogram showing the parallax, in pixels, on the x axis, the number ofimage pixels on the y axis, and the negative and positive parallax violation areas inred and green, respectively.
Parallax Violation Highlights the areas of negative and positive parallax violation - that is, areasoutside the limits specified in theNegative Limit and Positive Limit controls.
Vectors
disparityR Color of the arrows used for displaying left-to-right disparity. Youmay want tochange this, for example, if the color of the arrows is very close to the colors in yourinput image, or if you want to compare the vectors frommultiple O_DisparityViewers in the same Viewer.
disparityL Color of the arrows used for displaying right-to-left disparity. Youmay want tochange this, for example, if the color of the arrows is very close to the colors in yourinput image, or if you want to compare the vectors frommultiple O_DisparityViewers in the same Viewer.
Show Both Directions Check this to show the disparity vectors for both views rather than just the currentview.
Vector Spacing Howoften a disparity vector is drawn. If necessary, you can increase this value tomake the display less cluttered. Youmay want to do so, for example, if thedisparities are large and you don’t want neighboring vectors to overlap oneanother.
QUALITY CONTROL TOOLS |

147
Histogram
Histogram Range Use thismenu to select the histogram range:
• Automatic - the range is scaled to fit the range of disparity.
•User Defined - the range is defined using theHistogram Min andMax controlsas a percentage of screen width.
Histogram Min Controls the lower limits of the histogram as a percentage of screen width, that is,the left-most points on the x axis.
NOTE: This control is only activewhenHistogram Range is set toUserDefined.
Histogram Max Controls the upper limits of the histogram as a percentage of screen width, that is,the right-most points on the x axis.
NOTE: This control is only activewhenHistogram Range is set toUserDefined.
Parallax
Negative Limit Sets the amount of negative parallax allowed as a percentage of screen width.Areas outside this negative limit aremarked by the overlay in the color specified intheNegative Violation control.
Pixels Displays the number of pixels allowed by negative parallax.
Positive Limit Sets the amount of positive parallax allowed as a percentage of screen width. Areasoutside this positive limit aremarked by the overlay in the color specified in thePositiveViolation control.
Pixels Displays the number of pixels allowed by positive parallax.
Negative Violation Sets the overlay color for pixels outside the specifiedNegative Limit value.
Positive Violation Sets the overlay color for pixels outside the specified Positive Limit value.
QUALITY CONTROL TOOLS |

148
O_DisparityViewer Example
In this example, we useO_DisparityViewer to evaluate the disparity map produced by O_DisparityGenerator. Forinformation on where to get the sample footage, please see Example Images.
Step by Step1. Start Nuke and press S on theNodeGraph to open the Project Settings. Go to theViews tab and click the Set
up views for stereo button.
2. Select Image > Read and browse to where you saved the tutorial files. Go to theO_DisparityGeneratordirectory, select Dance_Group.exr, and clickOpen.
A Read node is added to theNodeGraph.
TIP: If you've already run through theO_DisparityGenerator Example to create a disparity map, you canopen the image you rendered earlier and skip to step 4.
3. Select Ocula > Ocula 4.0 > O_DisparityGenerator from the Toolbar.
This inserts an O_DisparityGenerator node.
4. Select theO_DisparityGenerator node (or the Read node pointing to your own pre-rendered image) and chooseOcula > Ocula 4.0 > O_DisparityViewer from the Toolbar.
This inserts an O_DisparityViewer node and forces Ocula to calculate the disparity channel.
5. Connect a Viewer to theO_DisparityViewer node so we can seewhat’s happening. Your node tree should looksimilar to the image shown.
6. Using the default O_DisparityViewer settings, the Viewer is a little crowded. Tomake the display less cluttered,set Vector Spacing to 80.
7. To display vectors for both views, check Show Both Directions in theO_DisparityViewer controls. The vectorsfor the left-to-right disparity are shown in red, and the vectors for the right-to-left disparity in green.
QUALITY CONTROL TOOLS |

149
Themain purpose of this tutorial is to show you how to use the Parallax Histogram and Parallax Violationdisplay modes.
8. In theO_DisparityViewer controls, click on theDisplay dropdownmenu and select Parallax Histogram.
The Viewer displays a histogram showing parallax (in pixels) on the x axis, the number of image pixels on the yaxis, and the negative and positive parallax violation areas in red and green, respectively.
NOTE: The screen is placed at zero on the x axis, so negative parallax refers to parts of the image that arein front of the screen and positive parallax to the parts that are behind the screen.
HistogramRange defaults toUserDefined, so the graph producedmay not contain all the pixels in the image.
9. Click theHistogram Rangemenu and select Automatic.
The histogram is re-rendered to automatically fit the range of disparities in the image.
QUALITY CONTROL TOOLS |

150
As you can see in this example, a small proportion of the image exceeds the positive violation threshold (green)and none of the image exceeds the negative threshold (red).
10. In theO_DisparityViewer controls, click on theDisplaymenu and select ParallaxViolation.
The parallax violation shown in the histogram is overlaid on the Viewer highlighting, in this case, the areas ofpositive parallax violation.
11. If you adjust the Positive Limit slider down to 1.4 and up to 3, you can see the changing extent of the positiveviolation limit. In the right-hand image, the violation has disappeared completely.
Low Positive Limit. High Positive Limit.
12. You can adjust theNegative Limit in the sameway, though in this case you’ll need to input a figure greaterthan 0 to see any violation.
QUALITY CONTROL TOOLS |

151
DisparityReviewGizmo
Description
TheDisparityReviewGizmo node allows you to check the quality of the disparity vectors. TheDisparityReviewGizmonode is inserted before the Viewer in the node tree. This displays the imagewith a desaturated background bydefault, and highlights any depth changes, alignment changes, and occluded regions.
NOTE: To detect the occluded regions, you need to insert an O_OcclusionDetector node upstream in thenode tree.
Inputs
O_DisparityReviewGizmo has the following inputs:
QUALITY CONTROL TOOLS | DISPARITYREVIEWGIZMO

152
Source A stereo pair of images. DisparityReviewGizmo requires upstreamdisparity vectors.If they do not already exist, insert an O_DisparityGenerator node after the imagesequence to calculate them. SeeDisparityGenerator
To see a table listing the nodes or channels each Ocula node requires in its inputs, see Appendix A: NodeDependencies.
Using DisparityReviewGizmo
NOTE: DisparityReviewGizmo requires upstreamdisparity vectors to operate correctly.
1. If disparity vectors do not yet exist in the script, you need to insert an O_DisparityGenerator node after yourimage sequence to calculate the disparity vectors. SeeDisparityGenerator for how to do this.
2. Select Ocula > Ocula 4.0 > DisparityReviewGizmo to insert an DisparityReviewGizmo node either after theO_DisparityGenerator node if you added one in the previous step, or after the image sequence.
3. Connect a Viewer to theO_DisparityReviewGizmo node. Your node tree should now look something like this:
4. In theDisparityReviewGizmo controls, output is set to stereo by default. You can also change this todisparityR (right), disparityL (left), or side-by-side. See the Controls section formore information.
5. You can choose different backgrounds to view including image, desaturated and disparity. By default, thebackground control is set to desaturated. This displays the imagewith a desaturated background andhighlights the following:
• Depth changes are highlighted in red.
• Alignment changes are highlighted in green.
• Occluded pixels are highlighted in blue. To detect the occluded regions, you need to insert an O_OcclusionDetector node upstream in the node tree.
QUALITY CONTROL TOOLS | DISPARITYREVIEWGIZMO

153
The original left view of a stereo image. The left viewwith DisparityReviewGizmonode highlighting any depth changes,
alignment changes, and occluded regions.
6. Adjust the DisparityReviewGizmo controls to get the required overlay. See the following Controls section formore information.
DisparityReviewGizmo Controls
Output
This is set to stereo by default. When you are using Ocula to update one view tomatch another, it is advised tocheck the quality of the view that has been updated. Set the output to one of the following:
stereo Select stereo to check the quality of both views (left and right) at the same time.
disparityR (right) Select this to check the quality of the right view and disparityR only.
So theR in disparityRmeans that it samples from the right view and the vectorsoriginate in the left view. They define how tomatch the right view and rebuild theleft just from the right pixels.
QUALITY CONTROL TOOLS | DISPARITYREVIEWGIZMO

154
disparityL (left) Select this to check the quality of left view and disparityL only.
So the L in disparityLmeans that it samples from the left view and the vectorsoriginate in the right view. They define how tomatch the right view and rebuild theleft just from the right pixels.
side-by-side Select side-by-side to output both views beside each other.
Background
Use thebackground control to set the image displayed in the background, which the highlights are then displayedon top of. This is set to desaturated by default.
image Select image to display the originalimage in the background.
QUALITY CONTROL TOOLS | DISPARITYREVIEWGIZMO

155
desaturated Select desaturated to display agrayscale version of the original image.Thismakes the highlightsmore visible.
disparity Select disparity to view the disparityvectors for the selected view. This isuseful for when you are tuning orediting upstreamdisparity as it helpsyou understand how the vectors changeas well as allowing you to quality checkthe output. Set the disparity Limitscontrols to grade the disparity vectors.
Intensity
Use the intensity control to set the intensity of the background image. To make the quality check highlightsmorevisible, reduce the intensity control.
xDisparity
You can use the xDisparity Intensity control to set the amount of horizontal disparity changes (depth changes)displayed. These changes are highlighted in red. This is useful when you are tuning O_DisparityGenerator to ensuredepth changes are correct, or when checking a disparity precomp to determine if there are any irregularities thatneed to be corrected.
yDisparity
Use the yDisparity Intensity control to set the amount of vertical disparity changes (alignment changes) displayed.These changes are highlighted in green. This is useful to check the quality of vertical disparity when performing avertical alignment, or to check vertical alignment along with depth to see if there is amisalignment in the camera rig.
QUALITY CONTROL TOOLS | DISPARITYREVIEWGIZMO

156
Occlusion
NOTE: To detect the occluded regions, you need to insert an O_OcclusionDetector node upstream in thenode tree.
You can use the occlusion control to set the amount of occluded regions displayed. In DisparityReviewGizmo, thesechanges are highlighted in blue. Occluded regions are pixels that are visible in one view and not the other. This isuseful to quality check occluded regions when rebuilding or updating one view from another.
Limits
NOTE: These controls are only available when thebackground control is set to disparity.
xMinimum Set theminimumparallax used to grade horizontal disparity.
xMaximum Set themaximumparallax used to grade horizontal disparity.
yMinimum Set theminimumpixel offset used to grade the vertical disparity.
yMaximum Set themaximumpixel offset used to grade the vertical disparity.
Set Limits
Click Set Limits to automatically set theminimumandmaximumparallax and vertical offset, by sampling the inputdisparity at the current frame. You can keyframe the limit settings at different frames in the sequence.
Reset Limits
Click this to reset the disparity limits to the default values.
StereoReviewGizmo
Description
You can use the StereoReviewGizmo node to perform a quick quality check on stereo footage. StereoReviewGizmorequires upstreamdisparity vectors. If disparity vectors do not already exist in the image sequence, theStereoReviewGizmo node calculates disparity.
QUALITY CONTROL TOOLS | STEREOREVIEWGIZMO

157
The StereReviewGizmo can display a difference view to show the differences in the stereo sequencemore clearly.You can set the point of interest using the Parallax controls and you can set a sample subject to focus on bydragging and dropping the sample widget in the Viewer.
The original left view of a stereo image. The difference view created by theStereoReviewGizmo node.
You can use StereoReviewGizmo to quickly toggle between the difference view, the stereo view, and the left and rightviews to do quick comparisons. Perform a short playback in any view to check temporal stability, or animate thedepth rack to display the difference between the specified near and far settings.
Inputs
O_StereoReviewGizmo has the following inputs:
Source A stereo pair of images. StereoReviewGizmo uses disparity vectors. However, ifthere are no disparity vectors available, StereoReviewGizmo calculates thedisparity.
To see a table listing the nodes or channels each Ocula node requires in its inputs, see Appendix A: NodeDependencies.
Using StereoReviewGizmo1. Select Ocula > Ocula 4.0 > StereoReviewGizmo to insert an StereoReviewGizmo node either after theO_
DisparityGenerator node if you added one, or after the image sequence.
2. Connect a Viewer to theO_StereoReviewGizmo node. Your node tree should now look something like this:
QUALITY CONTROL TOOLS | STEREOREVIEWGIZMO

158
3. Adjust the Parallax controls to re-converge on points of interest. You can either set the Parallax controlsmanually, or you can click Auto Near/Far to automatically set the parallax range. The output control isautomatically updated to far and a difference view is displayed in the Viewer, allowing you to adjust the settingsuntil the point is aligned. Thismakes it easier to line up the left and right view.
4. You can then use Toggle Left/Right to review the footage at this point with the left and right output.
5. Use Start Playback to play a 10 frame sequence for the current output. This allows you to review the point ofinterest defined by the Parallax controls, for any temporal issues. This control now toggles to STOP Playback.Click this to restore the timeline.
6. By default, subjectPt is enabled in the StereoReviewGizmo controls. With this enabled, you can drag and dropthe subjectPt widget in the Viewer to select a point of interest. To disable subjectPt, select thehide checkboxto the right of the subjectPt controls.
7. Adjust the Parallax settings and toggle between different views using the output controls to examine thedifferences.
8. Select Start Depth Rack to animate the through depth between the specified near and far settings. See thefollowing Controls section formore information.
StereoReviewGizmo Controls
Output
Use the output control to select the Viewer output. Select one of the following:
stereo The stereo output shows the input re-converged at the depth defined by slider.
left The left output shows the re-converged left view only.
right The right output shows the re-converged right view only.
slider Select this to show a difference view, re-converged by the Parallax controls. Adjustthe controls until the image becomes aligned on the point of interest.
near Select this to show a difference view, re-converged by the Parallax controls. Adjustthe controls until the image becomes aligned on the point of interest.
subject Select this to show a difference view, re-converged by the Parallax controls. Adjustthe controls until the image becomes aligned on the point of interest.
far Select this to show a difference view, re-converged by the Parallax controls. Adjustthe controls until the image becomes aligned on the point of interest.
QUALITY CONTROL TOOLS | STEREOREVIEWGIZMO

159
Align Input Checkbox
Select theAlign input for colour match review checkbox to align the input using disparity to review colordifferences only. You can toggle this option on and off to review the colormatch if the input has not been aligned,and to detect where there ismisalignment in the shot.
View Slider
UseView Slider to change the output to show the difference view, set by the Parallax – slider control.
Toggle Left/Right
Click Toggle Left/Rightmultiple times to toggle between the left and right views. You can use this to review thefootage at a particular point of interest, after re-converging using the Parallax – slider control.
Start Playback
Use Start Playback to play a 10 frame sequence of the current output. You can use this to review temporalstability. After you click the Start Playback control, it toggles to STOP Playback; press this to restore the timeline.
NOTE: You can useCtrl/Cmd + click on the Viewer timeline to change the playback range.
Start Depth Rack
You can click Start Depth Rack to activate a FrameHold and animate through depth between the defined near andfar settings, showing the image difference. You can use this to check for alignment errors and color differencesacross depth. After you have press the Start Depth Rack control, it toggles to STOP Depth Rack; press this torestore the timeline and disable the FrameHold.
NOTE: You canmanually scrub through the depth changes by dragging the Parallax – slider control.
Parallax Controls
Use the slider, near, subject and far controls to zero disparity and re-converge at a point of interest. When youadjust one of these controls, the output is automatically updated to reflect it. For example, when you adjust thenear control, the output control is updated to near and a difference view is displayed in the Viewer.
QUALITY CONTROL TOOLS | STEREOREVIEWGIZMO

160
The difference view showing theautomatically
specified near and far controls.
The difference viewwith the Parallaxcontrols greatly increased.
Adjust the Parallax controls until the image is aligned at the point of interest. You can then use the ToggleLeft/Right control to switch between the input views at this point to review the input footage. You can also use theStart Playback control to review the input at this depth.
Setup
Auto Near/Far
You can use theAuto Near/Far control to automatically set thenear and far parallax controls by sampling theinput disparity at the current frame. You can optionally key this at different frames in the shot.
subjectPt
By default, subjectPt is enabled. To disable it, select the hide checkbox to the right of the subjectPt controls. Usethis control to set the subject position at the current frame. Adjust the position to sample the input disparity andautomatically set the subject parallax. You can adjust the position by either entering the x and y coordinates of thepoint, or by dragging and dropping the subjectPt widget in the Viewer.
NOTE: The subject point must be defined in the left view.
Bake Samples
Click Bake Samples to automatically sample the subject disparity at the animated sample position. You can use thiscontrol when you are importing a track as the sample point in the left view. UseBake Samples to sample thesubject disparity and parallax for a specific frame range.
QUALITY CONTROL TOOLS | STEREOREVIEWGIZMO

161
Export Controls
Create Subject Transform
Use this control to export a Transformnode to align left and right views, using sampled subject disparity. First enablethe sample subject checkbox to sample the subject disparity. You can then useCreate Subject Transform tocreate a separate transformnode that aligns the left and right views to quality check the subject.
You can create a transform for a tracked point by setting the track on the sample point and using Bake Samples.The track has to be defined for the left view.
Views
Use theViews dropdown to set how the transform is applied, to line up the subject in the left and right view,
QUALITY CONTROL TOOLS | STEREOREVIEWGIZMO

Appendix A: NodeDependenciesThis appendix lists the data each Ocula node requires in its inputs (in addition to a stereo pair of images).
Node and Settings Required Input Data or Channels
SolveData
DisparityMap
OcclusionMask
VectorGenerator
DepthChannel
StereoCamera
O_Solver
All modes
O_DisparityGenerator
With Alignment = 0 (thedefault setting)
With Alignment > 0
O_OcclusionDetector
All modes
O_ColourMatcher
All modes
O_FocusMatcher
All modes
O_VerticalAligner
Globalmode
162

163
Node and Settings Required Input Data or Channels
SolveData
DisparityMap
OcclusionMask
VectorGenerator
DepthChannel
StereoCamera
Localmode
O_NewView
All modes
O_InteraxialShifter
All modes
O_VectorGenerator
All modes
O_Retimer
NoMotion input
O_DepthToDisparity
All modes
O_DisparityToDepth
All modes
O_DisparityViewer
All modes
O_MultiSample
All modes
APPENDIX A: NODEDEPENDENCIES |

Appendix B: External SoftwareThis appendix lists third party libraries used in Ocula, along with their licenses.
Library Description License
Boost Source codefunction / templatelibrary
Boost Software License - Version 1.0 - August 17th, 2003
Permission is hereby granted, free of charge, to any person or organizationobtaining a copy of the software and accompanying documentation coveredby this license (the “Software”) to use, reproduce, display, distribute, execute,and transmit the Software, and to prepare derivative works of the Software,and to permit third-parties to whom the Software is furnished to do so, allsubject to the following:
The copyright notices in the Software and this entire statement, including theabove license grant, this restriction and the following disclaimer, must beincluded in all copies of the Software, in whole or in part, and all derivativeworks of the Software, unless such copies or derivative works are solely in theform of machine-executable object code generated by a source languageprocessor.
THE SOFTWARE IS PROVIDED “AS IS”, WITHOUTWARRANTYOF ANY KIND,EXPRESS OR IMPLIED, INCLUDING BUTNOT LIMITED TO THEWARRANTIESOF MERCHANTABILITY, FITNESS FOR A PARTICULAR PURPOSE, TITLE ANDNON-INFRINGEMENT. IN NO EVENT SHALL THE COPYRIGHTHOLDERSORANYONEDISTRIBUTING THE SOFTWARE BE LIABLE FOR ANYDAMAGESOROTHER LIABILITY, WHETHER IN CONTRACT, TORTOROTHERWISE, ARISINGFROM, OUTOF OR IN CONNECTIONWITH THE SOFTWAREOR THEUSEOROTHER DEALINGS IN THE SOFTWARE.
164

165
Library Description License
Expat XML parser Copyright © 1998, 1999, 2000 Thai Open Source Software Center Ltd andClark Cooper
Copyright © 2001, 2002, 2003, 2004, 2005, 2006 Expat maintainers.
Permission is hereby granted, free of charge, to any person obtaining a copyof this software and associated documentation files (the “Software”), to dealin the Softwarewithout restriction, including without limitation the rights touse, copy, modify, merge, publish, distribute, sublicense, and/or sell copies ofthe Software, and to permit persons to whom the Software is furnished to doso, subject to the following conditions:
The above copyright notice and this permission notice shall be included in allcopies or substantial portions of the Software.
THE SOFTWARE IS PROVIDED “AS IS”, WITHOUTWARRANTYOF ANY KIND,EXPRESS OR IMPLIED, INCLUDING BUTNOT LIMITED TO THEWARRANTIESOF MERCHANTABILITY, FITNESS FOR A PARTICULAR PURPOSE ANDNONINFRINGEMENT. IN NO EVENT SHALL THE AUTHORSOR COPYRIGHTHOLDERS BE LIABLE FOR ANY CLAIM, DAMAGESOROTHER LIABILITY,WHETHER IN AN ACTION OF CONTRACT, TORTOROTHERWISE, ARISINGFROM, OUTOF OR IN CONNECTIONWITH THE SOFTWAREOR THEUSEOROTHER DEALINGS IN THE SOFTWARE.
FreeType Font support Portions of this software are copyright © 2008 The FreeType Project
(www.freetype.org). All rights reserved.
APPENDIX B: EXTERNAL SOFTWARE |

166
Library Description License
FTGL OpenGL support FTGL - OpenGL font library
Copyright © 2001-2004 Henry Maddocks [email protected]
Copyright © 2008 SamHocevar [email protected]
Copyright © 2008 SeanMorrison [email protected]
Permission is hereby granted, free of charge, to any person obtaining a copyof this software and associated documentation files (the “Software”), to dealin the Softwarewithout restriction, including without limitation the rights touse, copy, modify, merge, publish, distribute, sublicense, and/or sell copies ofthe Software, and to permit persons to whom the Software is furnished to doso, subject to the following conditions
The above copyright notice and this permission notice shall be included in allcopies or substantial portions of the Software.
THE SOFTWARE IS PROVIDED “AS IS”, WITHOUTWARRANTYOF ANY KIND,EXPRESS OR IMPLIED, INCLUDING BUTNOT LIMITED TO THEWARRANTIESOF MERCHANTABILITY, FITNESS FOR A PARTICULAR PURPOSE ANDNONINFRINGEMENT. IN NO EVENT SHALL THE AUTHORSOR COPYRIGHTHOLDERS BE LIABLE FOR ANY CLAIM, DAMAGESOROTHER LIABILITY,WHETHER IN AN ACTION OF CONTRACT, TORTOROTHERWISE, ARISINGFROM, OUTOF OR IN CONNECTIONWITH THE SOFTWAREOR THEUSEOROTHER DEALINGS IN THE SOFTWARE.
APPENDIX B: EXTERNAL SOFTWARE |

167
Library Description License
VXL Computer vision Copyright © 2000-2003 TargetJr Consortium
GE Corporate Research and Development (GE CRD)
1 Research Circle
Niskayuna, NY 12309
All Rights Reserved
Reproduction rights limited as described below.
Permission to use, copy, modify, distribute, and sell this software and itsdocumentation for any purpose is hereby granted without fee, provided that(i) the above copyright notice and this permission notice appear in all copiesof the software and related documentation, (ii) the name TargetJrConsortium (represented by GE CRD), may not be used in any advertising orpublicity relating to the softwarewithout the specific, prior writtenpermission of GE CRD, and (iii) any modifications are clearly marked andsummarized in a change history log.
THE SOFTWARE IS PROVIDED “AS IS” AND WITHOUTWARRANTYOF ANYKIND, EXPRESS, IMPLIED OROTHERWISE, INCLUDING WITHOUTLIMITATION, ANYWARRANTYOF MERCHANTABILITYOR FITNESS FOR APARTICULAR PURPOSE. IN NO EVENT SHALL THE TARGETJR CONSORTIUM BELIABLE FOR ANY SPECIAL, INCIDENTAL, INDIRECTOR CONSEQUENTIALDAMAGESOF ANY KIND OR ANYDAMAGESWHATSOEVER RESULTING FROMLOSSOF USE, DATAOR PROFITS, WHETHERORNOT ADVISED OF THEPOSSIBILITYOF SUCH DAMAGES, ORON ANY THEORYOF LIABILITY ARISINGOUTOF OR IN CONNECTIONWITH THEUSEOR PERFORMANCEOF THISSOFTWARE.
APPENDIX B: EXTERNAL SOFTWARE |

Appendix C: EULA
End User License Agreement (EULA)PLEASE READ THIS EULA CAREFULLY BEFOREORDERING ORDOWNLOADING ORUSING ANY SOFTWAREPRODUCTSOF THE FOUNDRY. YOUR ATTENTION IS PARTICULARLYDRAWN TOCLAUSES 12 AND 13 WHEREWELIMIT OUR LIABILITY TOUSERSOF OUR SOFTWARE PRODUCTS.
IMPORTANTNOTICE TO ALL USERS: BYDOWNLOADING AND/OR USING THIS SOFTWARE YOU ACKNOWLEDGETHAT YOU HAVE READ THIS EULA, UNDERSTAND IT AND AGREE TOBE BOUND BY ITS TERMS AND CONDITIONS. IFYOU DONOT AGREE TO THE TERMSOF THIS EULADONOTDOWNLOAD, INSTALL, COPYOR USE THE SOFTWARE.
IMPORTANTNOTICE TO CONSUMERSWHOPURCHASE SOFTWARE PRODUCTS DIRECT FROM THE FOUNDRY: YOUHAVE THE RIGHT TOWITHDRAW FROM YOUR TRANSACTIONWITH THE FOUNDRYWITHOUT CHARGE ANDWITHOUT REASON AT ANY TIME BEFOREDOWNLOADING OUR SOFTWARE PRODUCT(S). HOWEVER YOU WILL LOSETHIS RIGHTONCE YOU BEGIN TODOWNLOAD OUR SOFTWARE PRODUCT(S). THIS DOES NOT AFFECT YOURCONSUMER RIGHTS IN RELATION TODEFECTIVE PRODUCTSOR SERVICES.
This END USER LICENSE AGREEMENT ("EULA") is, in cases where you purchase our product(s) direct from TheFoundry, incorporated into the agreement between The Foundry Visionmongers Limited, a company registered inEngland andWales, ("The Foundry"), and you, as either an individual or a single company or other legal entity("Licensee") on the terms of which you will purchase the products and services of The Foundry (the “Agreement”).In cases where you purchase our product(s) fromone of our resellers, the use of the term “Agreement” in this EULArefers to the arrangements between The Foundry and Licensee on which Licensee is permitted to use The Foundry’sproduct(s), including this EULA.
The Foundry reserves the right to refuse to grant a License (as defined in clause 1.1) to any Licenseewho has failedto pay any sumdue either to The Foundry or to a reseller of The Foundry either in connection with the Agreement orin connection with any other software license to use any Software product(s) of The Foundry.
1. GRANT OF LICENSE
1.1 Subject to the limitations of clause 3 and all the other terms of the Agreement, The Foundry grants to Licensee alimited, non-transferable (subject to clause 2.1(b) below) and non-exclusive license to download, install and use amachine readable, object code version (subject to clauses 3 and 4 below) of the software program(s) purchased by
168

169
Licensee (the "Software") and any accompanying user guide and other documentation (the "Documentation"),solely for Licensee's own internal purposes (the "License"); provided, however, that Licensee's right to download,install and use the Software and theDocumentation is limited to those rights expressly set out in this EULA.
1.2 Some types of licensemodels set out in clause 2.1 limit the installation and use of the Software to the country inwhich Licensee is based at the date of purchase (the “Home Country”), unless otherwise agreed in writing.Notwithstanding such limits, Licenseemay still use the Software outside theHomeCountry if traveling or workingoutside theHomeCountry on a temporary basis provided that such use does not exceed 70 days in aggregate in anyrolling twelvemonth period or, in the case of any licensewhich lasts for less than twelvemonths, does not exceedthe number of days representing 20% of the term of the license.
1.3 Only to the extent that is proportionate to, and reasonably necessary to support, Licensee’s licensed use of theSoftware in accordancewith the Agreement, Licenseemay (provided valid license keys have been obtained) installthe Software onmore than one computer, provided always that Licensee’s concurrent use of different installationsof the Software does not exceed the number of valid Licenses that Licensee has paid for or licensed (as applicable).
2. LICENSE MODELS
2.1 For each Software product purchased from The Foundry, the Licensewill be one of the following types of license,and subject to the following terms and conditions. Please note that some licensingmodels set out below do notapply to certain Software products of The Foundry. Whichever licensingmodel applies, Licensee shall not at any onetime usemore copies of the Software than the total number of valid licenses purchased or licensed by Licensee (asapplicable).
(a) “Node Locked License”
If Licensee purchases a Node Locked License, Licenseewill install and use only a single copy of the Software on onlyone computer at a time, whichmay be located anywhere in theHomeCountry.
(b) “Individual License”
If Licensee purchases an Individual License, Licenseewarrants and represents that Licensee is a natural person andthat only Licenseewill use the Software. Licenseemay transfer or assign (“transfer”) the Individual License toanother natural person (“Assignee”) subject to Licensee: (i) notifying The Foundry of such transfer and obtainingThe Foundry’s express written consent, (ii) paying an administrative feewith respect to such transfer asmay berequired by The Foundry, and (iii) after transferring a single copy of the Software to the Assignee, deleting any copiesof the Software that Licenseemay have in Licensee’s possession, custody or power. An Individual License entitlesLicensee to use the Software on only one computer at a time, whichmay be located anywhere and is not restrictedto theHomeCountry.
(c) “Floating License”
If Licensee purchases a Floating License, use of the Softwaremay be at any site in theHomeCountry.
(d) “Login-Based License”
APPENDIX C: EULA |

170
If Licensee purchases a Login-Based License, Licenseewarrants and represents that Licensee is a natural person andthat only Licensee shall use the Software. Licenseewill be issued with log in details andmay use the Software on anynumber of computers (but not simultaneously).
2.2 Some of the Softwaremay bemade available at concessionary rates or free of charge (as applicable) as follows:
(a) “Educational License”
If Licensee has purchased the Software on the discounted terms of The Foundry’s Educational Policy published on itswebsite (the “Educational Policy”), Licenseewarrants and represents to The Foundry as a condition of theEducational License that: (i) (if Licensee is a natural person) he or she is a part-time or full-time student at the time ofpurchase and will not use the Software for any commercial, professional or for-profit purposes; (ii) (if the Licensee isnot a natural person) it is an organization that will use the Software only for the purpose of training and instruction,and for no other purpose, and (iii) Licenseewill at all times comply with the Educational Policy (as such policy may beamended from time to time). Unless the Educational License is a Floating License, Licensee shall use the Software ononly one computer at a time.
(b) “Non-Commercial License”
If the License is a Non-Commercial License, Licenseewarrants and represents that Licensee is a natural person, thatthey will only access and/or use one copy of a Non-Commercial License for personal, recreational and non-commercial purposes and that only Licenseewill use the Software. Under a Non-Commercial License, Licenseewillnot use the Software: (a) in conjunction with any other copies or versions of the Software, under any type of Licensemodel; (b) for any commercial, professional, for-profit and/or on-sale purpose or otherwise to provide anycommercial service(s) to a third party (whether or not for financial or other reward and including for education,instruction of or demonstration to any third party for commercial purposes); (c) in the course of any employment orbusiness undertaking of Licensee; (d) on any commercial premises during business hours (except where use of theSoftware is solely for a personal, recreational, educational or other non-commercial purpose); and/or (e) to createany commercial tools or plug ins.
(c) “MODO Steam Edition”
A version of MODOwith limited functionality as described in theDocumentation is available to purchase on discountterms through Valve Corporation’s Steam store. If Licensee has purchased such version, Licenseewarrants andrepresents to The Foundry as a condition of the Agreement that: (i) Licensee is a natural person; and (ii) Licenseewilluse the Software strictly through Steam and only for personal, recreational and non-commercial use, except onlythat if Licensee uses the Software to create assets and content Licenseemay sell such assets and content throughValve’s SteamWorkshop.
(d) “MODO indie” and “MARI indie”
Variants of MODO andMARI with limited functionality as described in theDocumentation are available to purchaseon discount terms through Valve Corporation’s Steam store. If Licensee has purchased such a variant, Licenseewarrants and represents to The Foundry as a condition of the Agreement that: (i) Licensee is a natural person; or (ii)Licensee is an entity in the direct ownership of a single natural person; (iii) Licenseewill only access and/or use onecopy of either variant; and (iv) only Licenseewill use the Software.
APPENDIX C: EULA |

171
(e) “Trial License”
Licenseemay register for a “Trial License” of the Software (not available for all products or in all regions ormarkets).A Trial License lasts a limited specified period on the expiry of which the Softwarewill automatically cease tofunction. Licenseewill use the Software on only one computer at a time.
(f) “Free License”
Licenseemay register for a “Free License” of selected Software from The Foundry (not available for all Softwareproducts or in all regions ormarkets). A Free License lasts for a limited specified period on the expiry of which theSoftwarewill cease to function. Usually, a replacement License to cover a new, time limited, period will be issued byThe Foundry. Licenseewill use the Software under a Free License on only one computer at a time.
(g) “Personal Learning Edition License”
If the Software is a Personal Learning Edition (“PLE”), it will not require a license key to be issued to Licensee and willhave limited functionality as described in theDocumentation. Licenseemay use it only for the purpose of personalor internal training and instruction, and for no other purpose. PLE versions of the Softwaremay not be used forcommercial, professional or for-profit purposes including, for the avoidance of doubt, the purpose of providingtraining or instruction to third parties. Licensee shall use the Software on only one computer at a time.
2.3 If Licensee has purchased a License that permits “non-interactive” use of the Software (“Headless Rendering”),Licensee is authorized to use a non-interactive version of the Software for rendering purposes only (i.e. without auser, in a non-interactive capacity) and shall not use such Software on workstations or otherwise in a user-interactivecapacity. Headless Rendering is not available on all products. In all cases except MODO (in respect of which there isno limit on the amount of Headless Rendering allowed), Headless Rendering licenses are limited to one computersuch that the number of computers on which Headless Rendering can be carried out is limited to the number of validLicenses that have been purchased.
3. RESTRICTIONS ON USE
Please note that in order to guard against unlicensed use of the Software, a license key is required toaccess and enable the Software (other than Softwarewhich is licensed under the Personal Learning Editionmodel – see clause 2.2 (g) above). Licensee is authorized to use the Software inmachine readable, object code formonly (subject to clause 4), and Licensee shall not: (a) assign, sublicense, sell, distribute, transfer, pledge, lease, rent,lend, share or export the Software, the Documentation or Licensee's rights under this EULA; (b) alter or circumventthe license keys or other copy protectionmechanisms in the Software or reverse engineer, decompile, disassemble orotherwise attempt to discover the source code of the Software; (c) (subject to clause 4) modify, adapt, translate orcreate derivative works based on the Software or Documentation; (d) use, or allow the use of, the Software orDocumentation on any project other than a project produced by Licensee (an "Authorized Project") or to provide aservice (whether or not any charge ismade) to any third party; (e) allow or permit anyone (other than Licensee andLicensee's authorized employees to the extent they areworking on an Authorized Project) to use or have access tothe Software or Documentation; (f) copy or install the Software or Documentation other than as expressly providedfor in this EULA; or (g) take any action, or fail to take action, that could adversely affect the trademarks, servicemarks, patents, trade secrets, copyrights or other intellectual property rights of The Foundry or any third party with
APPENDIX C: EULA |

172
intellectual property rights in the Software (each, a "Third Party Licensor"). For purposes of this clause 3, the term"Software" shall include any derivatives of the Software.
Unless Licensee has purchased an Individual License or a Login-Based License, if the Software ismoved fromonecomputer to another, the issuing of replacement or substituted license keys is subject to and strictly in accordancewith The Foundry’s License Transfer Policy, which is available on The Foundry’s website and which requires a fee to bepaid in certain circumstances. The Foundry may from time to time and at its sole discretion vary the terms andconditions of the License Transfer Policy.
4. SOURCE CODE
Notwithstanding that clause 1 defines “Software” as an object code version and that clause 3 provides that Licenseemay use the Software in object code form only:
4.1 if The Foundry has agreed to license to Licensee (including by way of providing SDKs, upgrades, updates orenhancements/customization) source code or elements of the source code of the Software, the intellectual propertyrights in which belong either to The Foundry or to a Third Party Licensor (“Source Code”), Licensee shall be licensedto use the Source Code as Software on the terms of this EULA and: (a) notwithstanding clause 3 (c), Licenseemay usethe Source Code at its own risk in any reasonable way for the limited purpose of enhancing its use of the Softwaresolely for its own internal business purposes and in all respects in accordancewith this EULA; (b) Licensee shall inrespect of the Source Code comply strictly with all other restrictions applying to its use of the Software under thisEULA as well as any other restriction or instruction that is communicated to it by The Foundry at any time during theAgreement (whether imposed or requested by The Foundry or by any Third Party Licensor);
4.2 to the extent that the Software links to any open source software libraries (“OSS Libraries”) that are provided toLicenseewith the Software, nothing in the Agreement shall affect Licensee’s rights under the licenses on which therelevant Third Party Licensor has licensed theOSS Libraries, as stated in theDocumentation. To the extent that ThirdParty Licensors have licensed OSS Libraries on the terms of v2.1 of the Lesser General Public License issued by theFree Software Foundation (see http://www.gnu.org/licenses/lgpl-2.1.html) (the “LGPL”), thoseOSS Libraries arelicensed to Licensee on the terms of the LGPL and are referred to in this clause 4.2 as the LGPL Libraries. TheFoundry will at any time during the three year period starting on the date of the Agreement, at the request ofLicensee and subject to Licensee paying to The Foundry a charge that does not exceed The Foundry’s costs of doingso, provide Licenseewith the source code of the LGPL Libraries (the “LGPL Source”) in order that Licenseemaymodify the LGPL Libraries in accordancewith the LGPL, together with certain object code of the Software necessaryto enable Licensee to re-link any modified LGPL Library to the Software (the “Object”); and
4.3 notwithstanding any other term of the Agreement, The Foundry gives no express or implied warranty,undertaking or indemnity whatsoever in respect of the Source Code, theOSS Libraries (including the LGPL Libraries),the LGPL Source or theObject, all of which are licensed on an “as is” basis, or in respect of any modification of theSource Code, theOSS Libraries (including the LGPL Libraries) or the LGPL Sourcemade by Licensee (“Modification”).Licenseemay not use theObject for any purpose other than its use of the Software in accordancewith this EULA.Notwithstanding any other term of the Agreement, The Foundry shall have no obligation to provide support,maintenance, upgrades or updates of or in respect of any of the Source Code, theOSS Libraries (including the LGPLLibraries), the LGPL Source, theObject or any Modification. Licensee shall indemnify The Foundry against all liabilities
APPENDIX C: EULA |

173
and expenses (including reasonable legal costs) incurred by The Foundry in relation to any claim asserting that anyModification infringes the intellectual property rights of any third party.
5. BACK-UP COPY
Licenseemay store one copy of the Software and Documentation off-line and off-site in a secured location withintheHomeCountry that is owned or leased by Licensee in order to provide a back-up in the event of destruction byfire, flood, acts of war, acts of nature, vandalism or other incident. In no event may Licensee use the back-up copy ofthe Software or Documentation to circumvent the usage or other limitations set forth in this EULA.
6. OWNERSHIP
Licensee acknowledges that the Software (including, for the avoidance of doubt, any Source Code that is licensed toLicensee) and Documentation and all related intellectual property rights and other proprietary rights are and shallremain the sole property of The Foundry and the Third Party Licensors. Licensee shall not remove, or allow theremoval of, any copyright or other proprietary rights notice included in and on the Software or Documentation ortake any other action that could adversely affect the property rights of The Foundry or any Third Party Licensor. Tothe extent that Licensee is authorized to make copies of the Software or Documentation under this EULA, Licenseeshall reproduce in and on all such copies any copyright and/or other proprietary rights notices provided in and onthematerials supplied by The Foundry hereunder. Nothing in the Agreement shall be deemed to give Licensee anyrights in the trademarks, servicemarks, patents, trade secrets, confidential information, copyrights or otherintellectual property rights of The Foundry or any Third Party Licensor, and Licensee shall be strictly prohibited fromusing the name, trademarks or servicemarks of The Foundry or any Third Party Licensor in Licensee's promotion orpublicity without The Foundry's prior express written approval.
Subject to clause 4.3, The Foundry undertakes (the “Undertaking”) to defend Licensee or at The Foundry’s optionsettle any claim brought against Licensee alleging that Licensee’s possession or use of the Software orDocumentation in accordancewith the Agreement infringes the intellectual property rights of a third party in thesame country as Licensee (“Claim”) and shall reimburse all reasonable losses, damages, costs (including reasonablelegal fees) and expenses incurred by or awarded against Licensee in connection with any such Claim, provided thatthe Undertaking shall not apply where the Claim in question is attributable to possession or use of the Software orDocumentation other than in accordancewith the Agreement, or in combination with any hardware, software orservice not supplied or specified by The Foundry. TheUndertaking is conditional on Licensee giving written notice ofthe Claim to The Foundry as soon as reasonably possible, cooperating in the defence of the Claim and not makingany admission of liability or taking any step prejudicial to the defence of the Claim. If any Claim ismade, or in TheFoundry's reasonable opinion is likely to bemade, against Licensee, The Foundry may at its sole option and expense(a) procure for Licensee the right to continue using the Software, (b) modify the Software so that it ceases to beinfringing, (c) replace the Softwarewith non-infringing software, or (d) terminate the Agreement immediately bynotice in writing to Licensee and refund the License Fee (less a reasonable sum in respect of Licensee's use of theSoftware to the date of termination) on return of the Software and all copies by Licensee. TheUndertakingconstitutes Licensee's exclusive remedy and The Foundry's only liability in respect of any Claim.
APPENDIX C: EULA |

174
7. LICENSE FEE
7.1 Licensee acknowledges that (subject to clause 7.2) the rights granted to Licensee under this EULA are conditionalon Licensee's payment in full of the license fee payable in connection with the Agreement or, as the casemay be,payable to The Foundry’s reseller (the "License Fee").
7.2 In the cases of Non-Commercial NUKE, Trial Licenses and Free Licenses, for the avoidance of doubt, the fact thatno License Feemay be payable shall not be construed as awaiver by The Foundry of any right or remedy available toit in relation to any breach by Licensee of this EULA or the Agreement, or of any other right or remedy arising underapplicable law, all of which are expressly reserved.
8. UPGRADES/ENHANCEMENTS
If the Licensee has paid an annually renewable fee for access to support, upgrades and updates for the Software("Annual Upgrade and Support Programme"), this Agreement is subject to the terms and conditions for theAnnual Upgrade and Support Programme available on The Foundry's website. The Foundry may from time to timeand at its sole discretion vary the terms and conditions of the Annual Upgrade and Support Programme. The AnnualUpgrade and Support Programme is not available for all Software license types and variations.
9. TAXES AND DUTIES
Licensee agrees to pay, and indemnify The Foundry from claims for, any local, state or national tax (exclusive of taxesbased on net income), duty, tariff or other impost related to or arising from the transaction contemplated by theAgreement.
10. LIMITED WARRANTY
10.1 Subject to clause 10.3, The Foundry warrants that, for a period of ninety (90) days after Licensee firstdownloads the Software (“Warranty Period”): (a) the Softwarewill, when properly used on an operating system forwhich it was designed, perform substantially in accordancewith the functions described in theDocumentation; and(b) that the Documentation correctly describes the operation of the Software in all material respects. If, within theWarranty Period, Licensee notifies The Foundry in writing of any defect or fault in the Software as a result of which itfails to perform substantially in accordancewith theDocumentation, The Foundry will, at its sole option, either repairor replace the Software, provided that Licenseemakes available all the information that may be necessary toidentify, recreate and remedy the defect or fault. This warranty will not apply to any defect or fault caused byunauthorised use of or any amendment made to the Software by any person other than The Foundry. If Licensee isa consumer, thewarranty given in this clause is in addition to Licensee’s legal rights in relation to any Software orDocumentation that is faulty or not as described.
10.2 The Foundry does not warrant that the Software or Documentation will meet Licensee's requirements or thatLicensee's use of the Softwarewill be uninterrupted or error free.
APPENDIX C: EULA |

175
10.3 If Licensee purchases a license of the Software that is of a fixed termduration, theWarranty Period in clause10.1 shall apply only to Licensee’s first purchase of such license and not to any subsequent renewal(s) even if arenewal involves another download.
11. INDEMNIFICATION
Licensee agrees to indemnify, hold harmless and defend The Foundry, the Third Party Licensors and The Foundry'sand each Third Party Licensor’s respective affiliates, officers, directors, shareholders, employees, authorized resellers,agents and other representatives from all claims, defence costs (including, but not limited to, legal fees), judgments,settlements and other expenses arising fromor connected with any claim that any authorised or unauthorisedmodification of the Software or Documentation by Licensee or any person connected with Licensee infringes theintellectual property rights or other proprietary rights of any third party.
12. LIMITATION OF LIABILITY TO BUSINESS USERS
This clause applies where Licensee is a business user. Licensee acknowledges that the Software has not beendeveloped to meet its individual requirements, and that it is therefore Licensee’s responsibility to ensure that thefacilities and functions of the Software as described in theDocumentationmeet such requirements. The Softwareand Documentation is supplied only for Licensee’s internal use for its business, and not for any re-sale purposes orfor the provision of the Software (whether directly or indirectly) to third parties. The Foundry shall not under anycircumstances whatever be liable to Licensee, its affiliates, officers, directors, shareholders, employees, agents orother representatives, whether in contract, tort (including negligence), breach of statutory duty, or otherwise, arisingunder or in connection with the Agreement for loss of profits, sales, business, or revenue, business interruption, lossof anticipated savings, loss or corruption of data or information, loss of business opportunity, goodwill or reputationor any indirect or consequential loss or damage. In respect of any other losses, The Foundry’smaximumaggregateliability under or in connection with the Agreement whether in contract, tort (including negligence) or otherwise, shallin all circumstances be limited to the greater of US$5,000 (five thousand USD) and a sumequal to the License Fee.Nothing in the Agreement shall limit or exclude The Foundry’s liability for death or personal injury resulting fromournegligence, fraud or fraudulent misrepresentation or for any other liability that cannot be excluded or limited byapplicable law. This EULA sets out the full extent of our obligations and liabilities in respect of the supply of theSoftware and Documentation. Except as expressly stated in this EULA, there are no conditions, warranties,representations or other terms, express or implied, that are binding on The Foundry. Any condition, warranty,representation or other term concerning the supply of the Software and Documentation whichmight otherwise beimplied into, or incorporated in, the Agreement, whether by statute, common law or otherwise, is excluded to thefullest extent permitted by law.
13. LIMITATION OF LIABILITY TO CONSUMERS
This clause applies where Licensee is a consumer. Licensee acknowledges that the Software has not been developedto meet Licensee’s individual requirements, and that it is therefore Licensee’s responsibility to ensure that thefacilities and functions of the Software as described in theDocumentationmeet such requirements. The Softwareand Documentation are only supplied for Licensee’s domestic and private use. Licensee agrees not to use theSoftware and Documentation for any commercial, business or re-sale purposes, and The Foundry has no liability to
APPENDIX C: EULA |

176
Licensee for any loss of profit, loss of business, business interruption, or loss of business opportunity. The Foundryis only responsible for loss or damage suffered by Licensee that is a foreseeable result of The Foundry’s breach of theAgreement or its negligence but The Foundry is not responsible for any loss or damage that is not foreseeable. Lossor damage is foreseeable if they were an obvious consequence of a breach or if they were contemplated by Licenseeand The Foundry at the time of forming the Agreement. Ourmaximumaggregate liability under or in connectionwith the Agreement, whether in contract, tort (including negligence) or otherwise, shall in all circumstances be limitedto a sumequal to the greater of US$5,000 (five thousand USD) and a sumequal to the License Fee. Nothing in theAgreement shall limit or exclude The Foundry’s liability for death or personal injury resulting fromour negligence,fraud or fraudulent misrepresentation or for any other liability that cannot be excluded or limited by applicable law.
14. TERM; TERMINATION
14.1 The Agreement is effective upon Licensee's download of the Software, and the Agreement will remain in effectuntil termination or expiry. Licenseemay terminate the Agreement on written notice to The Foundry if The Foundryis in breach of this Agreement and fails to cure the breach within 10 (ten) working days of receiving notice of suchbreach. If Licensee breaches the Agreement, The Foundry may terminate the License immediately by notice toLicensee.
14.2 If the Agreement expires or is terminated, the Licensewill cease immediately and Licenseewill immediatelycease use of any Software and Documentation and either return to The Foundry all copies of the Software andDocumentation in Licensee's possession, custody or power or, if The Foundry directs in writing, destroy all suchcopies. In the latter case, if requested by The Foundry, Licensee shall provide The Foundry with a certificateconfirming that such destruction has been completed.
14.3 The Foundry reserves the right to terminate and/or suspend the License as it deems reasonable in its solediscretion by notice to Licensee if it becomes aware that Licensee has failed to pay any sumdue either to TheFoundry or to a reseller of The Foundry either in connection with the Agreement or in connection with any otherSoftware license to use any product(s) of The Foundry or the Licensee is otherwise in breach of or fails to complywith any term of the Agreement.
14.4 The Foundry may also terminate this EULA if Licensee becomes subject to bankruptcy proceedings, becomesinsolvent, ormakes an arrangement with Licensee’s creditors. This EULAwill terminate automatically without furthernotice or action by The Foundry if Licensee goes into liquidation.
15. CONFIDENTIALITY
Licensee agrees that the Software (including, for the avoidance of doubt, any Source Code that is licensed toLicensee) and Documentation are proprietary to and the confidential information of The Foundry or, as the casemay be, the Third Party Licensors, and that all such information and any related communications (collectively,"Confidential Information") are confidential and a fundamental and important trade secret of The Foundry and/orthe Third Party Licensors. If Licensee is a business user, Licensee shall disclose Confidential Information only toLicensee's employees who areworking on an Authorized Project and have a "need-to-know" such ConfidentialInformation, and shall advise any recipients of Confidential Information that it is to be used only as expresslyauthorized in the Agreement. Licensee shall not disclose Confidential Information or otherwisemake any
APPENDIX C: EULA |

177
Confidential Information available to any other of Licensee's employees or to any third parties without the expresswritten consent of The Foundry. Licensee agrees to segregate, to the extent it can be reasonably done, theConfidential Information from the confidential information andmaterials of others in order to prevent commingling.Licensee shall take reasonable security measures, whichmeasures shall be at least as great as themeasures Licenseeuses to keep Licensee's own confidential information secure (but in any case using no less than a reasonable degreeof care), to hold the Software, Documentation and any other Confidential Information in strict confidence and safecustody. The Foundry may request, in which case Licensee agrees to comply with, certain reasonable securitymeasures as part of the use of the Software and Documentation. This clause shall not apply to any information thatis in or comes into the public domain, or was in Licensee’s lawful possession before receipt or which Licenseedevelops independently and without breach of this clause. Licensee acknowledges that monetary damagesmay notbe a sufficient remedy for unauthorized disclosure of Confidential Information, and that The Foundry shall beentitled, without waiving any other rights or remedies, to such injunctive or other equitable relief asmay be deemedproper by a court of competent jurisdiction.
16. INSPECTION AND INFORMATION
16.1 Unless Licensee is a consumer, Licensee shall advise The Foundry on demand of all locations where theSoftware or Documentation is used or stored. Licensee shall permit The Foundry or its authorized agents to audit allsuch locations during normal business hours and on reasonable advance notice.
16.2 The Softwaremay includemechanisms to collect limited information from Licensee’s computer(s) and transmitit to The Foundry. Such information (the “Information”) may include details of Licensee’s hardware, details of theoperating system(s) in use on such hardware and the profile and extent of Licensee’s use of the different elements ofthe Software. The Foundry may use the Information to (a) model the profiles of usage, hardware and operatingsystems in use collectively across its customer base in order to focus development and support, (b) to providetargeted support to individual customers, (c) to ensure that the usage of the Software by Licensee is in accordancewith the Agreement and does not exceed any user number or other limits on its use, and (d) to advise Licensee aboutservice issues such as available upgrades andmaintenance expiry dates. To the extent that any Information isconfidential to Licensee it shall be treated as such by The Foundry when so notified or identified by Licenseewhenthe Information is first provided to The Foundry (whether verbally or in written form). To the extent that anyInformation constitutes personal data for the purposes of the Data Protection Act 1998 it shall be processed by TheFoundry in accordancewith that Act and with The Foundry’s Privacy Policy (seehttp://www.thefoundry.co.uk/privacy/). Licensee undertakes to make all of users of the Software aware of the useswhich The Foundry will make of the Information and of the terms of The Foundry’s Privacy Policy.
17. U.S. GOVERNMENT LICENSE RIGHTS
All Software, including all components thereof, and Documentation qualify as “commercial items,” as that term isdefined at Federal Acquisition Regulation (“FAR”) (48 C.F.R.) 2.101, consisting of “commercial computer software”and “commercial computer software documentation” as such terms are used in FAR 12.212. Consistent with FAR12.212 and DoD FAR Supp. 227.7202-1 through 227.7202-4, and notwithstanding any other FAR or othercontractual clause to the contrary in any agreement into which this Agreement may be incorporated, a governmentend user will acquire the Software and Documentation with only those rights set forth in this Agreement. Use ofeither the Software or Documentation or both constitutes agreement by the government that all Software and
APPENDIX C: EULA |

178
Documentation are “commercial computer software” and “commercial computer software documentation,” andconstitutes acceptance of the rights and restrictions herein. The Software is the subject of the following notices:
* Copyright © 2001 - 2016 The Foundry Visionmongers Limited. All Rights Reserved.
* Unpublished-rights reserved under the Copyright Laws of theUnited Kingdom.
18. SURVIVAL.
Clause 6 and clauses 9 to 20 inclusive shall survive any termination or expiration of the Agreement.
19. IMPORT/EXPORT CONTROLS
To the extent that any Softwaremade available under the Agreement is subject to restrictions upon export and/orre-export from theUnited States, Licensee agrees to comply with, and not act or fail to act in any way that wouldviolate, applicable international, national, state, regional or local laws and regulations, including, without limitation,the U.S. Export Administration Act and the Export Administration Regulations, the regulations of the U.S.Department of Treasury Office of Foreign Assets Control, and the International Traffic in Arms regulations(collectively, “U.S. Export Laws”), and theUnited States Foreign Corrupt Practices Act, as those lawsmay beamended or otherwisemodified from time to time, and neither The Foundry nor Licensee shall be required underthe Agreement to act or fail to act in any way which it believes in good faith will violate any such laws or regulations.Without limiting the foregoing, Licensee agrees that it will not export or re-export, directly or indirectly, The Foundry’sSoftware or related products and services, or any commodity, technology, technical data, software or service thatincorporates, contains or is a direct product of The Foundry’s Software, products and/or services, (i) in violation ofthe U.S. Export Laws; (ii) to any country for which an export license or other governmental approval is required atthe time of export, without first obtaining all necessary export licenses or other approvals; (iii) to any country, ornational or resident of a country, to which trade is embargoed by theUnited States; (iv) to any person or firm on anygovernment agency’s list of blocked, denied or barred persons or entities, including but not limited to theU.S.Department of Commerce’s Denied Persons List and Entities List, and theU.S Treasury Department’s SpeciallyDesignated Nationals List; or (v) for use in any nuclear, chemical or biological weapons, ormissile technology end-useunless authorized by theU.S. Government by regulation or specific license.
20. MISCELLANEOUS
Unless Licensee is a consumer, the Agreement is the exclusive agreement between the parties concerning its subjectmatter and supersedes any and all prior oral or written agreements, negotiations, or other dealings between theparties concerning such subject matter. Licensee acknowledges that Licensee has not relied upon any representationor collateral warranty not recorded in the Agreement inducing it to enter into the Agreement. The Agreement may bemodified only in writing, by The Foundry, at any time. The failure of either party to enforce any rights granted underthe Agreement or to take action against the other party in the event of any such breach shall not be deemed awaiverby that party as to subsequent enforcement of rights or subsequent actions in the event of future breaches. TheAgreement and any dispute or claim arising out of or in connection with it or its subject matter or formation(including, unless Licensee is a consumer, non-contractual disputes or claims) shall be governed by, and construed inaccordancewith English Law and the parties irrevocably submit to the non-exclusive jurisdiction of the English
APPENDIX C: EULA |

179
Courts, subject to any right that a consumermay have to bring proceedings or to have proceedings brought againstthem in a different jurisdiction.
If The Foundry fails to insist that Licensee performs any obligation under the Agreement, or delays in doing so, thatwill not mean that The Foundry has waived its rights.
Unless Licensee is a consumer, Licensee agrees that The Foundry may refer to Licensee as a client or a user of theSoftware, may display its logo(s) for this purpose andmay publish quotations and testimonials from Licensee, itsdirectors, partners, officers or employees. The Foundry agrees to promptly cease any such use on Licensee’s writtenrequest.
The Foundry and Licensee intend that each Third Party Licensormay enforce against Licensee under the Contracts(Rights of Third Parties) Act 1999 (the “Act") any obligation owed by Licensee to The Foundry under this EULA that iscapable of application to any proprietary or other right of that Third Party Licensor in or in relation to the Software.The Foundry and Licensee reserve the right under section 2(3)(a) of the Act to rescind, terminate or vary this EULAwithout the consent of any Third Party Licensor.
21. COMPLAINTS & ONLINE DISPUTE RESOLUTION PLATFORM
Wehope that you are satisfied with any Software purchasemade or service received from The Foundry, but if youhave a complaint, in the first instance, please contact us on [email protected] or through our Support Portal:https://supportportal.thefoundry.co.uk/hc/en-us (for technical support and bug reports), or you can request a callback from the Sales teamhere: https://www.thefoundry.co.uk/about-us/contact-us/. Wewill do our best to resolvethe issue but if you are still not happy with our response, youmay seek to resolve it using theOnline DisputeResolution Platform at www.ec.europa.eu/consumers/odr/.
Last updatedMarch 30, 2016.
Copyright © 2016 The Foundry Visionmongers Limited.
All Rights Reserved. Do not duplicate.
APPENDIX C: EULA |




![User Guide...User. {{]}]} {}]}](https://static.fdocuments.in/doc/165x107/60918ca14327954d24291644/-user-guide-user-.jpg)