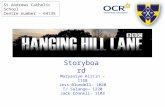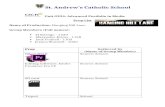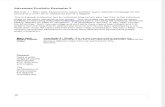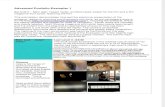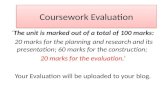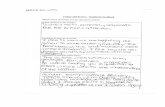Ocr g324 question4 2
-
Upload
shushanab -
Category
Technology
-
view
274 -
download
3
description
Transcript of Ocr g324 question4 2

This is the timeline of my trailer
To cut down some of my footage I selected the piece of footage and a yellow line will outline the clip and then I moved one side out the outline then press the backspace button on the keyboard to delete the footage within the yellow outline.
To edit the speed of the footage I had to go on Clip Adjustments. I did this by hovering over the clip and blue button would appear, I clicked on it then scrolled down to Clip Adjustments

Here you can see that there are an arrange of things which you could do to edit the selected clip
I changed the duration of more of the footage used to make my edits more sharper
I changed the speed of some of the to make it go with the song chosen and to create more tension within the trailer

In iMovie there is this little icon bar which allows to insert certain things into your trailer
I selected the icon and then selected iTunes then selected music and then selected the song which I wanted to insert into my trailer

This is what the audio clip looks once dragged from iTunes into iMovie underneath the footage for my trailer
To edit the audio I had to go onto Inspector and then Audio and here you can see that there a variety of ways to edit the audio clip to your liking
Mostly I used the Ducking technique on my audio clip so that you could hear the dialogue within the footage and that the song doesn't over power it.

From this icon bar I selected the Transitions icon to add transitions into my trailer to help it flow better between clips of footage
I selected the Cross Dissolve transition as I thought that it helped make my trailer more dramatic and it fitted quite well with the song that I had chosen
This is what it looks like when inserted into my trailer next to my footage

So that I was able to upload my trailer onto YouTube, I went onto the Share drop down list and selected Export Movie
I didn’t use the YouTube option in the drop down list as this made it quite difficult for me as I didn’t quite know how to do it this way and when I did get the hang of it most of the time it didn’t work
I then saved it as my final project onto my Desktop so that it was easy to find when uploading into YouTube

This is the picture that I had used for the Billboard and here is how I edited it in Photoshop to create my final product
I used the paint bucket to change most of the background black but it didn’t changed the whole background
So I had to use the Quick Selection tool to select the certain areas which weren’t turned black the first time and used the paint bucket again to fill the part selected This is what it looks
like when part of the picture is selected

I wanted to use the spacing better within the poster so I decided that Aneesa should dominate the picture and make it look as though Jack is more behind her rather than at the side
First I Cropped her out of the original and placed her on top of another version of the original image and expanded the image
This is a preview of what the poster looked like after I did this

As some of the green from the green screen had reflected onto the clothing of the characters once the background was black I used the clone tool to clone parts of the clothing that weren’t green on top of parts that were
I wanted to add some grittiness to it make it look a bit dull and grey to mimic reality to show that its not glamorous.
To do this first I went to Image>Adjustments which gave me a variety of options that could help me to create the ‘dull’ feel

I then changed the Vibrancy of the image so that the characters didn’t seem that vibrant and look a little dull
I decreased the Offset option in Exposure to make the characters seem like they are blending into the background
I decreased the Output Levels to make the characters look darker within the image
I thought the black background made it seem that the characters were being consumed by their surroundings like reality is ‘closing in’

I used Publisher to insert and edit the text which is on my Billboard Poster
First I inserted the background of the billboard onto a new Publisher page
I then placed the ITV logo in the bottom left hand corner as most of the existing ITV posters have the logo there
I then inserted text boxes and place them on my poster and typed what I wanted on the poster

I wanted the word “UNFOLD” seem like it was unfolding like it was mimicking what it was saying to I edited the text so some of the letters were tilted
Here is a preview of what the text looked like on the poster
Originally I used Tw Cen MT Condensed Extra Bold Font but then I changed it to Gill Sans so that the text was the same as my title cards in my trailer.

On the desktop there is an icon bar at the bottom and I clicked on the Applications icon
I used Keynote to create my Title cards for trailer instead of creating them in iMovie I found that the application was more flexible when trying to get the title card to mimic ITV especially the ITV title card at the end
I then clicked on iWork ‘09 icon in the applications box and then selected the Keynote icon to start up the software

Once I selected the Keynote icon you could choose what colour background you wanted I decided black to with the branding of ITV
I laid out how I wanted my title card to look like keeping with the branding of ITV by having the same layout of an existing ITV title card

At the top of the application this is a tool bar that allows to change certain things to your title card
First I changed the font of my writing to Gill Sans this is the closest that I could get my writing to be like the ITV branding
Then I changed the colour of the font using the colour wheel (Left). I decided to have white writing on my title card as on most existing ITV titles cards this is what they have.

I added an effect on the ITV logo by using the Inspector tool
This is what comes when I select the Inspector tool
This is the effect that I had chosen to give the ITV logo on my title card

So that I could insert it into my trailer I had export it into a movie
When saving I selected Fixed Timing for Playback Uses which made it easier for me to edit in iMovie

The use of Lens Glare on the ITV logo on my title card

I used PowerPoint to do my evaluation

Here is an example of something that I did on PowerPoint which was to embed my trailer into it
First I had to turn on the Developer Tab on the Ribbon by clicking on the Microsoft logo at the top left of the window and selecting PowerPoint Options
Next put a check next to the unchecked item to show the Developer
Tab

I then copied the URL of my trailer from Youtube and in the URL I deleted "watch?" and change the = sign to a ⁄
I then chose More Controls
And then selected the Shockwave Flash Object option

I then clicked and dragged on the PowerPoint slide a box in which the video will appear
I then right clicked the box and select Properties
Finally I pasted the URL into the Movie Property field

This is a HD Sony Handycam which we recorded all of our footage with it was good for hand held shots as that’s what it was designed for it was good to the tracking shots that we couldn’t do with a dolly and bringing it down to eye level of the characters but we were able to but it on a tripod
We used a tripod to steady the shots which if we hand held would be a little shaky and we wanted footage that was the best to our ability and that we were able to use if we could see the camera shaking we would have had to re-film some of the scenes