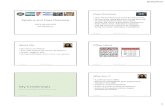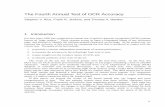OCR DEMO FOR IMAGES - doc.arh.hu
Transcript of OCR DEMO FOR IMAGES - doc.arh.hu


Page 2/14
OCR DEMO FOR IMAGES User Manual
Adaptive Recognition America
Adaptive Recognition Hungary
Adaptive Recognition Nordic
Adaptive Recognition Singapore
WWW.ADAPTIVERECOGNITION.COM
OCR DEMO FOR IMAGES
USER MANUAL
Document version: 2020-04-16
Table of Contents
INTRODUCTION ..................................................................................................................................................... 3
MAIN SCREEN ........................................................................................................................................................ 4
FILE MENU .............................................................................................................................................................. 5
Open Directory .................................................................................................................................................... 5
Open Images ....................................................................................................................................................... 5
Close ..................................................................................................................................................................... 5
EDIT MENU .............................................................................................................................................................. 6
Engine Settings ................................................................................................................................................... 6
Demo Preferences ............................................................................................................................................. 7
PROCESSING MENU ............................................................................................................................................. 8
HELP MENU ............................................................................................................................................................ 9
OCR RESULT TREE .............................................................................................................................................. 10
OCR DATA ............................................................................................................................................................. 12
DATA LOGGING .................................................................................................................................................... 13
CONTACT INFORMATION .................................................................................................................................. 14

Page 3/14
OCR DEMO FOR IMAGES User Manual
Adaptive Recognition America
Adaptive Recognition Hungary
Adaptive Recognition Nordic
Adaptive Recognition Singapore
WWW.ADAPTIVERECOGNITION.COM
Introduction
The OCR Demo for Images (ODI) is a program that was developed by Adaptive Recognition Hungary
to serve as a simple and versatile tool for evaluating our core OCR technology before having to first
develop an application.
The goal of the SDK is to allow you to develop a similar or even a more complicated application based
on the Carmen® API in order to meet the exact requirements of the particular project where it will be
deployed.
The demo can handle both a single image as well as an image directory as an input source.
Supported image formats: .jpg, .jpeg, .png, .bmp, .jp2
Not all images are adequate for OCR, the input images have to meet a specific set of criteria in order
for the engine to be able to recognize them. Please study the following document to learn more about
these requirements: Imaging for Carmen®.

Page 4/14
OCR DEMO FOR IMAGES User Manual
Adaptive Recognition America
Adaptive Recognition Hungary
Adaptive Recognition Nordic
Adaptive Recognition Singapore
WWW.ADAPTIVERECOGNITION.COM
Main Screen
After starting the demo, you will be presented with the main screen of the application. This window is
split into three separate sections; the Result Image, the Result Tree, the Process Handler and the Log
sections. All four sections provide information in connection with the scanned image.
Quick overview of the main screen
In the title you can see the following information:
OCR: the currently used OCR engine type and version License: showing where CARMEN® is looking for the licenses (local/network)
In case of missing hardware key, the following error message will appear:

Page 5/14
OCR DEMO FOR IMAGES User Manual
Adaptive Recognition America
Adaptive Recognition Hungary
Adaptive Recognition Nordic
Adaptive Recognition Singapore
WWW.ADAPTIVERECOGNITION.COM
File Menu
The ODI menu bar consists of four menu buttons, located in the upper left corner of the program
window as follows:
File, Edit, Processing, and Help.
The File menu contains the following menu items:
Open Directory Click to specify a directory containing images for OCR processing.
Open Images Click to select specific images for OCR processing.
Close Close the ODI Demo application.

Page 6/14
OCR DEMO FOR IMAGES User Manual
Adaptive Recognition America
Adaptive Recognition Hungary
Adaptive Recognition Nordic
Adaptive Recognition Singapore
WWW.ADAPTIVERECOGNITION.COM
Edit Menu
The Edit menu contains the following menu items:
Engine Settings Contains various configuration options related to the OCR
process. The engine used for processing is also selected
here.
By clicking this menu item, the following pop-up window
will appear:
Current engine: Click the drop-down menu to select an
engine from the list of installed engines.
Properties: Lists the property values for the selected
engine. To adjust the pre-set values, click on one of the value
fields and then input a desired value. A full description of the
engine properties can be found in the CARMEN® OCR
Reference Manual.
Click on the [Close] button to apply your changes. These
settings will remain active until the application is closed or
until the engine in use is replaced with another one from the
drop-down list. When you exit the application, the changes
will be lost and the values will revert to the ones saved in the
gxsd.dat configuration file.
Clicking on the [Save Properties] button will write the current
values of each property into the gxsd.dat configuration file.
This feature requires write permissions to the gxsd.dat file.
The default values of an engine can be reset by reinstalling
(uninstalling and installing) it, check it here how to do that. This function works only with ANPR
properties as the MMR properties are read only.
ANPR Settings
Engine Settings

Page 7/14
OCR DEMO FOR IMAGES User Manual
Adaptive Recognition America
Adaptive Recognition Hungary
Adaptive Recognition Nordic
Adaptive Recognition Singapore
WWW.ADAPTIVERECOGNITION.COM
Demo Preferences Contains various configuration options related to the demo software.
By clicking this menu item, the following pop-up window will appear:
Logging section:
Time Format:
Allow the user to customize the time format.
Log File:
Browse where you would like to save the log files.
Enable Logging:
If you check this box, ODI will save the log files as you set
above.
Processing section:
Max. no. of container codes in a picture:
Set maximum how many codes are allowed to return from 1
image.
Max. no. of cached images:
Set maximum how many images can be stored in the queue.
Max. no. of images in group:
Set maximum how many images are allowed in one group of images (Group means that engine will
return only 1 time for the same code from the number of images in the group).
Auto Process Delay:
Set how many milliseconds should wait between 2 OCR processes.
Rotate Image for Display:
Set if you would like to rotate the images if the codes are turned on the image.
Initial Directory:
Browse from which directory ODI should search for an image for processing on start-up.

Page 8/14
OCR DEMO FOR IMAGES User Manual
Adaptive Recognition America
Adaptive Recognition Hungary
Adaptive Recognition Nordic
Adaptive Recognition Singapore
WWW.ADAPTIVERECOGNITION.COM
Processing Menu The Processing menu contains the following menu items:
Click Next Group (Right Arrow) or Previous Group (Left Arrow) to navigate between the images/groups. Alternatively, you may also use the left/right arrow keys on the keyboard.
ReScan:
If you click on this item, ODI will do the OCR process again on the same image/group.
Auto-Process:
If checked, the application plays the images automatically as a slideshow. (You can find related
settings in the Demo Preferences menu)
Looping:
If checked, the program continuously repeats processing of the specified image sequence/folder.
Find All:
If checked, the engine will search for all plates in the image that conform to the set parameters.

Page 9/14
OCR DEMO FOR IMAGES User Manual
Adaptive Recognition America
Adaptive Recognition Hungary
Adaptive Recognition Nordic
Adaptive Recognition Singapore
WWW.ADAPTIVERECOGNITION.COM
Help Menu The Help menu contains the following menu items:
User Manual: Opens this User Manual.
About: Provides the license, version, and copyright information for the installed application.

Page 10/14
OCR DEMO FOR IMAGES User Manual
Adaptive Recognition America
Adaptive Recognition Hungary
Adaptive Recognition Nordic
Adaptive Recognition Singapore
WWW.ADAPTIVERECOGNITION.COM
OCR Result Tree The OCR Result Tree is located to the right of the input image display area. It is divided into three
main sections.
1. Code result:
Provides a detailed summary of the recognized image:
• checksum: The result of the checksum calculation from the code characters
• checksum_validation: the result of the checksum validation
• codelen: length of the code
• confidence: the overall confidence of the result
• nimage: number of images in the group
• picture: path of the first image in the group
• proctime: the processing time in milliseconds
• success: true or false based on the results

Page 11/14
OCR DEMO FOR IMAGES User Manual
Adaptive Recognition America
Adaptive Recognition Hungary
Adaptive Recognition Nordic
Adaptive Recognition Singapore
WWW.ADAPTIVERECOGNITION.COM
2. Results on the images:
Individual details for each recognized character on every image in the group. Ordered from left to
right than up to down.
• characters:
o code: ASCII code
o code_char: ACSII character
o confidence: confidence of this character
o frame: pixel coordinates of the character corners
• checksum: the result of the checksum calculation
• checksum_validation: result of the checksum validation
• confidence: confidence level (%) of the overall plate
• imgindex: index of the image in the group
• ncharacter: number of characters on this image
• picture: resized image, with its path
• text: recognized text from the image

Page 12/14
OCR DEMO FOR IMAGES User Manual
Adaptive Recognition America
Adaptive Recognition Hungary
Adaptive Recognition Nordic
Adaptive Recognition Singapore
WWW.ADAPTIVERECOGNITION.COM
3. Pictures:
List of resized images in the group with their path.
OCR Data Results of the OCR process are displayed in the log section in the bottom part of the screen. The log
contains the following data:
- Code: the read code from the image/group.
- Codelen: length of the code.
- Char height: average height of the characters
- Checksum validation: the result of the checksum validation process.
- Confidence: overall confidence level of the plate.
- Processing time: OCR processing time in milliseconds
- No. of Images: number of images in the group.
- Picture: path of the first image in the group.
- Success: true or false based on the result.

Page 13/14
OCR DEMO FOR IMAGES User Manual
Adaptive Recognition America
Adaptive Recognition Hungary
Adaptive Recognition Nordic
Adaptive Recognition Singapore
WWW.ADAPTIVERECOGNITION.COM
Data Logging
The application saves each OCR process in a log file if you allow it in the Demo Preferences menu.
Naming format of the log file: it is set in Demo Preferences menu
Format of the log file:
UTF16 (LE) encoding
Semicolon separated values
First Line: header with information in the following order:
#time;code;codelen;checksum;checksum_validation;confidence;proctime;nimage;picture;success;error

Page 14/14
OCR DEMO FOR IMAGES User Manual
Adaptive Recognition America
Adaptive Recognition Hungary
Adaptive Recognition Nordic
Adaptive Recognition Singapore
WWW.ADAPTIVERECOGNITION.COM
Contact Information Headquarters: Service Address:
Adaptive Recognition Hungary Inc. Adaptive Recognition Hungary Inc.
Alkotás utca 41 HU- Ipari Park HRSZ1113/1 HU
1123 Budapest Hungary 2074 Perbál Hungary
Phone: +36 1 201 9650 Phone: +36 1 2019650
Fax: +36 1 201 9651 E-mail: [email protected]
Web: adaptiverecognition.com
Adaptive Recognition Technical Support System (ATSS) is designed to provide you the fastest and
most proficient assistance, so you can quickly get back to business.
Information regarding hardware, software, manuals and FAQ are easily accessible for customers who
previously registered to enter the dedicated ATSS site. Besides offering assistance, the site is also
designed to provide maximum protection while managing your business information and technical
solutions utilized.
New User
If this is your first online support request, please create an account by clicking on this link.
Returning User
All registered ATSS customers receive a personal access link via e-mail. If you previously received a
confirmation message from ATSS, it contains the embedded link that allows you to securely enter the
support site.
If you need assistance with login or registration, please contact [email protected]
for help.



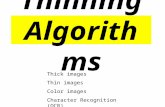



![OCR AS Level Chemistry A (H032/01): Breadth in chemistry …ocr.org.uk/Images/171751-unit-h032-01-breadth-in-chemistry-sample... · © OCR 2016 H032/01 [601/5256/4] DC (…) Turn](https://static.fdocuments.in/doc/165x107/5a81f8e57f8b9aee018dae0a/ocr-as-level-chemistry-a-h03201-breadth-in-chemistry-ocrorgukimages171751-unit-h032-01-breadth-in-chemistry-sample.jpg)