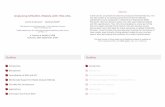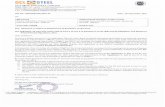OCL Quick Sell - Reseller User...
Transcript of OCL Quick Sell - Reseller User...

OCL Quick Sell - Reseller User Guide V1-3.Docx P a g e | 1
OCL Quick Sell - Reseller User Guide
OCL Quick Sell Operation The following details use of the OCL Quick Sell smartphone & tablet application for selling of Digicel electronic airtime. OCL Quick Sell is available for Android devices only.
Key Buttons / Functions
1)
Settings – Select this to go to Settings screen and check for
new updates
History Screen –Review past transactions
Balance Check – Select to check your merchant account
balance.
2)
3) TopUp Category – Select to go to the TopUp Screen
4) Back / Return - Select here to go back one screen or use
devices back button / key
5)
6) TopUp - Select to enter transaction details & process
Send Button – Select this to process TopUp transaction
Quick Value Keys – 10 quick value keys or enter a specific
value here
Phone Number - enter customer mobile number here
Clear – Select to clear all entries

OCL Quick Sell - Reseller User Guide V1-3.Docx P a g e | 2
Balance Check
7) With the application running, from the home
screen select Balance key
8) Or from the product screen select Balance key
9) Then enter clerk code / PIN number & hit Send
10) Wait a few seconds & a response should be
received displaying merchant balance

OCL Quick Sell - Reseller User Guide V1-3.Docx P a g e | 3
Top Up Transaction
1) With the application open, from the home
screen select Digicel TopUp
2) On next screen select Digicel Direct TopUp
3) Enter an amount to be topped up or select a
quick value button from the range available
4) Enter the customer’s mobile phone number then
select Next key

OCL Quick Sell - Reseller User Guide V1-3.Docx P a g e | 4
Top Up Transaction (continued)
5) Enter clerk code / PIN number & then select
Done key
6) Hit the send button / icon located in top
right hand corner
7) A confirmation screen will be displayed to check
details – select Yes to proceed
8) Successful confirmation message will appear
after transaction has been completed
Tips Use the phones standard back key / button to exit screens or go back a screen as required.
Clicking on the header bar in OCL Quick Sell will also take you back to the previous screen.
Once you are on the Top Up screen if you close OCL Quick Sell (by pressing device home key)
and then open it again from the icon, it will take you straight to the same screen you were
last using, i.e Top Up screen which allows for quicker entry & transaction processing. Only if
you exit out of OCL Quick Sell will you start from the home screen again.

OCL Quick Sell - Reseller User Guide V1-3.Docx P a g e | 5
OCL Quick Sell History OCL Quick Sell also records transaction history which can be reviewed by the user or exported via ‘Google Share’ through various smartphone applications, i.e Gmail, Google Drive, etc.
11) From the home screen select History to view or
search recent transaction activity
9) This shows a day by day summary of activity.
Select a specific day to see more detailed
transaction information or search a date range
10) After selecting a specific day you can see
individual transactions. Select this icon to share
or export transaction info
11)
12) Clicking on a specific transaction will show a pop
up of the details for easier reading
13)

OCL Quick Sell - Reseller User Guide V1-3.Docx P a g e | 6
OCL Quick Sell Push Notifications Pushed Notifications from OCL’s support site will appear in the devices notification bar & when selected will be displayed on the screen – once cleared they are no longer available or able to be recalled. Push Notifications can be used to alert resellers to new information, promotions or channel incentives. Mobile data or WiFi must be enabled for notifications to be received.
1) An alert will be received in the notifications bar
on reseller’s phone
2) Drag the notification bar down and click on the
new message
3) Full message will be displayed – select OK to
close the message

OCL Quick Sell - Reseller User Guide V1-3.Docx P a g e | 7
OCL Quick Sell Application / Product Updates From time to time updates for OCL Quick Sell will be sent and the following details what resellers should expect in terms of notifications & how to update to latest version. Mobile data or WiFi must be enabled for notifications to be received & updates applied.
1) An alert will be received in the notifications bar
and bottom of the app itself if open at the time
2) Click on either notification or select the settings
icon here
3) Select Check For Updates button from settings
menu
4) A confirmation message will be displayed
detailing current & new version. Select OK
Tips You can check you current version at any time by going to settings screen and selecting
Check For Updates.

OCL Quick Sell - Reseller User Guide V1-3.Docx P a g e | 8
FAQ’s Q: How much mobile data is used during the download & installation of the OCL Quick Sell application? A: Very little in fact and once installed it uses no data at all for transactions or balance checks. Data is only then required for receiving updates to OCL Quick Sell and Push Notifications from OCL. OCL is not responsible or liable for any costs or charges associated with data usage by the OCL Quick Sell application and are sole responsibility of the user. Q: I have installed the application and selected country of operation but when I do a balance check I receive message ‘Account Not Active Please Contact Your ISO Representative‘ A: Your reseller account has not been activated on the system or is disabled – Please Contact OCL. Q. What if the customer does not know their phone number? A. Send a blank text / SMS to 777 using the customer’s phone – the phone number will be sent back in an SMS message. This is free on Digicel. Q. Does the customer need to have the phone with them to top it up? A. No. Q. Does the customer’s phone have to be on to top it up? A. No. Q. What do I do if I make a mistake during text entry? A. Delete or edit the incorrect entry(s) on the screen or select the Clear key to remove all data entered and start again. OCL Quick Sell provides a confirmation screen of details entered prior to processing a transaction so you can cancel it at that stage if required. Q. I have other questions which are not answered in these FAQ’s. A. Please contact your local OCL office or representative.