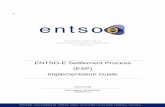OckamSoft™ ESP Version 1
Transcript of OckamSoft™ ESP Version 1

OckamSoft™ ESP Version 1.0
Control & Display Program for the TouchPC
This document contains proprietary information which is protected by copyright. All rights are reserved. No part of this document may be photocopied, reproduced, or translated to another program language without the prior written consent of OCKAM Instruments.
Copyright © 1984…1995 by OCKAM Instruments 26 Higgins Drive Milford CT 06460 (203) 877-7453 (203) 878-0572 (Fax)

Logging
Polars
Racecourse
EditCourse
Stripcharts
EditWpts
EditVarsAutocal
Built-inFuncs
Setup
Options
Resets
Avgs
Cals
DirectCmd
Magnum
PageEdit
Main
Display
Branch to main functions, quit
Displays instrument readings
Configure instrument system
Reset instrument funcitons
Adjust instrument averaging
Change instrument calibrations
Manual instrument control
Set and control Magnum displays
Set Magnum display pages
Record data for analysis
Graph history of 6 variables
Graph performance data
Create polar from 037 interface
Display race course
Edit race courses
Edit waypoints
Control calculated functions
Change settings
Edit variable characteristics
Control calibration automatically
OckamSoft ESP 1.0
SuckPolar

OckamSoft ESP Version 1.0
Last Revised 11/7/95 Page i
Table of Contents
OCKAMSOFT ESP ..........................................................................................................................1
STARTING OCKAMSOFT ESP............................................................................................................1 TROUBLESHOOTING HINTS: ...............................................................................................................1 GETTING SET UP ..............................................................................................................................1
THE MAIN MENU.............................................................................................................................2
THE DISPLAY & INSTRUMENT CONTROL SCREEN...................................................................3 SETTING UP THE DISPLAY SCREEN....................................................................................................3 CHANGING THE DISPLAY CONTENTS .................................................................................................4 OPTIONS..........................................................................................................................................4 RESETS ...........................................................................................................................................4 AVERAGES.......................................................................................................................................5 CALIBRATIONS .................................................................................................................................5 DIRECT COMMANDS..........................................................................................................................5 MAGNM CONTROL.............................................................................................................................6
THE LOGGING SCREEN.................................................................................................................6 SELECTING WHAT TO LOG.................................................................................................................6 SELECTING THE LOG DRIVE ...............................................................................................................6 SETTING THE RATE ..........................................................................................................................7 SETTING THE AVERAGES ..................................................................................................................7 TURNING THE LOG ON AND OFF ........................................................................................................7
THE STRIPCHART SCREEN ..........................................................................................................7 MODIFYING A STRIPCHART ................................................................................................................7
THE POLAR SCREEN .....................................................................................................................7 THE SPEED BUG ..............................................................................................................................7 VMC AND WALLY SOLUTIONS............................................................................................................8 CHANGING THE CONDITIONS .............................................................................................................8
THE RACECOURSE SCREEN ........................................................................................................8 FULL COURSE VIEWS ........................................................................................................................8 STARTING LINE VIEW ........................................................................................................................9 PINGING THE MARKS TO THEIR ACTUAL POSITION..............................................................................9 SELECTING THE NEXT MARK ..............................................................................................................9
Rotating the course .....................................................................................................................9 CHANGING THE RACECOURSE...........................................................................................................9
EDIT COURSES.............................................................................................................................10 EDIT WAYPOINTS ...........................................................................................................................10 CREATING A NEW COURSE .............................................................................................................10
BUILT-IN FUNCTIONS ..................................................................................................................10 BIF #1: POLAR SPEED (PC) ...........................................................................................................11 BIF #2: TARGET SPEED (PC) OR TARGET SPEED/ANGLE ................................................................11 BIF #3: TARGET ANGLE OR TARGET SPEED UPWIND & TARGET ANGLE DOWNWIND .........................11 BIF #4: WALLY ..............................................................................................................................11 BIF #5: VMC COURSE OR COURSE TO STEER .................................................................................11 BIF #6: DOWNWIND COURSES OR NEXT LEG COURSE ....................................................................11 BIF #7: NEXT LEG .........................................................................................................................11 BIF #8: EARTH TRUE OR WALLY AVERAGE WIND DIRECTION ..........................................................11 BIF #9: CROSS TRACK ERROR OR WIND WEIGHT OR EFFECTIVE TRUE WIND SPEED.......................11
THE SETUP SCREEN....................................................................................................................12

Page ii Last Revised 11/7/95
POSITION.......................................................................................................................................12 MAGVAR........................................................................................................................................12 DR %............................................................................................................................................12 WPT SOURCE.................................................................................................................................12 WINDWEIGHT.................................................................................................................................12 LAYLINE MT/VT ..............................................................................................................................12 EDIT VARIABLES.............................................................................................................................13 AUTOCAL.......................................................................................................................................13 LOAD POLAR..................................................................................................................................13 AUTOMATIC WAYPOINT SWITCHING.................................................................................................13
APPENDIX A: TECHNICAL DATA ON OCKAMSOFT ESP .........................................................14 EQUIPMENT REQUIRED ...................................................................................................................14 CONFIGURATION FILE (OK.ESP) ....................................................................................................14
Waypoints..................................................................................................................................15 Racecourses..............................................................................................................................15 Ockam Variables .......................................................................................................................15
LOG FILE ORGANIZATION.................................................................................................................16 IMPORTING A LOG FILE INTO A WORKSHEET ....................................................................................17 USING THE OCKAM SIMULATOR.......................................................................................................17
APPENDIX B: INSTALLING OCKAMSOFT ESP..........................................................................19 INSTALLING OVER THE SERIAL LINE .................................................................................................19 INSTALLING VIA A PCMCIA CARD....................................................................................................20
APPENDIX C: TOUCHPC TECHNICAL DATA .............................................................................21 RESETTING THE TPC .....................................................................................................................21 ENABLING THE BACKUP BATTERY ....................................................................................................21 INSERTING AND REMOVING A PCMCIA RAM CARD .........................................................................21 MOVING FILES BETWEEN THE TOUCHPC AND A PC..........................................................................21
Excercising the battery ..............................................................................................................22 SPECIFICATIONS.............................................................................................................................22 CONNECTION DIAGRAM...................................................................................................................22
APPENDIX D: MAKING YOUR OWN POLAR SPREADSHEET ..................................................23 READING THE POLAR FROM AN OCKAM SYSTEM ..............................................................................23 CONVERTING POLARS BETWEEN BINARY AND SPREADSHEET FORMAT - CVTPO.EXE.......................23 ESTABLISHING VMC ANGLES – FITVMC.EXE .................................................................................23 HOW THE POLAR DATA FILE IS ORGANIZED ......................................................................................24 HINTS WHEN MODIFYING YOUR POLAR FILE......................................................................................25

OckamSoft ESP Version 1.0
Last Revised 11/7/95 Page 1
OckamSoft ESP
OckamSoft ESP is a display and instrument control program written specifically for the TouchPC (TPC), a small hand-held, sealed “PC” with a touch screen interface. Because of the TPC’s weatherproof construction, ESP can provide instrument service on-deck where conventional lap-tops dare not go, allowing the navigator to contribute to righting moment at all times.
ESP provides a numeric and graphic display of instrument readings, a racecourse and theoretical performance (the “polar”), instrument system control and logging. It also displays 9 calculated functions on the instrument system readouts.
Because the TouchPC is sealed and therefore has no conventional disk slot, moving data in and out is a challenge. The standard ESP package provides an adapter cable and program (PCLINK.EXE) that connects the TPC to a standard PC and allows two-way file transfers. Alterna-tively, a PCMCIA memory card can be plugged into the TPC like a diskette, although the TPC must be opened to do so.
Starting OckamSoft ESP
Turn the TPC on by pressing the screen for about 3 seconds. If the DOS screen comes up as shown on the right, press MNU.
To run OckamSoft, press ESP1.EXE. If you don’t see that choice, press the drive button (at the lower right; ESP1.EXE lives in drive E:). If you still can’t find it, refer to appendix B for installation in-structions.
Troubleshooting hints:
• If nothing happens when you first touch the screen, try pressing for a longer period.
• If you can’t see the screen but hear beeps in responce to touches, the TPC is on, but the contrast setting is out of whack. See Appendix D - Rebooting, or, if you know OckamSoft is running, press and holld the lower left corner of the screen (Scrn button) until you see the screen, then let go. The OckamSoft screen control screen comes up allowing you to adjust the contrast.
• If the TPC turns off after a short period, it needs to be recharged.
• When carrying the TPC, place it inside a stiff container to keep the screen from being “touched”. This will prevent the battery from being drained.
Getting set up
Part of your pre-race or pre-sail planning should include the most efficient setup of OckamSoft. What type of course is the race? Offshore or inshore? Around the buoys or point to point? What information is most critical to the course and the conditions? What specific problems need ad-dressing?
TouchPC DOS prompt

Page 2 Last Revised 11/7/95
This is one of the most critical phases of using the software. Planning the setup will allow impor-tant information to be readily accessible, with the answers immediately available. You will want to change the setup depending upon the goals that you have set as well as the type of course you will be sailing.
For example, if you want to log sailing data for the purpose of calibrating, then the logging interval should be set to ten seconds, with no averaging of the data. The key ingredient in calibrating is to trap as much information as possible during the exercise. Also, you want to immediately see the effects that tacking or jibing the boat has on wind direction. With the logging rate set high, you will be able to follow the changes that occurred during every maneuver.
Logging at ten second intervals for a long distance race would fill the TPC with data. In this situa-tion, logging every couple of minutes or so, with the averaging set to 30 seconds would be more appropriate. Your review of this information would be viewed differently than with calibrating. Logged data during a distance race is extremely helpful in identifying correct sail combinations, honing the performance numbers, even evaluating different helmsmen.
The Race Course screen requires the bulk of the effort in preparing for a race, but you will find it well worthwhile to do your work in advance. As most areas use government marks for their courses, at least part of the time, having those marks in your library will allow you to set up the course quickly and easily.
The changes that you make in the setup of the software are saved in the setup file, so when the computer is started up the next time, everything is ready to go. Further, you can create multiple configuration files under different names, and simply select the one you want for the particular day.
The Main Menu
This screen allows access to other major screens, lets you change the important OckamSoft controls and to update the setup file and quit the program. When OckamSoft starts without error, it does not show this screen, but rather branches directly to the Display screen. From this screen you can go to the eight major sections of Ockam-Soft.
• Display shows any 12 of the more than 50 functions available from the Ockam system. It also allows you to control the in-strument system through the Options, Resets, Averages, Cals, Direct Command and Magnum screens.
• Logging allows you to log up to 8 Ockam variables. The log files can be transferred to a PC and imported into most spreadsheets for analysis and graphing.
• Stripcharts plots time histories of 6 Ockam functions from 5minutes to 2 hours. Switching scale does not lose data.
• Polars displays your polar for the current conditions, including a “bug” showing the boat’s wind angle and speed. In addition, “Wally” and Vmc conditions are overlaid. If you have an Ockam Polar module, OckamSoft can download and convert the data for use by the program.
• Racecourse displays a course, your position and heading, the layline or rhumbline and the time to the laylines.

OckamSoft ESP Version 1.0
Last Revised 11/7/95 Page 3
• A high resolution view of the Starting Line with estimates of the ETA to each end and the intercept point is included with the Racecourse screen.
• Course Edit allows you to create and modify courses and Waypoints for use in the Race-course screen.
• Built in functions controls 15 calculated functions, any 9 of which can be displayed on the computer and the instrument displays
• Polar speed from the OckamSoft Polar. • Target speed or Target Speed+Angle from the OckamSoft Polar. • Target Angle or Target Speed upwind & Target Angle downwind • Wally changes to target speed. • Vmc Course for best Vmc speed to the mark or Course to Steer for current. • The two Downwind Courses or the Next Leg Course. • The Next Leg apparent wind angle and speed. • Earth True wind speed and direction or Wally Average Wind Direction. • Crosstrack Error or Wind Weight or Effective True Wind Speed.
• Setup allows you to modify key OckamSoft variables including Ship’s Position, Waypoint source for the instruments, Wind Weight, Dead Reckoning, Magnetic Variation, Layline wind averaging, the Variable descriptions, AutoCal and the Polar.
Quit exits OckamSoft. An Alert will ask whether you want to save the setup data. If you’ve made any changes to OckamSoft (display, stripchart, logging, courses, waypoints etc.) that you want to keep permanently, press “Save”. Pressing “Cancel” returns to OckamSoft, and “No” just quits without saving changes.
The Display & Instrument Control Screen
This screen displays instrument system functions similarly to standard displays, and also has buttons that control the in-strument system through output commands.
Setting up the Display Screen
The 12 windows in the DISPLAY screen allow great flexibility in the type of information that is available in one viewing. For the navigator, one setup might be preferred, while the tactician might use another. Depending upon the course, there might be a completely different setup. Let's look at some different pos-sibilities:
Inshore racing: Around the buoys, performance and tactics dictate the majority of the functions, while course positioning take up the rest. Group the key functions together, such as boatspeed with target and time to the starboard layline with time to the port layline and opposite tack course. (*) Note: User variables are Built-in-functions
which are described later. Target Speed PC is User 2, Wally is User 4 and Next Leg (Apparent wind angle & speed) is User 7.
Boatspeed Wind Dir TargSpd PC* WindSpdTru
e Wally* Wind<True Vmg Opp Tack
Wpt Rng/Brg Stbd Layln Next Leg* Port Layln
Inshore Display setup

Page 4 Last Revised 11/7/95
Offshore racing: The shift from inshore racing to offshore re-quires the use of different tools in your arsenal. Certainly per-formance is important, but the tactical functions are replaced by ones of a more strategic nature. (*) Note: Target Speed PC is User 2, Polar Speed PC is User 1 and Vmc course is User 5.
A tactician would lean towards information concerning the wind and the course; a navigator to information supporting his strategy; a sail trimmer to performance. However you decide to lay out this screen, group the pertinent information to address each aspect of the goal.
Changing the Display Contents
To change the contents of one of the display cells, touch the desired cell. The selector box comes up with the Ockam functions. Press < and > to cycle through the list to find the desired function, then press the function key. The list is arranged alphabetically by long name (See Appendix A for a complete list of variables). If you decide not to change the contents, press Cancel.
Options
These functions control certain defaults the system uses, such as the mast height, or whether to display temperature as Fahrenheit or Centigrade.
Function Remarks Time format Display time as hh:mm, mm:ss or hh:mm:ss Pol/Tgt Fmt Display Polars & Targets as Knots, Difference or percent Select Polr Specify which polar in interface to use Wind Twist Compensate for wind shear by offsetting Wind Direction REEF param Modify upwash (see the Ockam Instrument manual) FLAT param Modify upwash GPS/Cur Ctl Enable/Disable instrument GPS & Current calculations Mast Height Enter mast height for roll rate correction Light Level Change the Magnum lighting intensity Vmc/CogSog Select Vmc or CogSog display Vmc rhumbln Enter rhumbline for Vmc display Units Set instrument units: Feet/Meters, °F/°C and InHg/Millibars Set Current Manually set instrument Current Set Waypt Manually set instrument Waypoint SetInstTime Set the Ockam clock
Resets
These functions control the 6 instrument functions equivalent to the instrument system “controller” cards.
StpwchOnOff starts or stops the stopwatch. StpwchReset sets the stopwatch initial time or synchs to the nearest minute. BackR/Brset resets the instrument Back Range & Bearing function. TripLog Rst resets the instrument Trip Log function. DLVs Reset resets the Distance Lost Boatspeed function. DLVmg Reset resets the Distance Lost Vmg function.
Boatspeed Wind Dir TargSpdPC* WindSpdTrue PolarSpdPC* CurrSet/Dft
Vmc Crs* Depth Surf Heading Heel
Wpt Rng/Brg Errors Offshore Display setup

OckamSoft ESP Version 1.0
Last Revised 11/7/95 Page 5
Averages
These functions change the averages of 26 of the instrument displayed values. A prompt will ask for the new average.
Boatspeed Target Speed Apprnt Wind Speed Wind Direction Apprnt Wind Angle Stbd Layline crs Heel Angle Port Layline crs True Wind Speed Vs for Laylines True Wind Angle Upwind Bt for Laylines Vmg Dnwind Bt for Laylines DLVS basis Stbd Layline DLVmg basis Port Layline Mt for Laylines Roll Rate Vt for Polars Heading Bt for Polars Vmc Polar & Target Barometric Pressure
Calibrations
These functions temporarily change the 8 instrument system calibrations. A prompt will ask for the new value, or enter D to return the cal to the interface setting.
Function Remarks Boatspeed Master Changes the boatspeed on both tacks Boatspeed Offset Changes the boatspeed from tack to tack Leeway Sets the leeway factor A. W. Ang Offst Changes the apparent wind angle zero A. W. Speed Changes the apparent wind speed Upwash Changes the full-scale upwash Mag Variation Changes the magnetic variation Polar Changes the Polar & Target speeds
Direct commands
This function allows you to send a command directly to the instruments. It allows you to send commands not covered by the other functions described above. For example, entering UB=HELO will cause boatspeed instrument displays to momentarily display HELO. (Note: displays understand 0…9, H, E, L, P and space. You can fake O, I and S with 0, 1 and 5.)

Page 6 Last Revised 11/7/95
Magnm control
This function allows you to manage the Magnum 044 displays from OckamSoft. There are two sections to this screen.
The top section “Magnum Pages” contains 6 keys that each send out functions to up to 8 magna. These Page keys can be named, and the contents (the functions sent to the magna) can be edited by first pressing Progm then the appropriate Page key. Once the keys are programmed correctly, pressing the key causes all magna to switch to their programmed functions. At the same time, the individual magnum key functions are updated.
The bottom section “Individual Magna” allows you to change an individual Magnum’s function or put a remark on the Magnum text line. Pressing Progm then a magnum key allows you to name a magnum something more meaningful than “Magnum #1"
The Logging Screen
There are two conflicting rules concerning logging: Be selective about what you log as its a lot easier to log than to de-log; and, log all the information possible because you may want to use that information to make a different evaluation at a later time.
The first rule is really a matter of discipline. That is, log only when you know you are getting good data, are in the middle of a race, or are addressing a specific task. Concentrate on log-ging performance oriented functions, not position information or other navigational data.
Selecting what to Log
For performance evalua-tions, the following func-tions should be logged. If your goals are different for
a particular day, the list should be changed accordingly.
To add a variable to the list press Add. Select the desired new variable from the instrument function selector. The new variable will be added at the end of the list. To delete a variable from the list, select it and then press Rmve.
Selecting the log drive
If you have a PCMCIA RAM card installed in the TPC, this button switches the logging drive between D (the RAM disk, 1000Kb max free space) and the PCM card (1 to several Mb max free space).
Wind Dir WindSpdTrue
Boatspeed Wind< App Wind< True TargSpdPC PolarSpdPC Heading
Heel Loadcell 1 Trim Vmg

OckamSoft ESP Version 1.0
Last Revised 11/7/95 Page 7
Setting the Rate
Press Rate, then enter the desired logging rate in seconds (time between records). The fastest rate is 2 seconds. Remember that there is limited space in the drives. Check the free space and estimated time numbers, which are directly affected by both the number of things and the logging rate.
Setting the Averages
Linear logging functions maintain an average value that gets logged. To change the averaging time, select the function, then press Avg and enter a time as in setting the rate. If no averaging is desired, enter 0.
Turning the Log On and off
Press Logging to toggle the functions on and off.
The Stripchart Screen
This screen displays time histories of 6 instrument functions. Each stripchart can be set to 5, 10, 30, 60 and 120 minutes long. Press Long or Short to change the length of the stripchart. Press Next or Prev to switch to the other 5 stripcharts.
Modifying a stripchart
Press Func to change the function of the stripchart. The instrument function Selector will be put up, showing only linear functions (i.e. you can’t make a stripchart of Lat/Lon, but you could concievably plot Lat and Lon seperately). Use < and > to cycle through the list to find the desired new contents, then press the function key. Pressing Escape will abandon the change. Data storage starts when OckamSoft starts, with the
last two hours maintained. Changing a stripchart function deletes this history, so be careful. Press Avg to change the amount of averaging being applied to the stripchart.
The Polar Screen
The Polar Screen shows the boat’s performance curve for the current wind condition, and the Vmc or Wally solutions. You can manually set the true wind speed and direction, waypoint bearing and average wind direction to check other possible conditions.
If you do not have a polar file loaded but have an Ockam 037 polar module, when you select the polar screen, an alert will come up asking if you wish to download from the interface. See Appendix D for details on how this works.
The Speed Bug

Page 8 Last Revised 11/7/95
The ship’s current sailing condition (boatspeed and true wind angle) are displayed graphically by a “bug”.
Vmc and Wally Solutions
Pressing Vmc and Wally switches the Polar screen between Vmc and Wally geometry. Vmc is used in long distance sailing where the wind can be expected to shift, making it advantageous to sail as fast as possible toward the mark. Wallys are modifications to target speed that let you sail best Vmg up or down the average Wind Direction. They are used to take advantage the wind shifts back and forth on an average direction.
Changing the conditions
Pressing Man or Auto switches between automatic and manual input. When in automatic mode, the polar is updated with the current wind and waypoint information. The screen also monitors the instruments, and if any of the input conditions change significantly, will redraw the screen automatically.
Manual mode disables automatic updating, and enables Wpt,(or AvMt in Wally) Vt and Mt keys which allow manual setting of Waypoint bearing (or Average Wind Direction in Wally), True Wind speed and Wind Direction.
The Racecourse Screen
Preparing and saving your data in the Edit Courses prior to a race will help immensely once you reach the water. The sys-tem does require a bit of practice, as with the inherent flexibil-ity of the controls there can be some confusion about the most efficient setup for the course.
Think of the courses that you sail as a combination of ones with or without a fixed set of buoys, and with or without a known starting line position. For example, a day race where all the marks are inflatables would be without a fixed set of buoys and without a known starting line position. However, a distance race may always start next to the same government mark (fixed) and use the government marks as turning marks (also fixed). How you set up each type is only slightly different.
Fixed waypoints have defined position (latitude & longitude), and floating waypoints have defined range and bearing rela-tive to the the course (their position depends on the location of the starting line). All waypoints have unique names and are saved in the Waypoints list
Full course views
The Racecourse Screen has 2 views of the full course, differing only in the definition of “up”. The scale is adjusted so all waypoints of the course are included. Press View to cycle through the views.
Course Up The weather leg (first leg) is up. North Up Magnetic north is up.
In these screens, time to the laylines is displayed in large characters at the top corners of the screen. If the next mark is a reach, the left time is replaced with “ETA”.

OckamSoft ESP Version 1.0
Last Revised 11/7/95 Page 9
Starting Line view
The Starting Line view (view #3) is different. The screen is oriented so the starting line is horizon-tal, and scaled to include only the starting line waypoints and the boat. Time to the two ends of the line are displayed instead of time to the laylines.
The starting line times are calculated from distance divided by upwind target boatspeed. Actual boatspeed is not used. This presents a number which is a function only of position and true wind speed, and excludes noise which would be introduced by including the boatspeed requirements of the moment.
PINGing the marks to their actual position
The Ping key moves marks to ship’s position (including Fixed marks). A selector comes up with all the waypoints of the current course.
“Pin” moves the Pin end (the course origin) to the current ship’s position. Any floater which has not yet been pinged will maintain its relationship with the origin. In other words, the course way-points and committee boat (if not yet pinged) will also move to keep the same relationship with the new origin.
“C/B” Moves the committee boat end of the starting line to the current ship’s position. This changes the starting line orientation and length. Subsequent pings of the Pin end will not move the committee boat, so you can ping the committee boat end first.
The rest move individual waypoints of the course (including fixed waypoints) to the current ship’s position. The floating waypoints then acquires a “pinged” attribute that prevents them from moving if the pin end is subsequently pinged.
Selecting the next mark
Pressing Next moves the Next waypoints forward along the mark list. The laylines or rhumbline will switch to the new mark, and the next leg solution will start to give the apparent wind informa-tion for the new next leg. This changes the “Next Leg” function (see Display screen), and, if “Wpt Source” in Setup is on “from TPC”, then instrument Waypoint information will change as well. This function will occur automatically when the range to the next mark becomes less than the Waypoint Switch Distance (in the setup screen).
Rotating the course
Press Course to establish a new course or rotate the current one. If you select a new course, the default windward leg bearing prompt will come from the wind direction rather than from the old racecourse. Selecting Rotate course brings up a choice between “Pin” which rotates the course around the origin, and “Next Mark” which rotates the course around the next mark. In the latter case, the bearing of the Next Leg is requested.
Changing the Racecourse
When starting a new course, if the first course mark is relative, you will be prompted for the wind-ward leg bearing and length. This will establish the course to the specified direction and scale the course legs. If the first mark is fixed, the windward leg is established from the positions of the marks, and no windward leg prompt will appear.

Page 10 Last Revised 11/7/95
If the course origin is a floater, an alert will ask whether the origin should be “Near here” where the pin is established at ships position for later refinement with Ping, or “Last Pin Loc” where the pre-viously established pin position is used.
Edit Courses
A course consists of a Title, a Pin waypoint, a Committee Boat waypoint and a certain number of mark waypoints. Waypoints in turn have a Name and can be Fixed (have a Latitude and Longitude), Floaters which have a range and bearing relative to either the pin or the previous mark, or the Course Pin which is a Floater with a Lat/Lon. Floater range and bearing can either be fixed (miles and degrees magnetic) or relative (multiples of the windward leg length and relative to the windward leg bearing).
Edit Waypoints
Press EdWpt, then Del to delete or Add to add a waypoint. When adding a new Waypoint, you will be asked for a “Waypoint Name” (which just be unique), then continue as editing.
To edit a waypoint, press EdWpt, then < and > to locate the desired one, then press the desired waypoint key. The waypoint edit screen shows two sections. Press the desired key for Fixed or Floater type. For Fixed types, you can choose Here, WP+R/B (relative to another fixed waypoint) or hand-enter Lat and Lon. For Floaters, Enter a length (in
miles if Fxd or as a multiplier if *WL.), a bearing (in degrees magnetic if °°°°M or relative to the windward leg bearing if Rel W/L), and its origin; either Relative to Pin or PrevMk.
Creating a new Course
If the course will use fixed marks (Waypoints), first add or modify the waypoint list as needed (see above). In particular, the C/B waypoint should be reviewed, because its characteristics determine the starting line. Press New and enter the new Course title. A new course has no other marks or routepoints.
Built-in Functions
OckamSoft provides 15 calculated functions which can be sent to the instrument system for display on User function cards. To enable a function, press the appropriate key to enable and disable the function.
The display screen can show these functions only if they are enabled (sent to the instrument system). When a built-in
function is enabled, if the function tag is on the display or log list, the name is changed from “User n” to the built-in function name.
You can change the tags used to output the BIFs. Select the desired BIF, then press Shift-F9 and strike the desired tag character. You can assign more than 1 BIF to the same tag. When you enable a BIF, any other BIF using that tag will be automatically disabled.

OckamSoft ESP Version 1.0
Last Revised 11/7/95 Page 11
BIF #1: Polar Speed (PC) This function displays OckamSoft’s Polar speed (as opposed to the instrument system’s Polar speed as produced by the 037 interface). Setting the format of the instrument sys-tem polars (knots, differential knots or percent; Option 2) also changes the format of this function.
BIF #2: Target Speed (PC) or Target Speed/Angle This function displays either the upwind or downwind Target boatspeed, or the Target Boatspeed alternating with the target true wind angle. As with BIF #1, these numbers come from the OckamSoft Polar file, and setting the format of the instrument system po-lars (knots, differential knots or percent; Option 2) also changes the speed format of this function.
BIF #3: Target Angle or Target Speed upwind & Target Angle downwind This function displays either Target True Wind angle up and down wind or Target Boats-peed upwind and Target True Wind Angle downwind. The display switches between the numbers at Bt=90°. Both these numbers come from the internal polar.
BIF #4: Wally Displays the amount to modify your target speed to take advantage of the current Wind Direction relative to the Wally Average Wind Direction (this average is adjustable from the Polar screen).
BIF #5: Vmc Course or Course to Steer Displays either the course to steer for the fastest speed-made-good toward the next mark, or Course to Steer to compensate for current. The rhumbline course comes from the instrument system Waypoint Bearing (which may in turn be under the control of OckamSoft), and the Vmc sailing angle from the internal Polar.
BIF #6: Downwind Courses or Next Leg Course Displays either the two Downwind Courses (the two headings corresponding to the down-wind optimum true wind angles) or the Next Leg Course. For the first, the display flashes between the two values at a 2 second rate. The numbers are derived from POLAR.WKS.
BIF #7: Next Leg Displays the Apparent Wind angle (XXX) and speed (XX.X) which can be expected on the next leg. The inputs are; Current Wind Direction and True wind speed, Heading for the next leg from the Racecourse and Polar boatspeed from POLAR.WKS.
BIF #8: Earth True or Wally Average Wind Direction Displays either the Wind direction used by the Wally function or the Earth True Wind, the vector sum of the Wind Direction+True Wind Speed, which is relative to the water, with Current Set+Drift, giving the Wind Direction and True Wind Speed relative to the ground. This information can be useful when sailing in areas with large variable current.
BIF #9: Cross Track Error or Wind Weight or Effective True Wind Speed Cross track error is the OckamSoft equivalent of the equivalent GPS function, provided for those times when you need to make passages. Wind Weight is used to adjust target speed (see the Setup Screen). Effective TW Speed is Actual TW Speed times Wind Weight.

Page 12 Last Revised 11/7/95
The Setup Screen
Position
OckamSoft maintains a Ship’s Position by dead-reckoning, and, if the Ockam System is equipped with the correct interface, a positioner device’s fixes. It integrates boatspeed, heading, leeway and current set & drift to update the ship’s position. The initial position is obtained from the positioner if attached. If not, the initial position is obtained from the “Home” waypoint.
MagVar
In order to dead reckon correctly, OckamSoft must have the proper Magnetic Variation. Press and enter the value, positive for East (Magnetic clockwise from True) and negative for West (Magnetic counterclockwise from True).
DR %
There are several sources of noise and error involved in both dead reckoning (DR) and GPS fixes. DR is accurate over the short term, but gets worse over time. Positioners are accurate in the long term, but can be noisy and even wrong in the short term.
DR percent allows you to control how much of each type of position solution to use. OckamSoft first (and always) maintains ship’s position by DR. However, if a Positioner fix becomes available, it will then move the DR a percentage of the way toward the fix. That percentage is the complement of DR percent. With DR percent set to 100%, the move toward the fix is 0%, or no movement, and the ship’s position is then 100% DR. If DR percent is set to 0%, then the move to-ward the fix is 100%, i.e. no DR. (Keep in mind that the GPS update rate is a factor in determining the overall DR percent.)
Wpt source
This control switches OckamSoft waypoint information from external (i.e. the instrument system Waypoint Range & Bearing from a LORAN or GPS) to internal (sourced by the racecourse screen, fed from position information supplied by the Lat/Lon interface). If the internal mode is selected, OckamSoft will source the waypoint information to the instrument system (via the W= command), and also the current (via the C= command).
Windweight
Due to changes in wind gradient and density, boats sometimes can’t make (and sometimes too easily exceed) their target speeds. The Wind Weight control may help correct this by adjusting the true wind speed input to the polar function. The wind value used to access the polar curves is the product of Wind Weight and measured true wind speed. Therefore, if you can’t make your polars, adjust the wind weight down until you can.
Layline Mt/Vt
OckamSoft maintains an average True Wind speed and Direction which are used to figure out the Laylines. These averages should be set so the desired responsiveness is obtained from the Laylines.

OckamSoft ESP Version 1.0
Last Revised 11/7/95 Page 13
Edit Variables
This function allows you to add or change the characteristics of the OckamSoft instrument variables, the association between a tag (the identifier character(s) attached to the data coming in from the instrument system) and its implicit characteristics.
For instance, tag “B” is a unipolar (linear positive only) variable whose name is “Boatspeed”, symbol “Vs”, two decimal points, a granularity of 4.00 (the distance between vertical lines in the stripcharts) and a maximum length of 5 characters. All these characteristics can be changed in Edit Variables.
AutoCal
Autocal is a set of up to four tables that automatically adjust calibrations based on two system variables. The four available AutoCal functions are:
CALUW Adjusts the Ockam system CAL Upwash (K6=) CALVA Adjusts the Ockam system CAL Windspeed (K5=) POLCAL Adjusts the TPC upwind target speed cal. CALLEE Adjusts the Ockam system CAL Leeway (K3=)
Any two system variables (e.g. True wind speed and Heel) can be used as inputs to the AutoCal functions. For instance, a CALUW table might look like this:
With this table entered and enabled, and with Vt=12 and Bt=55, OckamSoft will emit K6=-0.07.
Load Polar
This lets you specify a new polar filename. If the file is found and checks out, it will be loaded in place of the previous polar. If a polar is being downloaded from the Ockam 037 interface, a progress screen will be displayed instead (see Appendix D).
Automatic Waypoint switching
Wpt Switch lets you specify a distance (in miles) which OckamSoft compares against the next mark range, and when less than the specified distance, will advance the next mark number. Setting a zero or negative distance effectively disables automatic waypoint switching.
ON True Wind Speed Bt 0.0 5.0 10.0 20.0 30.0 0 -2.40 -2.32 -1.10 3.20 3.70
30 -2.25 -2.62 -1.58 2.46 2.75 60 -2.10 -2.47 -1.43 2.61 2.90
100 -1.90 -2.27 -1.23 2.81 3.10 180 -1.50 -1.87 -0.83 3.21 3.50

Page 14 Last Revised 11/7/95
Appendix A: Technical data on OckamSoft ESP
Equipment required 1 An ACS TouchPC.
2 A compass level or higher Ockam System with an RS-232 interface set to 9600 baud, 7 data and 1 stop (Selector switches set to 18).
3 A polar data file. If you already have an Ockam Polar Interface, OckamSoft can read the ROM, fit the sailing angles and create a polar file (see Appendix D).
Configuration File (OK.ESP)
OckamSoft requires a configuration file (the default is named OK.ESP). The configuration file con-tains information that OckamSoft uses to set up the various screens. This file is updated and saved by OckamSoft when it shuts down and Save permission is granted in the closing dialog. You can also export the file out of the TPC and edit it with a text editor if desired. Below are the descriptions of the recognized sentences. Comment lines begin with ‘ (apostrophe). ACAL="CalUW","d",1,"a",0,2,8,8,\... Defines AutoCal table. The parameters are Name
(CalUW,CalVa,PolCal or CalLee), row variable tag, row absolute flag, col variable tag, col absolute flag, #decimal points, # rows, # cols, On/Off flag, first colhdr value, etc.
BIFASSIGN=“123333231” Defines the tags that the BIFs use. Must be a nine character string (default is “123456789”).
BIFENABLE=1,2,5 Specifies which of the built-in functions were en-abled when the program starts.
BIFOPTION=up to 9 num. fields Specifies optional behavior for each of the BIFs. blank fields produce default behavior. For in-stance, “BIFOPTION=,1” sets default behavior for #1, and first alternate behavior 1 for #2.
CONFIG=15 (Read from instruments) Specifies the normal Ockam instrument TEST Configuration. During startup, compared with instruments to report miss-ing interfaces.
COURSE= See section below. DISPLAY=“caBpCdDOR`Qqz” Specifies order of items on the display screen. See
the Ockam Tags section for details on what tags are.
DRPERCENT=0 to 100 Sets the amount ship’s DR position moves toward a new fix. 100 causes the position not to respond to fixes at all (100% DR). 0 causes position to move all the way to the new fix (no DR).
LOGDAT=‘D’,60,”B”,10,”p”,0,“a”,20 Specifies the logging disk (D: or F:), rate (in sec-onds) and the tags and averages (in seconds). The tag and average should be paired, up to a maximum of 12 pairs.
MAGDEF=1,"Mast #1" Defines the name of each of the 8 possible Mag-num buttons.
MAGPAGE="Prestart","BCDEF G " Specifies the Magnum page data. The tag field is 8 tags long representing the 8 Magna to be pro-grammed. Tag characters should not be specified with either “‘“ or “`”, and space specifies “don’t send to this magnum”.

OckamSoft ESP Version 1.0
Last Revised 11/7/95 Page 15
MAGVAR=-13.5 Sets the angle between magnetic north and true north. Positive numbers are East variation (that is, magnetic north is clockwise from true north).
POLAR=“MYPOLAR.TPO” Specifies a polar filename. If this record is omitted, OckamSoft will attempt to open “POLAR.TPO” if it exists. All polars must live in drive E:.
RBSOURCE=0 or 1 Controls whether next mark range & bearing come from the Racecourse (1) or Ockam (0).
STRIP=“a”,60,30,“c”,60,20 STRIP=“a”,10,10 STRIP=“B”,10,0
Specifies tag, length (in minutes) and averaging time (in seconds). There can be up to 6 strip data sets.
VARDAT= See section below. WAYPOINT= See section below. WINDWEIGHT=percentage Specifies the percentage to adjust the wind speed
by as input to polar and targets. WPTSWITCH=0.05 Specifies the auto waypoint switch range in miles.
Waypoints WAYPOINT=”WPname”,0,Lat,Lon CoursePin example:
WAYPOINT="Pin",0,N4159.9799,W07200.0254 WAYPOINT=”WPname”,1,Lat,Lon Fixed Waypoint examples:
WAYPOINT= ”Ockam” ,1,N4114.00,W07300.10 WAYPOINT=”N32A” ,1,N4058.20,W07332.90
WAYPOINT="Wmark",2,dist,[F],dir, [F],[L]
Floater examples: WAYPOINT="Wmark",2,1.00,,0.0,, WAYPOINT="WMstandoff",2,0.10,F,-90.0,,L
There are 3 waypoint types: Fixed (type 1,. like government marks), Floaters (type 2, temporary marks) and the Course Pin (type 0, a temporary mark which has a position).
The Course Pin waypoint is special and can’t be edited.
Fixed marks have a name and a Lat,Lon. The first character of latitude is N or S, followed by 2 degree digits and 2 minute digits, followed by a decimal point and as many decimal minute digits as desired. Longitude is similar except for E/W instead of N/S and 3 required degree digits (i.e. W073, not W73).
Floaters have a name, a distance, a fixed-distance flag, a direction, a fixed-direction flag and a flag designating whether the mark is in relation to the pin or the previous mark. The distance number can be scaled by the course length (no flag) or fixed length (“F” flag). Similarly, the direc-tion can be magnetic degrees (i.e. doesn’t rotate with the course, flag “F”) or designates the angle relative to the course direction (no flag). The mark range and bearing can be relative to the pin (no flag) or the previous mark (flag “L”).
Racecourses
COURSE=“Title”,”PinName”,”CmteboatName”,”WptName”...
where Title defines the (unique) course name, and the rest define the pin, committee boat and mark names (which must be in the waypoint list).
Ockam Variables
VARDAT="Tag",VarType,Granularity,MaxChars,Ndp,"Symbol","Descr"[,Disable]

Page 16 Last Revised 11/7/95
“Tag” represents the Ockam tag. Ordinary tags are single letters, like “B” for boatspeed or “c” for wind direction. However, some tags represent vector quantities like “R” for waypoint range & bear-ing. There are three possible ways to represent the tag; “R” represents the bearing component (the non-prime tag), “R’” represents the range component (the prime tag) and “R`” represents the vector (both values). At present, there are 6 vector tags output by the Ockam system; “F``” for current set & drift, “G`” for temperature, “g`” for Barometer, “R`” for waypoint range & bearing, “r`” for back range & bearing and “X`” for Lat & Lon.
VarType specifies the type of variable; -2 for Lat/Lon, -1 for Range & Bearing (like waypoint range & bearing), 0 for miscellaneous, 1 for linear bipolar values (like Vmg), 2 for linear unipolar values (like boatspeed), 3 for direction (0°…360° like wind direction), 4 for angle (-180°…180° like true wind angle).
Granularity specifies the resolution of axis ticmarks to be used. MaxChars specifies the column width to be allocated in printouts. Ndp specifies the number of decimal points to use. "Symbol" specifies the short name used in column headings in printouts and logs. "Descr" specifies the long name to be used in display and stripchart screens. Appending “,1” disables the tag output from the Ockam System.
The default VARDATs are: VARDAT=">",3, 10,3,0,"Ebrg","Enemy Brg" VARDAT=">'",2, 10,6,1,"Erng","Enemy Rng" VARDAT=">`",-1,0,10,0,"Erb","Enemy R/B" VARDAT="A",2, 5,4,1,"Va","Windspeed App" VARDAT="a",2, 5,4,1,"Vt","Windspeed True" VARDAT="B",2, 4,5,2,"Vs","Boatspeed" VARDAT="b",1, 4,6,2,"Vmg","Vmg" VARDAT="C",3, 10,3,0,"Ms","Heading" VARDAT="c",3, 10,3,0,"Mt","Wind Direction" VARDAT="D",4, 10,4,0,"Ba","Windangle App" VARDAT="d",4, 10,4,0,"Bt","Windangle True" VARDAT="E",4, 10,4,0,"Bm","Mast Angle" VARDAT="F`",-1,0,8,0,"Cur","Current Set/Dft" VARDAT="F'",2, 1,3,2,"Vc","Current Drift" VARDAT="F",3, 10,4,0,"Mc","Current Set" VARDAT="f",1, 4,6,2,"Vmc","Vmc" VARDAT="G`",0,10,9,0,"T","Temperature" VARDAT="G'",1,10,5,1,"Tsea","SeaTemp" VARDAT="G",1, 10,3,0,"Tair","AirTemp" VARDAT="g`",0,10,11,0,"Brt","Barometer+Trend" VARDAT="g'",1,10,5,2,"Bar","Barometer" VARDAT="g",1, 10,6,3,"dBar","BaroTrend" VARDAT="H",1, 5,3,0,"Heel","Heel" VARDAT="h",1, 1,5,1,"Lwy","Leeway" VARDAT="I",0, 0,5,2,"Kvsm","CAL Boat Master" VARDAT="i",0, 0,6,3,"Kvso","CAL Boat Offst" VARDAT="J",0, 0,5,1,"Kbao","CAL W.A. Offst" VARDAT="j",0, 0,5,2,"Kva","CAL Windspeed" VARDAT="K",0, 0,4,1,"Klee","CAL Leeway" VARDAT="k",0, 0,4,1,"Kupw","CAL Upwash" VARDAT="L",2, 0,5,2,"Logp","Log Perm" VARDAT="l",2, 0,5,2,"Logt","Trip Log"
VARDAT="M",1, 10,6,2,"F1","Loadcell 1" VARDAT="m",1, 10,6,2,"F2","Loadcell 2" VARDAT="N",1, 10,6,1,"Trm","Trim" VARDAT="n",1, 10,6,2,"F4","Loadcell 4" VARDAT="O",3, 10,3,0,"OT","Opposite tack" VARDAT="o",4, 0,5,1,"Mvar","Mag Variation" VARDAT="P",2, 4,5,2,"Plr","Polar Spd 037" VARDAT="p",2, 4,5,2,"Tgt","Target Spd 037" VARDAT="Q",0, 0,6,0,"Tsll","Layline Stbd" VARDAT="q",0, 0,6,0,"Tpll","Layline Port" VARDAT="R`",-1, 0,9,0,"Wpt","Waypoint Rng/Brg" VARDAT="R'",2, 5,5,2,"Dwp","Waypoint Range" VARDAT="R",3, 10,3,0,"Mwp","Waypoint Brg" VARDAT="r`",-1, 0,9,0,"Orig","Back Rng/Brg" VARDAT="r'",2, 5,5,2,"Dorg","Back Range" VARDAT="r",3, 10,3,0,"Morg","Back Brg" VARDAT="T",0, 0,5,0,"TOD","Time" VARDAT="t",0, 0,6,0,"Tsw","Stopwatch" VARDAT="V",1, 0,4,0,"DLVs","DL Boatspeed" VARDAT="v",1, 0,4,0,"DLVm","DL Vmg" VARDAT="W",1, 10,6,1,"Dsrf","Depth Surface" VARDAT="w",1, 10,6,1,"Dkel","Depth Keel" VARDAT="X`",-2, 1,9,5,"Spos","Lat/Lon" VARDAT="X'",4,.01,9,5,"Lat" ,"Latitude" VARDAT="X",4,.01,9,5,"Lon","Longitude" VARDAT="Y",1, 5,5,1,"Brdr","Rudder Angle" VARDAT="y",1, 5,5,1,"Btab","Trimtab Angle" VARDAT="Z",0, 0,5,0,"Cnf","Configuration" VARDAT="z",0, 0,3,0,"Err","Errors" VARDAT=",",0, 0,1,0,"Tick","Ticker" VARDAT="*",0, 0,2,0,"Lgts","Lights" VARDAT=":",0, 0,17,0,"Synp","Synopsis"
Log file organization
The log file name is created from the computer date and time with extension “.PRN”. For exam-ple, a log file might be named 08271458.PRN (August 27, 2:58 PM). The contents are ASCII fields separated by commas, with text enclosed in quotes.

OckamSoft ESP Version 1.0
Last Revised 11/7/95 Page 17
"14:58:00","08-27-1991","OckamSoft ESP Rev 1.0 LOGGING ON" "14:58:00","Kvsm","Kvso","Kva","Klee","Kupw" "14:58:00",+1.02,0.003,1.12,7.5,+0.0 "14:58:00","Time","Vs","Mt","Vt","Tgt" "14:58:10",6.75,225,12.1,6.75 "14:58:20",6.75,225,12.1,6.75 "14:58:30",6.75,225,12.1,6.75
The first line gives the date, time and OckamSoft revision. The second and third lines give the boatspeed and wind calibrations, and the fourth line gives the short name column titles for the main logging data. The 5th and subsequent lines give the time (in quotes) followed by the data.
Importing a Log file into a Worksheet
To import a log file into a worksheet TouchPC PC Connect the TPC and a PC together, then run PCLINK on the TPC and select the files (*.PRN) from drive D
PCLINK [Drive] D [Send files] <select *.prn>
Run PCLINK on your PC and specify Receive files
CD OCKAMESP PCLINK 2 Receive files
Start sending <START> <START COMMS>
Start receiving <any key>
Run your spreadsheet LOTUS
Change subdirectories to where the log files are.
/File Directory C:\OCKAMESP
Import the file /File Import Numbers 08271458
Using the Ockam Simulator
The simulator program QBSIM.EXE provides Wind, Boatspeed, Heading and Position information suitable for driving OckamSoft. To use it, you must connect a PC to your TPC via the download cable supplied.
The PC should contain the simulator program QBSIM.EXE, and its configuration and Polar files. Procedure Example 1) Boot up the simulator computer, load the
simulator, OK.ESP and polar file. C:\>CD OCKAMESP C:\OCKAMESP>COPY A:OKSIM.EXE 1 file copied C:\OCKAMESP>COPY A:OK.ESP 1 file copied C:\OCKAMESP>COPY A:POLAR.TPO 1 file copied C:\OCKAMESP>
2) Run the simulator. C:\OCKAMESP>OKSIM Loading OK.ESP.......OK Loading POLAR.TPO....OK simulator display screen
3) Run OckamSoft on the TPC. If connec-tions are correct, you should get the “Contacting Instruments...OK” message.
C>OPS Contacting Instruments...OK display screen appears
You can mess with the true wind (U, D, L and R), Current (C and S), performance (+, -, P, ., K and F) and destination (F1 and N). Pressing M switches the simulator between Auto and Manual.
In Auto, the boat sails itself round and round a triangular course; you can only put English on things with P, F and K, or start things over with F1.

Page 18 Last Revised 11/7/95
In Manual, you control the heading with <- and ->. You can still control wind, current, performance and destination, but changing the destination only changes the waypoint range and bearing, not what the boat does.
Keys Effect L,R Moves the wind direction left and right. U,D Adjusts the true wind speed up and down. +, - Adjusts the “Polar percentage”, i.e. how much boatspeed is greater or less than the
nominal polar value. P,F Pinch and Foot. Adjusts how much to fade the upwind or downwind sailing angles. No
effect in manual mode. . Resets both Pinch/Foot and Polar Percentage to nominal. C Increases current speed 0.25 knots. There is no down key; you have to bump the speed
up to 4 knots where it starts over. S Moves the current direction. Q Stops the simulator <-, -> In manual mode only, steers the boat. K Forces a tack. If the boat is overstanding or you are in manual mode, nothing happens. M Toggles between Auto and Manual mode. N Sets the destination to the next mark of the course. F1 Sets the course to the ship’s position, oriented in the direction of the windward leg (see
F2). F2 Adjusts the windward leg direction, which is used when the course is reset with F1. F3 Freezes output on the screen, not to OckamSoft.

OckamSoft ESP Version 1.0
Last Revised 11/7/95 Page 19
Appendix B: Installing OckamSoft ESP
Since the TouchPC is bereft of disks and keyboards, installing software is tricky. OckamSoft ESP is designed to be transferred over the serial port from a host PC, but can also be installed via a PCMCIA RAM card. Therefore, either a PC with a free serial port or a PCMCIA slot and RAM card are required.
WARNING! OckamSoft ESP1.EXE is NOT compatible with normal PCs. If you run it on your computer, you
will get some strange behavior. The only known recovery is to reboot the machine.
Neither are normal PC programs generally compatible with the TouchPC, because there is no keyboard. In general, you can’t control the program (e.g. exit) once it’s running.
The OckamSoft ESP disk contains 4 files INSTALL.EXE Installs OckamSoft ESP from the floppy onto the hard disk TPCZIP.EXE A self-extracting ZIP file containing 4-5 files for the TPC E: drive.
AUTOEXEC.BAT TouchPC configuration after boot ESP1.EXE The OckamSoft ESP program. OK.ESP Default configuration file (POLAR.TPO) Polar file (if supplied at time of order) DISPDIR.EXE Shell program
TPCINST.EXE Installs OckamSoft ESP on the TouchPC ESP1UTIL.EXE A self-extracting ZIP file containing 6 host PC files
PCLINK.EXE File transfer program. CVTPO.EXE Converts between polar worksheet and binary polar file formats. CVWPT.EXE Converts between OckamSoft 2 waypoint worksheet and OK.ESP. POLAR.WKS Demo polar worksheet (of Columbus’ Niña) if no real polar supplied or polar worksheet version of POLAR.TPO if supplied at time of order FITVMC.EXE Creates new Vmc Angles from the polar speeds of a polar worksheet. QBSIM.EXE PC program that simulates an Ockam System.
Installing over the Serial line Before you begin, there are a couple of things you need to do to your PC.
• In order to use PCLINK properly, your computer should have ANSI.SYS loaded. This screen driver is part of DOS, and is installed by including the line DEVICE=C:\DOS\ANSI.SYS in your CONFIG.SYS file. PCLINK should work correctly without this driver, although you won’t be able to read the screen while it’s running. If you aren’t familiar with DOS driver instal-lation, you should let a guru do this.
• Determine which serial port (COM1: or COM2:) is available on the host PC, and connect the TouchPC to that port with the adapter cable.
To install OckamSoft over the serial line, insert the floppy and type A:INSTALL (or B:INSTALL).
INSTALL does the following: 1. Creates an OCKAMESP (or a name you specify) subdirectory on your hard drive. 2. Expands the contents of ESP1UTIL.EXE (see above) into OCKAMESP. 3. Copies the two files destined for the TouchPC (TPCZIP.EXE and TPCINST.EXE). 4. Runs PCLINK to transfer TPCZIP and TPCINST to the TPC D: drive.

Page 20 Last Revised 11/7/95
At this point, you should run TPCINST on the TouchPC to complete the installation.
TPCINST does the following; 1. Optionally formats drive E: (Flash ROM) as a system disk in order that the AUTOEXEC.BAT
file to be installed can take control of the boot process. 2. Expands the contents of TPCZIP into drive E: (including DISPDIR, a shell program). 3. Deletes TPCINST and TPCZIP out of the D: drive. 4. If no OK.ESP (configuration file) exists on D:, makes a copy of the default in E:. 5. Boots the TouchPC; this causes DISPDIR to run, displaying the OckamSoft executable
ESP1.EXE.
NOTE If you aren’t sure of what’s in the TouchPC drive E:, you should find out before installing. Having drive E: formated as a system disk is VERY helpful later on, but anything that was in E: will be
deleted by the standard installation process.
Installing via a PCMCIA card 1. Perform the INSTALL portion as described above, but when asked which COM port the
TouchPC is attached to, answer ‘0’. The files will be transferred to the host PC, and INSTALL will quit.
2. Insert the PCMCIA ram card into the host PC, and transfer TPCINST.EXE and TPCZIP.EXE to the ram card.
3. Insert the ram card into the TouchPC and transfer the files to D:. 4. Execute TPCINST from D:.

OckamSoft ESP Version 1.0
Last Revised 11/7/95 Page 21
Appendix C: TouchPC technical data
Resetting the TPC
If you get into a situation where the TPC won’t respond, open the rear door and press the small white button (1) located on the right side of the opening (opposite the hinge). If you can’t see the screen, press the reset while touching the screen. Release the screen when you can see something, then press the SYS key and adjust the screen contrast to the desired setting.
Enabling the backup battery
In normal operation, the backup battery should be on. Check that the small switch (2) is switched toward the inside of the ESP. If the backup battery has been turned off, the power battery “gas gauge” will be inoperative, requiring the ESP battery to be “excersized” (i.e. discharged and recharged, see below).
Inserting and removing a PCMCIA RAM Card
To insert a PCMCIA RAM card, open the rear door, insert the card connector-first, “top” up into the slot (3). Press the card down until you feel the connector seat. To remove the card, press the eject lever located to the left of the slot and work the card out.
Moving files between the TouchPC and a PC
Some general notes on file copying;
• PCLINK will copy from any drive on the TPC, but will copy only to drive D: (the RAM drive).
• Use drive E: (the EEPROM) with caution. We have had several situations where modifying files on E: has corrupted the entire drive resulting in the inability to regain control of the TPC.
• If you want to change a file on E:, we suggest copying the other files off E: onto D:, then reformatting E: (as a system drive), replace the files to E: then add the modified file(s).
For transfers from the TPC to the PC using the serial port;
1. Connect the TPC and your computer together using the PC adaptor cable supplied. 2. On the PC, move to the OCKAMESP directory and run PCLINK. Select the correct com port. 3. On the TPC, execute PCLINK (in the C: drive). Select the appropriate drive (usually D:), then
touch the desired file, press <Enter> then <Start Comms>. 4. On the PC, press 2. Receive Files then any key to start. The file should be transferred.
Transfers in the other direction are done the same way, except that the PC uses number keys versus the TPC’s use of touchpads.
For transfers from the TPC to the PC using a PCMCIA card;
1. Insert the PCMCIA RAM card as described above. 2. On the TPC, move to the desired drive and copy the desired files to the F: drive (PCMCIA). 3. Remove the PCMCIA card and insert it into your PC, then copy the files to the desired
destination
2
1
PCMCIA
RAM CARD3

Page 22 Last Revised 11/7/95
Excercising the battery
WARNING This process takes about 24 hours during which the TPC can’t be used
Every time the backup lithium cell is turned on, and at periodic intefvals, the main battery should be excersized. This will recalibrate the TPC battery management system’s Gas Gauge and ensure that the pack operates at optimum efficiency. Since the TPC is continuously charged when connected to the Ockam System, the battery should be excersized about every 3 months.
To excersize the battery, press SYS then BATTERY OPTIONS then EXERCIZE BATTERY (twice). When the process passes, the Gas Gauge will show the correct battery levels.
Specifications Processor................................... F8680A 14Mhz (8088 clone) Operating system....................... ACS - supports DOS 3 Lower Memory ........................... 512K Extended/Expanded Memory .... None Peripherals Display................................. CGA (half width) Keyboard ............................. Simulated by application via touchscreen COM1.................................. RS-232 on umbilical cable COM2.................................. Infrared “Disks” “C” drive............................... System Flash ROM 512K “D” drive............................... User Battery backed RAM 1024K “E” drive............................... User Flash ROM 512K “F” drive............................... removable PCMCIA memory card (not supplied) Operating temperature range .... 15-100°F (-10 to 40°C) Weight ....................................... 2.2Lb (1Kg)
Connection diagram
Ockam ESP Connections
FischerSE1031A012-2-107
+9VDSRCTSRXDDTRTXDGNDDCDRTS
RI/Wake+5out
reserved
106824351791112
168243579
<-DCD
<-DSR
<-CTS
<-RD
DTR->
TD->
<-Gnd->
2
3568
20
7
050C
DB25FDB9F
3
2861
4
5
Mark
050D
DTR false stops RDCTS false stops TD
DSR,DCDpassive true
Mark
True
True
True
050 RS232interface (DCE)
Ship CableOKW1250 25 ft
TouchPC Cable012C 15 ft
To Ships12-24vdc
9v Reg .5aRedBlueGray
GreenYellowOrangeBlackBrownVioletWhite
TouchPC
AMP 206486-1AMP
206485-1
RedBlueGray
GreenYellowOrangeBlackBrownVioletWhitePink
BlueGray
GreenYellowOrangeBlack
WhiteBlue
GreenBlack
OrangeAMP 206486-1
82359
ESP to PC cableOKW1260 2 ft
CTSRXDTXDGNDRTSDB9F
73258

OckamSoft ESP Version 1.0
Last Revised 11/7/95 Page 23
Appendix D: Making your own Polar spreadsheet
Reading the Polar from an Ockam System
If your instrument system has a Polar Module, you can read it into OckamSoft. The program re-quires a total of about two hours attached to a live Ockam System with a Polar Module. The pro-cedure executes in the background while OckamSoft operates normally, and the data is check-pointed, so you can stop and restart OckamSoft without having to start over.
In order to begin loading from the polar interface, OckamSoft must not be using a polar. Press POLARS from the main screen, and if you get a normal polar screen, you will have to quit and rename or delete any binary polar files (*.TPO) in the TPC, then restart OckamSoft and press POLARS again. Select Read polar from 037, enter a filename and the program begins reading the polar out of the Ockam System and fitting parabolas to the polar curves to determine the VMC angles. The TPC then switches to a progress screen. Once OckamSoft completes reading the polar and finding the VMC angles, which might take 2 hours, the progress screen switches auto-matically to the polar screen.
While the download is in progress, OckamSoft can be used normally - the POLARS screen will be replaced by the progress screen. You can quit OckamSoft, and the next time you start it, you will be asked if you want to continue or abort the loading process.
Converting Polars between binary and spreadsheet format - CVTPO.EXE
In order to save time and space, OckamSoft ESP uses a binary form of polar file with extension TPO. In order to maintain this file, the CVTPO.EXE program can convert between TPO and WKS formats. Use this program to convert Polars provided by a design service to a form usable by OckamSoft, or to upload the Polar from the TPC so you can modify the values.
Establishing Vmc Angles – FITVMC.EXE
OckamSoft also includes a utility, FITVMC, that will append a VMCANGLE array to a polar work-sheet. It requires a complete POLAR range as described below, and can use upwind and down-wind targets as well.
Rhumbline 90° Bt
Parabolic fit
Vmc angle
It finds the Vmc angle by drawing the polar curve such that the Bt rhumbline is “up”, then fitting a parabola to the high-est 25% of the points. The Vmc angle is then the angle between the Y axis and the apex of the parabola.
Since Targets have proved to be an extremely valuable tool in racing, and can be verified by sail-ors, development pressures have caused target speeds to evolve somewhat independently of polars. However, as far as OckamSoft is concerned, targets speeds are polar speeds at 0° and 180° Vmc angles. In order to solve this problem, the FITVMC program will compute Vmc angles for up and downwind either from target speeds or the polar shape. If the latter, a TARGETS Range will be appended to the worksheet.

Page 24 Last Revised 11/7/95
How the Polar data file is organized
OckamSoft ESP includes a sample polar file for the vessel Niña (one of Columbus’ ships), cour-tesy of Design Systems & Services Inc. of Annapolis Maryland. This polar was commissioned as part of the quincentenary, and shows how a polar file is organized. During installation, this polar can be downloaded into the TPC, which will enable all polar functions, but will give completely useless answers unless you race in the Carvelle fleet. If your instrument system has a polar inter-face, you should not download NINA, but rather use the Load Polar from 037 function described above.
Polar data is stored in a Lotus 123 compatible worksheet in two arrays defined by range names. One array (range name POLAR) defines the polar boatspeeds at specified true wind angles and speeds. The other array (range name VMCANGLE) defines the VMC angles over specified true wind conditions. Both range names are required or the polar will not load successfully.
The POLAR Range Name encloses 4 items:
1 The upper left cell contains an ID string which is displayed on the Polar and Racecourse screens for identification.
2 The top row (except for the ID cell) defines the true wind speed values for the polar boats-peeds, increasing from left to right.
3 The leftmost column (except for the ID cell) defines the true wind angle values for the polar boatspeeds, increasing from top to bottom.
4 The remainder of the range, less the top row and left column contain the polar boatspeeds at the specified true wind conditions. In the demo polar, Niña can be expected to sail 7.39 knots in 14 knots true wind speed when 60° off the true wind.
The VMCANGLE Range Name encloses 3 items (the upper left cell is unused):
1 The top row (except for the left cell) defines the true wind speed values for the VMC angles, increasing from left to right.
2 The leftmost column (except for the ID cell) defines the true wind angle values for the VMC angles, increasing from top to bottom.
3 The remainder of the range, less the top row and left column contain the VMC angles at the specified true wind conditions. In the demo polar, at 14 knots true wind speed, if the mark bore 60° true wind angle, Niña should sail off 14.8°, (i.e. 74.8° off the true wind) for best Vmc.
The worksheet can include a third range, TARGETS, which is used by the FITVMC program (see above). This range encloses 3 items:
1 The top row (except for the left cell) defines the true wind speed values for the VMC angles, increasing from left to right.
2 The leftmost column (except for the top cell) contains 0 and 180 degrees true wind angles.
3 The remainder of the range, less the top row and left column contain the Target speeds at the specified true wind conditions.

OckamSoft ESP Version 1.0
Last Revised 11/7/95 Page 25
Hints when modifying your Polar file
1) The names and borders drawn around the three ranges in the demo and in the output of SUKPOLAR are only cosmetic. OckamSoft uses Range Names (Lotus command /RNC) to find the polar and Vmc data. The ranges can be anywhere, but they have to conform to the description given above.
2) If you delete a row or column that includes one of the four limits to a range, the range name becomes undefined. If you do any row or column deletes, recheck the three range names (POLAR, TARGETS and VMCANGLE).