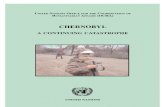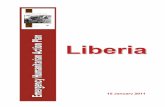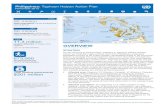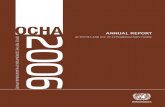OCHA Powerpoint Presentation_blue
Transcript of OCHA Powerpoint Presentation_blue

KoBo Data collection tool
User Guide

How to get the application (Android users)
2
Search for KoboCollect application in
PlayStore or MoBoMarket and install it
in your mobile/tablet
Get from someone who has the application
by using Zapya or Bluetooth

3
Installation and OCHA MIRA URL
When Kobo
application opens,
start by pressing
general settings on
the top-right corner of
the screen.
For some android
phones, you need to
press Menu Key
In the URL box, please fill the address of the
OCHA server
https://kc.humanitarianresponse.info/ocha_mya
nmar

4
Getting Blank Form
Press “Get Blank Form” to see which forms are available from OCHA Myanmar
Tick (√) check box beside the form you want to select and press “Get Selected” in
the bottom.

5
Filling/ Entering Data
Press “Fill Blank Form” to enter the data to respective form.
Once you have the right form for data entry, please choose the language that you
want to see.
Swipe the screen to see the questions.
Some of the questions are required. So, you can not continue without entering
them.

6
Save Form before exit
If you need to stop entering data, you
can always save the form for later
(see next )
When you finish naming your entry form,
tick the “Mark form as finalized” you can
save and exit. Completed forms will be
stored in your device and you can sent
them when internet is available.

7
Edit Saved Form
“Edit Saved Form” allows you to go back
to saved forms (only the non finalized
ones) and edit them as necessary.
Choose the form you want to edit and fill
the missing information in the form.
When you finish naming your data entry
forms, tick the “Mark form as finalized”
you can save and exit. Completed forms
will be stored in your device to be sent
when internet is available

Send Finalized Form
All forms you saved as finalized are stored in
the lists. You can select individual forms to
send only select forms or “toggle all”, to
send all forms.
Press “Send Selected” to send the forms

9
Delete Saved Form
You must clean the test
forms or unrelated forms
with from the “Blank
Forms” lists.
You can also delete the
records from the “Save
Forms” lists

MIRA_2016_May
Using Web Browsers : Internet Explorer, Mozilla, Chrome
https://e9a2w.enketo.kobotoolbox.org/webform
10
OCHA Myanmar will
send you in a email the
links for the forms When you follow the
links sent by OCHA
Myanmar, you will get to
the web form.
When you load the form,
you might be prompted
to allow “Store files on
this device” and “Know
your location”.
Please ensure that you
allow “Store files on this
device option”
Once you have the form,
you can start entering
data.

Using Web Browsers : Internet Explorer, Mozilla, Chrome
Saving forms
11
If you need to stop
entering data, scroll
down to the bottom of
the page, click save
draft.
Name your form and press “Save and Close”
In the top of the browser,
system will notify that
draft has been saved.
Click in top of the number on the
upper left corner. This is the number
of forms saved in your browser
You will see how many forms are in
the queue. You can select any form
that has not been finalized with grey
border.
The forms in the queue with red
border has been finalized and are
ready to send to server.