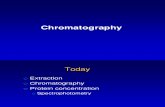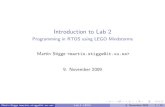ocean.stanford.eduocean.stanford.edu/courses/ESS141/lab2/LAB2_2020.docx · Web viewNow that your...
Transcript of ocean.stanford.eduocean.stanford.edu/courses/ESS141/lab2/LAB2_2020.docx · Web viewNow that your...

Lab 2
OBJECTIVES
PART 1 Get acquainted with the different kinds of satellite data: Where can I find them? How do I access them? What does this name mean? Understand the differences in data levels.
o In the next lab we will learn how to process Level 1 2 data using SeaDAS.Today we are going to be working with primarily Level 2 data.
PART 2 Learn how to project/specify projection of an image in SeaDAS
PART 3 Learn how to utilize masks and extract data
PART I: ORDERING AND DOWNLOADING DATA
The first part of the lab shows you where you can access data for your future projects. Explore the sites and familiarize yourself with where and how you can order data.
The goal of this lab is to learn how to order different data levels. Remember from class that data is available at different levels.
- Level 0 is unprocessed instrument data- Level 1A is unprocessed instrument data with ancillary information- Level 1B is data processed to sensor units (eg. brightness temperature)- Level 2 is derived geophysical variables (eg. sea ice concentration)- Level 3 is geophysical variables that are mapped on a grid. - * You will mainly be using Level 2 and 3 data in this class
o More information can be read here: https://oceancolor.gsfc.nasa.gov/products/
o https://science.nasa.gov/earth-science/earth-science-data/data-processing-levels-for-eosdis-data-products
o

Lab 2
Part 0. Register with EARTH DATA here: https://urs.earthdata.nasa.gov/home
Part 1. Downloading data
Accessing Ocean Color data SeaWiFS data can be ordered from the OceanColor website at NASA's Goddard Space Flight Center: https://oceancolor.gsfc.nasa.gov/ . Go to this website so you can see how to download data in the future. From the “DATA” tab on the top, under “Data Browsers” select "Level 1&2" or "Level 3" thumbnails.
Level 1 and 2 data:- In the Level 1 and 2 data browser, you can select your product in the upper left
box. The default product is always MODIS-Aqua. If you wish to change the data product (for instance to SeaWIFS GAC data), deselect MODIS-Aqua and select the new product. Click “Reconfigure page” beneath the map.
- You can specify a day, week, or month by clicking on the calendar below. Images will be generated for any dates displayed in green. To select data for just one day, click on the date. To select data for an 8 day period, click on the symbol below the date (ex. ‘xxx’). The date or range of dates selected appear in green. Try picking a week!
- To limit your search to a region, you can either select pre-made regions or define your latitude/longitude limits (on the upper right). When you are happy with your dates and region, click “Find swaths”. Try picking a region!
- Tip: if you expect a lot of scenes increase the number to say 100 in the ‘Display results xx at the time’ field below the map or at the top of the results page.
For example, here my search results will be for MODIS data for the 8-day period beginning Friday May 17, 2013 focusing on “Australia”:

Lab 2
The screen grab of my search results confirm this:
Filename Convention: Click on the file name of an individual scene. You can tell a lot from the file name. For level 2 files, naming conventions follow this pattern: iyyyydddhhmmss.L2_ttt_ppp.nc, where:
- i = instrument identifier (S = SeaWiFS, A=MODIS/Aqua)- yyyydddhhmmss = year, Julian day (day of year), hour, minute, second of first
scan line- L2 = level 2 image- ttt = optional data type identifier (GAC, LAC etc.)- ppp = product identifier (OC for ocean color, SST for sea surface temperature or
IOP for inherent optical properties)- more information : https://oceancolor.gsfc.nasa.gov/products/#product_suite
For instance, for this level 2 image we can tell that for file : S2007143013136.L2_GAC_OC
- S means a SeaWiFS product- 2007143013136
o Year 2007o Julian day 143 (which in 2007 is May 23)
Julian calendar: http://landweb.nascom.nasa.gov/browse/calendar.html
o GMT Time 01:31:36 - L2_GAC_OC

Lab 2
o Level 2, GAC (global area coverage), ocean color image scene
Scan the data that are available. Don’t forget that there may be more scenes than are shown. You can either change to display more images at once (at the top) or go page by page by selecting the page number at the bottom.
TIP: Do not use the ‘back’ button of your browser to go back a page, but use the arrow symbols (top-left, see below) to navigate back and forth. Use the HELP button on the right to see what the other symbols mean.
Go back to the previous page where there are multiple thumbnails. You can order all files in your search at once by clicking the blue “ORDER DATA” button (which can be a lot, and will take a lot of disk space and a long time to download and process) or you can select only the ones you need (for example those that have a lot of valid pixels) by clicking on the 4 asterisks above the thumbnail. Now when you click on ORDER DATA only the selected ones will be in your order.
- Login if needed- Do or do not extract the order- Click on desired data products if needed- Click review order- Click submit and confirm the order via email - They don’t always stage the order. You can also get a list with the filenames.
When you use the extract function you will have to wait for it to be staged, also when you select specific product (subset) instead of the standard L2-products. So if you want your data right away use ‘Do not extract’ and don’t use a subset of the standard L2 products. You can use the script http_manifest_download_curl .bash in the “Other” folder of the Class Data to download files in bulk.
Level 3 data:Go back to the OceanColor website and under “DATA” this time navigate to “Level 3 Browser”. Select your desired product, timescale, and resolution. To download data, click on the thumbnail of the image you want, and select “SMI” (standard mapped image) or “Bin” (binned). For this class, mapped SMI files will be easiest to work with. If you just want the image (no data) select “Images”.

Lab 2
Getting SST data:
There are multiple SST products you can use. Take a look at the sites below to get familiar with sites from when you can order SST data. (You don’t need to order anything now, this is a reference for your future projects)
AVHRR Data:http://www.nodc.noaa.gov/SatelliteData/pathfinder4km/
GHRSST Level 4 MUR (multiscale ultrahigh resolution (0.01 degree), multi sensor)https://podaac.jpl.nasa.gov/dataset/MUR-JPL-L4-GLOB-v4.1
Optimally Interpolated SST data (OISST, 0.25 degree resolution):http://www.esrl.noaa.gov/psd/data/gridded/data.noaa.oisst.v2.highres.html
MODIS SST data - From the OceanColor website, you can download SST images the same was as
ocean color images above. You simply specify the MODIS SST product:o For Level 1 and 2, specify on top bar:
o For Level 3, simply choose a SST product from the menu
Accessing other data:
The new SeaDAS is an ‘add-on’ to SNAP (http://step.esa.int/main/toolboxes/snap/ , formerly known as BEAM http://www.brockmann-consult.de/cms/web/beam/ ), an open-source toolbox for viewing, analyzing and processing remote sensing data, made available by the European Space Agency. SeaDAS can easily read most files in netCDF or HDF format.
Here are some examples of L3 data products available and where you can find them:
SSM/I Sea Ice Concentration: https://nsidc.org/data/docs/noaa/g02202_ice_conc_cdr/ftp://sidads.colorado.edu/pub/DATASETS/NOAA/G02202_v2/
Aquarius Wind Speedhttps://podaac.jpl.nasa.gov/dataset/AQUARIUS_L3_WIND_SPEED_SMIA_7DAY_V4
AVISO Level 4 Absolute Dynamic Topographyhttps://podaac.jpl.nasa.gov/dataset/AVISO_L4_DYN_TOPO_1DEG_1MO?ids=Measurement:ProcessingLevel:DataFormat&values=Sea%20Surface%20Topography:*4*:NETCDF
Sea Surface Height from Copernicus

Lab 2
http://marine.copernicus.eu/services-portfolio/access-to-products/?option=com_csw&view=details&product_id=SEALEVEL_GLO_PHY_L4_REP_OBSERVATIONS_008_047
Aquarius Sea Surface Salinityhttp://aquarius.umaine.edu/cgi/data.htm
Ocean Surface Current Analysis (OSCAR)https://podaac.jpl.nasa.gov/dataset/OSCAR_L4_OC_third-deg
National Centers for Environmental Prediction (NCEP) Surface Data http://www.esrl.noaa.gov/psd/data/gridded/data.ncep.reanalysis2.surface.html
From the BEAM website (http://www.brockmann-consult.de/cms/web/beam/): You can find many different satellite products easily at PODAAC (Physical Oceanography Distributed Active Archive Center). You can filter for data product, collection, level, and/or datatype (remember .nc, .netcdf, or .hdf tend to work best with this version of SeaDAS)
Supported InstrumentsThis following table lists the data product formats which are supported by BEAM using the reader modules provided in the standard installation. Information about the access to these products is given at http://www.brockmann-consult.de/beam/doc/help/general/BeamDataSources.htmlInstrument Platform FormatsMERIS L1b/L2 Envisat Envisat N1MERIS L3 Envisat NetCDFAATSR L1b/L2 Envisat Envisat N1ASAR Envisat Envisat N1ATSR L1b/L2 ERS Envisat N1, ERSSAR ERS Envisat N1OLCI1) Sentinel-3 NetCDF/SAFESLSTR1) Sentinel-3 NetCDF/SAFEMSI1) Sentinel-2 JPEG2000/SAFECHRIS L1 Proba HDF4AVNIR-2 L1/L2 ALOS CEOSPRISM L1/L2 ALOS CEOSMODIS L2 Aqua, Terra HDF4AVHRR/3 L1b NOAA-KLM NOAA, METOPMSS Landsat 1-5 GeoTIFFTM Landsat 4 GeoTIFFTM Landsat 5 GeoTIFF, FASTETM+ Landsat 7 GeoTIFF

Lab 2
OLI, TIRS Landsat 8 GeoTIFFSPOT VEGETATION SPOT HDF
Part 2. Processing data:
Processing L1 L2
Level 1 files contain the radiance counts at each channel received by the ocean color sensor. To translate these to normalized water leaving radiance (nLw), remote sensing reflectanct (RRS), chlorophyll, etc. we have to process the files to Level 2 by applying atmospheric corrections and bio-optical algorithms. The SeaDAS function to do this is called: 'l2gen'. See also Overview of MODIS Aqua Data Processing and Distribution on the OceanColor website. There is a similar page for SeaWiFS.
1. Find the L1A images for today’s tutorials in the class directory (ESS141/Lab2)o S2007269172630.L1A_GAC (SeaWiFS)o A2009165075500.L1A_LAC (MODIS/Aqua)
2. Copy both file into your own personal folder. Make sure the folder name does not have any spaces in it (Linux doesn’t like spaces)! Use underscores instead.
3. Start SeaDAS
Steps for SeaWiFS L1 L2 1. Open the SeaWiFS L1A file from your personal folder
a. Look at what bands are stored in the images 2. Generate a level2 image from the level 1 image by opening “l2gen” under
OCSSW3. Under the “Main” tab
a. Specify your L1A infile (ifile) b. The output file (ofile) name will automatically be created in the same folder
location using the same naming convention. You can modify this if you wish. *You may have to specify the output file name if this isn’t filled in automatically.
c. Click “Get Ancillary > Get Ancillary” to collect ancillary data, such as meteorological and ozone data. *SKIP THIS STEP *

Lab 2
4. Under “Products” you can select which products you want to be generated in the L2 file.
a. Click the triangle beside the categories (ex. Radiances/Reflectances) to see the full list of products
b. How many of these products do you recognize? Once a product is selected, you can hover over each selection to get a description
c. You can click or unclick d. The products to be processed will be displayed in the “selected products”
box
5. Click “Run” and the new L2 file (with associated product bands) will show up in file manager!
6. Check your outputa. What bands are created?

Lab 2
Steps for MODIS L1 L2 *SKIP THIS PART*
Processing L1A MODIS-Aqua images to L2 requires two extra steps.
1. Open the L1A MODIS-Aqua image (from your personal folder)2. Unlike SeaWiFS, geolocation data (latitude/longitude information) are not
included in the L1A file and must be generated first. a. OCSSW > modis_GEO
i. Select L1A input fileii. The GEO file is automatically generatediii. Run!

Lab 2
3. Now, we can create the L1B file which will contain calibrated radiancesa. OCSSW > modis_L1Bb. The GEO file field should be populated automatically c. Select “Open in SeaDAS” so that the L1B file will be added to the File
Manager list d. Run!e. Check the contents of the L1B file you created.
i. SeaDAS creates three L1B files of different resolutions: LAC (local area coverage or 1 kilometer), HKM (half kilometer), and QKM (quarter kilometer). Can you spot the sea ice?
ii. You will use the LAC file only in the next step.

Lab 2
4. Finally, we can use the L1B and GEO file to create a L2 filea. Open OCSSW > L2genb. Select the correct L1B_LAC input file (the GEO file should be added
automatically)c. “Get Ancillary” data and choose your L2 preferences if applicable (like with
the SeaWiFS example above). d. Check “Open in SeaDAS” to load the L2 band e. Run (this may take a few minutes) and check out the result

Lab 2
PART 3: PROJECTING AN IMAGE
Before you start this section, COPY all the contents within the LAB3 folder into your personal directory. When you open these images, be sure that you are opening from your personal directory (not the class directory).
Also, in order to free up some memory, remove all the files loaded in File Manager (right click on the name and select “Close”, or use File -> Close) or quit and reopen SeaDAS.
By projecting an image you can create evenly gridded maps of data within a specific area. Depending on where you are in the world, certain map projections are more or less appropriate.
Here’s an example of an unprojected image that will be used as an example in this lab tutorial. You will be working with different images. Notice how the gridlines are unevenly space and curved:
Now, after we project it, the scene is mapped onto an evenly space grid and the landmass is recognizable as the tip of South America.

Lab 2
1. Now it’s your turn to project an image!2. Open one of the L2 MODIS oceancolor (unprojected) images that you copied
from the Lab 3 folder (don’t use the L2 MODIS file you generated in the previous section).
a. Display a band and put a land mask and gridlines on it to see what the unprojected image looks like.
b. Go to Raster > Reprojecti. Under “Map Projection & Settings”, you can:
1. You can select your projection and any other parameters. For now, you can leave the default reprojection parameters.
2. Click run. This may take a few minutes. 3. When it is finished, close the Reprojection window
ii. Display a reprojected band and add a landmask and gridlines .1. If your landmask looks funny, redo the land mask2. Notice the difference? Is the area more recognizable?3. Remember, if you are unsure of where your image is from,
you can check the “World Map Location” window in the upper right to see where your scene is from. The active window will be displayed by the red box.
3. Now, repeat the reprojection process for the second L2 image.4. If you want to see your projected image on a global map, click on the top
menu.
5. The “Mosaic” tool allows for more flexible settings when projecting images. There are a few different uses for Mosaic:
a. For example, “reprojecting” projects only within the lat/lon bounds of your

Lab 2
scene. Whereas Mosaic allows you to choose the boundaries of your projection. With Mosaic you can project different scenes in exactly the same way whereas with Reproject it will depend on the lon/lat bounds of the scenes.
b. You can also create ‘Mosaic’ images with multiple L2 scenes on a single mapped image.
c. To make a Mosaic:i. Click Raster > Mosaicii. Under “I/O Parameters”
1. Click “+” to add both of the original L2 files 2. Choose a name for the Mosaic output (default is ‘mosaic’),
change the directory if needed.

Lab 2
iii. Under “Map Projection Definition”1. Select your Projection
a. The default projection is “Geographic Lat/Lon (WGS 84)”. You can experiment with the different projections.
2. Change your Mosaic Bounds by entering coordinates OR dragging the edges of the red box
iv. Under “Variables & Conditions”
1. Select to pick which bands to display

Lab 2
v. Run!vi. When it is finished running, close the Mosaic windowvii. Display the new mosaic image
1. Try adding a landmask and gridlines! Or trying to display it on the global background (like before) and admire your work
viii. Before continuing to the next part of the lab save your SeaDAS session as a precaution, in case SeaDAS becomes unresponsive.

Lab 2
PART 4 DATA ANALYSIS: MASKS and DATA EXTRACTION
Now that your image is projected, it’s time to analyze the data! There are different approaches to data analysis of satellite images. You can either analyze the entire scene, but likely you’ll want to analyze a consistent region of interest (ROI). You can do this by creating a “mask”:
MASKS:
1. Now, display the projected L2 image (not the mosaic) of the East Coast of the USA
2. You can create a mask to analyze data constrained to a certain region. Any mask you create (like the land masks you made previously) are stored in the “Mask Manager” (window on the left). Go there now:
i. Logical Band Maths Expression1. Before you open the Band Maths Expression window, first
get an idea of where you want to put your mask.a. Look at the “Pixel Info” window on the right while you
move your cursor to get a sense of the lat/lon of your image.
b. Write down the lat/lon limits you want for the mask you will create next.
c. Remember that West and South are negative. Below is an example that works well near South America
2. Now, open the Logical Band Maths Expression by clicking where you can use different criteria in your math
expression. 3. For this example, let’s constrain by latitude and longitude. In
that case, these will be your “constants”. 4. You can create a math expression to constrain your mask.
You can create the expression using the buttons or by typing. You can check whether you’ve typed it accurately by the text at the bottom (“OK, no errors”)

Lab 2
1. Click “OK”
2. Now, your mask should be displayed on your scene (see below)
3. If your mask isn’t displaying where you expected, you likely made a mistake in writing the band math expression. If you want to edit the expression, select the mask you just made in
the mask manager list and click the edit icon
4. Under “Mask Manager”, you can toggle the mask on/off and change the color/transparency of the mask

Lab 2
ii. In Mask Manager, when a mask is selected, you can
1. Edit the mask criteria a. Hint: you must edit in the “editor” window. You can not
edit by changing the text description box to the right of the color/opacity. That is only the description not the mask criteria!
2. Double click to change the mask name (this is helpful when you start making many masks!)
3. Change the color and transparency
iii. You can also create masks based on value range using the Range Mask ( )
1. This way of creating a mask is based on your data (and this can be based on data from another band that you’re not currently displaying!)
2. For instance, you can create a layer that masks where chlor_a is between 0 and 1
iv. There are pre-made masks that are included with your L2 images. 1. For example, some of these masks are for pixels that are
“flagged” for a variety of quality control reasons.2. Hover over the different pre-made masks to read the
descriptions3. If you wanted to create a mask that encompassed multiple
masks for “bad” data so you can exclude it for your analysis,

Lab 2
it might make sense for you to create a mask that encompasses all these flagged pixels
4. To do so, highlight the masks you want to include (by holding the command key) and click the button to “Create a union of selected masks”
5. This creates a new mask, perhaps called “not_valid_ocean”6. If you wanted to create the complement mask of
“not_valid_ocean” (aka, VALID ocean data pixels), highlight “not_valid_ocean” mask and click
v. Often times in data analysis, you may want to save your mask to use repeatedly.
1. You can do this for individual masks or a group of masks. Highlight the masks you want to include (to select multiple at

Lab 2
once by holding down command)2. Export the mask and name it
a.3. Now, delete that mask just exported from mask manager.
4. Try reimporting the mask and displaying it on your OC image
vi. Finally, you can create “Geometry” masks. These are slightly different than the previous masks because they are vector data (vs. raster data). If you want to know more about the difference between vector and raster data, you can see the SeaDAS7 Help on Geometry
1. You can create a new square, circular or polygon shape
a. For polygons, click to add a new vector point. When you are finished, double click to close the shape
2. To edit the geometry shapes, use the pointer tool a. Select a single geometry by clicking it. b. Select one or more geometries by dragging a
selection rectangle around them.c. Double click the shape to enable the vector points
(white circles)
i.ii. Move the shape: Selected shapes can be
moved to another location by clicking and dragging them with the mouse when it is in mouse mode.
iii. Move a vector point: Click and hold a vector point to move a single vector point.
iv. Add a vector point: Click and hold a vector point. Then hold control and move the new vector point.
v. Remove vector points: Click and hold the vector point you want to remove. Move the point on top of another vector point, then hold control, then release the key and the mouse.

Lab 2
vi. Scale: Click the shape again so that the entire shape is surrounded by the square box with white square points. You can click and drag the white boxes to scale the shape.
vii. Cut, Copy, Paste: Click to select the shape. In the Edit menu, cut or copy. Then Edit>paste.
viii. Delete: Use the command from the Edit menu or use the Delete key.
3. You can save the shape two ways:a. One:
i. Right-click on ‘geometry’ (or geometry_1, … if you made more than one) in the Vectors folder of your file in File Manager.
ii. Select “Export Geometry as Shapefile”iii. Test it on another file before closing the
image. (Vector -> Import -> Shapefile)b. Two:
i. Selecting the geometry shape you want to save
ii. Right clicking the shape and selecting “Geometry Info”
iii. Copy (command + C) the text (which includes the lat/lon of all the vector points)
iv. Then, to add the shape file, right click the image and click “Geometry from WKT” and paste in the text.
v. The shape should be added.vi. If you want to use a mask repeatedly during
your analysis, you could save this text to use in future SeaDAS sessions.
STATISTICS + PLOTS:2. To analyze your image or data within a mask, you can do some statistics by
clicking the statistics button ( ) or Analysis > Statisticsa. You can select one of your region of interest (ROI) as a mask or leave it

Lab 2
blank to analyze the entire image b. Click “Run” to analyzec. You can export the data to a spreadsheet by highlighting it and just
copying and pasting. d. To save either histogram plot as a picture (png file), right click on the
image and save as
3. In addition to statistics, you can visually display your data with a variety of plots
a. You can find these same options under the Analysis menub. First, make sure the band you want to analyze is selected in “File
Manager” (for example, the “chlor_a” band)c. You can create a histogram which tells you about the distribution of
your data. For something like chlorophyll, a log scale may be most appropriate
d. You can create a scatter plot that shows the relationship between two parameters (for instance, two different bands or data vs. latitude)
e.

Lab 2
BATHYMETRY:4. You can also look at the bathymetry and elevation
a. Click (or Layers > Bathymetry & Elevation) leave the parameters as is, and click “Create Bands and Mask”
b. This has created three new bands: topography, bathymetry, and elevation. From File Manager, display these bands and use the cursor to get a sense of these values.
c. This also creates an mask “BATHYMETRY” in mask manageri. If you wanted to visualize where on your map the bathymetry is less
than the maximum depth, open the mask editor for the bathymetry mask and change the “elevation”
ii. Here’s how you would change it for if you wanted to see where on your map the bathymetry was shallower than 500m using Band Maths.
iii. You could also do the same thing (limiting the bathymetry to shallower than 500m) by using the Range Mask ( ). Try it!
iv. Now the new bathymetry mask indicates that the blue masked area has a bottom depth shallower than 500m

Lab 2
d. Now, let’s try creating a new mask that only contains chlorophyll where the depth is greater than 500m
i. Select the Chl a mask and the bathymetry mask (by clicking one, holding “command” and clicking the other).
ii. To make a mask that obeys both criteria, select
1. Try using the different options including creating masks that are a union, difference or complement of the selected masks.
DATA EXTRACTION:
1. To extract data from your satellite image, you can: Right click on the image to “Export Mask Pixels” and select a mask. This will generate a text file with data from all the bands from all the pixels within your mask ROI. Beware, this can be a very big file if you do a large mask!
2. You can also use Tools > Pixel Extraction to get data values at specified coordinates

Lab 2
SAVE SESSION! You may want to
revisit this session in LAB 3