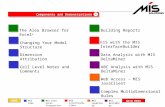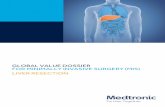OC-MIS Mobile App User Manual
Transcript of OC-MIS Mobile App User Manual

NIC (22 July 2021-User Manual) -1- NHM, MoHFW, GoI (OC-MIS App)
OC-MIS Mobile App User Manual Description: OC-MIS mobile app is for restricted use by Health Facility In-charges in Rural
India for receiving and entering functioning details of Oxygen Concentrators being sent to
these Health Facilities under the PM CARES program by NHM, MOHF, GoI. The app users
will be able to use the App to receive Items being sent under PM CARES, record installation
details, send status of functioning, report any problem being faced in the operation of these
Health equipment and transfer items to other Facilities in case of such requirement.
Administrative Information
App Name PM CARES – OC MIS
Department National Health Mission, Ministry of Health and Family Welfare, GoI
Sector Health
Category G2G
Coverage All Health Facilities of Government in India and Ministry, State, District Health Department officials
Developer
Technical Details
Back-end Office Application Oxygen Concentrators Management Information System
Platform Android and iOS
Size 13 MB
Language English
Current Version 1.0
Last Update 09-July-2021
New Addition as per Last Update The daily reporting by Health Facility is modified to include new parameters like Oxygen Concentration, Hours of usage, Pressure ect.
User Authentication Required, through Mobile number and OTP of associated Health Facility In-charge
Auto Alerts Yes, though SMS
Special Permissions Camera, GPS
Internet Requirement Required. But app will work offline also after login by saving data locally till connectivity is available.
Associated Parent website URL https://covid19cc.nic.in/pmcares
Mobile App Available at https://covid19cc.nic.in/pmcares https://play.google.com/store/apps/details?id=nic.hp.trackingsystem
https://apps.apple.com/lb/app/pm-cares-oc-mis/id1574482042

NIC (22 July 2021-User Manual) -2- NHM, MoHFW, GoI (OC-MIS App)
Pre-requisites: Before downloading the mobile app, the Health Facility In-charge must visit the web-link at
https://covid19cc.nic.in/pmcares and click on Health Facility Link.
In case, the name and mobile are found to be correctly
entered and matched against the given Health Facility,
user may download the app and start using it after
login. However, if name or any other detail is not
correct, the In-charge may get it corrected through the
District Officer responsible for its correction. The list of
such District Users is available at the website
https://covid19cc.nic.in under Portal Users-https://covid19cc.nic.in/ICMR/Citizen/DWList.aspx
Mobile App Download:
The first step is to download the app either from the
web-portal or directly from the Google Play Store link https://play.google.com/store/apps/details?id=nic.hp.trackingsystem
or iOS user can download from Apple app store using
link https://apps.apple.com/lb/app/pm-cares-oc-mis/id1574482042
Presently, app is available for Android and iOS smart
phones. The Windows version of the app will also be
made available in near future.
On executing the app for the first time, the App will ask
for acceptance of Terms and Conditions with a link to
privacy policy as shown in the screen here. After
reading the Term and Conditions and Privacy Policy
carefully, please check the box and tap Accept button.

NIC (22 July 2021-User Manual) -3- NHM, MoHFW, GoI (OC-MIS App)
Logging into the App
After accepting Term & Conditions, user gets screen to login into the app using Health Facility In-charge mobile number. Generate OTP by pressing Get OTP button. Enter the OTP in next screen and press Login to proceed further.
You will see details of your Health Facility with your name. If it is correct, you may proceed, otherwise you need to get your data corrected from the District User. It may be the case that same person is in-charge of more than one health facility. In such case the user gets list of all mapped health facilities to choose the one on which user wants to work on.

NIC (22 July 2021-User Manual) -4- NHM, MoHFW, GoI (OC-MIS App)
Home Screen
Name of Health Facility In-charge is shown on Top. Some options are viewable in the main screen area, while Home, Help and More options are at the bottom of the screen. Options on home screens are to view Allotted Equipment or to Track equipment, Add Receipt of new equipment, Report Working Status, Report Problem (if any), Backlog to add equipment received prior to June 2021, Button to refresh data for offline usage and in case user is in-charge of more than one Health Facility, option to change Health Facility. In case there is any active alert for the user, a golden bell informing the alert is shown in the bottom (above tabs). User can check alert details by tapping on this text. On tapping, the user gets Alert details in pop-up with option to Remind the user later or Clear Alert. In case the user selects ‘Remind me Later’ option, the app will keep on showing the alert on home screen otherwise it is assumed that user has seen the alert and do not require it anymore, so the app will remove the alert from home screen.

NIC (22 July 2021-User Manual) -5- NHM, MoHFW, GoI (OC-MIS App)
Allotted/Track Items Receipt
This option lists the item wise count allotted to the Health Facility. User can see detailed tracking of any listed item by simply clicking it. The tracking record is shown as follows:
Once the item is mapped with Health Facility, the tracking can be viewed starting with dispatch of item for the District, it’s receipt when recorded by the District, Dispatch by the District for the Health Facility and lastly the delivery to the Health Facility once it is received by the Health Facility.
The second option is most important. The Health Facility in-charge must use this option to record receipt of equipment. User will be asked to first allow app to use camera permission while using this option for the first time. User can choose while using the app from the list of permission options. The screen has two tabs ‘Receive New’ and ‘My Receipts’.

NIC (22 July 2021-User Manual) -6- NHM, MoHFW, GoI (OC-MIS App)
Receipt
By default ‘Receive New’ Tab is opened and QR code scanner is shown. Secure QR code printed on the Item and Item Box needs to be read by the mobile app using this option. This is encrypted QR and can only be read with this mobile app. User need to focus the camera on QR code and app will read the QR code and next screen appears showing the item details fetched from the QR code. User need to select the applicable consumables from the list available and tell if the consumables are received. User also gets text box to
add remarks if any regarding accessories/consumables received. In case, the secure code is not read by the Scanner, please tap on ‘Proceed to Manual Entry’ button to enter the details of serial number, manufacturer, item category and type, year/month of manufacture. The reason for entering these details manually must be selected with remarks for further necessary action at the Monitoring level. Use this option only when the QR code on the box as well as on the item is not getting scanned. This option is configurable and may be withdrawn any time. To save receipt, tap on ‘Add Photo & Receive’ Button and take photograph of the equipment. The Coordinates of the receiving location are also captured automatically.

NIC (22 July 2021-User Manual) -7- NHM, MoHFW, GoI (OC-MIS App)
Receipt Continued
The second tab under Receipts, ‘My Receipts’, lists Health Facility Stock. On clicking this tab, all items of different categories and types received by the Health Facility are listed here with count. By tapping any item, the app lists all items received under it. The user may tap on any item to view its details. Option to view the location of installation on map and view the photo uploaded with installation is also available. If item is not installed, ‘Add Installation Date’ link in red colour is available. As and when item is installed user will add installation date along with its functional status like working or not. If it’s found to be not working, the reason for not working like broken, not powering on, or another reason can be written in Remarks box.

NIC (22 July 2021-User Manual) -8- NHM, MoHFW, GoI (OC-MIS App)
Receipt Continued
User gets this screen to add installation details. The screen contains two Tabs, one to add fresh installation details and other to view existing installation details, if any entered earlier. User gets this option to add installation details till the item is installed successfully. User must add status, date of installation, installed by and add installation remarks.
Using the ‘View Photo’ option under item details, user can preview the photo uploaded at the time of adding item receipt.

NIC (22 July 2021-User Manual) -9- NHM, MoHFW, GoI (OC-MIS App)
Receipt Continued
In case any item is found to be already received by some other Health Facility (HF), the user gets message to delete it if item does not belong to this user, otherwise contact the HF who has already received it to delete this entry if received by mistake.
In first case the user can tap on the listed item to delete the entry made by mistake. The user gets the screen showing details of the item and ‘Delete Item’ button in the bottom.
In second case, the HF who has received it by mistake or wants to transfer item to new HF, gets the option to delete such items under the detail of received items. Second screen above shows the item summary where user gets ‘Delete Receipt’ button to delete such item. Once the other HF deletes it, the receipt is saved automatically for the new HF user.
It may be the case that user tries receipt of an item which is already in user’s stock. User gets message that item is already received by the user. User can tap to delete such item from the list.

NIC (22 July 2021-User Manual) -10- NHM, MoHFW, GoI (OC-MIS App)
PSA Oxygen Plant Receipt and IoT Mapping
While receiving a PSA Oxygen Plant, the In-charge/user has to receive the PSA Oxygen Plant in same manner as in the case of receipt of Oxygen Concentrator by scanning the QR code pasted on the plant. The only addition will be that in case of PSA, on tapping on the item in the received item list, the user gets an option to add IoT details. The user is asked to add details of the IoT device attached/associated with the PSA received by the user. In case IoT device or its SIM is replaced in future, the details are required to be added afresh and existing details can be viewed using ‘View Existing’ tab. The new IoT device details can be added using ‘Add IoT’ tab.

NIC (22 July 2021-User Manual) -11- NHM, MoHFW, GoI (OC-MIS App)
Working Status
On tapping the ‘Working Status’ option on home screen, user gets the screen showing summary of all installed items whose working status needs to be reported daily for fixed interval as per frequency set up by the administrator. Tap on the item type for which report needs to be sent. The user will get list of all items under selected item type as shown above in second screen. If in case the working status is pending for reporting for certain items then such items were listed with pink background colour as shown above. Similar effect is shown in the item details for the selected item type.
Tap on the item for which working status needs to be added. The user gets this screen where user gets two tabs. One to add new status and other to view day wise already reported status. If functional, user must add Status, remarks, run hours, Oxygen concentration, Oxygen flow and alarm if any generated by the equipment. Otherwise add remarks for nonfunctional
The ‘View Existing’ tab lists date wise already reported status as shown above. To view detailed status, tap on the reported date/report. You will be second screen as shown above showing the parameter wise values reported for the selected date.

NIC (22 July 2021-User Manual) -12- NHM, MoHFW, GoI (OC-MIS App)
items.
Report Problem
On tapping the ‘Report Problem’ option on home screen, user gets screen with four tabs in the bottom. The tabs ‘Add New’, ‘Pending’, ‘In Progress’ and ‘Closed’ can be tapped to view the reported problem falling under the indicated status or to report a new problem using ‘Add New’ tab.
On tapping any tab, user gets summary list of item types available in the stock and falling under the selected Tab.
User can tap on item type for which problem needs to be reported or user wants to know the current details.
All the items/ equipment available under the item type selected is listed so that user can select the item in which user is interested.
Using the ‘Pending’ tab, user can view the problems which are reported but not attended by the Engineer. ‘In Progress’ tab shows all reported problems which are at least once responded by the Engineer but are not closed yet. ‘Closed’ tab shows the problems which

NIC (22 July 2021-User Manual) -13- NHM, MoHFW, GoI (OC-MIS App)
are closed by the user.
Once user reported a problem it will be listed under pending problem till the time the problem is dealt with.
Once the Manufacturer or Service engineer adds some remarks for the reported problem the problem is available under In-Progress tab.
Report Problem-continued
Once the user is provided with the resolution to the problem and the problem is resolved the problem is listed under closed tab. All such closed problem will be available under this tab for future refrence.
User has also an option to close the request if reported mistakenly or got a satisfactory resolution from other sources. While closing the request user has to give some remarks.

NIC (22 July 2021-User Manual) -14- NHM, MoHFW, GoI (OC-MIS App)
User can also check the report problem status by clicking on view status.It can also be shown either request is closed or not.
User gets the screen after clicking on view status.Reported problem status will be listed here.
Backlog Change Health Facility

NIC (22 July 2021-User Manual) -15- NHM, MoHFW, GoI (OC-MIS App)
The Backlog option on home screen is meant to add the sock of Health Facilities including the items received prior to June 2021(before implementation of PM CARES OC-MIS solution). Such item could have been received under PM CARES or from any other source. User must select the reason of backlog entry from the listed options. Device Name, Manufacturer and Item needs to be selected from the available list and user will key in the Serial Number, Manufacturing Month/Year and accessories/consumables received, if any.
In case the user is holding charge of more than one Health Facility, user gets a new option ‘Change Health Facility’ as last option on the home screen. On tapping this option, user gets list of all Health Facilities mapped with the user and can select any on which user wants to work in the app.
Get Latest Data
This option is available on the Home screen. The app keeps on updating the data from the central server for offline usage. But in case the user needs, user can use this option to exclusively update the data at any point of time.

NIC (22 July 2021-User Manual) -16- NHM, MoHFW, GoI (OC-MIS App)
Help More
In the Home screen, the user gets second tab ‘Help’ using which user gets content (document/video) related to various equipment and their installation etc. The user will first get summary of items on which help content is available and on tapping it, user gets list of help content
Under ‘More’ tab the user gets general details related to the app, Privacy Policy and the contact details of owner Department and App Developing organization. User may write an email at [email protected] to get clarifications on the mobile app usage or if any problem is faced in its operation after logging in.
For further details/ queries, please write to [email protected]
Software Solution by: