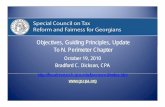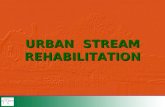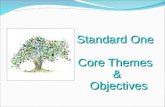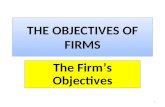Objectives
description
Transcript of Objectives

Objectives© Paradigm Publishing, Inc. 1 Objectives

© Paradigm Publishing, Inc. 2 Objectives
Chapter 3: Aligning and Indenting ParagraphsPerformance Objectives Change Paragraph Alignment Indent Text in Paragraphs Space Before and After Paragraphs Repeat the Last Action CHECKPOINT 1 Format with Format Painter Change Line Spacing Apply Numbering and Bullets Reveal Formatting Compare Formatting CHECKPOINT 2

© Paradigm Publishing, Inc. 3 Objectives
Change Paragraph Alignment
Use these buttons in the Paragraph group to change the alignment of text within a paragraph.

© Paradigm Publishing, Inc. 4 Objectives
Change Paragraph Alignment…continued
left aligned
center aligned
right aligned

© Paradigm Publishing, Inc. 5 Objectives
Change Paragraph Alignment…continued
Paragraph Alignment Buttons and Commands

© Paradigm Publishing, Inc. 6 Objectives
Change Paragraph Alignment…continued
To change alignment of an existing paragraph:1. Select the desired text.2. Click the desired
alignment button in the Paragraph group.
selected text

© Paradigm Publishing, Inc. 7 Objectives
Change Paragraph Alignment…continued
To change alignment before you type a paragraph:1. Click the desired
alignment button in the Paragraph group.
2. Type the desired text at the insertion point.
insertion point

© Paradigm Publishing, Inc. 8 Objectives
Change Paragraph Alignment…continued
To change alignment at the Paragraph dialog box:1. Click the Paragraph group
dialog box launcher.2. Click the Alignment
option down-pointing arrow.
3. Click the desired alignment.
4. Click OK. Paragraph group dialog box launcher

© Paradigm Publishing, Inc. 9 Objectives
Change Paragraph Alignment…continued
Change paragraph alignment by clicking this down-pointing arrow and then clicking the desired alignment at the drop-down list.

© Paradigm Publishing, Inc. 10 Objectives
Change Paragraph Alignment…continued
To return to the default alignment (left aligned), click the Align Text Left button in the Paragraph group.
Align Text Left button

© Paradigm Publishing, Inc. 11 Objectives
Change Paragraph Alignment…continued
Clear Formatting button

© Paradigm Publishing, Inc. 12 Objectives
Change Paragraph Alignment…continued
To change the alignment of existing text in a paragraph, position the insertion point anywhere within the paragraph.
You do not need to select the entire paragraph.
insertion point

© Paradigm Publishing, Inc. 13 Objectives
Change Paragraph Alignment…continued
You can turn on the display of nonprinting characters by clicking the Show/Hide ¶ button in the Paragraph group in the Home tab.
By default, all nonprinting characters display on the screen when you click the Show/Hide ¶ button.
Show/Hide ¶ button

© Paradigm Publishing, Inc. 14 Objectives
Change Paragraph Alignment…continued
To display the Word Options dialog box:1. Click the File tab.2. Click the Options button
located below the Help tab.3. Click Display in the left
panel. 4. Insert a check mark in the
check boxes in the Always show these formatting marks on the screen section as desired.
Always show these formatting marks on the screen section

© Paradigm Publishing, Inc. 15 Objectives
Indent Text in Paragraphs
You can indent the first line of text in a paragraph, indent all text in a paragraph, or indent the second and subsequent lines of a paragraph (called a hanging indent).
You can indent text from the left margin, the right margin, or both.

© Paradigm Publishing, Inc. 16 Objectives
Indent Text in Paragraphs…continued

© Paradigm Publishing, Inc. 17 Objectives
Indent Text in Paragraphs…continued
Indent Methods for Indenting
First line of paragraph
Press the Tab key.Display Paragraph dialog box, click the down-pointing arrow to the right of the Special list box, click First line, and then click OK.Drag the first line indent marker on the Ruler.Click the Alignment button located at the left side of the Ruler until the First Line Indent button displays and then click on the Ruler at the desired location.

© Paradigm Publishing, Inc. 18 Objectives
Indent Text in Paragraphs…continued
Indent Methods for Indenting
Text from left margin
Click the Increase Indent button in the Paragraph group in the Home tab to increase the indent or click the Decrease Indent button to decrease the indent.Display the Paragraph dialog box, type the desired indent measurement in the Left measurement box, and then click OK.Drag the left indent marker on the Ruler.
Press Ctrl + M to increase the indent or pressCtrl + Shift + M to decrease the indent.Insert a measurement in the Indent Left measurement box in the Paragraph group in the Page Layout tab.

© Paradigm Publishing, Inc. 19 Objectives
Indent Text in Paragraphs…continued
Indent Methods for Indenting
Text from right margin
Display the Paragraph dialog box, type the desiredindent measurement in the Right measurement box, andthen click OK.Drag the right indent marker on the Ruler.Insert a measurement in the Indent Right measurementbox in the Paragraph group in the Page Layout tab.

© Paradigm Publishing, Inc. 20 Objectives
Indent Text in Paragraphs…continued
Indent Methods for Indenting
All lines of text except the first (called a hanging indent)
Display the Paragraph dialog box, click the down-pointing arrow at the right side of the Special list box, click Hanging, and then click OK.Press Ctrl + T. (Press Ctrl + Shift + T to remove hanging indent.)Click the Alignment button located at the left side of the Ruler until the Hanging Indent button displays and then click on the Ruler at the desired location.

© Paradigm Publishing, Inc. 21 Objectives
Indent Text in Paragraphs…continued
To indent text using markers on the Ruler:1. Position the insertion point or select the desired text.2. Drag the indent marker(s) on the Ruler.
Right Indent MarkerHanging Indent MarkerLeft Indent Marker
Alignment Button First Line Indent Marker

© Paradigm Publishing, Inc. 22 Objectives
Indent Text in Paragraphs…continued
To indent the first line of a paragraph using the Ruler:1. Position the insertion point
or select the desired text.2. Position the mouse pointer
on the First Line Indent marker on the Ruler.
3. Hold down the left mouse button.
4. Drag the marker to the desired position.
5. Release the mouse button.
First Line Indent marker

© Paradigm Publishing, Inc. 23 Objectives
Indent Text in Paragraphs…continued
To indent text using options in the Paragraph dialog box:1. Position the insertion point
or select the desired text.2. Click the Paragraph group
dialog box launcher.3. At the Paragraph dialog box,
with the Indents and Spacing tab selected, insert the desired measurement(s) in the Left, Right, and/or By measurement boxes.
4. Click OK.
Paragraph dialog box

© Paradigm Publishing, Inc. 24 Objectives
Indent Text in Paragraphs…continued
To create a hanging indent using the Ruler:1. Position the insertion
point or select the desired text.
2. Click the Alignment button located at the left side of the Ruler until the Hanging Indent button displays.
3. Click at the desired mark on the Ruler.
Alignment button

© Paradigm Publishing, Inc. 25 Objectives
Indent Text in Paragraphs…continued
To create a hanging indent using the Paragraph dialog box:1. Position the insertion point or select
the desired text.2. Click the Paragraph group dialog box
launcher.3. At the Paragraph dialog box with the
Indents and Spacing tab selected, click the down-pointing arrow at the right side of the Special list box.
4. Click Hanging at the drop-down list.5. Click OK.
Special list box

© Paradigm Publishing, Inc. 26 Objectives
Space Before and After Paragraphs
The insertion of 10 points of spacing after a paragraph is one of the default settings in Word.
You can remove this spacing, increase it, or decrease it. You can also insert spacing before a paragraph. Spacing before or after a paragraph is part of that paragraph,
and it will be moved, copied, or deleted with the paragraph. If a paragraph, such as a heading, contains spacing before it and
the paragraph falls at the top of a page, Word ignores the spacing.

© Paradigm Publishing, Inc. 27 Objectives
Space Before and After Paragraphs…continued
To change paragraph spacing using the Page Layout tab:1. Click the Page Layout tab.2. Change the paragraph spacing with the Spacing Before and/or
Spacing After measurement boxes.
Spacing Before measurement box
Spacing After measurement box

© Paradigm Publishing, Inc. 28 Objectives
Space Before and After Paragraphs…continued
Line and Paragraph Spacing button
You can also add or remove paragraph spacing with the bottom two options from the Line and Paragraph Spacing button drop-down gallery.
The two options will vary depending on the paragraph spacing where the insertion point is positioned.

© Paradigm Publishing, Inc. 29 Objectives
Space Before and After Paragraphs…continued
To change the paragraph spacing using the Paragraph dialog box:1. Click the Home tab or
the Page Layout tab.2. Click the Paragraph
group dialog box launcher.
3. Type the desired measurement(s) in the Before and/or After measurement boxes.
4. Click OK.
Before measurement box
After measurement box

© Paradigm Publishing, Inc. 30 Objectives
Repeat the Last Action
If you apply formatting to a selection of text and then want to apply the same formatting to other text in the document, consider using the Repeat command.
To use this command, apply the desired formatting, move the insertion point to the next location where you want the formatting applied, and press the F4 function key or press Ctrl + Y.

Objectives© Paradigm Publishing, Inc. 31
CHECKPOINT 11) Alignment buttons are located in
which group in the Home tab?a. Paragraphb. Fontc. Stylesd. Clipboard
3) This is the default spacing after a paragraph.a. 1 pointb. 5 pointsc. 10 pointsd. 15 points
2) This is the default paragraph alignment.a. Justifyb. Leftc. Centerd. Right
4) Press this function key to repeat the last action.a. F1b. F2c. F3d. F4
Next Question
Next Question
Next Question
Next Slide
Answer
Answer
Answer
Answer

© Paradigm Publishing, Inc. 32 Objectives
Format with Format Painter
The Clipboard group in the Home tab contains a button for copying character formatting to different locations in the document.
This button, called Format Painter, displays as a paintbrush. When you click the Format Painter button, the mouse I-beam
pointer displays with a paintbrush attached.

© Paradigm Publishing, Inc. 33 Objectives
Format with Format Painter…continued
To format with the Format Painter:1. Format the text.2. Double-click the
Format Painter button.
3. Select the text you would like to copy the format to.
4. Click the Format Painter button to turn it off.
Format Painter button

© Paradigm Publishing, Inc. 34 Objectives
Change Line Spacing
The default line spacing in a Word document is 1.15. In some documents, you may want to change to another line
spacing such as single, 1.5 spacing, or double spacing. Change line spacing by using the Line and Paragraph Spacing
button in the Paragraph group in the Home tab, keyboard shortcuts, or options at the Paragraph dialog box.

© Paradigm Publishing, Inc. 35 Objectives
Change Line Spacing…continued
Press To change line spacing to
Ctrl + 1 single spacing
Ctrl + 2 double spacing
Ctrl + 5 1.5 line spacing

© Paradigm Publishing, Inc. 36 Objectives
Change Line Spacing…continued
To change line spacing using the Line and Paragraph Spacing button:1. Position the insertion
point or select the desired text.
2. Click the Line and Paragraph Spacing button in Paragraph group in the Home tab.
3. Click the desired Spacing option at the drop-down list.
Line and Paragraph Spacing button

© Paradigm Publishing, Inc. 37 Objectives
Change Line Spacing…continued
To change line spacing using the Paragraph dialog box:1. Click the Home tab or the
Page Layout tab.2. Click the Paragraph group
dialog box launcher.3. Click the Line Spacing
option down-pointing arrow.
4. Click the desired line spacing option.
5. Click OK.line spacing options

© Paradigm Publishing, Inc. 38 Objectives
Change Line Spacing…continued
To change line spacing with the Change Styles button:1. Click the Change Styles
button in the Styles group in the Home tab.
2. Point to Paragraph Spacing to display the side menu.
3. Click the desired option in the side menu.
Change Styles button

© Paradigm Publishing, Inc. 39 Objectives
Apply Numbering and Bullets
If you type 1., press the spacebar, type a paragraph of text, and then press the Enter key, Word indents the number approximately 0.25 inch and then hang indents the text in the paragraph approximately 0.5 inch from the left margin.
In addition, Word inserts 2. at the beginning of the next paragraph, indented 0.25 inch from the left margin.
Continue typing items, and Word inserts the next number in the list.

© Paradigm Publishing, Inc. 40 Objectives
Apply Numbering and Bullets…continued
To turn off automatic numbering:1. Click the File tab.2. Click the Options button.3. Click Proofing in the left panel.4. Click the AutoCorrect Options
button. 5. At the AutoCorrect dialog box, click
the AutoFormat As You Type tab.6. Click the Automatic numbered lists
check box to remove the check mark.
7. Click OK two times.AutoCorrect dialog box

© Paradigm Publishing, Inc. 41 Objectives
Apply Numbering and Bullets…continued
To insert paragraph numbering:1. Select the desired text.2. Click the Numbering
button in the Paragraph group.
Numbering button

© Paradigm Publishing, Inc. 42 Objectives
Apply Numbering and Bullets…continued
In addition to automatically numbering paragraphs, the AutoFormat feature in Word creates bulleted paragraphs.
Word automatically creates bulleted lists with hanging indents when you begin a paragraph with one of the following symbols: *, >, or -. If you use the asterisk symbol (*), a round bullet is inserted, and an arrow bullet is inserted if you type the greater than symbol (>).
Type one of the symbols, press the spacebar, type text, and then press the Enter key.

© Paradigm Publishing, Inc. 43 Objectives
Apply Numbering and Bullets…continued
To create bulleted paragraphs:1. Select the desired text.2. Click the Bullets button in
the Paragraph group in the Home tab. Bullets
button

© Paradigm Publishing, Inc. 44 Objectives
Reveal Formatting
Reveal Formatting task pane
Click a hyperlink in this section to display a dialog box with formatting options. Click a minus symbol preceding a heading to hide the display of items below. Click a plus symbol to display items below the heading.

© Paradigm Publishing, Inc. 45 Objectives
Compare Formatting
To compare formatting:1. Display the Reveal
Formatting task pane by pressing Shift + F1.
2. Click or select text.3. Click the Compare to
another selection check box.
4. Click or select text.5. Review the information in
the Formatting differences list box.
Compare to another selection check box

Objectives© Paradigm Publishing, Inc. 46
CHECKPOINT 21) Use this feature to copy character
formatting to different locations in the document.a. Format Copierb. Format Painterc. Format Duplicatord. Format Brusher
3) Word automatically indents a number or a bullet at this inch measurement.a. 0.10”b. 0.15”c. 0.20”d. 0.25”
2) This is the default line spacing setting.a. 1b. 1.10c. 1.15d. 1.5
4) Press these keys to display the Reveal Formatting task pane.a. Shift + F1b. Ctrl + F1c. Alt + F1d. F1
Next Question
Next Question
Next Question
Next Slide
Answer
Answer
Answer
Answer