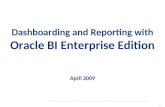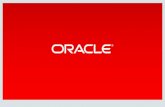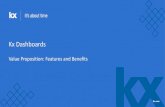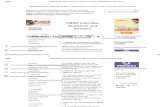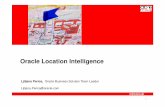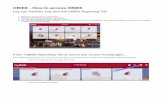OBIEE Workshop Dashboards & Answers
Transcript of OBIEE Workshop Dashboards & Answers

Oracle BI EE Answers and Dashboards: Getting Started


Lab 2.1 - Oracle BI EE Answers and Dashboards: Getting Started
Section ObjectivesAt the end of this section, you should be able to:
Creating a Query and a Chart
Working with Pivot Table
Creating a Narrative View
Creating Column Selectors and View Selectors
Creating an Interactive Dashboard

OverviewThis lab teaches you how to use Oracle Business Intelligence Answers to create queries, format views, charts, and add user interactivity and dynamic content to enhance the user experience. You create queries and work with views including charts, pivot tables, and narratives. You then create selectors to drive interactivity in your Business Intelligence requests, and build a custom Dashboard to contain the requests and views you've created. Finally, you work with dashboard prompts to filter your dashboard and populate variables.
You will perform the following tasks:
Creating a Query and a Chart
Working with Pivot Table
Creating a Narrative View
Creating Column Selectors and View Selectors
Creating an Interactive Dashboard

Creating a Query and a ChartIn this topic you build and format a business intelligence request using Oracle BI Answers, and create and format a chart.
You will perform the following tasks:
Create a query
Add a filter
Create totals and format results
Create a chart
Create a queryTo create a query, perform the following steps:
1. The BI Servers should already running. If they are not, then start them in your Windows server.
2. Start the BI Dashboards by selecting Presentation Servicces in the Start Menu:

3. Log in as “Administrator” with a Password of “Administrator”
4. When the page loads, select Answers:
5. In the left-hand selection pane of the Answers interface, click the “Plus” icon next to “Times” to expand it. Expand the “Calendar” table and click the “Calendar Month Desc” column to add it to your query criteria, which appears in the right pane.

The query you are building has one measure and three attributes.
6. Click the “Calendar Month Name” column to add it to your query. From the Products table, add the “Prod Category” column. Finally, add “Measures > Sales Facts > Amount Sold (000)”. Your query should look like this:
7. You can reorder the columns in your query by clicking and dragging them. Drag the “Prod Category” column in front of the columns from the “Calendar” table in your query.
Your query criteria should look like this:
8. Now drag the column back to its original location.
9. Add a saved filter to the query to limit the data to the last 12 months (based on the “SH” data, this will cover from January to December 2001). Under Filters in the left-hand selection pane, expand the SH folder and click the “Most Recent 12 Months”. The Apply Saved Filter dialog box is displayed.

This filter has been created and saved in a shared folder so that it can be used by other users. The filter uses a variable defined as the value of the maximum month ID, which has been created in the Oracle BI repository metadata to ensure that it is synchronized with the data.Click “OK” in the Apply Saved Filter dialog box to add the filter to your query.
10. Click the “Advanced” tab. The Advanced tab can be made available only to specific users. The XML fully defines the query (including chart formats in case of charts). The SQL defines the content of the query. Note that any query or reporting tool that can issue SQL over ODBC connection, can issue a query to the BI server, just like Answers. Examine the request XML that defines the view and the logical SQL that will be issued for the query.

The Request XML defines the whole analysis, including logical SQL and views for the query. The SQL Issued field contains only the logical SQL that will be issued to the Oracle BI Server for processing. Note the saw_X column aliases, which are added automatically. Editing the logical SQL will change your view definitions.
Add a filter To add a filter for the direct channel, perform the following steps:
1. Click the Criteria tab, using the selection pane, add “Channels > Channel Desc” to your query criteria.
2. In the criteria pane, click the “Filter” button on the “Channel Desc” column to add a filter on that column.
3. In the “Create/Edit Filter” dialog box, click the “All Choices” link to display all values for the column.

4. You can also limit the list of choices by setting a match criteria using the Match drop-down menu and entering a string, then clicking the All Choices link. The Limited Choices link will limit choices to those that are consistent with any pre-existing filters.
5. Verify that the Operator for the filter is set to "is equal to / is in" and then click the “Direct Sales” value in the list of choices. Direct Sales is added as a value in the filter. Click “OK” to create the filter.
The filter is added to the existing saved filter you used earlier.
6. Click the “Delete” button (with and X) on the “Channel Desc” column to delete it from the criteria. You are filtering on the channel, but you don't need the column in your query.
Another way to achieve this result is to CTRL-click the column in the selection pane, which opens the Create/Edit Filter dialog box with the selected column, but doesn't add the column to the query criteria
7. Your query criteria should look like this:

8. Click the “Results” tab to view the results of your query.
9. Other ways to view results are by clicking the view buttons below the tabs in the Criteria pane, or by clicking the Display Results button below the columns in your query criteria. By default, the results are displayed in the Compound Layout view, which contains two other views, a Title view and a Table view. As you will see, you can delete these default views and add other views to the Compound Layout. Later, you will add these different types of views to a dashboard.

10. Return to the “Criteria” tab and remove the “Channel Desc” filter you just created by clicking the “X” next to the filter in the Filters section.

Creating Totals and Format ResultsTo create totals and format results, perform the following steps:
Create totals and format results
To create totals and format results, perform the following steps:
Click on the “Results” tab. Open the Edit Table View, click the “Edit view” icon for the “Table” View in the “Compound Layout”.
The column controls for each column are displayed with the results. Using the view-level controls, you can also set table-wide formatting properties, import formatting from other queries, and set grand totals for the entire table.
1. Click the “Total By” icon above the “Calendar Month Desc” column to add subtotals by month to your results.
The measure is totaled each time the value in “Calendar Month Desc” changes. In this case, the default aggregation rule (SUM) is applied. The default aggregation rule is set in the Oracle BI repository metadata, but can be overridden using controls in the “Edit Formula” dialog box accessed through the Edit Formula icon in the Edit Table view or the Criteria tab.

2. Click the “Grand Total” button at the view level to add a grand total to your results.
3. In the Display drop-down menu, select “Results Only” to eliminate the Header Toolbars.
4. Scroll down to the bottom of the Results pane and click the “All Pages” button to navigate to the end of your results. Verify that the grand total that you set for the results is present.
5. In the Display drop-down menu, select “Header Toolbars with Results” to access the Header Toolbars.

6. Click the “Column Properties” icon above the “Amount Sold (000)” column. In the Column Properties dialog box, click the “Data Format” tab, select the “Override Default Data Format” option, then select “Use 1000's Separator” option and click “OK”. This will display a comma separator in the number results for the column.
Observe the Format save options available as a Web Administrator.
In the “Edit Column Format” dialog box, click the “Save” button. If you have permissions as a Web administrator, you can save the data format as the system-wide default for the column you are working with, or for all columns with the same data type.
7. Since you don't want to set this format as the system-wide default, click in the dialog box to close the Save menu.

8. Click “OK” and verify that a 1000's separator is displayed in the results for the “Amount Sold (000)” column.

Creating a ChartTo create a chart, perform the following steps:
1. Pick “Chart” in the “View” menu. By default charts are displayed as a Vertical Bar graph.
2. Select “Line” from the Graph drop-down menu and “2D” from the Type drop-down menu.

3. Under the “Legends” icon in the column area of the left side of the “Chart” view, select “Prod Category” to create a separate line in the chart for each product category. Click the “Redraw” button at the bottom to confirm the change.
The column area of the chart view shows the columns that are included in the request. You can select the columns to display as the different axes in the chart. You can also indicate whether measure labels appear for factual data plotted on an axis. The available axes can change depending on the type of chart selected from the Graph drop-down list.
4. Click the “Axis Titles and Labels” icon. In the Left tab of the Axis Titles & Labels dialog box, select “Custom Title” and change the custom title to “Amount Sold”. In the Bottom tab, change the custom title to “Calendar Month”.

5. Explore some of the other options in the “Axis Titles & Labels” dialog box. For example, you can toggle whether scale labels are displayed on the axes and set orientation guidelines for your labels. In addition, you can set overrides for the default data format on measures, similarly to the modification you made to the amount sold column in the steps above. Click “OK”. Your chart should look like this:
6. Click the “General Chart Properties” icon. In the General dialog box, select “Custom Title”, enter “Category Sales Last 12 Months” as the chart title, and click “OK”.

7. Click the “Additional Charting Options” icon. In the Additional Charting Options dialog box, click the “Borders & Colors” tab and set the background color to light gray. Click the color box for Background Color and, in the Color Selector dialog box, select light gray from the palette and click “OK”.
8. In the Additional Charting Options dialog box, click the “Grid Lines” tab and set the major grid line color to white and the minor grid line color to light gray, using the same method as above. After you've set both colors, click “OK” to apply your changes.

9. Your chart should look like this:
10. Sort the legend by sorting the data. You want to sort by month in ascending order and then by sales in the last month in descending order:
Click the Criteria tab and add the “Measures > Sales Facts Current Month > Amount Sold (000) Current Month” column to your query:

Click the “Order By” button in the Calendar Month Desc column. The arrow points up to indicate an ascending sort.
11. Click the “Order By” button in the “Amount Sold (000) Current Month” column twice. The arrow points down to indicate a descending sort, and the number 2 is displayed to indicate a secondary sort.
12. Click the “Results” tab to verify that your sort has been applied to the legend in your chart. The legend is sorted to match the order of the lines in the last month.
13. Select “Compound Layout” from the View drop-down menu.

14. Click the “Add View” link and select “Chart” to add the Chart view to the Compound Layout view.
15. Scroll to the bottom of the Compound Layout view and drag the Chart view above the Table view in the Compound Layout. A yellow line (or blue) will appear when you have a valid insertion point.

16. Click the “Delete View” icon in the Title view to delete it from the Compound Layout.
17. Click the “Save Request” icon. In the Choose Folder dialog box, click “Shared Folders”, and then click the “Create Folder” button. In the Create Folder In Shared Folders dialog box, enter “Learn” and click “OK”.
18. In the Save Request dialog box, click the “Learn” folder. Enter “Category Sales” as the name and click “OK”.


Working with a Pivot TableIn this topic you create a pivot table to examine your results and add calculations and formatting.
Create and set basic layout for a pivot table
Add calculations and formatting to the pivot table
Create and set basic layout for a pivot table
To create and set the basic layout for a pivot table, perform the following steps:
1. Pick “Pivot Table” in the View menu. This opens the Pivot Table Layout page.
2. Examine the default pivot table that's created and displayed below the layout controls. Measure labels for the measures in your query appear in blue as columns in the pivot table. Row headings for the dimensional attributes in your query are displayed in grey as rows by default. The measures are displayed at the intersection of the rows and columns.
3. Deselect the “Display Results” option. This option displays the results of any layout modifications you make as you work in the Pivot Table layout. To speed performance, you will only view your results periodically.
4. Drag the “Amount Sold (000) Current Month” column from the Measures area to the Excluded area in your layout controls. When you see a blue line appear around the control, you have a valid insertion point and can drop the column.

5. Drag the “Calendar Month Desc” column below the Measure Labels in the Columns area in your layout controls. When you see a blue line appear, you have a valid insertion point and can drop the column.
6. Drag the “Calendar Month Name” column below the Calendar Month Description in the Columns area in your layout controls. Click the “Display Results” link to verify your changes in the pivot table.
7. Your pivot table should look like this:

8. Deselect the “Display Results” link.
Add calculations and formatting to the pivot table.

Adding Calculations to a Pivot TableTo add calculations and formatting to the pivot table, perform the following steps:
1. You need to add a measure to your pivot table to display the percentage of total monthly sales for each product category. Duplicate the “Amount Sold” measure. Click the “More
Options” icon in the “Amount Sold (000)” measure and select “Duplicate Layer”.
2. Click the “More Options” icon in the duplicated measure and select “Format Headings”.
3. In the Edit Format dialog box, change the caption to “% of Period” and click “OK”.

4. Also note the other formatting options available in the dialog box.
5. Click the “More Options” icon in the duplicated measure and select “Show Data As > Percent of > Column“.
6. Click the “More Options” icon in the duplicated measure and select “Format Headings”.
7. In the Edit Format dialog box, change the caption to “% of Period” and click “OK”.

Also note the other formatting options available in the dialog box.
8. Click the “More Options” icon in the duplicated measure and select “Show Data As > Percent of > Column“.
This setting means that the measure will be displayed as a percentage of the column, which is Month. Note the other options that are available; you can present a measure as a percentage of the total amount for any dimension present in the pivot table layout, for example a row or a section. You can also set alternate aggregation rules for the measure using the Aggregation Rule option (the default is Sum).
9. To total the values of the rows in each column, click the “Total” icon in the Rows layout control and select “After”.

Note that you have formatting options available for the total row labels as well as values.
10. To add totals for each column in each row, click the “Total” icon in the Columns layout control and select “After”.
11. Click the “Display Results” link. Your pivot table should look like this:
12. Click the click the “More Options” icon in the “Calendar Month Desc” column and select “Hidden”.
13. To show both measures together within each calendar month, drag “Measure Labels” under “Calendar Month Name” in the Columns layout control.
14. Click the “Display Results” link. Your pivot table should look like this:

Note that there are section and page levels of the pivot table that we have not used in this example. Effective use of these would require additional attributes. Experiment, if you want, by temporarily dragging Prod Category to section and then page.
15. Save the request by clicking the “Save Request” icon. Keep the same name and folder location. Click “Yes” when prompted to replace on top of “Category Sales”.

Creating a Narrative ViewIn this topic you build and format a business intelligence request using Oracle BI Answers, and create and format a Narrative View. The Narrative view allows you to add text to appear with the results to provide information such as context, explanatory text, or extended descriptions.
Create a query
Add a filter
Create a Narrative view
Create a query
To create a query, perform the following steps:
1. Click “Answers” to navigate to the Answers start page, and select the Sales History subject area by clicking the “SH” link in the Subject Areas list.
2. You want a query to detail what happened in the most recent month, pointing out all product categories where sales are less than the previous month.
3. In the left selection pane of the Answers interface, expand the “Products” table and click the “Prod Category” column to add it to your query criteria.
4. Add “Measures > Month Ago Facts> % Chg Amount Sold MAgo“ to your query. Your query should look like this:
5. In the “Create/Edit Filter” dialog box, select the “is less than” operator, and enter 0 as the value, then click “OK”.

6. The filter is added to the existing saved filter you used earlier. Your filters should look like this:
7. Add a saved filter to the query to limit the data to the current calendar month. Under Filters in the left selection pane, expand the “SH” folder and click the “Current Calendar Month” filter. Click “OK”.
This filter has been created and saved in a shared folder so that it can be used by other users. The filter uses a maximum month variable defined in the Oracle BI repository metadata to ensure that it is synchronized with the data.

Adding a FilterTo add a filter for the percent change in the amount sold, perform the following steps:
1. In the criteria pane, click the “Filter” button on the “% Chg Amount Sold MAgo” column to add a filter on that column.
2. In the “Create/Edit Filter” dialog box, select the “is less than” operator, and enter 0 as the value, then click “OK”.
3. The filter is added to the existing saved filter you used earlier. Your filters should look like this:
4. Click the “Display Results” button to view the results of your query.
Your results should look like this:

Create a Narrative viewTo create a narrative view, perform the following steps:
1. Select “Narrative” from the View drop-down menu.
2. In the “Narrative” view workspace, enter the following: “@1 declined @2% this month compared with last month” in the Narrative field.
The narrative is a combination of text and query column values. In this example, @1 refers to the first column in the query, “Prod Category”, and @2 refers to the second column, “% Chg Amount Sold MAgo”. Note that you can control the number of row values returned in the Narrative view by setting the Rows to display value. By default, all queried rows are displayed.
3. To highlight the column values in the narrative, select @1 in the narrative and click the Bold button. Also add bold tags to @2%.

4. Your results should look like this:
5. Select “No Results” from the View drop-down menu. You need to create a No Results view to appear when there are no results for the query.
6. In the “No Results” view workspace, enter “No categories declined this month!” as the headline. Enter “All categories had positive sales results compared with the previous month” as text.

7. Your results should look like this:
8. Click the “Save Request” icon. In the Choose Folder dialog box, select the “Learn” folder and save the request as “Narrative and No Results Views”.

Creating Column Selectors and View SelectorsIn this topic you build Column and View Selectors and experiment with their use in requests and dashboards. Column selectors allow users to select from a group of columns, substituting columns in their queries for comparative analysis. View Selectors allow users to quickly navigate between different views of their queries, for example viewing different charts of the same data or quickly navigating to a pivot table to do trend analysis.
Create a Column Selector
Create a View Selector
Create a Column Selector
To create a Column Selector, perform the following steps:
1. Click the “Answers” link and open the first query you saved. In the selection pane, click “Shared Folders > Learn > Category Sales”.
2. Click the “Modify” button.
3. Click the “Results” tab and select “Column Selector” from the View drop-down menu.

4. Select the “Include Selector” option in Column 3, currently “Prod Category”.
5. In the selection pane, click the following columns to make them available in the Column Selector: Customers.Country Region, Customers.Country, and Channels.Channel Desc.
6. Your Column Selector in the results pane should look like this:

7. Select “Compound Layout” from the View drop-down menu.
8. Click the “Add View” link and select “Column Selector” to add the Column Selector view to the Compound Layout view.
Notice that views that you have built for the active request appear in the View and Add View drop-down menus with green circle icons next to them.

9. Scroll to the bottom of the Compound Layout and drag the Column Selector view above both Table and Chart views.
10. In the Column Selector, select “Country”.
11. Your Compound Layout view should look like this:
Note that the third column in the table now reflects values for the Country column, as does the chart. Switch the column back to Channel Desc.
12. Save the request. Click “Yes” when prompted to replace on the previously created “Category Sales” request.

Create a View Selector To create a View Selector, perform the following steps:
1. Duplicate the existing chart:
Using the Views menu, navigate to the “Chart” view.
Click the “Menu” icon and select “Duplicate View”.
You should now have a new view, “Chart:2”:
In the Type drop-down menu, select 3D.
2. Select “View Selector” from the View drop-down menu.

3. In the View Selector design workspace, select “Chart”, “Chart:2”, and “Pivot Table” in the “Available Views” field, using CTRL + Right Click to select multiple views.
4. Click the “Move Right” icon to add them to the Views Included field.
5. Select “Chart” in the Views Included field, click the “Rename” button, and, in the Rename dialog box, rename it “2D Chart”. Click “OK”.

6. Rename “Chart:2” as “3D Chart” and “Pivot Table” as “Trend Data”. Use the Move buttons to arrange the views in the list as follows: 2D Chart, 3D Chart, Trend Data.
7. Use the View drop-down menu to navigate to the Compound Layout view. Delete the “Chart” view from the Compound Layout.
8. Add the “View Selector” view using the “Add View” button and drag it above the “Table” view.

9. Select “Trend Data” from the View Selector.
10. Your chart should now change to the Pivot Table view:
11. Save the Request. Keep the name as “Category Sales” and click “OK”. Click “Yes” when prompted to replace on top of “Category Sales”.

Creating an Interactive DashboardIn this topic you build a new shared Interactive Dashboard and add content you've saved in previous steps.
To create an Interactive Dashboard, perform the following steps:
1. Click the “Settings” link and select “Administration”.
2. In the Oracle BI Presentation Services Administration window, click the “Manage Interactive Dashboards” link.
The Oracle BI Presentation Services Administration window offers access to many administrative features, including session monitoring and management of user and group privileges across the Oracle BI Presentation Catalog.
3. In the Manage Dashboards window, click “Create Dashboard”.
4. In the “Create Dashboard” window, set the Group Folder to “CountryManagers”, name the dashboard “CountryManagers2”, and click the “Finished” button.

The dashboard inherits the security of the group folder. Click “Finished” again to close the “Manage Dashboards” window. Finally, click “Close Window” to close the Oracle BI Presentation Services Administration screen.
5. Click the “Dashboards” link and then click the “CountryManagers2” Interactive Dashboard link to navigate to the new dashboard.
6. Your new dashboard is empty and should look like this:

7. Click the “Page Options” button in the upper right corner and select “Edit Dashboard” to open the Dashboard Editor.
8. In the Dashboard Editor, you can drag saved content from your Presentation Catalog directly into the dashboard. Sections are automatically created in the layout to contain the requests and other objects you add to the dashboard. In the left-hand selection panel, expand the “Learn” folder where you've saved your work.
9. Drag the “Category Sales” request onto the layout workspace. The layout area is highlighted in blue to indicate that you have a valid insertion point for the object.
10. Your dashboard layout should look like this:
Notice that a section was automatically added to contain the request. You could also have dragged a Section object from the Dashboard Objects palette to create the section before dragging content into the section. Sections and columns are containers you can use to control the layout of your dashboards.
11. Drag the “Narrative and No Results” request into Section 1 of the dashboard layout, below the “Category Sales” request.

12. In the “Narrative and No Results” object, select “Properties > Show View > Narrative 1” to ensure that when the dashboard is presented, the request will be in the Narrative view.
13. You can select any other view; note that the list is limited to views which you've created or worked with for the request. The Compound Layout is the default view. The No Results view is always displayed if there are no results for the request at runtime.
14. Click “Save” to save your changes and display the dashboard.
15. Your dashboard should look like this:

16. Scroll to the bottom of the dashboard to verify that the narrative view appears correctly for the “Narrative and No Results” embedded request. It should look like this:
Note that the Column Selector only applies to the request that contains it. If you select a column in the control, it will only apply to the table and chart, not the narrative request in the same dashboard.
17. Congratulations! You have successfully built your first Dashboard.
18. Leave the Answers tool open and logged in for the next topic.