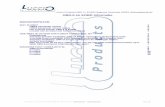OBD-II Diagnostic ScanTool€¦ · begun the transition (Ford, GM, Jaguar, Nissan, Mazda, Mercedes,...
Transcript of OBD-II Diagnostic ScanTool€¦ · begun the transition (Ford, GM, Jaguar, Nissan, Mazda, Mercedes,...
-
OBD-II Diagnostic ScanTool
User Guide
-
Copyright © 2002 - 2012 AutoEnginuity, L.L.C. All rights reserved
The software described in this document is furnished under license agreement. The software may be used or copied only in accordance with the terms of the agreement. It is against the law to copy software except as specifically allowed in the license agreement.
This material is copyright and any unauthorized reproduction or transmission in any form or by any means, electronic or mechanical, including photocopying and recording, in whole or in part, without written consent of AutoEnginuity, L.L.C., is expressly prohibited. Any unauthorized reproduction or transmission is illegal and a violation of Title §17 of the United States Code. Civil and criminal punishments can and will be applied to the maximum extent of the law.
Portions copyright General Motors Corporation.
Portions copyright Ford Motor Company.
Portions copyright Nissan Motor Company, Ltd.
Limitation of Liability
The material and information contained within this User Guide is subject to change without notice. AutoEnginuity, L.L.C., makes no warranty, express or implied, and shall not be liable for any errors or for incidental or consequential damages in connection with the use of the instructions or examples herein.
Trademark References
AutoEnginuity and Dashtop are trademarks of AutoEnginuity, L.L.C. All other trademarks and registered trademarks are proprietary to their respective manufacturers.
AutoEnginuity, L.L.C.Mesa, AZ1-480-827-TOOLwww.autoenginuity.com
-
TABLE OF CONTENTS
Welcome .............................................................................................................. 1OBD-II History................................................................................................ 2 - 4
Section I: InstallationMinimum Requirements ........................................................................................ 5Installation Instructions..................................................................................... 5 - 8
Section II: Using the SoftwareConnecting to the Vehicle .............................................................................. 9 - 16
Communications Configuration 11 - 15Vehicle Selection ............................................................................... 16 - 19Diagnostic Trouble Codes ................................................................ 20 - 25DTC Library ...................................................................................... 25, 26Clear 26, 27Since MIL Activated/Cleared 27Retrieve Additional DTC Types 27, 28Create Report.................................................................................... 28 - 30Refresh..................................................................................................... 30
Live Data Meter ............................................................................................ 31 - 33Live Data Graph ........................................................................................... 34 - 36Live Data Grid .............................................................................................. 37 - 40Sensor Configuration ................................................................................... 41 - 44O2 Sensors .................................................................................................. 45 - 48
Fuel System Status ............................................................................ 45, 36Oxygen Sensor Test Results ............................................................. 47 - 48
Test OnBoard Systems ................................................................................. 49, 50Automated System Tests.................................................................... 49, 50
Actuation ...................................................................................................... 51, 52OnBoard System Results ............................................................................ 53 - 60
Continuously and Non-Continuously Monitored Systems ................. 53 - 55General Systems Status........................................................................... 56Monitored Test Results (Mode 6) ....................................................... 56, 57Create Report.................................................................................... 57 - 60Refresh..................................................................................................... 60
Data Logging................................................................................................ 61 - 67Pause ....................................................................................................... 62Stop .......................................................................................................... 62Playback............................................................................................ 62 - 64Record............................................................................................... 65 - 66Data Logging Settings ....................................................................... 66 - 68
Customize Display ........................................................................................ 69, 70Saved Session .............................................................................................. 71, 72Settings ............................................................................................................... 73Vehicle Information........................................................................................ 74, 75In-Performance Tracking..................................................................................... 76Feature Activation ........................................................................................ 77 - 81
Appendix A: Vehicles with Hard-to-Find DLC Locations ............................ 82 - 83Appendix B: Engine Terminology ............................................................... 86 - 97Appendix C: Drive Cycles, Trips, and I/M Readiness .............................. 98 - 103Appendix D: Serial Port Troubleshooting ............................................... 104 - 106Appendix E: Engine Management Systems ........................................... 107 - 112Appendix F: Known Connectivity Issues .................................................113 - 114License Agreement .................................................................................115 - 117
-
WELCOME
Thank you for purchasing AutoEnginuity’s ScanTool for OBD-II vehicles. I hope that our tool saves you a considerable amount of time and money in vehicle repair and maintenance.
As an avid car fan, I love working on my cars; but before ScanTool, I was limited by my vehicle’s computer which "hid" the information I needed to understand the problem. Sure computers make cars more efficient and lighter; but, they also hide all the information away in proprietary interfaces.
AutoEnginuity’s ScanTool gives you access to the abundance of data that any 1996 and newer vehicle provides through the OBD-II and optional manufacturer interfaces. It will help you determine what repairs are necessary, and determine whether you can repair it yourself, or whether it’s something that requires more assistance. What’s more, AutoEnginuity’s ScanTool allows you to verify that work you have done—was done properly. Whether you’re an independent service shop, or simply a vehicle owner, now you can diagnose a broad range of vehicles, accurately and quickly, with just one tool.
Jay Horak
Principal Engineer
AutoEnginuity ScanTool User Guide 1
-
OBD-II HISTORY
What is OBD-II?
OnBoard Diagnostics Version 2 (OBD-II) is in all passenger vehicles manufactured for sale in the U.S. beginning in 1996. It has three main purposes; it: 1) alerts the vehicle operator if the vehicle’s emissions output rises in response to a system failure; 2) performs real-time analysis of the engine’s performance to help manufacturers achieve regulated vehicle fuel economy; and, 3) standardizes the electrical and communications protocols for the automotive industry. OBD-II has allowed vehicle manufacturers to stay within the Environmental Protection Agency’s (EPA) emissions guidelines, and made it easier to diagnose problems in a wide variety of vehicles using only one tool. OBD is more or less a sophisticated data-acquisition system for vehicle emissions and performance.
What is the History Behind OBD-II?
In 1955 the government took notice of the detrimental effects that car emissions were having on the atmosphere. Early laws were passed that gave vehicle manufacturers strict guidelines to follow with regard to vehicle emissions. These laws were generally ignored until 1988 when the Society of Automotive Engineers (SAE) proposed several standards, and the Air Resources Board (ARB) mandated them on all 1988 and later vehicles. These mandates were, in effect, OBD-I.
The original OBD was a simple system that monitored the oxygen sensors, exhaust gas recirculation (EGR) system, fuel delivery system, and the engine control module (ECM) for excessive emissions. Unfortunately, different car manufacturers complied with the ARB’s mandates in different ways. In fact, compliance was so varied that a new problem developed.
The problem was that manufacturers had equipped their vehicles with OBD systems that weren’t standardized. Consequently, each manufacturer had its own set of fault codes and its own tools to interpret the codes. Independent repair facilities across the country were struggling to diagnose vehicles with such a
2 www.AutoEnginuity.com
-
wide variance in both fault codes and in the equipment necessary to interpret them.
The EPA stepped in and created an extensive list of procedures and standards based on the findings of the SAE and ARB. This list resulted in the second generation of onboard diagnostics, OBD-II. By 1994 manufacturers were to implement OBD-II unless a waiver was granted. Almost every manufacturer applied for, and received, a waiver. However, in 1996 all new passenger vehicles were required to be equipped with OBD-II—without exception.
Vehicle requirements for OBD-II are light trucks or passenger vehicles, manufactured for sale in the U.S. after January 1st, 1996. California requires OBD-II compliance for all gasoline (MY 1996+) and diesel (MY 1997+) vehicles up to 8500 lbs. Starting in 2010, the weight cut-off changed to 10,000 lbs. The National LEV program requires compliance for all vehicles that weigh 6,000 lbs or less. If the vehicle is not required to be OBD-II compliant, it will utilize an OBD-I system. For example, the Ford 7.3L and 6.0L Powerstroke uses hybrid OBD-I/II systems because the vehicles are over 8,500 lbs.
The idea behind OBD-II is simple: in vehicles manufactured in 1996 or later, no matter who the manufacturer is, there is a standard set of fault codes that use a standard tool to interpret them.
OBD-II Today
As the years went on, some manufacturers improved upon their implementation of OBD-II. In addition to the basic standard, they implemented optional support (i.e., more sensors). Some manufacturers (Ford, GM, etc.) didn’t stop with optional support, but saw the utility in going above and beyond. These enhanced implementations give access to more sensors and even more descriptive fault codes. Although they are vehicle specific, their value can be easily seen by any service shop that specializes in that make, or a tuner that wants to wring every ounce of performance from his vehicle.
The newest addition to the OBD-II specification is an electrical interface called CAN. CAN is short for Controller Area Network. All vehicles will standardize on the CAN electrical interface starting in the model year 2008. Some manufacturers have already
AutoEnginuity ScanTool User Guide 3
-
begun the transition (Ford, GM, Jaguar, Nissan, Mazda, Mercedes, and Toyota to name a few.).
EOBD
With the success of OBD-II, European countries adopted EOBD. EOBD IV is the European equivalent of the OBD-II standard.
All petrol cars sold within Europe since January 1st, 2001, and diesel cars manufactured from 2003 on, must have onboard diagnostic systems to monitor engine emissions. Some manufacturers (Ford and GM) who sold into the European market already had OBD interfaces prior to this requirement.
The Future of OBD
The new OBD standard is already in development. It’s to be called OBD-II Remote. What the new standard will contain is still a matter of speculation, but some things are certain: 1) more advanced support for sensors; and, 2) wireless interfaces. Some speculation is whether vehicle telemetry will be part of the standard. The transponders would be used to locate the vehicle in the case of faults or non-compliance with EPA regulations; and, possibly, whether or not you are in compliance with local traffic regulations. Whether consumers will ever allow their Congressman or Congresswomen to implement such a standard will have to be seen.
4 www.AutoEnginuity.com
-
SECTION I: Installation
Minimum Requirements
Installation InstructionsFollow the step-by-step instructions below to install AutoEngi-
nuity’s ScanTool onto your personal computer.
1. Place the AutoEnginuity CD-ROM into your computer’s CD-ROM or DVD-ROM drive.
2. The Setup program will begin the installation process automatically. (If this doesn’t happen automatically, you will be required to manually navigate to the CD-ROM or DVD-ROM drive that contains the AutoEnginuity disc, then double-click on Install/Setup.exe.)
Operating System Windows® XP / Vista / 7 / 8Processor Pentium® or AMD Athlon®
Free Memory 64 MB RAM (128 MB RAM rec-ommended)
Free Storage Space 100 MBCD-ROM or DVD-ROM 1x SpeedUSB Port 1.0 / 2.0 / 3.0
Do not use a power inverter without an “isolated ground” with any USB product connected to your vehicle. A ground loop may occur.
Note: The ScanTool OBD-II interface draws up to 350mA from the vehicle. Do not leave it plugged into your vehicle for long periods of time without turning over the engine to recharge the battery.
AutoEnginuity ScanTool User Guide 5
-
3. Select Next to continue the installation process.
4. Carefully read the terms of the agreement. If you agree with the terms and wish to continue the installation, accept the terms of the license agreement by selecting I accept the terms in the license agreement and then select Next to con-tinue. If you do not accept the terms of the agreement, select Cancel and contact AutoEnginuity or your reseller to discuss the return of the product.
6 www.AutoEnginuity.com
-
5. Enter you or your shop’s information in each of the fields. This information is used for the saved and printed reports.
6. Select Complete to install all of the required and optional components. This is the typical installation for most users. If you have used AutoEnginuity’s ScanTool before, or do not require anything but the program itself, select Custom. The Custom option will allow you to choose individual components to install. Select Next when you are done.
AutoEnginuity ScanTool User Guide 7
-
7. If you have changes to make to your installation settings (such as a different Shop Information, etc.) now is the time to do so by selecting Back. If no changes are necessary, select Install to complete the installation process. Once Install is selected, a progress bar will reflect how far along in the installation your computer is.
8. Congratulations! You have successfully installed AutoEnginuity’s ScanTool. Select Finish.
8 www.AutoEnginuity.com
-
SECTION II: Using the Software
Connecting to the VehicleConnecting AutoEnginuity’s ScanTool to the vehicle is a sim-
ple process. To begin you will need your AutoEnginuity ProLine VCI or OBD-II connector. You will be required to cable between your vehicle’s DLC (Data Link Connector) and your computing device’s communications port.
The first step is to connect the USB cable between the PC and the ProLine VCI or OBD-II connector. The red and amber LED on the ProLine VCI should illuminate.
Next locate the vehicle’s DLC (Data Link Connector). Typi-cally, the DLC is located in the driver’s area, within reach of the driver’s seat and visible by crouching (i.e., under the steering col-umn or dash).
The DLC is usually exposed and accessible without a tool. (Notable exceptions being BMW which requires a flat-head screw-driver to remove a plastic cover, and Mercedes and MINI which hides the DLC under a cover.) Exceptions to the standard location include the ashtray/console area, or in the rear seat. If you have trouble finding the DLC, see Appendix A or consult your vehicle’s Owner’s Manual for more details. Once you locate the DLC, plug
AutoEnginuity ScanTool User Guide 9
-
the AutoEnginuity ProLine VCI or OBD-II connector firmly into it.
Once the vehicle is physically connected to the PC, place the key in the ignition and turn it forward to the "ON" or "RUN" posi-tion. If you would like to monitor onboard test results or view vehi-cle sensor data in real-time, you can start your vehicle at anytime.
Now you are ready to start AutoEnginuity’s ScanTool pro-gram. The first screen that you will see is the Connection Status window. This window will remain until the vehicle and ScanTool have completed the "handshaking" phase of the connection process. You will see this window when your vehicle is connecting for the first time, or when reconnecting if the connection was lost. If this window is not present, press F2 or select Vehicle | Connect to man-ually initiate the connection process.
The Connection Status window will show whether your com-munications port has been opened by the software and what vehicle interface type is used to connect to the vehicle. If the Connection Status window doesn’t go away, either the connector settings or the
Warning: Never operate a vehicle within a confined area. Vehicle emissions are dangerous. Make sure that your work area is well ventilated.
10 www.AutoEnginuity.com
-
vehicle interface type is incorrect or cannot be discovered automat-ically. In either of those cases, you may be required to manually configure these settings to proceed. See Communication Configura-tion below for more details on correcting connection settings. For most applications the default settings are recommended.
You can also use the connection buttons to help connect (green button), disconnect (red button), and change system (purple).
The Connection Status window will place a check next to each of the connection steps as it finalizes. As the connection is ongoing, the Connection Status window will also display any protocol or vehicle-related information discovered.
In the rare case that the connection could not complete, con-tinue on to the Communications Configuration section below to determine the appropriate settings for your vehicle; otherwise you can skip to the Vehicle Selection section.
Communications ConfigurationCommunications Configuration is where you will configure
vehicle specific connection settings or set your computer interface settings.
To open the Communications Configuration window, click the AutoEnginuity logo on the Connection Status window, select Vehi-cle | Communications Configuration, or press F4.
Computer Interface (VCI)This is the interface used to connect the OBD-II connector to
your computing device. There are three ways to configure the com-puter interface: 1) USB or Manually Set Serial Port; 2) J2534 Device; and, 3) Wireless Interface.
A connection should not take longer than two minutes
AutoEnginuity ScanTool User Guide 11
-
USB or Serial AE ProLine is used to select USB or to select the serial/COM port manually. If you are using a serial version of the ProLine / OBD-II connector, first determine the serial port that the OBD-II connector is connected to, then change the value to reflect the correct serial/COM port. USB does not require a serial port entry; it will determine that automatically.
J2534 Device is used to select that you are using a J2534 hard-ware device. Any devices that are correctly installed in the com-puter will enumerate in the list. J2534 devices will require a special activation code to operate.
Wireless Interface is used to select using the Wireless AutoEnginuity ProLine VCI. You will be required to enter the IP and MAC Address. That information should be written on the device itself.
Automatically Connect on LaunchThe Automatically Connect on Launch option configures the
software to start connecting to the vehicle automatically. This option is enabled by default and will need to be disabled if you want to Playback a data log. While connecting or connected to a vehicle, data logging play back is not possible.
12 www.AutoEnginuity.com
-
Vehicle Interface TypeThe Vehicle Interface Type selection is used to determine how
to communicate with the vehicle. Typically you won’t have to change this as the Auto Detect entry will query the correct selection from the vehicle. OBD-II does define an order to auto detect the vehicle’s protocol which the ScanTool complies with; however, the specification does not dictate how a vehicle manufacturer has to respond to protocols it doesn’t support. Because of this lack of specificity, auto detecting can’t be guaranteed. In those cases where the software can’t complete a connection after a few attempts, we recommend selecting the vehicle’s protocol manually.
Selecting the correct vehicle interface type depends on the make, model, and year of your vehicle. The Vehicle Interface Type drop-down menu has the following entries:
TABLE 1. Typical Interface Type Per Manufacturer
Interface Type Manufacturer
J1850 PWM pre-’04 Ford, Lincoln, Mercury, pre-’04 Jaguar SType and XType, Mazda, Panoz, Saleen
J1850 VPW pre-’08 Buick, Cadillac, Chevrolet, Chrysler, Dodge, GMC, Hummer, Isuzu, Oldsmobile, Pontiac, Saturn
ISO 9141-2 pre-’08 Asian (Acura, Honda, Infinity, Lexus*, Nissan, Toyota*, etc.), European (Audi, BMW, Jaguar non-SType and XType, Mercedes, MINI, Porsche, etc.), and early Chrysler*, Dodge, Eagle, and Plymouth
KWP2000 pre-’08 Daewoo, Hyundai, KIA, Subaru STi, and some Mercedes
CAN All ’08+ and ’04+ Ford, Jaguar, Mazda, Mer-cedes, Nissan, and Toyota*
*Exceptions ’98+ Concorde, Intrepid, LHS, 300M, 2000+ Neon use J1850 VPW’96-’98 some Toyota/Lexus use J1850 VPW’96, ’97 Probe 2.5L, ’96 Tracer 1.8L, ’96 Escort 1.8L, Triumph, Geo, Catera, ’97 Paseo use J1850 VPW
AutoEnginuity ScanTool User Guide 13
-
Once you have determined the correct vehicle interface type, select it. The connection process will now only attempt the protocol you have selected. This may correct the issue with a vehicle not being able to respond to protocols it doesn’t support.
In some rare cases, such as ’96 Toyota/Lexus vehicles, select-ing the wrong protocol (i.e., auto detecting) can cause the vehicle’s PCM to stop responding. Please select the proper protocol then dis-connect the OBD-II connector from the vehicle. Cycle the vehicle’s key and reconnect to the vehicle. This will reset the PCM to allow for a connection process that it knowingly supports.
Initialization TypeThe Initialization Type option enables the user to select the
startup packet formatting required to begin communications with the vehicle.
The OBD-II Compliant option will go through the standard ini-tialization process of retrieving live data and freeze frame sensor coverage, Mode 6 coverage, Inspection/Maintenance monitor states, and whether there is an active MIL before completing a con-nection. This is a much more in-depth process than a simple code reader and can therefore take longer.
The Non-OBD-II Only option is used to bypass all OBD-II cov-erage and only use enhanced features. With this option no OBD-II support will function (specifically the O2 tab and OnBoard Test Results). That doesn’t mean the OBD-II information isn’t available, it may be obtained in other ways, such as with manufacter specific sensors. In some cases where the vehicle’s enhanced support is based on the OBD-II protocol, this option won’t work. As an example, Toyota, Nissan, and Hyundai/Kia early models use OBD-II-derived enhanced protocols that require normal OBD-II initialization steps to correctly operate.
In some cases, not having any OBD-II support may be pre-ferred. For example, Ford ’96 - ’97 Powerstrokes use the Non-OBD-II Only option because these vehicles have no OBD-II sup-port at all.
14 www.AutoEnginuity.com
-
The KWP2000 ECM Forced Init option is used to force a con-nection to very specific vehicle models. Use this only with direction from AutoEnginuity Techincal Support.
The CAN Physical Addressing option is used to force a connec-tion with a CAN controller that does not support the SAE default of functional addressing. Use this with any Nissan ’08 and Subaru’08 models that fail to connect automatically.
The Initialization Type is set to OBD-II Compliant by default.
Use HeartBeatThe Use HeartBeat option sends a request through the vehicle
bus at a regular interval if there is no other communication. This is used both as a "keep alive" request and to determine if a connection is lost. Should you run into an issue with a vehicle that loses con-nection after a brief period of time (i.e., Nissan vehicles), try select-ing or deselecting this setting. This setting is deselected by default.
Use FastModeThe Use FastMode option enables J1979 CAN 6x or GM
DPID sampling rates. With this option selected, data rates will increase because each request will return up to six responses. This setting is deselected by default.
AutoEnginuity ScanTool User Guide 15
-
Vehicle Selection
Once the ScanTool has connected to the vehicle, the Vehicle Selection window will appear. You may either select a previously Saved Session or select the connected vehicle’s make, model, year, system, etc.
If you have already created a Saved Session file, you can browse to it now by clicking Browse. By selecting a Saved Session you won’t be required to enter the vehicle make, model, and year, or wait for sensors to be detected. These steps have already been completed and saved. See Saved Session for more details.
For first-time connections, you will be required to select each of the enabled fields. The fields will be enabled based on enhanced options and the make of the vehicle. For example, for GM- and Chrysler-brand vehicles you will have the option of selecting the engine, product, and transmission types.
Making sure you have the correct vehicle model selection will be the difference between getting no/bad data, and retrieving the correct information. To help you make the proper selections, the
16 www.AutoEnginuity.com
-
Vehicle Selection fields are color-coded. The color red is used to signify a Not Selected but necessary entry. Yellow is used to sig-nify that the field is not required for this make or model. If the field is selected, matches an existing table entry, and does not conflict with other selections it will change to white.
You may automate the vehicle selection process by retrieving the VIN from late model vehicles. To retrieve the vehicle’s VIN, click the GetVIN button. If the vehicle supports retrieving VINs electronically, the software will attempt to fill in the model infor-mation fields.
Chrysler Body Codes can be found in tables in their service guide or in after-market content provider tables like Mitchell or AllData.
GM Product Line can be determined by the fourth digit of the VIN of a passenger vehicle and the fifth digit for vans and light trucks. GM vans and light trucks can’t be completely decoded by the ScanTool due to overlapping VIN numbers, so they will require you to complete the model decoding manually.
AutoEnginuity ScanTool User Guide 17
-
Even if the VIN is retrieved, don’t assume that your job is done. For example, since GM overran VIN series for truck models, the software will not be able to complete the selection process for you. In these cases, you are required to verify the information or complete any fields that can’t be automatically filled in using the VIN.
If your connected vehicle’s make or model does not appear in the list, simply select Generic OBD-II for the Make. If the vehicle has no enhanced interface options available or your configuration doesn’t have support for them, the vehicle will only support the Generic Powertrain system.
System support is not only determined by which of the optional enhanced interfaces you have purchased, but also the vehicle. Not every vehicle will be equipped with the same systems; even if the system is supported by the ScanTool.
Once you have finalized your selections, click OK.
The ScanTool will now attempt to verify that a connection can be established with the selected system. If the selected system does not respond to initialization requests, a warning will appear to notify you that the system is not present or communicating.
Once connected to the system’s controller and if you have selected an enhanced system, the system’s sensors will be detected. This process can be slow on systems with hundreds of sensors. A
We update the vehicle databases frequently, but in the case that the vehicle is newer than our database, try selecting the previous model year.
18 www.AutoEnginuity.com
-
progress window will appear to help you monitor the process.
Once the process is complete, the progress window will disap-pear and the Actuation, Test OnBoard Systems, and sensor lists will be updated to include the manufacturer specific support detected for this vehicle.
To change a system and return to this selection window, select Vehicle | Change System or press F7. This will immediately discon-nect you from the vehicle system you are currently connected to and allow another system selection, without having to go through the initial connection steps.
AutoEnginuity ScanTool User Guide 19
-
Using the SoftwareDiagnostic Trouble Codes
The Diagnostic Trouble Code window is probably the most important window in AutoEnginuity’s ScanTool software; and it’s the first window you’ll see for just that reason.
During the connection phase, and every five minutes while connected, the software will attempt to retrieve trouble codes from the vehicle. Before it begins this process, the software will need to know if you want to retrieve from All systems, only the Current system, or None (bypassing trouble code retrieval entirely).
If you select All, a new window will appear showing you the
20 www.AutoEnginuity.com
-
progress of the trouble code retrieval process from each system available to the ScanTool. Selecting this option can take up to two minutes to complete as it may have to connect and retrieve codes from several dozen systems.
In the case of selecting Current, then only the selected system will have its trouble codes retrieved. In the case of selecting None, no trouble codes are retrieved and the step is bypassed.
If the vehicle connected to the ScanTool has any issues with displaying or generating false trouble codes, a built-in technical ser-vice bulletin (TSB) library is searched and any information avail-able is displayed. This information comes right from the vehicle manufacturers, complete details should be researched at their respective service sites or with after-market content providers.
A flashing MIL means that there is a severe misfire occurring. See Understanding Misfire in Appendix D for further details.
AutoEnginuity ScanTool User Guide 21
-
Origins of a Check Engine/Service Engine Light
If you are experiencing issues with your vehicle, chances are you have a Check Engine or Service Engine Soon indicator light on (the OBD-II specification refers to these as MILs—Malfunction Indicator Lights). The MIL tells the driver that an issue has arisen that needs attention. The MIL will not always come on when a fault is first found. The decision to illuminate the vehicle MIL for any diagnostic trouble code (DTC) is based on the "Enabling Conditions" or, more generally, the test strategy.
OBD-II "Enabling Conditions" are based solely on the fact that the vehicle is operating at 1.5 times the normally allowable emissions level. The criteria to determine this is manufacturer-specific; it’s based on their testing of how each system malfunction affects emissions. Most vehicle manufac-turers post the OBD-II Enabling Conditions on their websites.
Whether you’re diagnosing with OBD-II or enhanced expansions, understanding the test strategy used by a control-ler prior to setting a fault is very important to making correct service decisions.
The first step is to determine how and when the test is run that determines whether the fault occurred. Usually a fault must occur multiple times, and in separate drive cycles, before the vehicle’s controller creates a stored fault and illuminates the MIL. Severe faults require only one drive cycle to illumi-nate the MIL indicator.
Finally, keep in mind that you can have a problem with your vehicle and not have the MIL illuminated. For example, the system test for misfire monitors will not run if the roads are rough or the fuel level is too low. Your vehicle could be misfiring and you would never know it if you waited for the MIL to illuminate. Don’t count on the MIL being illuminated as the only means to determine your vehicle’s condition.
22 www.AutoEnginuity.com
-
The Diagnostic Trouble Codes list will enumerate any trouble codes that the ScanTool has retrieved from the vehicle. Each DTC will have a color-coded icon associated with it. The red DTC icon is used to denote those DTCs that are Stored or those that could cause the MIL to illuminate. The blue DTC icon is for those that will not illuminate the MIL. Below each DTC entry will be a list of its prop-erties.
The DTC value will help you narrow down the specific compo-nent or module in question. A DTC has a standardized format that can be interpreted as follows:
The first part of the DTC is the Alpha Designator. The alpha designator can be:
B - Body electronics (i.e., door and hood latches)C - Chassis (i.e., traction control or ABS)P - Powertrain (i.e., engine, transmission, or engine support
components)U - Network communications for the different control models
The second part of the DTC, is a three or four-digit numerical series. The OBD-II specification has reserved the first 1,000 entries for a core set that are uniformly implemented across all vehicle manufacturers. DTCs after the core set are available for manufac-turer specific uses. Type of Code will be 0 for the core set, or a value of 1 - 9 for manufacturer specific codes. The Indicated Sys-tem and Specific Code Number further narrow down the code to a
The vehicle is scanned for diagnostic trouble code changes in five minute intervals.
AutoEnginuity ScanTool User Guide 23
-
specific component or system.
Each DTC entry will have a detailed description of what the trouble code means. The descriptions are carefully written to be unambiguous and to give you as much information as possible about the specific fault. In the case of manufacturer specific codes, selecting the proper make, model, and year is imperative to getting the correct description.
In addition to having a DTC value and description, each DTC can also have an accompanying set of properties. These properties are accessed by clicking on the plus symbol to the left of the DTC entry.
The first property is the Status. In the case of generic OBD-II this will be either Stored or Pending. Stored DTCs are those that have failed their respective test several times and are considered faulty. Any DTCs enumerated as Pending are those that have failed their respective test at least once, but less than the number of times to be considered faulty. A DTC reported as Pending does not neces-sarily indicate a faulty component/system. If it continues to fail, it will be reported as Stored and the MIL indicator will be illumi-nated. If no fault is present on the next trip, the Pending DTC will eventually clear itself. (Except in the case of a severe Misfire Mon-itor fault.) Enhanced interfaces also use the Status to represent man-ufacturer specific states. An example is GM which denotes History, Cleared, Previously Stored, etc.
The intended use of the Status data is to assist the service tech-nician after a vehicle repair and after clearing diagnostic informa-tion, by reporting results from a single drive cycle.
Next, any Freeze Frame information associated with the DTC
Note: Some enhanced interface expansions use non-standard trouble code lettering conventions (i.e., BMW FC codes and Chrysler DTC sensors). Please refer to the BMW and Chrysler User Guides for more information.
24 www.AutoEnginuity.com
-
will be enumerated. A DTC can have multiple Freeze Frame infor-mation. The first frame, Frame 0, is the only mandated Freeze Frame. Manufacturers are allowed to use their own Freeze Frame implementations after Frame 0.
Freeze Frame data is a snapshot of the vehicle’s state within a second or two of when a DTC is stored. If a vehicle reports a Freeze Frame snapshot, all of the reported data is from the vehicle’s com-ponents; they are not default values. Freeze Frame data gives you great insight into the conditions that the vehicle was operating under when the fault occurred. Don’t overlook this information when determining the reason for a fault. Was it a faulty component? Or, could the fault have been due to excessive strain on the vehicle? Keep in mind that not all Freeze Frame sensors are supported by all vehicles.
The DTC that caused the MIL to activate will typically be the one to store the Freeze Frame 0 data. The manufacturer determines which DTC should store Freeze Frame data based on severity.
Finally, there may be Fault Frequency or SubType entries. The Fault Frequency will designate how many times the controller has flagged this trouble code. The SubType is a new addtion to the SAE trouble code, it will designate the fault type, such as Electrical. This is used to help resolve the type of fault instead of what group the fault is in as the letter codes designate.
DTC LibraryThe DTC description library is available off- or online at any
time. Select Help | DTC Library. To retrieve the description of a trouble code simply enter the type, numerical value, and what data-base to query in. The retrieved grouping and trouble code descrip-tion will be displayed.
Remember: OBD-II reports in tenths of a second. If your vehicle is storing Freeze Frame data (under the best conditions) a full second will elapse. With this delay, some fast-changing sensors could be drastically different from when the first sensor and the last were stored.
AutoEnginuity ScanTool User Guide 25
-
ClearThe ability to clear trouble codes and the MIL is just as impor-
tant as it is to view the trouble codes. Clearing does more than turn-ing off the indicator light on the vehicle. It can:
• Clears diagnostic trouble codes.• Clears the Freeze Frame data.• Clears oxygen sensor test data.• Resets status of system monitoring tests.• Clears OnBoard monitoring test results.• Resets fuel trim stored values.
To clear the MIL and to perform the operations enumerated above, click the Clear button and select either All, Current, or None. Selecting All will perform this request on all supported sys-tems on the vehicle. Selecting Current will perform these opera-tions on only the currently selected system. Finally, None will cancel the operation entirely.
For safety and/or technical design reasons, some ECUs may not respond to this request under all conditions. All ECUs shall respond to this service request with the ignition "ON" and with the engine not running.
Warning: Never clear DTCs without first determining if repairs are required. Ignoring necessary repairs could be costly and/or dangerous.
26 www.AutoEnginuity.com
-
If the MIL is cleared on the connected vehicle and the problem isn’t fixed, the MIL will return. If there is a serious problem with the connected vehicle, more problems could arise, or the problem could worsen, if the appropriate action is not taken. It is not enough to clear the MIL, the fault that caused the MIL must be addressed.
Even after the MIL is cleared, DTCs will be stored in theengine computer’s memory banks for 40 warm-up periods; 80 warm-up periods in the case of Misfire or Fuel System Monitoring. (Note: Generic scan tools won’t have access to this part of the con-troller’s memory. The enhanced expansions can, in some cases, access it with the Cleared or History option checked.)
Since MIL Activated/ClearedStarting with the model year 2000, support was added to keep
track of when a MIL was set and other MIL-related data. This optional support was primarily implemented to meet EOBD IV emissions requirements. It reports the time since, the number of warm-ups, and the distance traveled since the MIL was activated. Conversely, if the MIL was cleared, the time since, the number of warm-ups, and distance traveled since the clear occurred will be reported. It will reset to zero once another DTC is set or when the MIL is cleared.
Retrieve Additional DTC TypesThe History and Cleared enhanced codes can be retrieved for
some manufacturers. If your vehicle supports this feature it will be
AutoEnginuity ScanTool User Guide 27
-
enabled. To retrieve History or Cleared codes, check the History or Cleared code options respectively. Each time the DTCs are retrieved, these additional DTC Types will be retrieved as well.
History codes are those that are stored in the vehicle’s PCM but are not Stored or Pending codes. Each vehicle manufacturer desig-nates how many and how long they will store History codes.
The Cleared codes option can show those trouble codes that were previously present, but cleared by diagnostics equipment in a previous session.
Enhanced Freeze Frame is the option to show freeze frame entries that are manufacturer specific. In some cases, GM for exam-ple, this option can add a considerable amount of time to the trouble code retrieval process.
Create Report You can save all DTC and Freeze Frame information into a
report for viewing or offline review and/or printing. All of the information will be stored in an XML format for universal viewing and printing in a web browser (i.e., Internet Explorer or Netscape).
The reports are viewed and displayed according to a provided XSL style sheet (AutoEnginuity DTC Results 2.0 XML Tem-plate.xsl). The reports layout can be changed to better suit your needs or show your company’s logo. See Data Logging Settings for more details on changing the style sheet.
To create a report, click the Print Data button on the left of the Live Data Options toolbar or press F8.
Warning: Hyundai/Kia can use History codes for trouble codes that illuminate the airbag indicator. If the airbag indicator is illuminated and no trouble codes are reported, retry with History selected.
28 www.AutoEnginuity.com
-
Then enter the filename of the resulting DTC and Freeze Frame report.
Once you have named and saved the report, a screen will appear showing the final formatted report. You can navigate back and forth through previous reports or print it by right-clicking on the view and selecting your option.
AutoEnginuity ScanTool User Guide 29
-
RefreshThis forces the screen to refresh before the normal five minute
update interval.
To refresh the DTC list and MIL status, click the Refresh but-ton on the right of the Live Data Options toolbar or press F5.
30 www.AutoEnginuity.com
-
Live Data Meter
The Live Data Meter gives you the ability to watch several sensors report from the vehicle in real-time. In the case that your vehicle reported a DTC and set the MIL, you’ll want to use the DTC description to determine what sensors to watch. Sensors might also help you determine if a new component (i.e., free-flow exhaust or intake) is performing better than stock. The sensor data your vehicle reports provides a wealth of information of the real-time status of the vehicle’s operating condition.
The number of sensors that you can view is determined by the vehicle make, model, and year. Typically, the newer the vehicle the more sensors it supports. Some sensors take longer to report back to the ScanTool (i.e., Intake Manifold Absolute Pressure) and will update slower. In the case of ISO 9141-2, four to six sensors is probably the most you’ll want to have listed at one time. Newer protocols, such as CAN, can sustain more sensors without slowing down the bus.
To add a sensor to the Meter, select the sensor from a meter’s respective drop-down list.
AutoEnginuity ScanTool User Guide 31
-
If you no longer need to watch a sensor you can remove it from the list by selecting Off from the drop-down list.
Meters will report the current status of the sensor through color cues. If the sensor is functioning at 80 - 90% of its capacity, the meter will change its color to yellow. If the sensor is between 90 - 100%, the meter will change to red. Below 80%, the meter will dis-play in green.
Along the bottom of each meter is a bar that shows the current position of the sensor in its range. The farther right it is, the farther along in the range the sensor is reporting.
Once a sensor is added, it can also be configured. To configure the minimum and maximum range, scaling value, units, sampling rate, and audible alert triggers select Configure Sensor. See Config-uring Sensor for more information.
Before purchasing a used vehicle, bring your AutoEnginuity ScanTool and verify the vehicle’s condition.
32 www.AutoEnginuity.com
-
PrintingThe Meter screen can be printed at any time. To do this, select
the Print Data button or press F8. The software will then prompt you for a printer and allow you to make print specific settings before sending the screen capture to the printer. The area that is printed is only the tab window itself. At the top of the print will be the vehicle make, model, year, and VIN information.
RefreshThis forces the screen to refresh each of the meter controls. All
data is discarded and once again retrieved from the vehicle. To refresh the meter controls, select the Refresh button or press F5.
AutoEnginuity ScanTool User Guide 33
-
Live Data Graph
The Live Data Graph gives you the ability to plot two or four live sensors in each graph. There is two types of graphing capabili-ties with the ScanTool: 1) 2x plots per graph; 2) 4x plots on a single graph. The graphed data is stored in a virtual buffer that can store data for several hours. Once stored in the virtual buffer, the plot data can then be panned or zoomed on to help view the data as you require. Also, since plot data is stored in a virtual buffer, you can switch between the graph tabs and the data is preserved.
The graphing layout is simple and productive. On the left and right are the color-coded units, and the domain and range that the plot is reported in. Color-coding the plot makes it easy to quickly identify which plot you are looking at. You can change the color of these graph properties by selecting Options and then selecting Cus-tomize Display. See Customize Display for further details. The plots are anti-alias to provide the sharpest image possible.
Plots on a graph will have their value reported in a legend at the top left of the graph while data is being updated. You can also mouse over a plot, and the current plot value nearest to the mouse position will be reported. Finally, at the bottom of the screen is the
34 www.AutoEnginuity.com
-
sample count.
Adding a sensor to be viewed is easy. Select the sensor from the any drop-down list above the graph.
Once a sensor is added, it can also be configured. To configure
the minimum and maximum range, scaling value, units, sampling rate, and audible alert triggers, select Configure Sensor from the drop-down list from which the sensor combo box you would like to configure. See Configure Sensor for more details.
If you no longer need to watch a live sensor you can remove it from the graph by selecting Off in the Live Vehicle Sensor list, or by left- or right-clicking the graph area and selecting Off.
A plot can be zoomed in/out or panned. To do this, select the either of the Zoom or Pan icons at the top of the graph. By default the Pan icon is selected. Once a icon is selected it will stay in that mode until you select another mode.
The plot data can be panned also by left-clicking on the graph area and holding down the left-mouse button, if data is present but
AutoEnginuity ScanTool User Guide 35
-
not visible, the graph’s viewport will show the plot data stored in the virtual buffer from the direction in which you are moving the mouse. Release the left-mouse button to restore normal operations.
Save or PrintThe Graph screen can be save in a graphics format (JPG, BMP,
PNG, or GIF) or printed. To do either, select the Print Data button or press F8. The you will then be prompted whether you want to either save in to a graphics format or print the graph to a device. If the Save to a graphics format is selected, you are prompted to name the file and set the file format. Otherwise, if the Print to device option is selected, the printer dialog is displayed allowing you to make print specific settings before sending the graph data to the printer.
The area that is saved/printed is only the graph window. At the top-left of the saved/printed graph will be the shop information. On the top-right will be, if connected, the vehicle make, model, year, and VIN; if not, the play back filename will be used instead.
RefreshAll data is discarded and once again retrieved from the vehicle.
To refresh the graph controls, select the Refresh button or press F5.
36 www.AutoEnginuity.com
-
Live Data Grid
The Grid gives you the ability to view several sensors from the vehicle in a format that is most convenient for large amounts of data. The Grid combines both a spreadsheet-format and a color graphics meter to show sensor information. The Grid is probably the easiest way to add, view, and configure sensors then any other Live Data display method.
The Grid is made up of two lists: the top-most is the live sen-sors list; the bottom list is the complete sensor list from the cur-rently active vehicle system. The lists are separated by a window splitter. To make either list larger or smaller, left-click and hold, on the window splitter. Now drag the window splitter up or down to change the respective sizes of the lists.
Once a sensor is added, the top-most live sensor list is where the sensor’s sampled results will be reported. Its name, current value, minimum and maximum range are displayed. Also, on the right-side of the live sensor list is the percentage of the sensor’s sampled value within the minimum and maximum ranges. This can be used as a visual clue to a sensor’s load/state. The range color will change according to the sensor’s maximum alert setting.
AutoEnginuity ScanTool User Guide 37
-
The supported sensor list is a list of the sensors supported by the active system. The left-most column is a check box which allows the sensor to be added/removed in the live sensor list above. The middle column is the name of the sensor. The right-most col-umn is the group in which the sensor belongs. The grouping allows you to better associate sensors and trouble codes.
The Grid works the same way as the Live Data Graph when adding and removing sensors. To add a sensor, left-click on the Grid and select the sensor from the drop-down list. The Grid also has a unique feature which allows you to select multiple sensors quickly. Simply click the check box next to the desired sensor to add it to the Grid. You can remove a sensor by unchecking the check box, or by left-clicking on the sensor’s column in the top-most list and selecting Remove.
Once a sensor is added, it can be configured. To configure the minimum and maximum range, scaling value, units, sampling rate, and audible alert triggers, right-click on the sensor name and select Configure Sensor. Or simply select the "..." button to the right of the sensor name.
The Grid also gives you the unique ability to change a sensor’s units of measure right on the Grid’s list. Simply select the sensor’s
38 www.AutoEnginuity.com
-
active units of measure and a drop-down list will appear with other possible other units of measure.
The Grid font and font style can be configured in the Customize Display window. (See Customize Display for further details.)
PrintingThe Grid screen can be printed at any time. To do this, select
the Print Data button or press F8. The software will then prompt you for a printer and allow you to make print specific settings before sending the screen capture to the printer. The area that is printed is only the tab window itself. At the top of the print will be the vehicle make, model, year, and VIN information.
RefreshThis forces the screen to refresh each of the grid entries. All
data is discarded and once again retrieved from the vehicle. To
You can quickly find a sensor by merely pressing the first letter of the sensor name. The first entry beginning with that letter will be displayed.
AutoEnginuity ScanTool User Guide 39
-
refresh the grid entries, select the Refresh button or press F5.
40 www.AutoEnginuity.com
-
Sensor Configuration
Once a sensor is added to the Meter, Graph, or Grid tabs, it can also be configured. To configure the minimum and maximum range, scaling value, units, sampling rate, and audible alert triggers click on the sensor name field that you want configured and select Configure Sensor. A dialog box will appear with all of the sensor configuration options. These options are not permanent and the changes will be lost between vehicle connections.
Sampling RateSampling Rate is the rate that the software requests data from
the sensor. If the time for the next sample has not expired and the meter, graph, or grid is ready to update the screen, the last sampled value is used.
In some cases, like coolant temperature, the sensor’s value changes very slowly and sampling it rapidly is a waste of valuable bandwidth.
UnitsUnits refers to the unit of measure that the sensor data is
reported in.
Sensor Domain and Range Sensor Domain and Range lets you set the starting point of the
AutoEnginuity ScanTool User Guide 41
-
sensor and the maximum value that it can report. The domain and range are used to automatically range the meters and graphs. These values are used to determine whether the meter color should be green, yellow, or red.
Scaling Value Scaling value is the multiplier that is applied to the domain,
range, and reporting sensor sample value. Scaling is used for a vari-ety of reasons, such as converting Hz to counts, kPa to psi, etc. You only need to know the multiplier, let the ScanTool do the rest.
For example, if you want to see your air/fuel mixture in real-time and your vehicle supports wide-band O2 sensors, simply select the Wide-Band Equivalency Ratio you wish to work with. Then select Sensor Configuration from the same menu. Finally, change the scaling value to 14.7 and click OK. Now the sensor will report its percentage value multiplied times the stoichiometric value, cre-ating real-time air/fuel mixture readings.
In the example below you can see the wide-band O2 sensor (B1S1 WB02 Ratio) showing real-time air/fuel mixtures from a Lincoln Navigator ’10.
42 www.AutoEnginuity.com
-
Trigger Parameters Three types of sensor triggers are available: 1) trigger data log-
ging; 2) play audio files; and, 3) visual marker trigger
To enable triggering for a specific sensor, change the Trigger Type from None and choose a trigger type. Now change the Min. Trigger Value and Max. Trigger Value to the range in which you’d expect the sensor to report within and click OK.
Data LoggingData Logging is a trigger type used to start a data log when a
reporting sensor value is outside of the normal range. The benefit to using this feature is that you won’t have to watch over the sensor. You can operate the vehicle until the condition arises and when the conditions are met the software will prompt you to begin logging. If you agree with the Data Logging requirement, click OK to begin the data logging or Cancel to ignore
If a filename is preset when the trigger event occurs, the data logging will begin without any further user interaction. Otherwise, you will be prompted to enter a filename once data logging is trig-gered. Data logging will continue until you manually stop it or change a sensor.
AutoEnginuity ScanTool User Guide 43
-
The Trigger Type is automatically returned to None after data logging is started to prevent a second trigger event from writing over your first data log. You will be required to reset the trigger each time you’d like to trigger a data log.
Play Audio FilePlay Audio File trigger is an audible way to alert you when a
sensor is out of range.
The Play Audio File trigger type will require you to select an audio file to be played. You can manually enter the full path to a filename or select the "..." button to the right of the Audio Filename text field and browse your computer’s audio files. Select any .wav file. You can test the audio file that you selected by pressing Play.
Only three seconds of the audio file will be played. Multiple audio files can be played if multiple triggers from different sensors are being triggered. How well your computing device can handle audio files simultaneously depends on your audio hardware.
Visual MarkerVisual Marker trigger is used with Live Data Graphs. When the
minimum or maximum range is exceeded a horizontal line is drawn across the screen at the trigger range. Once the sensor’s value crosses back within the allowable range, the visual marker is removed.
44 www.AutoEnginuity.com
-
O2 Sensors
The O2 Sensors window is used to show oxygen sensor spe-cific data and test results. Like the Live Data Graph, O2 Sensors allows you to show oxygen sensor voltage and fuel trim plotting. What O2 Sensors adds, is the ability (if supported by your vehicle) to look at the plotted data specifically scaled to the manufacturer’s requirements and a sample of what the pre-catalytic oxygen sensor switching should look like.
This window will only report O2 sensor data from SAE OBD-II and EOBD IV Modes 1 and 5. So in the case of manufacter spe-cific O2 data, it will not be displayed here.
Fuel System StatusAt the top of the window is the Fuel System Status. Each fuel
bank has a separate color-coded indicator and a text description of its state.
The Fuel System Status is used to determine if the O2 sensors are being used in the fuel loop. Common reporting conditions are:
AutoEnginuity ScanTool User Guide 45
-
•Not Reported (Red) The vehicle doesn’t support the fuel bank.
•Open Loop (Bright Red) Fuel adaptation is not using the O2 sen-sors but is instead using the ECM’s hard-coded internal presets.
•Closed Loop (Yellow) Fuel adaptation is operating from the O2 sensors input, but with a fault.
•Closed Loop (Green) Fuel adaptation is influenced by the O2 sensors. This is the normal state.
See the Fuel Systems section in Appendix D: Engine Manage-ment Systems to better understand how O2 sensors affect engine management.
Oxygen Sensor Test ResultsIn the lower-left corner of the window, the Oxygen Sensor Test
Results are shown. This data is retrieved from your vehicle’s PCM and used to determine the oxygen sensors’ performance and in influencing the computation of fuel trim. If your vehicle doesn’t support displaying these values, then 0.00 will be displayed. Reporting 0.00 doesn’t mean that the test wasn’t performed, it means that the test/threshold value isn’t available to be read on this vehicle.
In the lower-right corner of the window, is a sample voltage plot showing a good pre-catalytic converter oxygen sensor. The Oxygen Sensor Test Results are numbered so that each test result can be matched to the part of the plot used as a threshold value in the testing process. See the O2 Sensors section in Appendix D: Engine Management Systems to better understand how oxygen sen-sors affect engine management.
Like the Live Data Graph, adding a sensor to the graph is easy. Select the sensor from the O2 Sensors list above the O2 Sensors graph, or left- or right-click on the graph area and select the sensor from the drop-down list.
Some 2001 and newer vehicles will support this feature. Previous model years will not.
46 www.AutoEnginuity.com
-
If you no longer need to watch a sensor you can remove it from the graph by selecting Off in the O2 Sensor list, or by right-clicking the graph area and selecting Off.
Zooming in on the O2 sensor voltage or fuel trim is done by selecting the zoom buttons next to the O2 sensor name.
The V zoom will set the ranges of the graph to the preset of 0.0 - 1.2V for normal-band and 0.8 - 1.2mA for wide-band O2 sensors. If the vehicle supports reporting normal-band O2 Test IDs for mini-mum and maximum O2 V, then those reported values are used (+.05V) as the minimum and maximum plot ranges. This allows you to quickly determine if the O2 sensor voltages are within man-ufacturer or known preset ranges.
The % zoom will set the range of the graph to the preset of -30 - 30%. This is used to range an O2 sensor’s fuel trim to a typical threshold range.
You may restore the normal graph ranges for the O2 sensors by simply reselecting the O2 sensor from the sensor drop-down list. The default ranges will be restored.
AutoEnginuity ScanTool User Guide 47
-
Post catalytic convertor O2 sensors may not report fuel trim. It may report as 99.06. In this case, you will be required to use only the voltage.
Toyota A/F Sensors are not the same as normal O2 sensors. They will report between .5V and .8V normally. Stoichiometric is .66V.
Understanding O2 Sensor Locations
Oxygen sensor locations are not universal for all vehicles. First, you must understand that you can have up to two banks (B1 and B2) on your vehicle. You will have an exhaust pipe for each bank; if your vehicle has two exhaust pipes, it will have two oxygen sensor banks. Sensors are designated with S1 - S4. Sensor S1 is always before the catalytic converter and considered a pre-catalytic converter (pre-cat.) oxygen sensor. Typically all oxygen sensors S1 and S2 will be pre-cat. and sensors S3 - S4 are post-cat. sensors. In the case where the vehicle only has oxygen sensors S1 and S2, S1 will be pre-cat. and S2 will be post-cat.
Pre-catalytic converter oxygen sensors should exhibit a waveform with switching similar to the example on the O2 Sensor window. Post-cat. sensors should exhibit a low-amplitude, or semi-flat, waveform while the vehicle is at idle. Oxygen sensor readings will be inaccurate if the fuel system is "Open". Data will only be valid if the fuel system is "Closed". Depressing the gas pedal while sampling any oxygen sensor should increase the frequency of the switching.
48 www.AutoEnginuity.com
-
Test OnBoard System
Test OnBoard System is used to send requests to specific com-ponents and/or modules, and to run system-level tests on the vehi-cle. The optional enhanced interfaces will also actuate system tests and components here. Also see Actuation Tests for more on compo-nent-level controls.
Automated System TestingThe Test list will enumerate all of the system-level tests that
your currently selected system has available. This list will change depending on the make, model, year and system selected.
A brief description of the test is given to clarify what the sys-tem-level test can do, and what the requirements may be for its operation. Please read this information carefully.
To initiate a system-level test, select the test from the Test
Only initiate system tests as per the vehicle manufacturer’s instructions. Damage to your vehicle can occur from improper usage.
AutoEnginuity ScanTool User Guide 49
-
drop-down list. Read the description to make sure the conditions required for the test to operate correctly are met. Finally, click the Initiate Test button. Below the description, an ongoing status of the test and the final results will be displayed. Changing tabs to any other part of the ScanTool during the test, will terminate the test.
If a test requires inputs, the instructions will be enumerated in the Description field. Any buttons that are required for test opera-tion will be displayed to the right of the Initiate button.
Test output results will vary depending on the test. For exam-ple, test results can be displayed as plot data. Such as in the case of the Ford Power Balance test from the enhanced Ford expansion. Some test results will report DTCs. They are read and interpreted just as in the DTC window. The ability to click the Code row and see a more detailed description is not available here. In this case, you can view the entire description by using the DTC Library. Select Help | DTC Library and enter the DTC and vehicle make.
50 www.AutoEnginuity.com
-
Actuation
Actuation of individual vehiclular components can be per-formed within the Actuation floating/dockable window. For exam-ple, with a Ford ABS controller, here is where you would actuate the ABS pump motor. The actuation command list typically is not vehicle specific, but system specific. In some cases, such as BMW and Ford, this means that not all vehicles will respond to all of the actuation commands listed. Check your vehicle manufacturer’s ser-vice guide for specific actuation commands if you are unsure of what components and/or modules the vehicle supports. Also see Test OnBoard System for system-level controls.
The Actuation window is movable and dockable, so you can use this window from anywhere within the ScanTool program. This will allow you to view the actuation results in real-time.
When the Actuation window is docked, it will become a tab. In case the Actuation window is closed and not docked, you can restore it by right-clicking on any menu item or toolbar. Select-ing the menu entry Actuation to restore it to the default lower-left corner of the ScanTool workspace.
Only initiate actuations or system tests as per the vehicle manufacturer’s instructions. Damage to your vehicle can occur from improper usage.
AutoEnginuity ScanTool User Guide 51
-
To initiate an actuation command, simply change the corre-sponding Commanded entry to a value that you would like the com-ponent and/or module to change to. Then enable the command by selecting the check box to the left, under the Command Name col-umn. The actuation request will be placed in the queue for process-ing. If you are previewing a lot of live data sensors, the actuation may take a second before it begins.
In the example below, we changed the EVAP Purge Duty Cycle to 60% and the sensor changed instantly to reflect this.
Depending on your vehicle manufacturer, the ScanTool soft-ware may be capable of supporting multiple actuation commands simultaneously.
You may be required to disable the actuation for it to stop actu-ating. To disable the actuation, simply uncheck the command. All component and/or module settings are restored automatically if the ScanTool is disconnected or if the vehicle’s key is cycled.
On the right-side of the Actuation window is the Instructions/Notes column. If the manufacturer has published notes for the oper-ation of the actuation request, they will be documented here.
52 www.AutoEnginuity.com
-
OnBoard Test Results
The OnBoard Test Results window is used to display the results from the onboard diagnostic inspection/maintenance (IM) monitors and SAE OBD-II Mode 6 results. Three system values that are important to the completion of the IM monitors and Mode 6 results are also displayed.
Continuously and Non-Continuously Monitored SystemsThe engine computer monitors the status of up to 11 emission-
control related systems by performing either continuous or periodic function tests. The first three testing categories—misfire, fuel sys-tem, and comprehensive components—are continuously running during the operation of the vehicle. The remaining eight run only once per drive cycle and only after a certain set of conditions are met. Typically, vehicles will have at least five of the eight remain-ing monitors (catalyst, evaporative system, oxygen sensor, heated oxygen sensor, and exhaust gas recirculation, or EGR, system) while the remaining three (air conditioning, secondary air, and heated catalyst) are not necessarily applicable to all vehicles.
Not all of the IM monitors are supported by all vehicles. The Status column in each of the standard lists indicates whether the
AutoEnginuity ScanTool User Guide 53
-
system supports being tested on this vehicle. If the system is not supported, "Not Supported" (shown in yellow) will be displayed in the column and the description will have a line striking through the IM monitor’s name. If the system is supported, "Completed" (shown in green) or "Not Completed" (shown in red) will be dis-played.
Most states now use the IM monitors to determine whether a vehicle passes their emissions requirements. Which IM monitors are used for testing is not standardized. If your vehicle doesn’t have the necessary monitors in the "Completed" state, a tailpipe gas anal-ysis might be used instead of allowing your vehicle to fail. Contact your local emissions facility to determine which IM monitors are used for testing and what the emissions requirements are for your state.
If the vehicle attached to the ScanTool has any issues with stor-ing IM results or completing a system test, a built-in technical ser-vice bulletin (TSB) library will be searched and the information displayed the first time you view this window.
Continuously monitored systems are sampled by the vehicle every two seconds. The rate at which the non-continuously moni-tored systems are sampled is vehicle and manufacturer dependent.
Make sure you verify that all of your required IM monitors have completed before the vehicle is emissions tested.
54 www.AutoEnginuity.com
-
Vehicle manufacturers were given liberal latitude in setting non-continuous IM monitoring strategies. A "drive cycle" is the name for the series of conditions required before all non-continuous IM monitors can begin and complete their tests. For example, sloshing of the fuel can prevent testing of the evaporative system because of false malfunction indications due to high vapor genera-tion rates. (See Appendix C for details about your vehicle’s drive cycle.) It is also possible that an IM monitor will not complete, even though its drive cycle criteria is met, because of a Pending DTC or a dependency on the completion of another IM monitor (i.e., a cata-lyst monitor waiting for the completion of the oxygen sensor moni-tor.).
A "trip" can also be used to verify work you do on any one sys-tem and its supporting components without having to complete the entire drive cycle.
The vehicle is automatically scanned for changes in continuous and non-continuous onboard system test results in five minute intervals.
OBD-II IM-based Emissions Testing
An OBD-IM check consists of two types of examinations: A visual check of the dashboard display function and status (also known as the MIL and/or bulb check), and an electronic exami-nation of the OBD computer itself. 1. Visually examine the instrument panel to determine if the
MIL illuminates briefly when the ignition key is turned to the "key on, engine off" (KOEO) position.
2. Locate the vehicle’s data link connector (DLC) and plug a scan tool into the connector.
3. Start the vehicle’s engine so that the vehicle is in the "key on, engine running" (KOER) condition. The MIL may illumi-nate and then extinguish during this phase. Continued illu-mination while the engine is running is cause for failure.
4. Check the vehicle’s IM readiness states. (What constitutes failure is non-uniform; however, typically two IM monitors Not Completing is a failure. Some states won’t allow any to be Not Complete.)
AutoEnginuity ScanTool User Guide 55
-
General SystemsThe General Systems in the upper-left of the window shows the
secondary air, the power-on takeoff status, and battery voltage. These system values are typically used to determine whether an IM monitor test can begin or complete.
You can also use battery voltage to help determine "no start" conditions and to make sure your alternator is charging the vehi-cle’s battery. If the battery voltage, while the vehicle is running, is less than 12V, your alternator is not producing enough power to charge the battery.
Monitored Test Results (Mode 6)This table is a list of all of the IM monitors’ component-level
test results. This is commonly referred to as "Mode 6" because of its SAE J1979 designation. Manufacturers are supposed to allow the viewing of the test ID (TID), component ID (CID), component results, and ranges for each subsystem that make up an IM moni-tor’s results. Should your vehicle support this feature, it can show you what results each system has at the component level.
The ScanTool has a built-in database of descriptions and scal-ing values derived directly from the manufacturers. If the Mode 6 data reported from your vehicle is listed in the database, ScanTool will translate it for you. Keep in mind that not all Mode 6 data is documented by the manufacturer, and not all manufacturers even support Mode 6. We periodically update ScanTool to include more descriptions as they become available. If the Mode 6 data is not translated you can also try searching your manufacturer’s service guides or other service information sources for complete descrip-tions and scaling values.
Mode 6 test values and limits are to be reported in a decimal format with a range of 0 - 65,535. However, some manufacturers have stored negative number test values and/or limits. Also, some manufacturers reset the Mode 6 information upon key off; as a result, only data from the current driving cycle can be accessed and must be obtained before engine shutdown.
56 www.AutoEnginuity.com
-
If your vehicle supports Mode 6, don’t overlook the usefulness of this information. As an example, the Mode 6 data below is from a 2010 Lincoln Navigator.
For this vehicle, each individual cylinder misfire count is reported. In this case, cylinder one has been misfiring. The misfire count does not exceed what this vehicle allows before it would reg-ister it as a fault, so it was not flagged by the PCM. Even if the Mis-fire IM doesn’t report the condition as an emissions violating misfire, the information can help diagnose this hard-to-find prob-lem.
Create Report You can save all IM and Mode 6 information or DTC and IM
information into a report for offline review and/or printing. All of the information will be stored in an XML format for universal
Some manufacturers have developed a singular Mode 6 data sheet for all of their vehicles. Therefore, some vehicles may report TID/CIDs they don’t support. Ignore results from components your vehicle doesn’t support.
AutoEnginuity ScanTool User Guide 57
-
viewing and printing in a web browser (i.e., Internet Explorer and Firefox).
The reports are viewed and displayed according to a provided XSL style sheet (AutoEnginuity IM Results XML Template.xsl and AutoEnginuity Emissions Report XML Template.xsl). The reports’ layout can be changed to better suit your needs or show your com-pany’s logo. See Data Logging Settings for more details on chang-ing the style sheet.
To create a report, click the Print Data button on the left of the Live Data Options toolbar or press F8.
You will then be prompted to select which type of report you want. An Emissions Report is the DTCs (no freeze frame informa-tion) and the IM states. The Full IM and Mode 6 Report is just as the name describes.
Then enter the filename of the resulting report in the IM Results Filename dialog.
58 www.AutoEnginuity.com
-
Once you have named and saved the report, a screen will appear showing the final formatted report. You can navigate back and forth through previous reports or print it by right-clicking on the view and selecting your option.
AutoEnginuity ScanTool User Guide 59
-
RefreshThis forces the screen to refresh before the normal five minute
update interval.
To refresh the IM states and Mode 6 information, click the Refresh button on the right of the Live Data Options toolbar or press F5.
60 www.AutoEnginuity.com
-
Data Logging
Data logging is a very useful and simple-to-use feature which can be used to find intermittent issues and/or examining data stream offline. Use the Record feature to create the data logs, and Playback feature to review the data log offline. Data logging controls are available in both menu and toolbar form.
The Data Logging toolbar is a floating window control and can be moved, docked, or removed. Although the toolbar is a graphical duplicate of the Data Logging menu, only the toolbar allows you to change the Playback rate and it also displays the active Data Log-ging File. Another unique feature of the toolbar is the Data Logging Status LED. It shows the data logging state in a colored LED with the text description or the state to the right of the LED.
All live data sensors are capable of being recorded. Data logs can be played back or recorded in the Live Data Meter, Live Data Graph, and Live Data Grid. You can switch between the tabs with-out interfering with the data logging. Recording will stop if a live
AutoEnginuity ScanTool User Guide 61
-
data sensor selection changes.
Two methods for storing the logged data are: 1) CSV/delimited text file for traditional spreadsheet-like formatting; and, 2) XML for use with web browsers.
PauseYou have the ability to pause the recording or playback. For
example, if you are waiting for an oxygen sensor to warm up and don’t need to record until it starts switching. Pausing can be done by selecting Pause from the Data Logging menu. Pausing keeps the current file active but suspends logging data until the logging state is changed to Stop, or until Pause is selected again to continue recording. The active sensors are still updated on the screen, but they are not being recorded.
To signify that Recording or Playback is being paused, a high-light color is applied to the Pause menu item and the Data Logging Status LED is shown in yellow. The Data Logging Status is changed to Paused.
StopOnce you are done recording or playing back, you can select
Stop from the Data Logging menu. When you select Stop, a high-light color is applied to the Stop menu item, Data Logging Status LED is shown in bright red. The Data Logging Status is changed to Stopped. Finally, the data logging file is closed.
PlaybackIf you have already recorded a data log and are not connected
to a vehicle (Disconnected), you can select this option to play the file back in the Live Data Meter, Live Data Graph, or Live Data Grid.
You may be required to disable the ScanTool from trying to connect to the vehicle to use Playback. To do this, select Vehicle Communications | Communications Configuration. Finally, uncheck Automatically Connect on Launch..
62 www.AutoEnginuity.com
-
You can playback both the CSV and XML data logs as long as both the units and sensor range options were selected during the recording of the data log. Without those options the meters and graphs won’t know where to range the data.
To begin, select Playback. If a filename already exists in the Data Logging File field, then that data log will begin to play. You can remove or change the filename manually by entering any file-name and destination in the Data Logging File field or by clicking the Data Logging File button. If Data Logging File field doesn’t already have a filename or the Data Logging File button is selected, you will be given the chance to select a filename and path where the data log is stored.
Once a data logging file has been selected, a list of all the sen-sors in the file will be presented in a selection window. You can select individual sensors by clicking the check box next to the sen-sor name. Or you can select all the sensors supported by the data logging file by selecting the check box next to the column heading. Click OK when you are done and playback will begin.
To signify that Playback is being performed, a highlight color
AutoEnginuity ScanTool User Guide 63
-
is applied to the Playback menu item. Also, the Data Logging Sta-tus LED is shown in green and the Data Logging Status is changed to Playback.
The data logging samples will show on the Live Data (Meter/Graphs/Grid) tab selected. If no Live Data tab is currently selected, then playback will default to using the Live Data Graph.
The Live Data Graph will load the entire data logging file and show it in a single graphing window. This viewing method can be useful to quickly view a data logging file for an intermittent sensor recorded during a drive cycle.
The Live Data Meter and Live Data Grid tabs will playback the file one sample at a time. Playback defaults to a 100ms update rate; you can change the update rate on the Data Logging Toolbar. Slid-ing the Playback Speed control to the left increases the pauses between updates, slowing down the playback speed as much as 200ms per update. Moving the slider to the right speeds up the play-back rate by shortening the pauses.
RecordIf you are connected to a vehicle, you can start recording live
data. If the intent is to playback the data log, then both the units and sensor range must be enabled in the Data Logging Settings prior to beginning recording. These settings are enabled by default.
To begin, select the sensors to data log in the Live Data Meter, Live Data Graph, or the Live Data Grid. After the sensors are selected, a filename for the data log must be chosen. If a filename already exists in the Data Logging File field, then that filename and destination directory will be used when you select Record; the pre-vious file will be overwritten. You can remove or change the file-name manually by entering any filename and destination in the Data Logging File field or by clicking the Data Logging File but-ton. If Data Logging File field doesn’t already have a filename or the Data Logging File button is selected, you will be given the chance to select the filename and path where the data log will be stored. By default the make, model, year, and today’s date are used as the filename defaults. Once the filename is set, click OK to begin
64 www.AutoEnginuity.com
-
data logging.
Make sure that you have enough space available on the drive you select; data logging doesn’t take much memory, but it will add up if you record multiple sensors for long periods of time.
Sample XML Data Log
Sample CSV Data Log
When data logging is in the recording state, a highlight color is applied to the Record menu item to signify that recording is active. In the lower-left corner, the Data Logging Status will read Record-ing and the Data Logging Status LED will illuminate bright red. The Data Logging File field will reflect the output filename and path that you set earlier.
AutoEnginuity ScanTool User Guide 65
-
If the connection to the vehicle is lost, or if a sensor is changed, data logging is stopped and the file is closed as if Stop had been selected from the Data Logging menu.
Data Logging SettingsSelecting the format in which the data is logged is as simple as
selecting the Data Logging menu item, and then Settings. You can choose either Delimited Text or XML as the format to log data. Which you choose depends largely on where you would like to view the resulting data. In the case that you would like to import the data into a spreadsheet program, select Delimited Text. If you would like to view the resulting data with a standard Internet browser or would like to customize the recording style to include your com-pany’s information, select XML.
While Recording, vehicle disconnection detection is disabled. A sensor that has multiple communication failures will not trigger a disconnect, but report as 0.0 instead.
66 www.AutoEnginuity.com
-
A delimited text file is the most com
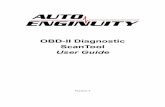


![Abarth - ELM327 Rus · PDF fileAbarth 500 MY2008 [Generic OBD] Supporting EOBD/OBDII MT/AT Y 16 pin OBD (J1962) 312A1.000 Motronic ME 7.9.10 CF4 EOBD 1,4 Turbo](https://static.fdocuments.in/doc/165x107/5a8456047f8b9a001c8b7e6f/abarth-elm327-rus-500-my2008-generic-obd-supporting-eobdobdii-mtat-y-16-pin.jpg)


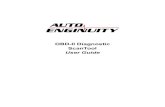


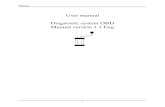

![PowerScan Series OBD II / EOBD II /CAN - pudn.comread.pudn.com/downloads169/doc/comm/776467/CAN-BUS OBD2...② It will display [UIO P-SCAN OBD-CAN], then press the “OK” button.](https://static.fdocuments.in/doc/165x107/5faac688d056284f791b1c23/powerscan-series-obd-ii-eobd-ii-can-pudn-obd2-a-it-will-display-uio.jpg)
![Abarth - Eclipse Automotive Technology LtdAbarth Abarth 500 MY2008 [Generic OBD] Supporting EOBD/OBDII MT/AT Y 16 pin OBD (J1962) 312A1.000 Motronic ME 7.9.10 CF4 EOBD 1,4 Turbo MT/AT](https://static.fdocuments.in/doc/165x107/5e83e16ecc6ba9607f321df2/abarth-eclipse-automotive-technology-ltd-abarth-abarth-500-my2008-generic-obd.jpg)