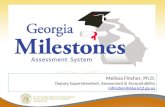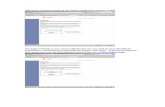OAS Import Guide - Douglas County School...
Transcript of OAS Import Guide - Douglas County School...

Document version 3.1
Roster Import Guide

08.18.2008 Page 2 of 23
Document version number Date of revision
Version 2.0 August 15, 2007
Version 2.1 August 28, 2007
Version 2.2 October 9, 2007
Version 2.3 December 16, 2007
Version 3.0 August 15, 2008
Version 3.1 August 18, 2008
Riverside Publishing Customer Support: e-mail: [email protected]
phone: 866.215.6881 hours: Monday-Friday 7:00 a.m. to 9:00 p.m. EST

08.18.2008 Page 3 of 23
Roster Import Guide The Online Assessment System (OAS) allows school coordinators and/or system level administrators to import student, teacher, and class data into OAS through the web interface. Three steps are required to import roster information to OAS:
(1) create the import files in the proper format and layout (2) upload and verify the import files (3) schedule the actual importing of the import files
Import Files: Format and Layout • Three separate files must be created: one each for students, teachers (including administrators), and classes. These 3 files are then combined into one
import job.
• Each file must be a text file, with a delimiter that separates fields. You can use commas or tabs as delimiters. Comma-delimited text files have extensions of .csv or .txt. Tab-delimited text files have extensions of .txt.
WARNING: If you use commas as the delimiter, make sure that no fields have a comma in them (e.g., names must not include commas: “Smith, Bill” or “Bill Smith, Jr.” Both would cause errors.)
• Every student logon ID, teacher logon ID, and class record ID should be unique. There can be no duplicate IDs. Note: Use students’ Georgia Test ID (GTID) in the student logon ID and in the Unique Student Identifier field.
• Rosters are listed alphabetically by name (for teachers and students) or title (for classes) and are shown exactly as entered in the relevant fields. In most cases, it is more useful to have teachers and students listed alphabetically by their last name.
NOTE: The 3 files (class, teacher, and student) can be imported at the same time. If, however, the 3 files are being imported separately, be sure to import the class file first, then the teacher file, and then the student file.

08.18.2008 Page 4 of 23
Class Import File Layout:
Notes:
• If you do not put any tests in the class file, that class will have zero tests (however, teachers and coordinators can manually assign tests to classes).
• If you want to assign more than one test to a class through the import process, list all the tests at the end of the record, with a delimiter between each test.
Field Name Field Data Type (Max. length)
Example Required
Values Restrictions/Comments
Class_ID 1 Varchar (25) 440407 Yes Alphanumeric; allows hyphens
and underscores but not spaces Must be unique. Cannot contain special characters. NO: asterisks, commas, parentheses, single or double quotes, periods, exclamation marks, or spaces.
Class_Title 2 Varchar (50) Geometry 201 Yes Alphanumeric; allows hyphens, underscores, and spaces
Spaces are the only allowed special characters. NO: asterisks, commas, parentheses, single or double quotes, periods, or exclamation marks.
Begin_Date 3 Date (10) 01/05/2008 No The beginning of the class or semester (mm/dd/yyyy).
Not required but recommended. May specify a date prior to the current date or beginning of class or semester.
End_Date 4 Date (10) 06/30/2009 No The end of the class or semester (mm/dd/yyyy).
Not required but recommended. Must specify a date later than the current date. May specify a date after the end of the class or semester.
Active 5 Long Integer (1) 1 No 1 = Active (default) 0 = Inactive
Not required, but if left blank, the system inserts a default value of “active” and generates a warning.
Grade 6 Integer (2) 2 No K, 1 – 12, HS Not required but if not selected, grade level will not be included on reports.
Test_ID 7 Varchar (25) Geo1 No Alphanumeric; allows hyphens and underscores but not spaces
Not required.

08.18.2008 Page 5 of 23
Teacher Import File Layout:
Field Name Field Data Type (Max. Length)
Example Required
Values Restrictions
Logon_ID 1 Varchar (25) Wil9234 Yes Alphanumeric; characters allowed: Underscore [ _ ], Hyphen [ - ], Period [ . ] At symbol [ @ ]
Must be unique; can contain letters, numbers, and a few special characters. CHARACTERS ALLOWED: Underscore [ _ ], Hyphen [ - ], Period [ . ] At symbol [ @ ]
Teacher_Name 2 Varchar (50) Williams Kelly Yes Alphanumeric; allows hyphens, underscores, and spaces
Spaces are the only allowed special characters. NO: asterisks, commas, parentheses, single or double quotes, periods, or exclamation marks.
Password 3 Varchar (6-25) 9234 No Alphanumeric; allows hyphens and underscores but not spaces
Password must be a minimum of six (6) characters.
School_Identifier 4 Varchar (100)
4250101 Grant Elementary
Yes Alphanumeric; allows hyphens, underscores, and spaces
MUST MATCH A SCHOOL LOCATION FIELD IN THE SYSTEM. (See Note below)
Active 5 Integer (1) 1
No 1=Active (default) 0=Inactive
Not required, but if left blank, the system inserts a default value of “Active” and generates a warning.
Account_Type 6 Varchar (1) A No A=Administrator PT=PowerTeacher T=Teacher (default)
Not required, but if left blank, the system inserts a value of “Teacher” and generates a warning.
Class_ID
7 Varchar (25) Math407 No Alphanumeric; allows hyphens and underscores but not spaces
Not required. Additional classes can be listed in fields 8 and higher. (See Note below)
Notes:
• School_Identifier generally consists of the 7-digit (3-digit system + 4-digit school) GDOE code for the school, followed by the full name of the school (e.g., 7991515 Peachtree County Elementary School).
• Teachers will import into OAS without being assigned to a class. However, you will have to manually assign each teacher to a class if you do not make this assignment through the import process.
• If you want a teacher assigned to a specific student, the School_Identifier and the Class_ID specified for that teacher must be the same as those specified for that student. Otherwise, when the teacher logs on, they will not see that student in the class.
• To assign a teacher to more than one class, list all the classes at the end of the record, with a delimiter between each class.

08.18.2008 Page 6 of 23
Student Import File Layout:
Field Name Position/ Field
Data Type (Max. Length)
Example Required Values Restrictions
Logon_ID 1 Varchar (25) 2587362542 Yes Alphanumeric; allows hyphens and underscores but not spaces
Use student’s 10-digit GTID. Cannot contain special characters. NO: asterisks, commas, parentheses, single or double quotes, periods, exclamation marks, or spaces.
Student_Name 2 Varchar (50) Travis Miller Yes Alphanumeric; allows hyphens, underscores, and spaces
Spaces are the only allowed special characters. NO: asterisks, commas, parentheses, single or double quotes, periods, or exclamation marks.
Password 3 Varchar (25) student No Alphanumeric; allows hyphens and underscores but not spaces
Not required, but if left blank, the system inserts “student” as a default value and generates a warning.
School_Identifier 4 Varchar (100) 7702505 Adams Middle School
Yes Alphanumeric; allows hyphens, underscores, and spaces
MUST MATCH A SCHOOL LOCATION FIELD IN THE SYSTEM. (See Note below)
Grade_Level 5 Integer (2) 6 Yes K, 1 – 12
Gender 6 Varchar (1) M No F, M NOT REQUIRED
Ethnicity 7 Varchar (1-2)
B No (See codes in Appendix A) NOT REQUIRED
Birth_Date 8 Date (10) 10/01/1993 No mm/dd/yyyy NOT REQUIRED
Active 9 Integer (1) 1 No 1=Active (default) 0=Inactive
Not required, but if left blank, the system inserts a default value of “Active” and generates a warning.
Unique_Student ID (must be same as Student Logon_ID)
10 Varchar (25) 2587362542 No Alphanumeric; allows hyphens and underscores but not spaces
Use student’s 10-digit GTID. (This is not required, but if left blank, the system inserts Student_ID as a default value and generates a warning.)

08.18.2008 Page 7 of 23
(Fields continued from previous page)
Notes:
• School_Identifier generally consists of the 7-digit (3-digit system + 4-digit school) GDOE code for the school, followed by the school’s name (e.g., 7991515 Peachtree County Elementary). In such an instance, using “7991515” or “Peachtree County Elementary” or “7991515 Peachtree Cnty Ele” or “7991515 PEACHTREE COUNTY ELEMENTARY” will all be considered invalid, and the import will fail.
• Students will import into OAS without being assigned to a class. However, you will have to manually assign each student to a class if you do not make this assignment through the import process.
• If you want a student assigned to a specific teacher, the School_Identifier and the Class_ID specified for that student must be the same as those specified for that teacher. Otherwise, when the teacher logs on, they will not see that student in the class.
• To assign a student to more than one class, list all the classes at the end of the record, with a delimiter between each class.
Field Name Position/Field
Data Type (Max. Length)
Example Required Values Restrictions
SES (Special Education Service)
11 Varchar (1) Y No Y or N NOT REQUIRED
PD (Primary Disability) 12 Varchar (2) 01 No (See codes in Appendix B) REQUIRED IF SES = Y
S504 (Section 504) 13 Varchar (1) Y No Y or N NOT REQUIRED
ELL (English Language Learner)
14 Varchar (1) Y No Y or N NOT REQUIRED
FRL (Free or Reduced Lunch)
15 Varchar (1) F No F=Free, R=Reduced, N=No NOT REQUIRED
GT (Gifted and Talented) 16 Varchar (1) Y No Y or N NOT REQUIRED
MG (Migrant Student) 17 Varchar (1) Y No Y or N NOT REQUIRED
T1 L (Title 1 Language) 18 Varchar (1) Y No Y or N NOT REQUIRED
T1 M (Title 1 Math) 19 Varchar (1) Y No Y or N NOT REQUIRED
Other1 20 Varchar (80)
Any text up to 80 characters
No Any alphanumeric text up to 80 characters
NOT REQUIRED
Other2 21 Varchar (80)
Any text up to 80 characters
No Any alphanumeric text up to 80 characters
NOT REQUIRED
Class_ID
22 Varchar (25)
Math407 No Alphanumeric; allows hyphens and underscores but not spaces
Value not required (See Note below). Additional classes can be listed in fields 23 and higher.

08.18.2008 Page 8 of 23
Sample Files in Microsoft Excel
Class File example:
Class ID Class Title Begin Date End Date Active Grade Test1 Test2
A B C D E F G H
P701623104S Math 101 08/01/2008 06/15/2009 1 7
D401763104S English–102 08/01/2008 06/15/2009 1
79910251 Grade 1 Harris 08/01/2008 06/15/2009
Teacher File example:
Logon ID Teacher Name Password School Active Account Type Class1 Class2 Class3
A B C D E F G H I
DANSCO1 DANIELS SCOTT 220100 7541020 Harper Valley Middle 1 D401763104S P701623104S
033033 HARRIS JUDY 7991025 Park Elementary 1 T 79910251
Student File example:
Logon ID Name Password School Grade Gender Ethnic B-date Active
A B C D E F G H I
0451201231 SMITH KELLY eagles 7541020 Harper Valley Middle 7 F H 11/1/1992 1
5550154205 JOHNSON JAMAL eagles 7541020 Harper Valley Middle 7 M B 1
2223109987 WILLIAMSON TREY 7991025 Park Elementary 1 M B 1
Student file con’t
Unique ID SES PD 504 ELL FRL GT MG T1L T1M Other1 Other2 Class1 Class2 Class3 Class4
J K L M N O P Q R S T U V W X Y
0451201231 D401763104S
5550154205 D401763104S P701623104S
2223109987 79910251

08.18.2008 Page 9 of 23
Comments and issues with sample Excel files on page 8: Default values:
Several fields in the sample files above are not populated in some records. In some cases (e.g., the SES field in the student file), these fields are optional and do not raise any issues. In other cases (e.g., the password field in the teacher and student files), leaving a field blank is not fatal (because the system will supply a default value), but it will cause the system to generate a warning during the verification step. The warning will indicate that no value was given in the field and that a default value will be assigned during the import process. In the sample files above, the following default values would be assigned to the fields that were left empty:
• The Status field (column E in the class file example above) for the class “Grade 1 Harris” has been left blank. Grade 1 Harris will be assigned “Active” status by the system.
• The Account Type field (column F in the teacher file example above) for teacher Scott Daniels is blank, so the system will assign “Teacher” status to him.
• The Unique ID field (column J in the student file example above) for student Jamal Johnson is blank, so his Unique ID will be the same as the value given for his Student_ID (in this case, 5550154205).
• The Password field (column C in the student file example above) for student Trey Williamson is blank, so he will be assigned the password “student.” After importing the three sample files shown above, the following associations will be made:
• The classes “English-102” and “Math 101” are assigned to Harper Valley Middle School because both classes are associated with teacher Scott Daniels, who is assigned to Harper Valley Middle School.
• The class “Grade 1 Harris” is assigned to Park Elementary School, because the class is associated with teacher Judy Harris, who is assigned to Park Elementary School.
• Teacher Scott Daniels is assigned to two classes, “Math 101” and “English-102,” at Harper Valley Middle School. When he logs on, he will be able to assign tests to, and view results from, all students in both classes, including Kelly Smith and Jamal Johnson.
• Teacher Judy Harris is assigned to the class “Grade 1 Harris” at Park Elementary School. When she logs on, she will be able to assign tests to, and view results from, all students in that class, including Trey Williamson.

08.18.2008 Page 10 of 23
Step 1: Create Import Files Files of any size: School systems can download their data directly into an ASCII or text file from their student data management system.
• Precautions: All columns should be left-aligned (not middle- or right-aligned). All columns should be formatted as “text” before saving the file as a .txt or .csv file.
• Do not save the column headers in your file.
Files smaller than 65,000 records: A spreadsheet program (e.g., Microsoft® Excel) can be used to create smaller import files (fewer than 65,000 records).
• Create three different files, as shown in the samples above.
• All columns should be left-aligned (not middle- or right-aligned). All columns should be formatted as “text” before saving the file.
• Using “File/Save As” in the file menu, save the file as a .txt file (Tab Delimited) or a .csv file (Comma Delimited).
CAUTION: If any fields contain a comma (e.g., Matthews, Sarah) or double quote (“) this will cause problems in a spreadsheet program and with the import.

08.18.2008 Page 11 of 23
Step 2: Upload and Verify the Import Files Once the three files have been created, they must be uploaded into OAS and then verified. This is carried out by the import verification function of OAS.
1. Log on with a RESA, system, or school coordinator ID and password.
2. Select the Administration tab.
3. Select Import Center.
4. Click Create a New Import Job.

08.18.2008 Page 12 of 23
Note: You can modify an existing import job by clicking Modify an existing import job.
5. Select the type of file you are importing from the drop down menu: Classes, Teachers, or Students.

08.18.2008 Page 13 of 23
6. Select the type of delimiter used in your files (CSV for comma or TXT for tab) from the File Type drop-down menu.
7. Click Browse to search for your file.
8. Locate the file on your computer and double-click it or click once and click Open. The file path is now in the Browse field.

08.18.2008 Page 14 of 23
9. If a class file was selected, click Add Class File; if a student file was selected click Add Student File and if a teacher file was selected, click Add Teacher File.
Note: Files are immediately checked for errors. If an error exists in a file, notification as to the cause of the error will be given.
10. Select the type of file to import and the file format for the next file.
11. Repeat steps 5 though 10 until all files that you want to import (classes, teachers, and/or students) have been added to your verification job.
12. If a problem exists with any file, a View Log link will be given.

08.18.2008 Page 15 of 23
13. Click on View Log for information on the problem with the file.
14. In the column entitled Verified without errors, you will either have the message true (in green), indicating that your files will import without fatal errors, or false (in red), indicating that the files will not import. If you receive a green true message, but the View Log link is active, a warning has been generated. The file will still import successfully, but the system will make some assumptions about your file and insert some default values.

08.18.2008 Page 16 of 23
15. If the View Log link is active, click on it. This will allow you to see the error or warning message(s) generated during the verification process.
• If you receive the False message, click on View Log to determine the type or error. Files will not import if the False message is received.
• A file can receive the True message, but still have errors. These errors will not prevent the file from importing but may affect how the file imports or how the data is viewed within OAS. Click View Log to determine what errors are in the file and what impact those errors will have.
16. If one or more of the files in your job needs to be revised, click on Back and then click Remove to remove the file(s) from the job.
17. To confirm that you want to remove the files, click Yes.

08.18.2008 Page 17 of 23
18. Make the needed changes to the files, and then repeat the verification process.
Note: The table below summarizes possible outcomes from the verification process:
Verified without error column entry
View Log link Status Next action(s)
red false active errors found; files will not import view log, remove file from job, revise file
green true active non-fatal errors; will import with default values
view log, decide whether to revise file
green true not active will import schedule import
Import Errors As stated above, a file will NOT import if you receive a red false message for that file in the “Verified without error” column of the verification report. When that occurs, you should click on the View Log link to see which record(s) have what kind of error(s). If a file receives a green true message, it will successfully import. (However, remember that if the View Log link is active when you have a green true, the system has generated a warning about one or more records in the file.) Most of the error messages you may receive when verifying a file are self-explanatory. For example, verifying a student file resulted in this message:
1: Invalid characters in logon ( ),
2: Invalid characters in logon (*), This message indicates that in record 1, the Student_ID field has a space, and in record 2, the same field has an asterisk. Other messages may be a little more cryptic. One of the most common is:
1: School Harper Valley Middle could not be found , You do not have access to add users to school: Harper Valley Middle

08.18.2008 Page 18 of 23
There are actually two errors being indicated in this message (separated by the black comma): First, OAS does not have “Harper Valley Middle” in its list of locations. It is critical that you use the school identifier exactly as it appears in OAS: if the school is listed as “7541020 Harper Valley Middle” in the location list in OAS, then it must be entered exactly that way in the School_Identifier field when importing. The system is case sensitive and does not accept abbreviations. Second, this message indicates that you do not have administrative privileges for Harper Valley Middle. That is, even if you had entered 7541020 Harper Valley Middle in the School_Identifier field, and that location existed in the system, you would get the second part of the message if you were logged on as the building administrator of 7991025 Park Elementary, or the system administrator of a system that does not include Harper Valley Middle.
Transferring Students from other systems/schools: When importing a student if there is an exact match on the Student_ID, Unique_Student_Id, and the Student_Name is at least at 90% match then OAS will automatically transfer the student. The 90% check on the Student Name verifies that 90% of the characters in the Student Name match. The order the characters appear in does not matter. Therefore, Ray Mackie, Mackie Ray, or Riay kMace would be found as a 100% match since all the characters are identical.
The following three scenarios will generate an error message which will require action by the user.
1. If the Student_Id matches but the Unique_Student_Id doesn't match, you will receive the message: The Student_ID (0000000000PM9) is already in use by the student: Scott Johnson 3502347 Riverside Elem. School (School) Riverside City Schools (District) RPC RESA (Region). If the student located at 3502347 Riverside Elem. School should be enrolled at a different location he/she can be transferred using the Transfer Students screen.,
2. If the Unique_Student_Id matches but the Student_Id doesn't match, you will receive the message:
The UniqueID 0000000000PM8 is already in use by the student: Scott Johnson 3502347 Riverside Elem. School (School) Riverside City Schools (District) RPC RESA (Region). If the student located at 3502347 Riverside Elem. School should be enrolled at a different location he/she can be transferred using the Transfer Students screen.,
3. If the Student_Id and the Unique_Student_Id matches but the Student_Name is less than a 90% match, you will receive the following message: The
UniqueID 0000000000PM8 is already in use by the student: Scott Johnson 3502347 Riverside Elem. School (School) Riverside City Schools (District) RPC RESA (Region). If the student located at 3502347 Riverside Elem. School should be enrolled at a different location he/she can be transferred using the Transfer Students screen.,
Step 3: Schedule Import files Once all the files in your job have received the verification of “true” (in green) in the “Verified without errors” column, you are ready to schedule your import. Once you schedule your import, you are free to do other work or shut down your computer; the actual integration of your roster data into OAS database takes place on the Riverside Publishing servers (the files in your job were uploaded to the servers for the verification process). However, because the import process is CPU intensive, it would be useful to schedule imports to begin at night, when fewer users are on the system creating and taking tests.

08.18.2008 Page 19 of 23
Note: If your import job has more than 1000 entries, the OAS will require you to schedule the import.
1. To schedule the import of your files, click on the Schedule link on the validation report page to set up the date/time for your import.
2. Determine the date/time (including time zone) that you want the import to run.
3. Click OK.
Modifying an Import job: Until the scheduled import job is run, it can be modified. 1. Click on the Administration tab.
2. Click Import Center.
3. Click Modify an existing import job.

08.18.2008 Page 20 of 23
4. Click on Change Schedule, Edit Job (to add or delete individual files), or Delete Job as needed.
5. If you click Edit Job, you will be able to change the date and/or time for the import. If you click Delete Job, you will be asked to confirm that you want to delete the scheduled job.

08.18.2008 Page 21 of 23
Appendix A
Ethnicity Codes
Ethnicity Codes
Code Description
AI/AN American Indian and Alaska Native
A Asian
B Black or African American
HA Haitian
H Hispanic or Latino
NH/PI Native Hawaiian and Other Pacific Islander
W White
O Other race
TW Two or more races
U Unknown

08.18.2008 Page 22 of 23
Appendix B Primary Disability Codes
Note: A Primary Disability code is required if the Special Ed. Service (SES) is listed as Yes.
Primary Disability
Code Description
00 None
01 Visual Impairment
02 Deafness or Hard of Hearing
03 Deaf/Blind
04 Specific Learning Disabilities
05 Mild Intellectual Disabilities
06 Traumatic Brain Injury
07 Moderate/Severe/Profound Intellectual Disabilities
08 Autism
09 Orthopedic Impairments
10 Speech-Language Impairments
11 Emotional and Behavioral Disorders
12 Other Health Impairments
13 Multi-handicapped

08.18.2008 Page 23 of 23
Appendix C Import Dos and Don’ts
Import Dos and Don'ts Incorrect Correct
1. DO: Left-align text and dates especially; left alignment for all fields causes fewer problems in importing
Travis Miller Travis Miller
2. DO: Use mm/dd/yyyy date format (month/day/year separated by slashes, with no spaces). DO NOT: include time
01-02-2005 0:00:00 01/02/2005
3. DO: Bear in mind how Excel treats leading zeros (if you use Excel to create your files)
000400 becomes “400” if formatted in excel as number
Remains “000400” if formatted as “text”
4. DO NOT: Include leading spaces in fields Travis Miller Travis Miller
5. DO NOT: List First and Last Names in 2 columns Travis Miller Travis Miller
6. DO NOT: Use commas within fields Miller, Travis Miller Travis
7. DO NOT: Leave out columns that you do not populate Deleting unused columns from spreadsheet Keep columns even if blank
8. DO NOT: Put spaces between test IDs test1, test2, test3, test4 test1,test2,test3,test4
9. DO NOT: Put spaces between class IDs Class1, Class2, Class3, Class4 Class1,Class2,Class3,Class4