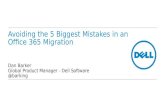O365-TEAMS 使用基本篇 - 資訊處
Transcript of O365-TEAMS 使用基本篇 - 資訊處

KAY@聯合大學資訊處/2020
O365-TEAMS使用基本篇(老師)
下載 TEAMS軟體
(由於部分功能只有桌面版(傳統應用程式)提供,建議安裝桌面版本)
1. 直接從微軟下載桌面版。
https://products.office.com/zh-tw/microsoft-teams/download-app
2. 從本校 O365內下載
本校 O365登入位置及說明 (https://ccenter.nuu.edu.tw/p/412-1007-
320.php) ,登入後開啟 TEAMS軟體,於 TEAMS畫面左下方有「下載傳統式
應用軟體」點選下載安裝即可。
3. 安卓版
https://play.google.com/store/apps/details?id=com.microsoft.teams&hl=zh_TW
4. APPLE版 https://apps.apple.com/tw/app/microsoft-teams/id1113153706
綜合整體說明:
如果使用 TEAMS視訊會議(同步教學)方式上課,會有三種情況:
1. 使用網路攝影機(需安裝於桌機或筆電上,筆電內建攝影機亦可)
老師可依需求手動移動網路攝影機(網路攝影機通常內建有麥克風)的鏡
頭位置,鏡頭如對準老師則學生端顯示老師本人,鏡頭對準電腦螢幕則
學生端顯示該螢幕畫面。學生端準備有喇叭或耳機,即可透過 TEAMS視
訊會議畫面觀看網路攝影機畫面並聽老師講解。只是要注意網路攝影機
一般來說焦距較短,如拍攝範圍較大,畫面可能模糊。
2. 老師不露臉,課程中只使用投影 PPT或程式操作,不需要看到老師或教
室實況,可用視訊會議分享桌面或投影片,並開啟老師的電腦或筆電外
接(或開啟筆電內建)麥克風。學生端準備有喇叭或耳機,即可透過
TEAMS視訊會議畫面觀看投影片 PPT並聽老師講解。
3. 使用課務組提供之 IP攝影機或微型教室方式,類似上方 2(分享桌面)之
授課方法,由於須連至課務組 IP攝影機,如老師需要使用請洽課務組承
辦人員。

KAY@聯合大學資訊處/2020
開啟(電腦版)桌面版 TEAMS

KAY@聯合大學資訊處/2020
TEAMS控制項:聊天。
基本上就是個 SKYPE、LINE、微信一樣的文字聊天室,也可以傳圖片影音檔
案等等等。

KAY@聯合大學資訊處/2020
TEAMS控制項:團隊。 (0324修正)
可以建立多個團隊,每個團隊內可以有不同的頻道,每個頻道可以有不同或
相同的成員。
每一個團隊分為擁有者與成員,擁有者(可有多人)可使用聊天室、新增修
改刪除會議室等功能,權限較大。成員則不具備有上述功能。
建立團隊操作

KAY@聯合大學資訊處/2020
點選建立團隊後會有分類選項:班級、社群、教職員跟其他。每一個分類
有一些微小的功能差異,但是如果目的是教學,建議使用班級。

KAY@聯合大學資訊處/2020
管理團隊功能:右上角三個小點可進行團隊管理。分別說明如下

KAY@聯合大學資訊處/2020
(1)管理團隊可產生會議室代碼(如下圖可產生會議室代碼)。會議室代碼與
(4)取得團隊的連結功能類似,但不相同。使用會議室代碼加入,使用者直
接列為成員,不需會議召集人(老師)(或擁有者)審核;如使用會議是連結,
則每一個申請加入者須經過會議召集人(老師)(或擁有者)審核。

KAY@聯合大學資訊處/2020
(2)新增頻道。頻道分為標準與私人兩種。標準為團隊中每個人都可以自
由觀看,而私人則須老師(會議擁有者)手動加入。

KAY@聯合大學資訊處/2020
(3)新增成員:此時加入之人員為成員。老師(或擁有者)可於此處變更
成員身分或設定某些人靜音(無法使用麥克風)。(追加說明:成員新增亦可
透過提供會議式連結或會議室代碼方式,請看說明(1)管理團隊)

KAY@聯合大學資訊處/2020
(5)管理標籤,可以在每一個頻道上方設定新的標籤(例如本次的教學講
義等)。先將要分享的檔案放在檔案內(如下圖),
然後就可使用新增標籤的方式新增(或者可以要求同學自行點入查看)

KAY@聯合大學資訊處/2020
召開視訊會議(同步上課)
點選想要使用的頻道,然後選擇開會。點選開會就可以使用視訊通話、桌面
分享、投影片分享等功能可用於同步教學。

KAY@聯合大學資訊處/2020
視訊會議控制畫面
排程會議須至少 OUTLOOK2016版本以上,本校目前仍使用 2010版本,無法
支援該功能。
錄影功能(開始錄製)
如果需要錄影,請於會議(課程)開始時即使用錄影功能(系統無法回溯)

KAY@聯合大學資訊處/2020
老師(擁有者)控制項功能說明

KAY@聯合大學資訊處/2020
(手動)增加成員 (紫色框)
點選團隊成員姓名,即可要求成員加入(發送會議通知) ,成員出席後,可設
定每個成員的身分別(出席者、召集人、主持人)

KAY@聯合大學資訊處/2020
會議聊天室功能
如需會議討論或與老師互動可使用這裡
(必須設定身分別,否則一般成員無法使用)

KAY@聯合大學資訊處/2020
視訊會議畫面功能圖說(最右邊的紅色話筒圖案表示掛斷(會議結束))
上課結束後請務必停止錄影後掛斷
(或者由會議主持人或召集人手動踢出)

KAY@聯合大學資訊處/2020
非同步(影片觀看):該頻道的成員將可在會議結束後於於頻道的首頁看到影
片連結,無須特殊設定。(如下圖)