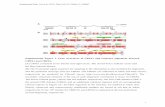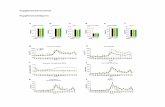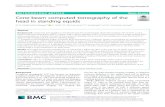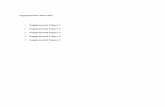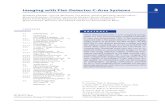O-arm Imaging System Supplemental Guide … for life. Technical Support (800) 595-9709 Toll Free...
Transcript of O-arm Imaging System Supplemental Guide … for life. Technical Support (800) 595-9709 Toll Free...

Innovating for life.
Technical Support
(800) 595-9709 Toll Free
(720) 890-3160 Local and International
O-arm® Imaging SystemSupplemental Guide
Indications for UseThe O-arm® Imaging System is a mobile X-ray system designed for 2D fluoroscopic use and 3D
imaging and is intended to be used where a physician benefits from 2D and 3D information of
anatomic structures and objects with high X-ray attenuation such as bony anatomy and metallic
objects. The O-arm® Imaging System is compatible with certain Image Guided Surgery Systems.
DISCLAIMER: Users should be familiar with the User Manual prior to operating the O-arm ImagingSystem. Please refer to the O-arm User Manual (BI-500-00142) for warnings and precautionsrelated to the safe use of the system.

Innovating for life.
Technical Support
(800) 595-9709 Toll Free
(720) 890-3160 Local and International
O-arm® Imaging SystemSupplemental Guide
Indications for UseThe O-arm® Imaging System is a mobile X-ray system designed for 2D fluoroscopic use and 3D
imaging and is intended to be used where a physician benefits from 2D and 3D information of
anatomic structures and objects with high X-ray attenuation such as bony anatomy and metallic
objects. The O-arm® Imaging System is compatible with certain Image Guided Surgery Systems.
DISCLAIMER: Users should be familiar with the User Manual prior to operating the O-arm ImagingSystem. Please refer to the O-arm User Manual (BI-500-00142) for warnings and precautionsrelated to the safe use of the system.

Setup/Storage
O-arm® Imaging System Supplemental Guide
Innovating for life.
Figure 1. O-arm System control panel Figure 2. Plugging in the Interconnect Cable
③④
1
Setu
p / St
orag
e
① ②
Bring in, Set Up System
1. Turn on the O-arm® System (turn ignition style switch ① to right, then release).
2. Drive O-arm System to surgical suite. Note: While driving the system, be careful not to contact doors, other equipment or people. Make sure that it does not run over cables on the floor - its weight can crush them.
3. Move the Mobile Viewing Station (MVS) into the surgical suite, and plug it into a power outlet.
4. Plug the interconnect cable from the MVS into the O-arm System. Do not twist it. Note: Line up the red dot on the cable end ③ with the red dot on the cable port ④. Note: Make sure the battery charge indicators ② on the O-arm System power panel are scrolling. If they are not, check the cable connection and line power to the MVS.
5. Turn on the MVS.
6. If you are using the O-arm System with surgical navigation, connect the network cable between the MVS and the network port on the StealthStation® System.

Setup / Storage
O-arm® Imaging System Supplemental Guide
Figure 3. Pendant display when MVS plugged in Figure 4. Pendant display when MVS NOT plugged in
2
Shutting Down andStoring the System
1. When the O-arm® System is no longer needed in the procedure, open the gantry door completely and prepare to move the system away from the table.
LOOK to make sure the paths of the O-arm System and the gantry are clear of any cables, tubes, wires, bars, booms, equipment, personnel and patient drapes before you move the system away from the table (key area of concern is clearance under the table).
2. Disconnect the cable between the MVS and O-arm System. Wrap it around post of MVS.
3. Dock the O-arm gantry (always put it in docked position before you transport or store it).
✑ To dock the gantry, PUSH AND HOLD the Dock button ① on the Pendant, until the docking pins beneath the gantry settle into the corresponding holes in the platform.
4. Turn off the MVS.
5. Disconnect the MVS from the power outlet.
6. Move the O-arm System and MVS to their storage location.
7. Once you’ve reached the storage location, plug the MVS into a power outlet, and re-connect the interconnect cable between the MVS and O-arm System.
Verify that O-arm System is charging (battery indicator lights scrolling).
8. Turn off the O-arm System.
Cleaning the System
• Tocleanthesystemcoverpanelsandcables,wipethemwithaclothdampenedwith a suitable disinfectant.
• Avoiduseofphenol-based,corrosiveorsolventdisinfectantagentsthatmayharmsystemsurfaces. If you are not sure of the properties of a disinfectant agent, do not use it.
• Becarefulnottodriporsplashanyliquidintotheinteriorofthesystem.
①

O-arm® Imaging System Supplemental Guide
Innovating for life.
3
Entering Exam Information/O-arm® Positioning
Once the system powers on, the Exam Information page opens on the MVS console. If it is not open, press <ESC> on the keyboard to open it.
Entering Data Before a Session
• Enterdata in as fewor asmanyof thefields as you wish. You do not have to fill in any data to start an imaging session. Imaging sessions started without any exam data entered are saved by their date and time stamp.
• Usethetouchpadtomovethecursor,oruse the <Tab> key on your keyboard to move between fields.
• Whenyouhaveenteredallthedatayouwant, click [Accept] to start the imaging session, or [New] to save the data to the Scheduled Exam list.
Finding and Editing Patient Datafor Completed Sessions
• Completedimagingsessionsaresavedunder Saved Exams, most recent exam listed first.
• Imaging sessions started without any exam data entered can be identified by their date and time stamp.
• Youcanedittheexaminformationforapatient by opening their session under Saved Exams, and clicking [Edit].
Opening Data for Scheduled Sessions
• To open patient exam info for a scheduled exam (data saved or imported earlier), find the patient’s name in the list under Scheduled Exams. Double click on the patient’s name to open it in the Exam Information screen and press [Accept] to start the imaging session.
Figure 5. Exam Information Page
Ente
ring E
xam
Info
rmat
ion/O
-arm
Posit
ioni
ng
EnteringExamData

Positioning the O-arm® System and Gantry
For storage and transport, the gantry should be in the docked position.
Note: for all pendant controls except Lift and Shift, you must press and hold the button until the gantry has completed the entire desired range of motion.
1. Press and hold the Up arrow on the up/down control ① to undock the gantry.
No other positioning button will function until the system is undocked.
2. Extendthegantry② away from the cabinet until you can see the pinch hazard labels on the side.
Note: Do not extend it completely. Leave a margin of about 4 inches in case you need to extend it further once it is around the table.
3. Open the gantry door ⑤.
If you are going to drape the gantry, do so now (See Draping the Gantry).
If you are going to leave the gantry around the table during the procedure, and want to set a park position, offset the gantry to the side opposite where you will park it (left/right - ④).
4. Drive the system forward to bring it around the table.
LOOK carefully as the O-arm System is brought around the table. Other OR personnel should watch and assist to make sure that the system does not contact the patient, table, booms, drapes, tubes, etc. as you bring it into place.
5. Once the gantry is around the table and patient, close the gantry door ③ (finish the draping procedure as you do so, if you are using the tube drape). Have others watch and assist to make sure that the door closes without contacting or pinching anything.Gantry Motion Ranges
Motion Range
Up/Down
Note: Maximum “down” range only reachable when gantry extended beyond base.
18” total range
Left/Right ±7º in either direction
In/Out 18º away from cabinet
Tilt ±45º around center axis
IsoWag® Motion ±12º
Wag ±15º
Figure 6. Pendant controlsfor initial positioning
⑤
②④
③
①
ClosedoorOpendoor
Left/Right
Up
Extend
O-arm® Imaging System Supplemental Guide
4
Entering Exam Inform
ation/O-arm
Positioning

Insta
lling
Tube
Dra
pe
O-arm® Imaging System Supplemental Guide
Innovating for life.
Installing the Tube Drape
TheTubedrapeispartnumber9732722.Checktherevisionnumberonthepackageandfollowtheinstructions that apply. Before you begin, open the door of the gantry.
1. Remove the drape from the sterile pack and place it on a sterile table with the left hand label up and facing you.
2. Grip the drape under the fold beneath the Left-hand label with your left hand and unfold it to the left, and then grip the drape under the Right-hand label fold with your right hand and unfold it to the right.
3. Unfold the top fold of the drape toward you.
4. Following the hand indicators, put your hands into the drape main fold.
5. Raise your hands and lift the drape up, allowing the drape to hang open in front of you. Note: for best results, don’t grip the drape; just tilt your fingertips up as you lift.
5

Installing Tube Drape
O-arm® Imaging System Supplemental Guide
6
8. At the positioner end of the gantry, there is a piece of tape with backing. The non-sterile assistant removes the tape backing and applies the tape to the positioner, near the top.
9. If the side folds of the drape are held up by tabs, break the tabs and let the drape hang down. There are also pieces of tape on the bottom of the side folds that can be used to attach the drape to the underside of the gantry.
10. Have the operator position the gantry over the patient.
11. (Sterile) Break the perforation between the green arrows on the two (2) door tear tabs, and gently shake the drape folds out.
12. Have the O-arm® operator start to close the gantry door, while the sterile person holds the drape so that it hangs down just below the closing door. Note: as the door closes, communicate with the operator to stop closing it at any time that there is danger of the drape snagging or tearing.
13. As the door reaches the bottom part of the gantry, a non-sterile assistant makes sure that the drape opening fits around the lower portion of the gantry, and is kept clear of the door as the door closes.
Installing the Tube Drape, continued
6. Walk to the opening of the gantry and hold the drape so that the opening aligns with the upper part of the gantry.
7. Anon-sterileassistanttakesaholdofthedrapeata“GRIPHERE”tabononesideofthegantry, andpullsthedrapeoverthetopofthegantrytothepositioner,followingthe“THISEND OVERUNIT”indicator.Ithelpsifanothernon-sterileassistantdoesthisatthesame time on the other side.

O-arm® Imaging System Supplemental Guide
7
Insta
lling
Tube
Dra
pe
14. The sterile person now tapes up the drape slack. If you are using the O-arm system with a StealthStation® navigation system, do this on the side of the gantry opposite to where the StealthStation camera will be positioned during imaging.
To tape up the slack, break the perforation between the green arrows on the poly ties, remove the tape backing near the bottom of each tie, and use the tape to cinch up the excess drape.
Installing the Tube Drape, continued

Removing Tube Drape
8
Removing the Tube Drape
1. (Sterile person) Release the poly ties that are holding up the drape slack.
2. Atthedoorendofthegantryisa“TEARAWAYAFTERUSE”stickerthatindicatesafineperforationin the drape. The sterile person holds the drape above the perforation, to keep it in place while the gantry door opens. Once the gantry door is fully open, a non-sterile person tugs downward to tear at the end.
3. Sterile person rolls up the upper portion of the drape while taking care not to contact the contami- nated drape interior. Tip: Putting on a second pair of gloves before doing this reduces chance of contamination, and allows you to use the removed outer glove to secure the rolled-up drape.
4. Stuff the rolled drape into the opening in the top of the gantry door.
5. Have the operator remove the O-arm® System from the sterile field.
6. Once the system is clear of the sterile field, remove the tape on the rear cabinet and pull the drape off of the gantry.

Innovating for life.
2D/3D Image Acquisition
O-arm® Imaging System Supplemental Guide
2D/3
D Im
age
Acqu
isitio
n
Taking 2D Images
For each 2D shot, to maximize image area, increase sharpness, and reduce radiation dose to the patient, position the gantry so that the patient is as far as possible from the X-ray tube.
Note: The short set of LEDs in the gantry light ring denotes the position of the X-ray tube, the long set of LEDs denotes the position of the detector.
1. Use the Pendant buttons to position the gantry around the patient so that the patient is as far as possible from the X-ray tube, for each shot angle.
2. Make sure the system is in 2D mode (press 2D button at top of Pendant).
3. Setpendantcontrol“AutoBrightnessControl” ON whenever possible.
4. To take the image, press on the hand switch or foot switch to take a standard shot, or for a high-definition (boost) shot, if the anatomy is particularly dense.
Note: high-definition fluoro (boost) is a higher radiation dose. Always consider patient radia- tion exposure before increasing dose.
Make a long enough exposure to allow the auto brightness feature to stabilize. Watch your image on the MVS and terminate expo- sure when an acceptable image is displayed.
5. Make any adjustments necessary to achieve desirable image quality (see page 11 for “Tips to Improve 2D Image Quality”).
9
Figure 7. Positioning for a PA shot (top) or alateral shot (bottom)

2D/3D Image
Acquisition
Taking 3D Images
1. Put the system in 3D mode (Press 3D button ① at top of Pendant).
2. Select each of the following to match the intended imaging, using the Pendant Softkeys (Figure 8):
✣Patient Orientation (L/R, Prone/Supine)
✣Anatomy Imaged (head, thorax, abdomen and extremity)
✣Patient Thickness (S, M, L, XL)
✣Dose (Standard or HD3D - high definition) -
Note: always consider ALARA principles before increasing dose.
Note: You can further adjust kV and mA as needed to get optimal image quality.
3. Position the gantry so that the patient is isocenter (see Figure 9).
4. Doing the following, if appropriate, can improve 3D image quality:
✣Using a carbon-fiber (non-metal) surgical table
✣Removing all unnecessary metal (leads, wires, instruments) from the surgical field
✣In spine procedures, performing the 3D scan before rods are inserted (reduces metal artifact)
✣Filling the surgical opening with saline solution prior to initiating a 3D exposure.
✣Pausing patient respiration during the time of image acquisition (about 20 seconds for standard exposure)
5. If the 3D image is to be used for surgical navigation, check now that:
✣The O-arm® MVS is connected to the StealthStation® System and the systems are communicating (green check mark on Pendant)
✣The StealthStation software is on the Acquire Scans screen, and the status bar is green
✣The StealthStation System camera can see the reference frame on the patient and the O-arm tracker
6. Make sure all personnel are positioned outside the room to minimize radiation exposure, or are using lead protective gear, before you initiate 3D image acquisition (see Figure 17).
7. Press AND HOLD the button/pedal on the hand switch or foot switch.
KEEP HOLDING THE BUTTON/PEDAL for the complete duration of the spin, until the exposure is complete and you no longer hear audible beeping.
O-arm® Imaging System Supplemental Guide
Figure 8.3D modesoftkeys
Figure 9. For 3D Images, patient anatomyshould be isocenter in the gantry
10
①

Imag
ing
Tips a
nd Tr
icks
O-arm® Imaging System Supplemental Guide
Innovating for life.
Imaging Tips and TricksTips to Improve 2D Image Quality
• WithAutoBrightness② ON, you can improve contrast by using the “Region of Interest” softkey ① to select an area (dashed green line) inside the image on which automatic brightness and gray scale will be based.
Note: Each successive press of the ROI softkey reduces the size of a green frame within the image. Once ROI reaches its smallest size, pressing the ROI softkey again restores it to full size.
• Ifapatienthaspoorbonedensity,youcanimprovecontrastbydisablingAutoBrightness② and using the up/down arrows on the kV softkey ③ to control technique manually. The mA settings track the kV settings automatically.
• Adjustcontrastandbrightnessofanimageusingthecontrastandbrightnessbuttons④.
• Collimateasappropriate,usingthecollimationbuttons⑤. The center button resets the aperture to fully open.
Note: Please be aware that the settings for collimation using 2D memory preset #4 will translate to your 3D Spin.
Figure 10. Left: pendant keys for adjusting image quality; above left: uncollimated image; above middle: collimation applied to image; above right: ROI applied to image (dashed green lines).
③
②
④
⑤
①
11

Imaging
Tips and Tricks
Troubleshooting -Taking Images
Unable to get a 2D image
1. Are you in 2D mode? If not, select 2D button ① at top of Pendant.
2. Did you press the or button on the hand or footswitch? This is how you activate imaging.
3. IstheEmergencyStopbutton② activated? Ifso,presstheRESETbutton③.
4. Has the X-ray On/Off button ④ been pressed? If so, press it again to restore X-ray function.
2D Image Not Penetrated (No detail oranatomical definition)
• Holdhandswitchbuttondownfor longer exposure.
• Ifthatdoesn’twork,takeshotagainusing boost button.
2D Image Overexposed (too bright)
• OnceAutoBrightnessisoff,decreasekVpor mA to desired brightness.
• Decreasebrightnesscontrolon pendant.
2D Image is Grainy
1. Activate X-ray (hand switch or foot switch button) long enough for a good exposure.
2. Use collimation and adjust ROI (see page 11).
3. Adjust Noise Reduction softkey as needed to reach desired smoothness.
3D Image is Grainy
1. Make sure size and anatomy selections match patient size and anatomy.
2. Increase mA until desired image quality achieved.
3. Use HD acquisition as appropriate, adjusting mAs to match standard scan technique.
Anatomy cut off in image
1. Open collimation to see anatomy.
2. Reposition anatomy to the center of the imaging panel.
O-arm® Imaging System Supplemental Guide
Figure 11. The Pendant
③
①
②
④
12

Man
ipul
atin
g3D
Rec
onstr
uctio
ns
O-arm® Imaging System Supplemental Guide
Manipulating 3D Reconstructions To manipulate a 3D image set, you can use either the wireless mouse or the keyboard touchpad.
3-in-1 view
Lightbox view
Full Screen View
MIP view
Figure 12. Manipulating 3D image sets
Click bothbuttons orpress mouse wheel downto open theMIP view
Right button click
Right butto
n click
Rig
ht b
utto
n cl
ick
Desired Action Mouse or Touch Pad action
To shift the active pane (yellow frame) through the images (axial, coronal, sagittal)
Press the left button on the mouse or keyboard touch pad
To scroll through the images Turn the mouse wheel or press the up/down buttons on the keyboard
To cycle the image display between:•default3-in-1•full-screendisplayoftheactiveimage•lightboxpresentation
Press the right button on the mouse or key-board touch pad
To switch to MIP view Press both left and right buttons together
With the MIP view displayed:To rotate the MIP view around the selected axis...To toggle the rotational axis between verticaland horizontal...
With the MIP view displayed:...Press the right or left arrow on the keyboard or turn the mouse wheel...Press the left touchpad or mouse button
Innovating for life.
13

Manipulating
3D Reconstructions
Viewing 3D Images Using Oblique Slicing (optional feature)
To view slices at an oblique angle through the 3D reconstruction, use the left/right arrow keys ① on
the MVS keyboard. This changes the “slice” planes represented by crosshairs in the active image.
Use the left or right arrow key to rotate the crosshairs in the active image clockwise or counter
clockwise. The slice images in the other views adjust to show cross-sections based on the crosshair
angle you selected. The adjustment angle is limited to ±45°.
To reset the image to the original oblique slice,
press the zero key ② on the alpha keypad (0).
O-arm® Imaging System Supplemental Guide
Zero Key On The AlphaKeypad
14
Figure 14. 3D Oblique Slicing Image
Figure 13. MVS Keyboard
① left/right arrow keys
②

Arch
iving
O-arm® Imaging System Supplemental Guide
Innovating for life.
Archiving
To open images from a session to view on the MVS:
1. Double click on the patient’s name, then double click on the imaging session.
2. Find the image set in the preview area and double click to open it.
• A3Dsetloadsandopensina3-in-1viewintheMVSmonitor(Seepages13and14).
• A2Dimageorsnapshotopensasapreviewintheleft-handpaneoftheMVSmonitor.
✑ ToopentheAnnotationEditortoannotate2Dimages,stitched2Dimages, or snapshots, press <A> on the keyboard.
✑ To stitch up to nine (9) 2D images together, select them all in the imaging session (Press and hold <Ctrl> + click on each image), and then press <Stitch Image> to open the first screen for image stitching. For further information on stitching images, refer to the O-arm® User Guide.
Reviewing, Archiving and Deleting Patient StudiesCompletedimagingsessionsarestoredontheSavedExamspage.
Figure 15. Opening a patient exam and session in Saved Exams
15

Archiving
To archive patient data:
1. Insert your external media or connect to the network or system to which you are exporting images.
2. OntheSavedExamspage,selectanentirepatientrecord,animagingsession,oranimageset.You can also click on the thumbnail for a Dose Report, to save it.
3. Click[SendTo].
4. In the dialog that opens, select the radio button for the export media/device. To save the data to a CDorDVD,selectCD-ROM; to save it to a USB drive, select Removable Storage Device.
5. Under Options, select either Send Patient Images, Send Snapshots or both. Note: You cannot export snapshots across a network. If you do not want patient information to appear on the transferred images, select [Anonymize].
6. Click[Send].Apopupindicatestheprogressofthetransfer.
To delete patient data:
1. Selectthepatient’snameintheSavedExamspage.
2. Highlight the exam to delete.
3. If the Prevent Deletion box is checked for that exam, un-check it.
4. Click[DeletePatient].
Figure 16.The “Send To” dialogto export data
O-arm® Imaging System Supplemental Guide
16

Radi
atio
n Sa
fety
/ Em
erge
ncy P
roce
dure
s
O-arm® Imaging System Supplemental Guide
Innovating for life.
Radiation Safety / Emergency ProceduresRadiationSafety -PersonnelPositioning
Figure 17. During 3D spin acquisition, personnel who remain in the room should be at either end of the gantry, two (2) meters away, and protectedby a barrier of not less than 0.5mm of lead.
Figure 18.Sample dosereport
Side View
Radiation Safety - Patient DoseWhen imaging with the O-arm® System, always follow ALARA guidelines for patientradiation exposure. ALARA = As Low As Reasonably Achievable
• Reduceexposuretimewheneverpossible• Positionthepatientforlowestexposurewithhighestimagequality(seepage9)• Usethelowestexposuredosethatgivesadequateimagequality:
Radiation Dose ReportsTo view the current dose report:
1. OpentheExamInfopage.
2. Clickon[Dose...]. The current dose report opens in the left-hand window.
✑ To save the report to the exam database and close it, click [Save and Close].
✑ To close it without saving, click [Close].
Note: The system saves an image of the current report to the exam database. If the report changes, save it again to have a copy with the latest data; it does not automatically update.
ID kVp mAs CTDI (mGy) DLP (mGy cm) Phantom (cm)3D #1 120.00 93.75 11.91 190.42 Head 163D #2 120.00 195.50 14.08 225.13 Body 32Total 415.55
Mode of Op Exposure Time (sec) Exposure (mGy) DAP (mGy cm2)Fluoro 32.01 13.01 2917.28High Level Fluoro 13.09 3.64 816.37Total 45.11 16.65 3733.65
3D Dose
Fluoro Dose
17

Emergency Procedures /Radiation Safety
EmergencyProcedures
Emergency Stop and Emergency Stop Reset
TherearetwoEmergencyStopbuttons:Oneonthe O-arm® System control panel ①, the other on the Pendant ②.
• When pressed, these do NOT shut off the entire system; they only stop battery-driven motions and X-ray imaging functions.
• Theymaybeusedeither inanemergency, if the system were to act in an unexpected way, or they may be used as a fail-safe to prevent unintended actuation of the drive wheels or the X-ray functions.
• To return the system to full functionality after pressing Emergency Stop, press the EmergencyStopResetbutton③.
Emergency Gantry Door Opening
If the gantry door does not open upon pressingthe Door Open button on the pendant ④, first trythe electronic override; if the door remains stuck,try the manual override.
Electronic Override
Locate the yellow Door Override button ⑤ on theside of the gantry (right side if gantry viewedfrom cabinet end).
Press the yellow door override button AND thedoor open button ④ on the pendantsimultaneously.
Note: you can swing the Pendant around on its pivot (as shown in image below), to allow you to reach both buttons at the same time.
Manual Override
Step by step directions on opening the gantry door are in the right-side pocket of the MVS, attached to the T-shaped Rotor Alignment Pin.
Follow the step by step directions to open a stuck gantry door.
O-arm® Imaging System Supplemental Guide
Figure 19. Buttons for Emergency stop and reset, and gantrydoor opening
③
②④
⑤
①
18

Storing the 2D Image to the Session File.
• To store the captured image (The one that
appears on the left side of MVS) to the
patient’s session, press the “store”
button on the appropriate button on
the hand switch or footswitch.
Saving Gantry Positions and Image Settingsas Memory Presets
• To save gantry position and image quality settings for a 2D shot, press M ① on the pendant, and then a preset button (1-4) ②.
• The preset LED lights up. These settings are saved until you start a new imaging session.
• Tooverwrite apreset, pressM, and then the preset button again.
• Gantry positions can only be saved while in 2D mode.
Note: It may help to write down on note cards which positions and settings are saved to which presets, i.e., “M1=AP, M2=Lateral”)
Note: Presets only apply during a single session.
Note: Presets save the gantry position relative to the cabinet of the O-arm® System, not to the anatomy. If you reposition the entire system, the presets will no longer apply to the anatomy.
Saving a Park Position
• Positionthegantryasfaroutofthewayleft/ right as possible (without compromising line of sight to the reference frame and instru- ments, if using a StealthStation® System camera)
• Wag or tilt the gantry, as appropriate, in whatever direction gives the surgical team better access.
• Press M on the pendant, and then the P preset button ③.
Moving the O-arm System laterally
1. Press the lift and shift button ④ to lower the wheels that allow lateral movement. When the lift and shift wheels are down, the system emits a regular “chirp”. This alert is to remind you that having the lift and shift wheels lowered drains the battery.
2. Move the O-arm® System to the desired position.
3. As soon as the system is where you want it, press the lift and shift button a second time.
Misc
ellan
eous
Func
tions
O-arm® Imaging System Supplemental Guide
Innovating for life.
MiscellaneousFunctions
③
④
②①
Figure 20. Memory preset buttons
19

MiscellaneousFunctions
Troubleshooting Transferring Images
3D Image does not transfer to StealthStation® Navigation System
1. Check for the green checkmark beside an image of the StealthStation camera on theO-arm® pendant prior to 3D acquisition to ensure readiness of the StealthStation.
2. Maintain hand or foot switch contact during entire 3D acquisition or image data may be lost.
3. EnsurethattheStealthStationandO-armSystemsareconnectedviaanetworkcableandthatthey remain connected until the images have transferred completely to the StealthStation System.
4. Do not unplug the interconnect cable between the O-arm System and MVS immediately after acquiring an image, or data may be lost; wait until data transfer is confirmed at the MVS before detaching the cable.
5. CheckthattheStealthStationSystemhassufficientharddrivecapacity.Ifitisabove80%full,delete studies and re-send the current study from the O-arm system.
Image Transfer Issues across a network
• Networkconnectionscanbemadeeitherbefore system is turnedonorafter ithascompletely booted up. Make sure that the network cables are secure in the ports.
Note: The system should not be connected to the network during a surgical procedure.
• AxialimagesaretheonlyonesthatcanbetransferredtoPACsatthistime;coronal images and sagittal images cannot be transferred.
• SnapshotsareinTIFFformat.TheycannotbesavedtoPACsystemsthatdonotacceptTIFFfiles.
Re-home / Recalibration of Mechanical Robotics
On occasion, the O-arm System will need to have its robotics recalibrated. The system alerts you ofthe need to do this, and displays messages guiding you through the procedure.
1. Before you begin, move the system away from any patient table or other equipment, since the system will reposition the gantry through its full range of motions.
2. Press the M button on the Pendant. This is the same M button used for Memory presets.
3. Hold the M button down until the system has performed its mechanical activities.
O-arm System does not moveeven though the system is on
Checktoseeifclutchisengaged.(At lower left of O-arm System cabinet)Lever should be in the DOWN positionfor motorized transport ①.
O-arm® Imaging System Supplemental Guide
20
9670995
Medtronic Navigation826 Coal Creek Circle
Louisville, CO 80027
USA
Toll Free: 877-242-9504
Telephone: 720-890-3200
Fax: 720-890-3500
www.medtronicnavigation.com
O-a
rm®
Imag
ing
Syst
em S
uppl
emen
tal G
uide
© M
edtr
onic
Nav
igat
ion
Inc.
201
2. A
ll Ri
ghts
Res
erve
d. P
rinte
d in
USA
①