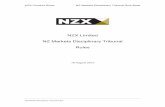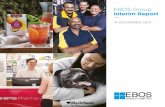NZX Participant Compliance - Amazon S3...The newest comment will be displayed first. To create a...
Transcript of NZX Participant Compliance - Amazon S3...The newest comment will be displayed first. To create a...

NZX Participant Compliance Participant Portal User Guide
Version 1.0
November 2018

NZX PARTICIPANT PORTAL USER GUIDE 2 of 26
CONTENTS
1. Introduction ............................................................................................................ 3
1.1 Procedure Summary ..................................................................................................................... 3
1.2 Browser Support ........................................................................................................................... 3
2. Portal Navigation .................................................................................................... 4
2.1 The Portal at a Glance ....................................................................................................................... 4
2.2 Viewing, sorting and filtering .............................................................................................................. 4
2.3 Item Statuses ..................................................................................................................................... 6
2.4 Comments .......................................................................................................................................... 7
2.5 User Profile.................................................................................................................................... 7
2.6 Email Preferences ......................................................................................................................... 8
2 Users ....................................................................................................................... 9
3.1 Creating a new User .......................................................................................................................... 9
3.2 Editing or amending a User ............................................................................................................. 10
3.3 Deleting a User ................................................................................................................................ 10
4. Homepage ............................................................................................................... 12
5. Applications ............................................................................................................ 13
5.1 Creating a new Application .............................................................................................................. 13
6. Advisers and Dealers ............................................................................................. 15
6.1 Creating an application for Designation ........................................................................................... 15
6.2 Resigning an Individual .................................................................................................................... 16
7. Notifications ............................................................................................................ 19
7.1 Submitting Notifications to NZX ....................................................................................................... 19
8. Capital & Financial ................................................................................................. 21
8.1 Capital Change Notification ............................................................................................................. 21
8.2 Monthly Reporting Returns .............................................................................................................. 22
8.3 Annual Reporting Returns................................................................................................................ 24
8.4 Half-year Reporting Returns ............................................................................................................ 25

NZX PARTICIPANT PORTAL USER GUIDE 3 of 26
1. Introduction
1.1 Procedure Summary
This document is intended to provide guidance for NZX Market Participants in using the
Participant Portal to engage with NZX Participant Compliance on regulatory obligations and
submit compliance information required under the:
NZX Participant Rules;
NZX Derivatives Market Rules;
Clearing and Settlement Rules; and
Depository Operating Rules;
Collectively “Participant Rules Sets” for the purpose of this User Guide.
1.2 Browser Support
The Portal is supported on the latest versions of the following browsers: Chrome, Firefox,
Microsoft Internet Explorer 11 and Microsoft Edge. We recommend using Google Chrome for
the best performance.

NZX PARTICIPANT PORTAL USER GUIDE 4 of 26
2. Portal Navigation
2.1 The Portal at a Glance
Each section of the portal, with the exception of the Home Page, can be broken into four distinct
parts.
Toolbar – This is used for navigation to the different sections. The small arrow to the
right of a title indicates that a filter option is available directly from the toolbar. The
toolbar will always be present, regardless of what page or section the user is viewing.
New Items – This button is used when creating new applications or notifications. The
location of the button is consistent across the sections and it will cause a window to
open within the page, allowing further selection for the item type.
Filters – The filters allow the user to customise the existing items listed based on a
range of criteria. Filters are not saved if the user navigates away from the page.
Existing Items – This lists items based on selected filters. When an item has been
approved by NZX, it will remain in the list. Similarly, rejected items will also remain. This
enables the user to monitor current waivers, or NZX Advisers for example.
2.2 Viewing, sorting and filtering
Each page offers several filter options that enable the user to filter or sort based on the item
type or status. The below uses Applications as an example, but applies to all sections except for
Home.

NZX PARTICIPANT PORTAL USER GUIDE 5 of 26
1. Clicking on ‘Applications’ in the tool bar shows a drop down of application types.
Selecting an application type will filter the existing applications by that type, regardless of
the status of the item. As the tool bar is accessible from anywhere within the Portal, this
is an easy way to quickly navigate to a full list of any particular type of application, i.e. a
list of all waivers.
Selecting ‘All’ will display all applications with no filters applied.
2. The type filter can be changed when on the applications page by selecting the
application type from the ‘Type’ drop down. This can be changed regardless of the filter
option chosen from the ‘Applications’ toolbar (point 1, above).
3. The status filter can be changed when on the applications page by selecting the status
from the ‘Status’ drop down. By default, all statuses are listed.
4. In any filter view, a further filter can be applied based on text in the item name, the date
the item was first created or changed, or by the user who created the item.
5. To clear all filters, click the button.
6. In any filter view, the applications displayed can be sorted in ascending or descending
by clicking the title of the relevant column. Ascending is indicated with a black line above
the column title, and descending is indicated with a black line below the column title.

NZX PARTICIPANT PORTAL USER GUIDE 6 of 26
2.3 Item Statuses
Each individual application, accreditation and notification will have a status assigned, regardless
of age.
Draft – Items that have been created but are not complete will have this status. The item
will have to be submitted before the Compliance Manager or senior manager can
approve it. This means that action is required internally.
Items with this status can be edited or deleted.
Pending – Users who do not have Compliance Manager or Senior Manager access will
see this status for items that have been created, but are pending approval from the
Compliance Manager or Senior Manager before being sent to NZX for consideration.
This means that action is required internally.
Action Required – Users who have Compliance Manager or Senior Manager access
will see this status for items that have been created and require review and approval
before being sent to NZX for consideration. This means that action is required internally.
Items with this status can be edited or deleted.
Pending NZX – Items with this status have been approved by the Compliance Manager
or senior manager and has been submitted to NZX for consideration, however it is not
yet under consideration. This means that action is required by NZX.
Items with this status can be edited but cannot be deleted.
Under Review – Items with this status have been submitted and acknowledged by NZX.
This means that the item is being considered by NZX.
Items with this status cannot be edited or deleted.
Approved – Items that have been approved by NZX, and are current, will have this
status. This means no further action can be taken.
Items with this status cannot be edited or deleted.
Rejected – Items with this status have either been rejected by the Compliance Manager
or senior manager and have not been submitted to NZX, or have been considered by
NZX but have not been approved. This means no further action can be taken.
Items with this status cannot be edited or deleted.

NZX PARTICIPANT PORTAL USER GUIDE 7 of 26
2.4 Comments
At the bottom of all notifications, periodic reporting and applications, both for designation and
regulatory approval, there is a section for comments.
These comments are for notes and correspondence between the Participant and NZX. It is
important to note the following:
Comments are not internal and will be visible to NZX and Participant users with
permission to access the particular section of the Portal.
Comments cannot be edited and only the user who created the comment is able to
delete it.
Comments can be added at any stage – from draft items to items that have previously
been approved or rejected by NZX.
The newest comment will be displayed first.
To create a comment:
1. Enter the desired text and click .
To delete a comment:
1. On the appropriate comment, click , located on the right side of the comment.
2. To confirm the deletion, click , to cancel click in the popup window.
3. The comment will dispay as “Comment Retracted” and be greyed out.
2.5 User Profile
User’s profiles can be viewed by clicking the name in the top right corner of the screen:

NZX PARTICIPANT PORTAL USER GUIDE 8 of 26
1. Click ‘My Profile’ to view the user’s details.
2. To edit the user’s specifics, click and amend the relevant details.
3. Click to confirm the changes.
2.6 Email Preferences
1. Select ‘Email Preferences’ from the profile menu.
2. The user will then be presented with the following options for each section of the tool
bar:
a. Action Required - You will be notified by email when an action is required.
b. Approvals - You will be notified by email when the item is approved.
c. Completed - You will be notified by email when the item is completed.
3. Users can set then select the tick-boxes based on the email notifications they wish to
receive.

NZX PARTICIPANT PORTAL USER GUIDE 9 of 26
2 Users The ‘Users’ tab covers all users that have access to the Portal and allows administrators to
change or remove access, add new users, and update a user’s details.
There are five user types:
Compliance Manager - This user can view, create and approve all items, and
administer users.
Compliance Team Member - This user can view and create all items. Approval
is required from a Compliance Manager or Senior Manager.
Finance Manager - This user can only view, create and approve Capital &
Financial Returns.
Finance Team Member - This user can only view and create Capital & Financial
Returns. Approval is required from a Finance Manager, Compliance Manager or
Senior Manager
Senior Manager - This user can view, create and approve all items, and
administer users.
3.1 Creating a new User
To create a new user, you must be logged in with Compliance Manager or Senior Manager
privileges:
1. Enter the Users section of the Portal by clicking Users on the toolbar.
2. Once in the Users page, click the button, located on the top right below the
toolbar.
3. Complete the fields with the user’s details and select the role type from the drop down
menu. This will limit the user’s access based on their role.
4. To save the new user, click , or to clear all fields and leave the page.
5. Once a user has been created, the individual will receive an email requesting that they
activate their NZX account. The email will be from [email protected] and contain a link.
6. Click the link and complete the fields to set a password.

NZX PARTICIPANT PORTAL USER GUIDE 10 of 26
Password length should be 9-70 characters and include must at least: 1 uppercase, 1
lowercase, 1 digit and 1 special character
7. The individual will also receive an email with a link to access the Portal. Once they have
activated their account, they will be able to log in.
3.2 Editing or amending a User
To edit the role of an existing user, you must ask NZX Regulation to make the change (via email
or phone). For instance, a user with a Compliance Team Member role may be promoted and
require a Compliance Manager role.
To edit the name and contact details of an existing user, the user must select My Profile to
make the changes.
1. Click on your name in the top-right hand corner
2. Select My Profile and click
3. Edit any of the available fields as required
4. To save the changes to the user, click , or to cancel any changes and
leave the page.
If an existing user needs to change their email address, they must be issued with a new user
account. Their previous user account can be deleted by a Compliance Manager or Senior
Manager.
3.3 Deleting a User
To delete an existing user, you must be logged in with Compliance Manager or Senior Manager
privileges:
1. Enter the Users section of the Portal by clicking Users on the toolbar.

NZX PARTICIPANT PORTAL USER GUIDE 11 of 26
2. Once in the Users page, click the button, located to the right of the user’s entry in
the list.
3. A window will pop up request confirmation of the action. Click to confirm the
deletion, or to close the window without removing the user. Deleting a user is
permanent!
4. Confirmation will appear at the top of the page, below the toolbar.

NZX PARTICIPANT PORTAL USER GUIDE 12 of 26
4. Homepage Upon logging into the Portal, users will be automatically directed to the Homepage and can
return using the toolbar or NZX logo in the top left corner.
In the right hand column, users will find their Participant’s main company details and key users,
with their main NZX Participant Compliance contact detailed below.
The middle column will contain the Participants ‘Upcoming Coming Deadlines’, specifying any
items with an impending due date or those that have become overdue. Each item will specify
how many days until due date (or how many days overdue), and the task can be entered for
completion or submission by clicking on the title.
The left column will specify any ‘Open Items’ the Participant has within the Portal. These tasks
will be ordered by urgency, with those requiring action at the top of the list. Items close within
the past 24 hours will also appear at the bottom of this list. Each task can be entered by clicking
on the title.

NZX PARTICIPANT PORTAL USER GUIDE 13 of 26
5. Applications The ‘Applications’ tab covers all applications that require regulatory approval under NZX Rule
Sets:
Permissions;
Rulings;
Waivers;
Approvals;
Exemptions;
Guarantees; and
Subordinated Debt.
This section of the Portal allows users to submit applications and supporting documentation to
NZXR, view current applications and view ongoing approvals.
5.1 Creating a new Application
To create and submit an application for NZXR consideration:
1. Enter the Applications section of the Portal by clicking Applications on the toolbar and
selecting any of the options from the dropdown list.
2. Once in the Applications page, click the button, located on the top right
below the toolbar.
3. Select the application type from the menu located in the pop-up window.
4. In the Application Form page, select the applicable Rule Set from the drop down menu
and enter the Rule number in the text box below.
5. If the application pertains to more than Rule, click to add additional
Rules and repeat step 4 above. Click the button to remove additional Rule entries.
6. In the Summary box, provide a brief summary of the application. Be sure to include the
Rules relevant to the application, reasons for the application, and any natural persons or
Market Participants involved.

NZX PARTICIPANT PORTAL USER GUIDE 14 of 26
7. Attach the application request letter and any supporting documentation by clicking the
button and selecting the relevant files.
Multiple files can be selected and uploaded at once, in any format. A file must be
uploaded in order to submit the application.
8. To save the application without submitting it for Compliance Manager or Senior Manager
approval, click the button. This will save the current state of the
application, including text and any files uploaded.
9. To submit the application for approval by the Compliance Manager or Senior Manager,
click the button. All fields must be completed in order to submit the application
otherwise the Submit button will be unavailable.
10. The application will then appear as an ‘Action Required’ open item for the Compliance
Manager and Senior Managers, and a ‘Pending’ item for other users, within the
Applications section or on the Home page.
11. The Compliance Manager, or Senior Managers, can then click on the application to
review its details and any supporting information to either:
a. the application should the reviewer not wish it to be submitted to NZX;
b. the application should the details or attachments require amending
before submission to NZX; or
c. the application for submission to NZX.
12. Once submitted, the application will be updated to a status of ‘Pending NZX’ meaning it
is awaiting acknowledgment from NZX.
13. Once reviewed by NZX, should no further information be required, the application’s
status will be updated to ‘Under review’.
14. Once NZX has approved the application, the status will be updated to ‘Approved’ and a
document detailing the decisions will be available for the participants review.

NZX PARTICIPANT PORTAL USER GUIDE 15 of 26
6. Advisers and Dealers Under the Advisers and Dealers tab, Participants are able to apply, resign and manage
individuals with NZX designations.
Clicking on Advisers/Dealers in the toolbar will take users to the register of all individuals with
NZX designations. Filters can be used to create lists of designation types, and expanding each
individual’s details will show all designations that individual holds.
6.1 Creating an application for Designation
To create a new application for designation:
1. Enter the Designations section of the Portal by clicking Adviser/Dealer on the toolbar
and selecting any of the options from the dropdown list.
2. Once in the Adviser/Dealer page, click the button, located on the top right
below the toolbar.
3. Select the application type from the menu located in the pop-up window.
4. In the Designation Form page, select the ‘Application For’ from the dropdown box:
Add a newly designated Adviser/Dealer/Trainer – this is for new individuals
who do not hold any other NZX designations.
Add a new Adviser/Dealer/Trainer designation to an existing individual –
this is for individuals who hold another NZX designation of any kind.
Transfer an Adviser/Dealer/Trainer from another organisation – this is for
individuals who have been employed, with the same designation, by another
Market Participant within the preceding six months.
5. In the Designation Form page, select the ‘Application Type’ from the dropdown box. This
dropdown lists options across all Rule Sets for the applicable application type. Once an
option is selected, additional fields will become available.
6. Complete the fields with the individual’s details. ‘Broking Office’ refers to the broking
office the individual is based in.
7. Click the button to upload the documentation supporting the individual’s
application. Multiple files can be selected and uploaded at once, in any format. A file
must be uploaded in order to submit the application.

NZX PARTICIPANT PORTAL USER GUIDE 16 of 26
8. Tick to confirm the required supporting documentation has been included using the
boxes provided:
9. To save the application without submitting it for Compliance Manager or Senior Manager
approval, click the button. This will save the current state of the
application, including text and any files uploaded.
10. To submit the application for approval by the Compliance Manager or Senior Manager,
click the button. All fields must be completed in order to submit the application
otherwise the Submit button will be unavailable.
11. The application will then appear as an ‘Action Required’ open item for the Compliance
Manager and Senior Managers, and a ‘Pending’ item for other users, within the
Applications section or on the Home page.
12. The Compliance Manager, or Senior Managers, can then click on the individual’s
designation to review its details and any supporting information to either:
a. the application should the reviewer not wish it to be submitted to NZX;
b. the application should the details or attachments require amending
before submission to NZX; or
c. the application for submission to NZX.
13. Once submitted, the application will be updated to a status of ‘Pending NZX’ meaning it
is awaiting acknowledgment from NZX.
14. Once reviewed by NZX, should no further information be required, the application’s
status will be updated to ‘Under review’.
6.2 Resigning an Individual
To remove a designation from an individual, the resign function can be used:
1. Enter the Designations section of the Portal by clicking Adviser/Dealer on the toolbar
and selecting any of the options from the dropdown list.

NZX PARTICIPANT PORTAL USER GUIDE 17 of 26
2. Select the relevant individual and expand their details by clicking the arrow to the left of
their name.
3. Click the button to the right of the individual’s name.
4. Select the effective date for the individual’s resignation. This is usually their last day of
employment.
5. For Dealer resignations, Appendix 8 of the Participant Rules or a System Access
Removal Request form from the Derivative Market Rules is required. Upload this by
using the button.
6. To save the resignation without submitting it for Compliance Manager or Senior Manager
approval, click the button. This will save the current state of the
application, including text and any files uploaded.
7. To submit the resignation for approval by the Compliance Manager or Senior Manager,
click the button. All fields must be completed in order to submit the application
otherwise the Submit button will be unavailable.
8. The resignation will then appear as an ‘Action Required’ open item for the Compliance
Manager and Senior Managers, and a ‘Pending’ item for other users, within the
Applications section or on the Home page.
9. The Compliance Manager, or Senior Managers, can then click on the individual’s
resignation to review its details and any supporting information to either:
a. the resignation should the reviewer not wish it to be submitted to NZX;
b. the resignation should the details or attachments require amending
before submission to NZX; or
c. the resignation for submission to NZX.

NZX PARTICIPANT PORTAL USER GUIDE 18 of 26
10. Once submitted, the resignation will be updated to a status of ‘Pending NZX’ meaning it
is awaiting acknowledgment from NZX.
11. Once reviewed by NZX, should no further information be required, the resignation’s
status will be updated to ‘Under review’.
12. Once the resignation is approved by NZX, all of the individual’s designations will be
removed and the individual will not be displayed in the register.

NZX PARTICIPANT PORTAL USER GUIDE 19 of 26
7. Notifications Under the Notifications tab, Participants are able to notify NZX using online forms for the
specific provision of information requirements prescribed under the Participant Rules Sets, and
upload supporting information as attachments.
Clicking on Notifications in the toolbar will take users to the register of all draft, pending,
submitted and acknowledged notifications for the Participant.
7.1 Submitting Notifications to NZX
To submit Notifications to NZX and/or CHO in the Portal:
1. Click the button, located on the top right below the toolbar.
2. Select the Notification type from the menu located in the pop-up window.
Each link will take the user through to a page containing the Notification Forms for that
general category of information.
3. Once selecting a category, the first drop down list will contain the Notification options
that will determine the form to be used for supplying the relevant information and
attachments:
4. Once selecting a form, complete each field as per the instructions, and where
required.

NZX PARTICIPANT PORTAL USER GUIDE 20 of 26
5. To save as a draft to complete at a later time, click .
6. To submit for approval by the Compliance Manager, or other Senior Manager, click
.
7. The item will then appear as an ‘Action Required’ open item for the Compliance
Manager and Senior Managers, and a ‘Pending’ item for other users, within the
Notifications section or on the Home page.
8. The Compliance Manager or Senior Managers, can then click on the Notification to
review its details and any supporting information to either:
a. the notification should the reviewer not wish it to be submitted to NZX;
b. the notification should the details or attachments require amending
before submission to NZX; or
c. the notification for submission to NZX.
9. Once submitted, the Notification will be updated to a status of ‘Pending NZX’ awaiting
acknowledgment from Participant Compliance (PC).
10. Once reviewed by PC, should no further information be required, the Notification’s status
will be updated to ‘Acknowledged’.
11. A record of the Notification will be kept in the Notification section for future reference,
and appear in the Home page for 24 hours.

NZX PARTICIPANT PORTAL USER GUIDE 21 of 26
8. Capital & Financial The ‘Capital & Financial’ tab caters for a Market Participant’s capital adequacy notification and
periodic reporting obligations required under the applicable Participant Rules Sets. This section
of the Portal allows users to submit information and supporting documentation to NZXR, and
review past submissions, categorised as follows:
Capital Change Notifications;
Monthly Returns;
Half-year Returns; and
Annual Returns.
Users with Finance Team Member or Finance Manager permission will only see this section of
the Portal.
8.1 Capital Change Notification
Participants have the obligation to notify NZX and CHO where their Capital Adequacy Ratio
moves above or below any of the following thresholds between two consecutive Business Days:
100%, 120%, 150%, 200%, 300%, 500% and 1000%
Notifications for changes in a Participant’s Capital Adequacy Ratio are performed by:
1. Enter the Capital & Financial section of the Portal by clicking Capital & Financial on the
tool bar and selecting any of the options from the dropdown list.
2. Once entering the selected capital filing list, click the button.
3. In the Capital Change Notification page, fill in the fields for the Participant’s Capital
Adequacy figures for the previous Business Day (T-1), and Business Day before that (T-
2), reflecting the movement across the applicable threshold:
4. In the text box below, specify the ‘Factors that resulted in the change in Capital
Adequacy Ratio’, detailing in NTCA or Total Risk Requirements that have contributed to
the movement.

NZX PARTICIPANT PORTAL USER GUIDE 22 of 26
5. Should the Participant’s Capital Adequacy Ratio move to level below 120%, a full
breakdown of the Participant’s Capital Adequacy Calculations must be uploaded as
’Supporting Documents’.
6. To save as a draft to complete at a later time, click .
7. To submit for approval by the Compliance Manager, or other Senior Manager, click
.
8. The item will then appear as an ‘Action Required’ open item for the Compliance
Manager and Senior Managers, and a ‘Pending’ item for other users, within the Capital &
Financial section or on the Home page.
9. The Compliance Manager or Senior Managers, can then click on the Capital Change
Notification to review its details and any supporting information to either:
a. the notification should the reviewer not wish it to be submitted to NZX;
b. the notification should the details or attachments require amending
before submission to NZX; or
c. the notification for submission to NZX.
10. Once submitted, the Notification will be updated to a status of ‘Pending NZX’ awaiting
acknowledgment from PC.
11. Once reviewed by PC, should no further information be required, the Notification’s status
will be updated to ‘Acknowledged’.
12. A record of the Notification will be kept in the Capital & Financial section for future
reference, and appear in the Home page for 24 hours.
8.2 Monthly Reporting Returns
Each Participant is required to provide NZX and/or CHO a monthly report of its Capital
Adequacy Calculations performed throughout the month and a full breakdown of the Capital
Adequacy Calculation for the last day of that month.
Monthly Returns must be provided within 10 Business Days of the end of each calendar month.
The submission of a Participant’s monthly returns are performed within the Portal as follows:
1. On the first day of each calendar month, the previous month’s Return will be
automatically generated by the Portal as an ‘Action Required’ item in the Capital &
Financial section, and under the ‘Upcoming Deadlines’ on the home page.
2. Click into the un-submitted Monthly Return, which will contain no information, and click
to commence attaching the required information and documentation to the filing.

NZX PARTICIPANT PORTAL USER GUIDE 23 of 26
3. Once in the entering the Monthly Return, upload tab '1. Capital Adequacy Calc' for the
month end in CSV format, by clicking the first button, selecting the CSV file
from the appropriate the file drive, and clicking ‘Open’ from the pop up box. Please note,
tab '1. Capital Adequacy Calc' must:
a. be in the format prescribed by the NZX’s Capital Adequacy Template (i.e. no
inserted/removed columns or rows);
b. have data populated in the mandatory cells; and
c. be saved in CSV format;
for the Portal to accept the file for submission.
4. Click the second button to attach the Monthly Return’s supporting
documentation. Multiple files may be selected for a single upload and the Portal will
allow for additional uploads from other locations.
5. The attached files will be displayed above the button and individual files can be removed
by click the icon.
6. Once all files have been uploaded, tick-off the applicable boxes as a final check of the
items required to be supplied in the Monthly Return for the Participants Accreditation(s).
7. To save as a draft to complete at a later time, click .
8. To submit for approval by the Compliance Manager, or other Senior Manager, click
.
9. The Monthly Return will then appear as an ‘Action Required’ open item for the
Compliance Manager and Senior Managers, and a ‘Pending’ item for other users, within
the Capital & Financial section or on the Home page.
10. The Compliance Manager or Senior Managers, can then click on the Monthly Return to
review its details and supporting information to either:
a. the Monthly Return should the reviewer not wish it to be submitted to
NZX;
b. the Monthly Return should the details or attachments require amending
before submission to NZX; or
c. the Monthly Return for submission to NZX.
11. Once submitted, the Monthly Return will be updated to a status of ‘Pending NZX’
awaiting acknowledgment from PC.

NZX PARTICIPANT PORTAL USER GUIDE 24 of 26
12. Once reviewed by PC, should no further information be required, the Monthly Return’s
status will be updated to ‘Acknowledged’.
13. A record of the Monthly Return and its attachments will be kept in the Capital & Financial
section for future reference, and appear in the Home page for 24 hours.
8.3 Annual Reporting Returns
Each Participant is required to provide NZX an annual report of its Capital Adequacy, year-end
financial statements, annual compliance certifications and other organisational information
required under the relevant Participant Rules Sets.
The Annual Reporting Return must be submitted to NZX within 90 days of the Participant’s
financial year end.
The submission of a Participant’s Annual Return is performed within the Portal as follows:
1. Two calendar months following the end of the Participant’s final year, a draft Annual
Return will be automatically generated by the Portal as an ‘Action Required’ item in the
Capital & Financial section, and under the ‘Upcoming Deadlines’ on the home page.
2. Click into the un-submitted Annual Return, which will contain no information, and click
to commence attaching the required information and documentation to the filing.
3. Once in the entering the Annual Return, upload tab '1. Capital Adequacy Calc' for the
financial year-end in CSV format, by clicking the first button, selecting the
CSV file from the appropriate the file drive, and clicking ‘Open’ from the pop up box.
Please note, tab '1. Capital Adequacy Calc' must:
a. be in the format prescribed by the NZX’s Capital Adequacy Template (i.e. no
inserted/removed columns or rows);
b. have data populated in the mandatory cells; and
c. be saved in CSV format;
for the Portal to accept the file for submission.
4. Click the second button to attach the Annual Return’s supporting
documentation. Multiple files may be selected for a single upload and the Portal will
allow for additional uploads from other locations.
5. The attached files will be displayed above the button and individual files can be removed
by click the icon.
6. Once all files have been uploaded, tick-off the applicable boxes as a final check of the
items required to be supplied in the Annual Return for the Participants Accreditation(s).
7. To save as a draft to complete at a later time, click .

NZX PARTICIPANT PORTAL USER GUIDE 25 of 26
8. To submit for approval by the Compliance Manager, or other Senior Manager, click
.
9. The Annual Return will then appear as an ‘Action Required’ open item for the
Compliance Manager and Senior Managers, and a ‘Pending’ item for other users, within
the Capital & Financial section or on the Home page.
10. The Compliance Manager or Senior Managers, can then click on the Annual Return to
review its details and supporting information to either:
a. the Annual Return should the reviewer not wish it to be submitted to
NZX;
b. the Annual Return should the details or attachments require amending
before submission to NZX; or
c. the Annual Return for submission to NZX.
11. Once submitted, the Annual Return will be updated to a status of ‘Pending NZX’ awaiting
acknowledgment from PC.
12. Once reviewed by PC, should no further information be required, the Annual Return’s
status will be updated to ‘Acknowledged’.
13. A record of the Annual Return and its attachments will be kept in the Capital & Financial
section for future reference, and appear in the Home page for 24 hours.
8.4 Half-year Reporting Returns
Each Clearing Participant is required to provide CHO a half year report of its Capital Adequacy,
with un-audited financial statements for the year to date.
All Half-year Returns must be submitted to NZX within 60 days of the Clearing Participant’s
financial half-year end.
The submission of a Participant’s Half-year Returns is performed within the Portal as follows:
1. One calendar month following the end of the Participant’s final year, a draft Half-year
Returns will be automatically generated by the Portal as an ‘Action Required’ item in the
Capital & Financial section, and under the ‘Upcoming Deadlines’ on the home page.
2. Click into the un-submitted Half-year Returns, which will contain no information, and click
to commence attaching the required information and documentation to the filing.
3. Once in the entering the Half-year Returns, upload tab '1. Capital Adequacy Calc' for the
financial year-end in CSV format, by clicking the first button, selecting the
CSV file from the appropriate the file drive, and clicking ‘Open’ from the pop up box.
Please note, tab '1. Capital Adequacy Calc' must:

NZX PARTICIPANT PORTAL USER GUIDE 26 of 26
a. be in the format prescribed by the NZX’s Capital Adequacy Template (i.e. no
inserted/removed columns or rows);
b. have data populated in the mandatory cells; and
c. be saved in CSV format;
for the Portal to accept the file for submission.
4. Click the second button to attach the Half-year Returns’s supporting
documentation. Multiple files may be selected for a single upload and the Portal will
allow for additional uploads from other locations.
5. The attached files will be displayed above the button and individual files can be removed
by click the icon.
6. Once all files have been uploaded, tick-off the applicable boxes as a final check of the
items required to be supplied in the Half-year Return for the Participants
Accreditation(s).
7. To save as a draft to complete at a later time, click .
8. To submit for approval by the Compliance Manager, or other Senior Manager, click
.
9. The Half-year Return will then appear as an ‘Action Required’ open item for the
Compliance Manager and Senior Managers, and a ‘Pending’ item for other users, within
the Capital & Financial section or on the Home page.
10. The Compliance Manager or Senior Managers, can then click on the Half-year Return to
review its details and supporting information to either:
a. the Half-year Return should the reviewer not wish it to be submitted to
NZX;
b. the Half-year Return should the details or attachments require amending
before submission to NZX; or
c. the Half-year Return for submission to NZX.
11. Once submitted, the Half-year Return will be updated to a status of ‘Pending NZX’
awaiting acknowledgment from PC.
12. Once reviewed by PC, should no further information be required, the Half-year Return’s
status will be updated to ‘Acknowledged’.
13. A record of the Half-year Return and its attachments will be kept in the Capital &
Financial section for future reference, and appear in the Home page for 24 hours.