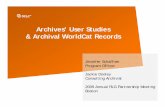NZ Mine Plans user guide€¦ · MPMS User Guide_External User Page 6 of 21 2 Searching for Records...
Transcript of NZ Mine Plans user guide€¦ · MPMS User Guide_External User Page 6 of 21 2 Searching for Records...
-
NZ Mine Plans
User Guide
-
NZ Mine Plans – Public User Guide Page 2 of 21
Contents
Contents ................................................................................................................................................. 2
Introduction ............................................................................................................................................ 3
1 Navigation and Features ................................................................................................................. 4
1.1 Navigation ............................................................................................................................... 4
1.2 Features .................................................................................................................................. 5
2 Searching for Records and Plans .................................................................................................... 6
2.1 Webmap and Data Layers ...................................................................................................... 7
2.1.1 Base maps .................................................................................................................. 7
2.1.2 Symbols and Colours ................................................................................................. 8
2.1.3 Supplemental Data .................................................................................................... 9
2.1.4 Switching Layers On and Off ..................................................................................... 9
2.2 Basic Text Search .................................................................................................................... 9
2.3 Advanced Search .................................................................................................................. 10
2.3.1 Advanced Search Overview ..................................................................................... 10
2.3.2 Operator Name Field in Advanced Search .............................................................. 12
2.3.3 Operation Name Field in Advanced Search ............................................................. 13
2.3.4 “And” and “Or” Searches in Advanced Search ........................................................ 13
2.4 Related Records Search ........................................................................................................ 14
3 Preview and Download Plan Files ................................................................................................. 16
3.1 Preview and Download Functions ........................................................................................ 16
3.2 Verifying Email Address to Download Mine Plans ............................................................... 17
4 Support and feedback .................................................................................................................. 20
4.1 Technical Support ................................................................................................................. 20
4.2 Feedback ............................................................................................................................... 20
4.3 Accessing Physical Plans (where no digital file is available) ................................................. 20
4.4 Donating Plans ...................................................................................................................... 21
-
NZ Mine Plans – Public User Guide Page 3 of 21
Introduction
The NZ Mine Plans website provides a catalogue of known mine and tunnel plans in New Zealand. It includes
a listing for each mine plan and information about how to access the plan.
NZ Mine Plans is used by MBIE and WorkSafe to manage plans submitted by operators, to share plans
between the regulators, and to release eligible plans and related data to the public via a controlled,
auditable process. All mine plans that have been documented in the MBIE and WorkSafe collections are
stored on the website, including historic and archived documents.
This User Guide explains how to navigate the NZ Mine Plans website. It includes
• How to find your way around the website
• How to search for information about mining and tunnelling operations and their related plans and spatial data
• How to preview and download plans and records
• How to get help with technical issues or data errors
• How to donate plans or other records
-
NZ Mine Plans – Public User Guide Page 4 of 21
1 Navigation and Features
1.1 Navigation
-
NZ Mine Plans – Public User Guide Page 5 of 21
1.2 Features
• Webmap. NZ Mine Plans uses a webmap and text-based search function to help you find operations and plans. Search results are presented in a table at the bottom of the screen.
• Additional search tools, including advanced search filters, are available at the top right.
• View data for each record by clicking on a point on the webmap or a record in the search results table. This opens the attributes pane on the left hand side. Additional functions are
accessible at the top of the attributes pane. Use these to search for related records, and
preview and download plan files.
-
MPMS User Guide_External User Page 6 of 21
2 Searching for Records and Plans
Use the webmap, search and filter functions to find records.
Records that meet search criteria are shown in the search results table at the bottom of the page.
Click on a record in the search results table to open the attributes pane. The attributes pane displays all the data for the record and allows you to carry out
other actions, such as downloading plans or exporting attribute data. The search results table can be sorted by column headings, and columns can be re-
ordered by dragging and dropping a column in a new location in the table.
-
2.1 Webmap and Data Layers
The webmap provides a simple way to see operations around the New Zealand.
The webmap shows each operation as a coloured point. Zoom in closer to differentiate between
operations that are close together.
The search results table shows records for all operations that are visible in the display. All results
will initially be displayed on the map. Zooming in to a specific area will reduce the results to
operations within that area.
Select an operation on the webmap by clicking on the point. This highlights the selected operation
record in the search results table, and opens the attributes pane on the left hand side to display all
recorded attribute data for the operation. You can also access this pane for any operator, operation
or plan by clicking on the record in the search results table.
2.1.1 Base maps
The base map can be chosen from
• LINZ Topographic
• Light Canvas
• Streets
• Satellite / Aerial Image
It is possible to toggle between the different base maps. The base map is always displayed as the
bottom layer.
-
NZ Mine Plans – Public User Guide Page 8 of 21
2.1.2 Symbols and Colours
The webmap uses colours and symbols to differentiate between operation phases.
Symbol and colour key
• Proposed Operations – Green
• Active Operations – Blue
• Suspended Operations – Orange
• Abandoned Operations – Dark blue/green
-
NZ Mine Plans – Public User Guide Page 9 of 21
2.1.3 Supplemental Data
Additional data layers can be switched on or off using the layers options. The base map is always
displayed as the bottom layer. Other layers can applied in the following order
• Coal field boundaries
• Permit boundaries
• Regional boundaries
• Territorial boundaries
2.1.4 Switching Layers On and Off
Use the layers options to quickly filter the operations and supplemental data layers you can see on
the map.
2.2 Basic Text Search
Use the search function to find records using key words. The search function is found in the top
right-hand side of the window.
-
NZ Mine Plans – Public User Guide Page 10 of 21
Type the search word or phrase. The search is applied immediately, as you type and there is no
need for wildcard characters. The basic search looks at all attributes fields in the Operator,
Operation and Plan records, excluding the Notes.
This search will return all records that have the search word or words somewhere the attributes.
For example:
• Search “Sky” to find all records that have the word “Sky” somewhere in the attributes data, excluding Notes
• Search “Blue Sky” to find all records that have the words “Sky” and “Blue” somewhere in the record. All records with both words will return. The words do not have to be connected (in
the same attributes field) or appear in the same order.
You can choose to include or exclude previous names from the search. For example:
An operation changes its name from “Carne Find It” to “Found It”.
• If you search for “Find” and include previous names, “Found It” will return in the Operations table
• If you search for “Find” and exclude previous names, “Found it” will not return in the Operations table.
Previous names are excluded by default in the search. Open the Advanced Search pane to include
or exclude previous names.
2.3 Advanced Search
2.3.1 Advanced Search Overview
Advanced Search applies specific filters to your search results. Use this search if you are looking for
specific values in one or more attributes fields.
Click on the search drop-down box to open the Advanced Search.
-
NZ Mine Plans – Public User Guide Page 11 of 21
The Advanced Search pane can be hidden by clicking on the Search drop-down arrow again. It is
replaced by a Search Summary pane if Advanced Search filters have been applied.
-
NZ Mine Plans – Public User Guide Page 12 of 21
You can use Advanced Search to
• Include or exclude previous Operators, Operator Names and Operation Names from your search
• Search for a key word or words in the Operator Name, Operation Name or Plan Title fields. In Advanced Search, records will be returned if they contain the complete phrase. For
example, if you search for “Blue Sky” in the Operator Name field, only records that include
the exact phrase “Blue Sky” in the Operator Name will be returned.
• Use pick-lists to select specific values in other attributes fields.
Clear the selected filters by
• Clicking on the ‘Clear All Filters’ button in the Search Summary pane to clear all selected filters and return the user to the default ‘all records’ view or
• Clicking on the ‘X’ next to the individual filter shown in the Search Summary Pane or
• Opening the Advanced Search pane again to unselect and reselect filters.
2.3.2 Operator Name Field in Advanced Search
The Operator Name field searches all Operator Name fields in all records. These are listed below.
The record will appear in the search results if the search term appears in any of these fields.
When Previous Names are excluded:
• Operator Record - Operator Name
• Operator Record - Alias
• Operation Record - Operator Name
• Operation Record – Subsidiary Operator
• Plan record – Submitting Operator
• Plan Record – Operator Name on Plan
When Previous Names are included, all of the above as well as:
• Operator Record – Previous Operator Names
• Operation Record – Previous Operators
-
NZ Mine Plans – Public User Guide Page 13 of 21
2.3.3 Operation Name Field in Advanced Search
The Operation Name field searches all Operation Name fields in all records. These are listed below.
The record will appear in the search results if the search term appears in any of these fields.
When Previous Names are excluded:
• Operation Record - Operation Name
• Operation Record - Alias
• Plan record – Operation Name
• Plan Record – Operation Name on Plan
When Previous Names are included, all of the above as well as:
• Operation Record – Previous Operation Names
2.3.4 “And” and “Or” Searches in Advanced Search
Advanced Search uses an “And” search when you use more than one field. It uses an ‘Or’ search
when you look for more than one value within a field.
Scenario 1: “And”
• Operation Name = Shallow
• Commodity = Gold
• Result – Operation records that include the word “Shallow” in the Operation Name or Operation Name on Plan field AS WELL AS a value of ‘gold’ in the Commodity field.
• There will be no Plan or Operator records returned. These records do not capture Commodity so they cannot meet the search criteria.
Scenario 2: “Or”
• Commodity = Gold, Silver, Tungsten
• Result – Operation records that have Gold or Silver or Tungsten in the Commodity field. The record could have other values as well, as long as at least one of the searched values
appears.
-
NZ Mine Plans – Public User Guide Page 14 of 21
2.4 Related Records Search
This search is used to search for
• All current operations and all plans submitted by an operator or
• The current operator and all plans submitted for an operation or
• The submitting operator and operation for a plan
The related records search is located at the top of the attributes pane. Open the attributes pane by
clicking on any point on the webmap, or any record in the search table.
-
NZ Mine Plans – Public User Guide Page 15 of 21
The related records search clears any previous search or search filters, and runs a new search to find
all records related to the operator, operation or plan that has been selected.
• Related records for an Operator will return
o In the Operator table, just that operator
o In the Operations table, all operations currently owned by that operator
o In the Plans table, all plans submitted by that operator
• Related Records for an Operation will return
o In the Operator table, the current operator for that operation
o In the Operations table, just that operation
o In the Plans table, all plans submitted for that operation
• Related Records for a Plan will return
o In the Operator table, the submitting operator for that plan
o In the Operations table, the operation for which the plan was submitted
o In the Plans table, just that plan
-
NZ Mine Plans – Public User Guide Page 16 of 21
3 Preview and Download Plan Files
3.1 Preview and Download Functions
Digital plan files can be previewed or downloaded from the website. The type of plan file is specified
in the ‘Plan Type’ attribute in the plan record. As well as mine plans, plan files may also include
supporting documents and GIS or 3D spatial data packages. Please note that the download function
is not currently available on mobile devices.
To preview or download a plan
• Find the required plan record using filters / searches / webmap.
• Records that have a file attached will have a value in the ‘file size’ column in the Plan search results table.
• Select the plan record from the Plan tab in the search results table. This opens the attributes pane.
• Click on the ‘Preview’ button at the top of the attributes pane to preview the plan file.
• Click on the ‘Download’ button at the top of the attributes pane to download the plan file.
• If the plan does not have preview or download files available, these buttons will be greyed out and not selectable.
Where plans have no digital plan file to download, users can arrange to visit the physical collection
directly to view the original plan. For more information on this, see Accessing Physical Plans (where
no digital file is available).
-
NZ Mine Plans – Public User Guide Page 17 of 21
3.2 Verifying Email Address to Download Mine Plans
All users can preview plan files. In order to download plan files all users are required to verify their
email address.
To verify your email address
• Click on the ‘Download’ button at the top of the attributes pane.
• Enter your email address in the email box and click ‘Send Code’.
• Check your email for a verification code sent to you from [email protected]. If you have not received the email after a few minutes,
check your spam folder or re-send the verification email.
• Enter the verification code in the verification code box and click ‘Verify Code’.
• Click on the ‘Download’ button at the top of the attributes pane to download the plan file.
Your verification code is valid for 30 days, after which you will need to verify your email address
again. If you use a different browser or computer/device to access NZ Mine Plans, you will be
required to verify your email address again.
-
NZ Mine Plans – Public User Guide Page 18 of 21
-
NZ Mine Plans – Public User Guide Page 19 of 21
-
NZ Mine Plans – Public User Guide Page 20 of 21
4 Support and feedback
4.1 Technical Support
For assistance with technical issues or data errors in NZ Mine Plans, please contact New Zealand
Petroleum & Minerals by
• Email [email protected]
• Phone 0508 263 782 (within New Zealand) or +64 3 962 6179 (from overseas)
• Address: PO Box 1473, Wellington 6140, New Zealand
4.2 Feedback
We welcome your feedback on NZ Mine Plans. To provide feedback, please contact New Zealand
Petroleum & Minerals by
• Email [email protected]
• Phone 0508 263 782 (within New Zealand) or +64 3 962 6179 (from overseas)
• Address: PO Box 1473, Wellington 6140, New Zealand
4.3 Accessing Physical Plans (where no digital file is available)
Not all of the historic mine plans in the catalogue have digital scanned plan files to download. Due to
the number of historic plans across multiple collections in New Zealand, only those plans deemed
significantly rare or high-risk were scanned.
Where plans have no digital plan file to download, users can arrange to visit the physical collection
directly to view the original plan. For each historic plan, the name of the collection is recorded in the
‘Collection’ field in the plan attributes. Specific information to assist in locating the plan can also be
found in the ‘Legacy Data’ field in the plan attributes, including:
• Site Location – The location of the plan within the collection
• Plan Number – The number of the plan, applied by the current collection
• Drawing Number – The number of the plan, where duplicate plans were created
• Legacy ID - An original/earlier numbering system applied to the plan
• Condition – The condition of the plan
• Media – The media that the plan is drawn/printed on
-
NZ Mine Plans – Public User Guide Page 21 of 21
For historic plans where the collection is recorded as Private, please contact NZP&M to request
access to the plan, and provide the following information from the plan attributes:
• Plan ID
• Plan Title
New Zealand Petroleum & Minerals can be contacted by
• Email [email protected]
• Phone 0508 263 782 (within New Zealand) or +64 3 962 6179 (from overseas)
• Address: PO Box 1473, Wellington 6140, New Zealand
4.4 Donating Plans
If you have a personal collection of mine plans, we would love to hear about it. If you are interested
in donating or loaning your mine plans or other records to NZP&M for NZ Mine Plans, please contact
New Zealand Petroleum & Minerals by
• Email: [email protected]
• Phone: 0508 263 782 (within New Zealand) or +64 3 962 6179 (from overseas)
• Address: PO Box 1473, Wellington 6140, New Zealand