NYUMC Hanging Protocolspacstraining.nyumc.org/files/.../Hanging_Protocols...CONFIDENTIAL TRN-0000-19...
Transcript of NYUMC Hanging Protocolspacstraining.nyumc.org/files/.../Hanging_Protocols...CONFIDENTIAL TRN-0000-19...

NYUMC Hanging Protocols
July 6th, 2010

CONFIDENTIAL TRN-0000-19 Rev 04/25/07
Overview
A Hanging Protocol in iSite Radiology control how exams are displayed
on your diagnostic monitors when an exam is opened. Hanging Protocols
are an important part of an efficient reading workflow.
In addition to changing monitor configurations with the mouse, you can
configure iSite Radiology to recognize certain combinations of exam
characteristics and hang the exam according to your specifications.
A Hanging Protocol Sequence in iSite Radiology allows multiple
Hanging Protocols to be strung together in a sequence for viewing.
Hanging Protocol Sequences are an important part of an efficient reading
workflow.
In addition to changing Hanging Protocols, you can configure the order in
which you view the Hanging Protocols to increase effeciency.

CONFIDENTIAL TRN-0000-19 Rev 04/25/07
Hanging Protocol Levels:
System Level- Created by the NYUMC Section Heads and are available to all users.
NYUMC Radiology Attendings, Fellows, and Residents will initially use these HPs
when reading exams in iSite.
User Level- Created by an individual user and are available only to that user.
NYUMC Radiology Attendings, Fellows, and Residents may be trained on building
their own personal HPs at a date to be determined by NYUMC after Go-Live.
Default: There can only be one default per combination (i.e.- Modality, Modality,
and Body Part, or Exam Group) for both System HPs and User HPs. Defaults are
automatically applied by the iSite PACS System when the exam is opened.
Alternate: There can be up to 20 alternate hanging protocols per combination.
Alternates are never automatically applied by iSite PACS when the exam is opened
in the Canvas Page. However, they can be manually selected for viewing.
NOTE: If User HPs are used, they will take precedence over System HPs.

CONFIDENTIAL TRN-0000-19 Rev 04/25/07
Hanging Protocol Hierarchy:
Modality:
Applies the hanging protocol to all exams of this modality (i.e. MR). This is the lowest
priority and will only be applied if there is not a more specific HP.
Modality and Body Part:
Applies the hanging protocol to be applied to all exams of this modality and body part
(i.e. MR Brain). This is more specific and will be applied if there is not a more specific
HP Group protocol.
Hanging Protocol Group:
Applies the hanging protocol to all exams associated with this Hanging Protocol
Group. These are groups of Exam Codes that have been put together as a group
(i.e. Portable CXR and CXR are in a CHEST GROUP). This is the most specific HP
and will be applied over the other two levels.
NYUMC will use Hanging Protocol Groups to build HPs specific to their Section.
NOTE: If User HPs are used, they will take precedence over System HPs.

CONFIDENTIAL TRN-0000-19 Rev 04/25/07
Hanging Protocol Sequences Levels:
System Level- Created by the NYUMC Section Heads and are available to all users.
NYUMC Radiology Attendings, Fellows, and Residents will initially use these HPSs
when reading exams in iSite.
User Level- Created by an individual user and are available only to that user.
NYUMC Radiology Attendings, Fellows, and Residents may be trained on building
their own personal HPSs at a date to be determined by NYUMC after Go-Live.
Default: There can only be one default per combination (i.e.- Modality, Modality,
and Body Part, or Exam Group) for both System HPSs and User HPSs. Defaults are
automatically applied by the iSite PACS System when the exam is opened.
Alternate: There can be multiple alternate hanging protocols per combination.
Alternates are never automatically applied by iSite PACS when the exam is opened
in the Canvas Page. However, they can be manually selected for viewing.
NOTE: If User HPSs are used, they will take precedence over System HPSs.
NOTE: If User HPSs are used, they will take precedence over System HPs.

CONFIDENTIAL TRN-0000-19 Rev 04/25/07
Hanging Protocol Sequences Hierarchy:
Modality:
Applies the hanging protocol to all exams of this modality (i.e. MR). This is the
lowest priority and will only be applied if there is not a more specific HP.
Modality and Body Part:
Applies the hanging protocol to be applied to all exams of this modality and body
part (i.e. MR Brain). This is more specific and will be applied if there is not a
more specific HP Group protocol.
Hanging Protocol Group:
Applies the hanging protocol sequence to all exams associated with a Hanging
Protocol Group. These are groups of Exam Codes that have been put together
as a group (i.e. Portable CXR and CXR are in a CHEST GROUP). This is the
most specific HPS and will be applied over the other two levels.
NOTE: User HP Sequences will take precedence over System HPs.

CONFIDENTIAL TRN-0000-19 Rev 04/25/07
How to Build a Hanging Protocol

CONFIDENTIAL TRN-0000-19 Rev 04/25/07
Right click in the exam margin (grey shelf bar) and open the menu.

CONFIDENTIAL TRN-0000-19 Rev 04/25/07
Select the Create System HP by left clicking on it .
This will open the System Hanging Protocol Wizard

CONFIDENTIAL TRN-0000-19 Rev 04/25/07
THE HANGING
PROTOCOL
WIZARD

CONFIDENTIAL TRN-0000-19 Rev 04/25/07
This page is where you decide if you want the Hanging Protocol to………
Apply to an entire Modality.
Hanging Protocol Group
Modality
Modality and Body Part (MG,LBST)
Page One
Apply to a specific Modality and Body Part.
Apply to a Hanging Protocol Group.
Be the Default Hanging Protocol.
There can only be one Default per Identifier.
Be an Alternate Hanging Protocol.
There can be up to 20 Alternates per
Identifier.
Use Series Matching Rules within the HP.
SMRs do not have to be used but allow for
more specific HPs to be built.
Use the Current Exam Layout.
This options applies what you already have on the
diagnostic screens to the HP during the build.

CONFIDENTIAL TRN-0000-19 Rev 04/25/07
This page is where you decide if you want the Hanging Protocol to………
Select Specific Series to apply changes
or configurations to.(Available when using Matching Series Rules)
Select Generic Series to apply changes
or configurations to.(Available for Stack images or Single images
and is applied globally)
Page Two
Add and remove Series
Matching Rules.
Add and remove clones.

CONFIDENTIAL TRN-0000-19 Rev 04/25/07
This page is where you decide if you want the Hanging Protocol to………
Apply Different changes to individual
Series.(Available when using Series Matching Rules)
(or globally for Stack or Single Images if not
using SMRs)
Apply Image Processing to Individual
Series.
Apply Zoom Presets to individual
Series.
Page Two
Apply Different WW/WL to individual
Series.(Available when using Series Matching Rules)
Set Stacked images to Multi-Image
mode.(Simulates conventional film)

CONFIDENTIAL TRN-0000-19 Rev 04/25/07
This page is where you decide if you want the Hanging Protocol to………
Page Three
Arrange images or series on your
diagnostic monitors by drag-and-
drop or by moving them up or
down in the list.
The list not only controls where images
are displayed on the diagnostic monitors,
it also controls where they fall in the rack
on the ROP.
Black text identifies Series Matching
Rules that have qualifying images.
Red text identifies Series Matching
Rules that have no qualifying images.
Blue text identifies Images that have no
qualifying Series Matching Rule.

CONFIDENTIAL TRN-0000-19 Rev 04/25/07
This page is where you decide if you want the Hanging Protocol to………
Page Three
Select where prior images will
display.
They can be displayed on the top,
bottom, to the left or right, on
separate monitors or not at all.
Once selected, the areas
containing priors will appear
grey in the display.

CONFIDENTIAL TRN-0000-19 Rev 04/25/07
This page is where you decide if you want the Hanging Protocol to………
Page Three
Individual images or series can
be linked together.
Links can be multiple images,
and can be normal or mirrored
links.

CONFIDENTIAL TRN-0000-19 Rev 04/25/07
This page is where you decide if you want the Hanging Protocol to………
Page Four
Globally link series
Define what displays on your
Relevant timeline.
Define how many Relevant Priors
automatically open on your
Radiologist Operating Panel.
Display a Vertical Rack, show
Spine Label Tool on Sagittal view,
or Cache the study.

CONFIDENTIAL TRN-0000-19 Rev 04/25/07
Currents
ROP
Monitor 2Monitor 1
Priors
Hanging Protocol Example

CONFIDENTIAL TRN-0000-19 Rev 04/25/07
How to Build a
Hanging Protocol Sequence

CONFIDENTIAL TRN-0000-19 Rev 04/25/07
Right click in the exam margin (grey shelf bar) and open the menu.

CONFIDENTIAL TRN-0000-19 Rev 04/25/07
Select the Create System HP Sequence by left clicking on it .
This will open the System HP Sequence Page.

CONFIDENTIAL TRN-0000-19 Rev 04/25/07
This page is where you build a Hanging Protocol Sequence………
Name the Sequence
Select whether it is the
Default or an Alternate
Select the HPs to
include in the Sequence
Arrange the order that
the HPs will be viewed
Select the Sequence
Identifier

CONFIDENTIAL TRN-0000-19 Rev 04/25/07
Importing and Exporting
Hanging Protocols

CONFIDENTIAL TRN-0000-19 Rev 04/25/07
Import and Export Hanging Protocols
Left click on the P
in the upper right
hand corner to
access the
System
Preferences Menu
P

CONFIDENTIAL TRN-0000-19 Rev 04/25/07
Import and Export Hanging Protocols
Select the HP to
export or import.
Each hanging
protocol can be
exported to the local
drive and imported
back into the
system.

CONFIDENTIAL TRN-0000-19 Rev 04/25/07
Key Points to Remember:
It is best to build Hanging Protocols from “clean” studies. Ones that
contain the correct images or series of images for that study.
It is best to build Hanging Protocols from “whole” studies. Ones that
contain all the images or series you would expect to see in that study.
Exporting a hanging protocol and re-importing it back in can save time
when only changing certain aspects of a Hanging Protocol or copying a
colleagues Hanging Protocol.

CONFIDENTIAL TRN-0000-19 Rev 04/25/07
NYUMC Radiologist
Training Schedule

CONFIDENTIAL TRN-0000-19 Rev 04/25/07
NYUMC Project Implementation Schedule

CONFIDENTIAL TRN-0000-19 Rev 04/25/07
NYUMC Super Radiologist Training
Super Radiologist Training will consist of 2 hours of iSite training.
Training will consist of a general overview of iSite and Hanging Protocol
building. Primordial training will be done separately, at a time to be
determined by NYUMC.
Note: During the weeks of General Technologist Training, time has been allotted for the
Super Radiologists to ask questions and work with the Philips trainers on the iSite
system from 400pm – 500pm on Tuesday, Wednesday and Thursday of those weeks.

CONFIDENTIAL TRN-0000-19 Rev 04/25/07
NYUMC General Radiologist Training
General Radiologist training will consist of 2 ½ hour slots. The training
will consist of 1 ½ hours of iSite training and 1 hour of Primordial
training. Training will consist of a general overview of iSite PACS.
There will be three separate training areas for the General Radiologist training. It is imperative that trainees arrive at the correct location on time and depart on time.
Training slots will run concurrently and will overlap for periods of time. Training Schedules and Reading Schedules should be synced to ensure that Radiologists in
training can focus their time on training and Radiologists covering the sections do not feel
overwhelmed.
Residents, Fellows, and/or Radiologists should be available to fill slots that may
be missed or skipped, due to unforeseen issues.This will help ensure that as many radiologists as possible are trained within the go-live period.

CONFIDENTIAL TRN-0000-19 Rev 04/25/07
NYUMC Section Go-Live
Each section at NYUMC will “go-live” on a different day. Radiologists in
each specific area will be trained over a one or two day period and their
section will go live on iSite PACS within several days of their section’s
training period.
Sections will go live in the following order:
Nuclear
Abdomen
Neuro
ER
PEDS
Chest
Mammo
MSK
Diagnostic
VascIR/NINT
Cardiology

CONFIDENTIAL TRN-0000-19 Rev 04/25/07
Section Go Live Dates

CONFIDENTIAL TRN-0000-19 Rev 04/25/07
Ann Durost, RTR, CNMT, CIIP
Radiology Applications Specialist

The following references are from the
iSite Radiology Instructions for Use Manual
Version 3.6.96
A current copy of the full
iSite Radiology Instructions for Use manual
can be found by going to:
http://10.147.124.20/ClientWeb/ENG/Help/ISR_User Guide.pdf

Ph
ilip
s H
eal
thca
re
16 Using Hanging Protocols
16.1 Overview
You can create and use hanging protocols in iSite Radiology to control how exams are hung in your diagnostic monitors. Hanging protocols are an important part of an efficient reading workflow.
In addition to changing monitor configurations with the mouse, you can configure iSite Radiology to recognize certain combinations of exam characteristics and hang the exam according to your specifications. You can also configure hanging protocols for virtual-split monitors as if they were distinct physical diagnostic monitors.
iSite Radiology offers User and System hanging protocols. User hanging protocols are created by an individual user and are available only to that user. System hanging protocols are created by the iSite PACS System Administrator and are available to all users.
Multiple hanging protocols can be created for the same exam identifier (Hanging Protocol Group, modality and body part, or modality). This can be beneficial when you read a lot of the same exam types that contain a lot of different series. For example, a Neuroradiologist who primarily reads MR Brain exams might want to define a few alternate hanging protocols to switch to, rather than having to re-hang the entire study. Or, a Radiologist might want to define a few alternate hanging protocols at the Modality level that can be quickly selected and applied if there are no matching hanging protocols available for that exam, or if the System hanging protocol applied is not what they want.
Hanging protocols come in two types: default and alternate. There can only be one default hanging protocol per combination of modality and body part and/or exam code. You can, however, create up to 20 alternate hanging protocols. For example, you might create one default and three alternate
iSite Radiology R3.6.96 User Guide 211

16 Using Hanging Protocols
Ph
ilip
s H
eal
thca
re
hanging protocols for MR Brain exams. Hanging protocols that are defined as “Alternate” are never automatically applied by the iSite PACS system when the exam is opened in the Canvas Page. However, they can be selected.
Note the following:
• You create hanging protocols on the iSite Radiology Canvas Page using a four page wizard. See ‘Configuring Hanging Protocols’ (see page 214).
• After a User or System hanging protocol has been created, you can view or delete it in the User or System preferences. See ‘Setting User Hanging Protocol Preferences’ (see page 277) and ‘Setting System Hanging Protocol Preferences’ (see page 322).
• After User or System hanging protocols have been created, you can specify the sequence in which they are displayed. See ‘Configuring Hanging Protocol Sequences’ (see page 235).
• After a User or System hanging protocol sequence has been created, you can view or delete it in the User or System Preferences. See ‘Setting User Hanging Protocol Sequences’ (see page 279) and ‘Setting System Hanging Protocol Sequences’ (see page 324).
16.1.1 Hanging Protocol Hierarchy User and System hanging protocols can be created at three different levels and are identified by:
• Modality (Generic Level)
• Modality and Body Part (Specific Level)
• Hanging Protocol Group (Exam Code Level, Very Specific)
If both User default hanging protocols and System default hanging protocols are defined for the same hanging protocol identifier, the main exam is automatically loaded with the User default hanging protocol in the following order and hierarchy:
1. Mark Read Presentation State (if multiple, it should be displayed in descending order with most recent first by creation date/time)
212 User Guide iSite Radiology R3.6.96

16 Using Hanging Protocols P
hil
ips
He
alth
care
2. System Conference Presentation State (if multiple, it should be displayed in descending order with most recent first by creation date/time)
3. Pre-Read PS (Presentation States changes are incorporated in with the Hanging Protocols from Step 5 and onward. If multiple, it should be displayed in descending order with most recent first by creation date/time)
4. Technologist PS (Presentation States changes are incorporated in with the Hanging Protocols from Step 5 and onward. If multiple, it should be displayed in descending order with most recent first by creation date/time)
5. User HP Sequence matching hanging protocol group
6. System HP Sequence matching hanging protocol group
7. User HP matching hanging protocol group
8. System HP matching hanging protocol group
9. User HP Sequence matching Modality Type & Body Part
10. System HP Sequence matching Modality Type & Body Part
11. User HP matching Modality Type & Body Part
12. System HP matching Modality Type & Body Part
13. User HP Sequence matching Modality Type
14. System HP Sequence matching Modality Type
15. User HP matching Modality Type
16. System HP matching Modality Type
17. System Default (hard coded)
The following should not be displayed as system default, but by user selection only from their respective areas:
• Folder Conference Presentation State
• User Presentation State
iSite Radiology R3.6.96 User Guide 213

16 Using Hanging Protocols
Ph
ilip
s H
eal
thca
re
16.2 Configuring Hanging Protocols
You use the Create Hanging Protocol wizard to create and configure hanging protocols. This wizard has four pages, described in the following procedures:
• Page 1: Naming and identifying the hanging protocol. See ‘Naming and Identifying the Hanging Protocol’ (see page 215)
• Page 2: Configuration options. See ‘Setting Configuration Options’ (see page 216)
• Page 3: Monitor options. See ‘Setting Monitor Options’ (see page 219)
• Page 4: Exam options. See ‘Main Exam Settings Options’ (see page 224)
214 User Guide iSite Radiology R3.6.96

16 Using Hanging Protocols P
h il
ips
He
alth
c a r
e
16.2.1 Naming and Identifying the Hanging Protocol
i
wizard
Select Use Series
Page 1 of Hang ng Protocol
Matching Rules to work with Series Matching Rules on pages 2 and 3 of the wizard
Figure 16.1 Page 1 of Hanging Protocol wizard
1. On the Canvas Page, right-click in the Exam Margin and from the menu, select Create User HP or Create System HP. The first page of the Create Hanging Protocol wizard displays.
2. Enter a Name for the hanging protocol. iSite Radiology suggests a name, based on the modality and body part, if available (for example, MR Brain). If you choose a name that is already being used, a message displays saying that you need to select a new name.
3. Select an Identifier for the hanging protocol.
- Modality: Applies the hanging protocol to all exams of this modality (for example, MR).
iSite Radiology R3.6.96 User Guide 215

16 Using Hanging Protocols
Ph
ilip
s H
eal
thca
re
- Modality and Body Part: Applies the hanging protocol to be applied to all exams of this modality and body part (for example, MR Brain).
- Hanging Protocol Group: Applies the hanging protocol to all exams associated with this Hanging Protocol Group. This option is only available if your iSite PACS System Administrator has configured a Hanging Protocol Group for this identifier type (for example, Chest).
4. Select a Type for the hanging protocol.
- Default: Sets the hanging protocol as the default for all exams of this type.
- Alternate: Makes the hanging protocol optional and available when needed.
5. Select the Use Series Matching Rule check box if you want to use the rules set up by the System Administrator to match specific series or images within a hanging protocol. Only one rule should be created for each type of series or image. Selecting this check box enables and selects the Use Current Exam Layout check box. This means that hanging protocol takes features of the current exam layout into account. The actual rules are displayed, if available, and can be selected in the next screen of the Create User Hanging Protocol or Create System Hanging Protocol window. See ‘Adding a Hanging Protocol Series Matching Rule’ (see page 234).
6. Select the Use Current Exam Layout check box if you want to allows the ability to auto-populate the Edit Hanging Protocol wizard when you edit the hanging protocol. This check box is only active if Hanging Protocol Series Matching Rules have been defined.
7. Click Next. The next page of the wizard displays, allowing you to adjust the display settings for series and images, and to create clones. See ‘Setting Configuration Options’ (see page 216).
16.2.2 Setting Configuration Options
In the second page of the Create Hanging Protocol wizard, you can define various configuration options for the hanging protocol.
216 User Guide iSite Radiology R3.6.96

16 P
h il
ips
He
alth
c a r
e
Using Hanging Protocols
Page 2 of Hanging Protocol wizard
Select Multi Image Mode for stacked windows
Series Matching Rules are displayed if Use Series Matching Rules check box is selected in page 1 of the wizard
Select desired display options
Select the desired image processing and zoom factor
Click to select a previously defined Series Matching Rules
Figure 16.2 Page 2 of Hanging Protocol wizard
1. If you selected the Use Matching Series Rules check box in the first page of the Create Hanging Protocol wizard, the available rules are displayed in the Matching Series list. You can add or remove previously defined rules and clones. See ‘Adding a Hanging Protocol Series Matching Rule’ (see page 234). The advantages of using Series Matching Rules as a part of hanging protocols are:
- Automatic sorting of series.
- Automatic application of features to specific series (such as Multi-Image mode, Window Width and Level presets, Scout mode, Localizer tool, Invert Image, and Clones).
2. Select an option from the Other Series list.
iSite Radiology R3.6.96 User Guide 217

16 Using Hanging Protocols
Ph
ilip
s H
eal
thca
re
- To configure the Display Settings that will be applied to all Stacked Image Windows, click Stack Window(s), then select the desired settings.
- To configure the Display Settings that will be applied to all Single Image Windows, click Single Image Window(s), then select the desired settings.
- To configure the Display Settings for clones, select each clone and make your selections. A clone is a copy of an image or series that can be used to provide alternative views. For example, you might want to clone all single image windows and apply the Invert Image option to the clone, or clone all stacked image windows with Lung and Bone Window Width and Level preset. Up to six clones can be created for Stack Window(s) and Single Window(s). Click Add Clone to add a clone, or Remove Clone to delete a clone.
3. From the Multi Image Mode list, choose how you want to display stack images in Multi-Image modes in the diagnostic monitor. This option is only available if the images are in a stacked window format.
4. Select the Default Window/Level check box if you want to apply the user and system default Window Width and Level to the selected stack, single image window, or matching series. This can also be applied to their clones.
5. If you do not select the Default Window/Level check box, select the desired Window/Level Preset to apply a specific Window Width and Level to view a particular anatomy. Note the following:
- Configured User and System Presets are merged in the Window/Level Preset list.
- If both User and System Window Width/Level Presets are configured for the same modality image and have the same Preset Name, the User Window Width/Level Presets/Value takes precedence and User Presets are displayed.
6. Select the following check boxes as desired:
- Select the Scout Line Mode check box to automatically display scout lines on single images or a stack series. Scout lines are only displayed on MR, CT, and PET series. See ‘Using the Scout Tool’ (see page 186).
218 User Guide iSite Radiology R3.6.96

16 Using Hanging Protocols P
hil
ips
He
alth
care
- Select the Localizer Mode check box to display the Localizer tool on images. When selected, images display the Localizer tool on all images from the same frame of reference. The Localizer tool is only displayed on MR, CT, and PET series. See ‘Using the Localizer Tool’ (see page 187).
- Select the Invert Image check box if you want to automatically invert the contrast and brightness of the images that use this hanging protocol. This option is only available for grayscale images. See ‘Inverting an Image’ (see page 181).
- Select the Don't Auto Hang On Monitors check box if you do not want to automatically display series when initially hanging or when paging through series.
- Select the Flip Horizontal check box if you want a left/right back-to-back display.
- Select the Flip Vertical check box if you want a top down view.
- Select the Rotate 90 CW check box if you want to rotate the image 90 degrees clockwise.
- Select the Rotate 90 CCW check box if you want to rotate the image 90 degrees counter-clockwise.
7. Select the desired Image Processing mode, You can select None, Edge Enhance, Edge Detect, CLAHE, or Median Filter.
8. Select the desired Zoom Preset. You can select Fit to Window, True Size, 100% (original size), 200%, 300% or 400%.
9. Click Next. The next screen of the wizard displays, allowing you to set the monitor options for the hanging protocol and also to preview your configured monitor layout selections. See ‘Setting Monitor Options’ (see page 219).
16.2.3 Setting Monitor Options
In the third page of the Create Hanging Protocol wizard, you define how the exams of this type will display on your diagnostic monitors. If you have selected the Use Series Matching Rules check box, the available rules for this particular exam are displayed.
iSite Radiology R3.6.96 User Guide 219

16 Using Hanging Protocols
Ph
il ip
s H
e al
th c
a r e
iSite Radiology supports up to four physical monitors. See ‘Hanging Protocols and Monitor Configuration’ (see page 227).
N O T E The monitor configuration loading differs on one-monitor systems, two-monitor
systems, and four-monitor systems.
Page 3 of Hanging Protocol wizard
If matching rules are configured, they display on the monitor preview panels
Select Display Priors options (Top, Below, Left, Right, Don’t Hang Prior Images on Monitors, or Separate)
Select monitor layout for preview panes
Monitor Preview Panes. You can create links and mirror links for preview monitor panes.
Figure 16.3 Page 3 of Hanging Protocol wizard
You can do the following in the third page of the Create Hanging Protocol wizard:
• Hang current and prior images on the same monitor for comparison. This is especially useful for mammography reading cases.
• Specify the location of the prior images (top, below, left, right, don’t hang, or separate) relative to the main exam image.
220 User Guide iSite Radiology R3.6.96

16 Using Hanging Protocols P
hil
ips
He
alth
care
• Use the Move Up and Move Down buttons to arrange the Series Matching Rules onto the preview monitors.
• Create links and mirror links between preview monitors. See ‘Creating Links and Mirror Links in Preview Monitors’ (see page 223).
• Preview the display on a four diagnostic monitor configuration in the Create Hanging Protocol wizard.
1. Review the Matching Series list. If the hanging protocol is configured with Series Matching Rules, these are displayed in the list. If the exam has any missing Series Matching rules, the Series Window or Stack Window listings are displayed.
2. Under Monitor Control, select the desired option for Display Prior Images. You can use the Monitor Preview list to see how current and prior exams will be laid out.
- Top: Displays prior images above the current images on the same monitor if there is a prior exam. Only the following monitor modes are allowed for this setting: M2H, M4, and M6L.
- Below: Displays prior images below the current images on the same monitor if there is a prior exam. Only the following monitor modes are allowed for this setting: M2H, M4, and M6L.
- Left: Displays prior images to the left of the current images on the same monitor if there is a prior exam. Only the following monitor modes are allowed for this setting: M2V, M4, and M6P.
- Right: Displays prior images to the right of the current images on the same monitor if there is a prior exam. Only the following monitor modes are allowed for this setting: M2V, M4, and M6P.
- Don't Hang Prior Images on Monitors: Displays the current image on all monitors and does not display the prior image on the monitor when first hung.
- Separate: All monitor modes are allowed.
3. Select one of the following layouts for Monitor 1 and Monitor 2: M1, M2H, M2V, M3H, M3V, M4, M6P, M6L, M1_2, M2_1, M1_3, or M3_1.
iSite Radiology R3.6.96 User Guide 221

16 Using Hanging Protocols
Ph
ilip
s H
eal
thca
re
4. If you selected the Use Series Matching Rules check box in page one of the wizard, the available rules are displayed in the Matching Series window. As you change these settings, the display will change to show you how your monitors will hang. The monitors provide additional information about where individual series will go. Rules that are no longer valid are displayed in blue font. Rules with no matching series in the shelf are displayed in red font.
5. Select a matching series and click Move Up or Move Down to change the Matching Series order to place them on a specific monitor.
6. Select one of the following Split Mode options to specify how you want hanging protocols to display in virtual-split monitors. This option only applies to one and two physical monitor systems.
- No Split: The monitors are not split.
- Vertical Split: The monitors are split vertically. A system with a single physical monitor is split into a total of two virtual monitors. A system with two physical monitors is split into a total of four virtual monitors.
- Horizontal Split: The monitors are split horizontally. A system with a single physical monitor is split into a total of two virtual monitors. A system with two physical monitors is split into a total of four virtual monitors.
7. The Monitor Preview area displays how the images will appear on diagnostic monitors, given different machine configurations. The Monitor Preview options are One, Two, and Four. The initial setting is based on the current machine configurations. The preview monitors display grids showing split monitors and monitor mode selections for Current and Prior exams. The >> and << buttons are only enabled if the Use Series Matching Rules check box is selected with the Hanging Protocol. These buttons allow you to preview on which rack exam Series will display when paging the Main Exam.
8. If desired, create links or mirror links in the preview monitors. See ‘Creating Links and Mirror Links in Preview Monitors’ (see page 223)
9. Click Next. The last page of the wizard displays, allowing you to set the main exam settings for the hanging protocol.
222 User Guide iSite Radiology R3.6.96

16 P
hil
ips
He
alth
care
Using Hanging Protocols
16.2.4 Creating Links and Mirror Links in Preview Monitors
You can create a maximum of five new links and mirror links while configuring a hanging protocol. You can also create links and mirror links from the Canvas Page. See ‘Linking Image Series’ (see page 169) and ‘Creating Mirror Links’ (see page 172).
1. On page 3 of the Create Hanging Protocol wizard, right click in the preview pane that you wish to link to another pane.
2. Select Create Link from the menu. A link icon and the link number (from 0 to 5) displays in the lower-left corner of the preview pane.
3. Right click on the next preview pane you want to link to and select Join Link or Join Link (Mirror). If there are multiple links defined, you can select the number of the link you wish to join as a link or a mirrored link. A link icon and the same link number as the starting link (from 0 to 5) displays in the lower-left corner of the preview pane.
16.2.5 Removing Links and Mirror Links in Preview Monitors
1. On page 3 of the Create Hanging Protocol wizard, right click in the preview pane that has the link you want to remove.
2. Select Leave Link from the menu. The link icon and number are removed.
iSite Radiology R3.6.96 User Guide 223

16 Using Hanging Protocols
Ph
il ip
s H
e al
th c
a r e
16.2.6 Main Exam Settings Options
Page 4 of Hanging Protocol wizard
Figure 16.4 Page 4 of Hanging Protocol wizard
1. In the Main Exam Settings section, set the desired Linking option. These linking options are only applied to the main exam.
- Link All Axials
- Link All Sagittals
- Link All Coronals
- Link All Obliques
2. Select how you want to to load relevant priors:
224 User Guide iSite Radiology R3.6.96

16 Using Hanging Protocols P
hil
ips
He
alth
care
- Body Part Only: Loads the relevant priors in the Relevant Exam Timeline and the Exam Rack based on matching of the same body part (for example, Body Part CHEST).
- Modality and Body Part: Loads the relevant priors in the Relevant Exam Timeline and the Exam Rack based on matching of the same modality and body part (for Example, Modality CR and Body Part CHEST).
3. Set the following options as desired.
- Select the Hang Multiple Priors check box and specify how many priors should be loaded. You can load up to 10 multiple priors. Relevant priors are prior exams which pertain to the current exam being viewed. The definition of “Relevant” is set on a site-by-site basis by the iSite PACS System Administrator. Usually, this definition is based on modality and body part criteria. See ‘Hanging Relevant Prior Exams’ (see page 225).
- Select the Cache Entire Study check box if you want to allow caching of the entire Main Exam into the workstation memory of iSite Radiology. This option may increase image loading speed, depending on the order in which the images are read.
- Select the Show Spine Label Tool on Sagittal check box if you want the Spine Label tool to be displayed on all sagittal windows.
- Select the Vertical Rack check box if you want the rack to be vertical. This preference only applies to the main exam, which means that the hanging of the main exam determines whether the exam uses a horizontal or vertical rack.
4. Click Back to check or change any information. Click Finish to complete creating the hanging protocol. The selected exam is rehung with the hanging protocol you created and the hanging protocol is added to the list of your User or System hanging protocols.
16.2.7 Hanging Relevant Prior Exams
New and prior exams are hung based on the hanging protocol of that exam type (not on whether it is a new exam or a prior). The general mechanism for the selection and hanging of a relevant prior is based on the following:
iSite Radiology R3.6.96 User Guide 225

16 Using Hanging Protocols
Ph
ilip
s H
eal
thca
re
• The definition of a relevant prior for a given exam type.
• The applicable hanging protocol of the prior exam.
• The number of monitors available to display the prior exam.
If the prior exam has the same modality as the main exam, iSite PACS applies the hanging protocol of the main exam to the prior exam. If the prior exam has a different modality than the main exam, the best matching hanging protocol is used for the prior exam based on the Hanging Protocol hierarchy. See ‘Hanging Protocol Hierarchy’ (see page 212).
16.2.8 Virtual Split Monitors
iSite Radiology is designed to work with one, two, or four diagnostic monitor displays. However, you can only configure iSite Radiology for two-monitor hanging protocols (Monitor 1 and Monitor 2).
The Virtual Split Monitor feature is available for one and two monitor systems. This feature is not available on a four-monitor system.
The table below shows how these priors will be distributed between physical Diagnostic Monitors and Virtual-Split Monitors.
226 User Guide iSite Radiology R3.6.96

16 Using Hanging Protocols P
h il
ips
He
alth
c a r
e
# of Virtual # of Priors Description
Monitors Loaded
1 N/A Reticule hung on main exam
2 0 Both Reticules hung on main exam
2 1+ Reticule 1 on main exam, Reticule 2 on prior
4 0 Reticule 1 on main exam
Reticule 2 on main exam
Reticule 3 not hung
Reticule 4 not hung
4 1 Reticule 1 on main exam
Reticule 2 on main exam
Reticule 3 hung on prior
Reticule 4 hung on prior
4 2+ Reticule 1 on main exam
Reticule 2 on main exam
Reticule 3 hung on prior 1
Reticule 4 hung on prior 2
16.2.9 Hanging Protocols and Monitor Configuration
Not all workstations have the same monitor configuration, so you need to understand what happens to a hanging protocol when logging into a system with a different monitor configuration. Hanging protocols are optimized to work with one, two, or four diagnostic monitor displays.
You can use the F2 key to toggle between what is visible (that is, Monitor 1) and what might not be visible (that is, Monitor 2) on a two-monitor system configuration. Note the following:
• On a one-monitor system, the F2 key toggles between the first and second series.
• Monitor 2 is considered a virtual monitor on a two-monitor system.
• On a four-monitor system, the F2 key does not have any functionality.
iSite Radiology R3.6.96 User Guide 227

16 Using Hanging Protocols
Ph
il ip
s H
e al
th c
a r e
In the following example, a Two-Monitor hanging protocol has been created as follows:
• Hanging Protocol Name: CR CHEST (one PA, one Lateral)
• Monitor 1: General PA
• Monitor 2: General LAT
The following table shows how the hanging protocol is applied, based on the number of monitors available for an exam and whether or not there is a relevant prior available.
Number of Relevant Prior Monitor 1 Monitor 2 Monitor 3 Monitor 4
Monitors Found?
1 No New Exam N/A N/A N/A
General PA
>>
New Exam
General LAT
1 Yes New Exam N/A N/A N/A
General PA
>>
New Exam
General LAT
2 No New Exam
General PA
>>
N/A
New Exam N/A N/A
General LAT
>>
N/A
2 Yes New Exam
General PA
>>
New Exam
General LAT
Prior Exam N/A N/A
General PA
>>
Prior Exam
General LAT
228 User Guide iSite Radiology R3.6.96

16 Using Hanging Protocols P
h il
ips
He
alth
c a r
e
Number of Relevant Prior Monitor 1 Monitor 2 Monitor 3 Monitor 4
Monitors Found?
4 No New Exam New Exam Empty Empty
General PA General LAT
>> >>
N/A N/A
4 Yes New Exam New Exam Prior Exam Prior Exam
General PA General LAT General PA General PA
>> >> >> >>
N/A N/A N/A N/A
The following would display for a two-monitor system with a relevant prior found. You can use the F2 key to switch between what is displayed for Monitor 1 configurations and what is displayed on the second monitor.
Before pressing F2
The following would display when you pressed F2 to move the rectangles to the virtual monitors.
iSite Radiology R3.6.96 User Guide 229

16 Using Hanging Protocols
Ph
ilip
s H
eal
thca
re
After pressing F2
16.3 Selecting Hanging Protocols 1. Right-click in the Exam Margin and from the menu, select User Hanging
Protocol or System Hanging Protocol. If you select User Hanging Protocol, a window displays all the available User hanging protocols available for the modality of the current exam. The top part of the window shows the modality-based hanging protocols. The middle part shows the hanging protocols based on modality and body part.
2. Browse through the available hanging protocols by expanding the directory tree.
3. Double-click the desired hanging protocols to rehang the exam you are viewing or select the hanging protocol and click OK.
16.4 Editing a Hanging Protocol When you edit a hanging protocol for the exam being viewed, after you press Finish, your changes are applied to the exam. If the exam being viewed is the main exam, all relevant priors are reloaded.
230 User Guide iSite Radiology R3.6.96

16 Using Hanging Protocols P
hil
ips
He
alth
care
1. Right-click in the Exam Margin and from the menu, select Edit Hanging Protocol. The first page of the Edit Hanging Protocol wizard displays. Rules that are no longer valid are displayed in blue font. Rules with no matching series in the shelf are displayed in red font.
2. Follow the instructions in ‘Configuring Hanging Protocols’ (see page 214).
16.5 Viewing the Hanging Protocols for Other Modalities • Right-click in the Exam Margin and from the menu, select Other
Protocols.
16.6 Reverting to the Original Presentation of the Hanging Protocol • Right-click in the Exam Margin and from the menu, select Rehang.
16.7 Hanging Protocols and Presentation States
Hanging protocols have the following relationship to presentation states that affects how exams may be displayed. See ‘Selecting a Presentation State’ (see page 156). Note the following:
• Presentation state settings for image states created by a Radiologist (with Mark Read), a Resident (with Pre-Read), or a Technologist override hanging protocol selections for the same settings.
• When you open an exam, the presentation state with the highest priority is presented.
• The most recent presentation state for the highest priority presentation state is applied to the exam.
• When you open an exam and a presentation state is applied (such as Mark Read), the presentation state settings for the exam override the hanging protocol settings for Invert, Clones, WW/WL, and Series Matching Rule
iSite Radiology R3.6.96 User Guide 231

16 Using Hanging Protocols
Ph
ilip
s H
eal
thca
re
sorting. If you select, edit, or create a hanging protocol for this type of exam, all the hanging protocol features are applied, regardless of any presentation states.
• If the exam has only an original DICOM presentation state or only a user presentation state, the hanging protocol is applied when the exam is opened in the Canvas Page. If you select, edit, or create a presentation state from this exam, it is applied regardless of any hanging protocol.
When you select a presentation state, any modifications based on the following features are displayed:
• Window Width and Window Level
• Measurements, excluding Point Value
• Annotations
• Invert Image
• VOI LUT
• Clone
• Key Images
• Flip
• Rotate
• Sort
• Split
Presentation states have the following priorities:
• “Mark Read” presentation state has the highest priority. If a “Mark Read” presentation state has been defined, it is automatically applied.
• “Pre-Read” presentation state is the second highest priority. The “Pre-Read” presentation state enables a Radiologist or a Resident to save image presentation modifications without requiring the exam be “Mark Read”, so the Radiologist or Resident can return to the exam later.
• “Technologist” presentation state enables the Technologist to modify image presentation before the Radiologist views and interprets the exam.
232 User Guide iSite Radiology R3.6.96

16 Using Hanging Protocols P
hil
ips
He
alth
care
• “Original DICOM” Image Presentation is automatically applied to the exam if no presentation states have been defined for this exam, and if there is no hanging protocol configured with image state settings.
• “User” presentation state enables specialists to modify image presentation before and after the Radiologist has interpreted the image, without affecting other users.
16.8 Hanging Protocol Series Matching Rules
Hanging Protocol Series Matching Rules are sub-features of hanging protocols and allow you to do the following:
• Automatically sort series without having to create presentation states
• Automatically apply the following features to specific series
- Clone
- Multi-Image Mode
- Window Width/Level Presets
- Scout Mode
- Localizer Mode
- Image Invert
By default, series/images are sorted in the rack based on the DICOM Source system configuration settings (by acquisition time, alphabetically, and so on). Sometimes, however, this default sort order does not fit the Radiologist's needs. For example, a Radiologist might always want CR PA Chests to be displayed as the first image in the Exam Rack.
The Technologist or Radiologist could sort the series or images manually and create a presentation state every time. However, if a user always wants a certain type of exam to be displayed a certain way, it is inefficient to repeatedly create a presentation state just for the sort order.
By creating a hanging protocol using Series Matching Rules, the relevant series/images can be sorted automatically without having to create Presentation States.
iSite Radiology R3.6.96 User Guide 233

16.11 Configuring Hanging Protocol Sequences
After User or System hanging protocols have been configured, you can define the sequence in which they are
displayed. You can do the following:
• Add a User or System Hanging Protocol Sequence: See ‘Adding a User or System Hanging Protocol
Sequence’ (see page 236)
• Edit a User or System Hanging Protocol Sequence: See ‘Editing a User or System Hanging Protocol
Sequence’ (see page 237)
• Select a User or System Hanging Protocol Sequence: See ‘Selecting a User or System Hanging Protocol
Sequence’ (see page 237)
iSite PACS automatically selects the best hanging protocol sequence in the following order:
NOTE: If you display CAD markers in any hanging protocol sequence or Conference Presentation State, the
CAD markers continue to be displayed for the entire sequence. Likewise, if you hide CAD markers in any
hanging protocol sequence or Conference Presentation State, the CAD markers continue to be hidden for the
entire sequence.
16.11.1 Adding a User or System Hanging Protocol Sequence
1. Right-click in the Exam Margin and select Create User HP Sequence or Create System HP Sequence. The
Create Hanging Protocol Sequence dialog box opens.
2. Enter the Name of the sequence.
3. Select one of the following as the Sequence Identifier:
-Modality
-Modality and Body Part
-Hanging Protocol Group
4. Select one of the following for the hanging protocol type: -Default -Alternate
5. Select the hanging protocol in the Matching Hanging Protocols list and click Add to move it to the
Selected Hanging Protocols list. Continue to do this until all desired hanging protocols have been selected.
6. Click Move Up or Move Down to rearrange the hanging protocols in the Selected Hanging Protocols list.
7. Select the Monitors check box.
8. Click OK.

16.11.2 Editing a User or System Hanging Protocol Sequence
1. Right-click in the Exam Margin and select Edit HP Sequence. The Edit HP Sequence dialog box
opens.
2. Review or edit the Name of the sequence.
3. Select whether you want a Default or Alternate hanging protocol type.
4. Select the hanging protocol in the Matching Hanging Protocols list and click Add to move it to
the Selected Hanging Protocols list. Continue to do this until all desired hanging protocols have been
selected.
5. Click Move Up or Move Down to rearrange the hanging protocols in the Selected Hanging
Protocols list.
6. Click OK.
16.11.3 Selecting a User or System Hanging Protocol Sequence
• Right click in the Exam Rack, choose Select User HP Sequence or Select System HP Sequence,
and select the desired sequence.
20.15 Setting System Hanging Protocol Preferences
You set view, delete, import, or export System hanging protocols from the Preferences dialog box. You
can only add hanging protocols from the iSite Radiology Canvas Page. See ‘Using Hanging Protocols’ (see
page 211).
Hanging Protocols determine how certain exams (for example, a certain modality and/or body part) are
hung when displayed in diagnostic monitors. You can set the monitor mode to one of over ten different
configurations. Associating the monitor mode with the modality and body part that you have specified
insures that exams of that type are always hung in the desired fashion.
20.15.1 Viewing a Hanging Protocol
1. Click the P icon in the upper right corner of the iSite PACS Control Strip.
2. Click the + sign next to System Preferences. The list of available system preferences displays.

3. Click Hanging Protocols. The right side of the Preferences dialog box displays a list of hanging
protocol options.
4. Select the hanging protocol you want to view and click Properties, or double-click the hanging
protocol. The System Hanging Protocol dialog box opens.
5. Review the information on the first screen and click Next to view more settings.
6. When you have finished reviewing the information, click Next two more times (viewing more
information on the hanging protocol) and then click Finish. You return to the Preferences dialog box.
20.15.2 Deleting a Hanging Protocol
1. Click the P icon in the upper right corner of the iSite PACS Control Strip.
2. Click the + sign next to System Preferences. The list of available system preferences displays.
3. Click Hanging Protocols. The right side of the Preferences dialog box displays a list of hanging
protocol options.
4. Select the hanging protocol you want to delete and click Delete.
5. Click Apply to save the settings and continue setting other preferences. Click OK when you are
done.
20.15.3 Exporting a Hanging Protocol
1. Click the P icon in the upper right corner of the iSite PACS Control Strip.
2. Click the + sign next to System Preferences. The list of available system preferences displays.
3. Click Hanging Protocols The right side of the Preferences dialog box displays a list of the current
hanging protocols, and allows to add, edit, delete, export, or import hanging protocols.
4. Select the hanging protocol you want to export and click Export. The Save As dialog box opens.
5. Enter a name for the hanging protocol, choose the Save In directory, and click Save. The file is
saved in .xml format in the chosen directory and you return to the Preferences dialog box.

20.15.4 Importing a Hanging Protocol
1. Click the P icon in the upper right corner of the iSite PACS Control Strip.
2. Click the + sign next to System Preferences. The list of available system preferences displays.
3. Click Hanging Protocols The right side of the Preferences dialog box displays a list of the current
hanging protocols, and allows you to view, delete, export, or import hanging protocols. You can also set
the properties of a hanging protocol back to its default state.
4. Select the hanging protocol you want to import and click Import. The Open dialog box opens.
5. Select the .xml file for the hanging protocol you want to import and click Open. You return to
the Preferences dialog box.
20.16 Setting System Hanging Protocol Sequences
After User or System hanging protocols have been configured, you can define the sequence in which
they are displayed.
You can view and delete configured hanging protocol sequences from the System preferences. Note that
you can only add or edit hanging protocol sequences from the iSite Radiology Canvas Page. See
‘Configuring Hanging Protocol Sequences’ (see page 235).
20.16.1 Viewing a Hanging Protocol Sequence
1. Click the P icon in the upper right corner of the iSite PACS Control Strip.
2. Click the + sign next to System Preferences. The list of available system preferences displays.
3. Click HP Sequences. The right side of the Preferences dialog box displays a list of hanging
protocol sequences.
4. Select the hanging protocol sequence you want to view and click Properties. The HP Sequence
dialog box opens.
5. Review the information.
6. When you have finished reviewing the information, click OK. You return to the Preferences
dialog box.

20.16.2 Deleting a Hanging Protocol Sequence
1. Click the P icon in the upper right corner of the iSite PACS Control Strip.
2. Click the + sign next to System Preferences. The list of available system preferences displays.
3. Click HP Sequences. The right side of the Preferences dialog box displays a list of hanging
protocol sequences.
4. Select the hanging protocol sequence you want to delete and click Delete.
5. Click Apply to save the settings and continue setting other preferences. Click OK when you are
done.



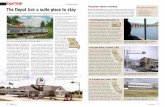



![TRN iMP I2C Protocol (2015-10-14)...Technical Reference Note Rev.10.14.15_#1.0 iMP I2C Protocol Page 4 Addressing [Ref#4, 5.6] This protocol’s addressing system is not dynamic, and](https://static.fdocuments.in/doc/165x107/60fb4df84f3cf146cb13962f/trn-imp-i2c-protocol-2015-10-14-technical-reference-note-rev10141510.jpg)











