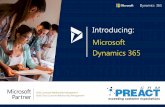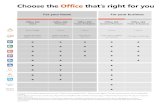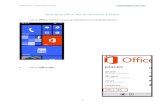NYSeMail Office 365 Administration Guide for Agencies - Draft v5 1
-
Upload
suriyadaruwa -
Category
Documents
-
view
18 -
download
0
Transcript of NYSeMail Office 365 Administration Guide for Agencies - Draft v5 1

NYSEMAIL OFFICE 365 ADMINISTRATION GUIDE FOR AGENCIES - DRAFT V5 1 (2)NYSEMAIL OFFICE 365 ADMINISTRATION GUIDE FOR AGENCIES - DRAFT V5.DOCX February 12, 2014January 9, 2014
NYSeMail Office 365 Administration Guide for Agencies

1 NYSEMAIL OFFICE 365 ADMINISTRATION GUIDE FOR AGENCIES - DRAFT V5 1 (2)NYSEMAIL OFFICE 365 ADMINISTRATION GUIDE FOR AGENCIES - DRAFT V5.DOCX February 12, 2014January 9, 2014
Office 365 Overview .................................................................................................................................... 34
What is included ..................................................................................................................................... 34
Software Requirements .......................................................................................................................... 34
Message Limits ........................................................................................................................................ 34
Provisioning ............................................................................................................................................. 34
Archive and Retention Policy .................................................................................................................. 34
Delete versus Purge ................................................................................................................................ 45
OST File Sizes ........................................................................................................................................... 45
Provisioning New Objects ........................................................................................................................... 45
Office 365 Admin Center and Exchange Admin Center .......................................................................... 45
Exchange Admin Center .......................................................................................................................... 56
User Mailboxes ....................................................................................................................................... 56
Resource (Shared, Room and Equipment) Mailboxes ............................................................................ 67
Groups ..................................................................................................................................................... 78
ListServs .................................................................................................................................................. 99
Contacts ................................................................................................................................................ 910
Managing Existing Objects ........................................................................................................................ 910
Rename Mailboxes .............................................................................................................................. 1011
Resource Mailboxes ............................................................................................................................ 1011
Manage Group and Distribution List Memberships............................................................................ 1112
Forward emails to another email address .......................................................................................... 1112
Placing a user on Legal Hold ............................................................................................................... 1314
Hide a user in the GAL ......................................................................................................................... 1314
Update the GAL entries, Agency information, or Notes Field for User Mailboxes ............................. 1314
Managed Folder Policy ........................................................................................................................ 1314
Restrict messages from a user or group ............................................................................................. 1415
Send As, Send on Behalf of, or Full Access Permissions ..................................................................... 1516
Restrict messages from a user or group ............................................................................................. 1617
Enable or Disable Active Sync and/or OWA for a domain .................................................................. 1718
Enable or Disable Active Sync and/or OWA for a user mailbox .......................................................... 1718
Add or remove users from a Distribution List ..................................................................................... 1819
Set Primary SMTP address for a Name Change for User Mailboxes ................................................... 1819

2 NYSEMAIL OFFICE 365 ADMINISTRATION GUIDE FOR AGENCIES - DRAFT V5 1 (2)NYSEMAIL OFFICE 365 ADMINISTRATION GUIDE FOR AGENCIES - DRAFT V5.DOCX February 12, 2014January 9, 2014
Set Primary SMTP address for Shared, Resource or Equipment Mailboxes ....................................... 1819
Set Primary SMTP address different from Name for a User Mailbox ................................................. 1920
Reconnect a deleted mailbox ............................................................................................................. 1920
Give additional users manager permission for DLs ............................................................................ 2021
Wiping an Active Sync Device ................................................................................................................. 21
Blackberry devices .................................................................................................................................. 21
De-provision Objects ............................................................................................................................... 2122
Delete Account and Mailbox ............................................................................................................... 2122
Delete Mailbox and retain Account in Active Directory ..................................................................... 2122
Retain mailbox and Account while removing access .......................................................................... 2222
Troubleshooting Tips .............................................................................................................................. 2222
User cannot login to Office365 ........................................................................................................... 2222

3 NYSEMAIL OFFICE 365 ADMINISTRATION GUIDE FOR AGENCIES - DRAFT V5 1 (2)NYSEMAIL OFFICE 365 ADMINISTRATION GUIDE FOR AGENCIES - DRAFT V5.DOCX February 12, 2014January 9, 2014
Office 365 Overview
What is included All users on Office 365 will have a 50GB mailbox with unlimited archive using the Exchange
Online Archive (EOA). Users also have access to 5 licenses of Office 2013 that they can stream
to up to five devices. This includes Word, Excel, Outlook, PowerPoint and Access. This means
that as long as a user has a valid NYSeMail mailbox in Office 365 they can download and install
Office 2013 on up to 5 devices. They will also have access to SkyDrive Pro, which includes 7GB of
storage and syncs your home folder with your personal SharePoint site (formally called
‘MySite’). Users can continue to use their Outlook client to access their mailbox, as well as
Outlook Web Access (OWA).
Software Requirements Please refer to the following URL for software requirements:
http://community.office365.com/en-us/wikis/manage/office-365-client-system-requirements-
policy.aspx
Message Limits Please refer the following URL for message and recipient limits:
http://help.outlook.com/en-us/dd630704.aspx
Provisioning Provisioning will be controlled by the agency’s Active Directory. For agency’s using Webstar,
they will continue to do so. For agencies using taskpad, this will no longer be available.
Archive and Retention Policy The new archive system is Exchange Online Archive (EOA). The archive will appear as a folder in
both Outlook and OWA. Currently the Statewide default retention policy is 90 days. This does
not apply to calendar items, notes or contacts. If a message is deleted from the mailbox, it goes
to the deleted items folder as part of the Active Mailbox. Once the Deleted Items folder is
emptied, the messages go to the Recover Deleted Items folder for 30 days. The user can still
recover the message at this point. Please note that at this point the item is no longer visible
within the mailbox or the archive. After 30 days the mail item is purged and cannot be
recovered. Once an item has reached the end of its retention period it is placed in the Recover
Deleted items folder and is recoverable to 30 days. After 30 days the mail item is purged and
cannot be recovered Please see the Delete versus Purge section for more information.
All PST files that the user currently has will still be accessible using their Outlook client with
Office 365. A user can choose to use the Outlook client to move items from their PST to their
mailbox or archive. Please keep in mind that all mail in the system folders will be subject to the
90 day retention policy.
If a user has mail that they want to keep past the 90 day retention period:

4 NYSEMAIL OFFICE 365 ADMINISTRATION GUIDE FOR AGENCIES - DRAFT V5 1 (2)NYSEMAIL OFFICE 365 ADMINISTRATION GUIDE FOR AGENCIES - DRAFT V5.DOCX February 12, 2014January 9, 2014
1. Users with a Retain folder can their folder. If they don’t have a retain folder, they can
create a folder in their Archive or in their Mailbox that is at the same level as the Inbox
2. Move the message into the folder. Currently the Retain folder, the Archive or top level
folders do not have a retention period so items located there (including all subfolders)
are kept indefinitely.
Office 365 allows the use of “tags”. The alternative tags are still under review by Counsel’s
office and the Chamber.
Delete versus Purge There is a distinct difference between these two terms when discussing Office 365. When a
message or mailbox is deleted it is still recoverable. Once an item has been purged, it is no
longer possible for NYSeMail or Microsoft to recover the data.
OST File Sizes It is important to be aware of OST and PST file sizes. To determine the size:
1. In Outlook, right-click the mailbox in the navigation pane, and then click Properties.
2. Click Folder Size, and then note the Total size value on the Local Data tab.
3. Open the Outlook system folder by opening the following folder path, depending on the
operating system:
Windows 7 or Windows Vista: %userprofile%\AppData\Local\Microsoft\Outlook
Windows XP: %userprofile%\Local Settings\Application Data\Microsoft\Outlook
Depending on the version of office you are running, your agency may need to restrict the size of
the OST and PST files. For more information, please refer here.
Provisioning New Objects
Office 365 Admin Center and Exchange Admin Center Office 365 Admin Center is a dashboard that provides an overview of the service health of the
components bundled in the NYSeMail tenant. The Exchange Admin Center (EAC) is the web-
based management console you use to manage the items related to email that you can’t
manage by using the Office 365 admin center. For example, setting permissions, manage SMTP
addresses, etc. Sign in with your email address, the same as accessing OWA.
To sign into the On-line Portal

5 NYSEMAIL OFFICE 365 ADMINISTRATION GUIDE FOR AGENCIES - DRAFT V5 1 (2)NYSEMAIL OFFICE 365 ADMINISTRATION GUIDE FOR AGENCIES - DRAFT V5.DOCX February 12, 2014January 9, 2014
Use your primary email address (UPN) and associated password to access the portal. When you
click in the password field you should be redirected to the screen below. Enter your password.
The Office 365 will open
Exchange Admin Center The Exchange admin center (EAC) is the web-based management console you use to manage the
items related to email that you can’t manage by using the Office 365 admin center.
To access the Exchange Admin Center access the following URL: https://outlook.office365.com/ecp Once in the Exchange Admin Center, you will need to search for the user. To do this
1. Click and enter the user name in the search box.
2. Click to begin the search.
3. Once you have successfully located the user, double click on the name, complete your
changes and then click save. Any informational field that is populated from your AD
cannot be modified in the admin center.
User Mailboxes All user mailbox accounts are created from an account in the agency’s Active Directory. Admins
create a user in their Active Directory. For this account to be provisioned a mailbox, it must
have a UPN suffix that is the same as the primary SMTP domain. If not, the Admin will need to
change the UPN suffix to match the user’s primary SMTP domain. This alternate UPN routing
suffix must be added to the Active Directory forest per guidance from the ITS Active Directory

6 NYSEMAIL OFFICE 365 ADMINISTRATION GUIDE FOR AGENCIES - DRAFT V5 1 (2)NYSEMAIL OFFICE 365 ADMINISTRATION GUIDE FOR AGENCIES - DRAFT V5.DOCX February 12, 2014January 9, 2014
group. Within 24 hours NYSeMail will detect the new account and create the corresponding
mailbox in Office 365.
Resource (Shared, Room and Equipment) Mailboxes All resource (shared, room and equipment) mailboxes are 10GB with no archive. To create a
resource mailbox, you will need to log into the Exchange Admin Center:
1. Select recipients and then the type of mailbox you want to create. Room and
equipment mailboxes are created under resources
2. Click the New button
3. A drop down menu will appear
4. Select the type of room you want to create and a dialog box will appear
5. In Office 365, the default option is that all resource, (shared, room and equipment)
mailboxes will be configured to AutoAccept meeting invitations. You can select delegates

7 NYSEMAIL OFFICE 365 ADMINISTRATION GUIDE FOR AGENCIES - DRAFT V5 1 (2)NYSEMAIL OFFICE 365 ADMINISTRATION GUIDE FOR AGENCIES - DRAFT V5.DOCX February 12, 2014January 9, 2014
who can accept or decline booking requests.
6. Once you have configured the mailbox as needed, click Save. You can always make
modifications later
Groups Office 365 calls distribution list Distribution Groups. In Office 365 you can create 3 types of
groups: Distribution, Security and Dynamic Distribution Groups. A distribution group is a
collection of two or more people that appears in the shared address book. When an email
message is sent to a distribution group, it goes to all members of the group. A security group is
created to grant a certain group of people access to resources. Dynamic distribution groups are
created by administrators to allow communication with specific users based on current user
metadata. Instead of adding users to static groups, you update the data on each user, and then
use filter criteria to determine who is in the dynamic distribution group. The recipients are
determined when the message is sent to the group.
To create a group, you will need to log into the Exchange Admin Center:
1. Select recipients and then the type of mailbox you want to create. Room and
equipment mailboxes are created under resources

8 NYSEMAIL OFFICE 365 ADMINISTRATION GUIDE FOR AGENCIES - DRAFT V5 1 (2)NYSEMAIL OFFICE 365 ADMINISTRATION GUIDE FOR AGENCIES - DRAFT V5.DOCX February 12, 2014January 9, 2014
2. Click the New button
3. A drop down menu will appear
4. Select the type of group you want to create and the new group box will appear. Use the
naming convention of agency.DL.groupname.
5. By default you will be the owner so if you are not the owner, make sure you specify who
is. The owner will manage distribution and security groups from the Outlook Client or
OWA. Please refer here for distribution group restrictions.
6. Dynamic distribution group membership is controlled by the rules specified in the group
properties.
Security group will be created in Exchange Admin Center. It needs to have a name of
agency.grp.groupname. It must have a display name in the display name field and an email
address in the email field. This group can then be used for assigning security permissions.
Group nesting within Exchange Online is now supported too, as long as the nested group is also
named agency.grp.group2name and is also a cloud object.

9 NYSEMAIL OFFICE 365 ADMINISTRATION GUIDE FOR AGENCIES - DRAFT V5 1 (2)NYSEMAIL OFFICE 365 ADMINISTRATION GUIDE FOR AGENCIES - DRAFT V5.DOCX February 12, 2014January 9, 2014
ListServs The provisioning of a ListServ will remain a work request to NYSeMail.
Contacts Contacts can now be created in the Exchange Admin Console.
1. In the Exchange Admin Center, Click recipients, then contacts
2. Click the New button
3. A drop down menu will appear
Note: Mail users are similar to mail contacts. Both have external e-mail addresses and
both contain information about people outside your Exchange Server 2010 organization
that can be displayed in the global address list (GAL) and other address lists. However,
unlike a mail contact, a mail user has Active Directory logon credentials and can access
resources
4. Choose mail contact and fill in the required information. Please note that is the contact
already exists you will not be allowed to create it again. If you try to create a mail user,
you will get an error.
5. Click Save
Managing Existing Objects To manage items in Office 365, LAN Admins Active Directory and the On-line Portal. You will
need to log into the Exchange Admin Center:

10 NYSEMAIL OFFICE 365 ADMINISTRATION GUIDE FOR AGENCIES - DRAFT V5 1 (2)NYSEMAIL OFFICE 365 ADMINISTRATION GUIDE FOR AGENCIES - DRAFT V5.DOCX February 12, 2014January 9, 2014
1. Select recipients and then the type of mailbox you want to create. Room and
equipment mailboxes are created under resources
2. Click and enter the user name in the search box.
3. Click to begin the search.
4. Once you have successfully located the user, double click on the name, complete your
changes and then click save. Any informational field that is populated from your AD
cannot be modified in the admin center.
Rename Mailboxes Change the user’s name in your agency Active Directory. Within 24 hours NYSeMail will detect
the change and update the mailbox.
Resource Mailboxes There are two methods to manage resource mailboxes
Legacy Mailboxes
Legacy mailboxes are mailboxes that existed in NYSeMail before your agency was migrated to
the cloud. To manage Exchange related properties will be changed in the Exchange Admin
Center. To manage Active Directory related items, you will continue to use the AD Taskpad. The
Exchange Taskpad will no longer work. Please see the table below with clarification on which
tool to use:
Property Tool To Manage
Full Access/Send As Permission Exchange Admin Center
MailTip Exchange Admin Center
Forwarding Exchange Admin Center
Delivery Restrictions Exchange Admin Center
Email Address Taskpad
Member Of TaskPad
Name Taskpad
Contact Information Taskpad
Organization Taskpad
New Shared Mailboxes
All properties are managed in the Exchange Admin Center.

11 NYSEMAIL OFFICE 365 ADMINISTRATION GUIDE FOR AGENCIES - DRAFT V5 1 (2)NYSEMAIL OFFICE 365 ADMINISTRATION GUIDE FOR AGENCIES - DRAFT V5.DOCX February 12, 2014January 9, 2014
Manage Group and Distribution List Memberships There are two methods to manage groups and Distribution Lists.
Legacy Groups and Distribution Lists
Legacy groups and distribution lists that existed in NYSeMail before your agency was migrated
to the cloud. To manage Exchange related properties you will use in the Exchange Admin
Center. To manage Active Directory related items, like membership, you will continue to use the
AD Taskpad. The Exchange Taskpad will no longer work. Please see the table below for more
clarification:
Property Tool To Manage
Name, description Taskpad
Owner Taskpad
Members Taskpad
Delivery Restrictions Exchange Admin Center
Send As/ Send on Behalf Exchange Admin Center
MailTip Exchange Admin Center
New Groups and Distribution Lists
All properties are managed in the Exchange Admin Center.
Forward emails to another email address This will be managed in the Exchange Admin Portal.
1. Access the Admin Center. Click Recipients
2. Locate the mailbox you need to modify and double click on it.

12 NYSEMAIL OFFICE 365 ADMINISTRATION GUIDE FOR AGENCIES - DRAFT V5 1 (2)NYSEMAIL OFFICE 365 ADMINISTRATION GUIDE FOR AGENCIES - DRAFT V5.DOCX February 12, 2014January 9, 2014
Click Mailbox Features
3. Under Mail Flow click view details
4. Check the box to enable forwarding and select the account you want to forward the mail to. It
can only be forwarded to another NYSeMail object. This does include contacts. However, we
recommend you only forward email to another NYSeMail mailbox because forwarding mail to
an address outside of NYSeMail is not encrypted.

13 NYSEMAIL OFFICE 365 ADMINISTRATION GUIDE FOR AGENCIES - DRAFT V5 1 (2)NYSEMAIL OFFICE 365 ADMINISTRATION GUIDE FOR AGENCIES - DRAFT V5.DOCX February 12, 2014January 9, 2014
Placing a user on Legal Hold We are not using Litigation hold, we are now using In-Place Hold. NYSeMail Admins do not have
the rights to do this. This must be done by a designated admin in the agency.
1. If you have the rights, go the Exchange Admin Center and click compliance management
2. Click on-place eDiscovery & hold
3. Click Edit an existing hold, click
4. Click New to add a new hold
5. Enter a name and description then click Next.
6. Add the mailbox to be placed on hold
7. If you have eDiscovery rights, you can specify the search criteria. Click next.
8. Check the box to Place content matching the search query in selected mailboxes on hold.
9. You can specify hold indefinitely or for a number of days
10. Click Finish
*Note: If a user does not have rights to do any of this they will get an error at this time
Hide a user in the GAL This can only be performed in Exchange Admin portal for accounts that reside in the cloud (i.e.
shared mailboxes).
Once in the Exchange Admin Center, you will need to search for the user. To do this
1. Click and enter the user name in the search box.
2. Click to begin the search.
3. Double click on the name Select General and check the box to hide from address lists
*Any other mailboxes will require a work request to NYSeMail
Update the GAL entries, Agency information, or Notes Field for User Mailboxes Update the fields in the agency Active Directory. Within 24 hours NYSeMail will detect the
change and update the mailbox.
Managed Folder Policy Office 365 does not use managed folder policies, it uses Tags. See Archive and Retention Policy
section for more information.

14 NYSEMAIL OFFICE 365 ADMINISTRATION GUIDE FOR AGENCIES - DRAFT V5 1 (2)NYSEMAIL OFFICE 365 ADMINISTRATION GUIDE FOR AGENCIES - DRAFT V5.DOCX February 12, 2014January 9, 2014
Restrict messages from a user or group 1. Access the Exchange Admin Center. Click Recipients
2. Locate the mailbox you need to modify and double click on it.
3. Click mailbox features
Click Mailbox Features
4. Click View details under Message Delivery Restrictions
5. Configure the Accept and/or Reject properties

15 NYSEMAIL OFFICE 365 ADMINISTRATION GUIDE FOR AGENCIES - DRAFT V5 1 (2)NYSEMAIL OFFICE 365 ADMINISTRATION GUIDE FOR AGENCIES - DRAFT V5.DOCX February 12, 2014January 9, 2014
6. Click OK and then Save
Send As, Send on Behalf of, or Full Access Permissions 1. Access the Admin Center. Click Recipients
2. Locate the mailbox you need to modify and double click on it.
3. Click Mailbox Delegation

16 NYSEMAIL OFFICE 365 ADMINISTRATION GUIDE FOR AGENCIES - DRAFT V5 1 (2)NYSEMAIL OFFICE 365 ADMINISTRATION GUIDE FOR AGENCIES - DRAFT V5.DOCX February 12, 2014January 9, 2014
4. Under Send As, Send on Behalf or Full Access click
5. Find the user, Click and then OK.
6. Click Save
Restrict messages from a user or group 1. Access the Admin Center. Click Recipients
2. Locate the mailbox you need to modify and double click on it.
Click Mailbox Features
3. Click View details under Message Delivery Restrictions
4. Configure the Accept and/or Reject properties

17 NYSEMAIL OFFICE 365 ADMINISTRATION GUIDE FOR AGENCIES - DRAFT V5 1 (2)NYSEMAIL OFFICE 365 ADMINISTRATION GUIDE FOR AGENCIES - DRAFT V5.DOCX February 12, 2014January 9, 2014
5. Click OK and then Save
Enable or Disable Active Sync and/or OWA for a domain When the agency is migrating to NYSeMail, this process will be established at the time. If this is
requested after migration, it will require a service request.
Enable or Disable Active Sync and/or OWA for a user mailbox 1. Access the Admin Center. Click Recipients
2. Locate the mailbox you need to modify and double click on it.

18 NYSEMAIL OFFICE 365 ADMINISTRATION GUIDE FOR AGENCIES - DRAFT V5 1 (2)NYSEMAIL OFFICE 365 ADMINISTRATION GUIDE FOR AGENCIES - DRAFT V5.DOCX February 12, 2014January 9, 2014
Click Mailbox Features
3. Select the service you want to modify under Mobile Devices
4. If you want to see what devices have linked to their mailbox, click view details.
5. Click Save
Add or remove users from a Distribution List This process has not changed. The Owner(s) of the Distribution List will manage the list from the
Outlook Client.
Set Primary SMTP address for a Name Change for User Mailboxes Update the user name in the agency Active Directory. Within 24 hours NYSeMail will detect the
change, update the user name and SMTP address.
Set Primary SMTP address for Shared, Resource or Equipment Mailboxes 1. Access the Admin Center. Click Recipients
2. Select Shared

19 NYSEMAIL OFFICE 365 ADMINISTRATION GUIDE FOR AGENCIES - DRAFT V5 1 (2)NYSEMAIL OFFICE 365 ADMINISTRATION GUIDE FOR AGENCIES - DRAFT V5.DOCX February 12, 2014January 9, 2014
3. Locate the mailbox you need to modify and double click on it
4. Click Email address
5. Click on the pencil icon to edit
6. To add another SMTP address, click the + icon
Set Primary SMTP address different from Name for a User Mailbox This require a work request to NYSeMail.
Reconnect a deleted mailbox Please remember that you only have 30 days to reconnect a deleted mailbox. The process for
reconnecting Mailboxes depends on the functional level of the Agency Domain.
For HSEN customers, please continue to request OFTSEC to restore accounts.
Forest Functional Level is 2008
1. First you need to determine if the mailbox can be restored. Access the Office 365 Admin
Center and click users and groups
2. Select deleted users
3. Click the search button and enter the name of the user you want to restore and press
Enter

20 NYSEMAIL OFFICE 365 ADMINISTRATION GUIDE FOR AGENCIES - DRAFT V5 1 (2)NYSEMAIL OFFICE 365 ADMINISTRATION GUIDE FOR AGENCIES - DRAFT V5.DOCX February 12, 2014January 9, 2014
4. Restore the account in the Agency Active Directory and allow for a sync cycle to complete.
5. Once the sync cycle is complete, the mailbox will automatically be restored.
Functional forest level is lower than 2008
Option one is to use a third party tool to restore the account
Option two:
1. Determine if the mailbox can be restored. Access the Office 365 Admin Center and click
users and groups
2. Select deleted users
3. Click the search button and enter the name of the user you want to restore and press
Enter
4. If the mailbox is listed there, submit a request to NYSeMail to have the Account
restored.
5. Create a new account in the Agency AD with the correct UPN.
6. Once the Agency and NYSeMail accounts have been restored, the Sync process will need
to run. At that point, the mailbox should be reconnected.
Give additional users manager permission for DLs Locate the group in the Exchange Admin Center, and double click on it.

21 NYSEMAIL OFFICE 365 ADMINISTRATION GUIDE FOR AGENCIES - DRAFT V5 1 (2)NYSEMAIL OFFICE 365 ADMINISTRATION GUIDE FOR AGENCIES - DRAFT V5.DOCX February 12, 2014January 9, 2014
1. Click ownership on the left
2. Click the Add button
3. Locate the user you need to add as owner and click add
4. Once you have added all the owners, click ok
Wiping an Active Sync Device Users can access OWA and wipe their active sync device. If they do not have access to OWA,
they have 3 options:
1. They will need to submit a request to their helpdesk
2. Contact their LAN Admin
3. If they have rights, they can open a work request to NYSeMail
Blackberry devices NYSeMail has added BlackBerry Servers for Office 365. You will be using the BlackBerry 10
Admin console to manage BlackBerry devices for Office 365 mailboxes. You will continue to use
your ADM account and the Remote Web App to access the Console. The functionality for
managing users in the new console is the same as it was in Blackberry 5 Admin Console. Please
refer to the BlackBerry 10 Admin guide for specific steps.
De-provision Objects
Delete Account and Mailbox When you delete the account in your Active Directory, the mailbox will be deleted from Office
365 on sync cycle. You will have 30 days to restore the mailbox. After 30 days it will be purged
and there is NO WAY for NYSeMail or Microsoft to restore the mailbox. Please see Delete versus
Purge section for more information on the difference between delete and purge.
Delete Mailbox and retain Account in Active Directory There are 2 methods for handling this requirement. You can either move the account to an OU
that is not synced with FIM, or change the UPN associated with the account, to a non-routable

22 NYSEMAIL OFFICE 365 ADMINISTRATION GUIDE FOR AGENCIES - DRAFT V5 1 (2)NYSEMAIL OFFICE 365 ADMINISTRATION GUIDE FOR AGENCIES - DRAFT V5.DOCX February 12, 2014January 9, 2014
UPN. The mailbox will be deleted from Office 365 on sync cycle. You will have 30 days to
restore the mailbox. After 30 days it will be purged and there is NO WAY for NYSeMail or
Microsoft to restore the mailbox. Please see Delete versus Purge section for more information
on the difference between delete and purge.
Retain mailbox and Account while removing access Disable the Account in your active directory. The mailbox will remain, however the user will no
longer be able to access the mailbox.
Troubleshooting Tips
User cannot login to Office365 If the user us getting prompted for credentials in Outlook, the first step in troubleshooting will
be to verify if it is a mailbox or a client issue. Have the user try to access OWA. If they can
access OWA then the issue is with the client. If the user cannot access OWA you will need to
check the following:
1. In the Agency AD check what the user’s UPN is set to. I needs to be a valid internet
routable UPN, that typically matches their email address (See example below). If it does
not, you will need to change it and allow for replications. Please note that occasionally
third party apps write to this UPN field and will add illegal characters, like apostrophes,
and these will cause an issue. Illegal characters need to be removed.
Webstar admins will check for this information in Webstar.
2. Log into Exchange Admin Center and check the user ID for the account in issue. It
should match what is found in Agency AD. If they do not match you will need to open a
ticket with the Network Operating System team to have this fixed.
3. If both of these items are correct, you will need to open a ticket with NYSeMail.