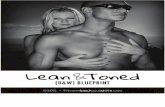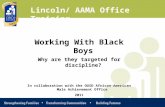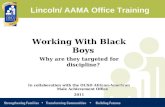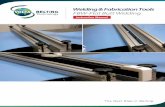NYSE A F B WORKSTATION · The Floor Broker Workstation (FBW) provides the electronic entry of...
Transcript of NYSE A F B WORKSTATION · The Floor Broker Workstation (FBW) provides the electronic entry of...

NYSE AMEX FLOOR BROKER WORKSTATION
Mobile User Guide

F L O O R B R O K E R W O R K S T A T I O N
2
NYSE Amex Floor Broker Workstation User Guide
2008 LiquidPoint, Inc., 311 S. Wacker, Suite 4700
Chicago, IL 60606 Phone 312.986.2006

F L O O R B R O K E R W O R K S T A T I O N
3
Table of Contents INTRODUCTION .............................................................................................................................................. 6
Order Ownership/Owner Transfer Order Maintenance .......................................................................... 6 Pre‐OBO Submission Maintenance ......................................................................................................... 6 Communication between Mobile and Stationary Workstations ............................................................. 6
THE FLOOR BROKER WORKSTATION SCREEN ................................................................................................. 6
CHAPTER 1: VIEWING MARKET DATA ............................................................................................................. 7
THE MARKETS WINDOW ......................................................................................................................... 7 Bring up a Markets Window ................................................................................................................... 7
View Adjusted Contracts ..................................................................................................................................... 8 View Alerts ........................................................................................................................................................... 8
CHAPTER 2: PLACING ORDERS ........................................................................................................................ 9
ORDER TICKETS ..................................................................................................................................... 9 Straight (Single‐Leg) Order Ticket ........................................................................................................... 9
Fill Out the Contra Panel .................................................................................................................................... 12 Targeted Response: Post‐OBO Approval Order Affirmation Process ................................................................. 12
Example ......................................................................................................................................................... 12 Spread Order Ticket .............................................................................................................................. 14
Working with the Leg Summary Panel ............................................................................................................... 14 Bid/Offer ....................................................................................................................................................... 14 Leg(s) Buy/Sell ............................................................................................................................................... 14 Quantity ........................................................................................................................................................ 15 Leg Quantity .................................................................................................................................................. 15
Stock Order ........................................................................................................................................... 16 Staged Order ......................................................................................................................................... 17 Buy/Write Orders .................................................................................................................................. 18 Delta‐Neutral Order .............................................................................................................................. 18
Step 1: Leg Selection .......................................................................................................................................... 18 Step 2: Ratio Selection ....................................................................................................................................... 18 Step 3: Setting Up the Ratios of a Delta‐Neutral Order ..................................................................................... 18 Step 4: Setting the Ratios .................................................................................................................................. 19 Complex Spread Net Pricing .............................................................................................................................. 19
Cancel an Order .................................................................................................................................... 19
CHAPTER 3: ORDER STATUS WINDOW ......................................................................................................... 20
Open an Order Status Window ............................................................................................................. 20 View the Details of an Order: Prices Window ....................................................................................... 20 Summary Leg Price Window ................................................................................................................. 21 Daily Activity window ........................................................................................................................... 21 Transaction History: View Historical Data ............................................................................................ 22
Open a Prices Window from the Transaction History Window ......................................................................... 22 PLACE ORDERS FROM THE ORDER STATUS WINDOW..................................................................................... 23
Generate a Cancel/Replace Order ........................................................................................................ 23 Resend an Order Ticket ......................................................................................................................... 23
CHAPTER 4: CONFIGURING WINDOWS AND PREFERENCES ......................................................................... 24
ORDER TICKET PREFERENCES ................................................................................................................... 24 General Tab .......................................................................................................................................... 24

F L O O R B R O K E R W O R K S T A T I O N
4
Order Tab ............................................................................................................................................... 25 Order Type ......................................................................................................................................................... 25 Generate Warning Popups ................................................................................................................................. 25 Set Contract Quantity and Market Value Limits ................................................................................................ 25
Prevent Duplicate Trades .............................................................................................................................. 25 Set Quantity, Open/Close and Timing Defaults ................................................................................................. 25 Ticket Defaults ................................................................................................................................................... 25
Clearing Tab ........................................................................................................................................... 26 Clearing: Linking Clearing Information to Another Firm .................................................................................... 26 Configure Fees ................................................................................................................................................... 26 Add Customer Accounts (Configure Accounts...) ............................................................................................... 27
Remove a customer account ......................................................................................................................... 27 Routing Tab: Set Order Ticket Routing Defaults .................................................................................... 27 Misc Tab: Symbol, Market Window and Order Status Defaults ............................................................ 28
Add Symbols to Quick Switch Buttons ............................................................................................................... 28 CONFIGURING WINDOWS ....................................................................................................................... 29
Configure Columns ................................................................................................................................ 29 Add or Remove Columns ................................................................................................................................... 29 Change a Column’s Color ................................................................................................................................... 30 Filtering Columns ............................................................................................................................................... 30 Grouping Columns ............................................................................................................................................. 30
Configure View Screen Definitions ......................................................................................................... 31 Format ............................................................................................................................................................... 31
Columns ......................................................................................................................................................... 31 Change the Column Name ............................................................................................................................. 31 Change the Column Font to Bold................................................................................................................... 31 Format Column Numbers .............................................................................................................................. 31 Apply a Formula to a Column Group Header Row (Aggregate) ..................................................................... 31 Format Standard Colors ................................................................................................................................. 31 Format Up Tick/Down Tick Colors ................................................................................................................. 31 Use Color to Warn of the Presence of a Customer Order at the NBBO ......................................................... 31
Columns: Add or Remove Columns from Windows ........................................................................................... 32 Filters ................................................................................................................................................................. 32 Sounds: Generate Sounds when a Row is Added or Removed .......................................................................... 32 Misc: Format Window Grid Settings .................................................................................................................. 33
Change the Line Color of the Window Grid ................................................................................................... 33 Change the Window Font .............................................................................................................................. 33 Extend the Last Column ................................................................................................................................. 33 Disable Add Row/Remove Row Color ............................................................................................................ 33 Hide Window Grid Lines ................................................................................................................................ 33
HOT KEYS: ASSIGN A TASK TO A FUNCTION KEY ........................................................................................... 34 OPEN AND SAVE FORMATTED WINDOWS ................................................................................................... 35
Save the Format of a Window ............................................................................................................... 35 Open a Saved Window Layout ............................................................................................................... 35
LAYOUTS MANAGER .............................................................................................................................. 36 Create a Layout ..................................................................................................................................... 36 Opening Layouts .................................................................................................................................... 36
Double‐click on the Layout Name ...................................................................................................................... 36 Select a Layout from the Layouts Drop‐Down Menu ......................................................................................... 37
Make the Menu a Toolbar ............................................................................................................................. 37 Make a Standalone Menu Toolbar ................................................................................................................ 37
Assign a Function Key to a Layout ...................................................................................................................... 37 Automatically Launch a Layout .......................................................................................................................... 37
CONTROL MENU: TOOLBAR CONFIGURATION, WINDOWS CONTROL ................................................................. 38 Save Column Layouts using a Toolbar ................................................................................................... 38
Column Layouts ................................................................................................................................................. 38 Default Layouts .............................................................................................................................................. 38

F L O O R B R O K E R W O R K S T A T I O N
5
Add a Layout ................................................................................................................................................. 39 Remove a Layout ........................................................................................................................................... 39 Update a Layout/Rename a Tab .................................................................................................................... 39

F L O O R B R O K E R W O R K S T A T I O N
6
Introduction The Floor Broker Workstation (FBW) provides the electronic entry of orders into the NYSE/Amex market by member floor brokers. FBW resides on a desktop and a mobile wireless unit to enable the floor broker to efficiently enter a customer's phone order from the broker's booth, or from a trading crowd. Brokers have the ability to enter orders, route orders between other units (both mobile and desktop), enter contra orders and submit orders to the market.
Order Ownership/Owner Transfer Order Maintenance FBW allows the user to modify orders prior to submission to the order book official. This type of order maintenance is typically employed by a Booth user sending order changes and cancels to other users. Orders that are “owned” by the user can be modified by the user.
Pre-OBO Submission Maintenance Users can change orders that have not been submitted to the OBO (Order Book Official). Once an order has been approved by an OBO, it must be cancel/replaced to make changes.
Communication between Mobile and Stationary Workstations The ability to move orders is accomplished by changing “ownership” of an order. The ownership of an order determines the person responsible for changes to the order.
The FBW feature set includes the capability to change ownership in the following directions:
From stationary workstation to Mobile user From Mobile user to stationary workstation From stationary workstation to stationary workstation
The Floor Broker Workstation Screen

F L O O R B R O K E R W O R K S T A T I O N
7
Chapter 1: Viewing Market Data
The Markets Window The primary function of the Markets window is to give immediate, real-time access to Option Market data for the generation of an order ticket.
Markets windows provide a structured market format for viewing option chains. By default, the Markets windows display the option chains by strike price in ascending increments. Details of this structure typically include Bid and Ask price as well as size for both calls and puts.
A Markets window is divided into two sections:
The Quote Pane is located in the top section of the window, and provides information about the underlying
The Market Pane – located directly beneath the Quote Pane and linked directly to it - contains the option quotes relating to the underlying. The list of columns can be easily displayed, formatted, concealed or moved as needed. See Chapter 4 to learn how to configure windows.
Bring up a Markets Window
Market data is displayed in the Markets window. Click on the Markets icon to retrieve it, or choose Markets from the View menu on the application toolbar.
To view market data for a security:
1. Type the Underlying Symbol or Option Root in the text box at the top of the Markets window.
2. Select the Expiration Month in the dropdown box to the immediate right of the Symbol text box.
3. Choose a number of strikes from the Strikes drop-down list.
The Quick Switch Buttons at the bottom of Markets windows can be used to quickly switch between symbols. Click the Quick Switch button displaying the symbol you want to view quotes associated with it. To learn how to add Quick Switch buttons to the Markets window, go to the Add Symbols to Quick Switch Buttons section in Chapter 4.

F L O O R B R O K E R W O R K S T A T I O N
8
VIEW ADJUSTED CONTRACTS
If an underlying has adjusted contracts (due to stock splits, dividends, etc.), an Adjusted Contracts icon will appear in the Quote Pane between the Symbol and the Expiration fields (see the image above).
To view adjusted contracts, simply click on the Adjusted Contracts icon. Click the icon again to stop viewing the adjusted contracts. VIEW ALERTS
Alerts are issued when users should be made aware of situations regarding the application, system, data feeds, communication lines, or Exchanges.
When LiquidPoint or NYSE/Amex Operations issues an alert, the Alert icon flashes red. Click the icon to open the Alerts window, which lists all alerts issued that day. The most recent alerts are listed at the top.

F L O O R B R O K E R W O R K S T A T I O N
9
Chapter 2: Placing Orders Order Tickets Straight (Single-Leg) Order Ticket Straight (single leg) orders are made up of tickets that buy calls, sell calls, buy puts or sell puts. Default values can be assigned to most of the fields on the order tickets; the default value of the Quantity field is 10, unless the user explicitly sets a different Quantity default on the Order tab of the Preferences screen (see Chapter 4). This section describes how to configure a Straight order, but also details the order process from start to finish. Descriptions of other order tickets will follow - refer back to this section for general order entry instructions.
1. Bring up the Markets window.
2. From the Market Pane, enter the underlying inside the Symbol field. You can also select a symbol from one of the Quick Switch buttons, located at the bottom of the window. See the Add Symbols to Quick Switch Buttons section in Chapter 4 to learn how to configure Quick Switch buttons.
3. Click the Bid or Ask on the desired call or put, and then click the Order Ticket icon on the Markets toolbar to open up a New Order ticket.
New Order ticket

F L O O R B R O K E R W O R K S T A T I O N
10
4. Modify the ticket using the required fields or buttons:
Buy/Sell, Open/Close option buttons
Quantity: type the amount inside the field, or select a quantity from the list box below. The + and – buttons add or subtract value.
Price: use the selected price, or from the list below, or click a price from the Price Summary table.
Order Type: e.g., LMT, MKT
Clr Acct: Clearing account – type or select an OCC number
CMTA: If there isn’t a CMTA, scroll down to the blank space.
Range: e.g. Customer, Firm, B/D - If a Market Maker (MM) range is selected, Sub Acct. and Acronym fields will appear and must be completed for the order to be correctly routed.
Acct: choose an account associated with the login, or select an account from the list below the Acct# field. Double clicking the account will populate the ticket with linked clearing information. See the Clearing Tab section in Chapter 4 to learn about clearing links.
Timing: e.g., Day, IOC, etc.
Destination: Check the Destination box and choose a route from the list below – directly to an exchange, a broker, or to another owner.
Stage: check the box to submit a Staged order.
Owner: The selected entry inside the Owner list box defaults to the login used to sign into the application. Select another entry inside the box to change the Owner. Changing the owner to a Booth user will also change the status of the ticket to Staged. See the Booth User Guide for more information about Stage orders.
Targeted Resp.: Targeted Response. This checkbox is restricted to mobile floor brokers entering the Contra side of a crossing order. It is not applicable for originating orders. See the end of this section for a more detailed explanation and some examples.
Send to OBO: Checking this box sends the order directly to the Order Book Official.
Keep Ticket Open: Check this box – located in the bottom-left corner - to keep the ticket open after submitting the order.
Ellipsis: Click the ellipsis – also located in the bottom-left corner – to access the Preferences screen. Learn more about default preferences in Chapter 4, Configuring Windows and Preferences.
5. Click the Send button to submit the order. The system will display a prompt, requesting confirmation of the order.

F L O O R B R O K E R W O R K S T A T I O N
11
5. Click the Yes button. The order will be routed as directed based upon the choices in the order ticket. When the Send to OBO is selected, the order status will change to Pending Approval and will be viewed by the Order Book Official.
6. The Order Book Official releases the order. The system timestamps the event, and displays the notification to the broker.
7. The mobile user chooses the Clear The Book option by right-clicking on the approved order in the Order Status window. A new order is sent to the exchange, and any client orders at the top of the book are removed.
8. Once the order has been cleared from the book, the Add Contra Order option on the right-click menu becomes accessible. Contra order tickets can only be generated within a limited timeframe that is determined by exchange rules. Learn about generating Contra tickets in the next section.
If the Send button is not accessible, some required information is still missing.

F L O O R B R O K E R W O R K S T A T I O N
12
Contra Order ticket
Once the Contra ticket appears:
1. Make any necessary changes to the ticket. If you are accepting an Approved order from another floor broker, check the Targeted Response box.
2. Fill out the Contra panel at the bottom of the ticket
3. Click the Send button to submit the order.
FILL OUT THE CONTRA PANEL To fill out the panel:
1. Click on a cell in the Badge column, and choose a number from its drop-down list.
2. Enter a value of your choice inside the Amount field.
Once the order is submitted, the system will send this side of the trade to the OX ME as a FIX Floor Cross. The other side will be sent by the other party.
TARGETED RESPONSE: POST-OBO APPROVAL ORDER AFFIRMATION PROCESS After the Order Book Official approves an order and the Floor Broker brings it to the crowd and trades with another Floor Broker, the broker taking that trade must indicate acceptance of the OBO-approved order by sending an order with the Targeted Response box checked. Order tickets filled out and sent with the checked Targeted Resp. box will not return for OBO approval, and are directly sent to the exchange. Example
1. Floor Broker Badge #123 enters order to buy 100 xyz, sends to OBO
2. OBO approves.
3. 123 enters the crowd and trades as follows:
50 with Market Maker #456 20 with Floor Broker #789 30 with Floor Broker #101

F L O O R B R O K E R W O R K S T A T I O N
13
4. The trade side for the 50/Market Maker contra is sent to the exchange.
5. The buyer enters and sends the following information to the exchange:
Buy 20 xyz @ [price] = 123:789
Click the Buy option button
Enter 20 inside the Quantity field
Enter the Price inside the Price field.(underneath the Order Type drop-down list)
Select 789 from the Clr. Acct drop-down list
Buy 30 xyz @ [price] = 123:789
Click the Buy option button
Enter 30 inside the Quantity field
Enter the Price inside the Price field
Select 101 from the Clr. Acct drop-down list
6. Floor Brokers 101 and 789:
Enter their own CMTA, Clearing and Account information at the top of their tickets Fill the Badge and Quantity inside the Contra panel for the buyer Check the Targeted Response box and send the trades to the exchange.

F L O O R B R O K E R W O R K S T A T I O N
14
Spread Order Ticket While a Spread order ticket’s order contents are similar to a Straight order ticket in terms of required fields and information, there are some exceptions:
Up to three legs can be entered on the ticket to create a Spread
A Leg Summary panel is included in the ticket allowing each leg’s Buy/Sell and Open/Close options, Quantity and Ratio values to be modified.
1. Open up a Markets window, and follow Steps 1 through 3 from the Straight Order Ticket instructions.
2. Right-click on a Bid or Ask on the
Markets screen and select Add Leg to Order to create a second leg.
3. To create a Multi-Leg spread order, continue to add up to 2 more additional legs by repeating step 2.
4. Fill in the required fields as described
in the Straight order instructions.
5. Click the Send button to submit the order.
WORKING WITH THE LEG SUMMARY PANEL
Editing the Bid/Offer, Quantity value, and individual Buy/Sell, Leg Quantity and Leg Ratio fields will dynamically change other areas of the Spread ticket.
Bid/Offer Changing the Bid/Offer value on the ticket flips all of the individual Leg Buy/Sell values inside the Leg Summary panel. With the exception of a Market order, it also flips the Debit/Credit value of the ticket.
Leg(s) Buy/Sell While changing Buy/Sell values for legs doesn’t dynamically change the rest of the ticket, the prices of the modified legs will dynamically change to match the leg’s Buy/Leg status.
Leg Summary panel

F L O O R B R O K E R W O R K S T A T I O N
15
Quantity Editing the Quantity field on the ticket will dynamically change the individual Leg Quantity fields to equal the Quantity multiplied by the individual Leg Ratio, but leave the individual Leg Ratio fields unchanged.
Example
If the if the order Quantity is 10 and the Leg 1 Ratio is 1, the Leg 2 ratio is 2, and the Leg 3 ratio is 1, the Leg 1 Quantity will be 10, and the Leg 2 Quantity will be 20 and the Leg 3 Quantity will be 10.
If you change the Quantity to 20, the Leg 1 Quantity will change to 20, the Leg 2 Quantity will be 40, and Leg 3 will change to 20.
Leg Quantity Modifying the Leg Quantity field will cause the individual Leg Ratio fields and main Quantity field to change. Follow these steps to determine the ratios and quantity:
Calculate the Greatest Common Denominator (GCD) of all Leg Quantity values
Each leg (x) Ratio = Leg Quantity/GCD
Value in main Quantity field = GCD Example: Leg Quantities Share GCD Evenly – Quantity Does Not Change
Quantity (GCD) = 5 Leg 1 Quantity = 5 and Ratio=1 Leg 2 Quantity = 10 and Ratio = 2 Leg 3 Quantity = 10 and Ratio = 2 Leg 4 Quantity = 5 and Ratio = 5
When Leg 4 Quantity Changes to 30: Changing the quantity in Leg 4 from 5 to 30 will change the Ratio to 6, and since 5 is the GCD, the value inside the main Quantity field does not change.
Example: Leg Quantities Do Not Share GCD Evenly – Quantity Changes to GCD
Quantity (GCD) = changes from 5 to 1 Leg 1 Quantity = 5 and Ratio=1 Leg 2 Quantity = 10 and Ratio = 2 Leg 3 Quantity = 10 and Ratio = 2 Leg 4 Quantity = 5 and Ratio = 7
When Leg 4 Quantity Changes to 7: If you change Leg 4 Quantity field to 7, the GCD for all leg quantities will change to 1, so the main Quantity field will change to 1.

F L O O R B R O K E R W O R K S T A T I O N
16
Stock Order Stock order tickets are also available in FBW, accessed by right-clicking on the Bid or Ask on the Quote Pane, and selecting the Straight Stock Order menu option.
Straight Stock Order ticket
1. Fill out and submit the Stock ticket the same way you would a Straight Order ticket.
2. Click the Send button to submit the stock order.

F L O O R B R O K E R W O R K S T A T I O N
17
Staged Order A Staged order can be generated by clicking to check the Stage box on an order ticket before sending an order, or by accessing an Order with the status of Stage from the Order Status window. Staged orders in the Floor Broker Workstation will capture current quote information, but they will never be routed.
To submit a Staged order from the Order Status window, click on the order with the status of Stage, and the ticket will open for processing.
At this point, users can make corrections or modifications before clicking the Send button. The order will appear in the Order Status window and process in the usual manner based upon the options chosen on the ticket.

F L O O R B R O K E R W O R K S T A T I O N
18
Buy/Write Orders 1. Open a Markets Window.
2. Retrieve a Straight Stock Order ticket by right-clicking on the Bid or Ask price in the Quote Pane, and selecting Straight Stock Order.
3. Go back to the Markets Window and right-click on the Bid or Ask price for the Call or Put you want as the second leg of the order.
4. Select Add Leg to Order from the menu to change the Stock ticket to a Spread Order ticket, with a ratio of 100:1.
3. Complete the ticket, and click the Send button to route the order. The spread will appear in the Order Status: window.
Delta-Neutral Order STEP 1: LEG SELECTION
1. From the Markets window, double-click on a Bid or Ask of the underlying, and then click the Order Ticket icon to launch a New Order ticket. The stock leg of a complex order involving stock must be created first.
2. Right-click on the Bid or Ask of the next leg of the complex order and select Add Leg to Order. The New Order ticket will become a Spread Order ticket with Stock as one of the legs of the spread.
3. Repeat step 2 until leg selection for the complex order is complete.
STEP 2: RATIO SELECTION
Leg Summary panell
The ratios of the legs will default to 1:1, meaning 100 shares of stock against 1 option. If the spread is in a ratio other than 1:1, the ratios must be adjusted using the Ratio field, next to the Leg Summary table on the lower right side of the ticket. The spinners next to the Ratio field may be used to increment or decrement the ratio values, or the values can be typed directly into the fields. Changing the ratios will result in contract quantity changes inside the Quantity box in the Leg Summary panel and the implied spread prices in the Regional Quote table, including the sNBBO. STEP 3: SETTING UP THE RATIOS OF A DELTA-NEUTRAL ORDER In order to construct a delta-neutral order, the ratio fields must be used to specify the necessary delta by entering the number of shares that need to be executed per option, or per spread.
1. Launch a complex order ticket with stock as described in Step 1.

F L O O R B R O K E R W O R K S T A T I O N
19
2. Modify the ratio fields to specify the required delta and leg ratios; alternatively, the total
quantity of all legs may be entered into the Quantity fields to the left of the Ratio fields. STEP 4: SETTING THE RATIOS Example: User would like to buy 5500 XYZ stock and sell 100 of the XYZ December 21 calls on a 55 delta. Enter the Quantity directly Set the Delta first Specify the Quantity
COMPLEX SPREAD NET PRICING Complex spread net prices are calculated according to a formula used by the Exchanges to aid in processing these structures electronically. Leg Ratios are reduced to the lowest common denominators and then multiplied by leg prices to yield a net price which is sent to the Exchange. These calculations are generally not intuitive to users and can be confusing, especially with delta orders.
To aid users in calculating the correct net prices for complex structures, FBW includes a Spread Calculator, located just to the right of the Leg Summary panel.
The Spread Calculator aids users in calculating the proper Net Price of a multi-leg, multi-ratio complex spread by allowing the user to enter the individual prices of the legs and the appropriate ratios. Users can left-click on prices in the Regional Quote Panel, or enter prices directly into the Price fields of the spread calculator. Individual prices can then be incremented/decremented using the spinner buttons. The Net Price is then calculated and displayed in the summary field as well as in Regional Quote Panel (in the Net Price format) for reference.
Double-clicking the Net Price summary field populates the Limit Field (located underneath the Order Type drop down list) of the Complex Order ticket.
Cancel an Order
To cancel an open order, click to select an order on the Order Status window (discussed in Chapter 3) and then click on the Cancel icon.
OR THEN
Spread Calculator

F L O O R B R O K E R W O R K S T A T I O N
20
Chapter 3: Order Status Window Verify the status of orders by using the Order Status window. This chapter describes how to use the window and the features associated with it.
Order Status screen
Open an Order Status Window
To open up an Order Status window, click its icon on the Application toolbar, or choose the Order Status: Orders Pending Approval option from the View menu, also accessed via the Application toolbar.
View the Details of an Order: Prices Window
The Prices window allows users to view the order status and price over time. An entry is shown for every status change. To open a Prices window, select an order in the Order Status window by clicking on it and then choose the Show Prices icon.
On the right side of the Prices window you’ll find the Bid and Ask price and the Bid and Ask size for each of the options exchanges. To differentiate between them, each Bid and Ask price and size column has an exchange code that follows the name of the column; e.g., BidSzA, BidA, AskA and AskSzA represent Bid and Ask prices and sizes for Amex. The following table lists the code for each exchange.

F L O O R B R O K E R W O R K S T A T I O N
21
Summary Leg Price Window
Use the Summary Leg Price window to generate ad-hoc summary reports of prices based on a selection of filled straight or spread orders can be generated.
Access the window by clicking on its icon, located on the far-right side of the Order Status window. After selecting orders, click on the Summary Leg Prices icon on the toolbar. Contracts sorted and summarized by fill prices will appear on the Summary Leg Prices window.
Summary Leg Prices window
Daily Activity window
Daily Activity window
Group, sort, and configure the window in the same way as the Order Status window, as described in the Configure Windows section in 4.

F L O O R B R O K E R W O R K S T A T I O N
22
Transaction History: View Historical Data
Transaction History window
There are two ways to view historical data by retrieving the Transaction History window:
Click on the Transaction History icon on the application toolbar. Click the View menu option on the application toolbar, and select Transaction History from the list
To populate the window with activity for a day or range of days, click on the Report Parameters Icon on the Transaction History window menu bar to retrieve its screen..
The Report Parameters window provides start and end date fields for the transaction data you want to view. After entering the dates in a MM/DD/YYYY format, click OK to view a Transaction History window displaying the entered results.
The Transaction History Window can be sorted, grouped, and configured in the same way as the Order Status Window. Data is only available for the last 90 days. OPEN A PRICES WINDOW FROM THE TRANSACTION HISTORY WINDOW
To get detailed information on a particular transaction, click to select an order in the Transaction History window and then click on the Show Prices icon, located on the Transaction History window toolbar.
This type of Prices window displays the price and status of the order over time. In the picture below, the order was submitted (ExPndOpen) at 3:26:01 PM, then milliseconds later the order was open on the Exchange (ExOpen) and filled (ExRptFill) at $0.10.
Prices window

F L O O R B R O K E R W O R K S T A T I O N
23
Place Orders from the Order Status Window Some orders must be placed or canceled after viewing an order’s current status.
Generate a Cancel/Replace Order
To open a Cancel/Replace order ticket, select an Approved order by clicking on it, and then click on the Cancel/Replace icon. Make any changes to the order in the Cancel Replace order ticket
After making changes to the ticket and clicking the Send button, you will first be prompted to confirm the trade, and after clicking the OK button another prompt will appear, asking you to confirm the Cancel/Replace.
Clicking the Yes cancels the original order, and a new order will appear inside the Order Status window with a Pending Approval status.
Cancel/Replace ticket
Resend an Order Ticket Order tickets may be resent via the Order Status window. Highlight an order record and click the Resend icon on the Order Status toolbar; all information on the original ticket will appear in the Resend ticket, where you can modify its values.

F L O O R B R O K E R W O R K S T A T I O N
24
Chapter 4: Configuring Windows and Preferences This chapter shows how you can customize your interface to the Floor Broker Workstation by setting ticket and order entry preferences, and configuring the layout of your windows.
Order Ticket Preferences
Order Ticket Preferences screen displaying Order tab
This next section describes each tab on the Order Ticket Preferences screen.
General Tab Click the checkboxes on the General tab to display the application toolbar (Toolbar) and to be prompted by the application if any windows files (Windows) have changed.
General tab on Preferences screen

F L O O R B R O K E R W O R K S T A T I O N
25
Order Tab For a full view of the Order tab screen, go back to the first page of Chapter 3.
ORDER TYPE Select the type of order for which you would like to set or change preferences (Straight or Spread).
GENERATE WARNING POPUPS Use the Warnings panel to set to set values at which you would like to have a warning pop up before sending an order. If a numerical value (other than zero) is entered in either field and an order is submitted that exceeds the specified number of contracts (Contracts) or the entered dollar value (Market Value), a warning pops up on the screen before the order is sent asking if you are sure you want to send the order.
A zero in either field means allows any number to be entered without generating a warning. SET CONTRACT QUANTITY AND MARKET VALUE LIMITS The Limits panel is similar to the Warnings panel, except in this case when a contract or market value limit other than zero is entered, an order that exceeds those values cannot be sent. You can also limit the percentage away from the market value: entering a 10 inside the % Away from Market Value field, for example, prevents bids over $1.10 on a $1.00 offer: a 10% limit on a $0.90 bid prevents offers less than $0.81.
Prevent Duplicate Trades Enter a value inside the Time Interval for Duplicates field to protect against having duplicate trades sent by mistake. SET QUANTITY, OPEN/CLOSE AND TIMING DEFAULTS Use the Order panel to set Quantity, Open/Close and Timing (Day, IOC, FOK, etc.) defaults.
Selecting None instead of Open or Close will require that the Open or Close must be selected on the ticket before the Send button is activated.
TICKET DEFAULTS Change the default behavior of order tickets.
Layout: Choose from this drop-down list the type of order ticket that can be opened when you click on a Bid or Ask price in the Markets window, or the Order Ticket icon in the Markets window (the factory default is Straight).
Position: Select a location where the order ticket should open (e.g., Top Right, Center, Bottom Left, etc.).
Keep open after sending: Check this box to allow the order ticket to remain open on the screen after clicking the Send button.

F L O O R B R O K E R W O R K S T A T I O N
26
Review order before sending: Checking this box will force a prompt to appear after clicking the Send button on an order ticket, asking if you are sure you want to send the order.
Prompt when sending unsupported contingencies to Exchange: Check this box to have a prompt appear, asking if you want to send an order with contingencies that are not supported by the selected exchange(s).
Prompt when sending to Exchange: Force a prompt to pop up when the destination selected is an exchange connection.
Prompt when sending Cancel Replaces: Get a look at the changes from the original order after sending a Cancel/Replace by checking the box.
Prompt when Cancel: Selecting this option displays a prompt asking if you want to cancel the order.
Checking Display Post and Station: Post and Station to be shown in the status bar of the order
Clearing Tab In this section you can link clearing information to a specific clearing account, set up accounts to be linked to clearing information, set default amounts for fees and assign an Alias to an account.
CLEARING: LINKING CLEARING INFORMATION TO ANOTHER FIRM To link clearing information to another firm:
1. Select the clearing account (Clearing Acct.) you would like to set up from the drop-down list.
2. Select the related clearing information (CMTA, Acct#, Range, Sub Acct, Acronym, Client, and Trader).
3. Click the Link button. The linked information will automatically fill the appropriate fields when you double-click on the number associated with the clearing account.
If clearing information has not been linked to a clearing account, double-clicking the firm account number on the order ticket will bring up the last clearing information entered on a ticket with the selected clearing account.
Clearing tab on Preferences screen
CONFIGURE FEES Default fees can be entered by clicking the Fees tab and entering an amount for one or more categories. The up/down arrows to the right of each field can be used to increase or decrease the amount by $0.01.

F L O O R B R O K E R W O R K S T A T I O N
27
ADD CUSTOMER ACCOUNTS (CONFIGURE ACCOUNTS...) You can add accounts and link clearing information to them. This is useful if you have two or more customers that use the same clearing account. Once a customer account is added and clearing information is linked to it, you can double click the customer account on the order ticket and the linked clearing information will automatically populate the clearing fields.
1. Click on the Configure Accounts... button to open the Configure Accounts window.
Configure Accounts screen
2. On the Accounts field, type the account name and click the Add button. The account will appear inside the Account scroll field found below the Acct# field on the order ticket.
3. Click the Apply button to save the configuration and close out the Configure Accounts screen.
Remove a customer account
1. Click on the Configure Accounts... button to open up the Configure Accounts window.
2. Click to highlight the name of the account you want to remove.
3. Click the Remove button.
Routing Tab: Set Order Ticket Routing Defaults
Routing tab on Preferences screen
Select order ticket routing defaults – None or Stage.

F L O O R B R O K E R W O R K S T A T I O N
28
Misc Tab: Symbol, Market Window and Order Status Defaults ADD SYMBOLS TO QUICK SWITCH BUTTONS Use the Symbols panel to add or remove symbols that appear as Quick Switch buttons at the bottom of the Markets window.
To add a symbol, type it inside the small Symbols: window and press the <Enter> key. The symbol will appear in the list box below.
To remove a symbol, click to highlight the symbol’s name inside the list box and press the Delete key.
Misc tab on Preferences screen
To make the Quick Switch buttons accessible on the Markets window, click the Control Menu icon in the upper-left corner of the Markets window and choose the Toggle Symbols Toolbar option.
Quick Switch buttons

F L O O R B R O K E R W O R K S T A T I O N
29
Configuring Windows This section describes how to format, sort, group and filter columns in FBW windows. It also explains how to save and open window layouts.
Configure Columns Use the Configure View window to configure and filter your columns. The Configure View icon can be found on almost any window accessed from the View menu, or from the Tools menu on the application toolbar.
Click the Apply button to save your modifications; click OK to save your work and to close out the Configure View screen.
If a Markets window is open, click on the Configure View icon and choose between Configure Quote Pane and Configure Market Pane. Both options will retrieve the Configure View screen.
Configure View screen
This first section will describe briefly how to add, remove, format and filter your columns. The next section will provide definitions of each field on each tab screen.
ADD OR REMOVE COLUMNS From the Columns tab screen, select a column from the Available Columns list box and press the Add button. To remove a column, choose an entry from the Selected Columns list box and click the Remove button.

F L O O R B R O K E R W O R K S T A T I O N
30
CHANGE A COLUMN’S COLOR From the Format tab screen, click the paint can to change the color of the column; click the letter to change the text color.
FILTERING COLUMNS By using the Filters tab screen, columns can be filtered to include or exclude specified items, or have an Operator (=, <, >, Sum, etc.) applied to them.
1. Select a column from the Columns: list box.
2. Click the Comparison drop-down list and select an Operator (e.g., =, <>, etc.).
3. Type a relevant value inside the Compare To: box. For example, if you want to view all orders with a Bid size greater than 500, you would select the BidSize column, choose the > symbol from the Comparison list, and type 500 inside the Compare To: box.
4. Click the OK button to apply the changes; the filter equation will appear inside the Active Filters list box and close the Configure View screen.
Remove a Filter by highlighting the filter entry inside the Active Filters list box and clicking the Remove button.
GROUPING COLUMNS
Views can be sorted, or ‘grouped’, based on column. The Add Group function adds groups from the left-most column and then continues from left to right, for a total of up to 4 groups. For example, to group by the expiration of an order, drag the Expiration header to the first column and click the Add Group icon (the box with the plus sign).
A 1 in the upper-left corner will appear, signifying one grouping. If another group is to be added, drag another column header to the 2nd column and click the Add Group icon again. In this picture, the window is grouped by status and the strike price.
Remove a group by clicking the Remove Group icon.

F L O O R B R O K E R W O R K S T A T I O N
31
Configure View Screen Definitions FORMAT Columns Click to highlight an entry from the Columns list box to modify its format.
Change the Column Name Type inside the Column Header field to rename the column header.
Change the Column Font to Bold Check the Bold box to turn your font to bold.
Format Column Numbers The numbers in the selected column can be formatted using the # sign, zeros, commas, and periods.
Apply a Formula to a Column Group Header Row (Aggregate)
The Aggregate drop-down list applies a formula to the Group Header row. For example, in the Order Status window, when orders are grouped by U/L, and the Sum aggregate is applied to the Fill Qty column, the number of fills is added up, with the sum of the fills displayed at the top of the group.
Format Standard Colors Click the paint icon to change the column’s background color, and the font icon to change the column’s font color. An example (Sample…) of how the new configuration will look will appear after clicking the OK button.
Format Up Tick/Down Tick Colors
Use the paint and font icons to configure the Up and Down tick display on window columns.
Use Color to Warn of the Presence of a Customer Order at the NBBO
Select a color and font that will appear in Bid and Ask columns of the Regional Quote panel of an order ticket if a customer’s order is on the order book at the NBBO.

F L O O R B R O K E R W O R K S T A T I O N
32
COLUMNS: ADD OR REMOVE COLUMNS FROM WINDOWS Add a column to a window by clicking to highlight a column name from the Available Columns and clicking the Add button. Remove a column by highlighting a column name inside the Selected Columns list and clicking the Remove button.
Columns tab on Configure View screen
FILTERS Filter columns to include or exclude specified items, or apply an Operator to them. See the Filtering Columns section in this chapter for instructions.
SOUNDS: GENERATE SOUNDS WHEN A ROW IS ADDED OR REMOVED You can apply sounds that initiate when rows are added or removed.
Sounds tab on Configure View screen
To add a sound, click on the ellipsis (...) button and select a sound from a folder on your system. To preview the sound, click on the Play ( > ) button.
To remove a sound, click to highlight the link in the window and press the <Delete> key.
Please note that a sound card must be installed on your system if you want to use this feature.

F L O O R B R O K E R W O R K S T A T I O N
33
MISC: FORMAT WINDOW GRID SETTINGS
Misc tab on Configure View screen
Change the Line Color of the Window Grid
Click the Paint Can to retrieve the color palette and choose a different color.
Change the Window Font
Click the Letter to retrieve the Font dialog, where you can change the font, the font’s style and the size of the font.
Extend the Last Column
Extend the last column length to the end of the Window.
Disable Add Row/Remove Row Color
Click to check these boxes to disable the highlighting of a row as it is added or removed.
Hide Window Grid Lines
Click the Vertical, Horizontal or All radio button to hide any or all grid lines. None is the default.

F L O O R B R O K E R W O R K S T A T I O N
34
Hot Keys: Assign a Task to a Function Key Function keys (e.g. F1, F2, etc.) can be configured as short cuts – or Hot Keys - to performing tasks associated with the Application Toolbar.
Hot Keys screen
To assign a task to a function key:
1. From the Application Toolbar, retrieve the Hot Keys screen by choosing Hot Keys from the Options drop-down menu.
2. Click the down arrow on the first unassigned Descriptions field and select a task from its drop-down list. The task will be assigned to the function key associated with the row.
3. Continue to click other Description fields, assign tasks to other function keys, and click the Apply button to save your work. Click the OK button to save your work and close out the screen.

F L O O R B R O K E R W O R K S T A T I O N
35
Open and Save Formatted Windows Save the Format of a Window
Click on the Save icon to save the format of a window with its current name.
OR
Use the Save As icon to save the window with a different name and to bring up the Save window.
Save window
Type the new name of the formatted window inside the File name: field, and then click the Save button to close out the window.
Open a Saved Window Layout
Click the Open icon on the toolbar to retrieve the Open window.
Open window
Double-click on the file. The selected file will appear on your screen.

F L O O R B R O K E R W O R K S T A T I O N
36
Layouts Manager
Use the Layouts Manager to create, open and remove layouts. To access the Layouts Manager window, click its icon on the application toolbar, or choose the LayoutManagerWindow option from the View menu.
Layouts Manager
Create a Layout To create a layout:
1. Open the Layouts Manager window. 2. Open all of the windows you want to have included in a layout. 3. Give the layout a name by typing it into Move To: field. 4. Click each window entry to highlight it.
5. Press the <Enter> key. You will be prompted to save your preferences and your layouts. Click Yes to both prompts.
Opening Layouts There are four ways to open a saved layout:
Double-click on the Layout Name field in the Layouts Manager window. Select the layout from the Layout toolbar. Press a Function Key assigned to the layout. Configure the windows in the layout to launch automatically when the application opens.
DOUBLE-CLICK ON THE LAYOUT NAME With the Layouts Manager Window open, double-click on the name of the layout (in the LayoutName column) you want to open.

F L O O R B R O K E R W O R K S T A T I O N
37
SELECT A LAYOUT FROM THE LAYOUTS DROP-DOWN MENU On the application toolbar, you’ll find a Layouts drop-down menu.
1. Click the down arrow of the Layouts menu to display a list of all your layouts.
2. Click to highlight the layout and the menu will expand; click the Open button from the menu to display the layout.
Make the Menu a Toolbar
1. Follow step 1 of the previous section. 2. Place your mouse on the bar at the top of the menu,
above the name of the first layout. The bar’s color will change from a light blue to a dark blue.
3. While holding down the left mouse key, drag the menu to another location on the Main toolbar.
Make a Standalone Menu Toolbar
Click on the Layouts toolbar and drag it onto the desktop, or double click on the horizontal bar on the far left side of the toolbar. The toolbar will detach from the application screen and change to a standalone menu. To delete the standalone menu, click the x in the upper right corner of the menu. To delete the Layouts toolbar, bring up the standalone menu and click on the x to close it out.
ASSIGN A FUNCTION KEY TO A LAYOUT Layouts can be opened with a function key. At the bottom of the layout’s drop-down menu is a field for assigning a function key to the layout. Click the drop-down arrow on the field and select a function key, which will display in the Function Key field and next to the layout name on the Layouts toolbar. Selecting the function key at any time will open the assigned layout.
AUTOMATICALLY LAUNCH A LAYOUT Windows can be assigned to launch automatically when the application is opened. From the AutoLaunch column on the Layouts Manager window, click the cell of the row that represents the window you want launch, and then click the drop-down arrow that appears. Select Yes to have the selected window open when the application opens.
If you decide later that you do not want the selected window to auto-launch, go back to this menu and choose No.

F L O O R B R O K E R W O R K S T A T I O N
38
Control Menu: Toolbar Configuration, Windows Control The Control Menu allows users to:
Show or hide the Main Toolbar Show or hide the Status Toolbar Show or hide the Column/Tab Toolbar Show or hide the Symbols Toolbar Minimize the window Maximize the window Restore the window Close the window Move the window
To open the Control Menu, click on the icon in the top-left corner of the Markets window.
The Toggle switches at the bottom of the menu allow you to show or hide any the listed toolbars in FBW. To view or hide any of the toolbars, click on the Control Menu and select the appropriate toolbar entry on the list.
Save Column Layouts using a Toolbar The Column/Tab Toolbar allows users to quickly change the data display in their open windows. Columns can be added, removed, and rearranged, and each change can be saved as a separate window layout. Tabs can be set up so that when users click on a tab, associated information displays in the window. COLUMN LAYOUTS Column layouts can be created to view information in a variety of ways for ease of order entry and reporting. Layouts can be saved with columns added, removed, or in a different viewing order. The Column Layout Toolbar is used to add, remove, and update column layouts.
Column Layout toolbar
Default Layouts There are some layouts already set up for you. To open any of these layouts, click on the drop-down arrow in the layout name field and select the layout you would like to view from the dropdown list.

F L O O R B R O K E R W O R K S T A T I O N
39
Add a Layout
Configure the columns in your window so they appear the way you want for the new layout.
1. Click the Add Column Layout tab. 2. In the pop-up window, type a name for the column layout.
3. Click OK. The name of the new layout will appear next to the Column Layout tabs. To open the layout, click on the button.
Remove a Layout
From the Column Layout toolbar, select the column layout you would like to remove and click the Remove Layout tab.
Update a Layout/Rename a Tab
On the Column Layout toolbar, select a column layout, make your changes, and then click the Update Column tab to save you modifications. You can also use the Update tab to change the name of the button.