NY City Digital Tax Map User Guide - Welcome to … City Digital Tax Map User Guide Introduction The...
Transcript of NY City Digital Tax Map User Guide - Welcome to … City Digital Tax Map User Guide Introduction The...
NY City Digital Tax Map User Guide
Introduction
The official tax maps for the City of New York are maintained by the Department of Finance Tax Map Office. Tax
maps show the lot lines, the block and lot numbers, the street names, lot dimensions, and easements. The maps and
information presented are for information purposes only. The City of New York Department of Finance is not
responsible for errors, omissions, or geographic accuracy on these digital maps. The Geographic Information System
(GIS) information presented should not be used for boundary lines or location and should not be used as a substitute
for engineer drawings or surveys. Any use of this map for conveyances of property or any other legal proceeding is at
the sole risk of the parties.
The maps can be navigated either by entering a specific location or simply using zoom and scroll tools, similar to
other online map applications.
Table of Contents
Navigating to the Digital Tax Map Getting Started in Digital Tax Map - Main Menu
Current Tax Map Searching for a Location
Searching by Borough Block Lot
Searching by Address
Searching by Place of Interest
Searching by Borough Block
Searching by Borough Block Range
Searching by Condominium Number
Searching by Air Rights Number
Searching by Subterranean Rights Number
Searching by Building Identification Number
Searching by Intersection
Searching by Community District
Searching by City Council District
Searching by ZIP Code
Show Additional Information
Show Additional Data on Map
Municipal Boundaries
Legend
Map Icons and Tools
Map Types
Advanced Tools
Zooming
Panning
Getting Information
Measuring Distances
Creating a Link to the Current Map
Emailing the Current Map to a Friend
Accessing Printer Friendly Format
Accessing the User Guide
Navigating to the Digital Tax Map
The Digital Tax Map can be accessed from NYC.gov/finance, the City of New York Department of Finance’s official
Internet portal. The direct address to the map is: http://maps.nyc.gov/taxmap/.
Back to Table of Contents
Getting Started in Digital Tax Map - Main Menu
The Digital Tax Map Main Menu screen contains links to the each of the four DTM online applications.
To get started using the Digital Tax Map, move your mouse over any of the four titles. Click the Current Tax Map
link to search and access the Digital Tax Map. Click the Library of Tax Maps link to search the Map Library. Click
the History of Tax Map Changes link to search Changes to the Tax Map. Click the Historical Alteration Books link to
search the Historical Alteration Books.
Back to Table of Contents
Current Tax Map
Searching for a Location
After clicking Current Tax Map, you can search for a specific location by using the “Search for a Location” function
to the left of the map. You can search by Borough / Block / Lot, Address, Place of Interest, Borough / Block,
Borough / Block - Range, Condominium Number, Air Rights Number, Subterranean Rights Number, BIN,
Intersection, Community District, City Council District, or ZIP Code. After your first location search, click “Search
for a Location” to do another search.
If you wish to do additional searches without erasing the results of previous ones, you can click the “>>” icon below
the search fields to reveal the “Append Search to Map” checkbox. Check off this box before doing a search and the
results of that search will be shown on the map in addition to any searches you’ve done previously.
Back to Table of Contents
Searching by Borough / Block / Lot
1) Select “Borough / Block / Lot” in the “SEARCH TYPE” drop-down menu.
2) Select the borough from the “BOROUGH” drop-down menu.
3) Enter a block number in the “BLOCK” field.
4) Enter a tax lot number in the “LOT” field.
5) Then click the “Find” button in the lower-left of the module, or press the “Enter” key.
The map will automatically center and zoom in on that lot. This feature allows you to search by a specific tax map
block and lot, if you already have that information.
Back to Table of Contents
Searching by Address
1) Select “Address” in the “SEARCH TYPE” drop-down menu.
2) Enter the building number in the “ADDRESS NUMBER” field.
3) Enter the street name in the “STREET NAME” field.
4) Select the borough from the “BOROUGH” drop-down menu.
5) Then click the “Find” button in the lower-left of the module, or press the “Enter” key.
The map will automatically center and zoom in on that address.
Back to Table of Contents
Searching by Place of Interest
1) Select “Place of Interest” in the “SEARCH TYPE” drop-down menu.
2) Enter the name of the place in the “PLACE NAME” field.
3) Select the borough from the “BOROUGH” drop-down menu.
4) Then click the “Find” button in the lower-left of the module, or press the “Enter” key.
The map will automatically center and zoom in on that place. This feature allows you to search a wide variety of City
landmarks and notable destinations.
Back to Table of Contents
Searching by Borough / Block
1) Select “Borough / Block” in the “SEARCH TYPE” drop-down menu.
2) Select the borough from the “BOROUGH” drop-down menu.
3) Enter a block number in the “BLOCK” field.
4) Then click the “Find” button in the lower-left of the module, or press the “Enter” key.
The map will automatically center and zoom in on that block. This feature allows you to search by a specific tax map
block, if you already have that information.
Back to Table of Contents
Searching by Borough / Block - Range
1) Select “Borough / Block - Range” in the “SEARCH TYPE” drop-down menu.
2) Select the borough from the “BOROUGH” drop-down menu.
3) Enter the From block number in the “FROM BLOCK” field.
3) Enter the To block number in the “TO BLOCK” field.
4) Then click the “Find” button in the lower-left of the module, or press the “Enter” key.
The map will automatically center and zoom in on that block range. This feature allows you to search by a specific
tax map block range, if you already have that information.
Back to Table of Contents
Searching by Condominium Number
1) Select Condominium Number in the “SEARCH TYPE” drop-down menu.
2) Select a borough from the Borough drop-down menu.
3) Enter a condominium number in the Condominium Number field.
4) Then click the “Find” button in the lower-left of the module, or press the “Enter” key.
The map will automatically center and zoom in on the location of the condominium you entered. This feature allows
you to search by a specific condominium number, if you already have that information.
Back to Table of Contents
Searching by Air Rights Number
1) Select Air Rights Number in the “SEARCH TYPE” drop-down menu.
2) Select a borough from the Borough drop-down menu.
3) Enter a Block number in the Block field.
4) Enter the Air Rights number in the Air Rights Number field.
5) Then click the “Find” button in the lower-left of the module, or press the “Enter” key.
The map will automatically center and zoom in on the location of the Air Rights number you entered. This feature
allows you to search by a specific Air Rights number, if you already have that information.
Back to Table of Contents
Searching by Subterranean Rights Number
1) Select Subterranean Rights Number in the “SEARCH TYPE” drop-down menu.
2) Select a borough from the Borough drop-down menu.
3) Enter a Block number in the Block field.
4) Enter the Subterranean Rights number in the Subterranean Rights Number field.
5) Then click the “Find” button in the lower-left of the module, or press the “Enter” key.
The map will automatically center and zoom in on the location of the Subterranean Rights number you entered. This
feature allows you to search by a specific Subterranean Rights number, if you already have that information.
Back to Table of Contents
Searching by Building Identification Number
1) Select Building Identification Number in the “SEARCH TYPE” drop-down menu.
2) Enter a BIN in the BIN field.
3) Then click the “Find” button in the lower-left of the module, or press the “Enter” key.
The map will automatically center and zoom in on the location of the BIN you entered. This feature allows you to
search by a specific BIN number, if you already have that information.
Back to Table of Contents
Searching by Intersection
1) Select “Intersection” in the “SEARCH TYPE” drop-down menu.
2) Enter the first cross street in the “CROSS STREET ONE” field,
3) Enter the second cross street in the “CROSS STREET TWO” field,
4) Select the borough from the “BOROUGH” drop-down menu.
5) Then click the “Find” button in the lower-left of the module, or press the “Enter” key.
The map will automatically center and zoom in on that intersection.
Back to Table of Contents
Searching by Community District
1) Select “Community District” in the “SEARCH TYPE” drop-down menu.
2) Select the district from the “COMMUNITY DISTRICT” drop-down menu.
3) Then click the “Find” button in the lower-left of the module, or press the “Enter” key.
The map will automatically center and zoom in on the area represented by that Community District. The selected area
will also be outlined.
Back to Table of Contents
Searching by City Council District
1) Select “City Council District” in the “SEARCH TYPE” drop-down menu.
2) Select the district number in the “CITY COUNCIL DISTRICT” drop-down menu.
3) Then click the “Search” button in the lower-left of the module, or press the “Find” key.
The map will automatically center and zoom in on the area represented by that City Council district. The selected
area will also be outlined.
Back to Table of Contents
Searching by ZIP Code
1) Select “ZIP Code” in the “SEARCH TYPE” drop-down menu.
2) Select the code from the “ZIP CODE” drop-down menu or type it into the field.
3) Then click the “Find” button in the lower-left of the module, or press the “Enter” key.
The map will automatically center and zoom in on the area represented by that ZIP code. The selected area will also
be outlined.
Back to Table of Contents
Show Additional Information
However you search, the map will automatically center and zoom in on that location. The location will show up to the
left of the map within the “Searched Locations” area. You can get other information regarding the location you
searched for by clicking the “Show Additional Information” link below the desired location in “Searched Locations”
area.
The information will be displayed in two sections: “Additional Tax Lot Information” and “Building & Property
Information.” The “Additional Information” window will open with the “Additional Tax Lot Information” detail
section displayed. To open the “Building & Property Information section, click on its corresponding section title.
Additional Tax Lot Information
Additional Tax Lot Information displays attributes of the searched lot including id applicable Condominium No,
Condominium Name, Billing Lot No., Condominium Unit Nos. and Unit Designations, REUC Idents. Air Rights and
Subterranean Rights Numbers, Effective Tax Year, and a link to ACRIS (View).
Building and Property Information
Building and Property Information displays a variety of information about the building and property as shown below
along with six links to more information.
Back to Table of Contents
Show Additional Data on Map
There are two types of additional data available on the map: Additional Map Features and Municipal Boundaries.
To view these layers, either use the zoom tools described below to zoom in (for Additional Map Features) or out (for
Municipal Boundaries) until the boxes turn white. Or as an alternative, right click on the layer name in the Table of
Contents and select “Zoom to <Layer_Name>”. The map will redraw at the highest (closest in) zoom level the layer
is available and the searched location is fully visible and turn the layer on.
Additional Map Features
There are four additional map features available: Building (which displays building footprints), Condo Unit Range
Label (which displays the range of condo units on each Condo FKA lot), Small Tax Lot Face Dimension (which
displays dimensions on small tax lot faces that are not readily visible), and Surface Water. To see these, you need to
select which additional map features you wish to view from the “Additional Map Features” menu. Click on the check
box(es) next to the feature(s) you would like to see displayed.
For Small Tax Lot Face Dimensions, mouse over the red dot until the dimension displays. You can then click on the
red dot and get the pop up window shown below.
Back to Table of Contents
Municipal Boundaries
The Municipal Boundaries menu has boundaries such as ZIP codes, school districts, and police precincts. To see
these, you need to select which boundaries you wish to view from the “Municipal Boundaries” menu. Click on the
radio button next to the boundary you would like to see displayed. Because each one will cover the entire map, you
can only have one set of boundaries displayed at any time. If you would like to see a different one, just click on a
different radio button.
The boundaries will be outlined and when you hover over a zone it will highlight and display additional information
in the hover over text. For example if you select Fire Company, “Fire Company nn” will be displayed.
Back to Table of Contents
Map Icons and Tools
This section discusses the icons and tools you can use to manipulate the map.
Back to Table of Contents
Map Types
The maps on the Digital Tax Map can be viewed in one of three ways. You can view either the Tax Map (the default
view) the Street Map (NYCityMap) or the Aerial Photo (aerial photography) of the area you choose. The aerial
photography presented includes images from 2012. At any point in time, you can switch between the three types by
clicking the “Map Type” button near the top right of the map. Once clicked, the tool will display the three options.
The ‘Tax Map’ option corresponds to the standard tax map view. Note that the Map Type button will not display for a
BBL search as the Aerial and Street Maps are not available at this zoom level.
Street Map View
Aerial View
Back to Table of Contents
Advanced Tools
Clicking on the ‘Advanced’ menu button near the top right of the map will reveal a menu of advanced map tools.
The first two, the zoom (magnifying glass) and measure (ruler) buttons, will zoom the map or take distance
measurements on the map, respectively. This functionality is described below in the “Zooming” and “Measure”
sections. The third is used to email someone a link to the map, as described below in the “Emailing the Current Map
to a Friend” section.
Back to Table of Contents
Zooming
There are three different ways to change the level of magnification. The first is via the “Zoom” tool. Click on the
Advanced button in the top right of the map and then click on the Zoom “Magnifying Glass” icon and the cursor will
change to a small magnifying glass. You can then click anywhere on the map to zoom in one level of magnification
and re-center the map on the spot you clicked. If you click and drag the magnifying glass, you can select an area of
the map that you wish to see, and it will zoom in to show that area.
You can also jump directly to a certain level of magnification by using the “Zoom” bar in the upper-left corner of the
map. The white bar indicates the current level. Click on any other area of the bar to zoom to that level. The very right
will zoom in all the way; the very left will zoom out all the way. If you move your mouse over the bar, you will also
see some descriptions of the approximate zoom level you would get by clicking there, including “City View,”
“Borough View,” “Neighborhood View,” “Block View,” and “Building View.” Finally, you can zoom in and out one
level at a time, without re-centering the map, by clicking on the “Plus” (zoom in) and “Minus” (zoom out) buttons
directly to the right and left of the “Zoom” bar. Scrolling your mouse wheel, if you have one, will also zoom in and
out accordingly.
At any time, you can see the full City coverage map by clicking the “Zoom Out to Full City View” icon in the upper-
left corner of the map.
Back to Table of Contents
Panning
The map can be panned in all directions to cover the entire City. To pan the map, simply click (the cursor will change
to a hand while you hold the mouse down) anywhere on the map and drag it in any direction. Once you release the
mouse button, the map will shift in the way you just dragged it as if it were a paper map on a table.
Back to Table of Contents
Getting Information
With the cursor, you can click anywhere on the map to get information on the lot.
The pop-up will include the borough, block, and lot and numbers and Effective Tax Year.
You can close the pop-up by clicking the small “Close” box in the upper right of the pop-up. Clicking the “Minimize”
box will shrink the pop-up and move it to the bottom of the screen. You can expand it again at any time.
The identify callout also enables you to add a location to the search history (searched locations). This can be
accomplished by clicking the link at the bottom of the identify callout that says “Add to Searched Locations.”
Back to Table of Contents
Measuring Distances
You can measure distances on the map by using the ‘Measure’ tool. Click on the “Advanced Tools” menu button near
the upper right corner of the map and select the ‘Measure’ tool (question mark ‘?’ over a line segment icon). You
then select the units to be used for the measurements. On the map, the cursor will change to an arrow over a line
segment. Then click anywhere on the map and a measuring line will start from that location. Move the cursor around
to get the distance from that point. Clicking again will mark the first distance and then begin measuring from the new
start point. Double click to stop measuring.
Back to Table of Contents
Creating a Link to the Current Map
You can create a link to the current map by clicking on the icon that looks like a chain (link).
Clicking the tool will open a dialog box containing a URL which can be copied and pasted to another document, such
as an email message. The URL will then be a link back to the map as it currently appears in the browser.
Back to Table of Contents
Emailing the Current Map to a Friend
You can send an email to a friend containing the URL for the current map by clicking on the icon that looks like an
envelope on the Advanced Tools menu.
Clicking the tool will open a new browser window with the following page displayed. Users must complete the
required fields (marked with an asterisk *) then click “SEND”.
Back to Table of Contents
Accessing Printer Friendly Format
You can get a Printer Friendly Map by clicking on the “Printer” icon near the top of the screen to get a version of the
page that can be easily printed.
After doing so an “Enter a Title for Your Map” window will open.
After entering a title (e.g. the Borough, Block, and Lot that you searched on), click OK. The map will display, the
Print window will open, and the map can be printed. The printout will include the map, a map legend, and if you
searched on a tax lot and clicked on “Show Additional Information” before clicking on the “Printer” icon, a list of
any Additional Tax Lot Information (e.g. Condominium Units. REUCs, Air Rights, Subterranean Rights).
The printed title will include the title you entered in the title window, the caption “Digital Tax Map – New York City
Department of Finance” and the date that you print the map.
In addition using Page Setup you may elect to include or not include a header with “Digital Tax Map – New York
City Department of Finance” and/or “Page x of y” and a footer with url information and/or the date that you print the
map.
If you want to save the printout as a PDF you can “Print to File” in one of the following ways:
1. Using Adobe Professional
2. Using Chrome as the browser – Chrome includes this functionality.
3. Downloading free Print to PDF software (such as CutePDF) when the user has Internet Explorer or Firefox
When you print the map, if it does not cover the full page width, you should use Page Setup to uncheck Shrink to Fit
or Print Preview to change the size.
You can also always use the browser’s print functionality from the File menu to print a copy of the map. However,
this will not include the map legend or a list of any Additional Tax Lot Information.
Back to Table of Contents
Accessing the User Guide
You can click the “User Guide” link to access this User Guide at any time.
Back to Table of Contents
Library of Tax Maps
Library of Tax Maps allows you to search, print and save PDF versions of tax maps for tax blocks in the
City of New York. The Library contains a current PDF map for each tax block along with a historical PDF
map each time a tax block has changed since May 2008 and a PDF(s) of the Linen Tax Map in use up until
May 2008. To utilize Library of Tax Maps, click the Library of Tax Maps link in the DTM navigation bar
or click it in the Main Menu screen. The Library of Tax Maps appears in your browser window.
Library of Tax Maps contains two main elements: The Search screen tab, and Search Results. Additionally
there is a Search Criteria table that provides a summary of the search parameters you selected in the
Search tab.
Search Tab
Search by Borough/Block
1) To search by Borough/Block, select Borough/Block from the Search Options drop-down menu.
2) In the Borough/Block Search section of the Search tab, select a borough from the Borough drop-down menu.
3) Enter a block number in the Block field.
4) In the Show drop-down menu, select either the default Current Map, to view the current map for the
borough/block, or All Maps, to view all maps associated with the borough/block.
5) Click Search. Maps that match your search criteria will appear in the Search Results table.
Search by Section/Volume
1) To search by Section/Volume, select Section/Volume from the Search Options drop-down menu.
2) Select a borough from the Borough drop-down menu.
3) Enter a section number in the Section field.
4) Enter a volume number in the Volume field.
5) Click Search. Maps that match your search criteria will appear in the Search Results table.
Search Results
Search Results
The results of your search appear in the Search Results table. The Search Results table displays the effective date and
end date of the maps. You may sort your search results by effective date or end date, by clicking in the Effective Date
and End Date column headers. The default sort-order is descending.
Tax maps that are too large to fit in one PDF file appear with multiple PDF icons: the main map as a white on red
PDF icon and the inset maps as red on white PDF icons.
To view your map(s), click the PDF icon in the Map column, and your map opens in a viewer window. You may
print or save this map.
PDF Map
Back to Table of Contents
History of Tax Map Changes
History of Tax Map Changes allows you to search alteration records and display detailed information regarding a
specific alteration record. To utilize the History of Tax Map Changes, click the History of Tax Map Changes link in
the DTM navigation bar or click History of Tax Map Changes in the Main Menu screen. The History of Tax Map
Changes appears in your browser window.
The History of Tax Map Changes contains two main elements: The Search screen tab, and Search Results.
Additionally there is a Search Criteria table that provides a summary of the search parameters you selected in the
Search tab.
Search Screen Tab
Search Options
The Search Options drop-down menu consists of Borough/Block, Borough/Bock/Lot, REUC Ident, Air Rights Mod,
Subterranean Rights Mod Condominium Number, and Boundary Line. The Search Options drop-down menu is
available in all search screens.
Search Input parameters change depending upon which search option you select. The default value is Borough/Block.
Additional search input parameters for all searches are: Change Type, Date, From, and Through.
From the Change Type drop-down menu, you may select All Changes, Lot Merger, Lot Apportionment, Lot
Reconfiguration, Condominium, REUC Modification, Air and Subterranean Rights Modification or Boundary Line
Modification.
From the Date drop-down menu, you may select To Current Date, Last 7 Days, Last 30 Days, Last 90 Days, Last 1
Year, Last 2 Years, Last 5 Years or Specific Date Range. If you select Specific Date Range, you may enter a specific
date range in the From and Through fields. Enter the dates as MM/DD/YYYY, M/D/YYYY, or select a date from the
Calendar pop-up.
Borough/Block Search
1) Select Borough/Block from the Search Options drop-down menu.
2) In the Borough/Block section of the Search tab, select a borough from the Borough drop-down menu.
3) Enter a block number in the Block field.
4) Enter a Change Type.
5) Enter a Date.
6) Click Search. The results of your search populate the Search Parameters and Search Results tables in the General
View.
Borough/Block/Lot Search
1) Select Borough/Block/Lot from the Search Options drop-down menu.
2) In the Borough/Block/Lot section of the Search tab, select a borough from the Borough drop-down menu.
3) Enter a block number in the Block field.
4) Enter a lot number in the Lot field.
5) Enter a Change Type.
6) Enter a Date.
7) Click Search. The results of your search populate the Search Parameters and Search Results tables in the General
View.
REUC Ident
1) Select REUC Ident from the Search Options drop-down menu.
2) In the REUC Ident Search section of the Search tab, enter a REUC Ident number in the REUC Ident number field
3) Enter a Change Type.
4) Enter a Date.
5) Click Search. The results of your search populate the Search Parameters and Search Results tables in the General
View.
Air Rights Number
1) Select Air Rights Number from the Search Options drop-down menu.
2) In the Air Rights Number Search section of the Search tab, select a borough from the Borough drop-down menu.
3) Enter a block number in the Block field.
4) Enter an air rights number (9000–9989) in the Air Rights Number field.
5) Enter a Change Type.
6) Enter a Date.
7) Click Search. The results of your search populate the Search Parameters and Search Results tables in the General
View.
Subterranean Rights Number
1) Select Subterranean Rights Number from the Search Options drop-down menu.
2) In the Subterranean Rights Number Search section of the Search tab, select a borough from the Borough drop-
down menu.
3) Enter a block number in the Block field.
4) Enter a subterranean number (8000–8899) in the Subterranean Number field.
5) Enter a Change Type.
6) Enter a Date.
7) Click Search. The results of your search populate the Search Parameters and Search Results tables in the General
View.
Condominium Number
1) Select Condominium Number from the Search Options drop-down menu.
2) In the Condominium Number Search section of the Search tab, select a borough from the Borough drop-down
menu.
3) Enter a condominium number (1 7499) in the Condominium Number field.
4) Enter a Change Type.
5) Enter a Date.
6) Click Search. The results of your search populate the Search Parameters and Search Results tables in the General
View.
Boundary Line Type
1) Select Boundary Line Type from the Search Options drop-down menu.
2) In the Boundary Line Type Search section of the Search tab, select a boundary line type from the Boundary Line
3) Type drop-down menu.
4) Select a borough from the Borough drop-down menu.
5) Enter a block number in the Block field.
6) Enter a Change Type.
7) Enter a Date.
8) Click Search. The results of your search populate the Search Parameters and Search Results tables in the General
View.
Search Parameters
Search Parameters tells you the input parameters of your search from the Search tab (Note: The Search Parameters
shown below are the result of a Borough/Block search; Search Parameters will show different results depending on
the options you select in the Search tab).
Search Parameters
Search Results General View
Results from your search populate the Search Results table, shown below.
Search Results table
The Search Results table provides a summary of your search results, based on your search criteria.
Borough, Block, Lot, REUC Action, Air Rights Type, Air Rights Action, Subterranean Rights Action, Boundary Line
Action, Boundary Line Type, and Boundary Line Details, appear in the Search Results dependent on the
corresponding selections from the Search Options drop-down menu:
Search Option Columns
Borough/Block
Change Type, Lot, Lot Action, Authority for Change, Change
Date
Borough/Block/Lot Change Type, Lot Action, Authority for Change, Change Date
REUC Ident Change Type, Borough, Block, Lot, Lot Action, REUC Action,
Authority for Change, Change Date
Air Rights Number Change Type, Lot, Lot Action, Air Rights Action, Air Rights
Type, Authority for Change, Change Date
Subterranean Rights Number Change Type, Lot, Lot Action, Subterranean Rights Action,
Subterranean Rights Type, Authority for Change, Change Date
Condominium Number
Change Type, Lot, Lot Action, Condominium Action,
Authority for Change, Change Date
Boundary Line Type Change Type, Lot, Lot Action, Line Action, Line Details,
Authority for Change, Change Date
The Search Results column rules are:
Column Rule
Change Type
The Change Type indicates the type of change. To sort by this column and
to change the sort-order, click in the column header.
Lot
The Lot column appears in the Search Results table except when Borough,
Block, and Lot is the search criteria. It indicates the Lot Number impacted
by the change. To sort by this column and to change the sort-order, click in
the column header.
Lot Action
The Lot Action column shows the lot action of the record you searched for.
Potential values are 'Dropped', ' Affected', and 'New'. To sort by this
column and to change the sort-order, click in the column header.
Authority for
Change
The Authority for Change column contains information pertaining to the
authority for the map change. To sort by this column and to change the
sort-order, click in the column header.
Change Date
The change Date column contains the date of the change made to the record
searched. To sort by this column and to change the sort-order, click in the
column header.
Click a row to display a detailed view of the record.
Search Results Detailed View
Search Results Detailed View provides you with details of specific records, including a Transaction Information
table, which shows information on change date, change type, and authority for change.
Search Results Detailed View table
The Search Results Detailed View table contains sections for Tax Lots, Condominium Conversion, Condominium
Units, REUC, Air Rights, Subterranean Rights, and Boundary Lines. Sections do not display unless corresponding
records are returned in your search.
Each section contains a summary table of that record. Borough, Block, Lot, and Lot Action columns are present in all
tables. Other columns are dependent on the type of alteration record returned.
Print Detailed View
1) To print the detailed view of the returned records, click Printer Friendly. Alteration records display in a new
browser window.
2) Select Print from the File menu in the Internet Explorer toolbar.
3) To close, select File — Close Tab.
Back to Table of Contents
Historical Alteration Books
Historical Alteration Books allows you to search, print and save PDF versions of the Paper Alteration
Books which were in use prior to May 2008. There is a PDF of each page of each book starting with:
o Manhattan book # 1-6 Year (1904-1912)
o Bronx book # 2-5 Year (1915-1923)
o Brooklyn book # 3-4 Year (1908-1913)
o Queens book # 4-4 Year (1914-1916)
o Staten Island book # 5-5 Year (1923-1926).
To utilize Historical Alteration Books, click the Historical Alteration Books link in the DTM navigation
bar or click it in the Main Menu screen. The Historical Alteration Books appears in your browser window.
Historical Alteration Books contains two main elements: The Search screen tab, and Search Results.
Additionally there is a Search Criteria table that provides a summary of the search parameters you selected
in the Search tab.
Search Tab
Search by Borough/Block
1) To search by Borough/Block, select Borough/Block from the Search Options drop-down menu. If you select the
Borough/Block search you will retrieve the pdfs of the pages for the borough, section, and volume that the block was
part of in 2008 (if the block was part of a different section and volume in earlier years you will not retrieve these
PDFs). These pages may or may not contain any entries for the block.
2) In the Borough/Block Search section of the Search tab, select a borough from the Borough drop-down menu.
3) Enter a block number in the Block field.
4) Click Search. Pages that match your search criteria will appear in the Search Results table.
Search by Section/Volume
1) To search by Section/Volume, select Section/Volume from the Search Options drop-down menu.
2) Select a borough from the Borough drop-down menu
3) Enter a section number in the Section field.
3) Enter a volume number in the Volume field.
4) Click Search. Pages that match your search criteria will appear in the Search Results table.
Search Results
Search Results
The results of your search appear in the Search Results table. The Search Results table displays the Start Year and
End Year of the pages. You may sort your search results by Start Year or End Year, by clicking in the Start Year or
End Year column headers. The default sort-order is descending.






































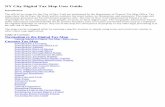












![CITY OF SAN ANTONIO€¦ · New City Block Red Tax Maps 900 through 999 ... English . REPOSITORY: City of San Antonio, ... Book 10, [NCB #], New City Block Plat Map Books Collection,](https://static.fdocuments.in/doc/165x107/5abef4e77f8b9a8e3f8da568/city-of-san-new-city-block-red-tax-maps-900-through-999-english-repository.jpg)


