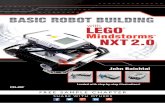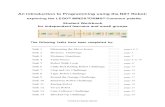NXT Robot Drive in a Square
Transcript of NXT Robot Drive in a Square

Lego MINDSTORMS NXT:The Lego MINDSTORMS NXT Robotics kit uses motors, sensors, Lego Mindstorms building parts and a small computer called the "NXT Brick" to create Robots that one can program using the MINDSTORMS NXT software. Like Scratch, MINDSTORMS NXT uses icons or blocks that represent programming commands. Definition of a Robot: A Robot is a machine that can be programmed to do a task without being directly controlled by a human being. There are two parts to a robotic system.1. Hardware: This is the mechanical robot. The motors, gears, wheels, parts, computers that make up the machine. This is the part you build.2. Software: This is the instructions for the tasks and actions the robot will do. This is the part you write.MINDSTORMS NXT is used to create the software that controls the actions of the robot hardware. NXT MINDSTORMS software is a visual/icon system of assembling instructions. The flow of direction usually moves from left to right. This software is an example of a compiled program. Programs you write in NXT must be compiled and downloaded to the NXT Brick before the Robot will perform the program. (Scratch and Python are "Interpreted Languages.")
Sample Robot ProjectsExample 1: Overview of MINDSTORMS NXT User Interface

Example 2: Movement BlocksMovement Blocks direct motors A, B, or C to rotate clockwise or counterclockwise. The motors have sensors inside them that can measure how much they rotate. Motors C and B usually are used for the drive wheels on a vehicle Robot. You may change the following variables on a motor on the details window.

This icon creates a new movement block.
This icon represents the movement block inside the program.
This is the detail window for the selected block. You may change the following variables:
Which motors are controlled by the block (A, B, or C) (B and C are usually the drive motors in vehicle robots.)
Direction
Steering (B and C working

together)
Power (Speed)
Duration (How Long - How Far)
Next Action (Brake or Coast)
Example 3: Loop Blocks
Loop Blocks are like the "Repeat" or "Forever" functions in Scratch. You may define how many times an action or set of actions is to repeat. You may also use this like a conditional statement and have the loop work when a sensor or variable presents a certain value.
Loop Icon
Example 4: Switch Block
This is another use of the for conditional statements. (Like the "If" Block in Scratch) The Switch Block can use sensors or values to switch between differenct actions.
Example 5: Light Sensor
The Light Sensor senses differences in light intensity (brightness). This value can be used to

sense the light around the robot or differences in reflected light off of surfaces like the floor.
Example 6: Motion/Ultrasonic Sensor
The Motion/Ultrasonic Sensor uses high frequency sound waves and echos to detect the distance between the sensor and other objects.
Example 7: Touch Senson
This button can sense in three modes, pressed, released, and pressed and released. This enables the robot to sense when it is touching or bumping another object.
Sending (Uploading) the program to the NXT Brick.
In the lower right hand corner of the NXT user interface allows for communication between the computer and the NXT Brick that controls the robot.
The upper left icon sets the USB or Bluetooth connection so the NXT and the computer can communicate.
The lower left icon compiles and downloads the current program to the NXT Brick on the robot.
The middle button will compile, download, and run the program to the NXT Brick and the Robot.
The upper right button will run a selected block on the Robot. (Good for testing specific commands.)
The lower right icon will stop a running program on the robot.
Robot Project 1: Drive in a Square
Objectives:Select Movement Block parameters for motors selection, direction, distance, power, and turning.Use Swing turns to change direction.Use loop blocks to repeat commands.
Project:Write an NXT-G program that will drive your robot in a square. Use rotations to measure distance.Use a loop block to keep the program short.

Download and run your program to the robot.
Process:
1. Open the Mindstorms NXT-G software. (Double click the orange square icon.)
2. Drag a Move block and connect it to the first part of the program
3. Change the parameters for the block: (Located on bottom of window) a. Motor check B and C b. Direction to Forward c. Power to 75 d. Duration to "4 Rotations."
4. Drag a a new Move block and set it next to the first block.

5. Change the parameters for this new block: a. Motor check to B only b. Direction to Forward c. Power to 75 d. Duration to "1 Rotations"
6. Drag a Loop Block and set it before the two movement blocks:
7. Put the Move Blocks inside the Loop.
8. Set the Loop count to 4. (Why do we set the Loop count to 4?)

9. Save your program as "LastnameSquare."
10. Carefully plug the USB cord into the top of the NXT-G Brick on the robot.
11. Plug the other end of the USB cord into the computer.
12. Turn on the Robot. (Press the Orange button once.)
13. Click the Lower Left Download Icon. (Looks like a pointing down arrow)
14. The robot will beep. After the beep and the downloading window closes, unplug the robot.
15. Take the robot to the table.
16. Select "Software" on the Robot.
17. Scroll until you see your program "LastnameSquare."
18. Put the robot on the table and press the Orange button to start and run your program. Press the Grey rectangle to stop the robot.
19. Make adjustments to your program as needed to make a square.