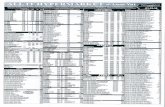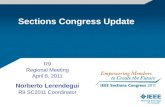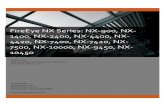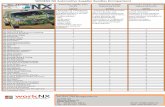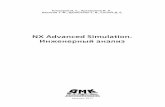NX Operation Guide R9 (12.3)
-
Upload
gibson-moses -
Category
Documents
-
view
40 -
download
0
Transcript of NX Operation Guide R9 (12.3)


NetXplorer Centralized, Proactive Management of all Network Traffic
Operation Guide
P/N D357102 R9

NetXplorer Operation Guide i
Important Notice Allot Communications Ltd. ("Allot") is not a party to the purchase agreement under which
NetEnforcer or Service Gateway was purchased, and will not be liable for any damages of any kind
whatsoever caused to the end users using this manual, regardless of the form of action, whether in
contract, tort (including negligence), strict liability or otherwise.
SPECIFICATIONS AND INFORMATION CONTAINED IN THIS MANUAL ARE FURNISHED
FOR INFORMATIONAL USE ONLY, AND ARE SUBJECT TO CHANGE AT ANY TIME
WITHOUT NOTICE, AND SHOULD NOT BE CONSTRUED AS A COMMITMENT BY ALLOT
OR ANY OF ITS SUBSIDIARIES. ALLOT ASSUMES NO RESPONSIBILITY OR LIABILITY
FOR ANY ERRORS OR INACCURACIES THAT MAY APPEAR IN THIS MANUAL,
INCLUDING THE PRODUCTS AND SOFTWARE DESCRIBED IN IT.
Please read the End User License Agreement and Warranty Certificate provided with this product
before using the product. Please note that using the products indicates that you accept the terms of
the End User License Agreement and Warranty Certificate.
WITHOUT DEROGATING IN ANY WAY FROM THE AFORESAID, ALLOT WILL NOT BE
LIABLE FOR ANY SPECIAL, EXEMPLARY, INDIRECT, INCIDENTAL OR
CONSEQUENTIAL DAMAGES OF ANY KIND, REGARDLESS OF THE FORM OF ACTION
WHETHER IN CONTRACT, TORT (INCLUDING NEGLIGENCE), STRICT LIABILITY OR
OTHERWISE, INCLUDING, BUT NOT LIMITED TO, LOSS OF REVENUE OR ANTICIPATED
PROFITS, OR LOST BUSINESS, EVEN IF ADVISED OF THE POSSIBILITY OF SUCH
DAMAGES.
Copyright Copyright © 1997-2012 Allot Communications. All rights reserved. No part of this document may
be reproduced, photocopied, stored on a retrieval system, transmitted, or translated into any other
language without a written permission and specific authorization from Allot Communications Ltd.
Trademarks Products and corporate names appearing in this manual may or may not be registered trademarks or
copyrights of their respective companies, and are used only for identification or explanation and to
the owners' benefit, without intent to infringe.
Allot and the Allot Communications logo are registered trademarks of Allot Communications Ltd.

NetXplorer Operation Guide ii
Version History
Doc Revision
Internal Build
Product Version
Published Summary of Changes
9 V9b16 NX12.3 09.05.12 GA Version
9 V9b15 NX12.3 02.05.12 Added tethering
condition, IPv6
support, NIC tab,
encrypted
communication with
captive portal, new
scheduling options for
reports
9 V9b14 NX12.2.1 01.05.12
9 V9b13 NX12.2 09.02.12 Edits to mobile
analytics
9 V9b12 NX12.2 19.01.12 Release
9 V9b11 NX12.2 12.01.12
9 v9b10 NX12.2 15.12.11 Minor edits to mobile
analytics
9 v9b9 NX12.2 15.11.11 Accounting
information moved to
NX Installation and
Admin Guide
9 v9b8 NX12.2 24.10.11 Reports section
restructured; Mobile
Analytics and
selective bypass added
9 v9b7 NX12.1 6.9.11
9 v9b6 NX12.1 4.9.11
9 v9b5 NX12.1 24.8.11
9 v9b4 NX12.0.100 28.6.11

NetXplorer Operation Guide iii
9 v9b3 NX12.0.100 26.6.11
9 v9b2 NX12.0.100 17.5.11
9 v9b1 NX12.0.100 9. 5.11

NetXplorer Operation Guide iv
CONTENTS Important Notice ............................................................................................................................ i
Copyright ...................................................................................................................................... i Trademarks ................................................................................................................................... i
CHAPTER 1: INTRODUCING NETXPLORER....................................................... 1-1 What is NetXplorer? .................................................................................................................. 1-1 Terms and Concepts ................................................................................................................... 1-1
Catalog ...................................................................................................................................... 1-1 Line ........................................................................................................................................... 1-1 Pipe ........................................................................................................................................... 1-2 Virtual Channel ......................................................................................................................... 1-2 NetEnforcer ............................................................................................................................... 1-2 Service Gateway ....................................................................................................................... 1-2 Subscriber Management Platform............................................................................................. 1-3 AOS .......................................................................................................................................... 1-3 Service Plan .............................................................................................................................. 1-3
CHAPTER 2: GETTING STARTED .......................................................................... 2-1 Accessing NetXplorer ................................................................................................................. 2-1 NetXplorer User Interface ......................................................................................................... 2-2
Menu Bar .................................................................................................................................. 2-2 Main Toolbar .......................................................................................................................... 2-11 Quick Access Toolbar ............................................................................................................. 2-13 Navigation Pane ...................................................................................................................... 2-13 Application Pane ..................................................................................................................... 2-14 Logs Pane ................................................................................................................................ 2-14 General NetXplorer Conventions ........................................................................................... 2-15 NetXplorer Language ............................................................................................................. 2-16
CHAPTER 3: CONFIGURING NETXPLORER....................................................... 3-1 Enabling NetXplorer Server ...................................................................................................... 3-1 Viewing the Network .................................................................................................................. 3-2 Adding a NetEnforcer or Service Gateway .............................................................................. 3-4 Configuring a NetEnforcer or Service Gateway ...................................................................... 3-7
NetEnforcer or Service Gateway Configuration Parameters .................................................... 3-7 Configuring the Network ......................................................................................................... 3-28
Network Configuration Parameters ........................................................................................ 3-28 Asymmetrical Traffic ............................................................................................................... 3-43
Guidelines ............................................................................................................................... 3-44 Asymmetric Configuration ..................................................................................................... 3-45
CHAPTER 4: DEFINING CATALOG ENTRIES ..................................................... 4-1

NetXplorer Operation Guide v
Working with Catalogs .............................................................................................................. 4-1 Catalog Icons ............................................................................................................................ 4-3 Accessing Catalogs ................................................................................................................... 4-3 Deleting Entries from a Catalog ............................................................................................... 4-4
Host Catalog ................................................................................................................................ 4-5 Defining Host Lists ................................................................................................................... 4-5 Grouping Hosts ....................................................................................................................... 4-10 Creating a Host Text File ........................................................................................................ 4-13 Creating a Host Group Text File ............................................................................................. 4-14 Subscriber Host Groups .......................................................................................................... 4-14 Country Classification ............................................................................................................ 4-15 Searching for Hosts ................................................................................................................. 4-16
Service Catalog ......................................................................................................................... 4-17 Defining a Service .................................................................................................................. 4-19 Defining a Service Group ....................................................................................................... 4-21 Adding Content ....................................................................................................................... 4-24 Adding User Defined Signatures ............................................................................................ 4-26 Protocol Updates ..................................................................................................................... 4-32
Time Catalog ............................................................................................................................. 4-42 ToS (Type of Service) Catalog ................................................................................................. 4-45
User Defined ToS Entry ......................................................................................................... 4-46 Encapsulation Catalog ............................................................................................................. 4-47
Defining VLANs..................................................................................................................... 4-47 Defining GREs ........................................................................................................................ 4-48 Defining Encapsulation Groups .............................................................................................. 4-49
Quality of Service Catalog ....................................................................................................... 4-51 Ignoring Quality of Service .................................................................................................... 4-52 Defining QoS for Lines ........................................................................................................... 4-52 Defining QoS for Pipes ........................................................................................................... 4-56 Defining QoS for Virtual Channels ........................................................................................ 4-60
Service Activation Catalog....................................................................................................... 4-65 Port Redirection ...................................................................................................................... 4-66 Captive Portal ......................................................................................................................... 4-67 VLAN Redirection .................................................................................................................. 4-70 Integrated Services .................................................................................................................. 4-72
DoS Catalog ............................................................................................................................... 4-78 Quota Catalog ........................................................................................................................... 4-80
Daily Quota Time Synchronization ........................................................................................ 4-83 Quota Enforcement Thresholds .............................................................................................. 4-83
Service Plan Catalog ................................................................................................................ 4-83 Interface Catalog ...................................................................................................................... 4-91 Charging Application Catalog................................................................................................. 4-93 Charging Plan Catalog ............................................................................................................. 4-95 Mobile Device Catalog ............................................................................................................. 4-98
CHAPTER 5: DEFINING POLICIES......................................................................... 5-1

NetXplorer Operation Guide vi
NetXplorer Enforcement Policy ................................................................................................ 5-1 Overview ................................................................................................................................... 5-1 Enforcement Policy Elements ................................................................................................... 5-2 Using Lines, Pipes, Virtual Channels and Conditions .............................................................. 5-6 NetXplorer Enforcement Policy Editor .................................................................................... 5-7
NetXplorer Charging Policy .................................................................................................... 5-28 Overview ................................................................................................................................. 5-28 NetXplorer Charging Policy Editors ....................................................................................... 5-29
CHAPTER 6: NETXPLORER ALARMS................................................................... 6-1 Overview...................................................................................................................................... 6-1
Alarm Object Indicators ............................................................................................................ 6-1 Navigation Pane ........................................................................................................................ 6-2
Configuring Alarms, Traps and Actions on Events ................................................................ 6-2 Viewing Events ........................................................................................................................... 6-5
Sorting Events ........................................................................................................................... 6-7 Searching for Events ................................................................................................................. 6-7
Configuring User-defined Alarms ............................................................................................. 6-8 Configuring Alarm Definitions ................................................................................................. 6-8 Configuring Alarm Actions .................................................................................................... 6-13 Assigning Alarms ................................................................................................................... 6-15
Viewing the Alarms Log .......................................................................................................... 6-17 Sorting Alarms ........................................................................................................................ 6-18 Filtering Alarms ...................................................................................................................... 6-19 Viewing Alarm Properties ...................................................................................................... 6-21 Searching for Alarms .............................................................................................................. 6-21
Managing Alarms ..................................................................................................................... 6-22 Acknowledging Alarms .......................................................................................................... 6-22 Removing Alarms ................................................................................................................... 6-23 Monitoring & Reports ............................................................................................................. 6-23
CHAPTER 7: MONITORING REPORTS ................................................................. 7-1 Monitoring Reports Options ..................................................................................................... 7-1
Real-Time Monitoring .............................................................................................................. 7-1 Long-Term Reporting ............................................................................................................... 7-2 Mobile Analytics....................................................................................................................... 7-2
Monitoring Interface .................................................................................................................. 7-3 Quick Access Toolbar ............................................................................................................... 7-3 Menu Options ........................................................................................................................... 7-5 Navigation Pane ........................................................................................................................ 7-7 Graph Views ............................................................................................................................. 7-8
Monitoring Reports Graphs .................................................................................................... 7-10 Core Graphs ............................................................................................................................ 7-10 Additional Graphs ................................................................................................................... 7-10 Subscriber Graphs ................................................................................................................... 7-11
Report Descriptions .................................................................................................................. 7-12

NetXplorer Operation Guide vii
Core Graphs ............................................................................................................................ 7-12 Additional Graphs ................................................................................................................... 7-31 Subscriber Graphs ................................................................................................................... 7-50
Scheduling a Report ................................................................................................................. 7-88 Defining a Scheduled Report .................................................................................................. 7-89 Compound Reports ................................................................................................................. 7-95
Working with Graphs .............................................................................................................. 7-97 Data Display Options .............................................................................................................. 7-97 Drilling Down into Graph Results .......................................................................................... 7-98 Favorite View ....................................................................................................................... 7-100 Monitoring Groups ............................................................................................................... 7-100

NetXplorer Operation Guide viii
FIGURES
Figure 2-1 – NetXplorer Log On Dialog Box .............................................................................. 2-1
Figure 2-2 – NetXplorer Window Components ........................................................................... 2-2
Figure 2-3: Quick Access Toolbar – Enforcement Policy Editor ............................................... 2-13
Figure 2-4: Navigation Pane – Network ..................................................................................... 2-13
Figure 2-5: Application Pane...................................................................................................... 2-14
Figure 2-6: Logs Pane displaying Alarms Log ........................................................................... 2-14
Figure 2-7: Display Language Configuration Dialog ................................................................. 2-17
Figure 3-1: NetXplorer Application Server Registration Dialog ................................................. 3-1
Figure 3-2: Navigation Pane – Network ....................................................................................... 3-3
Figure 3-3: NetEnforcer Properties – New Dialog ....................................................................... 3-5
Figure 3-4: NetEnforcer Properties – Import Dialog .................................................................... 3-6
Figure 3-5: Configuration – General Parameters ......................................................................... 3-8
Figure 3-6: Configuration - Identification & Key Parameters...................................................... 3-9
Figure 3-7: Configuration - SNMP Parameters .......................................................................... 3-12
Figure 3-8: Configuration - Security Parameters ....................................................................... 3-13
Figure 3-9: Configuration - NIC Parameters .............................................................................. 3-15
Figure 3-10: Configuration - Networking Parameters ................................................................ 3-17
Figure 3-11: Configuration – IP Properties ................................................................................ 3-19
Figure 3-12: Configuration – Date/Time Parameters ................................................................. 3-22
Figure 3-13: Configuration – Service Activation Parameters .................................................... 3-23
Figure 3-14: Configuration – Slots and Boards – AC-10000 ..................................................... 3-26
Figure 3-15: Configuration – Slots and Boards – SG-Sigma ..................................................... 3-27
Figure 3-16: Network Configuration – Servers .......................................................................... 3-29
Figure 3-17: Network Configuration – SNMP ........................................................................... 3-30
Figure 3-18: Network Configuration - SMP tab ......................................................................... 3-32
Figure 3-19: Network Configuration - SMP Domains tab ......................................................... 3-33
Figure 3-20: Network Configuration - Accounting tab .............................................................. 3-34

NetXplorer Operation Guide ix
Figure 3-21: Network Configuration – Protocol Updates tab .................................................... 3-35
Figure 3-22: Network Configuration – Service Protector tab .................................................... 3-36
Figure 3-23: Network Configuration – Integrated Service tab ................................................... 3-37
Figure 3-24: WebSafe Blacklist/Whitelist Format ..................................................................... 3-40
Figure 3-25: Network Configuration – Net Awareness tab ........................................................ 3-42
Figure 3-26: Network Configuration – Mobile Data tab ............................................................ 3-43
Figure 3-27: Asymmetry Network Diagram .............................................................................. 3-44
Figure 3-28: Asymmetry Configuration dialog .......................................................................... 3-45
Figure 3-29: Asymmetry Group - New dialog ........................................................................... 3-46
Figure 3-30: VLans Settings dialog ............................................................................................ 3-46
Figure 4-1: Sample Catalog .......................................................................................................... 4-3
Figure 4-2: Quick Access Toolbar – Catalog Editor .................................................................... 4-4
Figure 4-3: Host Catalog .............................................................................................................. 4-5
Figure 4-4: Host List Entry Properties – New Host List .............................................................. 4-7
Figure 4-5: Add Host Item ........................................................................................................... 4-8
Figure 4-6: Entry Scope Properties .............................................................................................. 4-8
Figure 4-7: External Text File Host List Entry Properties ........................................................... 4-9
Figure 4-8: Host Group Entry Properties ................................................................................... 4-11
Figure 4-9: External Text File Host Group Entry Properties ..................................................... 4-12
Figure 4-10: Dynamic External Text File Host Group Entry Properties .................................... 4-13
Figure 4-11: Subscriber Host Group Entry Properties ............................................................... 4-15
Figure 4-12: Country Classification Entry Properties ................................................................ 4-15
Figure 4-13: Host Search Dialog ................................................................................................ 4-17
Figure 4-14: Service Catalog ...................................................................................................... 4-18
Figure 4-15: Service Entry Properties ........................................................................................ 4-20
Figure 4-16: Ports Entry Properties – New Service ................................................................... 4-20
Figure 4-17: Service Protocol Library ........................................................................................ 4-21
Figure 4-18: Add Group Items ................................................................................................... 4-22
Figure 4-19: Move Service Wizard – Select Source .................................................................. 4-24

NetXplorer Operation Guide x
Figure 4-20: Service Entry Properties – New Content ............................................................... 4-25
Figure 4-21: Application Type Content Editor........................................................................... 4-26
Figure 4-22: HTTP UDS Entry Properties ................................................................................. 4-28
Figure 4-23: HTTP UDS Entry Properties -Add ........................................................................ 4-29
Figure 4-24: Edit Content Values dialog .................................................................................... 4-31
Figure 4-25: Service Catalog Web Updates Configuration tab .................................................. 4-33
Figure 4-26: Protocol Update – Pending Changes ..................................................................... 4-35
Figure 4-27: Protocol Update – Installation to NetXplorer Server Summary ............................ 4-36
Figure 4-28: Protocol Update Wizard – Installation to Devices................................................. 4-37
Figure 4-29: Version to Install to Device ................................................................................... 4-39
Figure 4-30: Protocol Update – Pending Changes ..................................................................... 4-40
Figure 4-31: Protocol Update – Installation to NetXplorer Server Summary ............................ 4-40
Figure 4-32: Protocol Update Wizard – Rollback Devices – Rollback to Previous Version ..... 4-42
Figure 4-33: Time Entry Properties ............................................................................................ 4-43
Figure 4-34: Add Time Item....................................................................................................... 4-43
Figure 4-35: Sample ToS Catalog .............................................................................................. 4-45
Figure 4-36:ToS Catalog – Predefined Entry Properties ............................................................ 4-46
Figure 4-37: ToS Entry Properties ............................................................................................. 4-46
Figure 4-38: VLAN Entry Properties dialog .............................................................................. 4-48
Figure 4-39: GRE Entry Properties dialog ................................................................................. 4-49
Figure 4-40: GRE Entry Properties dialog ................................................................................. 4-50
Figure 4-41: Default QoS Catalog .............................................................................................. 4-51
Figure 4-42: New Line QoS Entry Properties ............................................................................ 4-53
Figure 4-43: Line Enhanced QoS Entry Properties .................................................................... 4-54
Figure 4-44: Defining QoS for Pipes .......................................................................................... 4-56
Figure 4-45: Pipe Enhanced QoS Entry Properties .................................................................... 4-58
Figure 4-46: Virtual Channel QoS Entry Properties .................................................................. 4-60
Figure 4-47: Virtual Channel Enhanced QoS Entry Properties .................................................. 4-63
Figure 4-48: Virtual Channel Enhanced QoS Entry Properties – Expedited Forwarding .......... 4-65

NetXplorer Operation Guide xi
Figure 4-49: Service Activation Catalog .................................................................................... 4-66
Figure 4-50: Captive Portal Entry Properties - HTTP ................................................................ 4-67
Figure 4-51: Captive Portal Entry Properties - HTTPS .............................................................. 4-69
Figure 4-52: VLAN Redirection Entry Properties ..................................................................... 4-70
Figure 4-53: Add VLAN Server ................................................................................................. 4-71
Figure 4-54: Local Service Entry Properties .............................................................................. 4-72
Figure 4-55: Edit Server ............................................................................................................. 4-74
Figure 4-56: Integrated Service Entry Properties ....................................................................... 4-76
Figure 4-57: Integrated Service Entry Properties ....................................................................... 4-77
Figure 4-58: Integrated Service Entry Properties ....................................................................... 4-78
Figure 4-59: DoS Catalog ........................................................................................................... 4-78
Figure 4-60: DoS Entry Properties ............................................................................................. 4-79
Figure 4-61: Volume Based Quota Entry Properties .................................................................. 4-81
Figure 4-62: Time Based Quota Entry Properties ...................................................................... 4-82
Figure 4-63: Pipe Service Plan Entry Properties - General ........................................................ 4-84
Figure 4-64: Pipe Service Plan Entry Properties – Conditions/Actions ..................................... 4-85
Figure 4-65: Pipe Service Plan Entry Properties – Applications ................................................ 4-87
Figure 4-66: Service Plan Application Properties ...................................................................... 4-88
Figure 4-67: VC Service Plan Entry Properties - General .......................................................... 4-89
Figure 4-68: VC Service Plan Entry Properties – Conditions/Actions ....................................... 4-89
Figure 4-69: Interface Catalog.................................................................................................... 4-91
Figure 4-70: Physical Port Entry Properties ............................................................................... 4-92
Figure 4-71: Interface Group Entry Properties ........................................................................... 4-93
Figure 4-72: Charging Application Catalog ............................................................................... 4-94
Figure 4-73: Charging Application Entry Properties ................................................................. 4-94
Figure 4-74: Add Application Service Items .............................................................................. 4-95
Figure 4-75: Charging Plan Catalog ........................................................................................... 4-96
Figure 4-76: Charging Plan Entry Properties ............................................................................. 4-96
Figure 4-77: Add Charging Application Item dialog ................................................................. 4-97

NetXplorer Operation Guide xii
Figure 4-78: Mobile Device Catalog .......................................................................................... 4-98
Figure 5-1: Line/Pipe/Virtual Channel/Condition Relationship ................................................... 5-1
Figure 5-2: Enforcement Policy Editor ........................................................................................ 5-7
Figure 5-3: Enforcement Policy Columns Visibility dialog ......................................................... 5-9
Figure 5-4: Defining Enforcement Policy Workflow ................................................................. 5-10
Figure 5-5: Insert Line Dialog – Enforcement Policy Tab ......................................................... 5-11
Figure 5-6: Insert Pipe Dialog – Enforcement Policy Tab ......................................................... 5-13
Figure 5-7: Insert Pipe Template Dialog – Enforcement Policy Tab ......................................... 5-15
Figure 5-8: Pipe Service Plan Properties – Insert Dialog ........................................................... 5-18
Figure 5-9: Virtual Channel Properties Dialog........................................................................... 5-19
Figure 5-10: Virtual Channel Template Properties Dialog ........................................................ 5-21
Figure 5-11: Virtual Channel Service Plan Properties – Insert Dialog ...................................... 5-22
Figure 5-12: Condition Properties Dialog .................................................................................. 5-23
Figure 5-13: Enforcement Policy Distribution Dialog ............................................................... 5-26
Figure 5-14: Restore Enforcement Policy and Catalogs Dialog ................................................. 5-27
Figure 5-15: Online Charging Policy Editor .............................................................................. 5-29
Figure 5-16: Offline Charging Policy Editor .............................................................................. 5-30
Figure 5-17: New Charging Policy Rule Dialog ........................................................................ 5-31
Figure 6-1: Events/Alarms Pane ................................................................................................... 6-2
Figure 6-2: Event Types Configuration ........................................................................................ 6-3
Figure 6-3: Action Alarm Definition Entry Properties ................................................................. 6-4
Figure 6-4: Events Date Coverage ............................................................................................... 6-5
Figure 6-5: Sample Events Log .................................................................................................... 6-6
Figure 6-6: Find Dialog ................................................................................................................ 6-8
Figure 6-7: Alarm Definition........................................................................................................ 6-9
Figure 6-8: Alarm Definition Entry Properties Dialog ................................................................. 6-9
Figure 6-9: New Alarm Definition Entry Properties .................................................................. 6-11
Figure 6-10: Select Alarm Type ................................................................................................. 6-11
Figure 6-11: Select Direction ..................................................................................................... 6-12

NetXplorer Operation Guide xiii
Figure 6-12: Select Units ............................................................................................................ 6-12
Figure 6-13: Select Severity ....................................................................................................... 6-12
Figure 6-14: Select Values ......................................................................................................... 6-13
Figure 6-15: Alarm Action Definition Entry Properties – Send Email to .................................. 6-14
Figure 6-16: Alarm Action Definition Entry Properties – Script Action ................................... 6-14
Figure 6-17: New Alarm Definition Assignment Editor ............................................................ 6-16
Figure 6-18: Alarms Log ............................................................................................................ 6-17
Figure 6-19: Alarm Log Filter Definitions: Severity Tab .......................................................... 6-19
Figure 6-20: Alarm Log Filter Definitions: Acknowledge Tab.................................................. 6-19
Figure 6-21: Alarm Log Filter Definitions: Type Tab ............................................................... 6-20
Figure 6-22: Alarm Log Filter Definitions: Date & Time Tab ................................................... 6-20
Figure 6-23: Alarm Log Filter Definitions: Names & Description Tab ..................................... 6-20
Figure 6-24: Alarm Properties Dialog ........................................................................................ 6-21
Figure 6-25: Find Dialog ............................................................................................................ 6-22
Figure 7-1: Quick Access Toolbar – Monitoring Reports ............................................................ 7-3
Figure 7-2: Reports Navigation Pane ........................................................................................... 7-7
Figure 7-3: Graph Views .............................................................................................................. 7-8
Figure 7-4: Bar Chart ................................................................................................................... 7-9
Figure 7-5: Pie Chart .................................................................................................................... 7-9
Figure 7-6: Line Chart .................................................................................................................. 7-9
Figure 7-7: Stack Area Chart ........................................................................................................ 7-9
Figure 7-8: Real-Time Monitoring: Statistics dialog box, Time tab .......................................... 7-13
Figure 7-9: Real-Time Monitoring: Statistics dialog, Display tab ............................................. 7-14
Figure 7-10: NetEnforcer Statistics ............................................................................................ 7-15
Figure 7-11: Most Active Protocols on Network – Bar Chart .................................................... 7-15
Figure 7-12: Distribution of Specific Protocols on Network – Data Displayed Over Time ...... 7-16
Figure 7-13: Distribution of Specific Protocols on Network – Data Displayed for Period as a
Whole ................................................................................................................................. 7-16
Figure 7-14: Long-Term Reporting: Protocols dialog box, Time tab ........................................ 7-17

NetXplorer Operation Guide xiv
Figure 7-15: Real-Time Reporting: Protocols dialog, Objects tab ............................................. 7-18
Figure 7-16: Long-Term Reporting: Protocols dialog, Limits tab ............................................. 7-19
Figure 7-17: Long-Term Reporting: Pipes dialog, Display tab .................................................. 7-20
Figure 7-18: Long-Term Reporting: Pipes dialog box, Time tab ............................................... 7-22
Figure 7-19: Long-Term Reporting: Pipes dialog, Objects tab .................................................. 7-23
Figure 7-20: Long-Term Reporting: Pipes dialog, Limits tab .................................................... 7-24
Figure 7-21: Long-Term Reporting: Pipes dialog, Display tab .................................................. 7-25
Figure 7-22: Real-Time Reporting: Hosts dialog box, Time tab ................................................ 7-27
Figure 7-23: Real-Time Reporting: Hosts dialog, Objects tab ................................................... 7-28
Figure 7-24: Real-Time Reporting: Hosts dialog, Limits tab ..................................................... 7-29
Figure 7-25: Real-Time Reporting: Hosts dialog, Display tab ................................................... 7-30
Figure 7-26: Real-Time Monitoring: Utilization dialog box ...................................................... 7-32
Figure 7-27: Long Term Reporting Typical Time dialog box – Time tab ................................. 7-34
Figure 7-28: Time Scope Selections dialog box ......................................................................... 7-35
Figure 7-29: Most Popular Pipes on Network – Bar Chart ........................................................ 7-35
Figure 7-30: Long-Term Reporting: Pipe Popularity dialog box, Time tab ............................... 7-37
Figure 7-31: Long-Term Reporting: Pipe Popularity dialog, Objects tab .................................. 7-38
Figure 7-32: Long-Term Reporting: Pipe Popularity dialog, Limits tab .................................... 7-39
Figure 7-33: Long-Term Reporting: Pipe Popularity dialog, Display tab .................................. 7-40
Figure 7-34: Asymmetry Traffic Graph ..................................................................................... 7-41
Figure 7-35: Real-Time Reporting: Asymmetry Traffic dialog box, Time tab .......................... 7-42
Figure 7-36: Real-Time Reporting: Asymmetry Traffic dialog, Display tab ............................. 7-43
Figure 7-37: WebSafe Traffic .................................................................................................... 7-44
Figure 7-38: HTTP ..................................................................................................................... 7-44
Figure 7-39: Integrated Services ................................................................................................ 7-45
Figure 7-40: Bandwidth Usage Percentiles ................................................................................ 7-45
Figure 7-41: Percentile Protocols ............................................................................................... 7-46
Figure 7-42: Real-Time Monitoring: VoIP Minutes of Use dialog box, Time tab ..................... 7-47
Figure 7-43: Real-Time Monitoring: VoIP Minutes of Use dialog, Limits tab .......................... 7-48

NetXplorer Operation Guide xv
Figure 7-44: Real-Time Monitoring: VoIP Minutes of Use dialog, Display tab ........................ 7-49
Figure 7-45: VoIP Minutes of Use Report ................................................................................. 7-50
Figure 7-46: Subscribers Usage Report ...................................................................................... 7-51
Figure 7-47: Service Plan Usage Report .................................................................................... 7-52
Figure 7-48: Service Plan Popularity Distribution ..................................................................... 7-52
Figure 7-49: Service Plan Quota Usage Analysis ...................................................................... 7-53
Figure 7-50: Service Plan Quota Volume Analysis .................................................................... 7-53
Figure 7-51: Service Plan Quota Popularity Analysis ................................................................ 7-54
Figure 7-52: Cell Distribution Report ........................................................................................ 7-54
Figure 7-53: Most Active Cells Report ...................................................................................... 7-55
Figure 7-54: Report Identity Window ........................................................................................ 7-56
Figure 7-55: Report Topic .......................................................................................................... 7-56
Figure 7-56: Report Subject – Mobile Analytics........................................................................ 7-57
Figure 7-57: Report Schedule ..................................................................................................... 7-57
Figure 7-58: Session Signaling Report – Bar Graph .................................................................. 7-59
Figure 7-59: Session Signaling Report – Table .......................................................................... 7-59
Figure 7-60: Mobile Analytics: Session Signaling, Time dialog ............................................... 7-60
Figure 7-61: Mobile Analytics: Time Scope Selection dialog box ............................................ 7-60
Figure 7-62: Mobile Analytics: Session Signaling, Display dialog ........................................... 7-61
Figure 7-63: Roaming Out Volume Report – Pie Graph ............................................................ 7-62
Figure 7-64: Roaming Out Volume Report – Table ................................................................... 7-62
Figure 7-65: Mobile Analytics: Roaming Out Volume, Time dialog ........................................ 7-63
Figure 7-66: Mobile Analytics: Time Scope Selection dialog box ............................................ 7-64
Figure 7-67: Mobile Analytics: Roaming Out Volume, Display dialog .................................... 7-64
Figure 7-68: Service Plans Metrics Report – Stacked Area Graph ............................................ 7-65
Figure 7-69: Service Plans Metrics Report – Table ................................................................... 7-65
Figure 7-70: Mobile Analytics: Service Plan Metrics, Time dialog ........................................... 7-66
Figure 7-71: Mobile Analytics: Time Scope Selection dialog box ............................................ 7-66
Figure 7-72: Mobile Analytics: Service Plans Metrics, Objects dialog ..................................... 7-67

NetXplorer Operation Guide xvi
Figure 7-73: Mobile Analytics: Service Plans Metrics, Display dialog ..................................... 7-67
Figure 7-74: Service Plans Transits Report – Bar Graph ........................................................... 7-68
Figure 7-75: Service Plans Transits Report – Pie Chart ............................................................. 7-69
Figure 7-76: Mobile Analytics: Service Plan Transits, Time dialog .......................................... 7-69
Figure 7-77: Mobile Analytics: Time Scope Selection dialog box ............................................ 7-70
Figure 7-78: Mobile Analytics: Service Plans Transits, Limits dialog ...................................... 7-70
Figure 7-79: Mobile Analytics: Service Plans Selections dialog ............................................... 7-71
Figure 7-80: Mobile Analytics: Service Plans Transits, Display dialog .................................... 7-71
Figure 7-81: Top Protocols Report Stacked by Device – Bar Graph ......................................... 7-72
Figure 7-82: Top Protocols Report by Device – Table .............................................................. 7-72
Figure 7-83: Mobile Analytics: Top Protocols, Time dialog ..................................................... 7-73
Figure 7-84: Mobile Analytics: Time Scope Selection dialog box ............................................ 7-74
Figure 7-85: Mobile Analytics: Top Protocols, Objects dialog .................................................. 7-74
Figure 7-86: Mobile Analytics: Top Protocols, Limits dialog ................................................... 7-75
Figure 7-87: Mobile Analytics: Device Models Selections dialog ............................................. 7-75
Figure 7-88: Mobile Analytics: Top Protocols, Display dialog ................................................. 7-76
Figure 7-89: Subscriber Volume Percentiles Report Stacked by Device – Bar Graph .............. 7-77
Figure 7-90: Mobile Analytics: Subscriber Volume Percentiles, Time dialog .......................... 7-77
Figure 7-91: Mobile Analytics: Time Scope Selection dialog box ............................................ 7-78
Figure 7-92: Mobile Analytics: Subscriber Volume Percentiles, Objects dialog ....................... 7-78
Figure 7-93: Mobile Analytics: Subscriber Volume Percentile, Display dialog ........................ 7-79
Figure 7-94: Session Bitrate Report Stacked by Device – Bar Graph ........................................ 7-80
Figure 7-95: Mobile Analytics: Session Bitrate, Time dialog .................................................... 7-80
Figure 7-96: Mobile Analytics: Time Scope Selection dialog box ............................................ 7-81
Figure 7-97: Mobile Analytics: Session Bitrate, Objects dialog ................................................ 7-81
Figure 7-98: Mobile Analytics: Session Bitrate, Limits dialog .................................................. 7-82
Figure 7-99: Mobile Analytics: Device Models Selections dialog ............................................. 7-83
Figure 7-100: Mobile Analytics: Session Bitrate, Display tab ................................................... 7-83
Figure 7-101: Session Bitrate Report Stacked by Device – Bar Graph ...................................... 7-84

NetXplorer Operation Guide xvii
Figure 7-102: Mobile Analytics: Session Duration, Time dialog............................................... 7-85
Figure 7-103: Mobile Analytics: Time Scope Selection dialog box .......................................... 7-85
Figure 7-104: Mobile Analytics: Session Duration, Objects dialog ........................................... 7-86
Figure 7-105: Mobile Analytics: Session Duration, Limits dialog............................................. 7-86
Figure 7-106: Mobile Analytics: Device Models Selections dialog ........................................... 7-87
Figure 7-107: Mobile Analytics: Session Duration, Display dialog........................................... 7-87
Figure 7-108: Report tab ........................................................................................................... 7-89
Figure 7-109: Report Identity Window ...................................................................................... 7-89
Figure 7-110: Report Topic ........................................................................................................ 7-90
Figure 7-111: Report Subject ..................................................................................................... 7-90
Figure 7-112: Report Objects ..................................................................................................... 7-91
Figure 7-113: Report Time ......................................................................................................... 7-92
Figure 7-114: Report Scope........................................................................................................ 7-93
Figure 7-115: Report Display ..................................................................................................... 7-93
Figure 7-116: Report Schedule ................................................................................................... 7-94
Figure 7-117: Report Definition Summary ................................................................................ 7-95
Figure 7-118: Compound Report Properties .............................................................................. 7-96
Figure 7-119: Displaying Bandwidth ......................................................................................... 7-97
Figure 7-120: Most Active Virtual Channels ............................................................................. 7-99
Figure 7-121: Protocols Distribution on Virtual Channel VoIP ................................................. 7-99
Figure 7-122: Group Properties – Line Group ......................................................................... 7-101
Figure 7-123: Group Properties – Pipe Group ......................................................................... 7-102
Figure 7-124: Items Selection – Virtual Channel Group .......................................................... 7-103


NetXplorer Operation Guide 1-1
Chapter 1: Introducing NetXplorer
What is NetXplorer? NetXplorer is a highly scalable Network Business Intelligence system that centrally
manages the NetEnforcer or Service Gateway product line. It enables strategic decision
making based on comprehensive network application and subscriber traffic analysis.
With the exponential growth in the use of the Internet, the business of today is how to
manage the network environment intelligently. NetXplorer enables real time monitoring
of network troubleshooting and problem analysis; it provides long term reporting for
capacity planning, tracking usage and trend analysis; it allows for the proactive
management of traffic and system-wide alarms; it allows for the collection and export of
auditing data for billing and quota purposes. NetXplorer configures the NetEnforcer or
Service Gateway device and a central catalog enables global Enforcement Policy
provisioning.
Business Network Intelligence assures the true alignment of network and business.
NetXplorer gives power to the network service provider or corporation to manage its
network and conduct business with intelligence.
Terms and Concepts This section introduces some of the basic terms and concepts used in NetXplorer.
Catalog
Catalog entries, which are defined in the catalog editor, serve as conditions or actions in
the rules which make up a Enforcement Policy. In this way, they can be seen as the
building blocks of your Enforcement Policy. Once a catalog has been defined in the
catalog editor, it can be reused in different rules.
Line
A line is a logical entity within a Enforcement Policy and represents the highest level of
hierarchy. The total bandwidth running through the NetEnforcer or Service Gateway
can be divided into lines and each line can then be managed as if it were an independent
link. A line consists of a rule based on one or more sets of conditions and a set of
actions that apply when all of the conditions are met. The default fallback line exists in
every Enforcement Policy. Additional lines can then be added above the fallback line in
the Enforcement Policy table. The fallback line cannot be modified or deleted. Traffic
which is not classified in any of the lines above it in the hierarchy will be classified in
the fallback line. Every line, including the fallback line, contains one or more pipes.

Chapter 1: Introducing NetXplorer
NetXplorer Operation Guide 1-2
Pipe
A pipe is a logical entity within a Enforcement Policy. The total bandwidth running
through each line can be divided into pipes, and each pipe can then be managed
independently. Each pipe consists of a rule based on one or more sets of conditions and
a set of actions that apply when all of the conditions are met. By default, every line
contains at least one pipe – the fallback pipe. Additional pipes can then be added above
the fallback pipe in the Enforcement Policy table. The fallback pipe cannot be modified
or deleted, and traffic that is not classified into any other pipes within a given line will
be classified in the fallback pipe. Every pipe, including the fallback pipe, contains one
or more virtual channels.
Virtual Channel
A Virtual Channel (VC) is a logical entity within a Enforcement Policy and represents
the most granular level of Enforcement Policy hierarchy. The total bandwidth running
through each pipe can be divided into VCs, and each VC can then be managed
independently. Each VC consists of a rule based on one or more sets of conditions and a
set of actions that apply when all of the conditions are met. By default, every pipe
contains at least one VC – the fallback VC. Additional VCs can then be added above the
fallback VC in the Enforcement Policy table. The fallback VC cannot be modified or
deleted, and traffic that is not classified into any other VCs within a given pipe will be
classified in the fallback VC.
NetEnforcer
The NetEnforcer is a broadband optimization device which collects traffic statistics
from the network and can implement quality of service per application and per
subscriber. Traffic statistics are collected in order to provide both real-time and long-
term data about the network. As well as collecting detailed information about the traffic
passing through, it, the NetEnforcer can also shape that traffic, applying quality of
service parameters which have been pre-defined by the user.
Service Gateway
The Service Gateway is a platform for enhancing service optimization and service
deployment. The Service Gateway provides an open, carrier-grade solution for
broadband service providers to manage multiple 10 or 1 Gigabit lines and deploy value
added services in one integrated platform. Application and subscriber information
within the Service Gateway is identified for each traffic flow and subsequently the flow
is dispatched to an array of additional services and actions using a single DPI process.

Chapter 1: Introducing NetXplorer
NetXplorer Operation Guide 1-3
Subscriber Management Platform
Allot’s Subscriber Management Platform or SMP is an additional element of the Allot
solution which enables Service Providers to manage subscribers or, when integrated
with a PCRF in a mobile environment, to manage sessions.
AOS
The Allot Operating System or AOS is Allot’s state-of-the-art infrastructure for
application identification and service optimization technologies. AOS provides a unified
software platform to be used on Allot’s newer devices, such as the NetEnforcer series
AC-500, AC-1400, AC-3000 and the Service Gateway series SG-Sigma and SG-Sigma
E.
Service Plan
Service Plans are used with Allot’s Subscriber Management Platform and contain QoS
Catalog entries that quickly and easily define key parameters for subscriber accounts,
for example, minimum and maximum bandwidth.
Service Plans may be created for Pipes or for VCs, depending upon the structure of the
Enforcement Policy table. It is possible to define a Pipe Service Plan, where each VC is
defined in the Pipe Service Plan and handles a separate application, or to create
individual VC Service Plans for each VC.


NetXplorer Operation Guide 2-1
Chapter 2: Getting Started
Accessing NetXplorer Once you have completed the initial setup as described in the NetXplorer Installation
and Administration Guide, you can access the NetXplorer via your Web browser. The
first time that you connect to the NetXplorer, you may be prompted to install Java 1.6.
To connect to NetXplorer:
1. In Internet Explorer, browse to http://<<NX IP>> and select
Launch NetXplorer in the NetXplorer Control Panel.
OR
Double click the shortcut icon on the desktop or in the system’s Start menu.
2. The Java Application Starting window is displayed.
3. The NetXplorer Log On dialog is displayed.
Figure 2-1 – NetXplorer Log On Dialog Box
4. In the User Name field, enter admin and in the Password field,
enter allot or the password that was established at set up. These are
the default user name and password. They may be different if you
changed them during the initial configuration.
5. Click Log On. The NetXplorer GUI is displayed.
NOTE It may take a few moments to display the NetXplorer GUI.

Chapter 2: Getting Started
NetXplorer Operation Guide 2-2
NetXplorer User Interface The NetXplorer window is displayed when you open the program.
Figure 2-2 – NetXplorer Window Components
This section describes the following NetXplorer window components:
Menu Bar, page 2-2
Main Toolbar, page 2-11
Quick Access Toolbar, page 2-13
Navigation Pane, page 2-13
Application Pane, page 2-14
Logs Pane, page 2-14
Menu Bar
The NetXplorer menu bar provides easy access to the key functionality of the
NetXplorer applications. This section describes the available menus and options.
NOTE The options enabled in each of the NetXplorer menus vary according to the currently active application.
File Menu
The File menu includes the following options:
Application
Pane
Quick Access
Toolbar
Logs Pane
Navigation
Pane
Main
Toolbar
Menu
Bar

Chapter 2: Getting Started
NetXplorer Operation Guide 2-3
OPTION DESCRIPTION
Reload Refreshes the display.
Save Saves and applies changes made in the various NetXplorer
applications
Print Prints the current report, graph or chart.
Exit Closes the NetXplorer window and exits NetXplorer.
Edit Menu
The Edit menu includes the following options:
OPTION DESCRIPTION
Cut Enables you to cut an item or catalog entry in the active
window.
Copy Enables you to copy an item or catalog entry in the active
window.
Paste Enables you to paste an item or catalog entry into the active
window.
Delete Enables you to delete an item or catalog entry from the active
window.
Select All Enables you to select all of the items in a table or list.
Find Enables you to perform a search for a specific item or
catalog.
View Menu
The View menu includes the following options:

Chapter 2: Getting Started
NetXplorer Operation Guide 2-4
OPTION DESCRIPTION
Real-Time
Monitoring
Enables you to view real-time monitoring data. You can
manipulate the data and produce reports, as required.
Selecting Real-Time Monitoring displays a submenu
containing the available types of reports. Real-Time
Monitoring must be enabled by entering an appropriate key.
(Refer to Chapter 7, Monitoring Reports for further
information.)
Long-Term
Reporting
Enables you to collect and view Long-Term Reporting data.
You can manipulate the data and produce reports, as
required. Selecting Long-Term Reporting displays a
submenu containing the available report types. (Refer to
Chapter 7, Monitoring Reports for further information.)
Mobile Analytics
Enables you to generate Mobile Analytics graphs. Selecting
Mobile Analytics displays a submenu containing the
available types of reports. Mobile Analytics requires an SMP
and must be enabled by entering an appropriate key. (Refer
to Chapter 7, Monitoring Reports for further information.)
Favorite View
Displays a saved arrangement of Monitoring windows as
your favorite view. (Refer to Chapter 7, Monitoring Reports
for further information.)
Enforcement Policy
Editor
Provides access to the Enforcement Policy Editor where you
define QoS Enforcement Policy using rules for Lines, Pipes
and Virtual Channels. (Refer to Chapter 5, Defining Policies
for further information.)
Online Charging
Policy
Provides access to the Online Charging Policy Editor where
you define Charging policies for use with the Subscriber
Management Platform. (Refer to SMP User Guide for further
information.)
Offline Charging
Policy
Provides access to the Offline Charging Policy Editor where
you define Charging policies for use with the Subscriber
Management Platform. (Refer to SMP User Guide for further
information.)

Chapter 2: Getting Started
NetXplorer Operation Guide 2-5
OPTION DESCRIPTION
Catalogs
Provides access to the NetXplorer catalogs where you define
the possible values to be used in defining policies. Selecting
Catalogs displays a submenu containing the available
catalogs (Host, Service, Time, TOS, Encapsulation,
Quality of Service, Service Activation, DoS, Quota,
Service Plan, Interface, Charging Application and
Charging Plan). (Refer to Chapter 4, Defining Catalog
Entries for further information.)
Alarms
Provides access to NetXplorer's Alarms catalogs where you
configure the actions to be taken in response to different
types of alarms. Selecting Alarm Definitions displays a
submenu containing the available Alarms catalogs (Alarm
Definition, Alarm Action Definition, and Event Types
Configuration). (Refer to Chapter 6, NetXplorer Alarms for
further information.)
Events
Displays the events log for a selected NetEnforcer or Service
Gateway, Line, Pipe or Virtual Channel. (Refer to Chapter 6,
NetXplorer Alarms for further information.)
Quota Events
Displays the Quota events log for a selected NetEnforcer or
Service Gateway, Line, Pipe or Virtual Channel. (This
feature is only available with the appropriate key.)
Alarm Definition
Assignment List
Displays the Alarm Definition Assignment list for the device
selected in the Navigation pane. (Refer to Chapter 6,
NetXplorer Alarms for further information.)
Collection
Configuration
Displays the Monitoring Collection Parameters for the
selected device.
SMP Groups
Subscribers
Capacity
Enables you to configure the number of Subscribers allowed
in each SMP Group. (This feature is only available with the
appropriate key.)
Enforcement Policy
Distribution
Distributes the Enforcement Policy table of the selected
machine NetEnforcer or Service Gateway to other selected
NetEnforcer or Service Gateways on the network. Refer to
Chapter 5, Defining Policies for more information)

Chapter 2: Getting Started
NetXplorer Operation Guide 2-6
OPTION DESCRIPTION
Configuration
Enables you to specify server or NetEnforcer or Service
Gateway configuration and setup parameters in the
Configuration application. (Refer to Chapter 3, Configuring
NetXplorer for further information.)
Asymmetry
Configuration
Allows you to create Asymmetry Groups and assign devices
to each group.

Chapter 2: Getting Started
NetXplorer Operation Guide 2-7
Actions Menu
The Actions menu includes the following options:
NOTE These Actions menu items appear when Network is highlighted in the Navigation Pane. The menu items will change depending upon what selection is made in the Navigation Pane.
OPTION DESCRIPTION
New NetEnforcer Enables you to add a NetEnforcer or Service Gateway to the
Network configuration.
New Collector Enables you to add a Monitoring Data Collector to the
Network configuration.
New Collector
Group
Enables you to add a Group of Monitoring Data Collector to
the Network configuration.
New SMP
Enables you to add a Subscriber Management Platform to the
Network configuration. (This feature is only available with
the appropriate key.)
New SMP Group
Enables you to add a Group of Subscriber Management
Platforms to the Network configuration. (This feature is only
available with the appropriate key.)
New SMP Router
Enables you to add a Subscriber Management Platform
Router to the Network configuration when deploying a
distributed SMP topology. This configuration is only
applicable in specific situations, and for more information
contact Allot Customer Support at [email protected] (This
feature is only available with the appropriate key.)
New Catalog Entry
Enables you to add a new entry to a selected category. Refer
to Chapter 4, Defining Catalog Entries for further
information.
New Alarm/Action
Entry
Enables you to define a new Alarm or Action Definition.
(Refer to Chapter 6, NetXplorer Alarms for further
information.)
New Report Entry
Enables you to define a new report folder, new report or new
compound report. (Refer to Chapter 7, Monitoring & Reports
for further information.)

Chapter 2: Getting Started
NetXplorer Operation Guide 2-8
OPTION DESCRIPTION
New Group
Enables you to define a customized group of entities for
monitoring purposes (New Line Group, New Pipe Group or
New Virtual Channel Group).
New Account Enables you to add a new user Account to the NetXplorer.
(This feature is only available with the appropriate key.)
Properties Displays the Properties window for the selected device or
catalog entry.

Chapter 2: Getting Started
NetXplorer Operation Guide 2-9
Tools Menu
The Tools menu includes the following options:
OPTION DESCRIPTION
NetXplorer
Application Server
Registration
Enables you to enter the key to activate NetXplorer Server
functionality (such as managing multiple NetEnforcers or
Service Gateways).
Import NetEnforcer Enables you to add a NetEnforcer or Service Gateway
already installed on the Network to the NetXplorer.
Users Configuration
Enables you to define users for NetXplorer and determine the
scope of actions that they are authorized to perform in the
system. (This option is enabled for Admin users only.)
Restore Policies and
Catalogs
Restores the Enforcement Policy Table and Catalogs of
selected NetEnforcer or Service Gateways.
Protocol Updates Enables you to configure the web-based updates of the
Service Catalog.
Display Language
Configuration Enables you to change the language of the NetXplorer GUI.
Add and Activate
Subscribers
Enables you to add a new Subscriber to the network and
activate their account. (This feature is only available with an
SMP Server installed and the appropriate key enabling
Subscriber Management. This feature is not available if an
SMP Session Management key is used.)
Stop and Remove
Subscribers
Enables you to remove an existing Subscriber from the
network and deactivate their account. (This feature is only
available with an SMP Server installed and the appropriate
key enabling Subscriber Management. This feature is not
available if an SMP Session Management key is used.)
Subscriber Status
Displays the status and current service plan of a subscriber.
(This feature is only available with an SMP Server installed
and the appropriate key enabling Subscriber Management.)
Net Unit
Information
Displays data concerning Cell usage for mobile traffic. This
is relevant for CellWise functionality, described in Appendix
F of the SMP User Guide.
Open
ServiceProtector
Opens the ServiceProtector GUI if a ServiceProtector is
defined in the Network tab (see page 3-36)

Chapter 2: Getting Started
NetXplorer Operation Guide 2-10
OPTION DESCRIPTION
WebSafe Allows you to Distribute Files, such as updated white or
black lists, to all devices using WebSafe.
Window Menu
The Window menu includes the following options:
OPTION DESCRIPTION
Close <current tab> Closes the currently selected NetXplorer tab. (The name of
the tab is displayed in the option name.)
Close All Closes all currently active NetXplorer tabs.
<tab name>
Makes a specific NetXplorer tab active. (A separate menu
option is displayed for each open tab. The active tab is
indicated by a bullet.)
Help Menu
The Help menu includes the following options:
OPTION DESCRIPTION
Index Provides access to online help.
About NetXplorer Provides NetXplorer version information.

Chapter 2: Getting Started
NetXplorer Operation Guide 2-11
Main Toolbar
The following buttons provide access to key NetXplorer functionality from the Main
Toolbar.
BUTTON DESCRIPTION
Save Saves changes made in the currently selected active
application.
Properties Displays the properties of the selected item or catalog entry.
Delete Enables you to delete an item or catalog entry from the active
window.
Print Prints the current report, graph or chart.
Real-Time
Monitoring
Enables you to view real-time monitoring data. You can
manipulate the data and produce reports, as required. Selecting
Real-Time Monitoring displays a submenu containing the
available types of reports. Real-Time Monitoring must be
enabled by entering an appropriate key. (Refer to Chapter 7,
Monitoring Reports for further information.)
Long-Term
Reporting
Enables you to collect and view long-term reporting data. You
can manipulate the data and produce reports, as required.
Selecting Long-Term Reporting displays a submenu
containing the available report types. (Refer to Chapter 7,
Monitoring Reports for further information.)
Mobile
Analytics
Enables you to generate Mobile Analytics graphs. Selecting
Mobile Analytics displays a submenu containing the available
types of reports. Mobile Analytics requires an SMP and must
be enabled by entering an appropriate key. (Refer to Chapter 7,
Monitoring Reports for further information.)
Favorite
View
Displays a saved arrangement of Monitoring windows as your
favorite view. (Refer to Chapter 7, Monitoring Reports for
further information.)
Enforcement
Policy Editor
Provides access to the Enforcement Policy Editor where you
define QoS Enforcement Policy using Lines, Pipes, Virtual
Channels and rules. (Refer to Chapter 5, Defining Policies for
further information.)

Chapter 2: Getting Started
NetXplorer Operation Guide 2-12
BUTTON DESCRIPTION
Catalogs
Provides access to the NetXplorer catalogs where you define
the possible values to be used in defining policies. Selecting
Catalogs displays a submenu containing the available catalogs.
(Refer to Chapter 4, Defining Catalog Entries for further
information.)
Alarms
Provides access to the Alarms Editor and the Alarms Log.
(Refer to Chapter 6, NetXplorer Alarms for further
information.)
Events
Displays the events log for a selected NetEnforcer or Service
Gateway, Line, Pipe or Virtual Channel. (Refer to Chapter 6,
NetXplorer Alarms for further information.)
Quota Events
Displays the quota events log for a selected NetEnforcer or
Service Gateway, Line, Pipe or Virtual Channel. (Only enabled
if SMP/Quota Management is enabled on the Server).
Configuration
Enables you to specify system configuration and setup
parameters in the Configuration application. (Refer to Chapter
3, Configuring NetXplorer for further information.)
Exit Closes the NetXplorer window.
Help Index Provides access to online help.
NOTE The above buttons are enabled or disabled according to the current selection or operation

Chapter 2: Getting Started
NetXplorer Operation Guide 2-13
Quick Access Toolbar
The Quick Access Toolbar displays those buttons which are most relevant for the
operation currently active in the Applications Pane. For example, when the
Enforcement Policy Editor is active and a Pipe is selected, those buttons which can be
used to manage Pipes and VCs appear in the Quick Access Toolbar.
The Quick Access Toolbar appears on the upper right hand side of the GUI, below the
Menu Bar.
Figure 2-3: Quick Access Toolbar – Enforcement Policy
Editor
Navigation Pane
The Navigation pane is divided into two sections. The lower portion of the Navigation
pane enables you to select and open various NetXplorer applications. The upper portion
of the pane displays a tree-like list of subcomponents or entries according to the
application selected in the portion.
For example, when Catalogs is selected in the Navigation pane, the various catalogs are
listed in the Navigation tree. To view the details of a specific catalog, select the catalog
in the Navigation tree; the Application Details pane is updated accordingly.
Figure 2-4: Navigation Pane – Network
Quick Access
Toolbar

Chapter 2: Getting Started
NetXplorer Operation Guide 2-14
Application Pane
Figure 2-5: Application Pane
The Application Pane displays data regarding the currently active applications and
operations.
A tab is displayed at the bottom of the pane for each open application. You can navigate
easily between the open applications by clicking the tabs.
Logs Pane
Figure 2-6: Logs Pane displaying Alarms Log
The Logs Pane displays the Alarms Log, a list of the alarms triggered by the alarm
definitions. The Alarms Log is automatically refreshed every 30 seconds. The severity
of an alarm is indicated by the color of the icon (Info: light gray, Warning: dark gray;
Minor: blue; Major: yellow; Critical: red). A checkmark in the leftmost column
indicates that the alarm has been acknowledged. The status bar at the bottom of the
Alarms Log indicates the total number of active alarms, and provides their breakdown
according to severity. For further details on configuring and managing alarms, refer to
Chapter 6, NetXplorer Alarms.

Chapter 2: Getting Started
NetXplorer Operation Guide 2-15
General NetXplorer Conventions
NetXplorer Application Icons
The following icons are used throughout NetXplorer to represent the NetXplorer
applications:
NOTE NPP Accounts is only available to those users with NPP installed.
Network
Catalogs
Events/Alarms
Reports
Groups
NPP Accounts
Network Component Icons
The following icons are used throughout NetXplorer to represent the elements of the
network:
Network
NetEnforcer
Short Term Monitoring Collector
Long Term Monitoring Collector
Extended Monitoring Collector
SMP
SMP Group
Line
Pipe
Virtual Channel

Chapter 2: Getting Started
NetXplorer Operation Guide 2-16
In the Navigation tree, the icon is added to Line, Pipe or Virtual Channel to
indicate that it is the fallback element of its type, as applicable. For example,
represents the default pipe.
The severity of the most serious alarm for a system component) is indicated by the
addition of a color-coded alarm icon on the lower right portion of the device icon
(Warning: gray; Minor: blue; Major: yellow; Critical: red). For example, , indicates
that a major alarm has occurred on the NetEnforcer or Service Gateway.
Accessibility problems are indicated by the addition of an icon in the upper right portion
of the device icon. For example, , indicates that the NetEnforcer or Service Gateway
is not accessible.
The populated severity of alarms for a system component or one of its sub elements is
indicated by the addition of a color-coded alarm icon on the upper left portion of the
device icon (Warning: gray; Minor: blue; Major: yellow; Critical: red). For example,
, indicates a critical alarm is open for one at least one of the subelements in the
network.
Catalog Icons
The following icons are used throughout NetXplorer to represent the different types of
catalogs:
Host Encapsulation
Service Quality of Service
Time DoS
ToS
Quota
Service Activation
Service Plan
Interface
Charging Apps
Charging Plans
Mobile Device
NetXplorer Language
The NetXplorer GUI may be displayed in one of three languages, English, Korean or
Chinese. This language may be selected by the user and changed at any time.
To set the language of the NetXplorer GUI:
1. Select Tools > Display Language Configuration from the
NetXplorer Menu bar.

Chapter 2: Getting Started
NetXplorer Operation Guide 2-17
The Display Language Configuration dialog box appears.
Figure 2-7: Display Language Configuration Dialog
2. Select the appropriate language.
3. Click Save to enter the change and close the dialog box.


NetXplorer Operation Guide 3-1
Chapter 3: Configuring NetXplorer
Enabling NetXplorer Server In order to manage more than one NetEnforcer or Service Gateway using NetXplorer,
NetXplorer Server must be enabled by entering the appropriate key. This key may be
entered at installation or at any time following.
To enable NetXplorer Server:
1. Select Tools > NetXplorer Application Server Registration
from the NetXplorer Menu bar.
The NetXplorer Application Server Registration dialog box
appears.
Figure 3-1: NetXplorer Application Server Registration
Dialog
2. Enter the Activation Key and Serial Number provided by Allot to
enable the NetXplorer Server functionality.

Chapter 3: Configuring NetXplorer
NetXplorer Operation Guide 3-2
3. A Key Version, Marketing Version and Expiration Date will be
generated automatically after clicking Save.
4. The number of devices supported by the key is indicated.
5. If Enforcement Policy Provisioning is enabled by the key that has
been entered, it will be indicated (along with the maximum
number of accounts) after NPP. For more information, see the
NPP User Guide.
6. If Classification of Hosts by Country is enabled by the key that
has been entered, it will be indicated after Country Classification
Subscription.
7. If Accounting information is enabled by the key that has been
entered, it will be indicated after Net Accounting.
8. If Service Catalog updates via the web are enabled by the key that
has been entered, it will be indicated after APU.
9. If Subscriber Management is enabled by the key that has been
entered, it will be indicated by one of the following attributes
being enabled: Tiered Services or Quota Management. In
addition, the number of supported active subscribers will be
indicated if relevant. For more information, see the SMP User
Guide.
10. If Session Management is enabled by the key that has been
entered, it will be indicated by at least one of the following
attributes being enabled: Tiered Services Gx, Volume Reporting
or Cell Awareness. In addition, the number of active IP sessions
will be indicated if relevant. For more information, see the SMP
User Guide.
11. Click Save to enter the key and close the dialog box.
Viewing the Network NetXplorer enables the central monitoring, configuration and management of multiple
NetEnforcers or Service Gateways in your network. It enables easy access to devices
via the network Navigation tree.

Chapter 3: Configuring NetXplorer
NetXplorer Operation Guide 3-3
To view network components:
Click Network in the lower portion of the Navigation pane to display the network
structure in the Navigation tree.
Figure 3-2: Navigation Pane – Network
The following icons are used throughout NetXplorer to represent the elements of the
network:
Network
NetEnforcer or Service Gateway
Short Term Monitoring Collector
Long Term Monitoring Collector
SMP
SMP Group
Line
Pipe
Virtual Channel
In the Navigation tree, the icon is added to a Line, Pipe or Virtual Channel to
indicate that it is the fallback element of its type, as applicable. For example,
represents the fallback pipe.

Chapter 3: Configuring NetXplorer
NetXplorer Operation Guide 3-4
The severity of the most serious alarms directly concerning a system component (or one
of its sub elements) is indicated by the addition of a color-coded alarm icon
(Information: light grey, Warning: gray; Minor: blue; Major: yellow; Critical: red). For
example, , indicates that a major alarm has occurred on the NetEnforcer or Service
Gateway.
Accessibility problems are indicated by the addition of an icon in the upper right portion
of the device icon. For example, , indicates that the NetEnforcer or Service Gateway
is not accessible.
The populated severity of alarms for a system component or one of its sub elements is
indicated by the addition of a color-coded alarm icon on the upper left portion of the
device icon (Warning: gray; Minor: blue; Major: yellow; Critical: red). For example,
, indicates a critical alarm is open for one at least one of the sub elements in the
network.
To expand the tree to view the subcomponents of a component, click .
To collapse the tree to hide the subcomponents of a component, click .
To view or edit the name and IP address of a NetEnforcer, select the component in the
Navigation tree and click , or select Properties from the Action menu, or right-click
and select Properties from the popup menu.
To view or edit the configuration of a NetEnforcer or Service Gateway, select the
NetEnforcer or Service Gateway in the Navigation tree and click , or select
Configuration from the View menu, or right-click and select Configuration from the
popup menu.
NOTE Lines, Pipes and Virtual Channels cannot be added/deleted/changed in the Network Tree. This must be done through the Enforcement Policy editor.
Adding a NetEnforcer or Service Gateway
In order for NetXplorer to manage a NetEnforcer or Service Gateway, it must be added
to the NetXplorer's network and properly configured. The IP address of the NetEnforcer
or Service Gateway is required for this procedure.
NOTE Initial configuration of the NetEnforcer or Service Gateway should be performed on the device (via the CLI interface) before it is added to the NetXplorer configuration. Refer to the hardware manual for the specific model for details.

Chapter 3: Configuring NetXplorer
NetXplorer Operation Guide 3-5
To add a NetEnforcer or Service Gateway:
1. In the Navigation pane, right-click Network in the Network of the
Navigation tree and select New NetEnforcer from the popup
menu.
OR
Select Network in the Network pane of the Navigation tree and then select New
NetEnforcer from the Actions menu.
The NetEnforcer Properties - New dialog is displayed.
Figure 3-3: NetEnforcer Properties – New Dialog
2. Enter the Name, Admin Password and the IP address of the
NetEnforcer or Service Gateway in the designated fields.
NOTE: The default admin password is ‘allot’ in all NetEnforcer and Service Gateways
3. Assign a Monitoring Collector or Collector Group to the
NetEnforcer or Service Gateway from the drop down menus. This
means that the new NetEnforcer or Service Gateway will transmit
its monitoring data to that Collector or Group only. If it does not
matter which Collector is used, select <system defined>. If you
do not have any Monitoring Collectors on the Network, select No
Collector.
4. Click OK. The NetEnforcer or Service Gateway is added to the
Navigation tree. The Add NetEnforcer operation can take up to a
couple of minutes to complete.
To Import a NetEnforcer or Service Gateway:
1. A NetEnforcer or Service Gateway can be imported into
NetXplorer if it already exists on the network but has not
previously been part of this NetXplorer network or had
NetXplorer enabled. When a NetEnforcer or Service Gateway is
imported, its Enforcement Policy tables and catalogs remain intact
and are imported into the NetXplorer database.
2. Select Import NetEnforcer from the Tools menu.

Chapter 3: Configuring NetXplorer
NetXplorer Operation Guide 3-6
The NetEnforcer Properties - Import dialog is displayed.
Figure 3-4: NetEnforcer Properties – Import Dialog
3. Enter the Name, Admin Password and IP address of the
NetEnforcer or Service Gateway in the designated fields.
4. Enter the name of the NetEnforcer or Service Gateway and its IP
address in the designated fields.
5. In the Password field, enter the admin password of the
NetEnforcer or Service Gateway
NOTE: The default admin password is ‘allot’ in all NetEnforcer and Service Gateways
6. Assign a Monitoring Collector or Collector Group to the
NetEnforcer or Service Gateway from the drop down menus. This
means that the new NetEnforcer or Service Gateway will transmit
its monitoring data to that Collector or Group only. If it does not
matter which Collector is used, select <system defined>. If you
do not have any Monitoring Collectors on the Network, select No
Collector.
7. Click OK. The NetEnforcer or Service Gateway is added to the
Navigation tree. The Import NetEnforcer operation can take up to
a couple of minutes to complete.

Chapter 3: Configuring NetXplorer
NetXplorer Operation Guide 3-7
Configuring a NetEnforcer or Service Gateway
Once you have added a NetEnforcer or Service Gateway to the NetXplorer
configuration, you can modify the NetEnforcer or Service Gateway's configuration
parameters remotely via NetXplorer.
For information concerning adding NetEnforcers or Service Gateways and other Servers
to the network, see the NetXplorer Administration Guide.
To configure a NetEnforcer or Service Gateway:
1. In the Navigation pane, select and right-click the NetEnforcer or
Service Gateway in the Navigation tree and select Configuration
from the popup menu.
OR
Select the NetEnforcer or Service Gateway in the Navigation tree and then
select Configuration from the View menu.
OR
Select the NetEnforcer or Service Gateway in the Navigation tree and then
click the Configuration icon on the toolbar.
The Configuration window for the selected NetEnforcer or Service Gateway is
displayed.
2. Configure the NetEnforcer or Service Gateway parameters, as
required. For a detailed description of the parameter in each of the
NetEnforcer or Service Gateway Configuration tabs, refer to
NetEnforcer or Service Gateway Configuration Parameters, page
3-7.
3. Click or select Save from the File menu to save the changes
to the NetEnforcer or Service Gateway configuration.
NetEnforcer or Service Gateway Configuration Parameters
The parameters available in the NetEnforcer or Service Gateway Configuration window
are grouped on the following tabs:
General, page 3-8
Identification & Key, page 3-9
SNMP, page 3-12
Security, page 3-13

Chapter 3: Configuring NetXplorer
NetXplorer Operation Guide 3-8
NIC, page 3-15
Networking, page 3-17
IP Parameters, page 3-19
Date/Time, page 3-22
Service Activation, page 3-23
Slots & Boards, page 3-24
Each tab includes parameters that can be configured as required. After modifying
configuration parameters, you must select Save in order for the changes to take effect.
The save process prompts a reset of the NetEnforcer or Service Gateway. Resetting is
sometimes required to ensure that some saved parameter values are committed and
activated on the NetEnforcer or Service Gateway.
NOTE The Slots and Boards tab will only appear when configuring a NetEnforcer that utilizes blades or a Service Gateway.
General
The General tab includes parameters that provide system status information.
Figure 3-5: Configuration – General Parameters

Chapter 3: Configuring NetXplorer
NetXplorer Operation Guide 3-9
The General tab includes the following parameters:
PARAMETER DEFINITION
Status
Indicates whether or not the NetEnforcer or Service
Gateway is operating in Bypass mode (Active or Non-
bypass).
Bypass Setting Indicates the current Bypass Setting.
Remote Bypass
If configured for redundancy, the role of the NetEnforcer or
Service Gateway in the redundancy configuration. (Not
applicable, Primary, or Secondary).
Power Supply The status of the power supply on the device (OK,
Unknown, or Problem).
Fans The status of the fans on the device (OK, Unknown, or
Problem).
Identification & Key
The Identification & Key tab includes parameters that provide system information and
activate optional NetEnforcer or Service Gateway modules.
Figure 3-6: Configuration - Identification & Key Parameters

Chapter 3: Configuring NetXplorer
NetXplorer Operation Guide 3-10
The Identification & Key tab includes the following parameters:
PARAMETER DEFINITION
Activation Key
The activation key enables the NetEnforcer or Service
Gateway. Enter the activation key supplied to you at
purchase. The functionality enabled by the key is
summarized in the fields below the key.
Serial Number The Serial Number of the NetEnforcer or Service Gateway.
Key Version For Internal Use Only
Marketing
Version For Internal Use Only
Device Type The Type of NetEnforcer or Service Gateway.
Expiration Date The expiration date of the entered Activation Key.
QoS Quality of Service is enabled/disabled on the NetEnforcer or
Service Gateway.
Real Time
Reporting
Real Time Reporting is enabled/disabled on the NetEnforcer
or Service Gateway. Real Time Reporting requires an
appropriate key to be enabled.
Long Term
Reporting
Long Term Reporting is enabled/disabled on the NetEnforcer
or Service Gateway. Long Term Reporting is enabled by
default.
Number of Lines The maximum number of Lines that may be defined on the
NetEnforcer or Service Gateway.
Number of Pipes The maximum number of Pipes that may be defined on the
NetEnforcer or Service Gateway.
Number of VCs The maximum number of Virtual Channels that may be
defined on the NetEnforcer or Service Gateway.
APU Allot Protocol Update is enabled/disabled on the NetEnforcer
or Service Gateway.

Chapter 3: Configuring NetXplorer
NetXplorer Operation Guide 3-11
PARAMETER DEFINITION
WebSafe
Enforcement
WebSafe is enabled/disabled on the NetEnforcer or Service
Gateway, listing the number of Core Controllers covered by
the license.
WebSafe
Subscription
WebSafe is subscribed to the Internet Watch Foundation
blacklist service. This subscription is optional
Traffic Steering
Port or URL Redirection is enabled/disabled on the
NetEnforcer or Service Gateway. For further information see
Service Activation Catalog on page 4-65. If Enabled, the
maximum Bandwidth (Mbps) and No of Subscribers
appears.
SP Mitigation
ServiceProtector is enabled/disabled on the NetEnforcer or
Service Gateway, listing the number of Core Controllers
covered by the license.
MediaSwift –
Cache Out
The Cache Out bandwidth of the MediaSwift Service, in
Mbps.
Platform Type The platform series of the NetEnforcer or Service Gateway
Software
Version
The software version running on the NetEnforcer or Service
Gateway.
Protocol Pack The Protocol Pack version loaded into the Service Catalog of
the NetEnforcer or Service Gateway.
Box Number The ID number of the NetEnforcer or Service Gateway.
Bandwidth
Capacity
Limitations –
Limitation Type
The way bandwidth limitations are imposed on the
NetEnforcer or Service Gateway; Inbound & Outbound
Defined Separately, Inbound & Outbound Defined the
Same or Half Duplex.
Inbound
Bandwidth
Limited to:
The incoming bandwidth limitation of the NetEnforcer, in
Kbps. Select the Max Allowed checkbox to allow the
maximum value to be passed. This feature is available on
NetEnforcer AC-400 or AC-800 Series models ONLY.
Outbound
Bandwidth
Limited to:
The outgoing bandwidth limitation of the NetEnforcer, in
Kbps. Select the Max Allowed checkbox to allow the
maximum value to be passed. This feature is available on
NetEnforcer AC-400 or AC-800 Series models ONLY.

Chapter 3: Configuring NetXplorer
NetXplorer Operation Guide 3-12
SNMP
The SNMP tab includes parameters that enable you to configure SNMP-compatible
management functions.
Figure 3-7: Configuration - SNMP Parameters
The Simple Network Management Protocol (SNMP) is a commonly used network
management protocol that allows SNMP-compatible management functions such as
device discovery, monitoring and event generation. NetEnforcer or Service Gateway
support for SNMP includes MIB II with standard MIB II traps.
The SNMP tab includes the following parameters:
PARAMETER DEFINITION
Contact The contact person, for SNMP purposes.
Location The location of system, for SNMP purposes.
System Name The name of the system, for SNMP purposes.
System Description A description of the system, for SNMP purposes.

Chapter 3: Configuring NetXplorer
NetXplorer Operation Guide 3-13
Security
The Security tab includes parameters that enable you to specify security parameters as
well as control access to NetEnforcer or Service Gateway management functions by
specifying the names of hosts to whom you want to grant access permission.
Figure 3-8: Configuration - Security Parameters
The upper section of the Security tab includes the following parameters:
PARAMETER DEFINITION
Enable Telnet
Select this checkbox to enable remote Telnet
communications with the NetEnforcer or Service
Gateway.
Enable Ping Reply
Select this checkbox to enable remote Ping
communications with the NetEnforcer or Service
Gateway.
Enable Enhanced TCP
Security
Select this checkbox to enable enhanced TCP
Security. Enhanced TCP security is used to help
prevent attacks in the transport layer.
Enable SSH
Select this checkbox to enable SSH
communications. SSH communications are used to
help prevent DoS attacks on the NetEnforcer or
Service Gateway.

Chapter 3: Configuring NetXplorer
NetXplorer Operation Guide 3-14
PARAMETER DEFINITION
Enable SSL Between
NetXplorer Server and
Device
Select this checkbox to enable SSL
communications. SSL communications are used to
further secure connections between the NetXplorer
Server and each NetEnforcer or Service Gateway.
(NOTE: SSL v3.0 and TLS v1.0 are supported)
Enable LCD Editing on
NetEnforcer
Enables the configuration of the NetEnforcer from
the LCD on the front of the unit. This feature is not
available on the AC-1400, AC-3000, AC-5000,
AC-10000 and Service Gateway lines.
Console or Telnet Connection
Timeout
In seconds, the time lapse after which an idle
connection times out. A timeout of 0 (zero) means
the connection will remain open indefinitely.
The lower section of the Security tab includes a list of hosts who have access
permission to NetEnforcer or Service Gateway management functions. When the Hosts
Allowed to Access NetEnforcer list is empty, there is unrestricted access to the
NetEnforcer or Service Gateway management functions. When there are hosts in the
Hosts Allowed to Access NetEnforcer list, only those hosts are allowed access to the
NetEnforcer or Service Gateway management function.
WARNING If no hosts are defined, anyone can access NetEnforcer or Service Gateway management functions.
To add a host to the list, specify the IP address of the host in the designated field and
click Add. The specified host is added to the Hosts Allowed to Access NetEnforcer
list.
You can add as many hosts as required.
WARNING If you want to restrict access to a NetEnforcer or Service Gateway, do not forget to enter your own IP address as the first entry. This will ensure that you do not accidentally lock yourself out.
NOTE Regardless of the specific hosts defined, the NetXplorer can always access the NetEnforcer or Service Gateway.
To modify a host, select the host in the Hosts Allowed to Access NetEnforcer list to
display its details in the IP field. Modify the details as required and click Update.
To remove a host, select the host in the Hosts Allowed to Access NetEnforcer list to
display its details in the IP field and click Delete.
NOTE If the host that you selected is the only one in the Hosts Allowed to Access NetEnforcer list, a system message is displayed advising you that if you delete this host all hosts will be able to access the NetEnforcer or Service Gateway.

Chapter 3: Configuring NetXplorer
NetXplorer Operation Guide 3-15
NIC
The NIC tab includes parameters that enable you to configure the system interfaces to
either automatically sense the direction and speed of traffic, or use a predetermined
duplex type and speed.
If you are configuring an Allot Service Gateway a representation of the currently
installed blades appears at the top of the tab. Select a blade in the image to see the NICs
for that blade.
Figure 3-9: Configuration - NIC Parameters
NOTE In units supporting more than one Link, the interfaces are referred to as INTERNAL <LINK NUMBER> and EXTERNAL <LINK NUMBER>. For example, INTERNAL2 and EXTERNAL2.
The NIC tab includes the following parameters for each port. To make changes to any
of these parameters, click the field or highlight the device row and click the Edit button:
PARAMETER DEFINITION
Name The name of the interface.
Physical Type The type of port (e.g: Ethernet).

Chapter 3: Configuring NetXplorer
NetXplorer Operation Guide 3-16
PARAMETER DEFINITION
Detected Setting The actual speed detected (Link Down, Auto, 10 Mbps, 100
Mbps, or 1000 Mbps).
Action on Failure
The action to be taken automatically should the NIC fail.
Options are:
No action – No action is taken if the NIC
fails.
Fail paired port – If the NIC fails, the
system will shut down its counterpart. For
instance, if the NIC is an internal NIC, the
system will shut down its external
counterpart.
Fail all – If the NIC fails, all NICs except for
the management port will be shut down.
Bypass device – If a NIC fails, the device is
bypassed by traffic.
Usage
The type of traffic handled by the port (Network, Media
Swift Storage, External Switched Redirection, Cloned (HA)
or Asymmetry).

Chapter 3: Configuring NetXplorer
NetXplorer Operation Guide 3-17
Networking
The Networking tab includes parameters that enable you to configure the network
topology.
Figure 3-10: Configuration - Networking Parameters
The Attributes area of the Networking tab includes the following parameters. Not all
parameters are available for all devices, and if unavailable will be grayed outs:
PARAMETER DEFINITION
Support Spanning
Tree Protocol
Enables the use of a second NetEnforcer or Service
Gateway as a backup system in a spanning tree
configuration.
Enable Learning
Bridge
Enables the use of a learning bridge, which maintains a
database of physical addresses.
Enable External
Router / Internal
Server 'Double
Sessions'
Enables Double Sessions, which are when a single
connection goes through the NetEnforcer or Service
Gateway as both Inbound and Outbound traffic. This
usually occurs due to a connection being redirected by an
external router.
TAP Mode Enables TAP mode for Monitoring Only service.
Enable Bypass Unit Enables the NetEnforcer or Service Gateway to go into
bypass mode.

Chapter 3: Configuring NetXplorer
NetXplorer Operation Guide 3-18
PARAMETER DEFINITION
Enable HTTP User
Defined Signatures
Allows the user to define signatures (UDS) for HTTP
content.
Enabled Predictive
DPI
For more information concerning Predictive DPI contact
Allot Customer Support.
Enable IPv6
Capabilities Allows IPv6 to be used by the selected device.
Redundancy Mode
Indicates the Redundancy Mode to be used should one
NetEnforcer or Service Gateway fail (Standalone,
Parallel, Serial or Active).
NOTE Different redundancy schemes are supported per Hardware series. For more information about the available redundancy modes, see the appropriate Hardware Guide
The Selective Bypass area of the Networking tab includes the following parameters.
Not all parameters are available for all devices, and if unavailable will be grayed outs:
PARAMETER DEFINITION
Enable Selective
Bypass
Enables the use of Selective Bypass. Selective Bypass
allows the user to select VLAN Groups that will not be
subject to QoS. This requires that you have at least one
VLAN Group configured.
Active VLAN Group
for Selective Bypass Defines VLAN Groups that will not be subject to QoS.

Chapter 3: Configuring NetXplorer
NetXplorer Operation Guide 3-19
The Tethering area of the Networking tab includes the following parameters. Not all
parameters are available for all devices, and if unavailable will be grayed outs:
PARAMETER DEFINITION
Enable Tethering
Detection
Enables the identification of those mobile devices that
are using tethering capabilities.
IP Properties
The IP Properties tab enables you to modify the IP and host name configuration of
your network interfaces, as well as the DNS and connection control parameters.
Figure 3-11: Configuration – IP Properties

Chapter 3: Configuring NetXplorer
NetXplorer Operation Guide 3-20
The Out-of-Band Management area of the tab includes the following parameters:
PARAMETER DEFINITION
IP Address The IP address of NetEnforcer or Service Gateway.
Network Mask The network subnet mask.
Default Gateway
The IP address of the default gateway.
The default gateway enables clients to access the NetEnforcer
or Service Gateway remotely and to provide a path if
NetEnforcer or Service Gateway is on a different subnet than
that of the client.
Tag Management
Traffic with VLAN
ID
Configures the NetEnforcer or Service Gateway to be
managed based on specified VLAN-tagged traffic.
NOTE Once this option is set and the VLAN ID is specified, the NetEnforcer or Service Gateway will be waiting for management traffic tagged with this specified VLAN.
The Connection Control area of the tab includes the following parameters:
PARAMETER DEFINITION
IP Address The IP address of the NetEnforcer or Service Gateway.
Network Mask The network subnet mask.
Default Gateway
The IP address of the default gateway.
The default gateway enables clients to access the NetEnforcer
or Service Gateway remotely and to provide a path if the
NetEnforcer or Service Gateway is on a different subnet than
that of the client.

Chapter 3: Configuring NetXplorer
NetXplorer Operation Guide 3-21
PARAMETER DEFINITION
Tag Management
Traffic with VLAN
ID
Configures the NetEnforcer or Service Gateway to be
managed based on specified VLAN-tagged traffic.
NOTE Once this option is set and the VLAN ID is specified, the NetEnforcer or Service Gateway will be waiting for management traffic tagged with this specified VLAN.
The Host Naming area of the tab includes the following parameters:
PARAMETER DEFINITION
Host Name The host name of the NetEnforcer or Service Gateway.
Domain Name The domain name.
Primary Server The IP address of the primary domain name server.
Secondary Server The IP address of the secondary domain name server.

Chapter 3: Configuring NetXplorer
NetXplorer Operation Guide 3-22
Date/Time
The Date/Time tab includes the date, time and NTP server settings for the NetEnforcer
or Service Gateway.
Figure 3-12: Configuration – Date/Time Parameters
The Date and Time area of the Date/Time tab includes the following parameters:
PARAMETER DEFINITION
Date The date set on the NetEnforcer or Service Gateway.
Time The time set on the NetEnforcer or Service Gateway.
Timezone The time zone set on the NetEnforcer or Service Gateway.

Chapter 3: Configuring NetXplorer
NetXplorer Operation Guide 3-23
The NTP Server area of the Date/Time tab includes the following parameters:
PARAMETER DEFINITION
Primary Server
The name of the primary NTP (Network Time Protocol)
server that the NetEnforcer or Service Gateway receives the
date and time from.
Service Activation
The Service Activation tab includes IP and Port Redirection Parameters to be defined
Figure 3-13: Configuration – Service Activation Parameters
The IP Redirection area of the Service Activation tab includes the following parameters:
PARAMETER DEFINITION
Service Timeout The length of time, in seconds, that NetXplorer waits before
concluding that the service (for example, HTTP) is down.
Service Period The length of time, in seconds, that NetXplorer waits
between attempts to contact the service.
Service Retries The number of times NetXplorer tries to connect to the
service.

Chapter 3: Configuring NetXplorer
NetXplorer Operation Guide 3-24
PARAMETER DEFINITION
Server Timeout The length of time, in seconds, that NetXplorer waits before
concluding that the server is down.
Server Period The length of time, in seconds, that NetXplorer waits
between attempts to contact the server.
Server Retries The number of times NetXplorer tries to connect to the
server.
The Port Redirection area of the Service Activation tab includes the following
parameters:
PARAMETER DEFINITION
Enable Port
Redirection
Enables the Port Redirection feature, which is configured
from the Service Activation catalog.
The Captive Portal area of the Service Activation tab includes the following
parameters:
PARAMETER DEFINITION
Encryption
Passphrase Allows you to enter a passphrase for encrypting
communication with the Captive Portal.

Chapter 3: Configuring NetXplorer
NetXplorer Operation Guide 3-25
PARAMETER DEFINITION
Redirection
Technique
On request – Means that the
user is redirected to the
predefined portal when the
NE/SG sees the HTTP request.
On reply – Means that the
NE/SG attempts to learn the
potentially asymmetric network
environment and thereafter
perfectly replicate the packet’s
encapsulation method. E.g: For
asymmetric encapsulation
environments such as MPLS,
Allot recommends to use “On
reply” since the NE/SG will then
know which MPLS tag to attach
to the packet.
Default – The recommended
option in most installations. The
NE/SG chooses by itself whether
to use “On request” or “On
reply” – It identifies per session
whether to make an effort to
learn each sessions’ two sided
encapsulations.
The VoIP Reports area of the Service Activation tab includes the following
parameters:
PARAMETER DEFINITION
VoIP Data
Collection Enables the VoIP Minutes of Use report, see page
7-46.
The SP Sensor area of the Service Activation tab includes the following parameters:
PARAMETER DEFINITION

Chapter 3: Configuring NetXplorer
NetXplorer Operation Guide 3-26
PARAMETER DEFINITION
Embedded Sensor
Enables a Core Controller blade to act as a
ServiceProtector sensor with the appropriate
license key installed. For more information,
contact Allot Customer Support..
Slots & Boards
The Slots and Boards tab is only available when configuring an Allot Service Gateway
or a NetEnforcer running AOS (Allot Operating System).
The tab displays the following information:
PARAMETER DEFINITION
Boards Indicates graphically the Boards that are currently loaded into
the device.
Common Sensors Displays any open alarms that pertain to the entire device.
Selected Board
Sensors Displays all sensor readings that pertain to the selected board.
Figure 3-14: Configuration – Slots and Boards – AC-10000

Chapter 3: Configuring NetXplorer
NetXplorer Operation Guide 3-27
Figure 3-15: Configuration – Slots and Boards – SG-Sigma

Chapter 3: Configuring NetXplorer
NetXplorer Operation Guide 3-28
Configuring the Network You can configure the parameters of the SMTP server used to send reports and handle
alarm actions. In addition, secure SNMP communications can be configured to include
authentication and/or encryption.
To configure the Network:
1. In the Navigation pane, right-click the Network in the Navigation
tree and select Configuration from the popup menu.
OR
Select the Network in the Navigation tree and then select Configuration from
the View menu.
OR
Select the Network in the Navigation tree and then click the Configuration
icon on the toolbar.
2. Configure the Network parameters in the Network Configuration
window, as required.
3. Click or select Save from the File menu to save the changes
to the NetEnforcer or Service Gateway configuration.
Network Configuration Parameters
The parameters available in the Network Configuration window are grouped in the
following tabs:
Servers, 3-29
SNMP, page 3-30
SMP, page 3-32
SMP Domains, page 3-31
Accounting, page 3-34
Protocol Updates, page 3-35
Service Protector, page 3-36
Integrated Service, page 3-37
Net Awareness, page 3-39

Chapter 3: Configuring NetXplorer
NetXplorer Operation Guide 3-29
Servers
The Servers tab includes the parameters that enable the SMTP server to send reports
and handle alarm actions.
Figure 3-16: Network Configuration – Servers
The Servers tab includes the following parameters:
PARAMETER DEFINITION
SMTP Server IP
Address and Port
Address
The IP address and Port of the SMTP server that is used for
emailing alarms and reports.
Enable SMTP
Server
Authorization
Select this box to require the SMTP Server listed in the
field above to be authorized. Authorization details are
entered in the following fields.
SMTP User Name The user name defined for the SMTP server.
SMTP Password The password to be used for the defined SMTP username.
Confirm Password
The password to be used for the defined SMTP username.
(When assigning a password, the password is entered again
here for confirmation.)

Chapter 3: Configuring NetXplorer
NetXplorer Operation Guide 3-30
PARAMETER DEFINITION
‘From’ Email
Address for
Dispatched Alarms
& Reports
The Email address that will be shown as the source of any
notifications of Alarms or Events.
Allowed Hosts
Defines those hosts that will be allowed CLI access to the
NX server. (Used for example, to define hosts for server
CLI. For more details see NetXplorer Installation and
Administration Guide Chapter 6)
SNMP
The SNMP tab includes parameters that enable secure communications between
NetXplorer and the NetEnforcers or Service Gateways. Secure communications can be
configured to include authentication and/or encryption.
Upon saving any changes made in this SNMP panel, all NetEnforcer or Service
Gateway SNMP agents MUST have the same user name, passphrase for authentication
(if relevant), and passphrase for encryption (if relevant) as indicated in the panel. If not,
SNMP communications failure will result.
NOTE SNMP must be enabled on the individual NetEnforcer or Service Gateways as well as on the network.
Figure 3-17: Network Configuration – SNMP
The SNMP tab includes the following parameters:

Chapter 3: Configuring NetXplorer
NetXplorer Operation Guide 3-31
PARAMETER DEFINITION
SNMP v3 User
Name The user name defined for the SNMP Server.
Security Level
The level of security for communications between the
NetXplorer and NetEnforcer or Service Gateways:
Authentication Only, No Privacy: Implements
authentication without requiring encryption.
No Authentication, No Privacy: Implements neither
authentication nor encryption.
Passphrase for
Authentication /
Confirm
Authentication
Passphrase
The passphrase for authentication, entered twice for
confirmation purposes.
NOTE These parameters are enabled only if the selected security level includes authentication.
Passphrase for
Encryption /
Confirm Encryption
Passphrase
The passphrase for encryption, entered twice for
confirmation purposes.
NOTE These parameters are enabled only if the selected security level includes encryption (Privacy).
IP Target for
Receipt of SNMP
Traps
The Application Server where SNMP traps are to be sent.
The current server can be selected or the IP address of
another server can be entered.
SNMP Timeout The SNMP timeout may be entered, in milliseconds.
NX Agent
This field lists any NMS units that the NetXplorer will send
specific external traps to, as selected in Event Types
Configuration (see page 6-2). To add an NMS, click the
Add button and enter the IP address and target port. These
values may be changed using the Edit button.
WARNING Upon saving any changes made in the SNMP panel, all NetEnforcer or Service Gateway SNMP agents MUST have the same user name, passphrase for authentication (if relevant), and passphrase for encryption (if relevant) as indicated in the panel. If not, SNMP communications failure will result. For information on how to set the SNMP on the NetEnforcer or Service Gateway, contact Allot Customer Support at [email protected].

Chapter 3: Configuring NetXplorer
NetXplorer Operation Guide 3-32
SMP
The SMP tab allows the definition of SMP IP Domains, Service Plans and Server
Parameters, for use with the Allot Subscriber Management Platform. You can also
define Session parameters and billing information from the SMP tab. For further
information see the SMP User Guide.
Figure 3-18: Network Configuration - SMP tab
NOTE This feature is only available with the appropriate key.

Chapter 3: Configuring NetXplorer
NetXplorer Operation Guide 3-33
SMP Domains
The SMP Domains tab allows the definition of SMP IP Domains and SMP Subscriber
Domains, for use with the Allot Subscriber Management Platform. For further
information see the SMP User Guide.
Figure 3-19: Network Configuration - SMP Domains tab
NOTE This feature is only available with the appropriate key.

Chapter 3: Configuring NetXplorer
NetXplorer Operation Guide 3-34
NetAccounting
The NetAccounting tab has parameters for enabling and configuring NetXplorer’s
centralized accounting management system. NetAccounting collects and consolidates
data from multiple NetEnforcer or Service Gateway devices to enable users to produce
consolidated reports.
NetAccounting records contain the following information:
Subscriber ID
Service (i.e. HTTP, P2P, etc.)
Bytes In
Bytes Out
Figure 3-20: Network Configuration - Accounting tab
NOTE This feature is only available with the appropriate key.
The Accounting tab includes the following parameters:
PARAMETER DEFINITION
Enabled Accounting Enables Accounting if the correct key has been entered for
the NetXplorer Server and the Accounting software has
been installed.
NetXplorer
Accounting Mode Activates the NetXplorer Accounting Mode.

Chapter 3: Configuring NetXplorer
NetXplorer Operation Guide 3-35
PARAMETER DEFINITION
Legacy Accounting
Mode
Activates the NetEnforcer Accounting Mode. For more
information concerning Legacy Accounting see the
appropriate NetEnforcer Hardware Guide for your
device(s).
Export Directory Defines the location of the Export Directory, where the
processed files containing the collected Accounting
information are located.
Time to Keep The time period (in hours) that the Accounting Manager
holds the processed information (24 hour default).
Interval Defines the time interval that the SMP accumulates the raw
Accounting data before transferring it to the Accounting
Manager for processing (Every 5 minutes is the default).
Protocol Updates
The Protocol Updates tab includes parameters that select how often the Protocol
Update feature checks to see if a new Protocol Pack is available for the Service Catalog
of the NetXplorer and how those updates are handled.
Figure 3-21: Network Configuration – Protocol Updates tab
NOTE This feature is only available with the appropriate key.

Chapter 3: Configuring NetXplorer
NetXplorer Operation Guide 3-36
PARAMETER DEFINITION
Protocol Pack The number of the Protocol Pack currently installed on the
NetXplorer Server.
Check Allot Web
Site for New
Updates (Periodic)
Defines how often the Allot Web Site is checked for new
updates.
Automatically
Install New Updates
to NetXplorer
Server
Enables NetXplorer to automatically install and new
Updates onto the Server (but not individual NetEnforcer or
Service Gateways).
Service Protector
The Service Protector tab allows a ServiceProtector unit to be defined for the Network.
Enter the IP, User Name and Password of the desired ServiceProtector.
Once a valid Service Protector has been entered in the Service protector tab, the GUI for
that device can be opened from the Tools menu by selecting Open ServiceProtector.
Figure 3-22: Network Configuration – Service Protector tab

Chapter 3: Configuring NetXplorer
NetXplorer Operation Guide 3-37
Integrated Service
The Integrated Service tab has parameters for enabling and configuring two services:
WebSafe and HTTP Monitoring. Both WebSafe and HTTP Monitoring are only
available on devices running AOS software.
NOTES WebSafe is only available with the appropriate key.
Both WebSafe and HTTP Monitoring are only available on NetEnforcers or Service Gateways running AOS (Allot Operating System).
Figure 3-23: Network Configuration – Integrated Service tab
The Integrated Service tab includes the following parameters:
NOTE In order for the entire tab to be displayed, please close the Logs Pane at the bottom of the GUI.

Chapter 3: Configuring NetXplorer
NetXplorer Operation Guide 3-38
PARAMETER DEFINITION
WebSafe Blacklist
Source Definition
Manages available external sources for blacklists. Some of
these sources may require additional subscriptions.
Blacklist Sources: Select the checkboxes of
available Blacklists you wish to enable. If you have
purchased the license for a particular blacklist,
checking this blacklist source will enable your
NetXplorer to download this regularly updated list
from Allot.
Enable Download Automatic Schedule: Select the
checkbox if you wish the available blacklists to be
updated on a specific schedule. Use the drop down
menu to select how often they should be updated.
Enable Update Server Tracking Rate: Select the
checkbox to enable NetXplorer to regularly confirm
that the update server is available. Use the drop-
down menu to select how often the NetXplorer
attempts to contact the update server.
Enable Update Server Status Change SNMP
Notification: Select this checkbox to enable
NetXplorer to send a notification should the update
server be unavailable.
WebSafe User
Defined Files
Location
Defines the location of three user created files:
Black lists (operator_bl.url)
White lists (operator_wl.url)
Warning Page (warning.html) – the HTML file
displayed when a user is blocked or redirected.

Chapter 3: Configuring NetXplorer
NetXplorer Operation Guide 3-39
PARAMETER DEFINITION
WebSafe Service
Specific
Configurations
Defines the behavior of WebSafe.
Default Enforcement Policy Action: Sets the
default behavior (Always Enabled, Always
Disabled, Enforcement Policy Based) of WebSafe.
Always Enabled: This service applies to all traffic
running through the NetEnforcer or Service
Gateway
Always Disabled: This service is currently not
applied to any traffic running through the
NetEnforcer or Service Gateway
Enforcement Policy Based: This service will only
be applied to Lines, Pipes or VCs for which the
service has been activated in the Enforcement
Policy
Action on Match: Defines what WebSafe does
when a URL is found on the Blacklist (Monitor
only, Block (drops the session), Block and send
subscriber a warning page, Block and redirect to a
captive portal).
Captive Portal URL: Sets the location of the
Captive Portal.
HTTP Monitoring
Service Specific
Configurations
Defines the default behavior (Always Enabled, Always
Disabled, Enforcement Policy Based) of HTTP Monitoring.
Always Enabled: This service applies to all traffic
running through the NetEnforcer or Service
Gateway
Always Disabled: This service is currently not
applied to any traffic running through the
NetEnforcer or Service Gateway
Enforcement Policy Based: This service will only be
applied to Lines, Pipes or VCs for which the service
has been activated in the Enforcement Policy.
The data collected by HTTP Monitoring can be seen in the
HTTP Report (see page 7-41)
WebSafe

Chapter 3: Configuring NetXplorer
NetXplorer Operation Guide 3-40
If a user requests a forbidden page, WebSafe processes the request and extracts the
URL. The URL is then matched to the blacklist (which may be user defined, or
downloaded from a third party source such as the Internet Watch Forum, IWF). If the
URL is found on the blacklist AND is not on the whitelist, WebSafe performs an action
(for example, to block access to this URL and send a warning page).
The black list, white list and warning page together make up the Operation Files. If an
NX-WS-IWF license is purchased, and the IWF blacklist source is chosen from the
integrated service tab, the WebSafe Operation Files will be downloaded to the following
default directory on the NetXplorer server (which will be created the first time the files
are downloaded): \Allot\netxplorer\jboss-5.1.0.GA\server\allot\webSafe. You can
change the location from the WebSafe User Defined Files Location field in the
Integrated Service tab.
To manually update the blacklist:
1. Write a text file including the URLs of those websites you wish to
block, following the format below
Figure 3-24: WebSafe Blacklist/Whitelist Format
NOTE Any legal URLs are acceptable (there should be no white spaces within paths). WebSafe considers www.badsite.com and badsite.com to be different sites. The URL entered may be with or without the http:// prefix. URL paths (after domain name) may include anything. HTTPS and FTP sites are not currently supported.
2. Save the text file as operator_bl.url.
3. Create a new folder on the NX server (e.g:
C:\Allot\netxplorer\jboss-5.1.0.GA\server\allot\webSafe) and
enter the path to this folder in the directory path field on the
integrated service tab
4. Upload the blacklist file to the specified location
www.badsite.com
http://otherbadsite.com
www.morebadsite.net/1/movie1.html
http://mybad.com:80/myBadDir/
http://www.badsite.com:8080
http://www.verybadsite.com:80/inde
xs.html

Chapter 3: Configuring NetXplorer
NetXplorer Operation Guide 3-41
5. The NX Server then securely distributes this file to the Allot
NetEnforcer and Service Gateway units automatically.
To manually update the whitelist:
1. Write a text file including the URLs of those websites you wish to
always allow, following the format in Figure 3-24.
NOTE Any legal URLs are acceptable (there should be no white spaces within paths). WebSafe considers www.badsite.com and badsite.com to be different sites. The URL entered may be with or without the http:// prefix. URL paths (after domain name) may include anything. HTTPS and FTP sites are not currently supported.
2. Save the text file as operator_wl.url.
3. Upload the blacklist file to the location which you designated in
the directory path field on the integrated service tab
4. The NX Server then securely distributes this file to the Allot
NetEnforcer and Service Gateway units automatically.
Alternatively, if the appropriate license has been purchased, white and blacklists lists
can be updated automatically. WebSafe integrates with an external blacklist resource
(such as the IWF). The device license enables regular updates from the NetXplorer
Server and the NetXplorer then securely distributes the file to the Allot NetEnforcer or
Service Gateway units.
In addition to the automatic process which is defined in the Integrated Service tab and
determines how often black list and white list files are downloaded from an external
server (where relevant) and distributed to the NetEnforcer or Service Gateway devices,
the operator can also distribute the files manually at any fixed moment in time by
choosing Tools > Websafe > Distribute Operator Files. When working with an SG-
Sigma, the operator files will be distributed to each Core Controller blade.
The Blacklist source definition enables the operator to define an external blacklist
source, and then to determine how often to download the list and how to track the server
availability.
NOTE The operator_bl.url & operator_wl.url that you create on the NetXplorer will appear without the “.url” suffix. Do not add the “.url” suffix twice to the files twice.
To create a warning page:
The option to Block and send warning page refers to the warning page located on the
NetXplorer server.
1. Write an HTML file including the text you wish to appear when a
user tries to access a site on the blacklist.

Chapter 3: Configuring NetXplorer
NetXplorer Operation Guide 3-42
NOTE Warning.html must be less than 900 bytes. Any HTML syntax may be used (e.g: reference to scripts, images).
2. Save the HTML file as warning.html.
3. Upload the warning page to the folder which you defined in the
directory path field on the integrated service tab (e.g:
C:\Allot\netxplorer\jboss-5.1.0.GA\server\allot\webSafe)
NOTE If you add a new warning.html file to the NetXplorer this will replace the default Allot warning file with no option to revert to the default warning page.
4. The NX Server then securely distributes this file to the Allot
NetEnforcer and Service Gateway units automatically.
Net Awareness
The Net Awareness tab allows SMP users to assign alternate Service Plans for when
their mobile networks indicate congestion. This feature is for users in SMP deployments
who have purchased a CellWise License. Net Awareness is only available on devices
running AOS software. For further information see the Appendix F in the SMP User
Guide.
Figure 3-25: Network Configuration – Net Awareness tab
NOTE This feature is only available with the appropriate key and on NetEnforcers or Service Gateways running AOS (Allot Operating System).

Chapter 3: Configuring NetXplorer
NetXplorer Operation Guide 3-43
Mobile Data
The Mobile Data tab allows users with a Mobile Analytics license to configure their
SGSN list as well as to enable and define data export parameters. This feature requires
the SMP and a license that enables Mobile Analytics
Figure 3-26: Network Configuration – Mobile Data tab
NOTE This feature is only available with the appropriate key and on NetEnforcers or Service Gateways running AOS (Allot Operating System).
Asymmetrical Traffic NOTE Asymmetrical Traffic is only available on NetEnforcers or Service
Gateways running AOS (Allot Operating System) software.
In some network topologies the traffic flows of a single connection can take different
paths in the upstream and the downstream directions. This can lead to a situation where
one Service Gateway or NetEnforcer on the network sees one flow of the connection
while another Service Gateway or NetEnforcer that is located remotely sees the
complementary flow of the same connection. Since the DPI should inspect both flows
of the connection for maximum accuracy, this leads to a poor identification of the
applications running in the network.

Chapter 3: Configuring NetXplorer
NetXplorer Operation Guide 3-44
Asymmetric Traffic is designed to significantly increase DPI accuracy by allowing
Service Gateway or NetEnforcer devices to share information concerning connections.
This will ensure that two different flows may be identified as part of the same
connection, even when their traffic is handled by different Service Gateways or
NetEnforcers. Ideally, using Asymmetric Traffic should provide the same percentage of
DPI accuracy with remotely located devices as is found when a single device sees both
sides of the connection.
Figure 3-27: Asymmetry Network Diagram
Guidelines
Asymmetric Traffic information is synched between all NetEnforcers or Service
Gateways that belong to the same Asymmetric Device Group (ADG) which is
configured via NetXplorer. All NetEnforcers or Service Gateways in an ADG must be
assigned to the same NetXplorer installation and each NetXplorer may support up to
eight ADGs.
An ADG can include co-located devices (e.g. SG1 & SG2, SG3 & SG4) and remotely
located devices (devices in POP1 and devices in POP2). Co-located devices are
connected with intra-site asymmetric control link. This link passes control information
between the co-located devices to sync the DPI information while remotely located
devices are connected over an L2/L3 network.
Each ADG may be configured with up to eight devices and has a group ID of 0 through
7. Each device configured to an ADG has a local ID of 0 through 7. Therefore a Service
Gateway or NetEnforcer may have a local ID of 1 in ADG 0.
Internet
Server
Access
Internet
SG-Sigma #1
Asymmetric Control Traffic
SG-Sigma #2

Chapter 3: Configuring NetXplorer
NetXplorer Operation Guide 3-45
Asymmetric Configuration
The following steps must be taken in order to configure Asymmetric Traffic.
To define an Asymmetric Device Group (ADG):
1. Right click on the Network in the Navigation pane and select
Asymmetry Configuration.
OR
Highlight the Network in the Navigation pane and select
Asymmetry Configuration from the View menu.
The Asymmetry Configuration dialog appears.
Figure 3-28: Asymmetry Configuration dialog
2. In the Asymmetry Groups field you see any ADGs currently
configured on the NetXplorer. Select an ADG and click Edit to
alter the configuration, or add/remove devices from an existing
ADG.
3. To create a new ADG, click Add.
The Asymmetry Group – New dialog appears.

Chapter 3: Configuring NetXplorer
NetXplorer Operation Guide 3-46
Figure 3-29: Asymmetry Group - New dialog
4. Enter a Group Name and Description in the appropriate fields.
5. Select the Enable Health Check checkbox if you wish NetXplorer
to automatically confirm the health of all devices in the ADG.
6. Select the devices to add to the group from the drop down menus.
An ADG may include up to eight devices. The Device ID will be
established based on the order you place them in inside the ADG.
For example, if the Sigma 1 selected as Number in Group 0 will
have a Device ID of 0 for the purposes of Asymmetry.
7. Select the Asymmetry Enabled checkbox for each device.
8. Click the VLans Settings button to edit the VLAN configuration.
The VLan Settings dialog appears.
Figure 3-30: VLans Settings dialog

Chapter 3: Configuring NetXplorer
NetXplorer Operation Guide 3-47
9. A VLAN must be set for each connection between any two devices
in the group. Each direction must have a VLAN to be used for
Asymmetric control messages (however the same number can be
used for both directions)
10. Double click in a field to enter a new VLAN number.
11. Click Save to save the information and return to the Asymmetry
Group – New dialog.
12. Click Save to save the new ADG.


NetXplorer Operation Guide 4-1
Chapter 4: Defining Catalog Entries
Working with Catalogs Catalogs contain the values available when defining policies in the Enforcement Policy
Editor. For example, when selecting the Internal condition of a Pipe, Virtual Channel
or Filter, the possible values are the entries in the Host Catalog. You can add, change or
delete entries in Catalogs. Entries are comprehensive sets of parameters with logical
names. These logical names then become the possible values available in the
Enforcement Policy Editor.
A Catalog Entity, such as a specific host or Quality of Service definition, can be defined
once in the appropriate Catalog, and then used many times in the Enforcement Policy
Editor.
Catalog entries are defined for the entire system and are distributed to all devices in the
system. Any changes to the catalog are applied globally throughout the system. Host
catalog entries are the only entries that can be defined for specific devices as Private
Host entries. These Private Host entries are only distributed to that specific device.
Catalog entries can be managed only by users assigned Regular or Administrator
permissions.
NetXplorer includes the following Catalogs:
Host Catalog: The entries in the Host Catalog are the possible
values for the Internal and External conditions defined for a Pipe,
Virtual Channel and Filter. The Internal and External define the
source and destination of the traffic. Refer to Host Catalog, page 4-
5.
Service Catalog: The entries in the Service Catalog are the possible
values for the Service condition defined for a Pipe, Virtual Channel
and Filter. The Service represents the protocols relevant to a
connection. Refer to Service Catalog, page 4-17.
Time Catalog: The entries in the Time Catalog are the possible
values for the Time condition defined for a Pipe, Virtual Channel
and Filter. The Time defines the applicability of a Pipe, Virtual
Channel or Filter during certain time periods. Refer to Time Catalog,
page 4-42.
ToS Catalog: The entries in the ToS Catalog are the possible values
for the ToS condition defined for a Pipe, Virtual Channel and Filter.
The ToS is the ToS byte contained in the IP header of the packet.
ToS entries are also used in QoS Catalog entry definitions. In
addition, ToS is available as an Action in the Enforcement Policy.
Refer to Type of Service Catalog, page 4-45.

Chapter 4: Defining Catalog Entries
NetXplorer Operation Guide 4-2
Encapsulation Catalog: The entries in the Encapsulation Catalog
are the possible GREs and VLAN ID and the User Priority. Refer to
Encapsulation Catalog, page 4-47.
QoS Catalog: The entries in the QoS Catalog are the possible values
for the Quality of Service action defined for a Line, Pipe and Virtual
Channel. The Quality of Service allocates bandwidth and traffic
priority. Refer to Quality of Service Catalog, page 4-51.
Service Activation Catalog: The entries in the Service Activation
Catalog define values for integrated services and enable you to
create service chains. They are only relevant if you have Traffic
Steering enabled. Refer to Service Activation Catalog on page 4-65.
DoS Catalog: The entries in the DoS Catalog enable you to control
the number of connections and the rate of connections established
per Enforcement Policy. Refer to DoS Catalog, page 4-65.
Quota Catalog: The entries in the Quota Catalog define Quota
Management parameters. These are only relevant if you have
Subscriber Management enabled. Refer to Quota Catalog on page 4-
80.
Service Plan Catalog: The entries in the Service Plan Catalog
define Service Plans which may be assigned to individual
subscribers. These are only relevant if you have Subscriber
Management enabled. Refer to Service Plan Catalog on page 4-83.
Interface Catalog: The entries in the Interface Catalog define
individual physical ports or groups of ports which may be assigned
to policies. Refer to Interface Catalog on page 4-91.
Charging Application Catalog: The entries in the Charging
Application Catalog define applications and groups of applications
for the purpose of assigning them to charging plans. These are only
relevant if you have Subscriber Management enabled. Refer to
Charging Application Catalog on page 4-93.
Charging Plan Catalog: The entries in the Charging Plan Catalog
define Charging Plans to be used by service providers. These are
only relevant if you have Subscriber Management enabled. Refer to
Charging Plan Catalog on page 4-95.
Mobile Device Catalog: The Mobile Device Catalog allows you to
load and access a Mobile Device Database for use with the Mobile
Analytics Feature. This is only relevant if you have both Subscriber
Management and Mobile Analytics enabled. Refer to Mobile Device
Catalog on page 4-98.
Each Catalog has its own editor where you can add new entries and modify existing
entries.

Chapter 4: Defining Catalog Entries
NetXplorer Operation Guide 4-3
Catalog Icons
The following icons are used throughout NetXplorer to represent the different types of
catalogs:
Host Encapsulation
Service Quality of Service
Time DoS
ToS
Quota
Service Activation
Service Plan
Interface
Charging Apps
Charging Plans
Mobile Device
Accessing Catalogs
Catalogs can be accessed in the following ways:
By selecting the Catalogs tab in the Navigation pane and selecting
the required catalog from the list displayed in the Navigation pane.
By clicking on the toolbar and selecting the required catalog
from the dropdown menu.
All Catalogs have some common fields and functionality, which are described in this
section. A sample Catalog is shown below:
Figure 4-1: Sample Catalog
Navigation
Pane

Chapter 4: Defining Catalog Entries
NetXplorer Operation Guide 4-4
The Navigation pane displays a list of the current entries defined in the Catalog.
Selecting an entry in the Navigation pane displays the associated catalog entries in the
Application Details pane.
Buttons relevant to the active Catalog appear in the Quick Access Toolbar in the upper
right hand corner of the NetXplorer GUI.
Figure 4-2: Quick Access Toolbar – Catalog Editor
Deleting Entries from a Catalog
You can delete unnecessary entries from a catalog.
NOTE Catalog entries that are referenced in a Enforcement Policy definition cannot be deleted from a Catalog. In addition, certain reserved entries also cannot be deleted.
To delete an entry from a Catalog:
1. Select and right-click the catalog entry in the Application Details
pane and select Delete from the popup menu.
OR
Select the catalog entry in the Application Details pane and then
select Delete from the Edit menu.
A confirmation message is displayed.
2. Click Yes to confirm the deletion. The entry is no longer displayed
in the Application Details pane.

Chapter 4: Defining Catalog Entries
NetXplorer Operation Guide 4-5
Host Catalog The Host Catalog contains entries that are the possible values for the Internal and
External conditions of a Line, Pipe, Virtual Channel or Filter.
A Host Catalog entry’s scope can be defined for the entire system or for a specific
device.
A sample Host Catalog is shown below:
Figure 4-3: Host Catalog
NOTE The Any entry is protected, meaning the definitions for this entry cannot be modified.
Once you have defined the hosts in a host list, you can group several host lists together
in one Catalog entry called Host Group.
Defining Host Lists
A host list is a list of one or more hosts.
Hosts can be network IP addresses, IP address ranges, host names and IP subnet
addresses. Following are examples of host entries:
Host Name: If NetXplorer is configured to support DNS, you can
use logical DNS names. Only supported on NetEnforcer AC-400 and
AC-800 units.

Chapter 4: Defining Catalog Entries
NetXplorer Operation Guide 4-6
IP Address: The IP address of a host. For example, 172.16.1.31.
IP Subnet: For example, 10.10.10.0 with a subnet mask of
255.255.255.0.
IP Range: A range of IP addresses. For example, 10.1.2.3-10.1.3.7
means the ranges 10.1.2.3-10.1.2.255 and 10.1.3.1-10.1.3.7.
MAC Address: The MAC address of a host. Only supported on
NetEnforcer AC-400 and AC-800 units.
It is possible to import large groups of hosts from an external text file. The user updates
this text file and the NetXplorer checks for changes every 10 minutes.
NOTE The default value of 10 minutes can be changed. Contact Allot Customer Support to enable this change.
Types of Host Lists
There are 3 different methods for importing external text files. The user can create:
A new external text file host list
A new external text file host group
A new dynamic external text file host group
The dynamic external text file host group functionality was developed to help customers
who wish regularly to use particularly large text files containing tens of thousands of
entries.
With the regular external text file host group we can only support a few thousand hosts,
but the Dynamic version enables us to support many more.
There are however, several restrictions when using the dynamic mechanism:
It can only be used to support internal hosts.
It is not supported in the NetEnforcer AC-400 and AC-800 series.
It only supports individual IPs (ranges and subnets will be ignored)
Note that another side effect of the dynamic system is that the IPs updated with the
Dynamic text file are deleted when the NetEnforcer or Service Gateway reboots. The
NetXplorer server will update the IPs again after approximately 10 minutes, but until
then there will be no rule matching to the pipes and VCs in the Enforcement Policy that
use those text files in their conditions.
TYPE OF EXTERNAL TEXT FILE
LIST OR GROUP
NUMBER OF ENTRIES
SUPPORTED ENTRIES
SUPPORTED PRODUCTS
TYPES OF
HOSTS
External text file
host list
List Several thousand
only
Address All products Internal

Chapter 4: Defining Catalog Entries
NetXplorer Operation Guide 4-7
TYPE OF EXTERNAL TEXT FILE
LIST OR GROUP
NUMBER OF ENTRIES
SUPPORTED ENTRIES
SUPPORTED PRODUCTS
TYPES OF
HOSTS
External text file
host group
Group Subnet
Range
Name
External
Dynamic external
text file host group
Group 100,000 for the
AC-1000 series
160,000 for the
AC-1400, AC-
2500, AC-3000
series
400,000 for the
AC-5000 series,
the AC-10040 and
the AC-10100
800,000 for the
AC-10200
1,600,000 for the
SG-Sigma (fully
populated)
Address All Products
Except AC-
400/AC-800
Internal
To define a host list:
1. Select and right-click Hosts in the Navigation pane and select
New Host List from the popup menu.
OR
In the Application Details pane, right-click an entry in the Host
Catalog and select New Host List from the popup menu.
The Host List Entry Properties dialog is displayed.
Figure 4-4: Host List Entry Properties – New Host List

Chapter 4: Defining Catalog Entries
NetXplorer Operation Guide 4-8
2. Enter the name of the host entry in the Name field.
3. Click Add to add items to the Host List. The Add Host Item dialog
is displayed.
Figure 4-5: Add Host Item
4. From the Item Type dropdown list, select the type of item to be
included in the host list (Host Name, IP Address, IP Subnet, IP
Range, or MAC Address).
5. Define the additional parameters in the dialog. The parameters
change according to the selected Item Type. For example, if you
are configuring the IP Address, the one additional parameter is
defined in the dialog - the IP Address; if you are configuring the
IP Range, two parameters are defined – the From and To IP
addresses.
6. Click Apply. The item is added to the Host List.
7. Click Close to return to the Host Properties dialog.
8. To set the scope of the entry to a specific device, click the Scope
browse button.
The Entry Scope Properties dialog is displayed.
Figure 4-6: Entry Scope Properties
NOTE Scope can only be disabled when defining a new host entry. After saving a new Host Entry the scope field is inaccessible.
9. To make the entry available for all devices, select Global (the
default).
OR
To make the entry available to a selected device only, select Specific
Device and then select the device from the dropdown list.
10. Click OK. The Host Entry Properties dialog is redisplayed.

Chapter 4: Defining Catalog Entries
NetXplorer Operation Guide 4-9
11. In the Host Entry Properties dialog, click Save to save the entry.
NOTE The list of entries in the Hosts List can be sorted by clicking on any column header. For example, click Type to sort the list according to item type.
12. To edit a Host List entry, select the entry in the Host Entry
Properties dialog and click Edit. Edit the properties in the Edit
Host Item dialog and click Save.
13. To delete a Host List entry, select the entry in the Host Entry
Properties dialog and click Remove.
To import an external host list:
1. Select and right-click Hosts in the Navigation pane and select
New External Text File Host List from the popup menu.
OR
In the Application Details pane, right-click an entry in the Host
Catalog and select New External Text File Host List from the
popup menu.
OR
Select Hosts in the Navigation Pane select New External Text File
Host List from the Actions menu.
The External Text File Host List Entry Properties dialog is displayed.
Figure 4-7: External Text File Host List Entry Properties
2. Edit the name of the group in the Name field, if required.
3. Enter a description of the Host Group in the appropriate field.

Chapter 4: Defining Catalog Entries
NetXplorer Operation Guide 4-10
4. Enter the full file path of the external file. The file can be located
only on the local machine.
5. To set the scope of the entry, click the Scope browse button. The
Entry Scope Properties dialog is displayed.
To make the entry available for all devices, select Global.
OR
To make the entry available to a selected device only, select Specific
Device and then select the device from the dropdown list.
6. Click OK. The External File Host List Entry Properties dialog is
redisplayed.
7. In the External File Host List Entry Properties dialog, click Save to
save the entry.
The file is automatically checked for any changes every five
minutes by the NetXplorer. The file will only be uploaded again
by the NetXplorer if a change is detected.
Grouping Hosts
A Host Group is a collection of previously defined Host Catalog entries of Host List
type grouped together in an additional entry. This eliminates the need to create several
similar Pipes, Virtual Channels or Conditions for hosts. For example, you can create a
group of hosts, called Division 1. Division 1 can contain three Host List catalog entries:
Department A (employees a, b and c), Department B (employees d, e and f) and
Department C (employees g, h and j).
Host Groups may be created from previously defined Host Catalog entries, or imported
as a text file.
To group Host Catalog entries:
1. Select and right-click Hosts in the Navigation pane and select
New Host Group from the popup menu.
OR
In the Application Details pane, right-click an entry in the Host
Catalog and select New Host Group from the popup menu.
The Host Group Entry Properties dialog is displayed.

Chapter 4: Defining Catalog Entries
NetXplorer Operation Guide 4-11
Figure 4-8: Host Group Entry Properties
2. Edit the Name and Description fields, if required.
3. Click Add to add items to the Host List. The Add Group Items
dialog is displayed.
The Add Group Items dialog lists all available Host List catalog
entries that can be added to the host group.
4. Select one or more entries and click OK to add them to the Host
Group. The Host Group Entry Properties dialog is redisplayed.
To set the scope of the entry to a specific device, click the Scope
browse button. The Entry Scope Properties dialog is displayed.
To make the entry available for all devices, select Global.
OR
To make the entry available to a selected device only, select Specific
Device and then select the device from the dropdown list.
5. Click OK. The Host Group Entry Properties dialog is redisplayed.
6. In the Host Group Entry Properties dialog, click Save to save the
entry.
To import a Host Group from an external text file:
1. Select and right-click Hosts in the Navigation pane and select
New External Text File Host Group from the popup menu.
OR
In the Application Details pane, right-click an entry in the Host
Catalog and select New External Text File Host Group from the
popup menu.
OR
Select Hosts in the Navigation Pane select New External Text File
Host Group from the Actions menu.

Chapter 4: Defining Catalog Entries
NetXplorer Operation Guide 4-12
The External File Host Group Entry Properties dialog is displayed.
Figure 4-9: External Text File Host Group Entry Properties
2. Edit the name of the list in the Name field, if required.
3. Enter a description of the list in the appropriate field.
4. Enter the full file path of the external file. The file can be located
on any machine that the NetXplorer Server can access.
5. To set the scope of the entry, click the Scope browse button. The
Entry Scope Properties dialog is displayed.
To make the entry available for all devices, select Global.
OR
To make the entry available to a selected device only, select Specific
Device and then select the device from the dropdown list.
6. Click OK. The External Text File Host Group Entry Properties
dialog is redisplayed.
7. In the External Text File Host Group Entry Properties dialog,
click Save to save the entry.
The file is automatically checked every five minutes for any changes by the NetXplorer.
The file will only be uploaded again by the NetXplorer if a change is detected.
To import a Host Group from a dynamic external text file:
A Dynamic Host Group is recommended for very large Host Groups, in order to
improve system performance.
1. Select and right-click Hosts in the Navigation pane and select
New Dynamic External Text File Host Group from the popup
menu.
OR
In the Application Details pane, right-click an entry in the Host
Catalog and select New Dynamic External Text File Host Group
from the popup menu.

Chapter 4: Defining Catalog Entries
NetXplorer Operation Guide 4-13
OR
Select Hosts in the Navigation Pane select New Dynamic External
Text File Host Group from the Actions menu.
The External File Host Group Entry Properties dialog is displayed.
Figure 4-10: Dynamic External Text File Host Group Entry
Properties
2. Edit the name of the list in the Name field, if required.
3. Enter a description of the list in the appropriate field.
4. Enter the full file path of the dynamic external file. The file can be
located on any machine that the NetXplorer Server can access.
5. To set the scope of the entry, click the Scope browse button. The
Entry Scope Properties dialog is displayed.
To make the entry available for all devices, select Global.
OR
To make the entry available to a selected device only, select Specific
Device and then select the device from the dropdown list.
6. Click OK. The Dynamic External Text File Host Group Entry
Properties dialog is redisplayed.
7. In the Dynamic External Text File Host Group Entry Properties
dialog, click Save to save the entry.
The file is automatically checked for any changes every five minutes by the NetXplorer.
The file will only be uploaded again by the NetXplorer if a change is detected.
Creating a Host Text File
There are four types of hosts that can be created using the external data source feature:
IPaddr, IPrange, IPsubnet and hostnames.
Create a file according to the guidelines defined below:
NOTE This method creates individual hosts with corresponding names but they are all added to a single group. They cannot be separated.

Chapter 4: Defining Catalog Entries
NetXplorer Operation Guide 4-14
Delimiter: semicolon
Text File Format:
Name:Type
<hostlist name>;1.1.1.1 an IPaddr host
<hostlist name>;1.1.1.0/255.255.255.0 an IPsubnet host
<hostlist name>;5.5.5.5-6.6.6.6 an IPrange host
<hostlist name>:XXXXXXXXXXXX a Hostname Host
Creating a Host Group Text File Text File Format
HL1;1.1.1.1 HL1;1.1.1.2 HL1;1.1.1.3 HL2;1.1.2.1 HL2;1.1.2.2 HL2;1.1.2.3
Once added to the NetXplorer, the Host-Group outlined above will be created with two
Host-Lists - HL1 and HL2.
Each of the Host-Lists shown above is defined with 3 IP addresses.
Subscriber Host Groups
To define a subscriber host group:
1. Select and right-click Hosts in the Navigation pane and select
New Subscriber Host Group from the popup menu.
OR
In the Application Details pane, right-click an entry in the Host
Catalog and select New Subscriber Host Group from the popup
menu.
The Subscriber Host Group Entry Properties dialog is displayed.

Chapter 4: Defining Catalog Entries
NetXplorer Operation Guide 4-15
Figure 4-11: Subscriber Host Group Entry Properties
2. Edit the name of the group in the Name field, if required.
3. Enter a description of the Subscriber Host Group in the
appropriate field.
4. To set the scope of the entry, click the Scope browse button. The
Entry Scope Properties dialog is displayed.
To make the entry available for all devices, select Global.
OR
To make the entry available to a selected device only, select Specific
Device and then select the device from the dropdown list.
5. Click OK. The Subscriber Host Group Entry Properties dialog is
redisplayed.
6. In the Subscriber Host Group Entry Properties dialog, click Save
to save the entry.
Country Classification
To define a country classification:
1. Select and right-click Hosts in the Navigation pane and select
New Country Classification from the popup menu.
OR
In the Application Details pane, right-click an entry in the Host
Catalog and select New Country Classification from the popup
menu.
The Country Classification Entry Properties dialog is displayed.
Figure 4-12: Country Classification Entry Properties
2. Edit the name of the group in the Name field, if required.

Chapter 4: Defining Catalog Entries
NetXplorer Operation Guide 4-16
3. Enter a description of the Country Classification in the appropriate
field.
4. Use the arrow keys to select the countries that will be included in
the new classification entry, moving countries from the Available
Countries list to the Selected Countries list.
5. To set the scope of the entry, click the Scope browse button. The
Entry Scope Properties dialog is displayed.
To make the entry available for all devices, select Global.
OR
To make the entry available to a selected device only, select Specific
Device and then select the device from the dropdown list.
6. Click OK. The Country Classification Entry Properties dialog is
redisplayed.
7. In the Country Classification Entry Properties dialog, click Save to
save the entry.
In order for Country Classification to operate, the NetXplorer Server must have an
active internet connection. If such a connection is not possible, use the following
procedure to enable Country Classification.
To define a country classification without an internet connection:
1. Erase all files from <Allot home folder>:\Allot\netxplorer\jboss-
4.0.2\server\allot\groups
2. Request the file IP-COUNTRY-FULL.zip from Allot Customer
Support at [email protected] and unzip it into <Allot home
folder>:\Allot\netxplorer\jboss-4.0.2\server\allot\groups.
3. Stop & start the NetXplorer server service (Start>Control
Panel>Administrative Tools>Services).
4. Wait several minutes and then check the folder <Allot home
folder>:\Allot\netxplorer\jboss-4.0.2\server\allot\groups, and
make sure the files were extracted.
5. Re-open the NetXplorer GUI, and confirm that you can create
country classification entries. If not, contact [email protected].
Searching for Hosts
It is possible to search for a previously configured Host Entry.

Chapter 4: Defining Catalog Entries
NetXplorer Operation Guide 4-17
To search for a Host Entry:
1. Select and right-click Hosts in the Navigation pane and select
Host Search from the popup menu.
OR
In the Application Details pane, right-click an entry in the Host
Catalog and select Host Search from the popup menu.
The External File Host Group Entry Properties dialog is displayed.
Figure 4-13: Host Search Dialog
A Host Entry can be searched for by Host Name, IP or MAC
address.
2. Click Search. Any results are shown in the Search Results list.
3. Click Close to close the dialog.
Service Catalog The Service Catalog contains entries that are the possible values for the Service of a
Enforcement Policy. The Service defines the protocol of the connection passing through
a NetEnforcer or Service Gateway. The entries are applications or protocol
specifications, including network protocols, transport protocols and application
protocols.
The Service Catalog contains two types of objects: services and service groups.
Services are the protocol or application-based criteria for traffic classification. A
service can exist in only one location in the hierarchy at any given time. Depending on
the type of service, specific content entries can be defined in order to enable the
Enforcement Policy assignment and monitoring at the content level.

Chapter 4: Defining Catalog Entries
NetXplorer Operation Guide 4-18
Service Groups enable you to efficiently assign policies multiple services, instead of
having to define separate policies on a service-by-service basis. Service groups also
enable you to generate reports for specific groups of services. A Service Group can
contain services or additional Service Groups, but each service can appear in only one
group. You can create up to four group levels. For example, Service Group 1, might
comprise two Service Groups, A and B. The services in Service Group A could be
subdivided into another set of Service Groups, which in turn would contain services. In
addition, services can be assigned at various levels in the hierarchy.
NOTE The “Cache out” Service Group enables the user to configure a different Enforcement Policy for MediaSwift cache out traffic (for example: shaping P2P traffic on the internet link while enabling P2P traffic which returns from the MediaSwift cache to pass directly to subscribers without shaping). This capability is supported for both internal and external MediaSwift.
Services are easily moved between Service Groups. Any content previously defined for
a service moves together with the service.
A sample Service Catalog is shown below:
Figure 4-14: Service Catalog
From the Service Catalog, you can define the following:
Service Groups
Services
Content (if supported, for the service type)

Chapter 4: Defining Catalog Entries
NetXplorer Operation Guide 4-19
The following icons are used to represent the different types of Service Catalogs entries:
Service Group
Service
Content
HTTP UDS (Only available on devices running AOS software)
Defining a Service
Defining a Service enables you to assign policies to more than one service at a time. A
Service can contain services or additional service groups.
Applications are used to further define services. An application is a unique identifier.
For example, if HTTP is the application type and port X is configured as the standard
port for HTTP traffic, then by default the traffic on that port is classified as HTTP.
Application packet received on port Z is attributed to a different service.
Assigning applications to services enables NetXplorer to look for the best match and not
simply classify traffic according to the order of criteria in policies.
The port/service assignment can be manually configured or you can select from a
library of preconfigured entries.
To add a service:
1. Select and right-click Services in the Navigation pane and select
New Service from the popup menu.
OR
In the Application Details pane, select and right-click an entry in the
Services Catalog and select New Service from the popup menu.
OR
Select New Service from the Actions menu.
The Service Entry Properties dialog is displayed.

Chapter 4: Defining Catalog Entries
NetXplorer Operation Guide 4-20
Figure 4-15: Service Entry Properties
2. Complete the Name and Description fields, if required.
3. Select the basic application type from the Application Type
dropdown list. Other TCP is selected by Default.
4. For TCP or UDP-based protocols, manually configure the port
properties for the application by clicking Add. The Port Properties
dialog is displayed.
Figure 4-16: Ports Entry Properties – New Service
5. In the IP Protocol area, select the relevant protocol type, TCP or
UDP.
6. In the Entry Identification Method area, select the method used to
identify traffic, as follows:
Port-based: Identifies the traffic according to the destination port,
regardless of the application.
Signature: Identifies the traffic according to the signature of origin,
regardless of the application.
Default: Identifies the traffic by signature. If the signature is not
recognized, then the traffic is identified according to the port used,
regardless of the application.

Chapter 4: Defining Catalog Entries
NetXplorer Operation Guide 4-21
7. In the Ports area, configure the ports to be assigned to the service.
You can configure a single port by selecting Port Number and
entering the port number, or you can configure a range of
consecutive ports by selecting Port Range and entering the first
and last ports in the range in the From and To fields, respectively.
NOTE Multiple, non-consecutive ports must be configured separately.
8. The Predictive DPI field is disabled by default. For more
information contact Allot Customer Support.
9. Click OK. The Service Entry Properties dialog is redisplayed.
10. To select a publicly recognized port assignment for the
application, click Library... in Service Entry Properties dialog.
The Service Protocols Library dialog is displayed.
Figure 4-17: Service Protocol Library
11. Select an entry in the library and click Commit. The selected
entries are added to the Ports list in the Service Entry Properties
dialog.
12. Click Save in the Service Entry Properties dialog to save the
changes.
Defining a Service Group
Defining a Service Group enables you to define a Pipe or Virtual Channel so as to have
more than one service associated with it. A Service Group can contain services.
To define a service group:
1. Right-click Services in the Navigation pane and select Add
Service Group from the popup menu.
OR

Chapter 4: Defining Catalog Entries
NetXplorer Operation Guide 4-22
In the Application Details pane, right-click an entry in the Services
Catalog and select New Service Group from the popup menu.
OR
Select New Service Group from the Actions menu.
The Service Entry Properties dialog is displayed.
2. Edit the name of the entry in the Name field, if required.
3. Click Add to add items to the Service Entry Name List. The Add
Group Items dialog is displayed.
Figure 4-18: Add Group Items
4. Select one or more services using standard Windows multiple
selection methods, and click OK. The services are added to the
Service Entry Name list in the Service Entry Properties dialog.
NOTE If you select a service that has already been assigned to another group, it is moved to the new location together with all of its associated content.
5. Click Save to save the new Service Group.
To remove a service from the Service Catalog:
1. Select and right-click the Service in the Service Catalog and then
select Delete from the popup menu.
OR
Select the Service and then select Delete from the Edit menu.
OR
Select the Service and then click on the toolbar.
A confirmation dialog is displayed.

Chapter 4: Defining Catalog Entries
NetXplorer Operation Guide 4-23
2. Click Yes to confirm the deletion. The service is removed from
the Service Catalog.
Assigning Services to a Service Group
You can add or remove services from existing service groups.
If you add a service to a Service Group that is in use in an existing Enforcement Policy,
the Enforcement Policy is automatically updated to include the additional service.
To add a service to an existing Service Group:
1. Select and right-click the Service Group in the Service Catalog
and then select Properties from the popup menu.
OR
Select the Service Group and then select Properties from the Actions
menu.
The Service Entry Properties dialog is displayed.
2. Click Add to add additional service(s) to the Service Group. The
Add Group Items dialog is displayed.
3. Select one or more services using standard Windows multiple
selection methods, and click OK. The services are added to the
Service Entry Name list in the Service Entry Properties dialog.
NOTE If you select a service that has already been assigned to another group, it is moved to the new location together with all of its associated content.
4. Click Save to update the Service Group.
To remove a service from a Service Group:
1. Right-click the Service Group in the Service Catalog and then
select Properties from the popup menu.
OR
Select Service Group and then select Properties from the Actions
menu.
The Service Entry Properties dialog is displayed.
2. Select a service from the Service Entry Name list and click
Remove. The service is removed from the Service Entry Name
list in the Service Entry Properties dialog.
3. Click Save to save your changes.

Chapter 4: Defining Catalog Entries
NetXplorer Operation Guide 4-24
Changing the Location of a Service
You can move a service from one service group to another, or to outside groups
altogether.
To move a service:
1. In the Application Details pane, select and right-click the entry
you wish to move in the Services Catalog and select Move from
the popup menu.
Figure 4-19: Move Service Wizard – Select Source
The Move Service Wizard is displayed.
2. Select the target service or service group to which you wish to
move the service, and click Save The location of the service is
changed in the service hierarchy in the Service Catalog
accordingly.
Adding Content
You can add or remove content from existing services, for example some file transfer
and VoIP services, depending on the type of entry.
NOTE This feature is not available on NetEnforcers or Service Gateways running AOS software, with the exception of the following VoIP protocols: RTP, SIP-RTP and H.323-RTP, all of which can be classified by codec.
If you add content to a service that is in use in an existing Enforcement Policy, the
Enforcement Policy is automatically updated to include the content.
To add content to service:
1. Right-click the Service root node or a Group node in the Service
Catalog and then select New Content from the popup menu.
OR

Chapter 4: Defining Catalog Entries
NetXplorer Operation Guide 4-25
Select the Service root node or a Group node and then select New
Content from the Actions menu.
OR
Select New Content from the Actions menu.
The Service Entry Properties dialog is displayed.
Figure 4-20: Service Entry Properties – New Content
2. Click Add to add content to the Service. The Content Properties
dialog is displayed.
3. Select the type of content from the Content Type dropdown list,
for example (relevant to the example shown), File Name or
Command.
NOTE The available content types vary according to the service type. For example for FTP service the available content types are File Name or Command.
4. Select the content value from the Value dropdown list.
OR
Click the Browse button and define the content values in the
Application Type Content Editor.
NOTE The format of the Value field varies according to the selected type of content.

Chapter 4: Defining Catalog Entries
NetXplorer Operation Guide 4-26
Figure 4-21: Application Type Content Editor
5. To define content values in the Application Type Content Editor,
click Add. The Content Value Properties dialog is displayed.
6. Enter the required value in the Value field and click OK. The
Application Type Content Editor is redisplayed.
7. Click OK in the Application Type Content Editor to redisplay the
Content Properties dialog. The new content value is now available
for selection from the Value dropdown list.
8. Verify that required value is selected and click OK. The Service
Entry Properties dialog is redisplayed.
9. The Predictive DPI field is disabled by default. For more
information contact Allot Customer Support.
10. Click Save in the Service Entry Properties to add the content.
To remove a content entry from the Service Catalog:
1. Right-click the Content entry in the Service Catalog and then
select Delete from the popup menu.
OR
Select the Content entry and then select Delete from the Edit menu
OR
Select the Content Entry and then click on the toolbar.
A confirmation dialog is displayed.
2. Click Yes to confirm the deletion. The service is removed from
the Service Catalog.
Adding User Defined Signatures
You can create HTTP User Defined Signatures (UDS) that define certain HTTP content.
Once defined a UDS is a service in its own right and is not part of another service such
as HTTP.

Chapter 4: Defining Catalog Entries
NetXplorer Operation Guide 4-27
NOTES This feature is only available on NetEnforcers or Service Gateways running AOS (Allot Operating System). Before creating a User Defined Signature the feature must be enabled individually for each NetEnforcer from the Networking tab in the NetEnforcer’s Configuration window. See p. 3-17 for details. It is impossible to set priority between User Defined Signatures therefore the UDS with the most content key matches has priority in most situations. However, if two User Defined Signatures have the same number of content key matches, the UDS with a content key match earlier in the packet will have priority.
To create a UDS catalog entry:
1. Right-click Services in the Navigation pane and select Add HTTP
UDS from the popup menu.
OR
In the Details pane, right-click an entry in the Services Catalog and
select New HTTP UDS from the popup menu.
OR
Select New HTTP UDS from the Actions menu.
The Service Entry Properties dialog is displayed.

Chapter 4: Defining Catalog Entries
NetXplorer Operation Guide 4-28
Figure 4-22: HTTP UDS Entry Properties
2. Enter a Name and Description if required.
3. Click Add to add Content Keys to the signature. Each time Add is
clicked, a new Content Key field is opened. Select the Content
Key desired from the drop down menu.

Chapter 4: Defining Catalog Entries
NetXplorer Operation Guide 4-29
Figure 4-23: HTTP UDS Entry Properties -Add
4. Possible content keys include Content – Encoding, Content –
Length, Content – Type, Hosts, Location, Method, Referer, URL,
and User-Agent.
HEADER DESCRIPTION EXAMPLES VALUE TYPE
Host The domain name of
the server requested www.cnn.com
www.ynetnews.com
NOTE Avoid adding overlapping services to the Available Values list, such as www.cnn .com and *cnn.com.
Free text
Method The desired action
to be performed on
the resource
identified by the
Request-URI
GET, CONNECT, POST Predefined
values to
select

Chapter 4: Defining Catalog Entries
NetXplorer Operation Guide 4-30
HEADER DESCRIPTION EXAMPLES VALUE TYPE
Referer This is the address
of the previous web
page from which a
link to the currently
requested page was
followed.
When openeing cnn.com from a google
search the “Referer” will show:
http://www.google.com/search?hl=en&q=c
nn.com&rlz=1I7RNTN_en <CR> <LF>
Free text
URL (URI) A Uniform
Resource Locator
(URL) is a Uniform
Resource Identifier
(URI) that specifies
where an identified
resource is available
and the mechanism
for retrieving it
When opening the Tolly Report from
http://www.allot.com then the “URI” is:
/Tolly_Report.html
Free text
User-Agent Contains
information about
the web-browser or
the type of mobile
handset originating
the request.
Browser e.g: Mozilla/5.0
Mobile handset e.g: “Nokia…”
Free text
Content-
Encoding The type of
encoding used on
the data
gzip Free text
Content-
Length The length of the
response body in
octets (8-bit bytes)
254 “greater
then” or
“lower
then”
Integer
Content-Type The MIME type of
this content
(Multipurpose
Internet Mail
Extensions)
text/html
image/gif
image/jpeg
Predefined
values to
select
Location An alternate location
for the returned data http://edition.cnn.com
http://www.bbc.co.uk/
Free text
NOTE Each field in a UDS may contain a maximum of 69 characters.

Chapter 4: Defining Catalog Entries
NetXplorer Operation Guide 4-31
5. Each content key will have values listed in the Available Values
field. Use the arrow keys to move them back and forth from the
Selected Values field.
6. Click the Browse button next to the Content Key field to open the
Edit Content Values dialog and add custom values.
Figure 4-24: Edit Content Values dialog
7. Click Remove to delete a selected Content Key.
8. Click Save to save the any changes to the Content Key and return
to the HTTP UDS Entry Properties dialog.
9. Click Save in the Service Entry Properties to add the content.
Wildcards
The following characters may be used as wildcards when entering Content Keys:
Any “Free text” defined in any of the keys will match the
relevant header if it starts with the same string (“abc” will
match any header starting with “abc”)
An asterisk “*” may be added only to the beginning of a string
to indicate that the string may be any place in the header and
not only in the beginning ( “*abc” will match any header with
“abc” in it)
“\\?” may be added to the string to match a single character
(“ab\\?c” will match any header starting with “ab” which then
has a single character followed by the character “c”)

Chapter 4: Defining Catalog Entries
NetXplorer Operation Guide 4-32
Protocol Updates
NOTE Protocol Updates are only available to those users with the appropriate license key entered to enable the feature.
Overview
Service Catalog entries may be updated from Allot Communication Website where the
latest available Service Catalog information is maintained.
NetXplorer periodically checks Allot’s website for the latest available Protocol Packs.
You can then update Service Catalog entries on the NetXplorer Server and install any
changes on selected or all NetEnforcer or Service Gateway devices, as required.
The NetXplorer’s installation of Protocol Pack updates may be configured to be done
automatically or manually.
NetXplorer provides a rollback mechanism that enables you to return to a previous
version of the appropriate Service Catalog entries.
The Protocol Update procedure involves two tasks:
Updating the NetXplorer Service Catalog entries with changes in application
types, services and service groups via a Protocol Pack
Updating the NetEnforcer or Service Gateway device protocol changes
installed on the NetXplorer
To update Service Catalogs, you select the appropriate option from the NetXplorer
Tools menu, and the Protocol Update wizard guides you through the NetXplorer Server
and NetEnforcer or Service Gateway update processes:
Where necessary, you can also update Service Catalog entries from local media, such as
CDs and disc drives.
Automatic Protocol Updates
You can configure NetXplorer to check the Allot Website periodically for new Protocol
Packs and automatically update NetXplorer Server.
The system default is “Check Allot Website for New Updates (Periodically)” option.
By retaining this option, whenever new Service Catalog entries are available,
NetXplorer send an alert message to the Alarms Log.
The frequency of the checks is system defined and cannot be configured by users.
Updating the NetXplorer Server
The NetXplorer Protocol Update mechanism allows users to automatically update the
NetXplorer Server with new Service Catalog information. However, to update
NetEnforcer or Service Gateway Devices, you need to update selected NetEnforcer or
Service Gateway device(s) manually.

Chapter 4: Defining Catalog Entries
NetXplorer Operation Guide 4-33
Although the “Update Wizard” can guide you through both update processes, you
maintain control of update versioning on the NetEnforcer or Service Gateway(s).
To configure automatic Protocol Updates:
1. Open NetXplorer.
2. In the Navigation pane, right-click the Network in the Navigation
tree and select Configuration from the popup menu. The tabbed
Network window is displayed.
3. Open the Protocol Updates tab.
Figure 4-25: Service Catalog Web Updates Configuration tab
4. The Protocol Pack version currently installed on the NetXplorer is
displayed.
5. Select the Check Allot Web Site for New Updates (Periodic)
option to allow the NetXplorer to automatically check if a more
recent Protocol Pack is available. This optionis selected by
default.
6. If you wish to have downloads automatically installed on the
NetXplorer Server, select the Automatically Install New
Updates to NetXplorer Server….option.
(If you wish to manually install packages to the NetXplorer Server
using the Service Catalog Web Update Wizard, do not select this
option).
7. Click Save in the Toolbar to save any changes.
When you select the “Automatically Install….” option, an alarm advice entry appears in
the Alarms Log when a new Protocol Pack is installed.

Chapter 4: Defining Catalog Entries
NetXplorer Operation Guide 4-34
To update selected NetEnforcer devices, see the Updating Service Catalogs on NetEnforcer
or Service Gateways section.
Manual Protocol Updates
The NetXplorer Protocol Update mechanism allows users to manually update the
NetXplorer Server with new Service Catalog Plan (SPC) package information.
To enable this option, clear the Automatically Install New Updates on the NetXplorer
Server option.
By retaining the Check Allot Web Site for New Updates (Periodically)” option,
whenever new Service Catalog entries are available, NetXplorer sends an alert message
to the Alarms Log.
After viewing this Info alert in the Alarms Log, you can decide when to update the
NetXplorer Server’s Service Catalog entries.
The “Update Wizard” guides you through manually updating the NetXplorer Server and
maintaining version control when updating SRCs on selected NetEnforcer or Service
Gateway(s).
Viewing the Protocol Pack Version
Before you update a NetEnforcer or Service Gateway Service Catalog, you can view the
Protocol Pack version that is currently loaded on the NetEnforcer or Service Gateway
Device.
To view the Protocol Pack version running on a device:
1. In the Navigation pane, right-click the appropriate device in the
Navigation tree and select Configuration from the popup menu.
The tabbed Network window is displayed.
2. Choose the Identification & Key tab:
3. The version of Protocol Pack installed on the device appears in the
IDs area of the window
Updating the NetXplorer
Once you have received an Alert advising that NetXplorer Service Catalog updates are
available, you perform the Protocol Update by using the appropriate NetXplorer Tools
menu options.
The Protocol Update mechanism enables you to perform updates on both the
NetXplorer Server and any NetEnforcers or Service Gateways using the Update Wizard.

Chapter 4: Defining Catalog Entries
NetXplorer Operation Guide 4-35
Whenever you use the Update Wizard, NetXplorer checks the Service Catalogs on both
the NetXplorer Server and NetEnforcer or Service Gateway(s). If the most current
versions have already been installed on NetXplorer Server and NetEnforcer or Service
Gateway Devices, you are informed that there is no need to continue the update.
To perform Protocol Updates from the Allot website:
1. After you view the Alarm Log advice that “…new Web updates
are available for download….” line, click on the Network icons
and choose the From Allot Website option from the Tools
Protocol Updates sub-menu.
The Service Catalog Update Wizard Introduction window is
displayed.
2. To check the last version on the NetXplorer Server (and
NetEnforcer or Service Gateways) click the Check for Updates
button.
The Protocol Update Wizard Pending Changes window is displayed:
Figure 4-26: Protocol Update – Pending Changes
3. To install the pending update on the NetXplorer Server, click the
Update Now button.
NOTE You cannot select individual packages to be installed here. To cancel the update, click the Close button.
4. After clicking the Update Now button, the Wizard Installation to
NetXplorer Version Summary window is displayed detailing the
results of the update/install operation:

Chapter 4: Defining Catalog Entries
NetXplorer Operation Guide 4-36
Figure 4-27: Protocol Update – Installation to NetXplorer
Server Summary
5. To complete the NetXplorer Server update, click Next.
The Protocol Update Wizard Summary window is displayed.
6. At this stage you can stop the “Update to the NetXplorer Server”
process by clicking the Close button in the wizard.
7. Click Save.
Updating Service Catalogs on NetEnforcer or Service Gateways
After manually updating the Protocol Pack on the NetXplorer Server, you can install the
updates to one or several NetEnforcers or Service Gateways, as required.
You install updates to NetEnforcer or Service Gateway(s) choosing the Install to Device
option from the Tools Protocol Updates sub-menu
To install a Protocol Update on a NetEnforcer or Service Gateway:
1. Click on the Network icon in the Network navigation pane and
choose the Install to Devices option from the Tools Service
Catalog Web Updates sub-menu.
The Protocol Update Wizard – Installation to Devices window is
displayed:

Chapter 4: Defining Catalog Entries
NetXplorer Operation Guide 4-37
Figure 4-28: Protocol Update Wizard – Installation to Devices
BUTTON DETAILS
Advanced Displays the Version to Install Device dialog that contains
details of the pending changes for the version to be installed
on the selected box. You can select specific boxes by
selecting or clearing the Device check box:
Select All Select all Devices and versions in the “Installation to
Devices” window.
Deselect All Clear selection of all Devices and versions in the
“Installation to Devices” window.
Install Now To install the version to be installed to specific NetEnforcer
or Service Gateway(s). Depending on the size and number
of updates, there may be a time delay before the
“Summary” window id displayed.
2. To install the latest version to the selected NetEnforcer or Service
Gateway device(s), click the Install Now button.
The Service Catalog Web Update Wizard - Installation to NetXplorer Server –
Summary window is displayed.
3. To complete the NetEnforcer or Service Gateway Service Catalog
update, click Next.
The Protocol Update Wizard Summary window with “Update Completely
Successful…….” is displayed.
4. Click Close and enable a Save option.

Chapter 4: Defining Catalog Entries
NetXplorer Operation Guide 4-38
If you select the Install to Devices option from the Tools Protocol Updates sub-menu,
and an update has already taken place, the Wizard will inform you that there are no
devices to update.
Advanced Protocol Updating on NetEnforcer or Service Gateways
You can use the Advanced button in the Protocol Update Wizard – Installation to
Devices window (see Step 3 in the Updating Service Catalogs on NetEnforcer or Service
Gateways section) to install a specific version on a selected NetEnforcer or Service
Gateway. In the case, for example, where several versions of the Protocol Pack have
been loaded on the NetXplorer Server and only one of these versions is needed to be
downloaded to a specific NetEnforcer or Service Gateway.
The Version to Install to Device allows you to:
Choose the version of the Protocol Pack you wish to install
View the details of the update
To view the details of the changes, you selected the required version using the combo-
box direction arrows.
To install a specific Protocol Pack to a NetEnforcer or Service Gateway:
1. Click on the Network icon in the Network navigation pane and
choose the Install to Devices option from the Tools Service
Catalog Web Updates sub-menu.
The Protocol Update Wizard – Installation to Devices window is displayed.
2. Select (or clear) the Device check box and click the Advanced
button.
The Version to Install to Device dialog is displayed.
3. To view previous versions, click on the up or down combo-box
direction arrows.
The details in the Pending Changes for Version …will change accordingly.
4. To confirm the version that you wish to install on NetEnforcer,
click OK.
You return to the Catalog Update Wizard – Installation to Devices window.
5. To install the selected version, click Install Now.
The Protocol Update Wizard - Installation to NetXplorer Server – Devices
Summary window is displayed.
6. To complete the NetEnforcer Service Catalog update, click Next.

Chapter 4: Defining Catalog Entries
NetXplorer Operation Guide 4-39
The Protocol Update Wizard Summary window with “Update Completely
Successful…….” is displayed.
7. Click Close and enable a Save option.
Updating the Service Catalog from a Local Source
If the NetXplorer does not have Internet connectivity, first download the protocol pack
from Allot's website and then install it on the NetXplorer Server manually. In this case,
please follow this procedure:
To download and install a Protocol Pack from a local source:
1. Login to http://www.allot.com/support . From the “registrations”
tab, open the registration for the relevant device. If an APU is
available you can click on the “download APU” field.
2. Copy the APU files from the relevant APU folder to the
NetXplorer server and place them in C:\APU (create the folder if
needed)
3. Confirm that there is a file named web_update_site.xml in the
same location. This file defines the current Protocol Pack version
and the next one to be installed.
4. On the NetXplorer GUI select Tools > Protocol Updates > From
Local Package.
The Protocol Updates Wizard – Introduction dialog appears.
Figure 4-29: Version to Install to Device
5. Type in the Protocol Pack path (C:\APU) and click Next.
The Protocol Update Wizard Pending Changes window is displayed:

Chapter 4: Defining Catalog Entries
NetXplorer Operation Guide 4-40
Figure 4-30: Protocol Update – Pending Changes
6. To install the pending update on the NetXplorer Server, click the
Update Now button.
NOTE You cannot select individual packages to be installed here. To cancel the update, click the Close button.
7. After clicking the Update Now button, the Wizard Installation to
NetXplorer Version Summary window is displayed detailing the
results of the update/install operation:
Figure 4-31: Protocol Update – Installation to NetXplorer
Server Summary
8. To complete the NetXplorer Server update, click Next.
The Protocol Update Wizard Summary window is displayed.
9. At this stage you can stop the “Update to the NetXplorer Server”
process by clicking the Close button in the wizard.
10. Click Save.
Rollback Operations
NetXplorer provides a rollback mechanism that enables you to return to the previous
version of the appropriate Service Catalog entries.
The Services Catalog Web rollback allows you to:

Chapter 4: Defining Catalog Entries
NetXplorer Operation Guide 4-41
Rollback the NetXplorer Server Service Catalog entries
Rollback the NetEnforcer or Service Gateway Device Service Catalog entries
To rollback to a previous Protocol Pack version on the NetXplorer Server:
1. Select the Network icon in the NetXplorer Navigation pane and
choose the Rollback NetXplorer Server to Previous Version
option from the Tools Protocol Updates sub-menu.
The Protocol Update Wizard – Rollback NetXplorer Rollback to
Previous Version window is displayed.
2. Click the Next button and the NetXplorer Server Service Catalog
validation check is enabled.
The Protocol Update Wizard – Rollback NetXplorer – Pending Changes
window is displayed.
3. To restore the previous version click the Rollback Now button.
The Rollback to Previous Version Summary window is displayed showing a
successful result.
4. Click the Next button.
The Protocol Update Wizard – Summary “Rollback Completely successful”
window is displayed.
5. To exit the wizard, click Close.
6. Click Save.
To rollback to a previous Service Catalog on a NetEnforcer or Service Gateway Device:
1. Select the appropriate Device(s) in the NetXplorer Navigation
pane and choose Rollback Devices to Previous Version from the
Tools > Protocol Updates sub-menu.
The Protocol Update Wizard Rollback to Previous Version
window is displayed.

Chapter 4: Defining Catalog Entries
NetXplorer Operation Guide 4-42
Figure 4-32: Protocol Update Wizard – Rollback Devices –
Rollback to Previous Version
2. Click the Next button.
The Protocol Update Wizard – Rollback NetXplorer – Pending Changes
window is displayed.
3. To return to the previous Service Catalog, click the Rollback
Now button.
The Rollback to Previous Version Summary window is displayed showing a
successful result.
4. Click the Next button and to exit the wizard, click Close in the
Wizard’s Rollback to Previous Version Summary window.
5. Click Save.
NOTE If you wish to perform a rollback to even earlier Protocol Pack versions, for example from 1.5 to 1.3, repeat the “rollback operating instructions” twice.
Time Catalog The Time Catalog contains entries that are the possible values for the time condition of
a Pipe or Virtual Channel.
NOTE The Anytime entry is Protected, meaning the definitions for this entry cannot be modified.

Chapter 4: Defining Catalog Entries
NetXplorer Operation Guide 4-43
Time periods can have ranges of hours and minutes in which they are active, or they can
be active during whole days. An entry in the Time Catalog has one or several time
periods when policies assigned this entry are active.
To define a time period:
1. Select and right-click Time in the Navigation pane and select New
Time from the popup menu.
OR
In the Application Details pane, right-click an entry in the Time
Catalog and select New Time from the popup menu.
The Time Entry Properties dialog is displayed.
Figure 4-33: Time Entry Properties
2. Edit the name of the entry in the Name field, if required.
3. Click Add. The Add Time Item dialog is displayed.
Figure 4-34: Add Time Item
4. In the Frequency area, select the frequency of the time period. The
options are as follows:
Daily A period of time that occurs on a daily basis.
Weekly A period of time that occurs on a weekly basis. For example,
Monday from 8:00 to 17:00.
Monthly A period of time that occurs on a monthly basis. For example, the
15th day of the month.

Chapter 4: Defining Catalog Entries
NetXplorer Operation Guide 4-44
Annually A period of time that occurs on an annual basis. For example,
January 1st may be defined as a yearly event.
The parameters in the When area vary according to frequency.
Select the time span according to the frequency selected in the
previous step, as follows:
If you set the frequency to Daily, select from the following options:
All day Sets the time period as active for the whole day.
From – Through Enables you to select the exact time that the period will
begin, and the exact time that it will end.
If you set the frequency to Weekly, select the day of the week for
the time period from the dropdown list in the Day of Week field
and the time span from the dropdown list in the When field, as
described in step 5.
If you set the frequency to Monthly, select the day of the month
for the time period from the Day of Month field and the time span
from the dropdown list in the When field, as described in step 5.
If you set the frequency to Annually, select the month for the time
period from the dropdown list in the Month field, select the day
of the month from the Day of Month field, and the time span
from the dropdown list in the When field, as described in step 5.
5. Click OK. The specified time period is displayed in the Time
Entry Properties dialog.
6. Repeat steps 3 through 9 to add additional time periods as
required.
7. In the Time Properties Entry, click Save to save the entry.
NOTE You can edit or delete the time periods using the Edit and Remove buttons in the Time Entry Properties dialog.
TIP Adding a new Enforcement Policy with time-dependent traffic classification is effective only on new connection attempts. Any existing connection that may fall under that Enforcement Policy continues to pass under its original Enforcement Policy. If a Reject or Drop action is specified, these actions are applied only to new connection attempts.
NOTE A discrete time range cannot be created. For example, March 15, 2001 from 2:00 PM through 5:00 PM cannot be created. However, it can be approximated by Yearly, March 15, 2:00 PM through 5:00 PM.

Chapter 4: Defining Catalog Entries
NetXplorer Operation Guide 4-45
ToS (Type of Service) Catalog The ToS Catalog contains entries that are the possible values for the ToS condition of a
Pipe, Virtual Channel or Filter. A sample ToS Catalog is shown below:
Figure 4-35: Sample ToS Catalog
NOTE All of the entries in Figure 4-35 are predefined public domain ToS definitions and are protected, meaning that they cannot be modified.
The ToS is a byte in the IP header of a packet that contains information about routing
recommendations. The NetEnforcer or Service Gateway classifies traffic based on the
ToS byte marking contained in the IP headers of the packets passing through it.
Differentiated Services standard, for example, defines ToS byte marking for traffic
classification. Using Differentiated Services, the ToS header can have three major
traffic classes: Expedited, Assured Forwarding and Best Effort. Assured Forwarding
includes a priority class and drop precedence level (making a total of 12 combinations).
All of these ToS byte markings are predefined in the ToS Catalog.
Further information regarding ToS standards can be found at
www.ietf.org/rfc/rfc2475.txt.
NetXplorer also supports ToS classification by User Defined ToS Entry, which can be
used to classify traffic marked per Cisco Precedence Bits method.
In the ToS Catalog, you can view the properties of predefined entries and create entries
that classify the ToS byte using User Defined ToS Entry.
To view predefined entries:
1. In the ToS Catalog, select a predefined entry and then select
Properties from the Actions menu.
OR
In the Application Details pane, right-click a predefined entry in the
ToS catalog and select Properties from the popup menu.

Chapter 4: Defining Catalog Entries
NetXplorer Operation Guide 4-46
Figure 4-36:ToS Catalog – Predefined Entry Properties
NOTE Predefined public domain ToS entries cannot be modified.
User Defined ToS Entry
ToS classification using free format enables you to classify traffic marked according to
the Cisco Precedence Bits method.
To define a ToS using User Defined ToS Entry:
1. Select and right-click ToS in the Navigation pane and select New
ToS from the popup menu.
OR
In the Application Details pane, right-click an entry in the ToS
Catalog and select New ToS from the popup menu.
The ToS Entry Properties dialog is displayed.
Figure 4-37: ToS Entry Properties
2. Edit the name of the entry in the Name field, if required.
3. Define the ToS by inserting bit values in one of the following
ways:
Click the bit value field boxes (zero is indicated as gray and black as
one); the decimal equivalent is displayed in the Selected ToS Byte
Bit Settings area.

Chapter 4: Defining Catalog Entries
NetXplorer Operation Guide 4-47
Enter the decimal or hexadecimal representation of the bit in the Dec
or Hex fields, respectively.
4. Click Save. The new entry is saved in the ToS Catalog.
Encapsulation Catalog The Encapsulation catalog contains GRE and VLAN entities defined in the IEEE 802.1
Standard.
Defining VLANs
NetEnforcer or Service Gateway supports VLAN traffic classification according to
VLAN ID (VLAN Identifier) tags, consisting of 12 bits, and according to tagging
priority bits, consisting of three bits. These definitions are set in the VLAN Catalog, as
shown below:
According to the policies you define, NetXplorer assigns each packet a mapping priority
and QoS definition.
The VLAN definition value is comprised as follows:
Bits 1 – 12 specify the VLAN ID.
Bit 13 is the reserved bit.
Bits 14 – 16 specify the user priority (where 7 is highest priority, and
1 is lowest priority).
User can Create/Edit:
Catalog that contains only User Priority without VLAN ID by
checking the Any VLAN ID check box.
Catalog that contains only VLAN ID without User Priority by
checking the User Priority check box.
Catalog that doesn’t contain VLAN ID or User Priority by checking
both boxes. (This is useful if user wants to edit the VLAN catalog
from the Enforcement Policy Editor to work with/without VLAN).
To create a VLAN Catalog entry:
1. Select and right-click Encapsulation in the Navigation pane and
select New VLAN from the popup menu.
OR

Chapter 4: Defining Catalog Entries
NetXplorer Operation Guide 4-48
In the Application Details pane, right-click an entry in the
Encapsulation Catalog and select New VLAN from the popup menu.
OR
Select Encapsulation in the Navigation pane when Catalogs are
displayed and select New VLAN from the Actions menu.
The VLAN Entry Properties dialog is displayed.
Figure 4-38: VLAN Entry Properties dialog
2. Complete the Name and Description fields, if required.
3. Confirm that the User Priority and/or Any VLAN ID checkboxes
are clear (default) to insert new bit values.
4. Insert bit values in one of the following ways:
Insert a decimal value in the User Priority and/or VLAN ID
fields; the binary equivalent is displayed in the bit value
fields.
Click the bit value field boxes (zero is indicated as gray and
black as one); the decimal equivalent is displayed in the User
Priority and VLAN ID fields.
5. Click Save. The new entry is saved in the Encapsulation Catalog.
Defining GREs
To create a GRE Catalog entry:
1. Select and right-click Encapsulation in the Navigation pane and
select New GRE from the popup menu.
OR
In the Application Details pane, right-click an entry in the
Encapsulation Catalog and select New GRE from the popup menu.

Chapter 4: Defining Catalog Entries
NetXplorer Operation Guide 4-49
OR
Select and Encapsulation in the Navigation pane and select New
GRE from the Actions menu.
The GRE Entry Properties dialog is displayed.
Figure 4-39: GRE Entry Properties dialog
2. Complete the Name and Description fields, if required.
3. Define an Internal (source) IP for the GRE by selecting the
relevant radio button. You may select Any IP (which will include
GRE tunnels originating from all internal IPs) or enter a specific
IP.
4. Define an External (destination) IP for the GRE by selecting the
relevant radio button. You may select Any IP (which will include
GRE tunnels going to all external IPs) or enter a specific IP.
5. Click Save. The new entry is saved in the Encapsulation Catalog.
Defining Encapsulation Groups
To create an Encapsulation Group Catalog entry:
1. Select and right-click Encapsulation in the Navigation pane and
select New Encapsulation Group from the popup menu. Define
if you wish a New VLAN Group or a New GRE Group.
OR
In the Application Details pane, right-click an entry in the
Encapsulation Catalog and select New Encapsulation Group from
the popup menu. Define if you wish a New VLAN Group or a New
GRE Group.

Chapter 4: Defining Catalog Entries
NetXplorer Operation Guide 4-50
OR
Select Encapsulation in the Navigation pane and New
Encapsulation Group from the Actions menu. Define if you wish a
New VLAN Group or a New GRE Group.
Either the GRE Group Entry Properties or the VLAN Group Entry
Properties dialog is displayed.
Figure 4-40: GRE Entry Properties dialog
2. Complete the Name and Description fields, if required.
3. Select GREs or VLANS in the Available list and use the arrow
keys to move them into the Selected list.
4. Click Save. The new Group entry is saved in the Encapsulation
Catalog.

Chapter 4: Defining Catalog Entries
NetXplorer Operation Guide 4-51
Quality of Service Catalog The QoS Catalog contains entries that are the possible values for the Quality of Service
action. This is the QoS applied to traffic when it meets the definitions of a Enforcement
Policy. A list of the default QoS Catalogs is shown below:
Figure 4-41: Default QoS Catalog
NOTE The Ignore QoS, Line speed, Normal Priority – Pipe and Normal Priority - Virtual Channel entries are protected, meaning the definitions for these entries cannot be modified.
The QoS Catalog enables you to define QoS for a Line, Pipe or Virtual Channel. Six
different types of QoS Catalogs can be defined:
Line QoS
Pipe QoS
Virtual Channel QoS
Line Enhanced QoS
Pipe Enhanced QoS
Virtual Channel Enhanced QoS
If you are building a Enforcement Policy on a NetEnforcer or Service Gateway product
running AOS software (e.g: SG-Sigma or AC-10000 series) then you should use only
Enhanced Line, Enhanced Pipe and Enhanced Virtual Channel Catalogs.

Chapter 4: Defining Catalog Entries
NetXplorer Operation Guide 4-52
If you are building a Enforcement Policy on a NetEnforcer or Service Gateway that
does NOT run AOS software (e.g: AC-800 or SG-Omega series) then you should use
only Line, Pipe or Virtual Channel QoS.
In the Quality of Service Catalog, there is a pre-defined entry called Ignore QoS that
you cannot delete or create additional entries that ignore QoS.
You can give the same QoS definitions to both directions of traffic, or define QoS
parameters for both directions independently.
TIP A priority definition implies a relative bandwidth allocation relationship to other defined priorities. It does not indicate absolute bandwidth allocations. If you require absolute bandwidth allocation, refer to the descriptions of the minimum, maximum and guaranteed bandwidth fields.
Ignoring Quality of Service
The inbound and outbound traffic bypasses NetEnforcer or Service Gateway's QoS
mechanism if the Ignore QoS option is selected, thereby potentially saving physical
bandwidth for other traffic. However, using Ignore QoS in a Enforcement Policy
definition leads to an attempt to satisfy any bandwidth request. This may adversely
affect other bandwidth definitions.
TIP: This option is normally used in networks where internal traffic stays within the LAN domain, for example, when DMZ-bound traffic stays local and is not destined to go on the physical WAN bandwidth.
To view the Ignore QoS entry:
In the Application Details pane, right-click Ignore QoS in the QoS
Catalog and select Properties from the popup menu. A warning is
displayed in the Definition pane of the QoS Catalog.
Defining QoS for Lines
Entries in the QoS Catalog that are defined for Lines are available when assigning QoS
to Lines in the Enforcement Policy Editor.
To define QoS for a Line:
NOTE If your NetEnforcers or Service Gateways are running AOS (Allot Operating System), you should not use Line QoS Catalogs. Instead, use Enhanced QoS Line Catalogs.
1. Select and right-click QoS in the Navigation pane and select New
Line QoS from the popup menu.
OR

Chapter 4: Defining Catalog Entries
NetXplorer Operation Guide 4-53
In the Application Details pane, right-click an entry in the QoS
Catalog and select New Line QoS from the popup menu.
The Line QoS Entry Properties dialog is displayed.
Figure 4-42: New Line QoS Entry Properties
2. Edit the name and description of the entry, if required.
3. From the Line-based QoS Coverage dropdown list select one of
the three options:
Inbound and Outbound Defined the Same: Define QoS for both
the inbound and outbound traffic together. This option is normally
used in a symmetric environment where inbound and outbound
traffic requirements are identical.
Each Direction Defined Separately: Define QoS for the inbound
and outbound traffic individually (instead of the General tab, the
Inbound tab and the Outbound tab appear).
Half Duplex Line: Define QoS for a half-duplex Line.
4. In the Inbound and Outbound area, define the Quality of Service
as follows:
Select Low Priority Traffic (Priority 1) or complete the Priority
field by selecting a priority between 2 and 10 (highest).
(Optional) In the Minimum Bandwidth (Kbits/sec) field, enter the
minimum bandwidth that will be assigned to the Pipe. As long as
there is traffic requiring bandwidth in this channel, the bandwidth
allocated will never be lower than this limit. Getting bandwidth
above the minimum, however, depends on the traffic priority, should
there be competition for the bandwidth.
(Optional) In the Maximum Bandwidth (Kbits/sec) field, enter the
maximum bandwidth assigned to the entire Pipe. The total
bandwidth of all traffic allocated in this Pipe will not exceed this
limit. The Maximum checkbox must be open in order to set this
value.

Chapter 4: Defining Catalog Entries
NetXplorer Operation Guide 4-54
Configure the action to be taken if minimum bandwidth is not
allocated, by selecting one of the following options from the
designated dropdown list:
Admit by Priority: Accept the new connection, but do not assign the
minimum bandwidth. The new connection gets bandwidth per priority.
Reject: All packets are dropped. In TCP, an RST packet is sent to the
client and the user may see the message Connection Closed by Server.
Drop: All packets are dropped. The user is disconnected and may see
the message Connection timed-out.
NOTE The Drop option is provided for environments such as UDP where a client does not expect acknowledgements (ACKs).
5. Click Save The new entry is saved in the QoS Catalog.
To define Enhanced QoS for a Line:
NOTE Enhanced QoS should only be used for creating a Enforcement Policy for NetEnforcers or Service Gateways running AOS (Allot Operating System).
1. Select and right-click QoS in the Navigation pane and select New
Line Enhanced QoS from the popup menu.
OR
In the Application Details pane, right-click an entry in the QoS
Catalog and select New Line Enhanced QoS from the popup menu.
The Line Enhanced QoS Entry Properties dialog is displayed.
Figure 4-43: Line Enhanced QoS Entry Properties
2. Edit the name and description of the entry, if required.
3. From the Line-based QoS Coverage dropdown list select one of
the options:

Chapter 4: Defining Catalog Entries
NetXplorer Operation Guide 4-55
Inbound and Outbound Defined the Same: Define QoS for both
the inbound and outbound traffic together. This option is normally
used in a symmetric environment where inbound and outbound
traffic requirements are identical.
Each Direction Defined Separately: Define QoS for the inbound
and outbound traffic individually (instead of the General tab, the
Inbound tab and the Outbound tab appear).
4. In the Inbound and Outbound area, define the Quality of Service
as follows:
(Optional) In the Minimum Bandwidth (Kbits/sec) field, enter the
minimum bandwidth that will be assigned to the Line. As long as
there is traffic requiring bandwidth in this channel, the bandwidth
allocated will never be lower than this limit. Getting bandwidth
above the minimum, however, depends on the traffic priority, should
there be competition for the bandwidth.
(Optional) In the Maximum Bandwidth field, you may opt to assign
this Line the maximum Bandwidth allowed, to enter the maximum
bandwidth that will be assigned to the Line in Kbits/sec, or to enter a
percentage of all the Bandwidth going through the NetEnforcer or
Service Gateway to assign to the Line. The total bandwidth of all
traffic allocated in this Line will not exceed this limit.
NOTE The ability to define the maximum bandwidth by percentage is disabled and will not appear in the GUI by default. To enable this feature contact Allot Customer Support at [email protected].
WARNING In order for the maximum bandwidth by percentage entry to operate correctly on a line, there must some traffic running in at least one of the lines for which bandwidth by percentage is NOT defined. If no traffic is running on any of the other lines, the mechanism will not work. In order to avoid this situation, Allot recommends to assign a minimum QoS catalog entry together with the maximum percentage entry (on the same line).
Select Priority (Best Effort) or complete the Priority field by
selecting a priority between 1 and 4 (highest). If all objects in the
same Enforcement Policy level are set to Best Effort there will be
no prioritization between objects. The more traffic an object
requires, the more bandwidth that will be allocated to it, subject to
the amount of free bandwidth available.
NOTE Allot does not recommend using Priority (Best Effort) if other elements have Priorities 1 to 4 assigned. In such situations an element which has been assigned Priority (Best Effort) may receive a very low percentage of the available bandwidth.
Configure the action to be taken if minimum bandwidth is not
allocated, by selecting one of the following options from the
designated dropdown list:

Chapter 4: Defining Catalog Entries
NetXplorer Operation Guide 4-56
Admit by Priority: Accept the new connection, but do not assign the
minimum bandwidth. The new connection gets bandwidth per priority.
Drop: All packets are dropped. The user is disconnected and may see
the message Connection timed-out.
NOTE The Drop option is provided for environments such as UDP where a client does not expect acknowledgements (ACKs).
5. Click Save The new entry is saved in the QoS Catalog.
Defining QoS for Pipes
Entries in the QoS Catalog that are defined for Pipes are available when assigning QoS
to Pipes in the Enforcement Policy Editor.
To define QoS for Pipes:
NOTE If your NetEnforcers or Service Gateways are running AOS (Allot Operating System), you should not use Pipe QoS Catalogs. Instead, use Enhanced QoS Pipe Catalogs.
1. Right click and then select New Pipe QoS from the popup menu.
The Quality of Service Entry Properties dialog is displayed.
Figure 4-44: Defining QoS for Pipes
2. Edit the name and description of the entry, if required.
3. From the Pipe-based QoS Coverage dropdown list select one of
the following options:
Both Directions Defined the Same: Define QoS for both the
inbound and outbound traffic together. This option is normally used
in a symmetric environment where inbound and outbound traffic
requirements are identical. Continue with step 4 below.
Each Direction Defined Separately: Define QoS for the inbound
and outbound traffic individually. Continue with step 4 below.
Half Duplex Pipe: Define QoS for a half-duplex Pipe.

Chapter 4: Defining Catalog Entries
NetXplorer Operation Guide 4-57
4. In the Inbound and Outbound area, define the Quality of Service
as follows:
Select Low Priority Traffic (Priority 1) or complete the Priority
field by selecting a priority between 2 and 10 (highest).
(Optional) In the Minimum Bandwidth (Kbits/sec) field, enter the
minimum bandwidth that will be assigned to the Pipe. As long as
there is traffic requiring bandwidth in this channel, the bandwidth
allocated will never be lower than this limit. Getting bandwidth
above the minimum, however, depends on the traffic priority, should
there be competition for the bandwidth.
(Optional) In the Maximum Bandwidth (Kbits/sec) field, enter the
maximum bandwidth assigned to the entire Pipe. The total
bandwidth of all traffic allocated in this Pipe will not exceed this
limit. The Maximum checkbox must be open in order to set this
value.
Select the Minimum Bandwidth Reserved on Use checkbox to
reserve the full minimum amount of bandwidth for any future traffic
in the Pipe, even when the full minimum bandwidth is not currently
required. The actual reservation occurs when the first connection is
established within a Pipe.
NOTE To specify a guaranteed bandwidth for a Pipe, specify the same minimum and maximum bandwidth, for example, 100Kbps.
5. For a Half-Duplex Pipe, define the Quality of Service as follows:
In the Priority field, select a priority between 1 (lowest) and 10
(highest).
In the Available Bandwidth (Kbits/sec) field, enter the bandwidth
assigned to the entire Pipe. The total bandwidth of all traffic
allocated in this Pipe will not exceed this limit.
6. Configure the action to be taken if minimum bandwidth is not
allocated, by selecting one of the following options from the
designated dropdown list:
Admit by Priority: Accept the new connection, but do not assign
the minimum bandwidth. The new connection gets bandwidth per
priority.
Reject: All packets are dropped. In TCP, an RST packet is sent to
the client and the user may see the message Connection Closed by
Server.
Drop: All packets are dropped. The user is disconnected and may
see the message Connection timed-out.
NOTE The Drop option is provided for environments such as UDP where a client does not expect acknowledgements (ACKs).

Chapter 4: Defining Catalog Entries
NetXplorer Operation Guide 4-58
7. Click Save. The new entry (entries) is saved in the QoS Catalog.
To define Enhanced QoS for Pipes:
NOTE Enhanced QoS should only be used for creating a Enforcement Policy for NetEnforcers or Service Gateways running AOS (Allot Operating System).
1. Select and right-click QoS in the Navigation pane and select New
Pipe Enhanced QoS from the popup menu.
OR
In the Application Details pane, right-click an entry in the QoS
Catalog and select New Pipe Enhanced QoS from the popup menu.
The Pipe Enhanced QoS Entry Properties dialog is displayed.
Figure 4-45: Pipe Enhanced QoS Entry Properties
2. Edit the name and description of the entry, if required.
3. From the Pipe-based QoS Coverage dropdown list select one of
the following options:
Both Directions Defined the Same: Define QoS for both the
inbound and outbound traffic together. This option is normally used
in a symmetric environment where inbound and outbound traffic
requirements are identical. Continue with step 4 below.
Each Direction Defined Separately: Define QoS for the inbound
and outbound traffic individually. Continue with step 4 below.
4. In the Inbound and Outbound area, define the Quality of Service
as follows:

Chapter 4: Defining Catalog Entries
NetXplorer Operation Guide 4-59
(Optional) In the Minimum Bandwidth (Kbits/sec) field, enter the
minimum bandwidth that will be assigned to the Pipe. As long as
there is traffic requiring bandwidth in this channel, the bandwidth
allocated will never be lower than this limit. Getting bandwidth
above the minimum, however, depends on the traffic priority, should
there be competition for the bandwidth.
(Optional) In the Maximum Bandwidth field, you may opt to assign
this Pipe the maximum Bandwidth allowed, to enter the maximum
bandwidth that will be assigned to the Pipe in Kbits/sec, or to enter a
percentage of all the Bandwidth going through the Line to assign to
the Pipe. The total bandwidth of all traffic allocated in this Pipe will
not exceed this limit.
NOTE The ability to define the maximum bandwidth by percentage is disabled and will not appear in the GUI by default. To enable this feature contact Allot Customer Support at [email protected].
WARNING In order for the maximum bandwidth by percentage entry to operate correctly on a line, there must some traffic running in at least one of the pipes for which bandwidth by percentage is NOT defined. If no traffic is running on any of the other pipes, the mechanism will not work. In order to avoid this situation, Allot recommends to assign a minimum QoS catalog entry together with the maximum percentage entry (on the same pipe).
Select Priority (Best Effort) or complete the Priority field by
selecting a priority between 1 and 4 (highest). If all objects in the
same Enforcement Policy level are set to Best Effort there will be
no prioritization between objects. The more traffic an object
requires, the more bandwidth that will be allocated to it subject to the
amount of free bandwidth available.
NOTE Allot does not recommend using Priority (Best Effort) if other elements have Priorities 1 to 4 assigned. In such situations an element which has been assigned Priority (Best Effort) may receive a very low percentage of the available bandwidth.
5. Configure the action to be taken if minimum bandwidth is not
allocated, by selecting one of the following options from the
designated dropdown list:
Admit by Priority: Accept the new connection, but do not assign
the minimum bandwidth. The new connection gets bandwidth per
priority.
Drop: All packets are dropped. The user is disconnected and may
see the message Connection timed-out.
NOTE The Drop option is provided for environments such as UDP where a client does not expect acknowledgements (ACKs).
6. Click Save. The new entry (entries) is saved in the QoS Catalog.

Chapter 4: Defining Catalog Entries
NetXplorer Operation Guide 4-60
Defining QoS for Virtual Channels
Entries in the QoS Catalog that are defined for Virtual Channels are available when
assigning QoS to Virtual Channels in the Enforcement Policy Editor.
To define QoS for Virtual Channels:
NOTE If your NetEnforcers or Service Gateways are running AOS (Allot Operating System), you should not use Virtual Channel QoS Catalogs. Instead, use Enhanced QoS Virtual Channel Catalogs.
1. Select and right-click QoS in the Navigation pane and select New
Virtual Channel QoS from the popup menu.
OR
In the Application Details pane, right-click an entry in the QoS
Catalog and select New Virtual Channel QoS from the popup menu.
The Quality of Service Entry Properties dialog is displayed.
Figure 4-46: Virtual Channel QoS Entry Properties
2. Edit the name of the entry, if required.
3. From the Virtual Channel-based QoS Coverage dropdown list,
select whether you want to define QoS for inbound and outbound
together or separately. If you select Both Directions Defined the
Same, you define QoS for both the inbound and outbound traffic.
If you select Each Direction Defined Separately, you define
QoS for the inbound and outbound traffic individually.
TIP The Both Directions Defined the Same option is normally used in a symmetric environment where inbound and outbound traffic requirements are identical.

Chapter 4: Defining Catalog Entries
NetXplorer Operation Guide 4-61
4. In the Inbound and Outbound area, define the Quality of Service
as follows:
Select Low Priority Traffic (Priority 1) or complete the Priority
field by selecting a priority between 2 and 10 (highest).
(Optional) In the Minimum Bandwidth (Kbits/sec) field, enter the
minimum bandwidth that will be assigned to the Virtual Channel. As
long as there is traffic requiring bandwidth in this channel, the
bandwidth will never be lower than this limit. Getting bandwidth
above the minimum, however, depends on the traffic priority.
(Optional) In the Maximum Bandwidth (Kbits/sec) field, confirm
that the Maximum checkbox is clear and enter the maximum
bandwidth assigned to the entire Virtual Channel. The total
bandwidth of all traffic in this channel will not exceed this limit.
NOTE To specify a guaranteed bandwidth for a Virtual Channel, specify the same Minimum and Maximum bandwidth, for example, 100Kbps.
TIP When working with traffic that consists of very short connections (one or two packets per connection), it is recommended to specify a minimum bandwidth (such as 50Kbps) per Virtual Channel, rather than specifying a priority (such as 6). This is because using minimum bandwidth per Virtual Channel results in a more effective QoS Enforcement Policy.
5. In the Connections Allocations area, select either the Burst or
CBR (Constant Bit Rate) radio button to define how the traffic
will be shaped.
6. If you selected Burst in step 5, enter the following connection-
based information in the Connections Allocations area:
(Optional) In the Minimum Bandwidth (Kbits/sec) field, enter the
bandwidth that will be assigned to the connection. As long as there is
traffic requiring bandwidth in this connection, the bandwidth will
never be lower than this limit. Getting bandwidth above the
minimum, however, depends on the virtual channel priority.
(Optional) In the Maximum Bandwidth (Kbits/sec) field, confirm
that the Maximum checkbox is clear and enter the maximum
bandwidth assigned to the entire connection. The total bandwidth of
all traffic in this channel will not exceed this limit.
(Optional) In the Burst Size (Kbits/sec) field, enter the Burst size
for the connection. The Burst size setting allows the traffic to exceed
the maximum allotted bandwidth (to burst) for a certain fraction of a
second, as long as the traffic does not exceed the maximum during
the whole period of one second. For example, if you enter a Burst
size of 150Kbps and a maximum of 100Kbps, NetXplorer will allow
traffic to be 150Kbps for a fraction of a second, as long as the traffic
does not exceed the maximum of 100Kbps.

Chapter 4: Defining Catalog Entries
NetXplorer Operation Guide 4-62
TIP The Burst Size parameter is useful in environments such as satellite communications, where bandwidth is an expensive resource that must be utilized efficiently.
7. If you selected CBR in step 5, configure the following parameters
in the Connections Allocations area:
The CBR (Constant Bit Rate) setting provides the ability to
smooth traffic. Traffic exits the NetEnforcer or Service Gateway at
a constant rate defined in the CBR, as long as the traffic entering
The NetEnforcer or Service gateway does so at a rate equal to or
greater than the CBR. This ensures smoothing for streaming
applications. Enter information in the fields, as follows:
In the Guaranteed Bandwidth (KBits/sec) field, enter the
guaranteed bandwidth for the connection. Guaranteed Bandwidth is
the minimum bandwidth assigned to each connection in the Virtual
Channel. Guaranteed Bandwidth provides the most predictable
results for critical traffic and allows other connections to borrow the
bandwidth when it is not in use. Guaranteed Bandwidth always
supersedes the needs of other, non-guaranteed connections.
TIP This is useful in multimedia applications, such as Voice over IP.
In the Delay (Microseconds) field, enter the delay value. The
default delay value is 1 second and is hidden. However, you can
specify any delay, as long as it does not exceed 1 second. If you
specify a delay other than the default, you need to know your
application’s buffering capability. The bigger the buffering
capability of your application, the larger the delay you can specify.
The optimum delay facilitates a better bandwidth management
because it sets a lower limit to the Quality of Service mechanism that
decides whether to throw away or keep a packet. The objective of
setting the optimum delay is to keep jitter at a minimum (0 at best).
8. Configure the action to be taken if minimum bandwidth is not
allocated, by selecting one of the following options from the
designated dropdown list:
Admit by Priority: Accept the new connection, but do not assign
the minimum bandwidth. The new connection gets bandwidth per
priority.
Reject: All packets are dropped. In TCP, an RST packet is sent to
the client and the user may see the message Connection Closed by
Server.
Drop: All packets are dropped. The user is disconnected and may
see the message Connection timed-out.
NOTE The Drop option is provided for environments such as UDP where a client does not expect acknowledgements (ACKs).

Chapter 4: Defining Catalog Entries
NetXplorer Operation Guide 4-63
9. Click Save. The new entry is saved in the QoS Catalog.
To define Enhanced QoS for Virtual Channels:
NOTE Enhanced QoS should only be used for creating a Enforcement Policy for NetEnforcers or Service Gateways running AOS (Allot Operating System).
1. Select and right-click QoS in the Navigation pane and select New
Virtual Channel Enhanced QoS from the popup menu.
OR
In the Application Details pane, right-click an entry in the QoS
Catalog and select New Virtual Channel Enhanced QoS from the
popup menu.
The Quality of Service Entry Properties dialog is displayed.
Figure 4-47: Virtual Channel Enhanced QoS Entry Properties
2. Edit the name of the entry, if required.
3. From the Virtual Channel-based QoS Coverage dropdown list,
select whether you want to define QoS for inbound and outbound
together or separately. If you select Both Directions Defined the
Same, you define QoS for both the inbound and outbound traffic.
If you select Each Direction Defined Separately, you define
QoS for the inbound and outbound traffic individually.
TIP The Both Directions Defined the Same option is normally used in a symmetric environment where inbound and outbound traffic requirements are identical.
4. In the Inbound and Outbound area, define the Quality of Service
as follows:

Chapter 4: Defining Catalog Entries
NetXplorer Operation Guide 4-64
(Optional) In the Minimum Bandwidth (Kbits/sec) field, enter the
minimum bandwidth that will be assigned to the Virtual Channel. As
long as there is traffic requiring bandwidth in this channel, the
bandwidth will never be lower than this limit. Getting bandwidth
above the minimum, however, depends on the traffic priority.
(Optional) In the Maximum Bandwidth field, you may opt to assign
this VC the maximum Bandwidth allowed, to enter the maximum
bandwidth that will be assigned to the VC in Kbits/sec, or to enter a
percentage of all the Bandwidth going through the Pipe to assign to
this VC. The total bandwidth of all traffic allocated in this VC will
not exceed this limit.
NOTE The ability to define the maximum bandwidth by percentage is disabled and will not appear in the GUI by default. To enable this feature contact Allot Customer Support at [email protected]
WARNING In order for the maximum bandwidth by percentage entry to operate correctly on a VC, there must some traffic running in at least one of the VCs for which bandwidth by percentage is NOT defined. If no traffic is running on any of the other VCs, the mechanism will not work. In order to avoid this situation, Allot recommends to assign a minimum QoS catalog entry together with the maximum percentage entry (on the same VC).
Select Priority (Best Effort) or complete the Priority field by
selecting a priority between 1 and 4 (highest). If all objects in the
same Enforcement Policy level are set to Best Effort there will be
no prioritization between objects. The more traffic an object
requires, the more bandwidth that will be allocated to it subject to the
amount of free bandwidth available.
NOTE Allot does not recommend using Priority (Best Effort) if other elements have Priorities 1 to 4 assigned. In such situations an element which has been assigned Priority (Best Effort) may receive a very low percentage of the available bandwidth.
NOTE To specify a guaranteed bandwidth for a Virtual Channel, specify the same Minimum and Maximum bandwidth, for example, 100Kbps.
5. (Optional) Select the Expedited Forwarding checkbox when the
Virtual Channel is used for jitter or delay sensitive applications
such as VoIP. No buffering is used with Expedited Forwarding in
order to minimize jitter and delay. All traffic that cannot be
allocated the required bandwidth is dropped.
Set the bandwidth to be used for the expedited forwarding in
the Expedited Forwarding Bandwidth field.
Click Save. The new Expedited Forwarding QoS entry is
saved in the QoS Catalog

Chapter 4: Defining Catalog Entries
NetXplorer Operation Guide 4-65
Figure 4-48: Virtual Channel Enhanced QoS Entry Properties
– Expedited Forwarding
6. Select a value for Drop Precedence, which will dictate the order
in which packets will be dropped, if required. If a packet is not
transmitted to the network, it will be dropped or buffered. Drop
precedence value determines the importance of the packet before
making the decision to buffer or not. Packets with higher drop
precedence values are discarded before packets with lower drop
precedence values.
Possible values are No Buffering, Low, Medium, High and
Application Based (default).
7. Configure the action to be taken if minimum bandwidth is not
allocated, by selecting one of the following options from the
designated dropdown list:
Admit by Priority: Accept the new connection, but do not assign
the minimum bandwidth. The new connection gets bandwidth per
priority.
Drop: All packets are dropped. The user is disconnected and may
see the message Connection timed-out.
NOTE The Drop option is provided for environments such as UDP where a client does not expect acknowledgements (ACKs).
Click Save. The new entry is saved in the QoS Catalog.
Service Activation Catalog The Service Activation catalog allows the user to define possible traffic or subscriber
steering actions that can be used in Enforcement Policy definitions.

Chapter 4: Defining Catalog Entries
NetXplorer Operation Guide 4-66
Currently redirection to physical port, VLAN, Captive Portal, Local Service or
Integrated Service is available, as well as the creation of an Integrated Service Chain.
Figure 4-49: Service Activation Catalog
Service Activation values can be assigned to any Line, Pipe or VC.
After the relevant entries are created in the Service Activation catalog, the user should
create policies and assign to each Enforcement Policy the appropriate Service
Activation entry.
Port Redirection
NOTE Port Redirection is only available to those users with the appropriate license key entered to enable the feature.
If you are working with a NetEnforcer or Service Gateway that supports port redirection
(e.g: AC-2540), there is no need to define a new catalog entry. The port redirection
catalog entry is pre-defined. However, you do need to enable Port Redirection from the
Service Activation tab of the device Configuration screen (see 3-23 for details).

Chapter 4: Defining Catalog Entries
NetXplorer Operation Guide 4-67
Captive Portal
The Captive Portal action is used as part of a rule to redirect traffic to a specific URL.
Typically, this action is used in the context of quota based service plans. If a subscriber
uses up the assigned daily or monthly quota, that subscriber will be reassigned to a
different service plan until the time period is reset, or the subscriber purchases a top-up.
Many service providers include a rule in this new service plan which redirects all HTTP
traffic to a captive portal. This captive portal can then be used for example to present
the subscriber with a new offer to “top up” his existing plan, or perhaps to purchase a
new one.
It is possible to have traffic sent to the Captive Portal identified by MSISDN as well as
by URI of origin through the use of macros.
For security reasons, the portal may utilize a secured connection (SSL / HTTPS). In
such scenarios, the administrator should set the Redirection Protocol to HTTPS.
To define Captive Portal redirection:
1. Select and right-click Service Activation in the Navigation pane
and select New Captive Portal from the popup menu.
OR
In the Application Details pane, right-click an entry in the Service
Activation Catalog and select New Captive Portal from the popup
menu.
The Captive Portal Entry Properties dialog is displayed.
Figure 4-50: Captive Portal Entry Properties - HTTP
2. Edit the Name and Description fields, if required.

Chapter 4: Defining Catalog Entries
NetXplorer Operation Guide 4-68
3. Enter the URI of the portal that traffic is to be redirected to,
containing the domain name and the path of the Captive Portal.
Example:
www.captive.com/landpage?ms=
If you wish the traffic sent to the Captive Portal to be identified by
MSISDN (subscriber phone number) a macro needs to be added to
the URI as follows:
Example:
www.captive.com/landpage?ms={MSISDN}
To identify the original URI of traffic sent to the Captive Portal
(so that the traffic may be returned there when released from the
Captive Portal) a macro needs to be added to the URI as follows:
Example:
www.captive.com/landpage?ms= {ORIG_URI}
Traffic sent to the Captive Portal may be identified by MSISDN
and URI of origin both as follows:
Example:
www.captive.com/landpage?ms={MSISDN}{ORIG_URI}
4. In the Redirection Protocol field, select either HTTP or HTTPS
from the drop down menu. If HTTP is selected, you will be
prompted to enter an IPv4 or an IPv6 address

Chapter 4: Defining Catalog Entries
NetXplorer Operation Guide 4-69
Figure 4-51: Captive Portal Entry Properties - HTTPS
NOTE: When using HTTPS, only requests directly designated to the captive portal are supported. An indirect request from the captive portal to other sites is not supported.
5. In the Http Redirection Fail Action field configure what will be
done with non-HTTP traffic passing through this particular pipe or
VC (i.e: VoIP traffic). If you select Pass As Is from the drop
down menu then it will be allowed to pass and reach is destination
(i.e: allow VoIP sessions, but redirect HTTP traffic to the active
portal). If you select Drop then non-HTTP traffic will be blocked.
6. Click Save. The new entry is saved in the Service Activation
Catalog.
NOTES The “redirect to captive portal” action will only redirect the HTTP traffic which is classified into the particular rule to which this action is assigned. If some types of HTTP traffic (e.g: HTTP downloads or particular user defined signatures) are classified into other rules with different actions, then this traffic will not be redirected. Allot therefore recommends that “All Services” be chosen as the service condition for the redirect to captive portal action.
If there is traffic that you do not wish to be redirected to the Captive Portal, be sure that the VCs containing such traffic are above the Captive Portal VC in the Pipe.

Chapter 4: Defining Catalog Entries
NetXplorer Operation Guide 4-70
The same approach may be used if you wish certain HTTP sites to remain available to users who are being redirected to the Captive Portal. Simply assign the URL you wish to remain accessible to a UDS (see Adding User Defined Signatures on page 4-26), then assign the UDS to a VC above the Captive Portal VC.
VLAN Redirection
To define VLAN redirection:
1. Select and right-click Service Activation in the Navigation pane
and select New VLAN Redirection from the popup menu.
OR
In the Application Details pane, right-click an entry in the Service
Activation Catalog and select New VLAN Redirection from the
popup menu.
The VLAN Redirection Entry Properties Entry Properties dialog is
displayed.
Figure 4-52: VLAN Redirection Entry Properties
2. Edit the Name and Description fields, if required.

Chapter 4: Defining Catalog Entries
NetXplorer Operation Guide 4-71
3. Select a Load Balancing Enforcement Policy (Hash by Internal
IP or Hash by External IP).
4. Select Tracking information in which you can define how the
NetXplorer confirms that a service is available on a certain server,
including the Tracking Interface (In-Band or Management) and
the Tracking Method (None, Bidirectional Forwarding Detection
or Ping).
5. Select the Rate Limit you wish on the traffic being redirected (No
Limit, Block Server or Rate Limit (kbps), which can be set in the
field below).
6. Select a Service Unavailability Action in case it is not possible to
redirect the traffic to the proper server (Bypass or Drop).
7. Select a No Server Action, to tell the NetXplorer what to do with
any packets when redirection is not possible (Bypass, Rehash by
Available Servers or Drop).
8. Set the Number of Redundant Servers, as well as the Tracking
Interval (The length of time, in seconds, that NetXplorer waits
between attempts to contact a server) and Tracking Timeout
(The length of time, in seconds, that NetXplorer waits before
concluding that a server is down).
9. Under Servers, click Add to enter the IP and VLAN ID of the
target VLAN server.
Figure 4-53: Add VLAN Server
10. Click Save. The new entry is saved in the Service Activation
Catalog.

Chapter 4: Defining Catalog Entries
NetXplorer Operation Guide 4-72
Integrated Services
An Integrated Service is made up of one or more Local Services, each of which is assigned to a
specific NetEnforcer or Service Gateway. Once all required Local Services have been added to an
Integrated Service, the Integrated Service may then be used in Policies.
To define a Local Service:
NOTE This feature is only available on NetEnforcers or Service Gateways running AOS (Allot Operating System). In addition, a traffic steering license is required if traffic is to be steered to external services.
1. Select and right-click Service Activation in the Navigation pane
and select New Local Service from the popup menu.
OR
In the Application Details pane, right-click an entry in the Service
Activation Catalog and select New Local Service from the popup
menu.
The Local Service Entry Properties dialog is displayed.
Figure 4-54: Local Service Entry Properties
2. Edit the Name and Description fields, if required.
3. Select the Device Name the Local Service will be assigned to.

Chapter 4: Defining Catalog Entries
NetXplorer Operation Guide 4-73
4. Select the Service Type (Generic Transparent Redirection,
Generic Proxy Redirection, Generic Mirroring, MediaSwift or
ServiceProtector).
5. Select the Service Admin Status (Active or Inactive).
6. Select a Load Balancing Method (Cyclic, Hash by Internal IP or
Hash by External IP). Cyclic load balancing is sometimes referred
to as “round-robin”
7. Select a Server Failure Action, to tell the NetXplorer what to do
with any packets when redirection to the selected server is not
possible (Bypass, Re-dispatch to Other Server or Block).
8. Select a Service Unavailability Action in case there is no
possible server to redirect the traffic to (Bypass or Block).
9. Select Tracking information in which you can define how the
NetXplorer confirms that a service is available on a certain server,
including the Tracking Interface (In-Band or Management) and
the Tracking Method (None, Bidirectional Forwarding
Detection, Ping or HTTP Request). If you selected HTTP Request
enter a Port number in the relevant field.
NOTE When adding a MediaSwift Local Service, the Tracking Method is automatically set to Bidirectional Forwarding Detection and when adding a ServiceProtector the Tracking Method is automatically set to None. These options cannot be changed by the user.
10. Enter a Local IP Address for use in tracking service availability.
11. Set the Tracking Interval (The length of time, in seconds, that
NetXplorer waits between attempts to contact a server) and
Tracking Retires (How many times the NetXplorer will attempt
to contact a server before concluding that a server is down).
12. Select a Server Capacity Reached Action, to be performed when
the maximum redirection capacity has been exceeded (Bypass,
Redispatch or Block), the Minimum Active Servers and the Flow
Direction. The feature will be implemented in future releases.
13. Under Servers, click Add to enter the details of any target servers.
NOTE Up to 128 servers may be added per Service.

Chapter 4: Defining Catalog Entries
NetXplorer Operation Guide 4-74
Figure 4-55: Edit Server
NOTE The fields which appear in this dialog will be dependent on the Deployment options chosen
Enter a Name for the server and set the Admin Status to
Active or Inactive.
Set the Deployment for Internal, External Switched or
External Direct.

Chapter 4: Defining Catalog Entries
NetXplorer Operation Guide 4-75
The Management IP is entered to enable communication
with the NMS.
If the Deployment is set to Internal, then the Server Slot (9-
14) needs to be defined.
Set Network, Interface and Alternative Connectivity (if
relevant) for both the Internal and External connection on
the server.
Monitoring IP is used for server tracking and is relevant
only for servers whose Deployment is set to External
Switched or External Direct. It is not relevant when the
tracking method is set to Bidirectional Forwarding
Detection.
MediaSwift Servers are transparent devices on the network
so Mac Internal and External are not supported in these
cases.
14. Click Save. The new entry is saved in the Service Activation
Catalog.
To define an Integrated Service:
NOTE This feature is only available on NetEnforcers or Service Gateways running AOS (Allot Operating System). In addition, a traffic steering license is required if traffic is to be steered to external services.
1. Select and right-click Service Activation in the Navigation pane
and select New Integrated Service from the popup menu.
OR
In the Application Details pane, right-click an entry in the Service
Activation Catalog and select New Integrated Service from the
popup menu.
The Integrated Service Entry Properties dialog is displayed.

Chapter 4: Defining Catalog Entries
NetXplorer Operation Guide 4-76
Figure 4-56: Integrated Service Entry Properties
2. Edit the Name and Description fields, if required.
3. Select the Service Type (Generic Transparent Redirection,
Generic Proxy Redirection, Generic Mirroring, MediaSwift or
ServiceProtector).
4. Select the Local Services you wish to add from the Available list.
Use the arrow keys to move them to the Selected list.
5. Click Save. The new entry is saved in the Service Activation
Catalog and may be used in Policies.
To define an Integrated Service Chain:
An Integrated Service Chain is an optional series of Integrated Services which occur in
order and may be assigned to a Enforcement Policy like any other Integrated Service
1. Select and right-click Service Activation in the Navigation pane
and select New Integrated Service Chain from the popup menu.
OR
In the Application Details pane, right-click an entry in the Service
Activation Catalog and select New Integrated Service Chain from
the popup menu.

Chapter 4: Defining Catalog Entries
NetXplorer Operation Guide 4-77
The Integrated Service Chain Entry Properties dialog is displayed.
Figure 4-57: Integrated Service Entry Properties
2. Edit the Name and Description fields, if required.
3. Highlight any Integrated Services in the Available list and use the
arrow keys in the middle of the dialog to transfer them to the In
Group list.
NOTE Local Services may not be added directly to an Integrated Service Chain. They must first be added to an Integrated Service then that Integrated Service can be added to an Integrated Service Chain.
4. Within the In Group list, those Integrated Service listed in the
Services field are always active and do not need to be put in any
order.
5. Using the arrow keys on the left hand side of the dialog, you may
adjust those services in the Ordered Services field, to decide
which of them take effect first in the chain. The lowermost service
in the list will be the first implemented.
NOTE When added to a Service Chain, WebSafe will always be implemented first, regardless of the order.
6. You may set the Scope of the Integrated Service Chain in the
lower left corner of the dialog box. Click the Browse button to
open the Scope dialog box and select if you wish the Integrated

Chapter 4: Defining Catalog Entries
NetXplorer Operation Guide 4-78
Service Chain to be global, available to all devices on the
network, or only a specific Device.
Figure 4-58: Integrated Service Entry Properties
7. Click Save. The new entry is saved in the Service Activation
Catalog.
DoS Catalog The DoS (Denial of Service) Catalog enables you to control the number of connections
and the rate of connections established per Enforcement Policy.
A sample DoS Catalog is shown below:
Figure 4-59: DoS Catalog
Each entry indicates the maximum number of connections that can be established, the
maximum rate of connections established and what action should be taken if the
maximum establishment exceeded or when the maximum of connections exceeded.

Chapter 4: Defining Catalog Entries
NetXplorer Operation Guide 4-79
You can control the connection rates by setting specific values and assigning the entry
to a Line, Pipe or Virtual Channel. For example, you can limit the number of
simultaneous connections for specific users by creating a catalog entry and applying the
Enforcement Policy to those users.
To define a DoS entry:
1. Select and right-click DoS in the Navigation pane and select New
DoS from the popup menu.
OR
In the Application Details pane, right-click an entry in the DoS
Catalog and select New DoS from the popup menu.
The DoS Entry Properties dialog is displayed.
Figure 4-60: DoS Entry Properties
2. Edit the name of the entry in the Name field, if required.
3. Enter the maximum number of concurrent connections that can be
established in the Maximum Number of Connections field.
4. Enter the number of connections that can be established per second
in the Maximum Connections Establishment Rate field.
5. Select the action to be taken if the maximum number of
connections or maximum rate of establishing new connections is
exceeded from the designated dropdown list:
Reject: All packets are dropped. In TCP, an RST packet is sent to
the client and the user may see the message Connection Closed by
Server.
Drop: All packets are dropped. The user is disconnected and may
see the message Connection timed-out.
6. Click Save. The new entry (entries) is saved in the DoS Catalog.

Chapter 4: Defining Catalog Entries
NetXplorer Operation Guide 4-80
Quota Catalog NOTE Quota is only available to those users with the Subscriber
Management Platform (SMP) installed and the appropriate license key entered to enable the feature.
Quotas are usually defined to work in tandem with Service Plans. Defining and
enforcing Quotas without different QoS minimum and maximum bandwidths
parameters being used in combination only offers restrictive opportunities for SPs to
optimize their ARPU. A Quota can be defined based on Volume or based on Time.
For example, if a Monthly quota of 40Gb is selected (based on a Service Plan that also
offers a QoS speed of 256 Kbs up to 40 Mb maximum), is exceeded on the 19th day of
the month, the Service Plan would only allow the subscriber to have internet access to a
maximum of 64 Kbps from the 20th to the 30th of the month. On the 1st of the next
month, the subscriber would return to the 256 Kbps speed until the 40 Mb quota is
reached.
The Quota Entry Properties dialog default settings are as follows:
Monthly period starting on the first day of the month
Quota covering a full month
Direction of file flow – both in (download) and out (upload)
A Quota Entry may be based on the volume of traffic, or the amount of time the quota
lasts.
To define a Volume Based Quota entry:
1. Select and right-click Quota in the Navigation pane and select
New Quota from the popup menu.
OR
In the Application Details pane, right-click an entry in the Quota
Catalog and select New Quota from the popup menu.
The Quota Entry Properties dialog is displayed.

Chapter 4: Defining Catalog Entries
NetXplorer Operation Guide 4-81
Figure 4-61: Volume Based Quota Entry Properties
2. Edit the Name and Description fields, if required.
3. Select the Volume Based radio button.
4. Enter the time period to be covered by the Quota, Monthly or
Daily.
5. If Monthly is selected the following parameters can be selected in
the Details area.
Start at X of Every Month – Select the date in the month
when the Quota first takes effect.
Quota Covers the Full Month – The Quota covers the
entire month.
Quota Covers X Through X of Each Week – Select the
days of the week that the Quota is applied (i.e. Monday
through Friday).
6. If Daily is selected the following parameters can be selected in the
Details area.
Quota Covers the Full Day – The Quota covers the
entire day.

Chapter 4: Defining Catalog Entries
NetXplorer Operation Guide 4-82
Quota Covers X Through X of Day – Select the hours of
the day that the Quota is applied (i.e. 8:00 AM through
5:00 PM).
7. Select the direction of traffic the Quota applies to from the drop
down menu: Both (In + Out); Incoming Only; or Outgoing Only.
8. Enter the amount of traffic the Quota covers, in GBytes, Mbytes or
Kbytes.
9. Click Save. The new entry (entries) is saved in the Quota Catalog.
To define a Time Based Quota entry:
1. Select and right-click Quota in the Navigation pane and select
New Quota from the popup menu.
OR
In the Application Details pane, right-click an entry in the Quota
Catalog and select New Quota from the popup menu.
The Quota Entry Properties dialog is displayed.
Figure 4-62: Time Based Quota Entry Properties
2. Edit the Name and Description fields, if required.
3. Select the Time Based radio button.

Chapter 4: Defining Catalog Entries
NetXplorer Operation Guide 4-83
4. Enter the time period to be covered by the Quota, Monthly or
Daily.
5. If Monthly is selected the following parameters can be selected in
the Details area.
Start at X of Every Month – Select the date in the month
when the Quota first takes effect.
Quota Covers the Full Month – The Quota covers the
entire month.
Quota Covers X Through X of Each Week – Select the
days of the week that the Quota is applied (i.e. Monday
through Friday).
6. If Daily is selected the following parameters can be selected in the
Details area.
Quota Covers the Full Day – The Quota covers the
entire day.
Quota Covers X Through X of Day – Select the hours of
the day that the Quota is applied (i.e. 8:00 AM through
5:00 PM).
7. In the Time Limit area, enter the maximum amount of time the Quota
can cover, in Days, Hours and Minutes.
8. Click Save. The new entry (entries) is saved in the Quota Catalog.
Daily Quota Time Synchronization
Allot’s NetXplorer Server settings allow you to define then deploy peak and other hour
ranges based on GMT synchronization to the “local” time where the SMP Server are
located.
Quota Enforcement Thresholds
Allot’s Servers read and collate data every 5 minutes and the maximum time between
subscribers reaching and then violating their defined quota is 5 minutes.
Service Plan Catalog NOTE Service Plans are only available to those users with the Subscriber
Management Platform (SMP) installed and the appropriate license key entered to enable the feature.

Chapter 4: Defining Catalog Entries
NetXplorer Operation Guide 4-84
Service plans (with or without quotas) contain QoS Catalog entries that quickly and
easily define key parameters for subscriber accounts, for example, minimum and
maximum bandwidth.
Service Plans may be created for Pipes or for VCs, depending upon the structure of
Enforcement Policy tables. It is possible to define a Pipe Service Plan, where each VC
is defined in the Pipe Service Plan and handles a separate application, or to create
individual VC Service Plans for each VC.
To create a Pipe Service Plan:
1. Select and right-click Service Plan in the Catalogs tab of the
Navigation pane and select New Pipe Service Plan from the
popup menu.
OR
In the Application Details pane, right-click an entry in the Service
Plan Catalog and select New Pipe Service Plan from the popup
menu.
OR
In the Actions menu, select New Catalog Entry > New Pipe Service
Plan.
The Pipe Service Plan Entry Properties dialog is displayed open to
the General tab.
Figure 4-63: Pipe Service Plan Entry Properties - General
2. Edit the Name and Description fields, if required.
3. In the General tab, define the quota capacity of the Service Plan.
You can also select a different service plan that the Enforcement
Policy editor enables when the defined Quota threshold is reached.

Chapter 4: Defining Catalog Entries
NetXplorer Operation Guide 4-85
Figure 4-64: Pipe Service Plan Entry Properties –
Conditions/Actions
4. Open the Conditions/Actions tabs to set Conditions and Actions
for the Service Plan.
Conditions can be set for the Pipe as follows:
Service: Defines the protocols relevant to a connection.
Protocols may be TCP and UDP IP type, non-TCP and
non-UDP type or non-IP type. TCP and UDP IP protocols
are defined based on port type. HTTP protocols may include
content definitions, such as specific Web directories, pages,
or URL patterns. The default value is All IP which covers
all protocols.
Time: Defines the time period during which the traffic is
received. For example daily between 8.00 AM and 6.00 PM,
Sundays between 12.00 AM and 12.00 PM or on the 1st and
15th of the month. The default value is Anytime which
covers traffic at any time.
ToS: Defines the ToS byte contained in the IP headers of
the traffic. The default value is Any which covers any ToS
value.
Encapsulation: Defines VLAN traffic classification
according to VLAN ID (VLAN Identifier) tags, consisting
of 12 bits, and according to tagging priority bits, consisting
of three bits. Alternatively can be used to classify by GRE
tunnel.

Chapter 4: Defining Catalog Entries
NetXplorer Operation Guide 4-86
Interface: Defines the physical interface or group of
interfaces on the In-line platform.
Tethering: Defines whether the rule classifies tethered
traffic (set to yes), non-tethered traffic (set to no) or
classifies traffic irrespective of whether it is tethered or not
(set to ignore, the default value)
Actions can then be set for when the Conditions of the Service
Plan are met, as follows:
Access: This action determines the access given to traffic. If
the Access Control for a Line, Pipe or Virtual Channel is
specified as Reject or Drop, all traffic meeting the
Conditions of the Line, Pipe or Virtual Channel is dropped
and no other Quality of Service or Connection Control
actions are applied. If the Access Control for a Line, Pipe or
Virtual Channel is specified as Bypass all traffic meeting
the Conditions of the Line, Pipe or Virtual Channel goes
through but no Quality of Service is applied to it and it does
not appear in any monitoring graphs.
Quality of Service: This action determines the QoS given
to traffic. The default Quality of Service action for Lines,
Pipes or Virtual Channels is Normal Priority, which has
Level 4 priority, no bandwidth definitions, no ToS marking
and no connection limitations.
Service Activation: This action steers the traffic to a pre-
defined integrated service, Port or URL, when possible.
ToS: The ToS is a byte in the IP header of a packet that
contains information about routing recommendations.
NetEnforcer classifies traffic based on the ToS byte marking
contained in the IP headers of the packets passing through
it.
DoS (Denial of Service): This action enables you to limit
the frequency and number of connections, thereby giving a
level of protection from attacks on the network resources
(such as internally connected servers). NetXplorer analyzes
the distribution of traffic across the various protocols and
ports, and admits or drops excess traffic when predefined
thresholds have been exceeded.

Chapter 4: Defining Catalog Entries
NetXplorer Operation Guide 4-87
Figure 4-65: Pipe Service Plan Entry Properties –
Applications
5. Open the Applications tab to set Applications for the Service Plan.
You add applications to a Pipe Service Plan by inserting Virtual Channel (VC)
rows into the Applications area of the Pipe Service Plan Properties dialog:
Using the Arrow buttons in the Applications tab you can:
Insert applications in the Applications table above or below an existing
row.
Edit application properties.
Remove applications from the table.
Move application up and down in the table.
6. Enter the details of Application based VCs into a Pipe Service
Plan by clicking Insert in the Applications area to open the
Application Properties dialog (see Figure 4-66)

Chapter 4: Defining Catalog Entries
NetXplorer Operation Guide 4-88
Figure 4-66: Service Plan Application Properties
For details concerning defining Quota, Conditions and Actions for the VC, see
steps 3 and 4.
The Include in Subscriber Quota checkbox is selected by default. Uncheck
this box if you do not wish this application’s traffic to be counted against a
subscriber’s quota.
7. Click OK to save the Pipe Service Plan to the Service Plan
catalog.
To create a VC Service Plan:
1. Select and right-click Service Plan in the Catalogs tab of the Navigation pane
and select New VC Service Plan from the popup menu.
OR
In the Application Details pane, right-click an entry in the Service Plan Catalog
and select New VC Service Plan from the popup menu.
OR
In the Actions menu, select New Catalog Entry > New VC Service Plan.
The VC Service Plan Entry Properties dialog is displayed open to the General
tab.

Chapter 4: Defining Catalog Entries
NetXplorer Operation Guide 4-89
Figure 4-67: VC Service Plan Entry Properties - General
2. Edit the Name and Description fields, if required.
3. In the General tab, define the quota capacity of the Service Plan. You can also
select a different service plan that the Enforcement Policy editor enables when
the defined Quota threshold is reached.
Figure 4-68: VC Service Plan Entry Properties –
Conditions/Actions
4. Open the Conditions/Actions tabs to set Conditions and Actions
for the Service Plan.
Conditions can be set for the VC as follows:
Service: Defines the protocols relevant to a connection. Protocols may
be TCP and UDP IP type, non-TCP and non-UDP type or non-IP type.
TCP and UDP IP protocols are defined based on port type. HTTP
protocols may include content definitions, such as specific Web

Chapter 4: Defining Catalog Entries
NetXplorer Operation Guide 4-90
directories, pages, or URL patterns. The default value is All IP which
covers all protocols.
Time: Defines the time period during which the traffic is received. For
example daily between 8.00 AM and 6.00 PM, Sundays between 12.00
AM and 12.00 PM or on the 1st and 15
th of the month. The default value
is Anytime which covers traffic at any time.
ToS: Defines the ToS byte contained in the IP headers of the traffic. The
default value is Any which covers any ToS value.
Encapsulation: Defines VLAN traffic classification
according to VLAN ID (VLAN Identifier) tags, consisting
of 12 bits, and according to tagging priority bits, consisting
of three bits. Alternatively can be used to classify by GRE
tunnel.
Interface: Defines the physical interface or group of
interfaces on the In-line platform.
Tethering: Defines whether the rule classifies tethered
traffic (set to yes), non-tethered traffic (set to no) or
classifies traffic irrespective of whether it is tethered or not
(set to ignore, the default value)
Actions can then be set for when the Conditions of the Service Plan are met,
as follows:
Access: This action determines the access given to traffic. If the Access
Control for a Line, Pipe or Virtual Channel is specified as Reject or
Drop, all traffic meeting the Conditions of the Line, Pipe or Virtual
Channel is dropped and no other Quality of Service or Connection
Control actions are applied. If the Access Control for a Line, Pipe or
Virtual Channel is specified as Bypass all traffic meeting the Conditions
of the Line, Pipe or Virtual Channel goes through but no Quality of
Service is applied to it and it does not appear in any monitoring graphs.
Quality of Service: This action determines the QoS given to traffic. The
default Quality of Service action for Lines, Pipes or Virtual Channels is
Normal Priority, which has Level 4 priority, no bandwidth definitions,
no ToS marking and no connection limitations.
Service Activation: This action steers the traffic to a pre-defined
integrated service, Port or URL, when possible.
ToS: The ToS is a byte in the IP header of a packet that contains
information about routing recommendations. NetEnforcer classifies
traffic based on the ToS byte marking contained in the IP headers of the
packets passing through it.

Chapter 4: Defining Catalog Entries
NetXplorer Operation Guide 4-91
DoS (Denial of Service): This action enables you to limit the frequency
and number of connections, thereby giving a level of protection from
attacks on the network resources (such as internally connected servers).
NetXplorer analyzes the distribution of traffic across the various
protocols and ports, and admits or drops excess traffic when predefined
thresholds have been exceeded.
Interface Catalog The Interface Catalog enables you to define individual physical ports or groups of ports
(called Interface Groups) on your NetEnforcer or Service Gateway for use in policies.
NOTE This Catalog is only available on NetEnforcer and Service Gateways running AOS11.2 and after.
A sample Interface Catalog is shown below:
Figure 4-69: Interface Catalog
To define a physical port:
1. Select and right-click Interface in the Navigation pane and select
New Physical Port from the popup menu.
OR
In the Application Details pane, right-click an entry in the Interface
Catalog and select New Physical Port from the popup menu.
OR
Select Interface in the Navigation pane when Catalogs are displayed
and select New Physical Port from the Actions menu.

Chapter 4: Defining Catalog Entries
NetXplorer Operation Guide 4-92
The Physical Port Entry Properties dialog is displayed.
Figure 4-70: Physical Port Entry Properties
2. Select the NetEnforcer or Service Gateway you wish to define a
port on in the Device drop-down menu.
3. Select the individual port on the selected NetEnforcer or Service
Gateway in the Port drop-down menu.
4. Click Save. The new entry is saved in the Interface Catalog.
To define an interface group:
1. Select and right-click Interface in the Navigation pane and select
New Interface Group from the popup menu.
OR
In the Application Details pane, right-click an entry in the Interface
Catalog and select New Interface Group from the popup menu.
OR
Select Interface in the Navigation pane when Catalogs are displayed
and select New Interface Group from the Actions menu.
The Interface Group Entry Properties dialog is displayed.

Chapter 4: Defining Catalog Entries
NetXplorer Operation Guide 4-93
Figure 4-71: Interface Group Entry Properties
2. Select previously defined physical in the Available list and use the
arrow keys to move them into the Selected list.
3. Click Save. The new entry is saved in the Interface Catalog.
Charging Application Catalog NOTE Charging Applications are only available to those users with the
Subscriber Management Platform (SMP) installed and the appropriate ChargeSmart license key entered to enable the feature. For more information contact Allot Customer Support at [email protected].
Charging Applications contain individual Services or Groups of Services which may be
assigned to Charging Plans.
For more information about defining Charging Policies in NetXplorer, see the SMP
User Guide.

Chapter 4: Defining Catalog Entries
NetXplorer Operation Guide 4-94
Figure 4-72: Charging Application Catalog
To create a Charging Application:
1. Select and right-click Charging Application in the Catalogs tab
of the Navigation pane and select New Charging Application
from the popup menu.
OR
In the Application Details pane, right-click an entry in the Charging
Application Catalog and select New Charging Application from the
popup menu.
OR
In the Actions menu, select New Catalog Entry > New Charging
Application.
The Charging Application Entry Properties dialog is displayed.
Figure 4-73: Charging Application Entry Properties

Chapter 4: Defining Catalog Entries
NetXplorer Operation Guide 4-95
2. Edit the Name and Description fields, if required.
3. In the Application ID field, enter the unique ID number that will
identify this Charging Application. The number selected must be
coordinated with the other elements of your online and offline
charging solution.
4. Select an Offline Unit from the drop down menu, defining on
what basis the user will be charged for this Charging Application.
Available values are Volume, Time or Volume and Time. This is
only relevant in Offline Charging, as in Online Charging this
value is defined by an external Server.
5. Add Services to the Charging Application by clicking the Add
button.
The Add Application Service Items dialog is displayed.
Figure 4-74: Add Application Service Items
6. Use the Arrow buttons to move Services or Service Groups from
the Available Services list to the Selected Services list. Click OK
to return to the Charging Application Entry Properties dialog.
7. Click Save to save the Charging Application.
Charging Plan Catalog NOTE Charging Plans are only available to those users with the Subscriber
Management Platform (SMP) installed and the appropriate ChargeSmart license key entered to enable the feature. For more information contact Allot Customer Support at [email protected].
Charging Plans are the building blocks used to create Online and Offline Charging
Policies. Each Charging Plan can contain any number of Charging Applications,
defining what Services are covered by the Plan.

Chapter 4: Defining Catalog Entries
NetXplorer Operation Guide 4-96
For more information about defining Charging Policies in NetXplorer, see the SMP
User Guide.
Figure 4-75: Charging Plan Catalog
The Charging Plan catalog contains one default Charging Plan called No-Plan that may
not be edited. The No-Plan Charging Plan contains no charging information.
To create a Charging Plan:
1. Select and right-click Charging Plan in the Catalogs tab of the
Navigation pane and select New Charging Plan from the popup
menu.
OR
In the Application Details pane, right-click an entry in the Charging
Plan Catalog and select New Charging Plan from the popup menu.
OR
In the Actions menu, select New Catalog Entry > New Charging
Plan.
The Charging Plan Entry Properties dialog is displayed.
Figure 4-76: Charging Plan Entry Properties

Chapter 4: Defining Catalog Entries
NetXplorer Operation Guide 4-97
2. Edit the Name and Description fields, if required.
3. From the Session Monitoring drop down menu, you may Enable
or Disable the monitoring of this Charging Plan.
4. In the Session Rating field, enter the unique ID number that will
identify this Charging Plan. The number selected must be
coordinated with the other elements of your online and offline
charging solution.
5. Add Charging Applications to the Charging Plan by clicking the
Add button.
The Add Charging Application Item dialog is displayed.
Figure 4-77: Add Charging Application Item dialog
6. In the Charging Application field, select a predefined Charging
Application from the drop down menu.
7. In the Session Exclusion field, use the drop down menu to define
how the metering of the Charging Application will be handled by
the Online or Offline Charging Policy. Options are Exclude
Enforcement and Monitoring, Exclude Enforcement, Exclude
Monitoring or Off. For more information concerning these
options, see the SMP User Guide.
8. In Monitor Status, turn monitoring of this Charging Application
On or Off. If it is Off and the Charging Plan this Charging
Application is assigned to has Session Monitoring set to Enable,
this Charging Application will not be monitored along with the rest
of the Charging Plan.
9. In the Rating Group field enter a unique number to identify this
Charging Application in the Charging Policy. This number is
different from the Application ID entered when the Charging
Application itself was created. The Rating Group number selected
must be coordinated with the other elements of your online and
offline charging solution. For more information see the SMP User
Guide.

Chapter 4: Defining Catalog Entries
NetXplorer Operation Guide 4-98
10. Click OK to add the Charging Application to the Charging Plan.
The Charging Application will now appear in the Applications list.
11. Charging Applications in the Applications list may be removed
from the Charging Plan or changed using the Remove and Edit
buttons.
12. Click Save to add the Charging Plan to the Charging Plan catalog.
13. Clicking Reset removes any changes made to the Charging Plan
since the last save.
Mobile Device Catalog NOTE The Mobile Device Catalog is only available to those users with the
Subscriber Management Platform (SMP) installed and the appropriate Mobile Analytics license key entered to enable the feature. For more information contact Allot Customer Support at [email protected].
The Mobile Device catalog lists the contents of the Mobile Device Database assigned to
this NetXplorer.
For more information about using the Mobile Device Catalog in NetXplorer and how to
assign a Mobile Device Database, see the SMP Installation and Administration
Guide.
Figure 4-78: Mobile Device Catalog

NetXplorer Operation Guide 5-1
Chapter 5: Defining Policies
NetXplorer Enforcement Policy
Overview
NetXplorer enables you to classify traffic and enforce Quality of Service according to
high-level, easy-to-understand concepts. Traffic can be logically grouped into categories
such as Mission Critical, Timing Critical, or Low Priority. These result in the desired
network actions when matched to network traffic.
QoS Enforcement Policy consists of a set of Conditions and a set of actions that apply
as a consequence of the conditions being satisfied. Traffic is classified using Lines,
Pipes and Virtual Channels. A Line, Pipe or Virtual Channel are defined by one or more
Conditions and a set of actions. A Line includes one or more Pipes. A Pipe includes one
or more Virtual Channels.
A sample Enforcement Policy showing the relationship between Lines, Pipes, Virtual
Channels and Conditions is illustrated below:
Figure 5-1: Line/Pipe/Virtual Channel/Condition Relationship

Chapter 5: Defining Policies
NetXplorer Operation Guide 5-2
NetXplorer searches the Enforcement Policy table from the top down. As soon as a Line
Condition is found to match the connection, NetXplorer looks at no more Lines. Within
the matched Line, as soon as a Pipe Condition is found to match the connection,
NetXplorer looks at no more Pipes. Similarly, within the matched Pipe, as soon a
Virtual Channel Condition is found to match the connection, NetEnforcer looks no
further.
In short, the process of Condition matching is as follows:
Find the Line Condition that the connection matches.
Within that Line, find the Pipe Condition that the connection
matches.
Within that Pipe, find the Virtual Channel Condition that the
connection matches.
Currently, only one Line is defined for each NetEnforcer, Fallback Line. All traffic for
the NetEnforcer matches the Fallback Line. A default Pipe is defined for each line,
Fallback Pipe. If a connection does not match the Conditions of any other Pipes, it
matches the Fallback Pipe. Furthermore, every Pipe includes a default Virtual Channel,
Fallback. If a connection does not match the Conditions of any other Virtual Channels
within a Pipe, it matches the Fallback Virtual Channel.
The Conditions of the Fallback Line, Fallback Pipe and Fallback Virtual Channels
cannot be deleted or modified. They allow all traffic to and from all hosts, all of the
time.
Actions of Fallback Lines, Pipes, and Virtual Channels can be changed, however. For
Pipes & Virtual Channels, all Actions can be changed. For Fallback Line, only the QoS
value can be changed.
Enforcement Policy Elements
Lines
A Line represents a physical or logical connection in the system. A Line provides a way
of classifying traffic that enables you to divide the total bandwidth and then manage
every Line as if it was an independent link. A Line consists of one or more sets of
Conditions and a set of actions that apply when any of the Conditions are met.
A Line can aggregate several Pipes, acting like a container of Pipes from a QoS point of
view. The Condition of the Fallback Line cannot be modified or deleted. A connection
coming into NetEnforcer is matched to a Line according to whether the characteristics
of the connection match any of the Conditions of the Line. The connection is then
further matched to the Conditions of a Pipe under the Line. The actions defined for the
Line influence all the Pipes under the Line. The actions defined for a Pipe are enforced
together with the actions of the Line.

Chapter 5: Defining Policies
NetXplorer Operation Guide 5-3
NOTE When working with the AC-400 or AC-800 series NetEnforcers, no conditions can be set at the line level. The action will be applied when the conditions of the pipes beneath the line are met.
Pipes
A Pipe provides a way of classifying traffic that enables you to divide the total
bandwidth and then manage every Pipe as if it was an independent link. A Pipe consists
of one or more sets of conditions (Conditions) and a set of actions that apply when any
of the Conditions are met. A Pipe can aggregate several Virtual Channels, acting like a
container of Virtual Channels from a QoS point of view. When you add a new Pipe, it
always includes at least one Virtual Channel, the Fallback Virtual Channel. The
Condition of the Fallback Virtual Channel cannot be modified or deleted. A connection
coming into NetXplorer is matched to a Pipe according to whether the characteristics of
the connection match any of the Conditions of the Pipe. The connection is then further
matched to the Conditions of a Virtual Channel under the Pipe. The actions defined for
the Pipe influence all the Virtual Channels under the Pipe. The actions defined for a
Virtual Channel are enforced together with the actions of the Pipe.
Virtual Channels
A Virtual Channel provides a way of classifying traffic and consists of one or more sets
of conditions (Conditions) and a set of actions that apply when any of the Conditions
are met. A Virtual Channel is defined within a Pipe. A connection matched to a Pipe is
further matched to a Virtual Channel according to whether the characteristics of the
connection match any of the Conditions of the Virtual Channel.
Conditions
Conditions can be defined at Line level, Pipe level or Virtual Channel level. NetXplorer
matches connections to Conditions, first at the Line level, then at the Pipe level and then
at Virtual Channel level within a Pipe.
Alarms Assignment: Indicates if any alarms have been assigned to
that object.
In Use: Enables or disables the relevant object.
Internal: Defines the source of the traffic. For example, specific IPs,
MAC addresses, a range of IP addresses, IP Subnet addresses, or
host names. The default value is Any which covers traffic from any
source.
Direction: The direction of the traffic between the selected source
and destination (bidirectional, 'Internal to External', or 'External to
Internal'). The default value is bidirectional.
External: Defines the destination of the traffic. For example,
specific IPs, MAC addresses, a range of IP addresses, IP Subnet
addresses, or host names. The default value is Any which covers
traffic to any destination.

Chapter 5: Defining Policies
NetXplorer Operation Guide 5-4
Service: Defines the protocols relevant to a connection. Protocols
may be TCP and UDP IP type, non-TCP and non-UDP type or non-
IP type. TCP and UDP IP protocols are defined based on port type.
HTTP protocols may include content definitions, such as specific
Web directories, pages, or URL patterns. The default value is All
which covers all protocols.
Time: Defines the time period during which the traffic is received.
For example daily between 8.00 AM and 6.00 PM, Sundays between
12.00 AM and 12.00 PM or on the 1st and 15
th of the month. The
default value is Anytime which covers traffic at any time.
Tethering: This condition does not appear by default and must be
added by right clicking in the Enforcement Policy Table, choosing
the Table Column Configuration… menu item and selecting the
Tethering checkbox. In addition, this option will only appear if
supported by the in-line platform and will be greyed out if the in-line
platform’s current license does not support tethering. If selected,
tethering appears as a column in the policy table with the following
three possible values for each Line, Pipe or VC: Yes i.e: if this traffic
is tethered, No i.e: if this traffic is not tethered or Ignore i.e: not a
condition
ToS: Defines the ToS byte contained in the IP headers of the traffic.
The default value is Any which covers any ToS value.
Encapsulation: Defines VLAN traffic classification according to
VLAN ID (VLAN Identifier) tags, consisting of 12 bits, and
according to tagging priority bits, consisting of three bits.
Alternatively can be used to classify by GRE tunnel.
Interface: Defines the physical interface or group of interfaces on
the In-line platform.
When a new Line, Pipe or Virtual Channel is created, it is assigned a default Condition
with default values for each condition and you can modify these values as required.
The possible values for each condition are defined in the Catalog entries in the Catalog
Editors. A Catalog Editor enables you to give a logical name to a comprehensive set of
parameters (a Catalog entry). This logical name then becomes a possible value for a
condition. Catalog Editors are described in detail in Chapter 4, Defining Catalog
Entries.
TIP If you classify traffic by a specific connection source (Internal) or connection destination (External), make sure your definition applies to both directions, from the Source to the Destination and from the Destination to the Source. For example, if you define HostName as the Connection Source and Any as the Connection Destination, make sure that the Condition is bi-directional, so that traffic from Any to HostName is also covered.

Chapter 5: Defining Policies
NetXplorer Operation Guide 5-5
Actions
Lines, Pipes and Virtual Channels include a set of actions that is assigned to traffic once
it meets any of the Conditions defined for the Line, Pipe or Virtual Channel. Only
Quality of Service actions can be defined for a Line. There are six actions that can be
defined for a Pipe or Virtual Channel: Access Control, Quality of Service, ToS
Remarking, DoS, Connection Control and Quota.
The following action types are available, depending on the network element selected:
Access: This action determines the access given to traffic. If the
Access Control for a Line, Pipe or Virtual Channel is specified as
Reject or Drop, all traffic meeting the Conditions of the Line, Pipe
or Virtual Channel is dropped and no other Quality of Service or
Connection Control actions are applied. If the Access Control for a
Line, Pipe or Virtual Channel is specified as Bypass all traffic
meeting the Conditions of the Line, Pipe or Virtual Channel is routed
to its destination but no Quality of Service is applied to it and it does
not appear in any monitoring graphs.
Quality of Service: This action determines the QoS given to traffic.
The default Quality of Service action for Lines, Pipes or Virtual
Channels is Normal Priority, which has Level 4 priority, no
bandwidth definitions, no ToS marking and no connection
limitations.
ToS Remarking: The ToS is a byte in the IP header of a packet that
contains information about routing recommendations. NetEnforcer
classifies traffic based on the ToS byte marking contained in the IP
headers of the packets passing through it.
DoS (Denial of Service): This action enables you to limit the
frequency and number of connections, thereby giving a level of
protection from attacks on the network resources (such as internally
connected servers). NetExplorer analyzes the distribution of traffic
across the various protocols and ports, and admits or drops excess
traffic when predefined thresholds have been exceeded.
Service Activation: This action steers the traffic to a pre-defined
integrated service, Port or URL, when possible.
Quota: This action imposes a volume or time-based limit on
subscriber activity. The quota may be daily or monthly.
The possible values for each type of action are defined in a Catalog entry in the Catalog
Editor. Catalog Editors are described in detail in Chapter 4, Defining Catalog Entries.

Chapter 5: Defining Policies
NetXplorer Operation Guide 5-6
Using Lines, Pipes, Virtual Channels and Conditions
The following examples show how Lines, Pipes and Virtual Channels might be used:
An Internet Service Provider sells slices of bandwidth to customers
(defined in a Pipe template), each based on the Quality of Service
granted to that category of customer (such as Gold, Silver and
Bronze customers).
A university wants to control Internet traffic congestion across the
network involving students and faculty, in particular, to limit FTP
use and give preferential bandwidth allocation to faculty during
weekday hours. The university defines Virtual Channels for faculty
usage, student usage, and student usage during night hours. A further
Condition is then defined under the student usage Virtual Channel
that specifies a different service for students accessing FTP.
An organization has several links to the Internet. Only one
NetEnforcer is required with Pipes defined for every link enabling
traffic to be managed on every link independently.
NetXplorer includes a default starting database that contains common types of traffic
written in sample Pipes, Virtual Channels and Conditions. You can edit, disable or
delete these as required.
Using Templates
Templates enable you to create a "master" Pipe or Virtual Channel that upon saving will
create multiple Pipes or Virtual Channels very similar to each other. Templates work
with host entries defined in the Host Catalog. For example, if you had a Host Group
type entry in the Host Catalog called Gold Customers that consisted of Company X,
Company Y and Company Z, you could define a Pipe template to be expanded for Gold
Customers. This would result in Pipes being created for Company X, Company Y and
Company Z when the Enforcement Policy Editor is saved.
With Host List type entries, templates are only effective when the Host List entry
includes more than one host or IP address or a range of IP addresses. For example,
creating a Pipe template based on a Host List type entry that includes a range of IP
addresses generates a Pipe instance for each IP in the range.
Templates are defined in the process of inserting a Pipe or Virtual Channel. For further
details, refer to Defining Pipes, page 5-13.

Chapter 5: Defining Policies
NetXplorer Operation Guide 5-7
Order of Enforcement Policy Definitions
Lines, Pipes and Virtual Channels should be defined so that those that are more specific
are defined before those that are more general. This is because NetXplorer searches the
Enforcement Policy table from the top down. Thus as soon as a Line Condition is found
to match the connection, NetEnforcer stops looking at Lines. Similarly, within the
matched Line, as soon as a Pipe Condition is found to match the connection, NetXplorer
looks no further. For example, if you define a Virtual Channel that includes all HTML
(*.html) files, that Virtual Channel must come after a Virtual Channel with a Condition
that specifies a specific HTML file. Otherwise, NetXplorer will always arrive at the
general Condition first, assign the action defined in the Virtual Channel according to
that Condition, and not assign the action defined for the more specific Condition.
NetXplorer Enforcement Policy Editor
You set your QoS Enforcement Policy by defining Lines, Pipes and Virtual Channels in
the NetXplorer Enforcement Policy Editor.
To access the Enforcement Policy Editor:
1. From the View menu, select Enforcement Policy Editor.
OR
Click on the toolbar.
OR
Select and right-click a network element in the Network Tree and
select Enforcement Policy Editor from the popup menu.
The Enforcement Policy Editor is displayed:
Figure 5-2: Enforcement Policy Editor

Chapter 5: Defining Policies
NetXplorer Operation Guide 5-8
2. When the Enforcement Policy Editor is open and a Line, Pipe or Virtual
Channel is selected, a set of Quick Access icons appear on the menu bar.
3. The first Condition in the Enforcement Policy Table for any Line, Pipe or VC,
Alarms Assignment, indicates if there is currently an open alarm assigned to
that object. Double click in the Alarms Assignment field to add or edit the
Alarms Assignments for that object.
4. The second Condition for any Line, Pipe or VC, In Use, indicates if the object
is currently enabled. Double click in the field to enable or disable a Pipe or VC
(Lines cannot be disabled).
The Enforcement Policy Editor displays a tree-table of the Line, Pipes and Virtual
Channels currently defined in your NetXplorer. Each condition fragment in the line in
the table represents a single Condition. A Pipe can be defined by one of more
Conditions and can include one or more Virtual Channels. A Virtual Channel can be
defined by one or more Conditions.
There is always one default Line, called Fallback Line, in the Enforcement Policy
Editor. In addition, there is always one default Pipe, called Fallback Pipe. The
Conditions of the default Line and Pipe cannot be modified or deleted.
Every Pipe has a default Virtual Channel called Fallback. The conditions or Condition
of this default Virtual Channel cannot be modified or deleted, but you can delete the
Pipe entirely.
You can expand/collapse a NetEnforcer, Line, Pipes or Virtual Channels in the
Enforcement Policy Editor by clicking the or on the left of a Pipe or Virtual
Channel, or by pressing <Shift + right arrow> or <Shift + left arrow> on your keyboard.
Pipes or Virtual Channels may be moved up or down in the Enforcement Policy Editor
by right clicking on the entity you wish moved and selecting Move Up or Move Down
from the menu.
Relevant buttons to the object you have selected in the Enforcement Policy Editor
appear in the Quick Access Toolbar in the upper right hand corner of the GUI.
View Options
You can modify the Enforcement Policy Editor view by opting to hide or display the
available columns.
To customize the Enforcement Policy Editor view:
1. From the Actions menu, select Table Column Configuration.
The Enforcement Policy Columns Visibility dialog is now
displayed.

Chapter 5: Defining Policies
NetXplorer Operation Guide 5-9
Figure 5-3: Enforcement Policy Columns Visibility dialog
2. Select the checkboxes to the left of the columns you want to
display in the Enforcement Policy Editor.
3. Click Save.
Defining Enforcement Policy
The typical workflow for configuring your QoS Enforcement Policy is shown in the
following diagram:

Chapter 5: Defining Policies
NetXplorer Operation Guide 5-10
Define Your Network
Requirements
Define Your Network
Requirements
Define Your Network
Requirements
Define Lines
Define Pipes
Define Virtual Channels
Figure 5-4: Defining Enforcement Policy Workflow
Each step of the workflow is described in the following sections. You can also define
Pipes and Virtual Channels using templates.
Defining Your Network Requirements
Before defining Lines, Pipes or Virtual Channels, you must determine the type of traffic
flowing through your network. Using NetXplorer’s Monitoring functions (described in
Chapter 7, Monitoring Reports) you can determine your current network application
patterns, and define the necessary QoS classification and actions.
The following are examples of traffic patterns and required QoS Enforcement Policy:
Applications on your network that you consider “mission-critical”
applications. These may be special applications that are time and/or
resource sensitive. You may want to provide increased bandwidth or
server resources.
Items on your network that you consider low priority. These may
include traffic that you consider non-time and/or response sensitive,
or applications that you wish to limit during busy hours, such as FTP
traffic.
Applications that you do not want used on your network during
certain times, such as new file-sharing applications that enable
clients in your network to function as servers, thereby drastically
increasing outbound traffic volume.
Background tasks that are important, but can be performed at a
slower rate. These may include email traffic or certain file transfers.
Time-sensitive network applications. These may include streaming
applications such as real-time audio or video.
Customers or groups of customers categorized into various “tiered”
levels. For example, you may wish to have Gold-level customers.

Chapter 5: Defining Policies
NetXplorer Operation Guide 5-11
Once you have classified your network traffic, you can define your QoS Enforcement
Policy.
Defining Lines
Each Line is defined by at least one Condition, and any traffic meeting those conditions
is channeled to that Line. The actions defined for the Line are then applied to the traffic.
NOTE Multiple lines are not supported by AC-1000 Series and AC-2500 Series models.
To add a Line:
1. Select a Line in the Enforcement Policy table and select Insert
Line from the Actions menu
OR
Select a Line in the Enforcement Policy table and click the Insert
Line icon on the Quick Access Toolbar.
OR
Right-click a Line in the Enforcement Policy table and select Insert
Line from the popup menu.
The Enforcement Policy tab of the Insert Line dialog is displayed.
Figure 5-5: Insert Line Dialog – Enforcement Policy Tab
A new Line is added above the selected Line. The new Line contains
a default Pipe (Fallback), and has default values for its Conditions
(conditions) and actions.

Chapter 5: Defining Policies
NetXplorer Operation Guide 5-12
2. Enter a new name for the Line, if required. Assigning a logical
name to the Line helps you to classify your traffic.
3. Modify the Conditions of the Line by double-clicking the cell in
the relevant column and selecting the required condition from the
dropdown list that is displayed.
NOTES You can view and edit all of the parameters of a Condition by clicking Edit to display the Condition Properties dialog (
Figure 5-12).
To remove a Condition from a rule, select the Condition in the Conditions list and click Remove.
4. Modify the actions of the Line by selecting the required action
from the dropdown list for each of the actions as follows:
Access The access given to traffic. The default value is Accept
Quality of
Service
The quality of service applied to traffic given access. The QoS
determines priority, minimum and maximum bandwidth and
traffic-shaping techniques (CBT or Burst). The default value is
Normal Priority.
Service
Activation
Sets if the connection should be passed as is, or steered to a
pre-defined integrated service, Port or URL, when possible.
The default is Pass As Is.
ToS Sets the ToS Priority for the Line. The default is Any.
DoS Sets the Denial of Service attack Enforcement Policy for the
Line. The default is Ignore DoS.

Chapter 5: Defining Policies
NetXplorer Operation Guide 5-13
5. Click OK to return to the Enforcement Policy Table.
6. Click or select Save from the File menu to save the new Line.
TIP You can also add a new Line by copying and pasting an existing Line and modifying its definition.
Defining Pipes
Each Pipe is defined by at least one Condition, and any traffic meeting those conditions
is channeled to that Pipe. The actions defined for the Pipe are then applied to the traffic.
To add a Pipe:
1. Select a Pipe in the Enforcement Policy table and select Insert
Pipe from the Actions menu
OR
Select a Pipe in the Enforcement Policy table and click the Insert
Pipe icon on the Quick Access Toolbar.
OR
Right-click a Pipe in the Enforcement Policy table and select Insert
Pipe from the popup menu.
The Enforcement Policy tab of the Insert Pipe dialog is displayed.
Figure 5-6: Insert Pipe Dialog – Enforcement Policy Tab
A new Pipe is added above the selected Pipe. The new Pipe contains
a default Virtual Channel (Fallback), and has default values for its
Conditions (conditions) and actions.

Chapter 5: Defining Policies
NetXplorer Operation Guide 5-14
2. Enter a new name for the Pipe, if required. Assigning a logical
name to the Pipe helps you to classify your traffic.
3. Modify the Conditions of the Pipe by double-clicking the cell in
the relevant column and selecting the required condition from the
dropdown list that is displayed.
NOTES You can view and edit all of the parameters of a Condition by clicking Edit to display the Condition Properties dialog (
Figure 5-12).
To remove a Condition from a Pipe, select the Condition in the Conditions list and click Remove.
4. Modify the actions of the Pipe by selecting the required action
from the dropdown list for each of the actions as follows:
Access The access given to traffic. The default value is Accept
Quality of
Service
The quality of service applied to traffic given access. The QoS
determines priority, minimum and maximum bandwidth and
traffic-shaping techniques (CBT or Burst). The default value is
Normal Priority.
Service
Activation
Sets if the connection should be passed as is, or steered to a
pre-defined integrated service, Port or URL, when possible.
The default is Pass As Is.
ToS Sets the ToS Priority for the Pipe. The default is Any.
DoS Sets the Denial of Service attack Enforcement Policy for the
Pipe. The default is Ignore DoS.

Chapter 5: Defining Policies
NetXplorer Operation Guide 5-15
5. Click OK to return to the Enforcement Policy Table.
6. Click or select Save from the File menu to save the new Pipe.
TIP You can also add a new Pipe by copying and pasting an existing Pipe and modifying its definition.
Adding Pipe Templates
Pipe templates enable you to automatically add instances of the same Pipe for each host
in a selected Host Catalog entry. This eliminates the need to define individual Pipes
when the only difference between them is the IP address in the source or destination.
Pipe templates are added at the same hierarchy level as Pipes.
To add a Pipe Template:
1. Select a Pipe in the Enforcement Policy table and select Insert
Pipe Template from the Actions menu
OR
Select a Pipe in the Enforcement Policy table and click the Insert
Pipe Template icon on the Quick Access Toolbar.
OR
Right-click a Pipe in the Enforcement Policy table and select Insert
Pipe Template from the popup menu.
The Enforcement Policy tab of the Insert Pipe Template dialog is
displayed.
Figure 5-7: Insert Pipe Template Dialog – Enforcement Policy
Tab

Chapter 5: Defining Policies
NetXplorer Operation Guide 5-16
A new Pipe Template is added above the selected Pipe. The new Pipe
Template contains a default Virtual Channel (Fallback), and has
default values for its Conditions (conditions) and actions.
2. Enter a new name for the Pipe Template, if required. Assigning a
logical name to the Pipe Template helps you to classify your
traffic.
3. In the Template Settings area, you may decide if the Template
instances will expand as Internally or Externally.
Select Internal if you wish a new instance to be generated for
each new Internal connection (default).
Select External if you wish a new instance to be generated for
each External connection.
4. Modify the Conditions of the Pipe Template by double-clicking
the cell in the relevant column and selecting the required condition
from the dropdown list that is displayed.
NOTE You can view and edit all of the parameters of a Condition by clicking Edit to display the Condition Properties dialog (
Figure 5-12). There is one and only one rule in a template. The user cannot add additional ones.
5. Modify the actions of the Pipe Template by selecting the required
action from the dropdown list for each of the actions as follows:
Access The access given to traffic. The default value is Accept

Chapter 5: Defining Policies
NetXplorer Operation Guide 5-17
Quality of
Service
The quality of service applied to traffic given access. The QoS
determines priority, minimum and maximum bandwidth and
traffic-shaping techniques (CBT or Burst). The default value is
Normal Priority.
Service
Activation
Sets if the connection should be passed as is, or steered to a
pre-defined integrated service, Port or URL, when possible.
The default is Pass As Is.
ToS Sets the ToS Priority for the traffic. The default is Any.
DoS Sets the Denial of Service attack Enforcement Policy. The
default is Ignore DoS.
6. Click OK to return to the Enforcement Policy Table.
7. Click or select Save from the File menu to save the new Pipe.
NOTE When adding a Pipe Template, Pipes identical to the Pipe Template but with a different Connection Source or Connection Destination are created for every member of the selected Host Catalog entry upon saving the Enforcement Policy Editor. These Pipes are not displayed in the Enforcement Policy table. A Pipe Template is represented by
the icon.
Adding Pipe Service Plan Templates
NOTE Service Plans are only available to those users with the Subscriber Management Platform (SMP) installed and the appropriate license key entered to enable the feature.
Pipe service plan templates enable you to automatically add the same Service Plan to
instances of the same Pipe for each host in a selected Host Catalog entry.
To add a Pipe Service Plan Template:
1. Select a Pipe in the Enforcement Policy table and select Insert
Pipe Service Plan Template from the Actions menu
OR
Select a Pipe in the Enforcement Policy table and click the Insert
Pipe Service Plan Template icon on the Quick Access Toolbar.
OR
Right-click a Pipe in the Enforcement Policy table and select Insert
Pipe Service Plan Template from the popup menu.
The Pipe Service Plan Properties - Insert dialog is displayed.

Chapter 5: Defining Policies
NetXplorer Operation Guide 5-18
Figure 5-8: Pipe Service Plan Properties – Insert Dialog
2. Select the pre-existing Service Plan to be used for the template
from the drop down menu. Service plans may be created in the
Service Plan catalog.
3. Enter a description of the template, if relevant.
4. Click OK to return to the Enforcement Policy Table.
5. Click or select Save from the File menu to save the new Pipe.
Defining Virtual Channels
A Virtual Channel is added to a Pipe. A Virtual Channel is defined by at least one
Condition and any traffic meeting those conditions is channeled to that Virtual Channel.
The actions defined for the Virtual Channel are then applied to the traffic.
In addition, Virtual Channel templates enable you to automatically add instances of the
same Virtual Channel for each host in a selected Host Catalog entry. This eliminates the
need to define individual Virtual Channels when the only difference between them is
the IP address in the source or destination. Virtual Channel templates are added at the
same hierarchy level as Virtual Channels.
NOTE The actions of the Pipe influence all the Virtual Channels under that Pipe and are enforced together with the Virtual Channel's actions on every connection that is matched to the Pipe.
To add a Virtual Channel:
1. Select a Virtual Channel in the Enforcement Policy table and
select Insert Virtual Channel from the Actions menu
OR
Select a Virtual Channel in the Enforcement Policy table and click
the Insert Virtual Channel icon on the Quick Access Toolbar.
OR

Chapter 5: Defining Policies
NetXplorer Operation Guide 5-19
Right-click a Virtual Channel in the Enforcement Policy table and
select Insert Virtual Channel from the popup menu.
The Enforcement Policy tab of the Virtual Channels Properties dialog
is displayed.
Figure 5-9: Virtual Channel Properties Dialog
A new Virtual Channel is added to the selected Pipe, or to the Pipe to which
the selected Virtual Channel belongs. The new Virtual Channel has default
values for its Conditions and actions.
2. Enter a new name for the Virtual Channel, if required. Assigning a
logical name to the Virtual Channel helps you to classify your
traffic.
3. Modify the Condition of the Virtual Channel in the same way as
for a Pipe, as described on page 5-14.
4. Modify the actions of the Virtual Channel in the same way as for a
Pipe, as described on page 5-14.
5. Configure the template settings for the Virtual Channel in the same
way as for a Pipe.
6. Click to save the new Virtual Channel.

Chapter 5: Defining Policies
NetXplorer Operation Guide 5-20
NOTE If you add a Virtual Channel template, Virtual Channels identical to the Virtual Channel template but with a different Connection Source or Connection Destination are created for every member of the selected Host Catalog entry upon saving the Enforcement Policy Editor. These Virtual Channels are not displayed in the Enforcement
Policy table. A Virtual Channel template is represented by the icon.
TIP You can also add a new Virtual Channel by copying and pasting an existing Virtual Channel and modifying its definition.
Adding Virtual Channel Templates
Virtual Channel templates enable you to automatically add instances of the same Virtual
Channel for each host in a selected Host Catalog entry. This eliminates the need to
define individual Virtual Channels when the only difference between them is the IP
address in the source or destination. Virtual Channel templates are added at the same
hierarchy level as Virtual Channels.
To add a Virtual Channel Template:
1. Select a Virtual Channel in the Enforcement Policy table and
select Insert Virtual Channel Template from the Actions menu
OR
Select a Virtual Channel in the Enforcement Policy table and click
the Insert Virtual Channel Template icon on the Quick Access
Toolbar.
OR
Right-click a Virtual Channel in the Enforcement Policy table and
select Insert Virtual Channel Template from the popup menu.
The Enforcement Policy tab of the Virtual Channels Template
Properties dialog is displayed.

Chapter 5: Defining Policies
NetXplorer Operation Guide 5-21
Figure 5-10: Virtual Channel Template Properties Dialog
A new Virtual Channel is added to the selected Pipe, or to the Pipe to which
the selected Virtual Channel belongs. The new Virtual Channel has default
values for its Conditions and actions.
2. Enter a new name for the Virtual Channel, if required. Assigning a
logical name to the Virtual Channel helps you to classify your
traffic.
3. In the Template Settings area, you may decide if the Template
instances will expand as Internally or Externally.
Select Internal if you wish a new instance to be generated for
each new Internal connection (default).
Select External if you wish a new instance to be generated for
each External connection.
4. Modify the Condition of the Virtual Channel Template in the same
way as for a Pipe, as described on page 5-15.
5. Modify the actions of the Virtual Channel in the same way as for a
Pipe, as described on page 5-14.
6. Configure the template settings for the Virtual Channel in the same
way as for a pipe, as described on page 5-15.
7. Click to save the new Virtual Channel.

Chapter 5: Defining Policies
NetXplorer Operation Guide 5-22
NOTE When adding a Virtual Channel template, Virtual Channels identical to the Virtual Channel template but with a different Connection Source or Connection Destination are created for every member of the selected Host Catalog entry upon saving the Enforcement Policy Editor. These Virtual Channels are not displayed in the Enforcement
Policy table. A Virtual Channel template is represented by the icon.
Adding Virtual Channel Service Plan Templates
NOTE Service Plans are only available to those users with the Subscriber Management Platform (SMP) installed and the appropriate license key entered to enable the feature.
Virtual Channel service plan templates enable you to automatically add the same
Service Plan to instances of the same VC for each host in a selected Host Catalog entry.
To add a VC Service Plan Template:
1. Select a VC in the Enforcement Policy table and select Insert
Virtual Channel Service Plan Template from the Actions menu
OR
Select a Pipe in the Enforcement Policy table and click the Insert
Virtual Channel Service Plan Template icon on the Quick
Access Toolbar.
OR
Right-click a Pipe in the Enforcement Policy table and select Insert
Virtual Channel Service Plan Template from the popup menu.
The Virtual Channel Service Plan Properties - Insert dialog is
displayed.
Figure 5-11: Virtual Channel Service Plan Properties – Insert
Dialog
2. Select the pre-existing Service Plan to be used for the template
from the drop down menu. Service plans may be created in the
Service Plan catalog.
3. Enter a description of the template, if relevant.
4. Click OK to return to the Enforcement Policy Table.

Chapter 5: Defining Policies
NetXplorer Operation Guide 5-23
5. Click or select Save from the File menu to save the new
Virtual Channel.
Adding Conditions
When traffic meets a Condition, it is assigned to that Condition. The actions assigned to
the traffic are the actions defined for the rule ─ Line, Pipe or Virtual Channel ─ to
which the Condition belongs.
To add a Condition:
1. Add a Condition in one of the following ways:
Select a Pipe or Virtual Channel in the Enforcement Policy table and
from the Actions menu, select Properties.
Right-click a Pipe, Virtual Channel or Condition in the Enforcement
Policy table and select Properties from the popup menu.
The Conditions Properties dialog is displayed.
2. To add a Condition, click Add in the Conditions area. The
Condition Properties dialog is displayed.
Figure 5-12: Condition Properties Dialog
3. Configure the following parameters:
In Use The status of the Condition. The Condition is enabled when
the checkbox is selected.

Chapter 5: Defining Policies
NetXplorer Operation Guide 5-24
Internal The source of the connection. The default value is Any.
NOTE When creating a template based on an internal Host entry, the value of the Internal Condition cannot be set to Any.
Direction The direction of the traffic between the selected source and
destination (bidirectional or unidirectional). The default value
is bidirectional, .
External The destination of the connection. The default value is Any.
NOTE When creating a template based on an internal Host entry, the value of the External Condition cannot be set to Any.
Service The protocol relevant to a connection. The default value is All
Service.
Time The time of the connection The default value is Anytime.
ToS The ToS marking of the connection. The default value is Any.
Encapsulation The VLAN or GRE encapsulation value used. The default
value is Ignore.
Interface The physical interface via which the connection enters/leaves
the in-line platform
Tethering Whether or not the connection originates from a tethered
mobile device
4. Click OK. A new Condition is added to the selected Pipe or
Virtual Channel, or to the Pipe or Virtual Channel to which the
selected Condition belongs.
5. Specify the conditions for the Condition in the same way as for a
Pipe, as described on page 5-14.
Enforcement Policy Table Order
You should define Lines, Pipes and Virtual Channels so that those that are more specific
are defined before those that are more general. Similarly, the Conditions defined for a
Line, Pipe or Virtual Channel should follow this order. This is because NetXplorer
searches the Enforcement Policy table from the top down. Thus as soon as a Pipe
Condition is found to match the connection, NetXplorer looks at no more Pipes.
Similarly, within the matched Pipe, as soon a Virtual Channel Condition is found to
match the connection, NetXplorer looks no further.
Using cut and paste or by using the up/down buttons, you can change the order of the
Enforcement Policy table, as follows:

Chapter 5: Defining Policies
NetXplorer Operation Guide 5-25
Change the order of Pipes within the Enforcement Policy table
Change the order of Virtual Channels within Pipes
Change the order of Conditions within Pipes or Virtual Channels
You cannot change the position of Lines, Fallback Lines, Fallback Pipes or Fallback
Virtual Channels. The Fallback Pipe is always at the bottom of the Enforcement Policy
table and the Fallback Virtual Channel is always the last Virtual Channel in a Pipe.
Copying a Enforcement Policy Element
You can apply the same Enforcement Policy element to more than one NetEnforcer by
copying and pasting the Enforcement Policy from one NetEnforcer to another.
Similarly, you can copy Virtual Channel policies from one pipe to another, in the same
NetEnforcer or across NetEnforcers.
Copying a Enforcement Policy entity copies item all of its subentities as well. For
example, if you copy a Pipe, the Pipe is copied together with any associated Virtual
Channels.
To copy a Enforcement Policy:
1. In the Enforcement Policy Editor, right-click the Enforcement
Policy (Pipe, or Virtual Channel) to be duplicated and select Copy
from the popup menu,
OR
Select the Enforcement Policy in the Enforcement Policy Editor and
select Copy from the Edit menu.
2. Select the NetEnforcer, Line or Pipe to which you want to copy the
Enforcement Policy and select Enforcement Policy Editor from
the View menu or click on the toolbar.
3. Right-click the component in the tree in the Enforcement Policy
Editor and select Paste from the popup menu or select Paste from
the Edit menu. The Properties dialog for the selected Enforcement
Policy is displayed.
4. Click OK to save the Enforcement Policy with the identical
parameters,
OR
Edit the Enforcement Policy parameters, as required, and then click
OK to save the Enforcement Policy.
NOTE The name of the Enforcement Policy must be unique within any given branch of the Network tree.

Chapter 5: Defining Policies
NetXplorer Operation Guide 5-26
Enforcement Policy Distribution
Using the Enforcement Policy Distribution feature it is possible to update the policies of
one unit and then distribute the new policies to other NetEnforcer or Service Gateway
units on the Network. All NetEnforcers must be of the same Series and running the
same major software version.
To distribute policies
1. In the Navigation pane, right-click a NetEnforcer or Service
Gateway in the Navigation tree and select Enforcement Policy
Distribution from the popup menu.
OR
Select a NetEnforcer in the Navigation tree and then select Enforcement
Policy Distribution from the View menu.
NOTE The NetEnforcer selected in the Navigation Pane will serve as the source NetEnforcer. Its Enforcement Policy table will be distributed to other NetEnforcers.
The Enforcement Policy Distribution dialog is displayed.
Figure 5-13: Enforcement Policy Distribution Dialog
2. The Targets list will populate with all NetEnforcers on the
network that policies can be distributed to. Each relevant
NetEnforcer is listed by name, with the time it received the new
policies and any system messages.
NOTE Policies can only be distributed to NetEnforcers from the same series, running the same software version.
3. Click the Distribute checkbox to include that NetEnforcer in the
distribution or select a NetEnforcer and use the Check and
Uncheck buttons.
4. Select a NetEnforcer and click Up or Down to change its location
in the distribution order.

Chapter 5: Defining Policies
NetXplorer Operation Guide 5-27
5. Select a NetEnforcer and click Remove to delete the NetEnforcer
from the targets list or Clear Messages to delete any system
messages.
6. Select the Abort on First Error checkbox to instruct NetXplorer
to cancel the entire Enforcement Policy Distribution operation on
the first error.
7. Click Distribute to distribute the Enforcement Policy Table of the
source NetEnforcer to all selected NetEnforcers. The Enforcement
Policy Tables of the NetEnforcers selected will be overwritten in
order, starting at the top of the list.
8. Click Abort at any time to stop the process or Print to print the
Results list.
NOTE Aborting the distribution will not roll back the Enforcement Policy Catalogs of any NetEnforcers already overwritten.
9. Click Close to close the Enforcement Policy Distribution dialog
box.
Restore Enforcement Policy and Catalogs
Using the Restore Enforcement Policy and Catalog feature it is possible to restore the
saved image of the Enforcement Policy Table and catalogs which is stored on each
NetEnforcer or Service Gateway and updated periodically. This feature should be used
if a NetEnforcer or Service Gateway becomes corrupted or its policies and catalogs
become damaged, requiring a roll back to a previous, working configuration.
To restore policies and catalogs:
1. Select Restore Enforcement Policy and Catalogs from the Tools
menu.
The Restore Enforcement Policy and Catalogs dialog is displayed.
Figure 5-14: Restore Enforcement Policy and Catalogs Dialog

Chapter 5: Defining Policies
NetXplorer Operation Guide 5-28
2. The NetEnforcer Devices list will populate with all NetEnforcers
and Service Gateways on the network. Each relevant NetEnforcer
or Service Gateway is listed by name, with the time it received the
new policies and any system messages.
3. Click the Restore checkbox to include that NetEnforcer or
Service Gateway in the restoration or select a NetEnforcer or
Service Gateway and use the Check and Uncheck buttons.
4. Select a NetEnforcer or Service Gateway and click Up or Down
to change its location in the distribution order.
5. Select a NetEnforcer or Service Gateway and click Remove to
delete the NetEnforcer or Service Gateway from the list or Clear
Messages to delete any system messages.
6. Select the Abort on First Error checkbox to instruct NetXplorer
to cancel the entire Enforcement Policy Distribution operation on
the first error.
7. Click Restore to restore the saved Enforcement Policy table and
catalogs to each device. The NetEnforcers or Service Gateways
selected will be restored in order, starting at the top of the list.
8. Click Abort at any time to stop the process or Print to print the
Results list.
NOTE Aborting the restoration will not roll back the Enforcement Policy Tables or Catalogs of any devices already overwritten.
9. Click Close to close the Restore Enforcement Policy and Catalogs
dialog box.
NetXplorer Charging Policy
Overview
NOTE All Charging Policies require the Subscriber Management Platform and a specific ChargeSmart license. For further information, please contact Allot Customer Support at [email protected].
NetXplorer enables you to classify two different sorts of Charging Policies: Online and
Offline.

Chapter 5: Defining Policies
NetXplorer Operation Guide 5-29
An Online Charging Policy provides online (or real-time)
credit control and quota management for subscriber data
sessions. Quota management in this situation may include
multiple data sessions where the subscriber's usage and
remaining quota balance is monitored. Online Charging
Policies may be used to support Enforcement Policies for both
pre-paid and post-paid subscribers.
An Offline Charging Policy uses charging data in the form of
Charging Data Records (CDRs) and diameter accounting
messages about services the subscriber has already used. An
Offline Charging Policy does not have an active, real-time
role in the processing of charges.
Each Online or Offline Charging Policy is made up of Rules. Each Rule is connected to
a Service Plan and includes a Charging Plan.
Charging Policies are defined using the Online and Offline Charging Policy Editors.
For more information about defining Charging Policies in NetXplorer, see the SMP
User Guide.
Figure 5-15: Online Charging Policy Editor
NetXplorer Charging Policy Editors
You set your Charging Policy by using either the Online Charging Policy Editor or the
Offline Charging Policy Editor.
To access the Online/Offline Charging Policy Editors:
1. From the View menu, select Online Charging Policy or Offline
Charging Policy.
OR

Chapter 5: Defining Policies
NetXplorer Operation Guide 5-30
Click on the toolbar to open the Online Charging Policy Editor
or to open the Offline Charging Policy Editor.
OR
Select and right-click a network element in the Network Tree and
select Online Charging Policy or Offline Charging Policy from the
popup menu.
The Online or Offline Charging Policy Editor is displayed:
Figure 5-16: Offline Charging Policy Editor
2. Each Charging Policy is made up of a series of Rules. Each Rule connects a
Charging Plan to a Service Plan and they are triggered in order starting from
the top of the table.
3. There is always one default Rule, called Fallback, in a Charging
Policy Editor. The Fallback rule is configured by default with Any
Service Plan and No-Plan Charging Plan. The Charging Plan may
be changed, but not the Service Plan so as to ensure that all
subscribers fall into a Rule in the Charging Policy.
4. When a Charging Policy Editor is open a set of Quick Access
icons appear on the menu bar which allow you to insert Rules and
moves Rules up and down.
To add a Rule to a Charging Policy:
1. Select a Rule in the Charging Policy Editor and select Insert Rule
from the Actions menu
OR
Select a Rule in the Charging Policy Editor and click the Insert
Rule icon on the Quick Access Toolbar.

Chapter 5: Defining Policies
NetXplorer Operation Guide 5-31
OR
Right-click a Rule in the Charging Policy table and select Insert
Rule from the popup menu.
The New Charging Policy Rule dialog is displayed.
Figure 5-17: New Charging Policy Rule Dialog
2. Enter a name and description (if required) for the Rule.
3. Select a pre-defined Service Plan for the Rule in the Conditions
area. Service Plans are defined in the Service Plan catalog.
4. Select a pre-defined Charging Plan for the Rule in the Actions
area. Charging Plans are defined in the Charging Plan catalog.
5. Click Save.


NetXplorer Operation Guide 6-1
Chapter 6: NetXplorer Alarms
Overview NetXplorer enables you to not only monitor the state of the system, but also to receive
alarms when certain thresholds and conditions are met.
NetXplorer includes a pre-defined list of events that are recorded in the Events Log and
can be used to monitor the occurrence of system events in the Network. You can view
the events for specific devices in the Events Log or you can configure specific events to
generate alarms that are displayed in the Alarms Log,
In addition, user-defined alarms can be configured so that an alarm is sent to help you
identify excessive connections or abnormal behavior on a Line, Pipe or Virtual Channel.
For example, you can set an alarm to identify when the bandwidth for a particular
link/customer is close to reaching its maximum. In order for a user defined alarm
definition to generate an alarm, it must first be assigned to a specific NetEnforcer or
Service Gateway, Line, Pipe or Virtual Channel in the Network. User-defined alarms
are displayed in the Alarms Log. For details on configuring alarms, refer to Configuring
User-defined Alarms on page 6-8.
The Alarms Log is displayed in the Logs Pane and provides a list of all open alarms
generated by the system (user-defined and event-based). An alarm remains open until
the condition that generated it is no longer valid or until it is manually removed by an
operator. For details on managing alarms, refer to Managing Alarms on page 6-22.
Alarm Object Indicators
In the Network tab of the Navigation Pane, the severity of the most serious alarm for a
system component) is indicated on a network object by the addition of a color-coded
alarm icon on the lower right portion of the device icon (Warning: gray; Minor: blue;
Major: yellow; Critical: red). For example, , indicates that a major alarm has
occurred on the NetEnforcer or Service Gateway.
Accessibility problems are indicated by the addition of an icon in the upper right portion
of the device icon. For example, , indicates that the NetEnforcer or Service Gateway
is not accessible.
The populated severity of alarms for a system component or one of its sub elements is
indicated by the addition of a color-coded alarm icon on the upper left portion of the
device icon (Warning: gray; Minor: blue; Major: yellow; Critical: red). For example,
, indicates a critical alarm is open for one at least one of the subelements in the
network.

Chapter 6: NetXplorer Alarms
NetXplorer Operation Guide 6-2
Navigation Pane
It is easy to review current Alarm settings by opening the Alarms/Events pane in the
Navigation Pane.
Figure 6-1: Events/Alarms Pane
From the Events/Alarms pane it is possible to review, configure and add and delete
Alarm Definitions, Alarm Action Definitions and Event Types.
Configuring Alarms, Traps and Actions on Events
Events are specific occurrences that are recorded for network elements.
NetXplorer is provided with a set of pre-defined events. All events are
automatically logged by the system and can be viewed in the Events Log. In
addition, if an event is configured to trigger an alarm, the event alarm is
displayed in the Alarms Log.
NetXplorer is provided with predefined Event Types. You can configure the event to
trigger an alarm and set the severity of the alarm that is generated. The resulting alarms
are displayed in Alarms Log.
To configure an event alarm, trap or action:
1. Select Events/Alarms in the Navigation pane, and then select
Event Types Configuration in the navigation tree,

Chapter 6: NetXplorer Alarms
NetXplorer Operation Guide 6-3
OR
From the View menu, select Alarms| Event Types
Configuration,
OR
On the toolbar, click the Alarms icon and select Event Types
Configuration from the popup menu.
The Event Types Configuration application is displayed.
Figure 6-2: Event Types Configuration
2. Set the severity of a specific alarm type by selecting the required
level from the Severity dropdown list.
3. Configure an event to generate or not generate an alarm by
selecting or clearing the Alarmable dropdown list as required.
4. Select the External Trap checkbox for any event you wish to send
a trap to an external NMS Server (see page 3-12).
5. Select the Action checkbox for any event you wish to trigger a
script action. Configure the script action by right clicking the event
and selecting New Alarm Action Definition from the drop down
menu.
The Action Alarm Definition Entry Properties dialog opens.

Chapter 6: NetXplorer Alarms
NetXplorer Operation Guide 6-4
Figure 6-3: Action Alarm Definition Entry Properties
6. Edit the name and description of the entry in the relevant fields, if
required.
7. In the Action When Alarm Occurs dropdown list, the only option
available here is Script Action which runs a predefined Script
when the Alarm triggers.
NOTE To configure an alarm to send an email as its action, see Defining an Alarm Action Definition on page 6-14.
8. Enter an Event Script Path which points to the alarm script in the
relevant fields.
9. Click Save to save the alarm action entry.
Once assigned, the action will appear in the Action on Alarm field
at the bottom of the Event Type Configuration window when the
relevant event is selected. An alarm action can be deleted, edited
and copy/pasted to another event.
10. From the File menu, select Save or click Save on the toolbar to
save the new configuration.
NOTE: The NetXplorer sends device ID, line ID, pipe ID, VC ID and Mediator Device (SMP/STC) ID for use in the script. The parameters are sent in the order and format shown below:
DEV_ID:<id> LINE_ID:<id> PIPE_ID:<id> VC_ID:<id> MD_ID:<id>
In case a particular parameter is not defined, a value of “none” will be returned. So an example of the parameters sent might be:
DEV_ID:16 LINE_ID:1 PIPE_ID:6 VC_ID:0 MD_ID:none

Chapter 6: NetXplorer Alarms
NetXplorer Operation Guide 6-5
Viewing Events You can view the events log entries for a specific network component.
To view event log entries:
1. In the Navigation pane, right-click the network component in the
Navigation tree and select Events from the popup menu.
OR
Select the network component in the Navigation tree and then select Events
from the View menu.
OR
Select the network component in the Navigation tree and then click the Events
icon on the toolbar.
The Events Date Coverage dialog is displayed.
Figure 6-4: Events Date Coverage
2. To view events from the current time and earlier, select the Show
Events for Last radio button. Then enter the relevant quantity of
time and select the unit of time (weeks, days, hours, minutes) in
the designated fields.
OR
To set a definite starting and end point for events, select the Show Events in
Range radio button. Then enter the relevant dates and times in the From
Date/Time and To Date/Time areas.
3. Click OK. The events for the designated time period are displayed
in the Application Details pane.

Chapter 6: NetXplorer Alarms
NetXplorer Operation Guide 6-6
Figure 6-5: Sample Events Log
Events Log Toolbar Options
The following icons are added to the NetXplorer toolbar when you click in the
Events Log.
Button Description
Start of
Events
Navigates to the first page of the Events Log.
Page Events
Backward
Navigates to the previous page.
Page Events
Forward
Navigates to the next page.
End of
Events
Navigates to last page of the Events Log
Find Enables you to search for events according to the content
included in a specific parameter. Refer to Searching for
Alarms, page 6-21.
Sort Enables you to sort the alarms in the Alarms Log according to
the headers in the log. Refer to Sorting Alarms, page 6-18.
Events Date
Coverage
Enables you to redefine the range of time for the events
displayed.

Chapter 6: NetXplorer Alarms
NetXplorer Operation Guide 6-7
Sorting Events
You can sort the events in the Events Log according to the headers in the log
(date, time, type category, description, and so on).
To sort the events in the Events Log:
1. Click the header according to which you want to sort the events.
OR
Right-click in the Events Log and select Sort from the popup menu.
OR
Click on the toolbar. Then select the header from the submenu.
2. The events are sorted according to the selected header.
Searching for Events
You can search for events in the Events Log according to the headers in the
log (ID, Date, Time, Severity, Type, Category, and Description).
To find an event:
1. From the Edit menu, select Find,
OR
Right-click and select Find from the popup menu,
OR
Click in the toolbar.
The Find dialog is displayed.

Chapter 6: NetXplorer Alarms
NetXplorer Operation Guide 6-8
Figure 6-6: Find Dialog
2. Enter the text string (full or partial) that you want to search for in
the Find field.
3. Select the parameter in which the text should appear from the In
Column dropdown list.
4. Click Previous to go back to the last found match.
5. Click Next to begin the search from the currently selected row. If
a match is found, the first match is highlighted in the Events log.
6. Click Next again to search for an additional match. (Repeat as
required to view subsequent matches.)
Configuring User-defined Alarms User-defined alarms can be triggered according to conditions existing in a
NetEnforcer or Service Gateway, or in a selected Line, Pipe or Virtual
Channel. When an alarm is triggered, it is displayed in the Alarms Log. You
can also send notification of alarms by email.
The Alarms Editor enables you to define the conditions that trigger alarms
(Alarm Definitions) as well as the action to be taken when an alarm is
generated.
Configuring Alarm Definitions
Defining an alarm entry enables you to configure threshold alarms and
determine the action to be taken when an alarm is generated by the system.
An alarm action is the action to be taken when an alarm is generated. You can
configure alarms to be sent to a specific email address.
Working with Alarm Definitions
You can view and edit the configured alarms in the Alarm Definition List.
To view alarm definitions:
1. Select Alarm in the Navigation pane, and then select Alarm
Definition in the navigation tree,

Chapter 6: NetXplorer Alarms
NetXplorer Operation Guide 6-9
OR
From the View menu, select Alarms | Alarm Definition,
OR
On the toolbar, click the Alarms icon and select Alarm
Definition from the popup menu.
The Alarm Definition tab displays a list of the currently
configured alarms.
Figure 6-7: Alarm Definition
2. To view the properties of a specific alarm, right-click the alarm in
the entries list and select Properties from the popup menu or
double-click the alarm entry.
Figure 6-8: Alarm Definition Entry Properties Dialog
To edit alarm definitions:
1. Select and right-click the alarm entry in the Alarm Entries List
and select Properties from the popup menu or double-click the
alarm entry. The Alarm Entry Properties dialog is displayed.

Chapter 6: NetXplorer Alarms
NetXplorer Operation Guide 6-10
2. Edit the alarm parameters, as required. It is possible to edit the
alarm name, severity, relation and threshold values.
3. Click Save to save the changes to the alarm entry.
Adding Alarm Entries
You can configure alarm entries for the following alarm types:
Bandwidth
Disk Usage (device only)
Memory Usage (device only)
Number of Active Pipes (device only)
Number of Active Virtual Channels (device only)
Number of Dropped Connections
Number of Live Connections
Number of New Connections
Number of Active Lines (AC-400/AC-800 only)
The procedure for defining an alarm entry and the specific parameters defined vary
according to the alarm type selected as indicated in the Type field.
Alarm Entry Type Direction Units Severity Threshold Values
Bandwidth (not
device)
Disk Usage (device
only)
Memory Usage
(device only)
Number of Active
Pipes (device only)
Number of Active
Virtual Channels
(device only)
Number of Dropped
Connections (not
device)
Number of Live
Connections (not
device)

Chapter 6: NetXplorer Alarms
NetXplorer Operation Guide 6-11
Alarm Entry Type Direction Units Severity Threshold Values
Number of New
Connections (not
device)
Number of Active
Lines
In the example given here, a Bandwidth type alarm entry is defined.
To add an alarm definition:
1. Right-click in the Alarms Definition List and select New Alarm
Definition from the popup menu.
The Alarm Definition Entry Properties dialog is displayed.
Figure 6-9: New Alarm Definition Entry Properties
2. Edit the name of the entry in the Name field, if required.
3. Click the browse button adjacent to the Type field. The Alarm
Wizard - Select Alarm Type dialog is displayed.
Figure 6-10: Select Alarm Type
4. Select the type of alarm from the Alarm Type dropdown list.
5. Click Finish to return to the Alarm Definition Entry Properties
dialog box

Chapter 6: NetXplorer Alarms
NetXplorer Operation Guide 6-12
OR
Click Next to open the Alarm Wizard -Select Direction dialog
box.
Figure 6-11: Select Direction
6. Select the required direction from the Direction dropdown list
(Total, Inbound or Outbound).
Click Finish to return to the Alarm Entries Entry Properties dialog
box
OR
Click Next to open the Alarm Wizard - Select Units dialog box.
Figure 6-12: Select Units
7. Select the unit of measurement for monitoring from the Units
dropdown list (Kbps or Number of Packets).
8. Click Finish to return to the Alarm Entries Entry Properties dialog
box
OR
Click Next to open the Alarm Wizard -Select Severity dialog box.
Figure 6-13: Select Severity

Chapter 6: NetXplorer Alarms
NetXplorer Operation Guide 6-13
9. Select the required level of severity from the Severity dropdown
list (Critical, Major, Minor or Warning).
10. Click Finish to return to the Alarm Entries Entry Properties dialog
box
OR
Click Next to open the Alarm Wizard -Select Values dialog box.
Figure 6-14: Select Values
NOTE The parameters configured in the Alarm Wizard - Select Values dialog are determined by the selected Alarm type.
11. In the Alarm Set When…. field, define the condition that must
exist before an alarm is generated by selecting Greater than, Less
than, Equal to or Not Equal to from the dropdown list and
entering the relevant quantity in textbox.
12. In the Alarm Cleared When…reaches field, define the condition
that must exist before an alarm is cleared.
13. Click Finish. The Alarm Definition Entry Properties dialog for the
selected type of entry is displayed. For example, Figure 6-9 shows
the Alarm Definition Entry Properties dialog for the Bandwidth
alarm type.
14. Click Save to save the Alarm Definition Entry definition.
Configuring Alarm Actions
Viewing and Editing Alarm Action Definitions
You can view the configured alarm action definitions in the Alarm Action Definition
List
To view alarm action definitions:
1. Select Events/Alarms in the Navigation pane, and then select
Alarm Action Definition in the navigation tree.
OR
From the View menu, select Alarms | Alarm Action Definition,

Chapter 6: NetXplorer Alarms
NetXplorer Operation Guide 6-14
OR
On the toolbar, click the Alarms icon and select Alarm Action
Definition from the popup menu.
The Alarm Action Definition List is displayed.
Defining an Alarm Action Definition
You can define an alarm action definition. When an alarm that is configured to take this
action is triggered, an email notification may be sent to the address defined in the alarm
action definition, or a pre-defined script may be run.
To define an alarm action:
1. Right-click Alarms Action Definition in the Navigation tree and
select New Alarm Action Definition from the popup menu.
The Alarm Action Definition Entry Properties dialog is displayed.
2. Edit the name of the entry in the Name field, if required.
3. Select the action to be taken in response to the alarm from the
Action When Alarm Occurs dropdown list, as follows:
Send Email to: Sends notification of an alarm to a configured
email address.
Figure 6-15: Alarm Action Definition Entry Properties – Send
Email to
Script Action: Runs a predefined Script when the Alarm triggers.
Figure 6-16: Alarm Action Definition Entry Properties –
Script Action

Chapter 6: NetXplorer Alarms
NetXplorer Operation Guide 6-15
4. Configure the alarm action parameters as follows:
If Send Email to was selected, enter the email address to which the
alarm is to be sent in the Email field.
If Script Action was selected, enter the paths to the alarm script and
the cancel alarm script in the relevant fields.
5. Click Save to save the alarm action entry.
NOTE The NetXplorer sends device ID, line ID, pipe ID, VC ID and Mediator Device (SMP/STC) ID for use in the script. The parameters are sent in the order and format shown below:
DEV_ID:<id> LINE_ID:<id> PIPE_ID:<id> VC_ID:<id> MD_ID:<id>
In case a particular parameter is not defined, a value of “none” will be returned. So an example of the parameters sent might be:
DEV_ID:16 LINE_ID:1 PIPE_ID:6 VC_ID:0 MD_ID:none
To edit an alarm action entry:
1. Select and right-click the alarm action entry in the Alarm Action
Definition List and select Properties from the popup menu or
double-click the action alarm entry. The Alarm Action Definition
Entry Properties dialog is displayed.
2. Edit the alarm action parameters, as required.
3. Click Save to save the changes to the alarm action entry.
Assigning Alarms
In order for an alarm entry to generate an alarm, it must first be assigned to a specific
NetEnforcer or Service Gateway, Line, Pipe or Virtual Channel in the Enterprise.
Viewing Alarm Assignments
You can view a list of the alarm entries assigned to a specific NetEnforcer or Service
Gateway, Line, Pipe or Virtual Channel.
To view alarm assignments:
1. In the Navigation pane, right-click the NetEnforcer or Service
Gateway in the Network tree and select Alarm Definition
Assignments | Alarm Definition Assignment List.
OR
In the Enforcement Policy Editor, right-click the Line, Pipe or Virtual Channel
and select Alarm Assignment.

Chapter 6: NetXplorer Alarms
NetXplorer Operation Guide 6-16
OR
In the Enforcement Policy Editor, double-click in the Alarms Assignment
column.
The Alarm Assignments tab is displayed for the selected entity.
Assigning Alarms
To assign an alarm:
1. In the Navigation pane, right-click the NetEnforcer or Service
Gateway in the Network tree and select Alarm Definition
Assignment | New Alarm Definition Assignment.
OR
In the Enforcement Policy Editor, right-click the Line, Pipe or Virtual Channel,
and select Alarm Assignments | Add Alarm Assignment.
OR
In the Enforcement Policy Editor, double-click in the Alarms Assignment
column.
The Alarm Definition Assignment Editor dialog is displayed.
Figure 6-17: New Alarm Definition Assignment Editor
2. Select the required alarm from the Alarm Definition dropdown
list.
3. Set the action to occur when alarm is generated by selecting the
Alarm Definition Action or No Alarm Action radio button. If
you select Alarm Action, select the type of action from the
dropdown list.
4. Click Save. The alarm is added to the Alarm Definition
Assignment list for the selected NetEnforcer or Service Gateway.

Chapter 6: NetXplorer Alarms
NetXplorer Operation Guide 6-17
Viewing the Alarms Log Located in the Logs Pane in the lower portion of the NetXplorer window, the Alarms
Log displays a list of the alarms triggered by either assigned alarm entries or alarmed
event types.
Figure 6-18: Alarms Log
The Alarms Log is automatically refreshed every 30 seconds and provides the
following information for each alarm:
Ack A checkmark in this column indicates that the alarm has been
acknowledged. Acknowledging an alarm re-arms the alarm
definition so that NetEnforcer again checks to see if the alarm
condition exists. Acknowledged alarms are ignored when
establishing severity indicators in the Network Tree.
Date The date on which the event triggering the alarm occurred.
Time The time when the event triggering the alarm occurred.
Severity The severity of the alarm. The color of the severity icon reflects
the severity as follows:
Warning: Gray
Minor: Blue
Major: Yellow
Critical: Red
Information: White
Alarm Definition This is the name of the assigned alarm definition in the Alarm
Definition list associated with the alarm. This will be blank if the
alarm occurred as a result of an alarmable event type.
Source The type of object where the event triggering the alarm occurred
followed by and underscore and the object’s name. The possible
object types are: NE (NetEnforcer), Line, Pipe, VC (Virtual
Channel), Network, Collectors, SMP, Long-Term Monitoring
or Short-Term Monitoring.
Example: pipe_mail
Description A summary of the event triggering the alarm.

Chapter 6: NetXplorer Alarms
NetXplorer Operation Guide 6-18
Alarms Log Toolbar
The following buttons appear at the upper right hand corner of the Logs Pane when an
Alarms Log is open:
BUTTON DESCRIPTION
Acknowledge Enables you to indicate that you have seen the alarm. It does
not indicate that any action has been taken in response to the
alarm. Refer to Acknowledging Alarms, page 6-22.
Remove Enables you to remove an alarm, removing it from the active
Alarms Log. Refer to Removing Alarms, page 6-23.
Find Enables you to search for alarms according to the content
included in a specific alarm parameter. Refer to Searching for
Alarms, page 6-21.
Sort Enables you to sort the alarms in the Alarms Log according
to the headers in the log. Refer to Sorting Alarms, page 6-18.
Filter Enables you to apply a filter to the Alarms Log so that only
alarms matching the filter are displayed. Refer to Filtering
Alarms, page 6-19.
Sorting Alarms
You can sort the alarms in the Alarms Log according to the headers in the log
(date, time, severity, source, and so on).
To sort the alarms in the Alarms Log:
1. Click the header according to which you want to sort the events.
OR
Right-click in the Events Log and select Sort from the popup menu.
OR
Click on the toolbar. Then select the header from the submenu.
The listed alarms are sorted according to the selected header.

Chapter 6: NetXplorer Alarms
NetXplorer Operation Guide 6-19
Filtering Alarms
You can apply a filter to the Alarms Log so that only alarms matching the
filter are displayed. This is particularly useful because the Alarms Log may
include up to 1,000 alarms.
To define a filter:
1. Right-click in the Alarms Log and select Filter from the popup
menu or click in the toolbar. The Alarm Log Filter Definitions
dialog is displayed:
Figure 6-19: Alarm Log Filter Definitions: Severity Tab
2. Select Show Filtered Alarms.
Define the filter parameters in the different tabs as follows:
In the Severity tab, select the Severity levels as required: Critical,
Major, Minor, Info, Warning.
In the Acknowledge tab, select Acknowledged or Unacknowledged
to include acknowledged and/or unacknowledged alarms.
Figure 6-20: Alarm Log Filter Definitions: Acknowledge Tab
In the Type tab, select the type of alarms to be shown, TCA
(threshold alarms) or Non-TCA alarms.

Chapter 6: NetXplorer Alarms
NetXplorer Operation Guide 6-20
Figure 6-21: Alarm Log Filter Definitions: Type Tab
In the Date & Time tab, configure the dates and time for which you
want to view alarms.
Figure 6-22: Alarm Log Filter Definitions: Date & Time Tab
In the Names & Description tab, enter the following types of
specifying key words as required: Source Names Containing and
Descriptions Containing.
Figure 6-23: Alarm Log Filter Definitions: Names &
Description Tab
3. Click OK. The filter is applied. Only the alarms that match the
filter parameters are displayed in the Alarms Log and Filtered is
displayed in the status bar.

Chapter 6: NetXplorer Alarms
NetXplorer Operation Guide 6-21
NOTES To clear any filters, the user should reenter the Filters dialog box and select “Show All Alarms (No Filter)” radio button, then click OK. The log then refreshes without any filter. If two or more filter parameters are selected, the results will include all alarms that answer at least one of the parameters.
Viewing Alarm Properties
You can view the configured properties of an alarm in the Alarms Log.
To view alarm properties:
Right-click an alarm in the Alarms Log and select Properties from the popup menu or
double click the alarm. The Alarm Properties dialog is displayed.
Figure 6-24: Alarm Properties Dialog
Searching for Alarms
You can search for alarms according to the content included in a specific
alarm parameter.
To search for an alarm:
1. From the Edit menu, select Find,
OR
Right-click and select Find from the popup menu,
OR
Click in the toolbar.
The Find dialog is displayed.

Chapter 6: NetXplorer Alarms
NetXplorer Operation Guide 6-22
Figure 6-25: Find Dialog
2. Enter the text string (full or partial) that you want to search for in
the Find field.
3. Select the parameter in which the text should appear from the In
Column dropdown list.
4. Click Next to begin the search. If a match is found, the first match
is highlighted in the Alarms Log.
5. Click Next again to search for an additional match. (Repeat as
required to view subsequent matches.)
6. Following your first match, the Previous button appears. Click it
to go back to the last match.
Managing Alarms As part of the system monitoring process, you can view, acknowledge and
remove alarms in NetXplorer.
Acknowledging Alarms
Acknowledging an alarm indicates only that you have seen the alarm. It does not
indicate that any action has been taken in response to the alarm.
NOTE Once an alarm has been acknowledged, its severity is no longer reflected in the Object icon in the Network tree.
To acknowledge specific alarm(s):
1. Select the alarm(s) in the Alarms Log.
2. Right-click and select Acknowledge Selected Alarms from the
popup menu or click in the toolbar.
3. The alarm is acknowledged and a checkmark is displayed in the
Ack column for the alarm in the Alarms Log.
To acknowledge all alarms:
Right-click an alarm in the Alarms Log and select Acknowledge All Alarms from the
popup menu. All alarms are acknowledged and a checkmark is displayed in the Ack
column for each alarm in the Alarms Log.

Chapter 6: NetXplorer Alarms
NetXplorer Operation Guide 6-23
Removing Alarms
Removing an alarm removes the alarm from the system and from the Alarms Log. You
remove an alarm that is insignificant or that resulted from a problem that has since been
resolved.
To remove specific alarm(s):
1. Select the alarm(s) in the Alarms Log.
2. Right-click and select Remove Selected Alarms from the popup
menu or click on the toolbar. A system message is displayed.
3. Click Yes to confirm. The removed alarm is removed from the
Alarms Log.
To remove all alarms:
1. Right-click an alarm in the Alarms Log and select Remove All
Alarms from the popup menu. A system message is displayed.
2. Click Yes to confirm.
Monitoring & Reports
The Alarms Log provides direct access to relevant real-time monitoring and long-term
reporting graphs. This enables you to quickly access a monitoring graph for closer
inspection of a problematic situation. For example, if an alarm is triggered on a
particular Pipe because the number of live connections in the Pipe has exceeded a
specified amount, you can access the real-time monitoring graphs for the Pipe to
understand more clearly if there is a problem or if your QoS Enforcement Policy
requires modification.
To access monitoring graphs from the Alarms Log, right-click an alarm and select from
the options displayed. The monitoring graphs available vary according to the object type
selected.
For further information on monitoring and reports, refer to Chapter 7, Monitoring
Reports.


NetXplorer Operation Guide
7-1
Chapter 7: Monitoring Reports
Monitoring Reports Options NetXplorer's monitoring and reporting options enable you to monitor applications, protocols,
policies, hosts and subscribers in real time and to verify enforcement of the most suitable QoS
Enforcement Policy.
Different applications, such as e-Business, ERP and real-time applications require performance
guarantees. Other mission-critical applications may suffer from a shortage of bandwidth, while
non-critical Web browsing and batch traffic, such as mail and FTP, may use up network
resources. In other network setups, some users require a higher level of service than others. For
example, internationally dispersed branch offices have expensive narrow WAN links to
headquarters and many different users share the same bandwidth. On campuses, students
overload network resources (WAN connection, caches, servers) with excessive requests for
service (audio traffic), while the administration suffers from reduced available bandwidth and
longer response time. Therefore, your ability to monitor network performance determines your
success in fine-tuning network performance based on your business requirements. The
monitoring tools are designed to help you fine-tune your network performance.
When and where your network has peaks, bursts and bottlenecks is hard to predict. NetXplorer
enables you to see these peaks in both real time and historically, which is crucial to managing
these unwanted phenomena.
Monitoring Reports in NetXplorer are generated from the GUI by using the following tools:
Real-Time Monitoring
NetXplorer's real-time monitoring tool provides real-time data, enabling you to monitor
applications, protocols, users and servers and to enforce the most suitable QoS Enforcement
Policy. Real-time monitoring enables you to identify possible problems and traffic peaks as
they occur so that corrective actions can be taken in a timely manner.
In Real-Time Monitoring, data is available for four hours at 30 second resolution and for two
days at five minutes resolution. When a 30 second resolution graph is chosen, the graph will
auto-refresh once the “restart” short cut button in the short-cut tool bar has been clicked.
The Real-Time Monitoring application is an optional component of NetXplorer. You can opt
to use Real-Time Monitoring with one, some or all of the NetEnforcers or Service Gateways in
your network. The Real-Time Monitoring application is licensed separately per NetEnforcer,
or per Core Controller on a Service Gateway, and is enabled by entering an appropriate key on
each device.
NOTE Real-Time Monitoring graphs are licensed per core controller blade on the Service Gateway. The license is required for all CC blades in the SG-Sigma platform in order to enable real time monitoring.

Chapter 7: Monitoring Reports
NetXplorer Operation Guide 7-2
NOTE Real-Time Monitoring graphs in a 30 seconds resolution are not available when a Service Gateway has been configured to work with the “subscriber” reduction profile. For more details, see the NetXplorer Installation and Admin Guide, Chapter 5.
Long-Term Reporting
The ability to monitor applications and users over a long period of time is crucial in order to
employ traffic priorities based on business requirements. NetXplorer's Long-Term Reporting
application enables you to monitor your network's activity and identify trends over an extended
period of time by storing monitoring data and sending the graphs to the designated recipient by
email.
In Long-Term Reporting, data is available for three months at one hour resolution and for one
year at daily resolution.
NOTE When you select a NetEnforcer (or one of its subcomponents) in the Navigation tree, the Monitoring and Reporting options are enabled or disabled according to whether or not the selected NetEnforcer has been licensed for the proper option.
Mobile Analytics
A special set of reports available on the Network level, specifically designed for Mobile
Operators. Mobile Analytics reports provide information concerning mobile data use with the
ability to generate graphs concerning mobile subscribers, devices and signaling information.
Mobile Analytics is only available when the following requirements are met:
Allot’s Subscriber Manager Platform is deployed in PCC Mode
At least one STC is installed
A special license key for Mobile Analytics has been purchased for
the in-line platforms. Contact Allot Customer Support for details.
Ad-hoc generation of each of Mobile Analytics graphs can take a significant amount of time,
depending on the size of your network and the amount of mobile traffic, therefore Allot
recommends that they be generated as pre-scheduled User Defined Reports.
For instructions regarding configuring and enabling Mobile Analytics, consult the SMP
Installation and Administration Guide Chapter concerning Mobile Analytics.
NOTE By default, the entirety of the data for Mobile Analytics only becomes available after 25 hours. Any report which is created which displays information for the last 25 hours will contain partial data (open sessions are not shown). In some cases, depending on the specific deployment parameters, this time period can be lessened by configuration. Contact [email protected] if this is necessary.

Chapter 7: Monitoring Reports
NetXplorer Operation Guide
7-3
Monitoring Interface The maximum number of graphs that may be open in the GUI at any one time is 15.
Different graphs are available at each level in the Network, consequently the submenu options
available for Real-Time Monitoring and Long Term Reporting vary according to the item
selected.
Mobile Analytics graphs are only available on the Network level.
Quick Access Toolbar
Figure 7-1: Quick Access Toolbar – Monitoring Reports
The following icons are displayed in the NetXplorer Quick Access Toolbar when a monitoring
graph is open:
BUTTON DESCRIPTION
Show Data by Displays monitoring data according to total, incoming
or outgoing bandwidth, incoming or outgoing packets,
or live, new or dropped connections. Refer to Data
Display Options, page 7-97.
Chart Style Displays the graph in Chart View. Refer to Graph
Views, page 7-10.
Display Enables you to hide/show the grid, configure the
legend convention, hide/show All Others data, switch
between bandwidth units, show the values in the
actual graph (pie graphs only), show the values in the
legend or show the full name in the X-Axis.
NOTE Arrows buttons appear in the upper border between the graph and legend which may also be used to show and hide the legend information.
Quick Access
Toolbar

Chapter 7: Monitoring Reports
NetXplorer Operation Guide 7-4
BUTTON DESCRIPTION
Table View
Displays the graph in Table View. Refer to Graph
Views, page 7-10.
Errors Log Displays a log file of any errors connected to the
selected report.
Backward Displays the graph data for the previous graph period,
and continues from that point onward.
Forward
Redisplays the graph data to reflect the real-time data.
(This option is enabled if a previous sample period has
been displayed in a graph.)
Restart Automatic
Update
Starts the visual update of the graph (which is off by
default). Once the graph is being automatically
updated, this button is replaced by the Stop
Automatic Update button. While a graph is being
automatically updated, this icon appears by the title of
the graph. (This option is enabled for real-time
monitoring graphs only.)
Stop Automatic
Update
Suspends the visual update of the graph. (This option
is enabled for real-time monitoring graphs only.)
Add to Favorites View Adds the current Monitoring graph to Favorite View.
Add to Reports Adds the current Monitoring graph to Reports.
Graphs List Displays a list of the currently open graphs in the
Monitoring system, enabling you to easily navigate
between the open graphs.
Tile Tiles all open graphs
Cascade Displays all open graphs as a Cascade

Chapter 7: Monitoring Reports
NetXplorer Operation Guide
7-5
Menu Options
The following options are available when you select a graph in the Application Details area
and open the Action menu from the Menu Bar, or Right-click on an open graph:
BUTTON DESCRIPTION RIGHT CLICK MENU
ACTION MENU
Show Data
by
Displays monitoring data according to incoming
or outgoing bandwidth, incoming or outgoing
packets, or live, new or dropped connections.
Refer to Data Display Options, page 7-97.
Chart
Style
Displays the graph in the selected type of Chart
View. Refer to Graph Views, page 7-10.
Display Enables you to hide/show the grid, configure the
legend convention, hide/show All Others data,
switch between bandwidth units, show the values
in the actual graph (pie graphs only), show the
values in the legend or show the full name in the
X-Axis.
NOTE Arrows buttons appear in the upper border between the graph and legend which may also be used to show and hide the legend information.
Table
View
Displays the graph in Table View. Refer to
Graph Views, page 7-10.
Errors Log Displays a log file of any errors connected to the
selected report.
Backward Displays the graph data for the previous graph,
and continues from that point onward.
Forward Displays the next sample.
Stop
Update
Suspends the visual update of the graph. Click
Stop Update again to restore the visual update.
(This option is enabled for real-time monitoring
graphs only.)

Chapter 7: Monitoring Reports
NetXplorer Operation Guide 7-6
BUTTON DESCRIPTION RIGHT CLICK MENU
ACTION MENU
Drill Down Drills down within any displayed graph to view a
cross-section of data for a specific entity
represented in the graph. For example, upon
examining a Pipes Distribution graph for a
specific NetEnforcer, you may want to view the
breakdown of utilization for a specific pipe.
X
Edit Opens the Enforcement Policy Editor to edit the
selected NetEnforcer or Service Gateway, Line,
Pipe or VC in the graph.
X
Add to
Favorite
View
Adds the current graph to the Favorite View
setup.
Add to
Reports
Adds the selected Monitoring graph to Reports.
Export Allows you to export the current graph as a .csv,
.xml, .png, .pdf. .jpg or .html file.
NOTE If the graph has a sliding horizontal axis, the exported .jpg will be scaled to show the entire graph.
Export to
CLI
Allows you to export a text file which contains
the Monitoring CLI command for generating the
current graph. This command may then be edited
to change the properties of the graph.
Print Prints the current graph.
Close Closes the selected graph.
Full
Screen
Enlarges the graph to full size of your screen.
Double click the full screen graph to return to its
previous dimensions.
Properties Displays the report/graph definition properties
for the specific graph, enabling you to modify the
definition, as required.

Chapter 7: Monitoring Reports
NetXplorer Operation Guide
7-7
Navigation Pane
It is easy to review and generate predefined reports by opening the Reports pane in the
Navigation Pane.
Figure 7-2: Reports Navigation Pane
From the Reports navigation pane, it is possible to access three specific forms of reports.
System Reports – Key indices that are automatically defined by the NetXplorer. The
following System Reports are available by default:
Daily Most Active Protocols on the Network level
Hourly Most Active Protocols on the Network level
Daily Most Active Hosts stacked by protocol on the Network level
Hourly Most Active Hosts stacked by protocol on the Network level
Daily Network Statistics
Hourly Network Statistics
User Defined Reports – Customized reports that are defined and stored by the user
for quick access. For more information see Scheduling a Report on page 7-88.

Chapter 7: Monitoring Reports
NetXplorer Operation Guide 7-8
Compound Reports – Reports that include more than one User Defined Report,
designed to be generated automatically at the same time. Compound Reports are
indicated by an orange Report icon. For more information see Compound Reports on
page 7-95.
Report Folders
Folders can be defined in the Reports Navigation pane in order to make User-Defined reports
easier to categorize. The folders allow the user to categorize the reports by any criteria they
wish.
To create a Report Folder:
1. Open the Reports Navigation pane.
2. Select Actions > New > Report Folder
3. The Report Folder Properties dialog box opens, allowing you to enter a
name for the folder.
Click Save to add the folder to the Reports navigation pane.
4. The new folder appears in the Reports navigation pane.
5. To delete a folder, right click on the folder and select Delete. This will
also delete any reports stored in the folder.
Graph Views
By default, Monitoring Reports are displayed in a chart or graph. However, you can also
display the values in table format. These different views are called Chart View and Table
View.
Figure 7-3: Graph Views

Chapter 7: Monitoring Reports
NetXplorer Operation Guide
7-9
When in Chart View, you can alternate the layout style of the graph between a Bar chart and a
Pie chart, or between a Line chart and a Stack Area chart. Different graphs have different
styles. For example, a Pipes Distribution graph can be displayed as a Line chart or Stack Area
chart. A Most Active Hosts graph can be displayed as a Bar chart or Pie chart. These different
graph styles are reflected by icons in the upper right hand corner of the Reporting dialog box.
NOTE Graph appearance may vary slightly depending upon the graphics settings of the client computer.
Following are examples of different graph styles.
Figure 7-4: Bar Chart Figure 7-5: Pie Chart
Figure 7-6: Line Chart Figure 7-7: Stack Area
Chart

Chapter 7: Monitoring Reports
NetXplorer Operation Guide 7-10
Monitoring Reports Graphs This section describes the graph functionality that is available in Real-time monitoring and
Long-Term Reporting in NetXplorer. The following Monitoring Report subjects are available.
Core Graphs
Using one or more graphs from the core graphs category will give you a full picture of your
network statistics and its behavior. Those graph display the bandwidth so you can see it as if
you are inside the physical line. This category contains the following graphs:
Statistics Reports: Displays traffic statistics.
Protocols Reports: Displays data concerning specific protocols or groups
of protocols on the Network.
Policy Entities Reports: Displays data concerning a specific Policy Entity
or type of Entity on the Network. These include NetEnforcers/Service
Gateways, Lines, Pipes and Virtual Channels.
Hosts/Conversations Reports: Display the most active host objects over
the period defined or the distribution of selected hosts over the period
defined.
Additional Graphs
Using the additional graphs allows you to go in depth when investigating your network, and to
adjust your view to see specific details in your network. This category contains the following
graphs:
Utilization Reports: Displays how much of an object’s available
bandwidth is being used.
Typical Time Reports: Display the average of selected parameters over a
typical day or a typical week, over the selected time period. All standard
Real-Time and Long-Term graphs may be generated as Typical Time
reports.
Popularity Reports: Displays data concerning the popularity of certain
objects or a type of object on the Network.
Pipe Popularity Reports: Display the most popular Pipes on your
network.
VC Popularity Reports: Displays the most popular VCs on your
network.
Average Protocol Popularity (Average Most Popular Protocols):
Displays the most popular Protocols, based on an average of all
subscribers.
Services Reports: These reports pertain to services available on the
NetXplorer.

Chapter 7: Monitoring Reports
NetXplorer Operation Guide
7-11
WebSafe Traffic: Displays the amount of traffic being used by the
WebSafe service.
HTTP: Displays very detailed information on domain names access
distribution by various parameters.
Integrated Services: Displays detailed information on Integrated Services
use.
Asymmetry Traffic Report: Displays the amount of traffic being sent via
Asymmetry links.
Percentile Reports: These reports express usage by percentile for billing
and analysis purposes.
95th
Percentile: The 95% value (metered bandwidth) is used for billing by
most Tier-1 operators and carriers.
Bandwidth Usage Percentiles: Displays the average usage for different
subscriber groups according to the percentile of the used bandwidth.
Percentile Protocols: Displays the protocol distribution of the average
bandwidth per specific subscribers/hosts group.
VoIP Report: Indicates the amount of time VoIP applications are used on
your network.
Subscriber Graphs
SMP Graphs are only available when an SMP is enabled on the network.
SMP Reports: These reports are only available if both SMP and Quota
Management are enabled. They are available as both Real-Time and Long-
Term Reports.
SMP Reports include the following:
Subscriber Reports
Subscriber Usage Reports
Service Plans Usage Reports
Service Plans Popularity Reports
Quota Analysis Reports
Cellwise Reports
Mobile Analytics Reports: These reports are only available if both an
SMP in PCC mode and Mobile Analytics are enabled. They are not
available through Real-Time Monitoring or Long-Term Reporting but only
via the Mobile Analytics feature.
Mobile Analytics include the following reports:
Session Signaling

Chapter 7: Monitoring Reports
NetXplorer Operation Guide 7-12
Roaming Out Volume
Service Plans Metrics
Service Plans Transits
Subscriber Volume Percentiles
Session Bitrate
Session Duration
Report Descriptions
Core Graphs
Statistics Reports
Statistics reports display the bandwidth consumed by the entire network or specific entities in
your network (NetEnforcers, Lines, Pipes or Virtual Channels). Statistics reports can be
generated as Real Time Monitoring graphs or Long-Term Reporting reports
NOTE Although default statistics reports indicate total bandwidth consumption, the graph display can be modified to display data based on inbound or outbound bandwidth consumed; live or new connections; or inbound or outbound packets transmitted.
To generate a Statistics Report
1. In the Navigation pane, right-click an entity in the Navigation tree for
which you want to generate a graph and select Real-Time Monitoring or
Long Term Reporting.
OR
Select an entity in the Navigation tree for which you want to generate a graph and
then select Real-Time Monitoring or Long Term Reporting from the View menu.
OR
Select an entity in the Navigation tree for which you want to generate a graph and
then click the Real-Time Monitoring or Long Term Reporting button on the
toolbar.
The graphs submenu is displayed.
2. Select Statistics. The Real-Time Monitoring: Statistics or Long Term
Reporting: Statistics Properties dialog is displayed. The Statistics Report
icon is displayed in the upper right hand corner of the dialog box.

Chapter 7: Monitoring Reports
NetXplorer Operation Guide
7-13
The Time tab is open by default.
Figure 7-8: Real-Time Monitoring: Statistics dialog box, Time tab
3. To configure the graph to include the data from a specific point in time
and forward, select the Show Data for Last radio button. Then enter the
relevant quantity of time and select the unit of time (days, hours, minutes,
or seconds for Real Time Graphs, or years, months, weeks, days or hours
in Long-Term Reports) in the designated fields. The default is for the last
10 Minutes.
OR
To set a definite starting and end point for monitoring, select the Show Data in
Range radio button. Then enter the relevant dates and times in the From Date Time
and To Date Time areas.
4. Select the time intervals at which data points are to be indicated in the
graph from the Data Resolution dropdown list (30 seconds, 5 minutes, or
1 hour). The default is 30 Seconds.
NOTE When generating a Long-Term Report, the available options are 1 hour, 1 day or 1 month.

Chapter 7: Monitoring Reports
NetXplorer Operation Guide 7-14
5. Click the Display tab. The following dialog is displayed.
Figure 7-9: Real-Time Monitoring: Statistics dialog, Display tab
6. From the Open Data On dropdown list, select the parameter you wish to
see Statistics about (Total Bandwidth, In Bandwidth, Out Bandwidth,
Live Connections (30 Second intervals only), New Connections,
Dropped Connections, In Packets or Out Packets).
7. In the Data Splitting area, you can opt to see the stats for specific
network entities separately.
8. In the Data Mode area, you can opt to display data by Rate or Volume.
9. Click OK to generate the graph.

Chapter 7: Monitoring Reports
NetXplorer Operation Guide
7-15
Figure 7-10: NetEnforcer Statistics
Protocol Reports
Protocol reports display information concerning specific Protocols in your network.
Protocol reports can be generated as Real Time Monitoring graphs or Long-Term Reports.
There are two types of Protocol Reports:
A Most Active Protocols which indicates the most popular protocols on a
Network or Object level. This report can be displayed as a bar chart, or as a
line/stack area chart showing the distribution of protocols over time.
Figure 7-11: Most Active Protocols on Network – Bar Chart
A Distribution of Specific Protocols report which shows the selected
protocol’s traffic over a set period of time. This report can be displayed as
a line/stack area chart, or as a pie chart which shows the proportionate

Chapter 7: Monitoring Reports
NetXplorer Operation Guide 7-16
distribution of different services or service groups, where 100% represents
all of the services or service groups chosen
Figure 7-12: Distribution of Specific Protocols on Network – Data
Displayed Over Time
Figure 7-13: Distribution of Specific Protocols on Network – Data
Displayed for Period as a Whole
To generate a Protocol Report:
1. In the Navigation pane, right-click a level in the Navigation tree for
which you want to generate a graph and select Real-Time Monitoring or
Long Term Reporting.
OR
Select an entity in the Navigation tree for which you want to generate a graph and
then select Real-Time Monitoring or Long Term Reporting from the View menu.
OR

Chapter 7: Monitoring Reports
NetXplorer Operation Guide
7-17
Select an entity in the Navigation tree for which you want to generate a graph and
then click the Real-Time Monitoring or Long Term Reporting button on the
toolbar.
The graphs submenu is displayed.
2. Select Protocols from the drop down menu.
The Real-Time Monitoring or Long Term Reporting dialog is displayed. The Stacked
Bar Report icon is displayed in the upper right hand corner of the dialog box.
You may configure the parameters of your report using the four tabs of the dialog
box; Time, Objects, Limits and Display. Once minimum parameters have been
defined, a report may be generated at any time by clicking the OK button
The Time tab is open by default.
Figure 7-14: Long-Term Reporting: Protocols dialog box, Time tab
3. To configure the graph to include the data from a specific point in time
and forward, select the Show Data for Last radio button. Then enter the
relevant quantity of time and select the unit of time (days, hours,
minutes, or seconds for Real Time Graphs, or years, months, weeks, days
or hours in Long-Term Reports) in the designated fields.
OR

Chapter 7: Monitoring Reports
NetXplorer Operation Guide 7-18
To set a definite starting and end point for monitoring, select the Show Data in
Range radio button. Then enter the relevant dates and times in the From Date Time
and To Date Time areas.
4. Select the time intervals at which data points are to be indicated in the
graph from the Data Resolution dropdown list (30 seconds, 5 minutes,
or 1 hour).
NOTE When generating a Long-Term Report, the available options are 1 hour, 1 day or 1 month.
5. Click the Objects tab. The following dialog is displayed.
Figure 7-15: Real-Time Reporting: Protocols dialog, Objects tab
6. There are two different Protocols graphs that may be generated, based on
selection on the Objects tab:
To generate a Most Active Protocols report select the upper radio
button, set the number of objects you wish listed, and set the
parameter you wish the report to be based on (Total Bandwidth, In
Bandwidth, Out Bandwidth, Live Connections (30 Second intervals
only), New Connections, Dropped Connections, In Packets or Out
Packets).
Select the Specific Protocol radio button to generate a graph
showing only the protocols selected in the Select Objects for Graph
area.

Chapter 7: Monitoring Reports
NetXplorer Operation Guide
7-19
7. Use the arrow keys in the Select Objects for Graph area to move
individual services or service groups from the Available list to the
Selected list. The Service Groups are all located at the top of the list.
(This step is not available when defining a Most Active Protocols graph)
NOTE It is not recommended to generate Protocols Distribution reports on very large Pipes or VC templates in order not to decrease performance.
8. Click the Limits tab. The following dialog is displayed.
Figure 7-16: Long-Term Reporting: Protocols dialog, Limits tab
9. Use the Scope Limits parameters to refine your report to include only
certain objects.
Click the appropriate check box, and click the … button to browse the list of available
objects of that type. Use the arrow keys to move objects from the Available list to the
Selected list.
10. Click the Display tab. The following dialog is displayed.

Chapter 7: Monitoring Reports
NetXplorer Operation Guide 7-20
Figure 7-17: Long-Term Reporting: Pipes dialog, Display tab
11. In the Data Structure area, there are two available options:
Data for the Period as a Whole: When you have specified
protocols in the Objects tab, this radio button will generate a pie
chart which shows the proportionate distribution of different services
or service groups, where 100% represents all of the services or
service groups chosen. When you have specified most active
protocols in the Objects tab, this radio button will generate a bar
chart for the whole period selected.
Data Over Time: When you have specified protocols in the Objects
tab, this radio button will generate a graph presents the distribution
of these protocol’s traffic over a set period of time. When you have
specified most active protocols in the Objects tab, this radio button
will present the distribution over time of the most active protocols as
calculated in the specified time period.
12. From the Default Data View area, open the Open Data On dropdown
list and select the parameter you wish to see Statistics about (Total
Bandwidth, In Bandwidth, Out Bandwidth, New Connections, Dropped
Connections, In Packets or Out Packets).
13. Select the Show “All Others” in Graph radio button to display all
elements not selected in a single “All Others” category.

Chapter 7: Monitoring Reports
NetXplorer Operation Guide
7-21
14. In the Data Splitting area, you can opt to see the stats for specific
network entities separately.
15. In the Data Mode area, you can opt to display data by Rate or Volume.
16. Click OK to generate the selected graph.
Policy Entity Reports
Policy Entity reports display information concerning specific entities in your network
(NetEnforcers/Service Gateways, Lines, Pipes or Virtual Channels). In addition, Policy Entity
reports can show information concerning anything below the selected entity in the network
hierarchy. For example, if you select a NetEnforcer or Service Gateway, you can also create
reports that deal with its Lines, Pipes and VCs.
Policy Entity reports can be generated as Real Time Monitoring graphs or Long-Term Reports.
To generate an Policy Entity Report
1. In the Navigation pane, right-click a level in the Navigation tree for
which you want to generate a graph and select Real-Time Monitoring or
Long Term Reporting.
OR
Select an entity in the Navigation tree for which you want to generate a graph and
then select Real-Time Monitoring or Long Term Reporting from the View menu.
OR
Select an entity in the Navigation tree for which you want to generate a graph and
then click the Real-Time Monitoring or Long Term Reporting button on the
toolbar.
The graphs submenu is displayed.
2. Select the entity type you wish to generate a report concerning. For example, right
clicking a Line and selecting Protocols from the drop down menu will generate
reports about Protocols on that Line.
The Real-Time Monitoring or Long Term Reporting dialog is displayed. The Stacked
Bar Report icon is displayed in the upper right hand corner of the dialog box.
You may configure the parameters of your report using the four tabs of the dialog
box; Time, Objects, Limits and Display. Once minimum parameters have been
defined, a report may be generated at any time by clicking the OK button
The Time tab is open by default.

Chapter 7: Monitoring Reports
NetXplorer Operation Guide 7-22
Figure 7-18: Long-Term Reporting: Pipes dialog box, Time tab
3. To configure the graph to include the data from a specific point in time
and forward, select the Show Data for Last radio button. Then enter the
relevant quantity of time and select the unit of time (days, hours,
minutes, or seconds for Real Time Graphs, or years, months, weeks, days
or hours in Long-Term Reports) in the designated fields.
OR
To set a definite starting and end point for monitoring, select the Show Data in
Range radio button. Then enter the relevant dates and times in the From Date Time
and To Date Time areas.
4. Select the time intervals at which data points are to be indicated in the
graph from the Data Resolution dropdown list (30 seconds, 5 minutes,
or 1 hour for Real-Time Reports, 1 hour, 1 day or 1 month for Long-
Term Reports).
5. Click the Objects tab. The following dialog is displayed.

Chapter 7: Monitoring Reports
NetXplorer Operation Guide
7-23
Figure 7-19: Long-Term Reporting: Pipes dialog, Objects tab
6. To generate a Most Active… report, select the upper radio button, set the
number of objects you wish listed, and set the parameter you wish the
report to be based on (Total Bandwidth, In Bandwidth, Out Bandwidth,
Live Connections (30 Second intervals only), New Connections,
Dropped Connections, In Packets or Out Packets).
7. To generate other reports based on objects of the type selected, click the
Specific Objects radio button.
Use the arrow keys to move objects from the Available list to the
Selected list.
NOTE It is not recommended to generate distribution reports on very large Pipes or VC templates in order not to decrease performance.
8. Click the Limits tab. The following dialog is displayed.

Chapter 7: Monitoring Reports
NetXplorer Operation Guide 7-24
Figure 7-20: Long-Term Reporting: Pipes dialog, Limits tab
9. Use the Scope Limits parameters to refine your report to include only
certain objects, Internal Hosts, External Hosts, Protocols or Subscribers
(if available).
Click the appropriate check box, and click the … button to browse the list of available
objects of that type. Use the arrow keys to move objects from the Available list to the
Selected list.
10. Click the Display tab. The following dialog is displayed.

Chapter 7: Monitoring Reports
NetXplorer Operation Guide
7-25
Figure 7-21: Long-Term Reporting: Pipes dialog, Display tab
11. In the Data Structure area, there are two possible options:
Data for the Period as a Whole: This option is used with Most
Active reports and will generate a pie chart which shows the
proportionate distribution of traffic over different Entities, where
100% represents all of the objects chosen.
Data Over Time: This option is used with Distribution reports and
will generate a graph which presents the distribution of traffic over
the selected Entities during a set period of time.
12. From the Open Graph On dropdown list, select the parameter you wish
to see Statistics about (Total Bandwidth, In Bandwidth, Out Bandwidth,
New Connections, Dropped Connections, In Packets or Out Packets).
13. Select the Show “All Others” in Graph radio button to display all
elements not selected in a single “All Others” category.
14. In the Data Splitting area, you can opt to see the stats for specific
network entities separately.
15. In the Data Mode area, you can opt to display data by Rate or Volume.
16. Click OK to generate the graph.

Chapter 7: Monitoring Reports
NetXplorer Operation Guide 7-26
Hosts/Conversations Reports
Hosts/Conversations reports can be used to display the most active host objects over the period
defined or the distribution of selected hosts over the period defined. These can include All
Hosts, Internal Hosts, External Hosts and/or Conversations
Host/Conversations reports can be generated as Real Time Monitoring graphs or Long-Term
Reports.
To generate an Host/Conversations Report
1. In the Navigation pane, right-click a level in the Navigation tree for
which you want to generate a graph and select Real-Time Monitoring or
Long Term Reporting.
OR
Select an entity in the Navigation tree for which you want to generate a graph and
then select Real-Time Monitoring or Long Term Reporting from the View menu.
OR
Select an entity in the Navigation tree for which you want to generate a graph and
then click the Real-Time Monitoring or Long Term Reporting button on the
toolbar.
The graphs submenu is displayed.
2. Select the Host/Conversation type you wish to generate a report concerning. For
example, right clicking a Service Gateway and selecting Hosts from the drop down
menu will generate reports about Hosts on that Service Gateway.
The Real-Time Monitoring or Long Term Reporting dialog is displayed. The Stacked
Bar Report icon is displayed in the upper right hand corner of the dialog box.
You may configure the parameters of your report using the four tabs of the dialog
box; Time, Objects, Limits and Display. Once minimum parameters have been
defined, a report may be generated at any time by clicking the OK button
The Time tab is open by default.

Chapter 7: Monitoring Reports
NetXplorer Operation Guide
7-27
Figure 7-22: Real-Time Reporting: Hosts dialog box, Time tab
3. To configure the graph to include the data from a specific point in time
and forward, select the Show Data for Last radio button. Then enter the
relevant quantity of time and select the unit of time (days, hours,
minutes, or seconds for Real Time Graphs, or years, months, weeks, days
or hours in Long-Term Reports) in the designated fields.
OR
To set a definite starting and end point for monitoring, select the Show Data in
Range radio button. Then enter the relevant dates and times in the From Date Time
and To Date Time areas.
4. Select the time intervals at which data points are to be indicated in the
graph from the Data Resolution dropdown list (30 seconds, 5 minutes,
or 1 hour for Real-Time Reports, 1 hour, 1 day or 1 month for Long-
Term Reports).
5. Click the Objects tab. The following dialog is displayed.

Chapter 7: Monitoring Reports
NetXplorer Operation Guide 7-28
Figure 7-23: Real-Time Reporting: Hosts dialog, Objects tab
6. To generate a Most Active… report, select the upper radio button, set the
number of objects you wish listed, and set the parameter you wish the
report to be based on (Total Bandwidth, In Bandwidth, Out Bandwidth,
Live Connections (30 Second intervals only), New Connections, In
Packets or Out Packets).
7. To generate other reports based on objects of the type selected, click the
Specific <OBJECT> radio button.
Use the arrow keys to move objects from the Available list to the
Selected list.
8. Click the Limits tab. The following dialog is displayed.

Chapter 7: Monitoring Reports
NetXplorer Operation Guide
7-29
Figure 7-24: Real-Time Reporting: Hosts dialog, Limits tab
9. Use the Scope Limits parameters to refine your report to include only
certain Policy Entities, Internal Hosts, External Hosts or Protocols or
Subscribers (if available).
Click the appropriate check box, and click the … button to browse the list of available
objects of that type. Use the arrow keys to move objects from the Available list to the
Selected list.
10. Click the Display tab. The following dialog is displayed.

Chapter 7: Monitoring Reports
NetXplorer Operation Guide 7-30
Figure 7-25: Real-Time Reporting: Hosts dialog, Display tab
11. In the Data Structure area, there are two possible options:
Data for the Period as a Whole: This option is used with Most
Active reports and will generate a pie chart which shows the
proportionate distribution of traffic over different objects, where
100% represents all of the objects chosen.
Data Over Time: This option is used with Distribution reports and
will generate a graph presents the distribution of traffic over a set
period of time.
12. From the Open Graph On dropdown list, select the parameter you wish
to see Statistics about (Total Bandwidth, In Bandwidth, Out Bandwidth,
New Connections, Dropped Connections, In Packets or Out Packets).
13. Select the Show “All Others” in Graph radio button to display all
elements not selected in a single “All Others” category.
14. In the Data Splitting area, you can opt to see the stats for specific
network entities separately.
15. In the Data Mode area, you can opt to display data by Rate or Volume.
16. Click OK to generate the graph.

Chapter 7: Monitoring Reports
NetXplorer Operation Guide
7-31
Additional Graphs
Utilization Reports
The Utilization Report is available for Lines, Pipes and Virtual Channels. It displays the
inbound and outbound bandwidth consumed by the selected Line, Pipe or Virtual Channel, in
relation to the minimum and maximum bandwidth defined for a NetEnforcer or Service
Gateway or the selected Line, Pipe or Virtual Channel.
The Utilization graph is displayed as two horizontal bars representing inbound and outbound
bandwidth. You cannot change this display. The bandwidth consumed is displayed in the
horizontal bar and, above the horizontal bar, the consumed bandwidth as a percentage of the
maximum bandwidth is displayed.
NOTE The Utilization graph is not available for a Line, Pipe or Virtual Channel for which no maximum bandwidth has been defined (in the QoS Catalog entry selected as the value for the QoS of the Line, Pipe or Virtual Channel).
To generate a Utilization Report
1. In the Navigation pane, right-click a Line, Pipe or Virtual Channel in the
Navigation tree for which you want to generate a graph and select Real-
Time Monitoring or Long Term Reporting.
OR
Select a Line, Pipe or Virtual Channel in the Navigation tree for which you want to
generate a graph and then select Real-Time Monitoring or Long Term Reporting
from the View menu.
OR
Select a Line, Pipe or Virtual Channel in the Navigation tree for which you want to
generate a graph and then click the Real-Time Monitoring or Long Term Reporting
button on the toolbar.
The graphs submenu is displayed.

Chapter 7: Monitoring Reports
NetXplorer Operation Guide 7-32
2. Select Utilization. The Real-Time Monitoring: Utilization or Long Term
Reporting: Utilization Properties dialog is displayed. The Utilization
Report icon is displayed in the upper right hand corner of the dialog box.
Figure 7-26: Real-Time Monitoring: Utilization dialog box
3. To configure the graph to include the data from a specific point in time
and forward, select the Show Data for Last radio button. Then enter the
relevant quantity of time and select the unit of time (days, hours,
minutes, or seconds for Real Time Graphs, or years, months, weeks, days
or hours in Long-Term Reports) in the designated fields.
OR
To set a definite starting and end point for monitoring, select the Show Data in
Range radio button. Then enter the relevant dates and times in the From Date Time
and To Date Time areas.
4. Select the time intervals at which data points are to be indicated in the
graph from the Data Resolution dropdown list (30 seconds, 5 minutes, or
1 hour).
NOTE When generating a Long-Term Report, the available options are 1 hour, 1 day or 1 month.
5. Click OK to generate the graph.

Chapter 7: Monitoring Reports
NetXplorer Operation Guide
7-33
Typical Time Reports
A Typical Time report represents the traffic in a typical time interval based on an average
calculated over the selected time period. For example, in order to plan their network capacity a
Service Provider may wish to see the bandwidth consumption of a specific protocol or group
of protocols from hour to hour over a typical day, to see at what hours demand is highest.
Alternatively, using a Typical Week report a Service Provider can view differences between
weekday and weekend consumption over a typical week.
Typical Time Reports are available for all graph types and both Real-Time Monitoring and
Long Term Reporting.
To display a Typical Time report:
1. In the Navigation pane, right-click the entity in the Navigation tree for
which you want to generate a monitoring graph and select Real-Time
Monitoring or Long Term Reporting.
OR
Select the entity in the Navigation tree and then select Real-Time Monitoring or
Long Term Reporting from the View menu.
The Real-Time Monitoring or Long Term Reporting submenu is displayed.
2. Select Typical Time to display the submenu.
3. Select the required type of graph from the submenu. The Typical Tine
report dialog is displayed.

Chapter 7: Monitoring Reports
NetXplorer Operation Guide 7-34
The Time tab is open by default.
Figure 7-27: Long Term Reporting Typical Time dialog box – Time tab
4. To configure the graph to include the data from a specific point in time
and forward, select the Show Data for Last radio button. Then enter the
relevant quantity of time and select the unit of time (days, hours,
minutes, or seconds) in the designated fields. The default is to show data
for the last 10 Days.
OR
To set a definite starting and end point for monitoring, select the Show Data in
Range radio button. Then enter the relevant dates and times in the From Date Time
and To Date Time areas.
5. You may opt to display a graph to display a Typical Day or a Typical
Week from the selected time period using the radio buttons in the Graph
Type area.
6. Select the Typical Time to be displayed. Set the Scope to Full Week or
Specific Days or Hours. Click the … button to open the Time Scope
Selections dialog box.

Chapter 7: Monitoring Reports
NetXplorer Operation Guide
7-35
Figure 7-28: Time Scope Selections dialog box
7. Highlight the times to be included in the Typical Time Report and click
OK.
8. All other Tabs (Objects, Limits and Display) are configured as they are
in other Object reports, see page 7-21.
9. Click OK to open the graph.
Popularity Reports
Rather than quantifying objects by bandwidth or packets, Popularity Reports evaluates traffic
by number of subscribers or IPs. A Popularity Report concerning subscribers is only available
if the Subscriber Management Platform is enabled.
Popularity Reports are available in Long-Term Reporting only.
Most Popular graphs include:
Figure 7-29: Most Popular Pipes on Network – Bar Chart
Pipe Popularity: This option generates a Most Popular Pipes monitoring
graph which displays the most popular Pipes based on the number of
subscribers. This graph is available on the Network, NetEnforcer and Line
levels.

Chapter 7: Monitoring Reports
NetXplorer Operation Guide 7-36
Virtual Channel Popularity: This option generates a Most Popular VCs
monitoring graph which displays the most popular VCs based on the
number of subscribers. This graph is available on the Network,
NetEnforcer, Line and Pipe levels.
Average Protocol Popularity (Average Most Popular Protocols): This
monitoring graph displays the most popular Protocols, based on an average
of all subscribers. This graph is available on the Network and
NetEnforcer/Service Gateway levels for those devices that have first
enabled “service” bucket collection. For more information see the CLI
chapter in the Hardware Guide for that device.
To generate an Popularity Report
1. In the Navigation pane, right-click a level in the Navigation tree for
which you want to generate a graph and select Long Term Reporting.
OR
Select an entity in the Navigation tree for which you want to generate a graph and
then select Long Term Reporting from the View menu.
OR
Select an entity in the Navigation tree for which you want to generate a graph and
then click the Long Term Reporting button on the toolbar.
The graphs submenu is displayed.
2. Select Pipe Popularity, Virtual Channel Popularity or Average Protocol Popularity
from the submenu.
The Long Term Reporting dialog is displayed. The Report Type icon is displayed in
the upper right hand corner of the dialog box.
You may configure the parameters of your report using the four tabs of the dialog
box; Time, Objects, Limits and Display. Once minimum parameters have been
defined, a report may be generated at any time by clicking the OK button
The Time tab is open by default.

Chapter 7: Monitoring Reports
NetXplorer Operation Guide
7-37
Figure 7-30: Long-Term Reporting: Pipe Popularity dialog box, Time
tab
3. To configure the graph to include the data from a specific point in time
and forward, select the Show Data for Last radio button. Then enter the
relevant quantity of time and select the unit of time (years, months,
weeks, days or hours in Long-Term Reports) in the designated fields.
OR
To set a definite starting and end point for monitoring, select the Show Data in
Range radio button. Then enter the relevant dates and times in the From Date Time
and To Date Time areas.
4. Select the time intervals at which data points are to be indicated in the
graph from the Data Resolution dropdown list (1 hour, 1 day or 1 month
for Long-Term Reports).
5. Click the Objects tab. The following dialog is displayed.

Chapter 7: Monitoring Reports
NetXplorer Operation Guide 7-38
Figure 7-31: Long-Term Reporting: Pipe Popularity dialog, Objects tab
6. To generate a Most Active… report, select the upper radio button, set the
number of objects you wish listed, and set the parameter you wish the
report to be based on. In Pipe Popularity and Virtual Channel Popularity
reports only Internal IP Hosts is available, and in Average Protocol
Popularity reports only Internal Subscribers is available.
7. To generate other reports based on objects of the type selected, click the
Specific <OBJECT> radio button.
Use the arrow keys to move objects from the Available list to the
Selected list.
8. Click the Limits tab. The following dialog is displayed.

Chapter 7: Monitoring Reports
NetXplorer Operation Guide
7-39
Figure 7-32: Long-Term Reporting: Pipe Popularity dialog, Limits tab
9. Use the Scope Limits parameters to refine your report to include only
certain Policy Entities, Internal Hosts, External Hosts or Protocols or
Subscribers (if available).
Click the appropriate check box, and click the … button to browse the list of available
objects of that type. Use the arrow keys to move objects from the Available list to the
Selected list.
10. Click the Display tab. The following dialog is displayed.

Chapter 7: Monitoring Reports
NetXplorer Operation Guide 7-40
Figure 7-33: Long-Term Reporting: Pipe Popularity dialog, Display tab
11. In the Data Structure area, there are two available options:
Data for the Period as a Whole: This radio button will generate a
pie chart which shows the proportionate distribution of traffic over
different objects, where 100% represents all of the objects chosen.
When you have specified most active objects in the Objects tab, this
radio button will generate a bar chart for the whole period selected.
Data Over Time: This radio button will generate a graph presents
the distribution of traffic over a set period of time. When you have
specified most active objects in the Objects tab, this radio button will
present the distribution over time of as calculated in the specified
time period.
12. From the Open Data On dropdown list, select the parameter you wish to
see Statistics about. In Pipe Popularity and Virtual Channel Popularity
reports only Internal IP Hosts is available, and in Average Protocol
Popularity reports only Internal Subscribers is available.
13. In the Data Splitting area, you can opt to see the stats for specific
network entities separately.
14. Click OK to generate the graph.

Chapter 7: Monitoring Reports
NetXplorer Operation Guide
7-41
Asymmetry Traffic Report
Figure 7-34: Asymmetry Traffic Graph
This report, which is only available for AOS devices, shows the traffic being used by each
device in an Asymmetry Device Group (ADG). This report is available on the device level
(as long as a device has Asymmetry enabled) as a Long-Term or Real Time Distribution
graph, showing Asymmetry In Bandwidth, Asymmetry Out Bandwidth and Number of
Asymmetry Sessions.
To generate an Asymmetry Traffic Report
1. In the Navigation pane, right-click a level in the Navigation tree for
which you want to generate a graph and select Real-Time Monitoring or
Long Term Reporting.
OR
Select an entity in the Navigation tree for which you want to generate a graph and
then select Real-Time Monitoring or Long Term Reporting from the View menu.
OR
Select an entity in the Navigation tree for which you want to generate a graph and
then click the Real-Time Monitoring or Long Term Reporting button on the
toolbar.
The graphs submenu is displayed.
2. Select Asymmetry Traffic from the submenu.
The Real-Time Monitoring or Long Term Reporting dialog is displayed. The Stacked
Bar Report icon is displayed in the upper right hand corner of the dialog box.
You may configure the parameters of your report using the two tabs of the dialog box;
Time and Display. Once minimum parameters have been defined, a report may be
generated at any time by clicking the OK button

Chapter 7: Monitoring Reports
NetXplorer Operation Guide 7-42
The Time tab is open by default.
Figure 7-35: Real-Time Reporting: Asymmetry Traffic dialog box,
Time tab
3. To configure the graph to include the data from a specific point in time
and forward, select the Show Data for Last radio button. Then enter the
relevant quantity of time and select the unit of time (days, hours,
minutes, or seconds for Real Time Graphs, or years, months, weeks, days
or hours in Long-Term Reports) in the designated fields.
OR
To set a definite starting and end point for monitoring, select the Show Data in
Range radio button. Then enter the relevant dates and times in the From Date Time
and To Date Time areas.
4. Select the time intervals at which data points are to be indicated in the
graph from the Data Resolution dropdown list (30 seconds, 5 minutes,
or 1 hour for Real-Time Reports, 1 hour, 1 day or 1 month for Long-
Term Reports).
5. Click the Display tab. The following dialog is displayed.

Chapter 7: Monitoring Reports
NetXplorer Operation Guide
7-43
Figure 7-36: Real-Time Reporting: Asymmetry Traffic dialog, Display
tab
6. In the Data Structure area, only one option is available:
Data Over Time: This radio button will generate a graph presents
the distribution of traffic over a set period of time.
7. From the Open Graph On dropdown list, select the parameter you wish
to see Statistics about (Asymmetry In Bandwidth, Asymmetry Out
Bandwidth, Asymmetry Sessions).
8. In the Data Splitting area only one option, None, is available and it is
selected by default.
9. In the Data Mode area, you can opt to display data by Rate or Volume.
10. Click OK to generate the graph.
Services Reports

Chapter 7: Monitoring Reports
NetXplorer Operation Guide 7-44
A series of service reports are available on AOS devices only. The different reports are
detailed below.
Figure 7-37: WebSafe Traffic
WebSafe Traffic: This report shows the HTTP traffic being checked and filtered by
WebSafe (if WebSafe is enabled). This report is available on a device or network level as a
Long –Term or Real Time Report, showing Inspected Requests and Illegal URLs per
second.
Figure 7-38: HTTP
HTTP: This report shows the most active domain names for the Enforcement Policy entities
on which HTTP Monitoring is selected as an action (when working in “Enforcement Policy
based mode” when it is assigned to each NetEnforcer or Service Gateway individually via
the Enforcement Policy Editor) or for all Enforcement Policy entities (when working in
“always enabled” mode, when it assigned to all NetEnforcers or Service Gateways
automatically).
The default HTTP Monitoring behavior may be set to Always Enabled, Always Disabled or

Chapter 7: Monitoring Reports
NetXplorer Operation Guide
7-45
Enforcement Policy Based from the Integrated Service tab in the Network Configuration
window. See page 3-37 for details.
The report is available on a device level (as long as URL Monitoring is enabled) as a Long-
Term or Real Time “Most Active” graph, showing In Bandwidth, Out Bandwidth, Total
Bandwidth, Live Connections, New Connections, Number of Hits, Packets In, Packets Out
and Number of Subscribers.
Figure 7-39: Integrated Services
Integrated Services: This report shows the traffic which is steered to the various Integrated
Services deployed. The report is available on a device level (as long as Integrated Services
are enabled) as a Long-Term or Real Time graph. Most Active Integrated Services, Most
Active Integrated Services by Server, Integrated Services Distribution and Integrated
Services Server Distribution graphs are available, showing Total Bandwidth, In Bandwidth,
Out Bandwidth and Live Connections.
Percentile Reports
Percentile reports break down traffic use as a percentage of the whole.
Figure 7-40: Bandwidth Usage Percentiles

Chapter 7: Monitoring Reports
NetXplorer Operation Guide 7-46
Bandwidth Usage Percentiles: This report shows the average usage for different
subscriber groups according to the percentile of the used bandwidth. Based on the
samples measured for each subscriber, the report will show the average bandwidth
per different subscriber groups that contain 5%, 10%, 25%, 50%, 90% and 95% of
the most active subscribers. This report is available based on either subscribers or
IPs.
Figure 7-41: Percentile Protocols
Protocols Percentile Distribution: This report allows viewing protocol distribution
of the average bandwidth per specific subscribers/hosts group as described in the
“Bandwidth Usage Percentiles” report. This report is available based on either
subscribers or IPs.
The report can be opened from the right click menu on the Network Tree or as a
drill down into one of the bars from the “Bandwidth Usage Percentiles” report.
95th
Percentile Report: The 95% value (metered bandwidth) is used for billing by
most Tier-1 operators and carriers. The 95th percentile value is calculated based on 5
minutes samples over 1 day for real-time graphs, and on 1 hour samples over 1
month for long-term graphs. This report can be generated on the Line, Pipe, or VC
level.
VoIP Reports
VoIP reports provide tools for identifying trends and tracking usage volume of OTT VoIP
applications. VoIP reports can be generated on the Network level only as Real Time
Monitoring graphs or Long-Term Reporting reports.
NOTE This report must be enabled from the Service Activation tab of the NetEnforcer Configuration screen.
To generate a VoIP Minutes of Use Report
1. In the Navigation pane, right-click the Network in the Navigation tree
and select Real-Time Monitoring or Long Term Reporting.
OR

Chapter 7: Monitoring Reports
NetXplorer Operation Guide
7-47
Select the Network in the Navigation tree and then select Real-Time Monitoring or
Long Term Reporting from the View menu.
OR
Select the Network in the Navigation tree and then click the Real-Time Monitoring
or Long Term Reporting button on the toolbar.
The graphs submenu is displayed.
2. Select VoIP Minutes of Use. The Real-Time Monitoring: VoIP Minutes
of Use or Long Term Reporting: VoIP Minutes of Use Properties dialog
is displayed. The Report Type icon is displayed in the upper right hand
corner of the dialog box.
The Time tab is open by default.
Figure 7-42: Real-Time Monitoring: VoIP Minutes of Use dialog box,
Time tab
3. To configure the graph to include the data from a specific point in time
and forward, select the Show Data for Last radio button. Then enter the
relevant quantity of time and select the unit of time (days, hours, minutes,
or seconds for Real Time Graphs, or years, months, weeks, days or hours
in Long-Term Reports) in the designated fields. The default is for the last
10 Minutes.
OR

Chapter 7: Monitoring Reports
NetXplorer Operation Guide 7-48
To set a definite starting and end point for monitoring, select the Show Data in
Range radio button. Then enter the relevant dates and times in the From Date Time
and To Date Time areas.
4. Select the time intervals at which data points are to be indicated in the
graph from the Data Resolution dropdown list (5 minutes, or 1 hour).
The default is 5 Minutes.
NOTE When generating a Long-Term Report, the available options are 1 hour, 1 day or 1 month.
5. Click the Limits tab. The following dialog is displayed.
Figure 7-43: Real-Time Monitoring: VoIP Minutes of Use dialog,
Limits tab
6. Use the Scope Limits parameters to refine your report to include only
certain Protocols or Service Plans.
Click the appropriate check box, and click the … button to browse the list of available
objects of that type. Use the arrow keys to move objects from the Available list to the
Selected list.
7. Click the Display tab. The following dialog is displayed.

Chapter 7: Monitoring Reports
NetXplorer Operation Guide
7-49
Figure 7-44: Real-Time Monitoring: VoIP Minutes of Use dialog,
Display tab
8. In the Data Structure area, only Data Over Time is available for this
report.
9. From the Open Data On dropdown list, only Total Calls Minutes of Use
is available for this report.
10. In the Data Splitting area, you can opt to see the stats for specific
network entities separately.
11. Click OK to generate the graph.

Chapter 7: Monitoring Reports
NetXplorer Operation Guide 7-50
Figure 7-45: VoIP Minutes of Use Report
Subscriber Graphs
SMP Reports
SMP Reports display aspects of Subscriber behavior and are only available when an SMP unit
is installed and the SMP has been enabled by entering the appropriate key in the NetXplorer.
When working with a “session management” license, the Most Active Subscribers graph is
disabled. Subscriber distribution graphs are supported, with data aggregated from each session
into a single subscriber element.
Subscribers Reports
These reports, which are available from both the Real-Time Monitoring and the Long Term
Reporting menus, allow the monitoring of subscriber bandwidth. Depending on the
“subscribers” setting in the Objects tab, the reports can be displayed in two ways:
Most Active Subscribers: This report shows the most active subscribers
based on total bandwidth, in/out bandwidth, new connections or in/out
packets.
NOTE The Most Active Subscribers graph cannot be created and will be unavailable from the Objects tab when the SMP is working in Session Management mode and when Single IP Session per APN or Multiple IPs per Subscriber has been selected in the IPs/Sessions per Subscriber Field on the Network Configuration SMP tab.
Subscribers Distribution: This report shows the bandwidth distribution over
time for selected subscribers.

Chapter 7: Monitoring Reports
NetXplorer Operation Guide
7-51
NOTE When the SMP is performing session management (integrated with a PCRF over a Gx interface) and the system is configured for “Multiple PDP sessions are allowed; single IP session per APN” or “Multiple PDP sessions are allowed; multiple IP sessions per subscriber” modes, the “Most Active Subscriber” report is disabled. The Subscriber distribution report will work as usual.
Subscriber Usage Reports
NOTE These reports will only appear in the GUI if Quota Management is enabled in the server license.
These reports, which are only available as Long Term Reports on the network level, allow the
monitoring of quota usage on a selected service plan per subscriber. Depending on the “service
plan subscribers” setting in the Objects pane, the report can be displayed in two ways:
Most Active Subscribers for a Given Service Plan: This report shows the
most active subscribers for a given service plan based on the monthly or daily
quota usage. For each subscriber, the report can be defined to display either a
percentage of the available quota, or a total quota volume.
Subscribers Usage Distribution: This report shows the quota usage
distribution over time for selected subscribers for whatever service plan they
have been assigned.
Figure 7-46: Subscribers Usage Report
Service Plans Usage Report
NOTE This report will only appear in the GUI if Quota Management is enabled in the server license.
This report, which is only available as a Long Term Report and can only be run on the network
entity, allows the monitoring of the actual usage of selected quota-based service plan(s) over a
selected period of time. This report may be based on volume or bandwidth usage.

Chapter 7: Monitoring Reports
NetXplorer Operation Guide 7-52
Figure 7-47: Service Plan Usage Report
Service Plans Popularity Reports
These reports, which are available as both Real-Time and Long Term Reports, can only be run
on the network entity. They display the popularity of selected service plan(s) over a selected
period of time. Service Plan popularity is measured by the number of active subscribers.
Depending on the “service plan subscribers” setting in the Objects pane, the report can be
displayed in two ways:
Most Popular Service Plans: Showing the most popular service plans for the
defined time period
Service Plans Popularity Distribution: Showing the distribution of the
selected service plan(s) over the defined time period
Figure 7-48: Service Plan Popularity Distribution
Quota Analysis Reports
NOTE These reports will only appear in the GUI if Quota Management is enabled in the server license.

Chapter 7: Monitoring Reports
NetXplorer Operation Guide
7-53
The three quota analysis graphs are particularly useful where Service Plans have been defined
which include multiple quota catalogs. For example, in a pipe service plan, different daily
quotas may be defined for ingoing or outgoing traffic at different times of the day. These
graphs enable a Service Provider to analyze and compare how different quotas have been
utilized within a specified Service Plan.
Service Plan Quota Usage Analysis: This report, which is available as a Long
Term Report and can only be run on the network entity, displays the average (daily
or monthly) quota usage over all the subscribers for a selected service plan. Average
quota usage is displayed as a percentage of the assigned quota for that service plan.
If the selected service plan includes several different quotas, the graph will display
data for each quota definition.
Figure 7-49: Service Plan Quota Usage Analysis
Service Plan Quota Volume Analysis: This report, which is available as a Long
Term Report and can only be run on the network entity, displays the average (daily
or monthly) quota volume over all the subscribers for a selected service plan. If the
selected service plan includes several different quotas, the graph displays data for
each quota definition of the selected Service Plan.
Figure 7-50: Service Plan Quota Volume Analysis

Chapter 7: Monitoring Reports
NetXplorer Operation Guide 7-54
Service Plan Quota Popularity Analysis: This report, which is available as a Long
Term Report and can only be run on the network entity, displays the number of
active subscribers for a selected service plan. The data is displayed over the time
period selected with a daily resolution for daily quotas and a monthly resolution for
monthly quotas. If the selected service plan includes several different quotas, the
graph will display data for each quota definition
Figure 7-51: Service Plan Quota Popularity Analysis
NOTE It is possible to right click on a Quota Based SMP graph and choose to see “details” of the Service Plan. It reveals a “read-only” version of the service plan for you to remind yourself.
Cellwise Reports
CellWise reports are only available to SMP users with a Cell-Aware license.
Cell Distribution: This report shows the distribution of bandwidth over time across
the mobile network.
Figure 7-52: Cell Distribution Report
Most Active Cells: This report presents the cells carrying the most bandwidth
during the selected time period.

Chapter 7: Monitoring Reports
NetXplorer Operation Guide
7-55
Figure 7-53: Most Active Cells Report
Mobile Analytics Reports
These 8 mobile analytics graphs process vast amounts of data in order to produce meaningful
and highly accessible representations of your mobile traffic. They are designed to be
configured and scheduled in advance as “User Defined Reports”. While it is possible to
generate these reports manually on an ad-hoc basis from the “Mobile Analytics” menu or
shortcut button, keep in mind that ad-hoc generation of each of these graphs can take a
significant amount of time depending on the size of your network and the amount of mobile
traffic.
When generating these graphs in the NetXplorer GUI, both as an online report, or as a
scheduled report (using the “user defined reports” functionality), the total time-period covered
in the report may be up to 7 days.
Mobile Analytics Reports are available on the Network level only when enabled by license.
NOTE Mobile Analytics can be produced about data dating from 36 hours or longer after SDRs first began being generated. Therefore if you enabled SDR generation at 1:00 PM on the 1
st of January, only the data generated from 1:00 AM on the 3
rd of
January and after can be used in Mobile Analytics. All data from the previous 36 hours is permanently unavailable.
To schedule a Mobile Analytics Report:
1. Click Actions in the Tool bar and select New Report Entry > New
Report.
OR
Select Reports in the Navigation Pane and right-click on User Defined
Reports. Select New Report from the popup menu.
The Report Identity dialog of the Report Definition Wizard is displayed.

Chapter 7: Monitoring Reports
NetXplorer Operation Guide 7-56
Figure 7-54: Report Identity Window
2. Enter the name of the report and a brief description of the report in the
designated fields, and click Next.
The Report Topic dialog of the Report Definition Wizard is displayed.
Figure 7-55: Report Topic
3. Select Network entity and click Next. The Report Subject dialog of the
Report Definition Wizard is displayed.

Chapter 7: Monitoring Reports
NetXplorer Operation Guide
7-57
Figure 7-56: Report Subject – Mobile Analytics
4. In the Report Term area, select Mobile.
5. In the Report Subject area, select the topic of the report.
6. Click Next. The first configuration tab of the Report Definition Wizard
relevant for your selected Mobile Analytics Report is displayed.
7. Click Next to continue to each configuration dialog until you reach the
Schedule dialog.
Figure 7-57: Report Schedule
8. In the Schedule Details area you may opt to select a time for this report
to be consistently generated on an hourly, daily, weekly or monthly
basis, a specific date and time for this report to be generated, or to leave
the report unscheduled at this time.
9. A Report Format (JPG, PNG, CSV, XML, HTML or PDF) must be
selected from the drop down menu and an email for the report to be sent
to must be entered.

Chapter 7: Monitoring Reports
NetXplorer Operation Guide 7-58
NOTE An email can only be sent if an SMTP server is properly configured.
10. Click Next. The Report Definition Summary dialog of the Report
Definition Wizard is displayed.
11. Click Save. The scheduling information is saved and the new report
definition is added to the list of available customized reports.
To generate a Mobile Analytics Report manually:
1. In the Navigation pane, right-click the Network and select Mobile
Analytics.
OR
Select the Network in the Navigation tree and then select Mobile Analytics from the
View menu.
OR
Select the Network in the Navigation tree and then click the Mobile Analytics button
on the toolbar.
The graphs submenu is displayed.
2. Select the Mobile Analytics report you wish to generate from the submenu.
The Mobile Analytics dialog is displayed.
3. Use the on screen tabs to change configuration dialogs.
4. Click OK to generate the report.
Mobile Analytics Report Definition
Session Signaling
This report shows the average number of signaling events per active subscriber. A Signaling
Events refers to either a session start or session stop (RADIUS) message. The report shows the
amount of signaling events over time.
The Session Signaling Report may be viewed as a Bar Graph or as a Table.

Chapter 7: Monitoring Reports
NetXplorer Operation Guide
7-59
Figure 7-58: Session Signaling Report – Bar Graph
Figure 7-59: Session Signaling Report – Table
To configure a Session Signaling Report:
You may configure the parameters of your report using the two tabs of the dialog box;
Time and Display.

Chapter 7: Monitoring Reports
NetXplorer Operation Guide 7-60
Figure 7-60: Mobile Analytics: Session Signaling, Time dialog
1. In the Time dialog, the following fields are displayed:
To configure the graph to include the data from a specific point in
time and forward, select the Show Data for Last radio button. Then
enter the relevant quantity of time and select the unit of time (hours,
days, weeks, months or years) in the designated fields.
OR
To set a definite starting and end point for monitoring, select the
Show Data in Range radio button. Then enter the relevant dates and
times in the From Date Time and To Date Time areas.
Select the time intervals at which data points are to be indicated in
the graph from the Data Resolution dropdown list (1 hour, 1 day or
1 month).
Select the Limit to Specific Days and Hours checkbox to limit data
to a certain time of day.
Clicking the Browse button opens the Time Scope Selection dialog
to set the day of the week and hours for the graph to cover.
Figure 7-61: Mobile Analytics: Time Scope Selection dialog box

Chapter 7: Monitoring Reports
NetXplorer Operation Guide
7-61
2. In the Display dialog the following fields are displayed:
Figure 7-62: Mobile Analytics: Session Signaling, Display dialog
In the Data Structure area, only one option, Data Over Time, is
available.
From the Open Graph On dropdown list, select the parameter you
wish to see Statistics about (Number of Active Subscribers, Number
of Signaling Events or Session Signaling per Subscriber).
In the Data Splitting area you may select None or to stack results by
Device Model Category. None is selected by default.
NOTE The available Device Model Categories are defined in the TAC file.
Roaming Out Volume
This report shows the volume consumed by roaming out subscribers vs. the volume consumed
by local subscribers.
Roaming Out refers to those subscribers who have connected
remotely through another operator network, therefore incurring
Roaming charges.
Local refers to those subscribers that connect directly through the
operator's local network.
NOTE In order to enable the system to distinguish between “local” and “roaming” sessions, the NetXplorer Administrator must first configure the list of SGSNs within the network. This is detailed in the SMP Installation and Administration Guide.
The Session Signaling Report may be viewed as a Pie Graph or as a Table.

Chapter 7: Monitoring Reports
NetXplorer Operation Guide 7-62
Figure 7-63: Roaming Out Volume Report – Pie Graph
Figure 7-64: Roaming Out Volume Report – Table
To configure a Roaming Out Volume Report:
You may configure the parameters of your report using the two tabs of the dialog box;
Time and Display.

Chapter 7: Monitoring Reports
NetXplorer Operation Guide
7-63
Figure 7-65: Mobile Analytics: Roaming Out Volume, Time dialog
1. In the Time dialog the following fields are displayed:
To configure the graph to include the data from a specific point in
time and forward, select the Show Data for Last radio button. Then
enter the relevant quantity of time and select the unit of time (hours,
days, weeks, months or years) in the designated fields.
OR
To set a definite starting and end point for monitoring, select the
Show Data in Range radio button. Then enter the relevant dates and
times in the From Date Time and To Date Time areas.
Select the time intervals at which data points are to be indicated in
the graph from the Data Resolution dropdown list (1 hour, 1 day or
1 month).

Chapter 7: Monitoring Reports
NetXplorer Operation Guide 7-64
Select the Limit to Specific Days and Hours checkbox to limit data
to a certain time of day.
Clicking the Browse button opens the Time Scope Selection dialog
to set the day of the week and hours for the graph to cover.
Figure 7-66: Mobile Analytics: Time Scope Selection dialog box
2. In the Display dialog the following fields are displayed:
Figure 7-67: Mobile Analytics: Roaming Out Volume, Display dialog
In the Data Structure area, only one option, Data for the Period as a
Whole, is available:
From the Open Graph On dropdown list, select the parameter you
wish to see Statistics about (Total Volume, Incoming Volume,
Outgoing Volume, % Total Volume, % Incoming Volume, %
Outgoing Volume).
Data Splitting is unavailable and greyed out for this report.

Chapter 7: Monitoring Reports
NetXplorer Operation Guide
7-65
Service Plans Metrics
This report shows the distribution over time of different metrics for service plan/s. Metrics that
can be displayed are the number of active subscribers, sessions or the traffic volume.
The Service Plans Metrics Report may be viewed as a Stacked Area Graph or as a Table.
Figure 7-68: Service Plans Metrics Report – Stacked Area Graph
Figure 7-69: Service Plans Metrics Report – Table
To configure a Service Plan Metrics Report:
You may configure the parameters of your report using the three tabs of the dialog
box; Time, Objects and Display.

Chapter 7: Monitoring Reports
NetXplorer Operation Guide 7-66
Figure 7-70: Mobile Analytics: Service Plan Metrics, Time dialog
1. In the Time dialog the following fields are displayed:
To configure the graph to include the data from a specific point in
time and forward, select the Show Data for Last radio button. Then
enter the relevant quantity of time and select the unit of time (hours,
days, weeks, months or years) in the designated fields.
OR
To set a definite starting and end point for monitoring, select the
Show Data in Range radio button. Then enter the relevant dates and
times in the From Date Time and To Date Time areas.
Select the time intervals at which data points are to be indicated in
the graph from the Data Resolution dropdown list (1 hour, 1 day or
1 month).
Select the Limit to Specific Days and Hours checkbox to limit data
to a certain time of day.
Clicking the Browse button opens the Time Scope Selection dialog
to set the day of the week and hours for the graph to cover.
Figure 7-71: Mobile Analytics: Time Scope Selection dialog box

Chapter 7: Monitoring Reports
NetXplorer Operation Guide
7-67
2. In the Objects dialog the following fields are displayed:
Figure 7-72: Mobile Analytics: Service Plans Metrics, Objects dialog
Use the arrow keys to select the Service Plans to be included in the
graph, moving Service Plans from the Available list to the Selected
list.
3. In the Display dialog the following fields are displayed:
Figure 7-73: Mobile Analytics: Service Plans Metrics, Display dialog
In the Data Structure area, only one option, Data Over Time, is
available:

Chapter 7: Monitoring Reports
NetXplorer Operation Guide 7-68
From the Open Graph On dropdown list, select the parameter you
wish to see Statistics about (Total Volume, In Volume, Out Volume,
Number of Active Subscribers, Number of Sessions).
Data Splitting is unavailable and greyed out for this report.
Service Plans Transits
NOTE To generate Service Plan Transit reports the SMP must, in addition to being in PCC mode, be opposite a PCRF.
This report shows the number of transitions that occurred during the report duration,
aggregated for each ‘from – to’ pair. For each pair of service plans, two values will be
displayed: number of transitions from service plan A to B, and number of transitions from B to
A.
In a standard bar graph, the X axis will list each service plan while the Y axis shows the
number of transitions. The data for each service plan will be sorted by the service plan that was
changed to/from.
The Service Plans Metrics Report may be viewed as a Bar Graph or as a Pie Chart.
Figure 7-74: Service Plans Transits Report – Bar Graph

Chapter 7: Monitoring Reports
NetXplorer Operation Guide
7-69
Figure 7-75: Service Plans Transits Report – Pie Chart
To configure a Service Plans Transits Report:
You may configure the parameters of your report using the three tabs of the dialog
box; Time, Limits and Display.
Figure 7-76: Mobile Analytics: Service Plan Transits, Time dialog
1. In the Time dialog the following fields are displayed:
To configure the graph to include the data from a specific point in
time and forward, select the Show Data for Last radio button. Then
enter the relevant quantity of time and select the unit of time (hours,
days, weeks, months or years) in the designated fields.
OR

Chapter 7: Monitoring Reports
NetXplorer Operation Guide 7-70
To set a definite starting and end point for monitoring, select the
Show Data in Range radio button. Then enter the relevant dates and
times in the From Date Time and To Date Time areas.
Select the time intervals at which data points are to be indicated in
the graph from the Data Resolution dropdown list (1 hour, 1 day or
1 month).
Select the Limit to Specific Days and Hours checkbox to limit data
to a certain time of day.
Clicking the Browse button opens the Time Scope Selection dialog
to set the day of the week and hours for the graph to cover.
Figure 7-77: Mobile Analytics: Time Scope Selection dialog box
2. In the Limits dialog the following fields are displayed:
Figure 7-78: Mobile Analytics: Service Plans Transits, Limits dialog
Select the Service Plan checkbox to limit the graph to certain Service
Plans.

Chapter 7: Monitoring Reports
NetXplorer Operation Guide
7-71
Next to the Service Plan field, click the Browse button to open the
Service Plans Selection dialog box. Use the arrow keys to select the
Service Plans to be included in the graph, moving Service Plans from
the Available list to the Selected list. Any selected Service Plans
will be displayed in the Service Plans field on the Limits tab.
Figure 7-79: Mobile Analytics: Service Plans Selections dialog
3. In the Display dialog the following fields are displayed:
Figure 7-80: Mobile Analytics: Service Plans Transits, Display dialog
In the Data Structure area, only one option, Data for the Period as a
Whole, is available:

Chapter 7: Monitoring Reports
NetXplorer Operation Guide 7-72
From the Open Graph On dropdown list only one selection is
available, Number of Transits.
From the Data Splitting area only one selection is available, to
Stack Results by Service Plan.
Top Protocols
This report shows the most active Protocols during the report time period. This data can be
filtered or stacked by specific mobile device features. It is based both on SDR records and on
Conversations tables.
The Top Protocols Report may be viewed as a Bar Graph or as a Table.
Figure 7-81: Top Protocols Report Stacked by Device – Bar Graph
Figure 7-82: Top Protocols Report by Device – Table

Chapter 7: Monitoring Reports
NetXplorer Operation Guide
7-73
To configure a Top Protocols Report:
You may configure the parameters of your report using the four tabs of the dialog
box; Time, Objects, Limits and Display.
Figure 7-83: Mobile Analytics: Top Protocols, Time dialog
1. In the Time dialog the following fields are displayed:
To configure the graph to include the data from a specific point in
time and forward, select the Show Data for Last radio button. Then
enter the relevant quantity of time and select the unit of time (hours,
days, weeks, months or years) in the designated fields.
OR
To set a definite starting and end point for monitoring, select the
Show Data in Range radio button. Then enter the relevant dates and
times in the From Date Time and To Date Time areas.
Select the time intervals at which data points are to be indicated in
the graph from the Data Resolution dropdown list (1 hour, 1 day or
1 month).

Chapter 7: Monitoring Reports
NetXplorer Operation Guide 7-74
Select the Limit to Specific Days and Hours checkbox to limit data
to a certain time of day.
Clicking the Browse button opens the Time Scope Selection dialog
to set the day of the week and hours for the graph to cover.
Figure 7-84: Mobile Analytics: Time Scope Selection dialog box
2. In the Objects dialog the following fields are displayed:
Figure 7-85: Mobile Analytics: Top Protocols, Objects dialog
Set the number of protocols you wish listed, and set the parameter
you wish the report to be based on (Total Volume, Incoming Volume
or Outgoing Volume).
3. In the Limits dialog the following fields are displayed:

Chapter 7: Monitoring Reports
NetXplorer Operation Guide
7-75
Figure 7-86: Mobile Analytics: Top Protocols, Limits dialog
Select the Device Model Category checkbox to limit the graph to
certain Device Model Categories.
NOTE The available Device Model Categories are defined in the TAC file.
Next to the Device Model Category field, click the Browse button to
open the Service Plans Selection dialog box. Use the arrow keys to
select a Device Model Category to be included in the graph and
move it from the Available list to the Selected list. Any selected
Categories will be displayed in the Device Model Category field in
the Limits tab.
Figure 7-87: Mobile Analytics: Device Models Selections dialog

Chapter 7: Monitoring Reports
NetXplorer Operation Guide 7-76
4. In the Display dialog the following fields are displayed:
Figure 7-88: Mobile Analytics: Top Protocols, Display dialog
In the Data Structure area, only one option, Data for the Period as a
Whole, is available.
From the Open Graph On dropdown list, select the parameter you
wish to see Statistics about (Per Total Volume, Per Incoming
Volume and Per Outgoing Volume).
In the Data Splitting area you may select None or to stack results by
Device Model. You can also select here how many devices to stack
by. None is selected by default.
Subscriber Volume Percentiles
This report displays percentile groups of active subscribers according to the volume of traffic
they use. Active subscribers are grouped into groups based on percentile, sorted from the
group using the most traffic to the group using the least for the whole report period.
For each group, the report shows the total traffic volume that was consumed by that group.
The Subscriber Volume Percentiles Report may be viewed as a Bar Graph or as a Table.

Chapter 7: Monitoring Reports
NetXplorer Operation Guide
7-77
Figure 7-89: Subscriber Volume Percentiles Report Stacked by
Device – Bar Graph
To configure a Subscriber Volume Percentiles Report:
You may configure the parameters of your report using the three tabs of the dialog
box; Time, Objects and Display.
Figure 7-90: Mobile Analytics: Subscriber Volume Percentiles, Time
dialog
1. In the Time dialog the following fields are displayed:
To configure the graph to include the data from a specific point in
time and forward, select the Show Data for Last radio button. Then
enter the relevant quantity of time and select the unit of time (hours,
days, weeks, months or years) in the designated fields.

Chapter 7: Monitoring Reports
NetXplorer Operation Guide 7-78
OR
To set a definite starting and end point for monitoring, select the
Show Data in Range radio button. Then enter the relevant dates and
times in the From Date Time and To Date Time areas.
Select the time intervals at which data points are to be indicated in
the graph from the Data Resolution dropdown list (1 hour, 1 day or
1 month).
Select the Limit to Specific Days and Hours checkbox to limit data
to a certain time of day.
Clicking the Browse button opens the Time Scope Selection dialog
to set the day of the week and hours for the graph to cover.
Figure 7-91: Mobile Analytics: Time Scope Selection dialog box
2. In the Objects dialog the following fields are displayed:
Figure 7-92: Mobile Analytics: Subscriber Volume Percentiles, Objects
dialog

Chapter 7: Monitoring Reports
NetXplorer Operation Guide
7-79
In the Percentiles Based On field, select Total Volume, In Volume
or Out Volume from the drop down menu. Total Volume is selected
by default.
In the Percentile Group Interval field, select 5, 10 or 20 percent. 10
percent is selected by default.
3. In the Display dialog the following fields are displayed:
Figure 7-93: Mobile Analytics: Subscriber Volume Percentile, Display
dialog
In the Data Structure area, only one option, Data for the Period as a
Whole, is available.
From the Open Graph On dropdown list, select the parameter you
wish to see Statistics about (% Total Volume or Total Volume).
In the Data Splitting area you may select None or to stack results by
Device Model Category. You can also select here how many devices
to stack by. None is selected by default.
NOTE The available Device Model Categories are defined in the TAC file.
Session Bitrate
This report splits the total sessions in the report period according to bitrate ranges. The Bitrate
represents the session bitrate during the time period of the report. The report displays the
number or the percentage of sessions that fall into each range.
The Session Bitrate Report may be viewed as a Bar Graph or as a Table.

Chapter 7: Monitoring Reports
NetXplorer Operation Guide 7-80
Figure 7-94: Session Bitrate Report Stacked by Device – Bar Graph
To configure a Session Bitrate Report:
You may configure the parameters of your report using the four tabs of the dialog
box; Time, Objects, Limits and Display.
Figure 7-95: Mobile Analytics: Session Bitrate, Time dialog
1. In the Time dialog, the following fields are displayed:
To configure the graph to include the data from a specific point in
time and forward, select the Show Data for Last radio button. Then
enter the relevant quantity of time and select the unit of time (hours,
days, weeks, months or years) in the designated fields.
OR

Chapter 7: Monitoring Reports
NetXplorer Operation Guide
7-81
To set a definite starting and end point for monitoring, select the
Show Data in Range radio button. Then enter the relevant dates and
times in the From Date Time and To Date Time areas.
Select the time intervals at which data points are to be indicated in
the graph from the Data Resolution dropdown list (1 hour, 1 day or
1 month).
Select the Limit to Specific Days and Hours checkbox to limit data
to a certain time of day.
Clicking the Browse button opens the Time Scope Selection dialog
to set the day of the week and hours for the graph to cover.
Figure 7-96: Mobile Analytics: Time Scope Selection dialog box
2. In the Objects dialog the following fields are displayed.
Figure 7-97: Mobile Analytics: Session Bitrate, Objects dialog
Select if you wish the Bitrate Ranges to be based on Total
Bandwidth, In Bandwidth or Out Bandwidth in the drop down menu.
Set the Maximal Bitrate value to be displayed on the horizontal axis.

Chapter 7: Monitoring Reports
NetXplorer Operation Guide 7-82
Select the number of Ranges to be displayed in the report from the
drop down menu.
3. In the Limits dialog the following fields are displayed:
Figure 7-98: Mobile Analytics: Session Bitrate, Limits dialog
Select the Device Model Category checkbox to limit the graph to
certain Device Model Categories.
NOTE The available Device Model Categories are defined in the TAC file.

Chapter 7: Monitoring Reports
NetXplorer Operation Guide
7-83
Next to the Device Model Category field, click the Browse button to
open the Service Plans Selection dialog box. Use the arrow keys to
select a Device Model Category to be included in the graph and
move it from the Available list to the Selected list. Any selected
Categories will be displayed in the Device Model Category field in
the Limits tab.
Figure 7-99: Mobile Analytics: Device Models Selections dialog
4. In the Display dialog, the following fields are displayed:
Figure 7-100: Mobile Analytics: Session Bitrate, Display tab

Chapter 7: Monitoring Reports
NetXplorer Operation Guide 7-84
In the Data Structure area, only one option, Data for the Period as a
Whole, is available.
From the Open Graph On dropdown list, select the parameter you
wish to see Statistics about (% Number of Sessions or Number of
Sessions).
In the Data Splitting area you may select None or to stack results by
Device Model. You can also select here how many devices to stack
by. None is selected by default.
Session Duration
This report splits the total sessions into groups according to the session duration. Duration is
the total session duration (start to stop). The report displays the number or percentage of
sessions that fall into each Duration group.
The Session Duration Report may be viewed as a Bar Graph or as a Table.
Figure 7-101: Session Bitrate Report Stacked by Device – Bar Graph
To configure a Session Duration Report:
You may configure the parameters of your report using the four tabs of the dialog
box; Time, Objects, Limits and Display.

Chapter 7: Monitoring Reports
NetXplorer Operation Guide
7-85
Figure 7-102: Mobile Analytics: Session Duration, Time dialog
1. In the Time dialog, the following fields are displayed:
To configure the graph to include the data from a specific point in
time and forward, select the Show Data for Last radio button. Then
enter the relevant quantity of time and select the unit of time (hours,
days, weeks, months or years) in the designated fields.
OR
To set a definite starting and end point for monitoring, select the
Show Data in Range radio button. Then enter the relevant dates and
times in the From Date Time and To Date Time areas.
Select the time intervals at which data points are to be indicated in
the graph from the Data Resolution dropdown list (1 hour, 1 day or
1 month).
Select the Limit to Specific Days and Hours checkbox to limit data
to a certain time of day.
Clicking the Browse button opens the Time Scope Selection dialog
to set the day of the week and hours for the graph to cover.
Figure 7-103: Mobile Analytics: Time Scope Selection dialog box

Chapter 7: Monitoring Reports
NetXplorer Operation Guide 7-86
2. In the Objects dialog the following fields are displayed:
Figure 7-104: Mobile Analytics: Session Duration, Objects dialog
Set the Maximal Duration value in seconds (200,000 seconds
maximum).
Select the number of Ranges to be displayed in the report from the
drop down menu.
3. In the Limits dialog the following fields are displayed:
Figure 7-105: Mobile Analytics: Session Duration, Limits dialog
Select the Device Model Category checkbox to limit the graph to
certain Device Model Categories.
NOTE The available Device Model Categories are defined in the TAC file.

Chapter 7: Monitoring Reports
NetXplorer Operation Guide
7-87
Next to the Device Model Category field, click the Browse button to
open the Service Plans Selection dialog box. Use the arrow keys to
select a Device Model Category to be included in the graph and
move it from the Available list to the Selected list. Any selected
Categories will be displayed in the Device Model Category field in
the Limits tab.
Figure 7-106: Mobile Analytics: Device Models Selections dialog
4. In the Display dialog the following fields are displayed:
Figure 7-107: Mobile Analytics: Session Duration, Display dialog

Chapter 7: Monitoring Reports
NetXplorer Operation Guide 7-88
In the Data Structure area, only one option, Data for the Period as a
Whole, is available.
From the Open Graph On dropdown list, select the parameter you
wish to see Statistics about (% Number of Sessions or Number of
Sessions).
In the Data Splitting area you may select None or to stack results by
Device Model. You can also select here how many devices to stack
by. None is selected by default.
Scheduling a Report NetXplorer's User Defined Report Definition Wizard enables a user with Administrator
privileges to create, save and distribute scheduled, customized reports that monitor
performance data of particular interest to you and your Network. Scheduled reports created
using the Report Definition Wizard may be prepared as email attachments and sent to a
selected recipient or stored on the server rather than appearing in the GUI. In addition a report
may be customized but not scheduled, so that it may be generated at any time from the
Navigation pane.
All NetXplorer Real-Time Monitoring graphs may be generated and sent as reports. In
addition Long-Term Reports may be generated which can encompass a much larger period of
time with a less precise granularity then Real-Time Monitoring graphs. Allot recommends that
due to the fact that Mobile Analytics reports can take a significant amount of time, depending
on the size of your network and the amount of mobile traffic, they be scheduled using the User
Defined Reports feature.
Scheduled Reports may be created by any user with Administrator access. In addition, each
Administrator can see only the Scheduled Reports they have defined, and not the reports
defined by any other Administrator.
Reports are managed in the NetXplorer Reports Navigation panel.
To view a list of available reports, click Reports in the Navigation pane. The available reports
are listed in the upper portion of the Navigation pane.
To view the details of a specific report, select the report in the Navigation pane.
NOTE It is possible to see some Reports in Real–Time by right clicking on the Report and selecting Show in Monitoring.

Chapter 7: Monitoring Reports
NetXplorer Operation Guide
7-89
Figure 7-108: Report tab
Defining a Scheduled Report
NOTE Not all tabs and fields will appear for all reports.
To define a report:
1. Select Reports in the Navigation Pane.
2. Right-click in the Navigation Pane and select New Report from the
popup menu. The Report Identity dialog of the Report Definition Wizard
is displayed.
Figure 7-109: Report Identity Window
3. Enter the name of the report and a brief description of the report in the
designated fields, and click Next.
The Report Topic dialog of the Report Definition Wizard is displayed.

Chapter 7: Monitoring Reports
NetXplorer Operation Guide 7-90
Figure 7-110: Report Topic
4. Select the Network entity or Group entity on which the report is to be
based, and click Next. The Report Subject dialog of the Report
Definition Wizard is displayed.
Figure 7-111: Report Subject
5. In the Report Subject area, select the topic of the report.
6. In the Report Term area, select the type of monitoring report to be
produced: Real-Time, Real-Time Typical Time, Long-Term, Long-Term
Typical Time or Mobile.
7. Click Next. The Report Objects dialog of the Report Definition Wizard
is displayed (if applicable).

Chapter 7: Monitoring Reports
NetXplorer Operation Guide
7-91
Figure 7-112: Report Objects
8. Configure the Report Objects, as follows:
To generate a Most Active report select the upper radio button, set
the number of objects you wish listed, and set the parameter you
wish the report to be based on.
Select the Specific <OBJECT> radio button to generate a graph
showing only selected objects. Use the arrow keys to move
individual Objects from the Available list to the Selected list.
9. Click Next. The Report Time dialog of the Report Definition Wizard is
displayed.

Chapter 7: Monitoring Reports
NetXplorer Operation Guide 7-92
Figure 7-113: Report Time
10. To configure the graph to include the data from a specific point in time
and forward, select the Show Data for Last radio button. Then enter the
relevant quantity of time, select the unit of time (days, hours, minutes, or
seconds) in the designated fields and indicate when you wish the report
period to have ended (at the time the report is generated or at midnight of
a specific day previously).
OR
To set a definite starting and end point for monitoring, select the Show Data in
Range radio button. Enter the relevant dates and times in the From Date Time and to
Date Time areas.
OR
To set a period of one or more hours for monitoring, select the Show in Hours radio
button. Indicate when you wish the report period to have ended (at the time the report
is generated or a certain number of days previously).
11. Select the time intervals at which data points are to be indicated in the
graph from the Data Resolution dropdown list (30 seconds, 5 minutes,
or 1 hour).
NOTE When generating a long-term monitoring report, the available options are (1 hour, 1 day, 1 month).

Chapter 7: Monitoring Reports
NetXplorer Operation Guide
7-93
12. In the Data Display area select if you wish the data to be displayed by
rate or by volume (if applicable).
13. Click Next. The Report Scope dialog of the Report Definition Wizard is
displayed (if applicable).
Figure 7-114: Report Scope
14. Configure the Report Scope, as follows:
Scope Limits: Select the entities that the graph will be monitoring.
15. Click Next. The Report Display dialog of the Report Definition Wizard
is displayed.
Figure 7-115: Report Display
16. Configure the Report Display, as follows:

Chapter 7: Monitoring Reports
NetXplorer Operation Guide 7-94
Data Structure: Select if you wish to display Data for the Period as a
Whole or Data Over Time.
Default Data View: Select the data that the graph will open displaying.
Data Splitting: Select the way in which the data will be split and
stacked in the graph.
Data Mode: Select if you wish data to be displayed by Rate or by
Volume (if applicable)
17. Click Next. The Report Schedule dialog of the Report Definition Wizard
is displayed.
Figure 7-116: Report Schedule
18. In the Schedule Details area you may opt to select a time for this report
to be consistently generated on an hourly, daily, weekly or monthly
basis, a single date and time for this report to be generated, or to leave
the report unscheduled.
If a report is not scheduled, it will be saved in the User Defined Reports
list and may be generated manually at any time.
19. A Report Format must be selected from the drop down menu and an
email for the report to be sent to must be entered.
20. Enter an email address for the Report to be sent to once generated.
NOTE An email can only be sent if an SMTP server is properly configured.
21. Click Next. The Report Definition Summary dialog of the Report
Definition Wizard is displayed.

Chapter 7: Monitoring Reports
NetXplorer Operation Guide
7-95
Figure 7-117: Report Definition Summary
22. Click Save. The new report definition is added to the list of available
customized reports.
Editing a Scheduled Report Definition
1. Open Reports in the Navigation Pane.
2. Double click a Report to open the Summary dialog box.
3. Click on the Icon to the left of the area you wish to edit.
4. The appropriate dialog box opens. Make the changes you wish and click
Next or Save to save the changes.
Deleting a Scheduled Report Definition
1. Open Reports in the Navigation Pane.
2. Click a Report to highlight it.
3. Click Delete on the Main Toolbar.
Compound Reports
Compound Reports are pre-defined combinations of User Defined reports. A Compound report
offers a way to conveniently generate multiple reports together in a single PDF file, distributed
via email.
To define a compound report:
1. Select Reports in the Navigation Pane.
2. Right-click on User Defined Reports in the Navigation Pane and select
New > Compound Report from the popup menu.

Chapter 7: Monitoring Reports
NetXplorer Operation Guide 7-96
OR
Select New Report Entry > Compound Report from the Actions
menu.
The Compound Reports Properties dialog box is displayed.
Figure 7-118: Compound Report Properties
3. Enter the name of the report and a brief description of the report in the
designated fields.
4. Select those User Designed Reports from the Available Reports list you
wish to include in the Compound Report and add them to the Selected
Reports list using the arrow keys.
NOTE Any report added to a compound report must be configured when created to be generated as a PDF file.
5. In the Schedule Details area you may opt to select a time for this report
to be consistently generated on a hourly, daily, weekly or monthly basis,
a single date and time for this report to be generated, or to leave the
report unscheduled.
NOTE Each simple report that was selected to the compound report, must also, by itself, be scheduled for generation. It should be understood that what the compound report does is simply to ‘collect’ the separately generated simple reports into one pdf. If a simple report is not scheduled, there will be nothing to include in the compound report pdf, although the report is included in the compound report definition.
6. An email for the report to be sent to must be entered.
7. Enter an email address for the Report to be sent to once generated.
8. Click Save. The new Compound Report is added to the list of available
customized reports shown in the Reports Navigation pane.

Chapter 7: Monitoring Reports
NetXplorer Operation Guide
7-97
Working with Graphs
Data Display Options
Monitoring information can be displayed in monitoring graphs according to the following
criteria:
Total Bandwidth Bandwidth consumed by both incoming and outgoing traffic.
In Bandwidth Bandwidth consumed by incoming traffic only.
Out Bandwidth Bandwidth consumed by outgoing traffic only.
In Packets The number of packets in incoming traffic only.
Out Packets The number of packets in outgoing traffic only.
Live Connections The number of live connections (30 Second resolution only).
New Connections The number of new connections.
Dropped Connections The number of dropped connections
To determine the data display criteria, right-click anywhere in the graph and select Show Data
by from the popup menu. Select the required criteria from the submenu is that is displayed. It
is possible to opt to show data by percentage in Most Active… reports.
Clicking a point in a monitoring graph displays the value at the selected point.
Figure 7-119: Displaying Bandwidth
Displaying All Others Data

Chapter 7: Monitoring Reports
NetXplorer Operation Guide 7-98
You can opt to include a consolidated entry for multiple items entitled "All Others". For
example, if you are generating a report on the 10 most active pipes, the data for all additional
pipes can be consolidated into an All Others item.
To display consolidated data for all others, right-click anywhere in the graph and select
Display Options | All Others from the popup menu.
Sorting Data in the Graph
You can sort the data in the graph according to total bandwidth, incoming bandwidth, outgoing
bandwidth or according to alphabetical order. For example, if you are generating a bar chart on
the 10 most active pipes, the data for all additional pipes can be shown in alphabetical order
rather than sorted according to relative traffic.
To sort the data in the graph, right-click anywhere in the graph and select Display Options |
Order Display by from the popup menu. Then select the criteria for sorting from the
corresponding submenu. The available options vary according to the type of report.
Drilling Down into Graph Results
NetXplorer enables you to drill down within any Most Active graph to view a cross-section of
data for a specific entity represented in the graph. For example, upon examining a Most Active
Pipes graph for a specific NetEnforcer, you may want to view the breakdown of utilization for
a specific VC or protocol.
There is no limit to the number of times that you can drill down within graphs.
NOTE External Hosts collection is disabled and it is not possible to drill down into Most Active Conversations or Most Active External Hosts graphs. It is recommended that HTTP reports be used to access such data.
The following example illustrates one possible progression of drilling down to view further
details.
The first graph, a Long-Term Report, displays the Most Active Virtual Channels on the
network (Figure 7-120).

Chapter 7: Monitoring Reports
NetXplorer Operation Guide
7-99
Figure 7-120: Most Active Virtual Channels
By right-clicking the corresponding bar and selecting Protocols Distribution from the popup
menu, the example drills down to view the breakdown of protocols for the Virtual Channel
VoIP (Figure 7-121).
Figure 7-121: Protocols Distribution on Virtual Channel VoIP
By right-clicking the corresponding area in the graph and selecting Most Active Hosts from
the popup menu, the example drills down to view Most Active Hosts for the protocols for the
Virtual Channel VoIP.

Chapter 7: Monitoring Reports
NetXplorer Operation Guide 7-100
Favorite View
You can display multiple monitoring windows at the same time and arrange them to suit your
own needs. You can save a particular arrangement of monitoring windows as your Favorite
View. Your Favorite View can include both real-time and long-term monitoring graphs.
By default, the following graphs are defined for Favorite View: Statistics on Network, Most
Active Pipes on Network, Most Active VCs on Network, Most Active Protocols on Network,
Most Active Internal Hosts on Network.
To display the Favorite View:
From the View menu, select Favorite View or click on the toolbar.
The Favorite View is displayed.
To add a graph to the Favorite View:
1. Display the required graph and then select Add to Favorite View from
the Actions menu or click the Add button on the toolbar.
OR
Right-click the graph and select Add to Favorite View from the popup
menu.
The graph is added to the Favorite View.
2. Display the Favorite View and arrange or resize the graphs, as required.
To delete a graph from the Favorite View:
Select the graph in the Favorite View and then select Delete from the Edit
menu or click on the toolbar.
OR
Right-click the graph in the Favorite view and select Delete from the popup
menu.
The graph is removed from the Favorite view.
Monitoring Groups
NetXplorer's Groups enable you to consolidate monitoring information by defining customized
groups of Line, Pipes or Virtual Channels. Real-time and long-term monitoring graphs
generated for a Monitoring Group treat the members of the group as a single entity.
Separate Groups are defined for Lines, Pipes, and Virtual Channels.
Viewing Groups
You can view existing Groups in the Groups application.

Chapter 7: Monitoring Reports
NetXplorer Operation Guide
7-101
To view groups:
1. Select Groups in the Navigation pane. The existing Groups are listed in
the Navigation tree. The level of the Group is indicated by the type of
icon in the tree.
NOTE The Groups list is not displayed in hierarchical format. The level of the Group (Line, Pipe, or Virtual Channel) is indicated by the displayed icon.
2. Select a Group in the Navigation tree. The members of the selected group
are listed in the Application Details pane.
Defining a Line Group
A Line Group enables you to view monitoring graphs for a composite group of Lines.
To define a Line group:
1. From the Actions menu, select New Line Group.
OR
With Groups selected in the Navigation pane, right-click in the Navigation pane and
select New Line Group from the popup menu.
The Group Properties dialog is displayed.
Figure 7-122: Group Properties – Line Group
2. Enter a name for the group in the Group Name field.
3. Configure the Lines to be included in the group, as follows:
Expand the required NetEnforcer/s or Service Gateway/s(s) in the tree in
the Available Lines list.
Select the required Lines in the tree and click to move the Lines to
the Selected Lines list or double click the Line you wish to move.
Repeat for all additional Lines, as required.

Chapter 7: Monitoring Reports
NetXplorer Operation Guide 7-102
NOTES You can select and move more than one line at a time using standard Windows multiple selection methods.
Select a line and click to move the line from the Selected Lines list
to the Available Lines list. Click to clear the Available Lines list.
4. When all of the required Lines have been moved to the Selected Lines
list, click OK to save the group. The group is added to the Groups list in
the Navigation pane.
Defining a Pipe Group
A Pipe Group enables you to view monitoring graphs for a composite group of Pipes.
To define a Pipe group:
1. From the Actions menu, select New Pipe Group.
OR
With Groups selected in the Navigation pane, right-click in the Navigation pane and
select New Pipe Group from the popup menu.
The Items Selection dialog is displayed.
Figure 7-123: Group Properties – Pipe Group
2. Enter a name for the group in the Group Name field.
3. Configure the Pipes to be included in the group, as follows:
Expand the required NetEnforcer/s or Service Gateway/s(s) in the tree in
the Available Pipes list.
Select the required Pipes in the tree and click to move the Pipes to
the Selected Pipes list or double click the Pipe you wish to move.
Repeat for all additional Pipes, as required.
NOTES You can select and move more than one Pipe at a time using standard Windows multiple selection methods.

Chapter 7: Monitoring Reports
NetXplorer Operation Guide
7-103
Select a Pipe and click to move the line from the Selected Pipes list
to the Available Pipes list. Click to clear the Available Pipes list.
4. When all of the required Pipes have been moved to the Selected Pipes
list, click OK to save the group. The group is added to the Groups list in
the Navigation pane.
Defining a Virtual Channel Group
A Virtual Channel Group enables you to view monitoring graphs for a composite group of
Virtual Channels.
To define a Virtual Channel group:
1. From the Actions menu, select New Virtual Channel Group.
OR
With Groups selected in the Navigation pane, right-click in the Navigation pane and
select New Virtual Channel Group from the popup menu.
The Items Selection dialog is displayed.
Figure 7-124: Items Selection – Virtual Channel Group
2. Enter a name for the group in the Group Name field.
3. Configure the Virtual Channels to be included in the group, as follows:
Expand the required NetEnforcer/s or Service Gateway/s in the tree in the
Available Virtual Channels list.
Select the required Virtual Channels in the tree and click to move
the Virtual Channels to the Selected Virtual Channels list or double click
the Virtual Channel you wish to move.
Repeat for all additional Virtual Channels, as required.

Chapter 7: Monitoring Reports
NetXplorer Operation Guide 7-104
NOTE You can select and move more than one Virtual Channel at a time using standard Windows multiple selection methods.
4. When all of the required Virtual Channels have been moved to the
Selected Virtual Channels list, click OK to save the group. The group
is added to the Groups list in the Navigation pane.