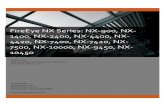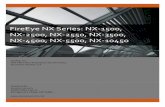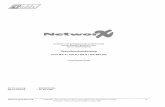Nx Expressions
-
Upload
prasenjitsayantan -
Category
Documents
-
view
518 -
download
4
description
Transcript of Nx Expressions

NX EXPRESSIONS
Unrestricted
Aug. 3
Create an expression
1. Choose Tools Expression.
The Expressions dialog box opens.
2. In the Type box, choose the type of expression to create, either Number or String.
3. In the Name box, type a name for the expression.
4. If you chose Number for Type, you can:
o Choose a Dimensionality for the expression.
o Choose a Unit type for the expression.
5. Type a value or formula string in the Formula box.
6. To create the expression, press Enter or click Accept Edit .
The expression is added to the Expressions list.
Edit an expression
1. Choose Tools Expression to open the Expressions dialog box.
2. Click the expression to edit in the list box. The expression's name and formula appear in the Name and Formula boxes.
If you know the name of the expression to edit, you can type it in the Name box and tab to the Formula box. The current value/formula automatically displays, and the expression is ready to edit.
3. Make your edit changes. You can do any of the following:
o Rename the expression by editing the existing name or typing a new name in the Name box.
o Edit the expression formula by inserting or typing new values or formula strings in the Formula box.
o Right-click another expression in the Expressions list box and choose Insert Formula to insert that expression's formula at the cursor position in the Formula box.
o Right-click another expression in the Expressions list box and choose Insert Name to insert that expression's name at the cursor position in the Formula box (you can also double-click an expression name in the list box to do the same thing).
o Change the dimensionality and units of user-defined number expressions.
o Cancel the edit by clicking Reject Edit .
4. To finalize the edit, click Accept Edit or press Enter.
The expression updates in the list box.

NX EXPRESSIONS
Unrestricted
Aug. 3
Access data from an external spreadsheet This example shows how to use a function to access data from an external spreadsheet. The value in cell B3 in the following spreadsheet is assigned to an expression named thickness.
A B
1 Maximum Length 75
2 Width 15.5
3 Thickness 2.5
1. Choose Tools Expression.
2. In the Expressions dialog box, in the Name box, type thickness.
3. Click Functions .
4. In the Insert Function dialog box, from the Or Choose a Category list, select spreadsheet.
5. From the list of functions, select ug_cell_read.
6. Click OK.
7. In the Function Arguments dialog box, click Specify a spreadsheet .
8. Navigate to your spreadsheet and click OK.
9. In the Specify a Cell box, type B3
10. Click OK.
The Expressions dialog box is displayed and the function appears in the Formula box.
ug_cell_read( "D:\spreadsheets\size_data.xlsx", "B3" )
11. Verify the value of the expression and click OK.
In this example, the value of the expression is 2.5.
Note If the spreadsheet is modified, you can update the expression by clicking Refresh Values from
External Spreadsheet in the Expressions dialog box.
Undo an expression operation
Click Undo on the Standard Toolbar to undo any of the following types of changes you may have made while working in the Expression dialog box:
Update a model
Delete an expression
Create an expression
Any edit done on an existing expression
Undo reverses all of the changes made back to whichever of the following occurred last:

NX EXPRESSIONS
Unrestricted
Aug. 3
The first edit
A model update
All edits after a model update
Choosing OK (only for Tools Expression)
For example, if you made five expression edits, updated the model, and then made three more edits,
clicking Undo once would reverse the last three edits.
If you made five edits and then updated the model and the update failed, clicking Undo once would reverse the five previous edits.
You may continue to undo changes until the expression list is in its original state when you started working on expressions.
Query an embedded distance measure expression If you use the Expressions Measure Distance option to create a distance measure while specifying a feature parameter (for example, using the Parameter Entry Option menu), the measure becomes embedded within the expression for the feature parameter. You can query such a distance measure by selecting it in the expression string and clicking the Measure button.
For example, in the expression:
P58 (Simple Hole(26) Depth) = distance62/2
“distance62” is the embedded distance measure.
1. Highlight distance62 in the Formula box.
2. Click Measure .
The Measure Distance dialog box opens in the edit mode, and the ruler displays the original measure.
Enter comments in expressions
1. Choose Tools Expression.
2. In the Expressions dialog box, enter comments in one of these ways:
o Right-click an expression and choose Edit Comment, enter a comment in the Comment dialog box, and click OK.
o Double-click the Comment cell for a particular expression, enter a comment in the Comment dialog box, and click OK.
o In the Formula box, type double forward slashes (//) at the end of your formula, type your comment, and press Enter.

NX EXPRESSIONS
Unrestricted
Aug. 3
Example length = 2*width //comment text
Your comment appears in the Comment cell for the selected expression.
Expressions
Expressions are arithmetic or conditional formulas that define some characteristics of features.
You can use expressions to control the relationships between the features of a part, or between parts in an assembly. For example, you can express the thickness of a bracket in terms of its length. If the length of the bracket is altered, the thickness automatically updates. You can use expressions to define and control many dimensions of a model, such as the dimensions of a feature or a sketch.
The formulas within expressions can include a combination of variables, functions, numbers, operators, and symbols. You can insert expression names in the formula strings of other expressions.
There are two kinds of expression naming conventions:
User expressions, those you create. These are also known as user defined expressions. User expressions can have plain language names.
Software expressions, those NX creates. These expressions are named with a number preceded with a lower case "p", such as "p53".
Following are some examples of expressions, their formulas, and their resulting values:
Expression name
Additional software expression name Formula Value
width - 22 22
length - 5*width 110
height - if (length<100) (45) else (65)
65
p39 (Flange(6) Bend Allowance Formula) (p26+(p64*0.44))*rad((-p24)) 18.849537
p16 (Extract Region(7) Angle Toler) 45.0 45
Where do I find it?
Menu Tools Expression
Part Navigator
In the Main panel or Details panel, right-click an expression and choose Edit in Expression Editor
Dialog boxes In supported dialog boxes, click and choose Formula.

NX EXPRESSIONS
Unrestricted
Aug. 3
User expressions User expressions are any expression that you create yourself with the Expressions dialog box.
For example, you could create an expression named "width" with a formula string of "5.0". You could then use this expression to define the dimensions of a block by entering "width" in the appropriate parameter entry field.
You can create expressions based on measurements and interpart references.
Here is a sample of some user-defined expressions:
Expression Name Formula width 22
length 5*width
diameter width/3
position if (width<=2)(0.5*width) else (2)
base_block_height 16
base_block_length 1
base_block_multiple 8
base_block_width base_block_height*block_multiple
block_heighta (base_block_length/2)*a_multiple
block_length a_multiple/2
block_multiple base_block_width*block_multiple
BLOCK(6):Size X block_length
div 3+sqrt(aln)
aln 5.4
railwidth 2*aln // forechain By editing the formulas, you can edit your model parameters.
Note If you compare the results of your expressions you may in some cases see apparent inaccuracies between known values. This may be due to normal system rounding and the nature of floating point arithmetic when used with double precision values.

NX EXPRESSIONS
Unrestricted
Aug. 3
Software expressions Most expressions are created automatically by NX as you build your model. When you create a feature or a sketch, the parameters are defined by expressions. These expressions are named with a number preceded with a lower case "p", such as "p53" though you can rename them. You can change the parameters of a feature by editing and updating the expressions.
Software expressions are automatically created when you:
Create a feature
Dimension a sketch
Position a feature
Constrain an assembly
Additional parameter text may display for software expression names, but it is not part of the name. This additional text follows the name and describes the feature and parameter option it is associated with. In the example below, the software expression p5 is for the diameter of a simple hole feature with a timestamp of 4:
p5 (SIMPLE_HOLE(4) Diameter)
Here are some examples of software expressions:
Expression Formula
p28 (Extrude(14) Start Limit) 15
p3 (Edge Blend)(6) Radius 2) 21
p6 (Studio Surface 2X2(11) Angular Tolerance) 0.5

NX EXPRESSIONS
Unrestricted
Aug. 3
Expressions dialog box Details
Listed Expressions
Categories Lets you choose a category to filter the expressions displayed in the list window.
Expression names are shown in the list window with no regard to case.
Select from the following categories:
User Defined Shows expressions that you created.
Named Shows expressions that you created and expressions that you renamed but did not create.
Filter by Name Used with the adjoining filter box to let you enter or select a string of characters to show a subset of expressions by their names.
Filter by Value Used with the adjoining filter box to let you enter or select a string of characters to show a subset of expressions by their values.
Filter by Formula

NX EXPRESSIONS
Unrestricted
Aug. 3
Used with the adjoining filter box to let you enter or select a string of characters to show a subset of expressions by their formula.
Filter by String Used with the adjoining filter box to let you enter or select a string of characters to show a subset of expressions by a particular string.
Filter by Comment
Used with the adjoining filter box to let you enter or select a string of characters to show a subset of expressions by their comment text.
Filter by Expression Type Used with the adjoining filter box to let you select from a list of expression types to show a subset of expressions by their type.
Filter by Feature Type Used with the adjoining filter box to let you select from a list of modeling features of a selected type to show a subset of expressions.
Unused Expressions Shows expressions that are not being used by any objects in the part file.
Object Parameters Shows expression parameters for a feature selected in the graphics window or Part Navigator.
Measurements Shows all measurement expressions in the part file.
Attribute Expressions Shows all part and object attribute expressions present in the part file.
All Shows all expressions in the part file.
Filter box Based on the filter category type (that is, Filter by Name, Filter by Formula, or Filter by Feature Type) you can either enter a filter string or select from a list of filters.
For categories that let you enter a filter string, you can use an asterisk wild-card to filter the list further.
Spreadsheet Edit
Transfers control to the NX spreadsheet function, which you can use to edit expressions. NX is idle until you exit the spreadsheet function.
Note Legacy parts with Geometric expressions are not listed in the spreadsheet.
The spreadsheet substitutes the string “q...” for each quote (“), and a question mark (?) for each colon (:) it encounters. You may therefore wish to avoid using this option with interpart expression file names that contain these characters. For example, an interpart expression with the formula “mypart”::myexpression appears in the spreadsheet as q...mypartq...??myexpression.

NX EXPRESSIONS
Unrestricted
Aug. 3
Import
Expressions from File
Reads a specified text file containing expressions into the current part file.
There may be times when you have expressions in the text file that have the same name as expressions already in your part file. You control how expression name conflicts are handled with one of the options shown below.
Replace Existing
Replaces the existing expressions that have the same name with expressions contained in the text file.
Keep Existing Imports only those expressions that do not conflict (do not exist in both files.) Choose if you do not wish to replace the existing expressions with expressions in the text file that have the same name.
When you use the Keep Existing setting, the system reads the specified text file and attempts to add each expression to the list. If there are conflicts (expressions with the same name) found during the transfer, an error message appears. After the transfer is complete, you can choose Accept to keep the new list or Undo to restore the original set of expressions.
Delete Imported Lets you remove multiple expressions from your part file. When you choose this option, the system looks at a text file that contains a list of expressions and deletes any expression in the part file that has the same name.
This option may be used in one of the following two ways:
Export the list of expressions to a text file. In the text file delete all of the expressions that you want to keep. Import the list using Delete Imported.
Create an empty text file. Enter into the text file all of the names of the expressions that you want to delete. (You do not have to type the entire expression; just the name). Import the list using Delete Imported.
With either of these methods, the expressions may be listed in any order. Each expression that is encountered in the text file is deleted from the Expressions List in the part file.
Note If the expression is used by the model or by another expression, it is not deleted.
Note Legacy parts with Geometric expressions, such as p0=distance(40), cannot be imported.
For additional information and format rules, see Expression Text File Format.
Export
Expressions to File
Lets you write the expressions in the part to a text file. Choosing this option displays a file dialog box prompting you for the name of the text file. You can choose what expressions to export using the following options:
Work Part Exports all the expressions in the work part.

NX EXPRESSIONS
Unrestricted
Aug. 3
All in Assembly Tree Exports all the expressions in the work part plus all of its components (the assembly tree).
All Parts Exports all the expressions in all parts in the session.
All files used for importing and exporting expressions have the .exp file extension.
Note Legacy parts with geometric expressions in a file that is being exported become "dumb" expressions (for example, an angle expression, p0=angle(12) that evaluates to 90.0 becomes p0=90.0 in the exported file).
For additional information and format rules, see Expression Text File Format.
Expressions table
Displays a detailed, sortable list of the expressions in the part file. You can filter the expressions that appear in the table using the Listed Expressions Category list and by entering filter-strings. You can browse the graphics window and Part Navigator, selecting features to display their expressions in the list.
Columns The Expressions table is divided into the following columns:
Name - Shows the name of each expression or measure.
Formula - Shows the unevaluated right-hand side of the expression formula for each expression. If the expression is a measure the label (Measure) displays.
Value - Shows the value derived by the formula or the measure data. If the formula uses a different unit than the expression, the value is converted to the expression unit. You can set the Type value to Number or String.
Units - Shows the units for the expression or measure, if they exist.
Type - Shows the expression type, as defined by the Type option.
Comment - Shows the comment for an expression if one has been added by right-clicking and choosing Edit Comment, or by double-clicking the Comment column.
Note Comments are not included when an expression is linked to another part through an interpart expression.
Checks – Shows any check requirements.
Icons An icon may display with an expression or measure:
A Lock icon appears next to an expression that is locked.
A Read-only Icon appears if the expression is read-only.
A Measures icon appears if the expression is a measure.
The Knowledge Fusion adoption icon appears if the expression is controlled from both the Expression editor and Knowledge Fusion.
For all expressions with icons except Lock and Knowledge Fusion, the expression text is shown in light blue and the expression formula is not editable.

NX EXPRESSIONS
Unrestricted
Aug. 3
Create, edit, special functions, and controls
Type Specifies the expression data type.
Number Creates expressions using a numeric data type.
Dimensionality
When Number is the selected Type, the Dimensionality options list is available.
Use these options to specify the kind of dimension to use for new expressions. All types of dimensions specified by the Units Manager are shown in the Dimensionality options list.
The most common types of dimensions used with Modeling expressions are:
Length
Distance
Angle
Constant (that is, dimensionless, as with the number of holes in an instance array).
Both the dimensionality and the units you specify for an expression formula must be correct with regard to the input and the expected output.
For example, if you create a new expression formula named C that multiplies together two existing length expressions (A and B, created in millimeters) to get an area (C=A*B), you would set the dimensionality of C to Area and the units to mm^2. Otherwise, you may get a units inconsistency error.
You must also make sure that the function arguments in your expressions have the correct dimensionality. The sqrt function, for example, fails with the argument sqrt(x) when used with Length, because NX cannot calculate the square root of a length dimensionality unit. But, if you write the function as sqrt(x*in) for inches or sqrt(x*1mm) for millimeters, the function succeeds. (Note that sqrt(x) succeeds when the dimensionality is Constant instead of Length.)
You cannot change the dimensionality of a system generated expression.
String Creates an expression using a string data type.
String expressions return a string instead of a number, and are defined as double-quoted sequences of characters.
The formula for a string expression can be constant, such as “text entry”, or it can be calculated.
For example, the following string expression:
NAME FORMULA
mick y2k+lg+yr+prep+terra
When used with these string expressions:

NX EXPRESSIONS
Unrestricted
Aug. 3
NAME FORMULA VALUE
lg ” Light” ” Light” prep ” from” ” from” terra ” Home” ” Home” y2k ”2000” ”2000” yr ” Years ” Years”
Yields this value:
“2000 Light Years from Home”
The string expression formula can contain any combination of function calls, operators, or constants that result in a string when the formula is evaluated. You can use string expressions to direct a part's non-numeric values, such as a part description, a vendor name, a color name, or other string attributes.
Boolean Creates an expression to support alternate logical states using Boolean values of “true” or “false.”
Use this data type to represent an opposing condition, such as the suppression status for the Suppress by Expression and Component Suppression commands.
Integer Creates an expression using a numerical count without units.
Use this data type in commands that require a numerical count or quantity, such as Instance Geometry.
Point Creates an expression by defining a position using X, Y, and Z dimensions.
Formula syntax:
Point(0,0,0)
Use this data type in commands that require the specification or reference of a position by expression. For example, you can parametrically control a Revolve axis location, or the minimum distance location of an associative Measure Distance.
Vector Creates an expression by defining a direction using Cartesian I, J, and K coordinates.
Formula syntax:
Vector(0,0,0)
Use this data type in commands that require either the input or the output (measurement) of a direction. For example, you can parametrically control an Extrude direction or a Revolve axis direction.
List Use this data type to streamline NX DesignLogic interactions and provide additional functionality capable of handling a wider variety of design tasks.
You can use the Extended Text Entry option to conveniently specify list

NX EXPRESSIONS
Unrestricted
Aug. 3
expressions with comma separated values of any DesignLogic data type as list expressions using braces {}.
Name Lets you specify a name for a new expression, change a name for an existing expression, and highlight and display an existing expression for edit.
Expression names must begin with an alphabetic character, but can be composed of alphanumeric characters. Expression names can include embedded underscores. You cannot use any other special characters in an expression name.
Note Expression names are not case sensitive, except under certain conditions. See Expressions name case sensitivity for details.
Expressions names can be in the user’s supported international language (locale). Both the left-hand side (LHS) and the right-hand side (RHS) of an expression support internationalized name strings, as well as DesignLogic functions and interpart expressions. Note that file names are not internationalized in NX.
Unit Available only when the Type is set to Number and the Dimensionality to something other than Constant.
Specifies the unit for the selected dimensionality.
If you change the dimensionality type, the unit also changes.
Formula Lets you edit the formula for an expression selected from the list, enter the formula for a new expression, or create a reference for an interpart expression.
Use any of the following methods to fill in the Formula box:
Type an expression formula.
Select an expression from the list window to display its formula, and right-click Insert Formula.
Click the Functions button to insert a function.
Click one of the Measurements buttons to specify an object measurement from the graphics window and insert it into an expression.
Click the Create Interpart Reference button to insert an expression from another part.
You can enter simple units in a formula, such as "3mm". Any necessary unit conversions display in the Value column of the list window.
If you use different or inconsistent dimensions in the formula, a warning message displays.
You can also enter statements in scientific notation. The value you enter must contain a positive or negative sign. For example:
2e+5 for 200000
2e-5 for 0.00002
Note When you open the Expressions dialog box from a function's parameter entry option, you can only edit the formula of the expression you are presently creating. You cannot use the editor to change existing expressions, although you can create new ones.

NX EXPRESSIONS
Unrestricted
Aug. 3
Tip Expressions created for Symbolic Threads that have the Manual Input option off are restricted in the Expressions dialog box, and are unavailable for change. You can still edit these expressions using Edit Feature Parameters, bypassing the Manual Input option. This level of protection has been put in place to maintain standard values taken from the thread lookup tables.
Extended Text Entry
Opens a window where you can edit expression strings and add Insert Function and Insert Conditional statements.
This is convenient when specifying list expressions with comma separated values of any DesignLogic data type as list expressions using braces {}.
Accept Edit
Creates a new expression or finalizes the results of an edit on an existing expression. The expression and its value are updated in the list box.
Reject Edit
Cancels the edit or creation operation and clears the Name and Formula boxes.
Less Options
Reduces the size of the Expressions dialog box and simplifies it by removing the expressions table and several other options.
More Options
Shows the entire Expressions dialog box.
Functions
Opens the Insert Function dialog box, to let you find and insert functions into your expressions at the cursor position in the Expressions Formula box.
Insert Function dialog box
Enter Keywords to Search for a Function Lets you enter key words into an input box. When text is present, press Find to display a list of matching functions.
You can enter a function name or a part of a function name. For example, entering "tan" displays a list of functions that contain the string "tan".
Or Choose a Category Lets you choose a function category from a list. For user-defined functions, a set of functions in one DFA file is a category.
Function list box Displays a list of functions from the category that satisfy the Find or Category search. The list box shows the Function Name and Return type. You select a function from the list.
Information about the Selected Function Displays a brief description of the function selected in the Function Name list, its input arguments, and its return value.
Help About Selected Function
Displays the online help for the selected function when available.
Related Functions

NX EXPRESSIONS
Unrestricted
Aug. 3
Provides a list of related functions from which you can choose for further information.
Function Arguments dialog box
After you select a function from the Insert Function dialog box and click OK, the Function Arguments dialog box appears to let you specify parameters for the function.
Construct call for: Displays the function's name followed by a list window that describes the function.
Required Lists each required input parameter by name, followed by an input box where you enter a value. The value entered must match the required data type for the function's input parameter.
Some of the standard data types are:
Number - is a double precision, floating point number. For example: 3.14.
Integer - is a positive whole number, or a negative whole number, or zero. For example: 11.
Boolean - can be True or False. Set the toggle box for True, clear the box for False.
String - Is a double-quoted sequence of characters. For example: "Test".
More/Less Options Click More Options (green down arrow) to display the Resulting Function Call window. Click Less Options to hide the Resulting Function Call window.
Resulting Function Call Displays the function and dynamically updates to display the values you enter as input. You may have to toggle the More/Less Options to update the window.
Add Quotes to String Arguments Automatically adds quote to string arguments.
Note You can separate the functions you add to the Formula text box using standard mathematical operators.
Caution When you use string categories in your formula, the result of evaluating the formula must be a number.
Measurements
Obtains measurement values from objects in the graphics window for your expression formulas.
When you obtain a measure, an expression for it is created and inserted at the cursor position of the expression formula you are editing.
Measure Distance - Uses the Analysis Distance function to measure the minimum distance between any two NX objects such as points, curves, planes, bodies, edges, and faces. The system calculates the three-dimensional distance and

NX EXPRESSIONS
Unrestricted
Aug. 3
the two-dimensional distance relative to the XC, YC plane. In addition, it returns the closest point on each object and the delta distances in absolute and work coordinate systems.
If you use this option to create a distance measure while specifying a feature parameter (for example, using the Parameter Entry Option menu), the measure becomes embedded within the expression for the feature parameter. See Query an embedded distance measure expression for instructions on how to query an embedded measure expression.
Measure Length - Uses the Analysis Arc Length function to measure the arc length of a curve or line. You can use selection intent and section building to measure the length of a set of curves between intersection points.
Measure Angle - Uses the Analysis Angle function to display angle measurements between two curves, between two planar objects (planes, Datum Planes or Planar Faces), or between a line and a planar object.
Measure Bodies - Uses the Analysis Measure Bodies function to obtain volume, mass, radius of gyration, centroid, and surface area of solid bodies.
Measure Area - Uses the Analysis Measure Faces function to calculate area and perimeter values of body faces. The system creates multiple expressions for area and perimeter.
For information on simplified measure commands and other details on measuring and entering data, see Simple Measure commands in the Measuring and entering values help.
Reference Expressions
Lets you create attribute expressions, which you can use to reference part or object attributes. If the part or object attribute is later modified the expression is updated automatically.
Use attribute expressions when you need to refer to a part or object attribute as a dynamically updated expression.
If you select an existing attribute expression from the list, the Formula box is unavailable.
Reference Part Attribute - Opens the Attributes dialog box showing the model’s part attributes. You can select a part attribute and edit it’s input for the right hand side of the expression (RHS).
Reference Object Attribute - Opens the Attributes dialog box. If an object was already selected before clicking this option, object attributes appear in the list. If no object was selected, the object attribute dialog box is empty, and you will need to select an object to populate the list.
As with the part attributes, you can select an object attribute of the model and edit its input for the right-hand side of the expression (RHS).
Note For more information on attributes and the Attributes dialog box, see the

NX EXPRESSIONS
Unrestricted
Aug. 3
topics in the Work with Objects section of the Fundamentals help.
Create Single Interpart
Expression
Lets you create an interpart reference. When you choose this option, the Select Part dialog box opens, which lists the parts available in your session. You can either select a part from the Choose loaded part list or click Choose Part File to select a part from disk. You can also select a part from the graphics screen.
Once you have selected a part, all of the expressions in that part are listed. Select an expression from the list and click OK.
A reference to the expression is then inserted in the Formula box at the cursor location using the following syntax:
<part>::<expression>
If the part to which you are referring contains different units from the work part, the reference automatically inserts the units operator around it. For example, if a metric part refers to an inch part, it adds "in(inch_part::length)" to the text box. You can control this behavior using the option button on the Expressions List dialog showing the list of expressions in the part you have selected.
You can also create an interpart expression by typing it into the text box (e.g. "x=comp::len").
For more information, see Interpart References.
Create Multiple Interpart
Expressions
Lets you simultaneously link multiple expressions from a source part into the current work part.
You can choose from several automated naming options:
Add Prefix/Add Suffix – Adds a prefix or suffix to the source expression name when the interpart expression is created.
Replace – Lets you specify a name to find and replace with another name of your choosing.
Replace with Index – Lets you replace the source expression name with a name of your choosing. As more interpart expressions are created an index is added to the name.
Edit Multiple Interpart
Expressions
Lets you control the external references from a part file to expressions in other parts. This opens the Edit Multiple Interpart Expressions dialog box, which contains a list of all of the parts containing expressions referenced from the work part.
Use the following options to edit interpart references:
Change Referenced Part
Lets you change all expressions which refer to the part that you have selected to refer to a new part.
Delete Reference
Deletes the interpart references to a selected part.
Delete All References
Deletes all interpart references in the work part and replaces them with constant numeric values.

NX EXPRESSIONS
Unrestricted
Aug. 3
Open Referenced Parts
Lets you open any partially loaded parts in your session.
When you first open an assembly, NX does not load the full part file for each component part; to save memory, only the information needed to display the component part is loaded. When you change your work part, the system ensures that the full part file is loaded so you can make changes to the part file.
When a part is partially loaded, you cannot change its solid bodies. When using interpart expressions, it is possible to change an expression that governs the solid model in a component part without that component being fully loaded.
If you change an expression in a partially-loaded part, a warning message is displayed informing you that in order to see the full effect of the changes, you must use the Open Referenced Part option.
Choosing this option displays a list of partially loaded parts that you can fully load. The contents of the list are controlled by the options at the top of the dialog box. The All Modified option lists all partially loaded parts whose expressions have been modified. The All Referenced option lists all partially loaded parts whose expressions are referenced by the work part.
You can either select a single part from the list, or use the Load All Parts In List option to load all of the parts in the list box.
You can also use the Assembly Navigator to ensure that parts are fully loaded. In addition, you can set a preference under Load Options to force all component parts to be fully loaded.
Requirements Select from the following requirements options:
New Requirement – Opens the Ad Hoc Requirement dialog box that lets you create a user requirement. The user requirement is a conditional statement (for example, “> 50”). A check placed under this requirement specifies an expression to compare to that conditional statement (for example, “p2 > 50”).
Note Requirements are not included when an expression is linked to another part through an Interpart Reference (an interpart expression).
Choose Existing Requirement – Opens the SelectReqt dialog box that lets you add a new check for an expression under an existing requirement.
Note For further details, see the Check Requirements Help User Requirement overview.
Refresh Values from External Spreadsheet
Updates the values of expressions that you may have made in an external spreadsheet.
This option works with the ug_excel_*** functions that can be used in the Expressions dialog box. Because NX does not understand when you have changed any information in the spreadsheet, you can use this button to “refresh” those expressions that read or write data to the spreadsheet.
The functions specify which spreadsheet you will be using. You can have multiple spreadsheets that are referenced in the Expressions dialog box.
Lets you remove a selected user-defined expression. You can delete multiple expressions when you use Ctrl+click to select them.

NX EXPRESSIONS
Unrestricted
Aug. 3
Delete You cannot delete an expression that is in use, such as by a feature, sketch, or mating condition.
Note NX may automatically delete any expressions no longer in use. For example, if NX automatically creates the expression "p17" for the width of a slot, deleting that slot causes "p17" to be deleted as well. This only happens if "p17" is not used by any other expression. NX only deletes expressions that it automatically created.
Expressions export text file format You can export your expressions to a text file using the Export Expressions to File option in the Expressions dialog box. You can import the expressions in this file to another part using the Import Expressions from File option.
The exported file is generated by the system and ends with a *.exp file extension. If you need to examine or edit the file you can refer to the format rules shown below.
File format
The expression file is encoded in UTF-8 format, a variable length character encoding that supports Unicode. The encoded file is backwards compatible with ASCII and can be edited with a text editor.
If you edit the file you should use a text editor that can preserve the UTF-8 encoding, such as notepad.exe on Windows. If the UTF-8 encoding is lost, you will not be able to re-import the expression file into NX.
Note Wordpad.exe does not support UTF-8 encoding and should not be used to edit the expression file.
Every expression in the text file appears as a single line with the name on the left and the formula on the right, separated by an equal sign (=).
Any line in the text file beginning with a `!' character specifies the file into which the expressions are to be imported. In the following example, the first two expressions are imported into part "a_part" and the second two are imported into "b_part".
!a_part a=1 b=2 !b_part a=100 b=1.01
Importing multi-lined expressions
To import multi-lined expressions, a back slash continuation marker (\) is required to concatenate the following line to the expression. The following rules apply when using the continuation marker:
The continuation marker must be the last character in the line. Comments and other characters (including blanks!) are not allowed after the back slash.
There is no maximum number of continuation lines. However, the maximum number of characters in an expression is 128. The continuation markers do not count as part of this limit (they are removed when the expression is imported).
When the system imports the expression, it concatenates all the lines into a single line expression.
Below is an example of an imported expression, both before and after the expression is imported:
Before import:
l = 5 w = 2*1 h = len*len + \ w*len + \ 2*w // comment

NX EXPRESSIONS
Unrestricted
Aug. 3
After import:
len = 5 w = 2*len h = len*len +w*len + 2*w //comment
Note Exported expressions are not formatted into multiple lines or into the multi-lined format.
Where do I find it?
Menu Tools Expression
Location in dialog box
Import Expressions from File
Export Expressions to File
Import a part file with expressions When you import a part that contains expressions, the system places a tag at the end of each expression name. The tags identify where the expressions come from and ensure that no two expressions have the same name.
The tag is an apostrophe followed by a number. For example:
Name Formula
longstrut'0 2*width
width'0 5
The first tag number, zero, is assigned to the expressions from the first file you import. The tag number increases by one for each additional file you import.
Example Assume that you import a part that has three expressions - p1, p2, and p3. The expressions p1'0, p2'0, and p3'0 are added to the expression list. If you import another part that contains the expressions p0 and p1, the expressions p0'1 and p1'1 are added to the expression list.
If there is a units conflict when importing parts containing expressions, those expressions are not converted to the other unit system. This also applies to expressions created by the system as parameters on features.
Expressions shortcut menu Shortcut options in the Expressions dialog box
Insert Name Inserts the name of the expression beneath the cursor in the Listed Expressions window at the cursor position in the Formula field.

NX EXPRESSIONS
Unrestricted
Aug. 3
Insert Formula
Inserts the formula of the expression beneath the cursor in the Listed Expressions window at the cursor position in the Formula field.
Insert X Formula
Insert Y Formula
Insert Z Formula
Only available for point type expressions.
Inserts the formula of the selected point type expression’s X, Y, or Z coordinate in the Formula field.
Delete Deletes the expression beneath the cursor in the Listed Expressions window. If the expression is in use, this option is unavailable.
Edit Comment
Opens a text window where you can enter commentary text for the expression beneath the cursor in the Listed Expressions window. The text you enter displays in the Comment column for that expression.
List References
Lists a description in the Information window showing where a selected expression is used. With interpart expressions, this option only lists usage by parts that are currently loaded in the session.
Add a check
Create New Requirement – Opens the Ad Hoc Requirement dialog box, which lets you create a user requirement.
Choose Existing Requirement – Opens the Check Requirements dialog box, which lets you add a new check for an expression under an existing requirement.
Lock Formula Locks an expression formula value.
Unlock Formula Unlocks an expression formula value.

NX EXPRESSIONS
Unrestricted
Aug. 3
Conditional expressions Expressions can be used to define a variable based on specific conditions. This kind of expression is created by using the if-else statement.
Name Formula
Lgth 12.5
Wdth if ( Lgth > 10 ) ( 5 ) else ( 3 )
The expression for Wdth is defined depending on the following statement:
If Lgth is greater than 10, Wdth is equal to 5.
If Lgth is less than or equal to 10, Wdth is equal to 3.
Expressions can also use Boolean operations such as AND or OR.
Name Formula
Lgth 12.5
Wdth if ( Lgth > 0 && Lgth < 10 ) ( 3 ) else ( 5 )
Here, the expression for Wdth is defined depending on the following statement:
If Lgth is greater than 0 AND less than 10, the value for Wdth is 3.
Otherwise the value of Wdth is 5.
Syntax and the command portions of the statement must be in lowercase.
Expressions syntax operators There are several types of operators that you may use in your expression formulas.
Arithmetic Operators
The following tables list the arithmetic operators.
Arithmetic Operators
+ Addition
- Subtraction and Negative Sign
* Multiplication
/ Division
% Modulus
^ Exponential
= Assignment
Note The modulus operator is the same as the C programming language operator, whose operands and

NX EXPRESSIONS
Unrestricted
Aug. 3
output are integers. Decimal places are ignored.
Relational, Equality and Logical Operators
The following table lists the relational, equality, and logical operators.
Relational, Equality and Logical Operators
> Greater Than
< Less Than
>= Greater Than or Equal
<= Less Than or Equal
== Equal
!= Not Equal
! Negate
& or && Logical AND
| or || Logical OR
Expressions syntax precedence and associativity The precedence and associativity of these operators are outlined in the next table. Operators in the same row have equal precedence while operators in following rows have less precedence.
Precedence and Associativity
Operators Associativity
^ Right to Left
- (Negative Sign) ! Right to Left
* / % Left to Right
+ - Left to Right
> < >= <= Left to Right
== != Left to Right
&& Left to Right
|| Left to Right
= Right to Left
When using operators with the same precedence in an equation without parentheses, use the left-to-right or the right-to-left rule from the table. For example, in the expression X=90 - 10 + 30, X has a value of 110, not 50.

NX EXPRESSIONS
Unrestricted
Aug. 3
Expressions built-in functions Built-in functions include math, string, and engineering functions.
Scientific Notation
You may optionally enter numbers in scientific notation. The value you enter must contain a positive or negative sign. For example, you can enter:
2e+5 which is the same as the value 200000
2e-5 which is the same as the value .00002 Below is a table of only some of the available built-in functions.
Built-in functions
abs Returns the absolute value of a given number
arccos Returns the inverse cosine of a given number in degrees
arcsin Returns the inverse sine of a given number in degrees
arctan Returns the inverse tangent of a given number in degrees from –90 to +90
arctan2 Returns the inverse tangent of a given delta x divided by a given delta y in degrees from –180 to +180
ASCII Returns the ASCII code of the first character in a given string or zero if the string is empty
ceiling Returns the smallest integer that is bigger than a given number
Char Returns the ASCII character for a given integer in the range 1 to 255
charReplace Returns a new string from a given source string, character to replace and the corresponding replacement characters.
compareString Case sensitive compare of two strings
cos Returns the cosine of a given number in degrees
dateTimeString Returns the system date and time in the format “Fri Nov 21 09:56:12 2005/n”
floor Returns the largest integer less than or equal to a given number
format Returns a formatted string, using C-style formatting specification
getenv Returns the string value of a given environment variable string
hypcos Returns the hyperbolic cosine of a given number
hypsin Returns the hyperbolic sine of a given number
hyptan Returns the hyperbolic tangent of a given number
log Returns the natural logarithm of a given number

NX EXPRESSIONS
Unrestricted
Aug. 3
Built-in functions
log10 Returns the logarithm base 10 of a given number
MakeNumber Returns the number or integer of a given numerical string
max Returns the largest number from a given number and additional numbers
min Returns the smallest number from a given number and additional numbers
mod Returns the remainder (modulus) when a given numerator is divided by a given denominator (by integer division)
NormalizeAngle Normalizes a given angle (degrees) to be between 0 and 360 degrees
pi() Returns pi
Radians Converts an angle in degrees into radians
replaceString Replaces all occurrences of str1 with str2
round Returns the integer nearest to a given number, returns the even integer if the given number ends in .5
sin Returns the sine of a given number in degrees
sqrt Returns the inverse square root of a given positive number
StringLower Returns a lowercase string from a given string
StringUpper Returns an uppercase string from a given string
StringValue Returns a string containing a textual representation of a given value
subString Returns a new string containing a subset of the elements from the original list
tan Returns the sine of a given number
ug_ functions see the documentation for descriptions of dozens more specialized math and engineering functions
List expressions You can list your expressions in the Expression dialog box by choosing All for the Listed Expressions option.
You can list all expressions in the current assembly, including components, as well as expressions loaded in the current session by choosing Information Expression.

NX EXPRESSIONS
Unrestricted
Aug. 3
Expressions name case sensitivity In general, expression names are not case sensitive. This means, for example, that the software can not distinguish between expressions named x1 and X1.
The following exceptions may occur:
Expression names may be case sensitive if their dimensionality is initially set to Constant.
Expression names may be case sensitive if they were created before NX 3.
When expression names are case sensitive they must be referenced exactly when used in other expressions.
Linking references to expressions across parts (Interpart references) You can link references to expressions across parts so that expressions in one part are defined in terms of expressions in another part. Expressions in an assembly can override expressions in a component.
Using interpart references (also known as interpart expressions) lets you model relationships between components. A pin in one component designed to fit into a hole in another can have its parameters associated to the hole's parameters, so that when the hole is edited, the pin automatically updates.
Use Expression options to create interpart references and edit or delete them.
Note The interpart reference capability is controlled by the Assemblies, Allow Interpart Modeling customer default. If it is turned off, you will not be able to use interpart references.
Syntax
The syntax for an interpart reference is as follows:
part_name::expression
For example, the expression
Name Formula
hole_dia pin::diameter+tolerance
relates the local expression "hole_dia" to the expression "diameter" in the part "pin".
Note No spaces are allowed before or after the "::" characters.
Quoting Filenames
If you are creating an interpart reference to a part with characters that the expression reader might misread, you must enclose the part name in double quotes. For example, if you have a part named "top-level" with expression "len", create the expression as:
"top-level"::len
Without the quotes this would be read as:

NX EXPRESSIONS
Unrestricted
Aug. 3
top-level::len - top - (level::len)
which would be incorrect.
Note Only file names must be quoted, and only if they contain characters which are special to the expressions reader. These characters are as follows:
' ' (space) = + - * / ( ) : ^ ! < &
Overriding Expressions
An interpart expression that alters the expression in the referenced part is called an overriding expression. Following is an example of an overriding expression:
Name Formula
pin::diameter+tolerance 20
To get an overriding expression, you must cut and paste the name of an Interpart Reference from the Formula field and paste it into the Name field. Then, enter the new, overriding formula into the Formula field.
When you accept the edit, the system re-interprets the expression.
Overriding expressions are only allowed between assemblies and their components.
Updating Interpart Reference Expressions
When you edit an expression, all of the loaded parts that reference it are updated when the system applies the edit. If you have partially loaded parts that reference the expression, a warning message is displayed, and you are given the option of loading those parts fully.
Editing Interpart Reference Expressions
You can edit the references expression made from a part. You can change all references from a given part to refer to the same expressions in another part.
For example, if you have:
x = part1::length
y = part1::width
part1::height = 10
you can change all references to "part1" to refer to "part2":
x = part2::length
y = part2::width
part2::height = 10
You can also delete all interpart links and replace them with constant values.








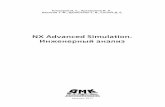

![NX post processor [NX CAM]](https://static.fdocuments.in/doc/165x107/588910c81a28ab4a5c8b59e9/nx-post-processor-nx-cam.jpg)