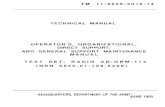NWSTC Graphics Generator Job Sheets
Transcript of NWSTC Graphics Generator Job Sheets

NWSTC
Graphics Generator
Job Sheets A Supplemental Resource for the Graphics Generator Template/Product Configuration
Training

A Supplemental Resource for the Graphics Generator Template/Product Config. Training 04/10/2014
Table of Contents
Building and Editing Reference Templates .................................................................................................................... 3
Building and Editing Product Templates ...................................................................................................................... 10
Managing Graphics Generator Templates ................................................................................................................... 22
Reporting Problems on FogBugz.................................................................................................................................. 24

A Supplemental Resource for the Graphics Generator Template/Product Config. Training 04/10/2014
Building and Editing Reference Templates Objective: Build or edit a reference template using Graphics Generator. Notes: Graphics Generator must be configured on the CHPS Stand Alone instance. Build the template in the order used in this job sheet.
STEP 1 Locate or Create a Reference Template Step Action Notes
1 Open the Stand Alone instance of CHPS.
2 Click the GraphGen Editor icon or from the IFD Tools menu, select GraphGen Editor.
Build Edit
1 Click the Data Viewer panel. 1 Click the Load Product or Template icon.
2 Click the forecast group folder to expand. 2 Select a product from the list on the
Template and Product Manager window.
3 Select a segment from the panel. 3 Click Open.
4 Click the New button in the Editor Tool Bar.
STEP 2 Specify Input Time Series Note: Charts are added in reverse order; the first set of chart series overlays the second.
Step Action Notes
1 Click the Input Series panel on the GraphGen Editor GUI. Labeled A on Figure 1.
2 Click New Provider (to add information manually) or Add from Data Viewer (to populate from the selected segment) to add a new input time series.
Labeled B on Figure 1.
3 Select a provider from the Select Provider pull down menu. Labeled C on Figure 1.
4 Remove unwanted time series by clicking the red X beside a time series or click the Remove All button.
Optional
5 Click the Use Display Units box to convert the data to display units. Optional
6 Click the Include Thresholds box to load thresholds associated with the time series.
Optional
7 Click the Set to Default buttons to use arguments instead of hard coded locations.
Optional
8 Click the checkboxes beside the Provider Options to override the start, end, and T0 times.
Labeled D on Figure 1.
9 Use the pull down menus to choose relative or fixed dates. Default is also an option for T0.
Labeled E on Figure 1.
10 Click the Chart Series panel. Labeled F on Figure 1.

A Supplemental Resource for the Graphics Generator Template/Product Config. Training 04/10/2014
Step Action Notes
Figure 1

A Supplemental Resource for the Graphics Generator Template/Product Config. Training 04/10/2014
STEP 3 Specify the Calculations for Each Chart Series Step Action Notes
1 Click the New Calculator button or the Create Copy button. Labeled G on Figure 2.
2 Click the All Available button to add a chart series. Labeled H on Figure 2.
3 Check the boxes in the Available table for each row to be included in the time series selection. Uncheck the boxes of elements that do not need to be included.
4 Click the Aggregators panel. Labeled I on Figure 2.

A Supplemental Resource for the Graphics Generator Template/Product Config. Training 04/10/2014
Step Action Notes
Figure 2

A Supplemental Resource for the Graphics Generator Template/Product Config. Training 04/10/2014
Step Action Notes
5 Choose New Aggregator. Labeled J on Figure 3.
6 Choose an aggregator from the pull down menu. Labeled K on Figure 3.
7 If using the Counter option, also choose the counter type, flag, and assign a numeric threshold value.
Optional
8 Select the time options in the Period Parameters section. Labeled L on Figure 3.
9 Click the Calculator tab. Labeled M on Figure 3.
Figure 3

A Supplemental Resource for the Graphics Generator Template/Product Config. Training 04/10/2014
Step Action Notes
11 Choose a Calculator from the pull down menu. Parameters vary depending on selection in pull down menu.
Labeled N in Figure 4.
12 Specify the index of the subplot within the chart. The top subplot is “0”.
13 Select a plot type from the pull down menu. Labeled O in Figure 4.
14 Modify the appearance of plotted series by editing the Series Parameters Table.
Click Copy to All to make all series appear the same as the one selected series (row).
Click Make Default to reset selected series (rows) to the default appearance.
Labeled P in Figure 4.
Figure 4

A Supplemental Resource for the Graphics Generator Template/Product Config. Training 04/10/2014
STEP 4 Save and Upload the Template
Step Action Notes
1 Click the Save as Template icon. Specify a new name if editing a new product.
2 In the GraphGen Tree GUI, click the Upload Products and Settings button.
3 From the Confirm Upload GUI, click Yes to continue.
4 Click OK to dismiss the Upload Successful GUI.

A Supplemental Resource for the Graphics Generator Template/Product Config. Training 04/10/2014
Building and Editing Product Templates
Objective: Build or edit a Graphics Generator product template. Notes: Graphics Generator must be configured on the CHPS Stand Alone instance. Edit the product in the order used in this job sheet.
STEP 1 Locate a Product Template Step Action Notes
1 Open the Stand Alone instance of CHPS configured for Graphics Generator.
2 Click the GraphGen Editor icon or from the IFD Tools menu, select
GraphGen Editor.
Build Edit
1 Click the Data Viewer panel. 1 Click the Load Product or Template icon.
2 Click the forecast group folder to expand. 2 Select a product from the list on the
Template and Product Manager window.
3 Select a segment from the panel. 3 Click Open.
4 Click the New button in the Editor Tool Bar.
STEP 2 Specify Templates to Apply (optional) Step Action Notes
1 Click the Templates tab.
2 Click the New icon.
3 Click the Load button in the Referenced Template ID section of the GUI to select a template.
This opens the Open Template dialog.
4 Choose a template from a table of Existing Templates.
5 Click OK.

A Supplemental Resource for the Graphics Generator Template/Product Config. Training 04/10/2014
STEP 3 Specify Input Time Series Note: Charts are added in reverse order; the first set of chart series overlays the second.
Step Action Notes
1 Click the Input Series panel on the GraphGen Editor GUI.
Labeled A on Figure 5.
2 Click New Provider (add information manually) or Add from Data Viewer (to populate from the selected segment) to add a new input time series.
Labeled B on Figure 5.
3 Select a provider from the Select Provider pull down menu. Labeled C on Figure 5.
4 Remove unwanted time series by clicking the red X beside a time series, or click the Remove All button.
Optional
5 Click the Use Display Units box to convert the data to display units. Optional
6 Click the Include Thresholds box to load thresholds associated with the time series.
Optional
7 Click the Set to Default buttons to use arguments instead of hard coded locations.
Optional
8 Click the Provider Options boxes to override the start, end, and T0 times. Labeled D on Figure 5.
9 Use the pull down menus (labeled E on the graphic) to choose relative or fixed dates.
Labeled E on Figure 5. Default is also an option for T0.
10 Click the Chart Series panel. Labeled F on Figure 5.

A Supplemental Resource for the Graphics Generator Template/Product Config. Training 04/10/2014
Step Action Notes
Figure 5

A Supplemental Resource for the Graphics Generator Template/Product Config. Training 04/10/2014
STEP 4 Specify the Calculations for Each Chart Series Step Action Notes
1 Click the New Calculator button or the Create Copy button. Labeled G on Figure 6.
2 Click the All Available button to add a chart series. Labeled H on Figure 6.
3 Check the boxes in the Available table for each row to be included in the time series selection. Uncheck the boxes of elements that do not need to be included.
4 Click the Aggregators panel. Labeled I on Figure 6.
Figure 6

A Supplemental Resource for the Graphics Generator Template/Product Config. Training 04/10/2014
Step Action Notes
5 Choose New Aggregator. Labeled J on Figure 7.
6 Choose an aggregator from the pull down menu. Labeled K on Figure 7.
7 If using the Counter option, also choose the counter type, flag, and assign a numeric threshold value.
Optional
8 Select the time options in the Period Parameters section. Labeled L on Figure 7.
9 Click the Calculator tab. Labeled M on Figure 7.
Figure 7

A Supplemental Resource for the Graphics Generator Template/Product Config. Training 04/10/2014
Step Action Notes
11 Choose a Calculator from the pull down menu. Parameters vary depending on selection in pull down menu.
Labeled N in Figure 8.
12 Specify the index of the subplot within the chart. The top subplot is “0”.
13 Select a plot type from the pull down menu. Labeled O in Figure 8.
14 Modify the appearance of plotted series by editing the Series Parameters Table.
Click Copy to All to make all series appear the same as the one selected series (row).
Click Make Default to reset selected series (rows) to the default appearance.
Labeled P in Figure 8.
15 Click the Appearance tab. Labeled Q in Figure 8.

A Supplemental Resource for the Graphics Generator Template/Product Config. Training 04/10/2014
Step Action Notes
Figure 8

A Supplemental Resource for the Graphics Generator Template/Product Config. Training 04/10/2014
STEP 5 Modify Appearance Note: Changes to appearance modifiers override the default appearance values. Step Action Notes
1 Double click General on the left side of the tab. Labeled R in Figure 9.
2 Click the User Specified radio button, and double click the swatch to change the default chart background color.
Labeled S in Figure 9.
3 Choose a color from the Swatches tab, or click the other tabs to choose HSV, HSL, RGB, or CMYK and on the last tab, choose a transparency.
0 is completely opaque and 225 is completely transparent.
4 Use the same method to change the plot area background color. Labeled T in Figure 9.
5 Select a background image by clicking the radio button next to User Specified.
Labeled U in Figure 9.
6 Click Select, and use the GUI to navigate to the image file.
7 Choose an image alignment from the drop down menu.
8 Click the User Specified radio button to change the default grid line style and width.
Labeled V in Figure 9.
9 Select a default time zone from the pull down menu. Labeled W in Figure 9.
10 Edit other appearance modifiers as needed. See the Graphics Generator Reference Manual section 12 for specific information.
11 Click the Output tab. Labeled X in Figure 9.

A Supplemental Resource for the Graphics Generator Template/Product Config. Training 04/10/2014
Step Action Notes
Figure 9

A Supplemental Resource for the Graphics Generator Template/Product Config. Training 04/10/2014
STEP 6 Specify Output (for products generated via a workflow) Step Action Notes
1 Click the New Output Generator radio button to add an output generator to a product template.
Labeled Y in Figure 10.
2 Select an output type from the Output Type box.
Labeled Z in Figure 10.
3 Click the Preview Output Button preview the output in the Current Display Panel.
Labeled AA in Figure 10.
4 Specify the output parameters, including the file name, in the Output Parameters Panel.
5 Click Select to navigate to the output directory, and specify a file name for the output.
Labeled BB in Figure 10.
6 Click the Generate Output button. Labeled CC in Figure 10.
7 Click OK to dismiss the Successfully Generated Output dialog.

A Supplemental Resource for the Graphics Generator Template/Product Config. Training 04/10/2014
Step Action Notes
Figure 10

A Supplemental Resource for the Graphics Generator Template/Product Config. Training 04/10/2014
STEP 7 Save and Upload the Product Step Action Notes
1 Click the Save as Product icon. Specify a new name if editing a previous product.
2 In the GraphGen Tree GUI, click the Upload Products and Settings button.
3 From the Confirm Upload GUI, click Yes to continue.
4 Click OK to dismiss the Upload Successful dialog.

A Supplemental Resource for the Graphics Generator Template/Product Config. Training 04/10/2014
Managing Graphics Generator Templates Note: This job sheet assumes Graphics Generator has been configured for both the host Stand Alone and the target Stand Alone.
Copying Product and Referenced Templates
Step Action Notes
1 Open the host Stand Alone instance of CHPS.
2 Click the GraphGen Editor icon, or from the IFD menu, select GraphGen Editor.
3 Click the GraphGen Tree panel to make it active.
4 Click the Product and Template Manager icon.
5 Select the template(s) to export.
6 Click Export.
7 Click Yes to export selected templates.
8 From the Select Export File GUI, navigate to desired directory.
9 Type a filename for the file in the text entry box. System automatically adds the file extension.
10 Click Open to save the exported file to the backup directory.
11 Close the host instance of the Stand Alone.
12 Open the target Stand Alone instance of CHPS.
13 Click the GraphGen Tree panel to make it active.
14 Click the Product and Template Manager icon.
15 Click Import.
16 Navigate to the directory storing the host Stand Alone files.
17 Select the file, and click Open. The template appears at the top of the list.
18 Click Close to dismiss the Product and Template Manager.
Uploading Templates and Settings
Step Action Notes
1 Open the Stand Alone instance of CHPS.
2 Click the GraphGen Tree panel to make it active.
3 Click the template(s) to upload.
4 Click the Upload Products and Settings icon.
5 Confirm the upload by clicking Yes.
6 Click OK to dismiss the Upload Successful dialog.

A Supplemental Resource for the Graphics Generator Template/Product Config. Training 04/10/2014
Downloading Templates and Settings
Step Action Notes
1 Open the Stand Alone instance of CHPS.
2 Click the GraphGen Tree panel to make it active.
3 Click the template(s) to upload.
4 Click the Download Products and Settings icon.
5 Confirm the upload by clicking Yes.
6 Click OK to dismiss the Download Successful dialog.
Backing Up Files
Step Action Notes
1 Navigate to a directory on the system where you want to store the files.
2 Make a directory for the backup files.
mkdir gg_backups_10mar14
Consider including the date in a logical name for the new directory.
Using Graphics Generator Command Line
1 Open the Stand Alone instance of CHPS. 1 Navigate to the directory designated as the Central Area.
2 Click the GraphGen Tree panel to make it active.
2
Copy the OHD_GRAPHGEN_PRODUCTS_AND_SETTINGS.xml file to the backup directory. 3 Click the Product and Template Manager
icon.
4 Select the template(s) to export.
5 Click Export.
6 Click Yes to export selected templates.
7 From the Select Export File GUI, navigate to the backup directory.
8 Type a filename for the file in the text entry box.
9 Click Open to save the exported file to the backup directory.
Deleting Reference or Product Templates
Step Action Notes
1 Complete all steps in the Backing Up Files section of the job sheet. Highlight all files to do a complete backup.
2 Click the Product and Template Manager icon.
3 Select the file to delete.
4 Click the Remove button.
5 Click Yes to confirm file deletion.

A Supplemental Resource for the Graphics Generator Template/Product Config. Training 04/10/2014
Reporting Problems on FogBugz Objective: Report issues on the FogBugz web site, providing as much pertinent information as possible.
STEP 1 Log On to the FogBugz Website
Step Action Notes
1 From an internet browser, go to Schuylkill.nws.noaa.gov:7069 If the page does not load, send it again.
2 Log in using the RFC username and password.
Box is in the upper right corner.
STEP 2 Search for Relevant Cases Note: In Internet Explorer, the search function only works in Compatibility mode.
Step Action Notes
1 Type a keyword associated with the topic/problem in the upper right search box.
Documents will be listed first, then cases.
2 If a case is located, look through the status to see if it is still in progress or has been solved. Also, check the notes in the case.
3 Track the progress of cases similar to the problems at your RFC by clicking the Subscribe button on the left side.
4 If the search yields no similar cases, add a case.

A Supplemental Resource for the Graphics Generator Template/Product Config. Training 04/10/2014
STEP 3 Submit a New Case Step Action Notes
1 Click New Case on the top navigation bar.
2 Name the case the main topic of the problem. Labeled 1 on Figure 11.
3 Select CHPS-bugz in the Project drop down menu. Labeled 2 on Figure 11.
4 Select the area relating to the issue. Labeled 3 on Figure 11.
5 Choose a category. Labeled 4 on Figure 11.
6 Enter your name. Labeled 5 on Figure 11.
7 Enter your RFC ID. Labeled 6 on Figure 11.
8 Describe the issue, in depth. Make sure to note where, when, how, what directories or files are involved, and its impact.
Labeled 7 on Figure 11.
9 Set a priority. Labeled 8 on Figure 11.
10 Make sure to include tags for easier searching. Labeled 9 on Figure 11.
11 Change the priority, add more users, and attach a file. Labeled 10 on Figure 11.
12 Click OK. Labeled 11 on Figure 11.

A Supplemental Resource for the Graphics Generator Template/Product Config. Training 04/10/2014
Figure 11