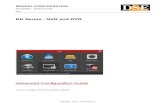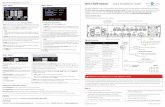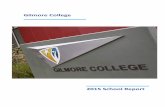NVR Installation Guide - Reliance...
Transcript of NVR Installation Guide - Reliance...
Click next to install the program to the specified location. You can change where the program will be installed by clicking the “Change” button and specifying a different folder to install to.
2
The program is installing. You may get a pop up asking if you want to allow this program to make changes, you must click on yes or the program will not install.
Click on “Finish” to complete the installation.
You will now have this icon on your desktop. Double click this icon to run the NVR Client software.
NOTE: If you are NOT running Windows Vista or Windows 7 please skip ahead to page 9.
4
NOTE: If you are running Windows Vista or Windows 7 you may get a message asking you to allow the program to make changes to your system please follow the steps on pages 5 - 8.
Click the Microsoft button in the lower left hand corner of the screen. Click on “Control Panel”.
5
Pull the slide bar on the left all the way down to the bottom and press “OK”. You will have to restart the computer for the changes to take effect.
8
Double click the icon shown above on your desktop. The NVR client should now launch.
Here you see the NVR Client software running. Click on the “Setup” button at the bottom of the screen.
9
If you have the settings from the DVR saved you can import them by clicking the “Import” button on the bottom of the window and navigating to the settings file you exported from the DVR.
NOTE: If you do not have an exported settings file from the DVR you can enter the information manually by clicking the “Add” button. You will still need the settings from the DVR to enter them into the NVR Client software
10
You will navigate to your exported settings file from your DVR using the file open box pictured above.
11
This window is where you would manually enter the DVR server information. When server info has been entered press “OK”.
12
You will now be back at the main screen. Now press the “Con All” button and your cameras should start displaying images to the screen.
13
Once the server information has been imported or manually entered press the “Save” button and then the “Exit” button.
14


















![NVR Management Software - download.level1.comdownload.level1.com/level1/manual/NVR_Management_Software_U… · [NVR MANAGEMENT SOFTWARE USER MANUAL] 9 Installation Begin Installation](https://static.fdocuments.in/doc/165x107/5f0781657e708231d41d50e5/nvr-management-software-nvr-management-software-user-manual-9-installation-begin.jpg)