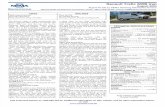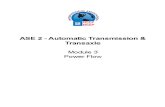NVEQ SWB IT L1 U4 Word Processing (Basic)
Transcript of NVEQ SWB IT L1 U4 Word Processing (Basic)
-
8/10/2019 NVEQ SWB IT L1 U4 Word Processing (Basic)
1/62
Information Technology
NVEQ Level 1 Class IX
IT104-NQ2012-Word Processing
Students Handbook
-
8/10/2019 NVEQ SWB IT L1 U4 Word Processing (Basic)
2/62
1
PSS Central Institute of Vocational Education, 2012
Copyright protects this publication. Except for purposes permitted by theCopyright Act, reproduction, adaptation, electronic storage and communication
to the public are prohibited without prior written permission.
-
8/10/2019 NVEQ SWB IT L1 U4 Word Processing (Basic)
3/62
-
8/10/2019 NVEQ SWB IT L1 U4 Word Processing (Basic)
4/62
3
Acknowledgements
The following partners were instrumental in providing the content:
1. Central Board of Secondary Education (CBSE) in conjunction with PanditSunderlal Sharma Central Institute of Vocational Education (PSSCIVE) for
providing text and exercises in Computer and IT Basics. The team involved
included Dr. Om Vikas (Convener), Dr. Vinay Swarup Mehrotra (Co-
Convener), Ms Gurpreet Kaur, Mr. Mukesh Kumar, Ms Nancy Sehgal and Mr.
Yogesh Kumar and Mr. Rituraj Tamrakar.
2. Accenture Indias Corporate Citizenship Program (Skills 4 Life). Accenture
has provided the content material they have commissioned and developed
as well as access to their implementing partners (Dr. Reddys Foundation
and QUEST Alliance) for this material.
3. Microsoft Free Digital Literacy Program eLearning package has been used to
supplement CBSE/ PSSCIVEs content.
4. The Wadhwani Foundation team involved in designing and building this
curriculum and content include Ms. Darshika Sanghani, Ms. Sonia Kakkar, Mr.
Toral Veecumsee, Ms. Rekha Menon, Mr. Ajay Goel and Mr. Austin Thomas.
5. In addition, various public domain sources have been leveraged to creatematerial across modules. The contributions of all these sources is gratefully
acknowledged and recognized.
-
8/10/2019 NVEQ SWB IT L1 U4 Word Processing (Basic)
5/62
4
TABLE OF CONTENTS
Acknowledgements ................................................................................ 3
Preface 5
About Your Workbook 7
Session 1:Getting Started with a Word Processor............................................ 8
Session 2: Edit and Save a Document.......................................................... 11
Session 3: Identify Elements of User Interface............................................... 13
Session 4: Format a Document Bold, Italics and Underline.............................. 17
Session 6: Checking Grammar and using Thesaurus......................................... 23
Session 7: Copy - Paste and Cut - Paste........................................................ 27
Session 8: Find and Replace Text............................................................... 29
Session 9: Creat List of Items Using Bullets and Numbering 31
Session 10: Format Font Style................................................................... 33
Session 11: Aligning the Text.................................................................... 37
Session 12: Views of a Document............................................................... 39
Session 13: Print a Document................................................................... 42
Session 14: Create a Table....................................................................... 44
Session 15: Format a Table...................................................................... 46
Session 17: Add Borders to Pages, Paragraphs and Text................................... 52
Session 18: Add Shadings to Pages, Paragraphs and Text.................................. 55
Session 19: Preview a Document, Adjust its Margins and Orientation.................. 57
Session 20: Align Text using Tabs............................................................... 60
-
8/10/2019 NVEQ SWB IT L1 U4 Word Processing (Basic)
6/62
5
Preface
The National Curriculum Framework, 2005, recommends that childrens life at
school must be linked to their life outside the school. This principle makes adeparture from the legacy of bookish learning which continues to shape our
system and causes a gap between the school, home, community and the
workplace.
The student workbook on Word Processing (Basic) is a part of the
qualification package developed for the implementation of National Vocational
Education Qualification Framework (NVEQF), an initiative of Ministry of Human
Resource Development (MHRD), Government of India to set common principles
and guidelines for a nationally recognized qualification system covering
Schools, Vocational Education and Training Institutions, Technical Education
Institutions, Colleges and Universities. It is envisaged that the NVEQF will
promote transparency of qualifications, cross-sectoral learning, student-
centred learning and facilitate learners mobility between different
qualifications, thus encouraging lifelong learning.
This student workbook, which forms a part of vocational qualification package
for students who have passed Class VIII or equivalent examination, was created
by a group of experts. The IT-ITeS Skill Development Council approved by the
National Skill Development Corporation (NSDC) for the IT/ITeS Industrydeveloped the National Occupation Standards (NOS). The National Occupation
Standards are a set of competency standards and guidelines endorsed by the
representatives of IT Industry for recognizing and assessing skills and knowledge
needed to perform effectively in the workplace.
The Pandit Sunderlal Sharma Central Institute of Vocational Education
(PSSCIVE), a constituent of National Council of Educational Research and
Training (NCERT) in association with Wadhwani Foundation has developed
modular curricula and learning materials (Units) for the vocational qualification
package in IT/ITes sector for NVEQ levels 1 to 4; level 1 is equivalent to ClassIX. Based on NOS, occupation related core competencies (knowledge, skills, and
abilities) were identified for development of curricula and learning modules
(Units).
This student workbook attempts to discourage rote learning and to bring about
necessary flexibility in offering of courses, necessary for breaking the sharp
boundaries between different subject areas. The workbook attempts to
enhance these endeavour by giving higher priority and space to opportunities
for contemplation and wondering, discussion in small groups and activities
requiring hands-on-experience. We hope these measures will take us
-
8/10/2019 NVEQ SWB IT L1 U4 Word Processing (Basic)
7/62
6
significantly further in the direction of a child-centred system of education
outlined in the National Policy of Education (1986). The success of this effort
depends on the steps that school Principals and Teachers will take to encourage
children to reflect their own learning and to pursue imaginative and on-the-job
activities and questions. Participation of learners in skill development exercisesand inculcation of values and creativity is possible if we involve children as
participants in learning, and not as receiver of information. These aims imply
considerable change in school routines and mode of functioning. Flexibility in
the daily time-table would be a necessity to maintain the rigour in
implementing the activities and the required number of teaching days will have
to be increased for teaching and training.
-
8/10/2019 NVEQ SWB IT L1 U4 Word Processing (Basic)
8/62
7
About Your Workbook
This workbook is to assist you with completing the Unit of Competency IT104-NQ2012: Word Processing (Basic). You should work through the workbook inthe classroom, at the workplace or in your own time under the guidance andsupervision of your teacher or trainer.
This workbook contains sessions which will help you to acquire relevantknowledge and skills (soft and hard) on various aspects of the unit ofcompetency. Each session is small enough to be easily tackled and digested byyou before you move on to the next session. Animated pictures andphotographs have been included to bring about visual appeal and to make thetext lively and interactive for you. You can also try to create your ownillustrations using your imagination or taking the help of your teacher. Let usnow see what the sections in the sessions have for you.
Section1: Introduction
This section introduces you to the topic of the Unit. It also tells you what youwill learn through the various sessions covered in the Unit.
Section 2: Relevant Knowledge
This section provides you with the relevant information on the topic (s) coveredin the session. The knowledge developed through this section will enable you toperform certain activities. You should read through the information to developan understanding on the various aspects of the topic before you complete the
exercise (s).Section 3: Exercise
Each session has exercises, which you should complete on time. You willperform the activities in the classroom, at home or at the workplace. Theactivities included in this section will help you to develop necessary knowledge,skills and attitude that you need for becoming competent in performing thetasks at workplace. The activities should be done under the supervision of yourteacher or trainer who will guide you in completing the tasks and also providefeedback to you for improving your performance. To achieve this, prepare atimetable in consultation with your teacher or trainer and strictly adhere to thestipulated norms or standards. Do not hesitate to ask your teacher or trainer toexplain anything that you do not understand.
Section 4: Assessment
The review questions included in this section will help you to check yourprogress. You must be able to answer all the questions before you proceed tothe next session.
At the end of the Unit, there is a list of learning resources which include books,
journals, newsletters, websites, etc. to support your further learning.
-
8/10/2019 NVEQ SWB IT L1 U4 Word Processing (Basic)
9/62
8
SESSION 1:GETTING STARTED WITH A WORD PROCESSOR
Word processors help us deal effectively with most of such issues. Let us
understand how word processors have an edge over using the traditional paper
and pen. Using word processors, you can create and use a Word document.Word processors provide flexibility, ease, neatness and speed. You can use it
for writing documents such as, articles, letter, resume, report, poem and also
making posters. To sum up, a word processor can help you to:
Correct any spelling mistakes made and also prompt you when you make
spelling error.
Insert or overwrite a word or sentence or paragraph, anywhere in the
word document. This helps to maintain the neatness of the document.
This task is called editing the document.
Print a document created by you and also store it for future use, withouta worry of it getting misplaced/ fading. You can also print multiple
copies of the document in a single command.
Change the appearance of different portions of a document, by changing
the size of the words, make them bold or italic or underlined etc.
Insert, headers and footers and page numbers (which increment
automatically, if you so desire!).
Present information in a tabular form as a part of the document.
Insert pictures, and images into the document.
RELEVANT KNOWLEDGE
Some of the most popular Word Processing software are:
OpenOffice Write (desk top based)
MS-Word (desk top based)
Google Documents(Internet based)
Notepad(limited features)
Though you can choose any of the above listed software to start creatingdocuments, it is preferable that you start learning word processing by using
either the OpenOfficeWrite or MS-Word. Make sure that this software is
already installed in your computer. You can start using MS-Word software, by
performing any one of the following steps:
a) Double Click on a shortcut key of the MS-Word icon, if available, on the
desktop; OR
b) Click [1]Start [2]All Programs [3]Microsoft office[4]Microsoft
Office Word
-
8/10/2019 NVEQ SWB IT L1 U4 Word Processing (Basic)
10/62
9
If you are using any other word processor, the steps to start that wordprocessor would be almost identical to what is given above.
Once you start MS-Word, the following screen (Figure 1) is displayed. Thecomponents of the screen displayed are as shown in Figure 1.
Opening or Creating a Document
To begin with, let us create a simple document. Before creating the document,
create a folder D:\IT Class IX\WP_Practicewhere you shall store all the
documents that you create.
Open: Start the word processor as learnt in the exercise 1. Write the following
paragraph in the work area of your screen.
Listening is an art. God gave us two ears and one mouth, so that we speak
less and listen more. Only by listening carefully can we understand what the
other person is saying and the meaning behind the words being spoken. This
helps us understand the facts and opinions of the other person. This also
helps us to improve the quality of the questions we can ask the otherperson.
Office Quick Access Title Bar
Ribbon
Work Area
Figure 1: MS-Word
-
8/10/2019 NVEQ SWB IT L1 U4 Word Processing (Basic)
11/62
10
Saving a Document
Save: Till now this paragraph that you have written is present in the internal
memory of the computer, which is also called RAM (Random Access Memory).
You need to save this document as a file on the hard disk of your computer.
You can do so by doing the following steps:
o In the Quick Access bar, click the symbol for the floppy
OR
1. Click the [1]File [2]Save.
2. A Save As dialog box appears.
3. Choose the Directory (Drive and Folder) by clicking on the one
that you want in the list shown on the left hand side. You will see
the path on the D:\IT Class IX\WP_Practice displayed as you select
the path.
4. Enter the name which you would like to give to this document in
the File namebox. For example, you can give the name Listening
to this file.
5. Click Save.
Now this word document would be saved in MS-Word with the name
Listening.docx, in the directory specified by you. The first part of the filename-
Listening-is the name you gave to this file and .docx is the extension name forany document created under MS-Word.
Closing a Document
Close: You can close this document by following one of the following steps:
o Click on the cross symbol X,that you see on the top right hand corner
of the screen.
OR
o Click the [1]File[2]Close.
EXERCISE
Perform the following activities till you are confident:
S.No. Activity
1. Start a word processor
2. Identify various toolbars
3. Create a new document
4. Save and close a document
-
8/10/2019 NVEQ SWB IT L1 U4 Word Processing (Basic)
12/62
11
SESSION 2: EDIT AND SAVE A DOCUMENT
What happens if you want to take an existing document and want to add a
paragraph or some words in it or edit it? Here in this exercise you from where
you left it in the previous exercise. In this exercise, you will be opening the filesaved in exercise 2 (D:\IT Class IX\WP_Practice \Listening.docx), editing it and
then saving it under a different file name.
RELEVANTKNOWLEDGE
To begin, start the word processor.
a) Open: You can open a document only if it had been created earlier and
saved on the hard disk / any other storage device. In the previous exercise,
you had created a document and saved it with the name Listening.docx. Toopen this word document:
o Click the [1]File [2]Open.An Opendialog box appears.
o Select the drive and folder, select filename and click the Openbutton.
The saved document opens.
b) Edit: After you open Listening.docxyou can make changes to it, by adding
another paragraph, or modifying any words or sentences which you had
already written. Add one more paragraph in this document onThe Art ofListening. You can add material on your own or use the follow paragraph:
c) Save As: Do remember that having made further changes; you need to save
the changes by saving this modified document once again. You can save it
with the same name Listening.docx, in which case the older file saved
earlier will get overwritten by the changes which you made. Alternatively,
you may like to keep the earlier file Listening.docx as it is, and save the
modified document using a new file name, e.g. Listening2.docx.
To save it with a different name, use the following steps:
o Click the [1]File[2]Save As
When we listen to another person, do not start judging what the other
person is saying. Just listen and seek to understand the other person. This
will help us to listen and seek to understand the point of view of the other
person, without trying to judge whether you agree / disagree with what
the other person is saying. By doing this you will become a more effective
listener.
-
8/10/2019 NVEQ SWB IT L1 U4 Word Processing (Basic)
13/62
12
o A Save As dialog box appears. Choose the Directory (Drive and
Folder) by clicking on the one that you want in the list shown
on the left hand side. You will see the path on the D:\IT Class
IX\WP_Practice displayed as you select the path.
o
Enter the file name which you would like to give to thisdocument. For example, you may give the name Listening2,to
this file.
o Click Save
d) To practice once again what you have learnt, repeat the above three steps
by opening any other existing document in your computer, making changes
to the contents of that file and saving this file with another name.
EXERCISE
Perform the following activities till you are confident:
S.No. Activity
1. Open a document from the specified location
2. Type text and make insertions in an existing document
3. Save an existing document with a new file name
Additional Practice Exercises:
1. Open a new document and write one paragraph about your favourite leader.
Save the document with the name of the leader.
2. Pick up one paragraph from an English newspaper or magazine or your
English text book and write that paragraph and save it as a file, with an
appropriate name.
-
8/10/2019 NVEQ SWB IT L1 U4 Word Processing (Basic)
14/62
13
SESSION 3: IDENTIFY ELEMENTS OF USER INTERFACE
By now you would have observed that word processing software has very simple
interface using menus in the Ribbon. Most of the commonly used functions have
a graphical symbol or icon in the Ribbon. This kind of user interface is calledGraphical User Interface or GUI (commonly pronounced gooey).GUI is a type
of user interface that allows users to interact with electronic devices using
images rather than text commands. This section will familiarize you with the
elements of the user interface.
RELEVANT KNOWLEDGE
In this session, you will take a short tour of the different tabsand some of the
optionsunder this tab, in the presentation software.
As shown in Figure 2 the Ribbon has eight Tabs; namely, File,Home, Insert,
Page Layout, References, Mailings, Review, and View.Each tab further consists
of the groups, and the groups contain icons. Icons are a pictorial representation
for a command. Each Tab is self-explanatory; for example, if you want to insert
any item into the document, click on the Insert tab. The groups and icons
related to Hometab are displayed. Select the icon for the command which you
want to use. The different tabs in MS-Word and the groups within them are asfollows -
1. Home: Clipboard, Font, Paragraph, Styles, Editing
2. Insert: Pages, Tables, Illustrations, Links, Header & Footer, Text
3. Page Layout: Themes, Page Setup, Page Background, Paragraph, Arrange
4. References: Table of Contents, Footnotes, Citations & Bibliography,
Captions, Index, Table of Authorities
5. Mailings: Create, Start Mail Merge, Write & Insert Fields, Preview Results,
Finish
Tabs
IconsGroups
Figure 2: User Interface
http://en.wikipedia.org/wiki/User_interfacehttp://en.wikipedia.org/wiki/User_(computing)http://en.wikipedia.org/wiki/Human-computer_interactionhttp://en.wikipedia.org/wiki/Human-computer_interactionhttp://en.wikipedia.org/wiki/User_(computing)http://en.wikipedia.org/wiki/User_interface -
8/10/2019 NVEQ SWB IT L1 U4 Word Processing (Basic)
15/62
14
6. Review: Proofing, Comments, Tracking, Changes, Compare, Protect
7. View: Document Views, Show/Hide, Zoom, Window, Macros.
Each Tab consists of different groups, like the Home tab has five groupsnamely, Clipboard, Font, Paragraph, Styles and Editing.
Eachgrouphas icons for the related commands, for example, the Fontgroup
in the Hometab has all font related icons in it. To know the function of an
icon, or button (or command), leave the pointer on a button for a few
seconds, the function of that button appears in a small box below the
pointer. For example, leaving the icon on displays Bold (Ctrl+B).
Home Tab:
Lets understand the Home tab in more detail. The Home tab contains
commands for formatting of text, selecting a new slide and drawing of objects.
The Hometab is also used for editing content of documents (find and replace,
and to perform clipboard operations such as cut, copy and paste. You will learn
about these functions later in the course).
The Clipboard group contains commands to cut, copy and paste text. The
Format Painter is also present here.
Font group commands allows change of the Font font face, style, size,effects (Strikethrough, Shadow etc.), color and character spacing. These
options can be changed, before or after typing the text. If case of after,
select the text first.
Paragraphgroup is used to change paragraph settings alignment, indents,
spacing, and pagination like Spacing 1.5, Double Spacing, Indentation,
Spacing Before and After a Heading. Move the cursor to the line which needs
to be changed.
The Stylesgroup allows quickly choosing a style and applying the style.
Editing group contains commands to select, find and replace text.
http://in.wrs.yahoo.com/_ylt=A0WTf2j7irhJXnIBxEG9HAx.;_ylu=X3oDMTBqdGFzdWxiBHBvcwMxNQRzZWMDc3IEdnRpZAM-/SIG=1fjeb35tb/EXP=1236917371/**http:/in.images.search.yahoo.com/images/view?back=http://in.images.search.yahoo.com/search/images?fr=yfp-t-in&type=ds&p=bold+icon&w=20&h=20&imgurl=www.panerai.com/img/editor_html/icon_bold.gif&rurl=http://www.panerai.com/img/editor_html&size=79B&name=icon_bold.gif&p=bold+icon&type=gif&oid=636f2682174c8336&no=15&tt=3,888&sigr=11645kcf4&sigi=11ddunsdt&sigb=12fevjgea -
8/10/2019 NVEQ SWB IT L1 U4 Word Processing (Basic)
16/62
15
In more detailed description of the different options available under each of
thegroupsis given in the table below.
Home Tab
Groups
Description
Clipboard
Pastethe cutor copiedinformation in Clipboard at the
location where cursor is pointing right now (Paste
Special - To paste in a particular format. Paste as
Hyperlink - Used with copy to paste the copied
information as a hyperlink)
Cut the selected text from the document and put into
Clipboard for later retrieval.
Copy the selected item or text to the Clipboard.
Format painter copies formatting from one place andapply to another (To apply same formatting to many
places, double-click the format painter button)
Font
Change Font face, change font size
Grow Font, Shrink Font
Clear formatting (Clear all formatting from selection,
leave only plain text)
Bold, Italics, Underline
Strikethrough (draw a line through middle of selected
text), Subscript, Superscript
Change case. You can change the case sentence,
lower, upper, title, or toggle. Select the text and click
on an option
Font color, Text highlight color
Paragraph
Bullets (choose from different styles)
Numbered list(choose different formats)
Multilevel list (Choose from different styles)
Increase or decrease indent of the paragraph
Sort alphabetically or numerically
Show paragraph markups
Align text left, right, centre, margins
Change spacing between lines
Color background behind selected text
Customize the borders of selected text. Add borders
and shading. There are options to select for setting,
style, color, width, fill color, and pattern. You will see
a preview at the right. To remove a border or shading,
select None.
-
8/10/2019 NVEQ SWB IT L1 U4 Word Processing (Basic)
17/62
16
Styles
Format titles using different styles like Caption,
Emphasis etc.
Change style, color and font used in the document
Editing
Find text in the document
Replace text in the document ( The user can go to apage, section etc. when using find and replace)
Select text or objects in the document
EXERCISE
Perform the following activities till you are confident:
S.No. Activity
1. Identify and describe the purpose of different Tabs - File, Home,Insert, Page Layout, References, Mailings, Review, and View.
2. Identify and describe the purpose of Home Tab Groups - Clipboard,
Font, Paragraph, Styles and Editing
-
8/10/2019 NVEQ SWB IT L1 U4 Word Processing (Basic)
18/62
17
SESSION 4: FORMAT A DOCUMENT BOLD, ITALICS AND UNDERLINE
When you create a document, you may want some words/phrases/sections to
immediately catch the readers eye. As a student you have done that by
underlining text in your textbooks.
RELEVANT KNOWLEDGE
A word processor enables you to select and make parts of the documents bold
or italics or underlined.
a) Open a new document in word processor and type in the following
paragraph:
Now to make this paragraph to look better, you may need to format it like
the paragraph shown below. You will notice that some words of this
paragraph are in bold, some are in Italics and some are underlined.
b) Selecting a text: Before you can make Whatis A Team?bold, you need to
select this text. Use the following steps to do so:
What is A Team?
A team is a number of persons associated together in work or activity: as a
group on one side (as in football or debate). A Team is a group of people
working together or come together as a team to achieve a common shared
goal. In other words, when one person cannot complete a job alone and several
individuals must cooperate to fulfill a mission, you need a team. The better the
cooperation, communication, and coordination among team members, the more
efficient the team.
Individually, we are one drop. Together, we are an ocean.
What is A Team?
A team is a number of persons associated together in work or activity: as a
group on one side (as in football or debate). A Team is a group of people
working together or come together as a team to achieve a common sharedgoal. In other words, when one person cannot complete a job alone and several
individuals must cooperate to fulfill a mission, you need a team. The better the
cooperation, communication, and coordination among team members, the
more efficient the team.
Individually, we are one drop. Together, we are an ocean.
http://thinkexist.com/quotation/individually-we-are-one-drop-together-we-are-an/391196.htmlhttp://thinkexist.com/quotation/individually-we-are-one-drop-together-we-are-an/391196.htmlhttp://thinkexist.com/quotation/individually-we-are-one-drop-together-we-are-an/391196.htmlhttp://thinkexist.com/quotation/individually-we-are-one-drop-together-we-are-an/391196.htmlhttp://thinkexist.com/quotation/individually-we-are-one-drop-together-we-are-an/391196.htmlhttp://thinkexist.com/quotation/individually-we-are-one-drop-together-we-are-an/391196.htmlhttp://thinkexist.com/quotation/individually-we-are-one-drop-together-we-are-an/391196.htmlhttp://thinkexist.com/quotation/individually-we-are-one-drop-together-we-are-an/391196.html -
8/10/2019 NVEQ SWB IT L1 U4 Word Processing (Basic)
19/62
18
Move your cursor , so that it is on or just before the capital W at the
beginning of What.
Press and hold down the left button of your mouse, then drag the
cursor , to the right, going over the words What is a Team?,and
then releasethe left mouse button. What is a Team?will appear. The shaded background and highlighted
letters indicates that these words have been selected.
Note:To select just a single word, you need to double click on it.
Bold:A band on top has been marked as Ribbon. Towards the left side of the
Ribbon, on the Home tab, you will see B IU (Figure 3).Click on the Alphabet B
in the Font group, and you will see that the words What is A Team?is now
bold. Go ahead use the same steps and make the required words bold.
Underline:The steps for underlining, any word or a group of words is exactly
the same as foe Bold, except that after selecting the text, instead of clicking B,
you need to click Uin the Font group.
Italics:The steps for italicising, any word or a group of words is exactly the
same as the above two, except that after selecting the text, you need to click I
in the Font group.
You may like to enter some more text from your English text book and practice
making words Bold, Italics or underlined.
EXERCISE
Perform the following activities till you are confident:
S.No. Activity
1. Mark text as Bold
2. Underline the text
3. Convert text to Italics
Figure 3: Font Group
-
8/10/2019 NVEQ SWB IT L1 U4 Word Processing (Basic)
20/62
19
Additional Practice Exercises:
1. Write a paragraph about the sports activities in your school. Give a heading
to this paragraph. Bold and Underline the heading. Save this document in
your computer.
2. Write a Notice for your notice board saying you have lost your English
Textbook. Give it a heading Lost English Textbook. Underline the name
of the textbook in the main body of the notice.
-
8/10/2019 NVEQ SWB IT L1 U4 Word Processing (Basic)
21/62
20
SESSION 5: CHECK SPELLING
RELEVANT KNOWLEDGE
The word processor also helps us create flawless documents by checking the
spellings. In case we have typed wrong spellings, the processor can highlight
the words that have been spelt wrongly.
a) Open a new document in word processor and type in the following
paragraph. You would notice that some words given in this paragraph have
spelling mistakes. Type the paragraph along with these mistakes.
b) You would notice that the words which have spelling mistakes are
highlighted with a wavy red line (for example: hwo). This is doneautomatically by the word processor.
1. Click on the Review tab on the Ribbon.
2. Click on the option Spelling & Grammar in the Proofing group, as shown in
Figure 4.
3. The Spelling and Grammar dialog box appears. You can see that it is
suggesting that the correct spelling is how. You can click on the
suggestion howand the spellings will be automatically corrected and
the dialog box will proceed to show you the next spelling mistake and
We spend years learning hwo to read and write but not even a class or
two on listening! People think that listening is nattural and that they donot have to learn it. Its like breathing.
This is sad since listening is primarily responsible for the many problims
we have with each other. We speak at an average of 150 words per
minute but our mind with its billions of cells can process almost a
thoujand words per minute. Managing this excess brain capicity is the
clue to effective listening.
ReviewSpelling & Grammar
Figure 4: Review Tab Options
-
8/10/2019 NVEQ SWB IT L1 U4 Word Processing (Basic)
22/62
21
give you multiple options through the dialog box. You can choose the
applicable suggestion or option and move ahead.
Note:Though the word processor may suggest changes, you need to use your
own discretion whether to change / not to change the spelling; or, whichspelling to choose from the list provided. Also, the word processor
automatically runs through your entire document suggesting corrections for
spelling and grammar. If you have selected some text, it will first check the
selected text and then prompt you for checking the rest of the document.
A word processor also provides another way to change a spelling mistake. The
steps are listed below:
3. Position the cursor on any part of the misspelt word (the word with a wavy
red line below it).4. Right-click the mouse.
5. A pop-up menu box appears (Figure 5).
6. You can select the correct spelling option on the top (given as natural)
and the spelling will be corrected automatically in the text.
Go ahead and correct the spelling mistakes in the paragraph (Figure 6).
Figure 6: Spelling and Grammar dialog box
Figure 5: Pop-up menu box (Spelling)
-
8/10/2019 NVEQ SWB IT L1 U4 Word Processing (Basic)
23/62
22
EXERCISE
Perform the following activities till you are confident:
S.No. Activity1. Identify spelling errors in a document
2. Run spell check for correcting spelling errors in a document
3. Add words to the dictionary of the word processor
-
8/10/2019 NVEQ SWB IT L1 U4 Word Processing (Basic)
24/62
23
SESSION 6: CHECKING GRAMMAR AND USING THESAURUS
As you create a document, you sometimes make grammatical mistakes or are
looking for a different word to explain what we mean. Word processors help us
in these corrections.
RELEVANT KNOWLEDGE
Check Grammar
The word processor can also check and point out grammatical mistakes in the
sentences we have typed.
a) Open a new document in word processor and type in the following
paragraph. You would notice that each of these sentences have somegrammatical mistakes. Type the paragraph along with these mistakes.
b) You will notice that the spelling mistakes are automatically underlined by
red color and grammatical mistakes by a wavy green line.
c) The method of correcting grammatical mistakes is exactly the same as that
for correcting the spelling mistakes.
1. Click on the Review tab on the Ribbon.
2. Click on the option Spelling & Grammarin the Proofing group
The Spelling and Grammar dialog box appears. It will prompt you with
suggestions. You can select the suggestion and the text will be
automatically corrected and the dialog box will proceed to show you the
next error with suggested changes. You can choose the applicable
suggestion or ignore it and move ahead.
Note:Though the word processor may suggest changes, you need to use
your own discretion whether to change / not to change the text
A word processor also provides another way to change a grammatical
mistake. The steps are listed below:
1. Position the cursor on any part of the word with a wavy green line belowit.
I will went to the market tomorrow.
She will be very sad to left us.
She finish making breakfast.
-
8/10/2019 NVEQ SWB IT L1 U4 Word Processing (Basic)
25/62
24
2. Right-click the mouse.
3. A pop-up menu box appears (Figure 7).
4. On the menu, you may be given a suggested correction. You can chooseto ignore the error or click About This Sentence to see why the processor
considers the text to be a mistake.
So go ahead and correct the above grammatical mistakes.
Practice more by writing text with spelling and grammatical errors and then
correct them.
Using Thesaurus
Sometimes while creating a document, you search for a word similar in meaning
to the word you have in mind. A word processor helps you to look up synonyms
(different words with the same meaning) and antonyms (words with the
opposite meaning) in the thesaurus
How is it different from a dictionary? A dictionary contains definitions and
pronunciations, whereas thesaurus will have words with similar meanings or
opposite meanings.
Lets check the thesaurus for words which have similar meanings to market.
Figure 7: Pop-Up menu box (Grammar)
http://en.wikipedia.org/wiki/Dictionaryhttp://en.wikipedia.org/wiki/Definitionshttp://en.wikipedia.org/wiki/Pronunciationshttp://en.wikipedia.org/wiki/Pronunciationshttp://en.wikipedia.org/wiki/Definitionshttp://en.wikipedia.org/wiki/Dictionary -
8/10/2019 NVEQ SWB IT L1 U4 Word Processing (Basic)
26/62
25
Select the text market.
Click on the Review tab. You will see the various options as listed in the
Proofing group.
Position the cursor anywhere on the word market and click the Thesaurus
option. A box opens up on the right side of the screen. This is the Researchtask pane where the result of your search is displayed. In this pane, you will
see a list of words similar to the one you had selected. The selected word is
displayed in the small box at the very top of this pane and possible
replacements are displayed in the longer list.
You can see that some of the similar words are: marketplace, souk, bazaar,
shop, arcade, fair etc.
To use one of the words in the list of results or to search for more words, do
one of the following:
o To use one of the words in the list, place your cursor on it, click
the down arrow that appears on doing so, and then click on one of
the three options.
To replace the word in your document, click on Insert.
Click on Copy to copy the word, but not replace anything in
your document. You can paste the copied word in your
document, using the Home tab Paste option.
Click on Look Up to see other possible replacement words.
Note: If you click on the listed word instead of the down arrow,
you will replace the word in the small box at the very top of the
research pane
o To look up additional related words, click a word in the list.
Practice more by entering the words like school, cinema, communication, etc.
Figure 8: Thesaurus
Figure 9: Thesaurus
O tions
-
8/10/2019 NVEQ SWB IT L1 U4 Word Processing (Basic)
27/62
26
EXERCISE
Perform the following activities till you are confident:
S.No. Activity
1. Identify grammatical errors in a document
2. Run spelling and grammar check for correcting grammatical errors in
a document
3. Run Thesaurus for inserting synonyms in the document
-
8/10/2019 NVEQ SWB IT L1 U4 Word Processing (Basic)
28/62
27
SESSION 7: COPY - PASTE AND CUT - PASTE
RELEVANT KNOWLEDGE
In a handwritten document to repeat a paragraph, or, if a paragraph was to be
moved elsewhere, you would need to write the whole document all over again!
However, using word processor, this can easily be done using the Copy/Cut and
Paste feature.
Copy and Paste
You can copy text from the document to a different position in the same
document or to a new document. The original text is not altered. Enter the
following text in a new document.
To copy the first point Not interrupting others while they are talking; and
paste it at the end of the last line, follow the steps given below:
Note:
Copymeans to Select text and then Copythat text onto your clipboard. The
clipboard is a temporary short-term data storage area in your computer
where the text is temporarily placed.
Pastemeans to place the text that is on the clipboardinto your document.
1. Select the text that is to be copied.
2. Right-click the mouse anywhere on the selected text. A pop-up menu
appears (Figure 10).
3. Click Copy. The menu goes away.
4. Click at the end of the last line in the document and press Enter. The
cursor moves down to the next line.
5. Right-click, then click Paste. The selected sentence is copied below the
Some good manners to keep in mind are:
- Not interrupting others while they are talking;- Not carrying on side conversations while someone is talking;- Considering others feelings and concerns when making decisions
or comments;- Being respectful of the instructor and classmates; your peers
and superiors at the workplace,`- Avoiding arguments and disagreements;- Providing assistance when asked;
- Using terms such as please and thank you.
-
8/10/2019 NVEQ SWB IT L1 U4 Word Processing (Basic)
29/62
28
last sentence.
Notice that the original sentence is still at the same place, it has been
duplicated at the end of the last sentence.
Cut and Paste
There is a minor but very important difference between Copy and Pasteand
Cutand Paste.
In Copy and Pastethe original set of text remains where it was and it
is also pasted to another place in the document.
In Cut and Pastethe original set of text gets deleted and it pasted to
another place in the document.
You can now try the Cut and Paste feature by cutting the line Avoidingarguments and disagreements, and pasting it as the first line of your
document. To do so, use the following steps:
Note:
1. Cut means to Select text and then
Copythat text onto your clipboard.
2. Select the text that is to be copied.
(You have learnt to select text in
Exercise 4.)
3. Right-click the mouseanywhere on the
selected text. A pop-up menu appears.
Click Cut. The menu goes away.
4. Click at the beginning of the first line
in the document and press Enter.
5. Right-click, then click Paste. The
selected sentence is copied below the
last sentence.
Notice that the original sentence has been deleted.
EXERCISE
Perform the following activities till you are confident:
S.No. Activity
1. Select, copy and paste text in a document
2. Select, cut and paste text in a document
Figure10: Pop-up Menu (Cut / Copy /
Paste)
-
8/10/2019 NVEQ SWB IT L1 U4 Word Processing (Basic)
30/62
29
SESSION 8: FIND AND REPLACE TEXT
RELEVANT KNOWLEDGE
The documents that we create in a word processor are not always small
paragraphs of a few sentences. Mostly these documents are multi-page. Study
notes are a good example of such documents. Suppose you have created Social
Science notes using word processor. You notice that at some places in the
document the word Delhihas been misspelled as Dlehi. Now to correct it you
have to go each specific location in the document where correction is to be
made. You can use the Find and Replacefeature of word processor to easily do
this task. Using this feature, you can find all the occurrences of a specific word
or group of words in a document and also replace them with a new word or a
group of words.
Enter the following text in a new document and save the file with the name
Global Warning.
In the above text you would notice that four words have been highlighted. You
have entered the word Warning instead of Warming. You will now learn
how to find the warningat each of the places it occurs in the document and
replace the word with warming.Follow the steps given below:
Click Find in the Home tab, Editing groupor press CTRL+F keys together.
Figure 11: Find in Home Tab
What is Global Warning?
Global warning is when the earth heats up (the temperature rises). Globalwarning happens when greenhouse gases (carbon dioxide, water vapor,nitrous oxide, and methane) trap heat and light from the sun in the earthsatmosphere, which increases the temperature. This hurts many people,animals, and plants. Many cannot take the change, so they die. Globalwarning is a very important issue for the survival of life on earth.
Find
-
8/10/2019 NVEQ SWB IT L1 U4 Word Processing (Basic)
31/62
30
A Find and Replace dialog box appears.
To just Find the word, click Find. Enter text you want to search in the
Find what box. To find one such word, or phrase, click Find Next. To find
all occurrences of the word or phrase, click Find in , then click Main
Document.
To find and replace, click Replacetab. Enter text to find in Find what.
Enter text to replace in Replace with.
Choose the action to be taken by clicking on Replace, Replace All, Find
Next, buttons accordingly.
Note:
You need to be careful while using Replace All.Replace Allis a global function.
It replaces the selected text with the specified text all over the document.There may be an instance where a word needs to be retained, but in a global
replace, it gets over written. For example if in the text you had typed, there
was a sentence Wemust pay heed to the warning signals of nature.,and you
used a global replace (Replace All), the word warning would also be replaced as
warming!
EXERCISE
Perform the following activities till you are confident:
S.No. Activity
1. Replace text in a document using Find option
What is Global Warming?
Global warming is when the earth heats up (the temperaturerises). Global warming happens when greenhouse gases (carbondioxide, water vapor, nitrous oxide, and methane) trap heat and lightfrom the sun in the earths atmosphere, which increases thetemperature. This hurts many people, animals, and plants. Manycannot take the change, so they die. Global warming is a veryimportant issue for the survival of life on earth.
-
8/10/2019 NVEQ SWB IT L1 U4 Word Processing (Basic)
32/62
31
SESSION 9: CREATE LIST OF ITEMS USING BULLETS AND NUMBERING
RELEVANT KNOWLEDGE
Very often, you need to create a list of items. This can be neatly done by using
the features described below:
You need to create a document as given below in the box.
Enter the above text in the document. Now do the following steps:
1. Select the text of the group of first four statements below the heading
Greetinga friend.2. On the Hometab, in the Paragraphgroup, click the Bulletsicon. You will
see that the bullets appear at the beginning ofeach of the four
sentences.
3. Repeat this processby clicking on the down arrow next to the Bullets
icon. You can select a bullet shape from here.
Repeat the above given step 1 and 2 with the other two headings.
Every interaction starts with some form of greeting. Given below are some
statements we generally make whenever we greet someone.
Greeting a friend:
Hi! How are you doing?
Hey! It has been a long time since we last met! Hi! What are you doing now? Hey! Hows life?
Greeting an acquaintance:
Hello! How are you? Hello! How have you been? Good morning/afternoon/evening! Alls well?
Greeting a stranger:
Hello! Good morning/afternoon/evening! How do you do? My name is Aarti. May I know your name?
-
8/10/2019 NVEQ SWB IT L1 U4 Word Processing (Basic)
33/62
32
Now create another document and create a bulleted list of items you would
pack, when you for a family holiday. Try numbering this list, with the
Numberingicon.
When is it better to use bullets than numbers?
Use numbered lists when you're working with instructions to be done in a
sequence i.e. steps to be followed, and the numbers suggest a hierarchy. The
same applies when you refer to specific items by number. Numbered andunnumbered lists are more commonly used in scholarly publications. If numbers
aren't essential (very necessary), use bullets, especially in business documents.
When to capitalize the first letter in a bulleted item?
In most cases, it is recommended that you start each bulleted item with a
capital letter. Till now, you have capitalized only proper nouns and the first
word of a complete sentence, so it almost seems wrong to capitalize single
words and phrases. However, for the sake of a good presentation, you need to
do it anyway.
EXERCISE
Perform the following activities till you are confident:
S.No. Activity
1. Create a bulleted list of the items in a document
2. Create a numbered list of the items in a document
Bullets Numbering
Figure 12
-
8/10/2019 NVEQ SWB IT L1 U4 Word Processing (Basic)
34/62
33
SESSION 10: FORMAT FONT STYLE
RELEVANT KNOWLEDGE
We have learned some of the formatting options available in word processors,
in some of the previous exercises. In this exercise you will learn to change the
font style of the selected text in a document.
Font refers to the style of writing i.e. how the characters look in the document.
The look of characters can be changed using the Font face (name), Font Size,
and Font Color.
Create the document shown below.
In this exercise, you will learn to change the font in two ways; using the icons
on the Ribbon and using the shortcut menu.
I. Using the Icons on the Ribbon
Select the text Thisis Cambria font.
Now on the Home tab, left click on the small
arrow. A screen displaying a list of Font types
appears.
Click on the Cambria font. The font of the
selected text will change to Cambria.
This is Cambria font.This is Times New Roman font.This is Bookman Old Style font.This is Courier New font.This is Book Antiqua font.This is Algerian font.
Figure 13: Font Selection
Figure 14: Font
-
8/10/2019 NVEQ SWB IT L1 U4 Word Processing (Basic)
35/62
34
Now go ahead and follow the same steps for changing the font style of others
sentences, to what is written in the text.
II. Using Short cut menu and the dialog box
We will restart with the original document above.
Select the text Thisis Cambria fontand right click the mouse button. A Short
cut menu appears.
Figure 17: Short Cut Menu
This is Cambria font.
This is Times New Roman font.This is Bookman Old Style font.This is Courier New font.This is Book Antiqua font.This is Algerian font.
Figure 15: Font changed in line-1
This is Cambria font.
This is Times New Roman font.
This is Bookman Old Style font.This is Courier New font.
This is Book Antiqua font.
This is Algerian font.
Figure 16: Different fonts
-
8/10/2019 NVEQ SWB IT L1 U4 Word Processing (Basic)
36/62
35
Click on the option Font.A Dialogue box appears with the Fonttab selected
by default.
Choose the font Cambriafrom the given font list. If needed use the scroll bar.
Now go ahead and follow the same steps for changing the font style of others
sentences, to what is written in the text.
Create the document as shown in left side of the figure 19. Then change the
font size of each of the sentences, as shown in the right side of Figure 19.
o The steps to do this are similar to what you followed for changing the
font style.
o The only difference is that now you need to use the option of changing
thefont size, instead of thefont style.
Figure 18: Dialogue Box for changing Font
This is font size 8.This is font size 9.This is font size 10.This is font size 11.This is font size 12.This is font size 13.This is font size 14.
This is font size 8.
This is font size 9.This is font size 10.
This is font size 11.
This is font size 12.
This is font size 13.
This is font size 14.
Figure 19
-
8/10/2019 NVEQ SWB IT L1 U4 Word Processing (Basic)
37/62
36
EXERCISE
Perform the following activities till you are confident:
S.No. Activity1. Change the Font style of text using the ribbon
2. Change the Font style of text using a short cut menu
3. Change the Font size of text using the ribbon
4. Change the Font size of text using a short cut menu
Additional Practice Exercise:
Create a new document on any topic. Now change both the font style and font
size of the contents of different parts of this document.
-
8/10/2019 NVEQ SWB IT L1 U4 Word Processing (Basic)
38/62
37
SESSION 11: ALIGNING THE TEXT
RELEVANT KNOWLEDGE
Now that we have seen some different capabilities of a word processor, let us
see how this can be useful. A common usage or example of a document is a
letter. We can use a Word Processor to type a letter in the proper form. You
need to write the following letter in a document.
Tagore Public SchoolAmbala Cantt
5thJanuary 2012
M/s New Star Sports Company
KalkajiNew Delhi -1100
Sub: Order for Sports Materials.Dear Sir,
Kindly send the following Sports material at the above address through
transport with proper cash bill.
1. Foot Ball (10 Nos).
2. Cricket Balls. (20 Nos).3. Tennis Balls (20 Nos).
4. Cricket Bats (10 Nos).
All the items should be in good condition and packed properly. Any damage
to these items during transportation will be your responsibility. The items
should reach the school within 10 days after the receipt of the letter;
otherwise the order shall stand cancelled.
Thanking you
Yours sincerely
Nitish
(Head Boy)
-
8/10/2019 NVEQ SWB IT L1 U4 Word Processing (Basic)
39/62
38
Now save the above document in the computer.
The date in the above letter is on the right hand side. This is called Right
Alignment of a text.
Similarly, the subject linein the above letter is in the middle. This is called
Centre Alignmentof the text.
o On the Home Tabyou would notice the set of icons
o To Right Align the date, select the date. Then click the icon for Align
Text Right. Similarly, you can Centre Alignthe Subject line in the above
letter.o Do remember to save the above letter.
EXERCISE
Perform the following activities till you are confident:
S.No. Activity
1. Align text to the left
2. Align text to the centre3. Align text to the right
4. Align text to both left and right margins
Figure 20: Align Text
-
8/10/2019 NVEQ SWB IT L1 U4 Word Processing (Basic)
40/62
39
SESSION 12: VIEWS OF A DOCUMENT
RELEVANT KNOWLEDGE
Word Processors provide options to work on a document in different
formats/layouts Print Layout, Full Screen Layout, Web Layout, Outline and
Draft.
Each of these layouts gives a different look to the document. You can use a
particular view depending on what you want to do with the document. For
example, if you want to print a document, use Print Layout view. If you want to
create a web page, use Web Layout view.
Open a new document and write the following text.
Click on the View tab, on the Ribbon. The icons in the Document Views group
are as shown in Figure 21.
Leadership Qualities
Leadership can be defined as one's ability to get others to willingly follow.Every organization needs leaders at every level. Leaders can be found andnurtured if you look for the following character traits.
A leader with vision has a clear, vivid picture of where to go, as well as afirm grasp on what success looks like and how to achieve it. But it's notenough to have a vision; leaders must also share it and act upon it. JackWelch, former chairman and CEO of General Electric Co., said, "Good business
leaders create a vision, articulate the vision, passionately own the vision andrelentlessly drive it to completion."
A leader must be able to communicate his or her vision in terms that causefollowers to buy into it. He or she must communicate clearly andpassionately, as passion is contagious.
A good leader must have the discipline to work toward his or her vision single-mindedly, as well as to direct his or her actions and those of the team towardthe goal. Action is the mark of a leader. A leader does not suffer "analysisparalysis" but is always doing something in pursuit of the vision, inspiringothers to do the same.
-
8/10/2019 NVEQ SWB IT L1 U4 Word Processing (Basic)
41/62
40
The commonly available views are:
Print Layout: It is the default document view setting. You will be able to
see how the document will look when it gets printed.
Full Screen Reading: This viewprovides the maximum space
available for reading the document.
It hides the ribbon
and provides a full screen view of the document in two (side-by-side)
frames, similar to a book. This gives more text on the screen and makes
it easier to read a multi-page document. Web Layout: It shows how the document will appear in a web browser. In
this view the document looks like a web page.
Outline: This view displays the document as an outline and shows only
the headings present in the document. This enables you to see the
structure of the document and move to different parts of your document
easily. This view is useful when you are looking at a document which has
large number of pages and sections.
Draft: This view is used for quick editing of the document. You wouldnormally not use this view. It is helpful for proof reading of the
document.
Click on the icons for different layouts and see how the different view looks
like. Look for differences between different views. In each of the views, a
toolbar opens with tools for editing of the document depending on the view.
When you have been through all the Views, save and close the document.
Note:You can't set a default for all documents that you view in Word, because
the view setting is stored with each individual document as a documentproperty. You can save your document in the view with which you want it to
open. Documents that you receive from others will open with the view in which
they were previously saved.
Figure 21: Document Views
-
8/10/2019 NVEQ SWB IT L1 U4 Word Processing (Basic)
42/62
41
EXERCISE
Perform the following activities till you are confident:
S.No. Activity1. View the document as it will appear on the Printed Page
2. View the document in Full Screen
3. View the document as it will look as Web Page
4. View the document as Outline
5. View the document as Draft
-
8/10/2019 NVEQ SWB IT L1 U4 Word Processing (Basic)
43/62
42
SESSION 13: RINT A DOCUMENT
RELEVANT KNOWLEDGE
A copy of a saved document is accessible on the computer using the word
Processor. However, after is completed, it needs to be printed to be read byothers who are not using a computer.
Good to Know: In IT jargon, a document saved on the computer is called a Soft
Copyand one that is printed is called Hard Copy.
Open a new document and write the following text.
You will now take a print out of this document. Make sure that there is a
printer connected with your computer and has paper in it. Do the following:
Click [1] File [2] Print. A Print dialog box appears. There are many
settings available in this dialog box, which you can use, as required. Make
settings as per the following:
o Print Range: You can select what you want to print:
All: Whole document
Current Page: Page on which the cursor is currently placed.
Selection: Only the selected text is printed.
Pages: Specify the selected page numbers that need to be printed. For
example, 2-6 means, print page numbers 2, 3, 4, 5 and 6 while1,3 means,
print page numbers 1 and 3.o Copies: You can select the number of copies of the document to be printed.
Integrityis the integration of outward actions and inner values. A person ofintegrity is the same on the outside and on the inside. Such an individualcan be trusted because he or she never veers from inner values, even whenit might be expeditious to do so. A leader must have the trust of followersand therefore must display integrity.
Honest dealings, predictable reactions, well-controlled emotions, and anabsence of tantrums and harsh outbursts are all signs of integrity. A leaderwho is centred in integrity will be more approachable by followers.
Dedicationmeans spending whatever time or energy is necessary toaccomplish the task at hand. A leader inspires dedication by example, doingwhatever it takes to complete the next step toward the vision. By setting an
excellent example, leaders can show followers that there are no nine-to-fivejobs on the team, only opportunities to achieve something great.
-
8/10/2019 NVEQ SWB IT L1 U4 Word Processing (Basic)
44/62
43
o Properties: If you click on the Properties, a dialog box appears (Figure 22),
with many more options which can be set. We will not discuss them right
now. You will learn about them later (in advanced levels).
Click OKto print the document.
EXERCISE
Perform the following activities till you are confident:
S.No. Activity
1. Print the whole document
2. Print current page
3. Print selected text
4. Print selected pages
Figure 22: Print Dialog Box
-
8/10/2019 NVEQ SWB IT L1 U4 Word Processing (Basic)
45/62
44
SESSION 14: CREATE A TABLE
RELEVANT KNOWLEDGE
Like a list, information often needs to be presented in a tabulated, organized
manner. You will learn to present tabulated information in this exercise.
A table is an arrangement of rows and columns, as shown in Figure 23.
Name Age Height (cm)
1. Ajay Mohan Goel 13 1502. Mehul Kapoor 14 155
3. Parampreet
Ghuman
13 145
4. Thomas Matthews 15 154
5. Ashfaq Ali 14 152
6. Venkat Subrmaniam 13 143
7. Vijay Mandke 14 157
8. Mary Kom 15 149
A table helps you to present information in an
organised form. Each of the rows given in the
above able may also be called a Record. Now
you need to create the above table, which has
4 columns and 9 rows.
Click on your document where you want
to create a table.
Select the Inserttab. Select Table from
the Tables group. An Insert Tabledrop
down menu appears
Take your mouse pointer to the first
left-hand upper-corner empty box in
this menu A single column, single row
table appears on your document (at the
position where you had last left yourcursor). Keeping the left button pressed
Columns
Rows
Cell
Figure 23: A Table and its components
Figure 24: Insert a Table
-
8/10/2019 NVEQ SWB IT L1 U4 Word Processing (Basic)
46/62
45
drag and select four boxes for 4 columns and a few boxes for rows. (You
can see the table being created on your document.)
To complete the process click the left button of the mouse.
An empty table having the selected number of rows and columns is
inserted in the document. Enter the data (refer sample above) in the
table by clicking on each cell.
Note: You can move from cell to cell row-wise using the Tabkey. When you
reach the last cell (right hand bottom corner) of a table, and you press Tab
key once again, a fresh row is added at the bottom.
EXERCISE
Perform the following activities till you are confident:
S.No. Activity
1. Insert table in a document with specified rows and columns
2. Insert rows to a table
Additional Practice Exercises:
a) Create a table in which you list down all the books in your school bag.
You can have serial number, name of the book, subject name, no. of
pages in the book etc.
b) Create a table in which you list down; name, address, phone number of
ten of your friends or relatives.
-
8/10/2019 NVEQ SWB IT L1 U4 Word Processing (Basic)
47/62
46
SESSION 15: FORMAT A TABLE
RELEVANT KNOWLEDGE
By formatting a table, you can improve the appearance of a table and make it
more presentable and attractive.
Create a table with the following headers: Serial Number (S.No.), Teachers
Name and Subject (the subject taught by the teacher). A sample is given
below:
1. Formatting the table
1. Click anywhere on the table which you have created. A Designtab and a
Layouttab appear in the ribbon, as shown in the figure below.
2. Click on the Design tab.
3. Experiment with the different styles given in the ribbon and the various
options, on the created table. Using some of these options, the above
table can be formatted in the following manner:
You can go ahead and try some more options on the same table and format it indifferent ways.
S.No. TeachersName Subject
1. Ms.Radhika Madan Hindi
2. Mr.Subramaniam Reddy Maths
3. Mr. Austin Thomas English4. Ms.Sudipta Roy Science
5. Dr.Pritam Singh Social Studies
6. Ms.Vibha Goel Computer
Science
S.No. TeachersName Subject
1. Ms.RadhikaMadan Hindi
2. Mr.Subramaniam Reddy Maths
3. Mr. Austin Thomas English4. Ms.Sudipta Roy Science
5. Dr.Pritam Singh Social Studies
6. Ms.Vibha Goel ComputerScience
Figure 25: Format a Table
-
8/10/2019 NVEQ SWB IT L1 U4 Word Processing (Basic)
48/62
47
2. Layout of the Table
More settings are available under the Layout tab as shown in Figure 26. Click
on the Layout tab to view them. You can go ahead and click on different
icons to experiment with varying ways of changing the layout of the table.
Some of the tasks you can do are as follows:
Add one more teacher for the third language. Do this by keeping the
cursor on the last row of the table and clicking on the icon for Insert
Below. This inserts a blank row below the current row, where the cursor
is positioned.
Add one more column to this table. Position the cursor anywhere on the
last column. Click on the icon Insert Right. This inserts a column on the
right hand side. In this column you can add the educational qualifications
of the teacher.
Now add one more row on top of the table. Merge all the cells in the new
row added by using the icon Merge Cells. Note: Before clicking on this
icon, you should select all the cells in the first row.
List of Teachers in Standard IX-A
S.No. TeachersName Subject Qualifications
1. Ms.Radhika Madan Hindi MA, B.Ed
2. Mr.Subramaniam Reddy Maths M.Sc., B.Ed.
3. Mr. Austin Thomas English MA, M.Phil.
4. Ms.Sudipta Roy Science M.Sc., B.Ed.5. Dr.Pritam Singh Social Studies MA, Phd
6. Ms.Vibha Goel Computer Science BCA, B.Ed7. Mr.Sharanjit Singh Sanskrit MA, B.Ed
Figure 26: Table layout icons
-
8/10/2019 NVEQ SWB IT L1 U4 Word Processing (Basic)
49/62
48
EXERCISE
Perform the following activities till you are confident:
S.No. Activity
1. Change the design of a table
2. Add rows to a table
3. Add columns to a table
-
8/10/2019 NVEQ SWB IT L1 U4 Word Processing (Basic)
50/62
49
SESSION 16: CONVERT TEXT TO TABLE AND TABLE TO TEXT
RELEVANT KNOWLEDGE
In most of the word processors, there is a feature to convert a normal text data
into a table. In this exercise you will convert the text data into a table. Create
a document with the following details:
Note: Commas have been inserted between the different data. This indicates
where you want to divide the text into columns. Use paragraph marks (Press
Enter key) to indicate where you want to begin a new row.
Select the text that you want to convert from the document.
On the Inserttab, in the Tables group, click Table, and then click Convert
Text to Table. This is shown in below.
A Convert Text to Table dialog boxappears as shown in Figure 27..
In the Convert Text to Tabledialog box, under
Separate text at, click the option for the
separator character that is in your text (Commas
in this case).
In the Number of columns box, check the
number of columns. If you don't see the number
of columns that you expect, you may be missing
a separator character in one or more lines oftext.
Select any other options that you want.
Ajay, 991049644, Delhi, Delhi
Anita, 9891262366, Noida, UP
Sudha, 8089942315, Hissar, Haryana
Gautam Sen, 7467698234, Guwahati, Assam
Rajshekhar, 9234987492, Coimbatore, Tamil Nadu
Figure 27: Text to Table
Conversion
-
8/10/2019 NVEQ SWB IT L1 U4 Word Processing (Basic)
51/62
50
The table created will look like the following:
Ajay 991049644 Delhi Delhi
Anita 9891262366 Noida UP
Sudha 8089942315 Hissar Haryana
Gautam Sen 7467698234 Guwahati Assam
Rajshekhar 9234987492 Coimbatore Tamil Nadu
You can also convert the table to text.
Select the entire
table. You can do
this by dragging
your cursor over
the table, or by
going again to the
menu bar, clicking
on "Table" and then
scroll down to
"select table". Once you have selected the
entire table, go again the "Table" menu and
scroll down to "convert table to text". You will
get another formatting dialog box, this time
asking how you wish to separate the values.
"Tab" is selected by default, so just click "OK".
Your table will be converted into a tabbed
format, nicely and evenly spaced.
Figure 1 : Dialogue Box
-
8/10/2019 NVEQ SWB IT L1 U4 Word Processing (Basic)
52/62
51
You may choose the option Tabs and here you go. Your table will get converted
to text.
EXERCISE
a)
Perform the following activities till you are confident:
S.No. Activity
1. Convert text to table
2. Convert table to text
Additional Practice Exercises:
Create a notice from the Headmistress informing all your class mates about the
details of the school picnic planned for the next weekend. The notice should
inform the date, departure and return time, place of departure, fees to be
paid, place to be visited, a picture of the place. The notice can also have a few
instructions for the students. For example, students who are not attending the
picnic to stay back at home / students attending to wear I-Cards etc. You must
use the following features of word processing, while creating the notice:
Table
Bold and underline
Check the Spellings and Grammar Save the document
Now convert the table into text.
-
8/10/2019 NVEQ SWB IT L1 U4 Word Processing (Basic)
53/62
52
SESSION 17: ADD BORDERS TO PAGES, PARAGRAPHS AND TEXT
RELEVANT KNOWLEDGE
A border around text highlights the information and makes it look better. Word
processors enable you to do that neatly for the entire document or part of it.
Part-1: Add borders to a Page
Follow the steps given below to add a border to the complete page:
Open a new document.
On the Page Layout tab in the Page Background group, click Page
Borders. A Borders and Shadingdialog box appears.
In the Borders and Shading dialog box, do one of the following:
o To add a paragraph or text border, click the Borderstab.
o To add a page border, click the Page Border tab. This tab has
three sections.
In the left most section, Under Setting, select the type of border you
want.
In the center section, you can modify the line style, border color, and
width. You can even clickArt to add a design to a page border.
Check Previewto see how the border will look. Click the buttons to add
or remove borders along the sides, top, and bottom.
Figure 29: Borders and Shading
-
8/10/2019 NVEQ SWB IT L1 U4 Word Processing (Basic)
54/62
53
Select the down arrow ofApply to, and select the parts of the document
that you want the border to enclose, such as Text, Paragraph, or
Section. Then, click OK.
2. Add borders to a paragraph or a text
Type the following paragraph in a document.
Assertiveness is not the same as aggressiveness. Rather, it is the ability to
clearly state what one expects so that there will be no misunderstandings. A
leader must be assertive to get the desired results. Along with assertiveness
comes the responsibility to clearly understand what followers expect from
their leader.
Many leaders have difficulty striking the right amount of assertiveness,
according to a study in the February 2007 issue of the Journal of Personality
and Social Psychology, published by the APA (American Psychological
Association). It seems that being under assertive or overassertive may be the
most common weakness among aspiring leaders.
Now select the text which you have typed.
Follow exactly the same steps as specified for bordering a page, with only
one difference. Choose the tab Bordersin the Borders and Shading dialogue
box.
Assertiveness is not the same as aggressiveness. Rather, it is the ability to
clearly state what one expects so that there will be no misunderstandings. A
leader must be assertive to get the desired results. Along with assertiveness
comes the responsibility to clearly understand what followers expect from
their leader.
Many leaders have difficulty striking the right amount of assertiveness,
according to a study in the February 2007 issue of the Journal of Personality
and Social Psychology, published by the APA (American Psychological
Association). It seems that being under assertive or overassertive may be the
most common weakness among aspiring leaders.
You can similarly create a border around a group of words, by selecting that
group of words, and following the same steps as given above. An example is
given below.
A sense of humor is vital to relieve tension and boredom, as well as to defuse
hostility. Effective leaders know how to use humor to energize followers.
Humor is a form of power that provides some control over the workenvironment. And simply put, humor fosters good camaraderie.
-
8/10/2019 NVEQ SWB IT L1 U4 Word Processing (Basic)
55/62
54
EXERCISE
a)
Perform the following activities till you are confident:
S.No. Activity1. Add borders to a page
2. Add borders to a paragraph or text
-
8/10/2019 NVEQ SWB IT L1 U4 Word Processing (Basic)
56/62
55
SESSION 18: ADD SHADINGS TO PAGES, PARAGRAPHS AND TEXT
RELEVANT KNOWLEDGE
Similar to borders, shading highlights desired parts of the text. The steps toapply shading are almost the same as that for applying borders as given infigure 30.
On the Page Layouttab in the Page Backgroundgroup, click Page Borders. A
Borders and Shadingdialog box appears.
Click on the tab Shading as
shown in Figure 30
There are three options in this box.
o Fill: By clicking on the down arrow on the Fill option, a colour palette is
displayed. You can choose, which colour shading is to be used.
o Style: This option allows the changes in darkness of the shading and also
different patterns of shading.
o Apply to:By clicking on the down arrow on this option, you can choose if you
want to shade only the selected text or the entire paragraph.
Two sample shadings are shown below as examples.
Assertiveness is not the same as aggressiveness. Rather, it is the ability to
clearly state what one expects so that there will be no misunderstandings. A
leader must be assertive to get the desired results. Along with assertiveness
comes the responsibility to clearly understand what followers expect from
their leader.
Assertiveness is not the same as aggressiveness. Rather, it is the ability to
clearly state what one expects so that there will be no misunderstandings. A
Figure 30: Shading dialogue box
-
8/10/2019 NVEQ SWB IT L1 U4 Word Processing (Basic)
57/62
56
leader must be assertive to get the desired results. Along with assertiveness
comes the responsibility to clearly understand what followers expect from
their leader.
EXERCISEa)
Perform the following activities till you are confident:
S.No. Activity
1. Apply a shade to a paragraph
-
8/10/2019 NVEQ SWB IT L1 U4 Word Processing (Basic)
58/62
57
SESSION 19: PREVIEW A DOCUMENT, ADJUST ITS MARGINS AND
ORIENTATION
RELEVANT KNOWLEDGE
After the document is typed and formatted, the last step is to adjust it so that
it prints in the desired manner on paper.
1. Margins
Page margins are the blank space around the edges of the page. You can
position some items in the margins such as headers, footers page numbers etc.
A document has top, bottom, left and right margins. In a document there are
default settings of the margins. You can change the margins in a document.
Typical process to adjust / change margins is as follows:
1. Select the Page layout tab, as shown in Figure 31.
2. Click on Margins in the Page Setup group. A Margins drop down list
appears.
3. You can select any one of the options shown, Narrow, Moderate,Wide or
Mirrored. In case you want to customise and specify each of these
margins, then click on the Customised Margins option. A Page Setup
dialogue box appears. You can individually adjust any of the margins.
Figure 31: Page Layout tab
-
8/10/2019 NVEQ SWB IT L1 U4 Word Processing (Basic)
59/62
58
Open a saved document (from one of your previous exercises), change the
margins in it and see how the display changes on the screen. You can also do a
Print Previewof the document, to see how it would be printed. Print Preview
will be explained later in this exercise.
2. Orientation
Normally, when you open document will be in Portrait
Orientation.Portrait means that the page is taller than it is
wider. Portrait works for most documents, but sometimes
you might want to put that page on its side or landscape,
which is when the page is wider than it is taller.
To change the page orientation, click on the Page
Layout tab on the Ribbon, and then click on the
Orientation button. This will give you your two
options, portrait or landscape.
Figure 34: Page
Orientation
Figure 32: Setting Margins
Figure 33: Page Setup
-
8/10/2019 NVEQ SWB IT L1 U4 Word Processing (Basic)
60/62
59
To change to Landscape orientation, click on the Landscape icon.
Observe the effect of changing the orientation to Landscape as compared
to Portrait.
3. Print Preview
Print Previewenables you to see what the document will look like when it is
printed. You can Print Previewa document by selecting [1]File [2]Print
[3] Print Preview. A Print Previewtab opens. Based on how you want the final
printout to look, you can adjust the Margins, Orientation etc. A sample Print
Previewof a page (Figure 35).
EXERCISE
Perform the following activities till you are confident:
S.No. Activity
1. Set margins for a printable document
2. Change the page orientation to portrait or landscape
3. Preview a document before printing
Figure 35: Print Preview
-
8/10/2019 NVEQ SWB IT L1 U4 Word Processing (Basic)
61/62
60
SESSION 20: ALIGN TEXT USING TABS
RELEVANT KNOWLEDGE
Tabsare often used to format documents. To understand the concept of tabs,
look at the text below.
Left Aligned Centre Aligned Right Aligned
Sanjay Kapoor Male Blue
SenhlataPremKumari Female Red
MehulMandke Male Violet
P R Subramanian Male Orange
A Left Tab stop sets the start position of text that will then run to the right
as you type.
A Centre Tab Stop sets the position of the middle of the text. The text
centers on this position as you type.
A Right Tab Stopsets the right end of the text. As you type the text moves
left.
You can observe this by seeing how the tabs were set in the above table, by
looking at the type of tab and its position on the ruler bar.
Note: If you do not see the horizontal ruler that runs along the top of thedocument, click the View Rulerbutton at the top of the vertical scroll bar.
]
To set Tabs, do the following:
1. Click the tab selector at the left end of the ruler until it displays the
type of tab that you want and then clicking the ruler at the location you
want. The tab selector is shown in Figure 37.
Left Tab Center Tab Right Tab
Figure 36: Type of tabs and their position
-
8/10/2019 NVEQ SWB IT L1 U4 Word Processing (Basic)
62/62
Use the tabs to create the text which was displayed above in this exercise.
EXERCISE
a)
Perform the following activities till you are confident:
S.No. Activity
1. Set left tab stop in a document
2. Set centre tab stop in a document
3. Set right tab stop in a document
Additional Practice Exercises:
Write a letter to a shop manager asking for a job. You must use the
following features of a word processor to write the letter:
Bold and Underline some parts of the text.
Bullets
Change the margins
Save the document Take a Print out.
Create your resume (Bio data). It should have your name, address, email
address, date of birth, nationality, languages known, where currently
employed, employment history if any, educational qualifications,
extracurricular activities you have participated in, awards won etc.
Figure 37: Tab Selector