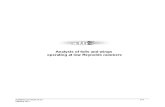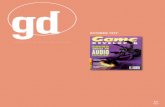NV10 Tutorial 5 Datasets.pdf
-
Upload
ernanisaraiva -
Category
Documents
-
view
230 -
download
0
Transcript of NV10 Tutorial 5 Datasets.pdf
-
8/11/2019 NV10 Tutorial 5 Datasets.pdf
1/14
Learning NVivo 10Tutorial 5
Working with Datasets
Leonie Daws
-
8/11/2019 NV10 Tutorial 5 Datasets.pdf
2/14
i
Contents
Introduction ........................................................................................................ ...................................... 1
Making dataset sources ................................................................. ............................................................ 1
Preparing data for import ........................................................... ........................................................... 1
Importing a dataset ................................................................... ............................................................ 2
Viewing dataset sources ............................................................ ........................................................... 6
Classifying nodes from a dataset ................................................................................... ........................... 6
Use Auto Code to create casenodes from a dataset ..................................................................... ........ 6
Classify nodes from values in a dataset ................................................................................................ 9
Creating question nodes from a dataset .............................................................. .................................... 11
Use Auto Code to create questionnodes from a Dataset .............................................................. ...... 11
Copyright 2012 Leonie DawsThese tutorials are copyright to ensure that they are not reproduced partially or in ways that distort their
content. They may not be reproduced without permission.
Please [email protected] permission to reproducethem in a research or teaching situation.
mailto:[email protected]?subject=NVivo%20Workshop%20Manual%20Enquirymailto:[email protected]?subject=NVivo%20Workshop%20Manual%20Enquirymailto:[email protected]?subject=NVivo%20Workshop%20Manual%20Enquirymailto:[email protected]?subject=NVivo%20Workshop%20Manual%20Enquiry -
8/11/2019 NV10 Tutorial 5 Datasets.pdf
3/14
1
Introduction
Tutorial 5 focuses on data in tabular form such as that contained in spreadsheets or databases. This source type
includes:
Microsoft Excel worksheets
Microsoft Access databases
Text files in table form
SPSS data files
In NVivo, data of this kind is known as a dataset.
In Part A you will learn to:
Prepare text files, Excel spreadsheets and database tables for import as a dataset.
Importa dataset into NVivo using the Dataset Import Wizard;
Viewdataset sources in NVivo as either a Formor a Table.
Use Datasetsto create Nodes, Classificationsand Attributesand to code data to Nodes.
A dataset contains structured data arranged in records(rows) and fields(columns). For example, in a dataset
containing survey responses, each record(row) represents a single survey respondent. The fields(columns)
may contain either demographic information about the respondent or their responses to the survey questions.
To accommodate these two different kinds of information, NVivo allows you to distinguish between:
Classifying fieldscontaining information about your respondents, research site or other unit of analysis.
For example, you may want to explore the effects of the age and gender of survey respondents on their
attitudes towards your topic of interest. Alternatively you may want to incorporate scaled responses such as
responses to questions that require a rating on a 'strength of agreement scale' containing points ranging from
Strongly Disagree to Strongly Agree. Information contained in classifying fields can be used to group thedata and to compare and contrast responses from members of different groups.
Codable fieldscontaining the information you want to analyzefor example, textual responses to open-
ended survey questions. This type of information is, in effect, similar to that already discussed in Tutorial 2:Part A.
Once imported, information in a dataset cannot be edited, unlike other forms of
textual data which are editable within NVivo.
Making dataset sources
Preparing data for importBefore you import data to create a new dataset source, you should consider how you want use the data in
NVivo.
Remember, you cannot change the data after you have imported it into NVivo, so before import, you should
check that:
All the data you need is included, but any data you will not use has been deleted from the spreadsheet or
database.
The data is free of errors and typos have been corrected.
You have identified the analysis type which needs to be set for each field (column) - classifying or codable.
For each classifying field, you know what data type you will usee.g. text, date, decimal or boolean.
If your dataset contains survey responses, and you want to create a 'case' node for each respondent, then the
dataset must contain a unique identifier that identifies the responses of each individual. A unique identifier could
be the respondent's name, remembering that names may not be unique in a large survey. Another option is to
assign a unique ID number for each respondent to ensure confidentiality and protect identity. See Tutorial 3 for
more information about when and why you may need cases and how they can be used in NVivo.
-
8/11/2019 NV10 Tutorial 5 Datasets.pdf
4/14
2
There are some additional issues to work through when preparing classifying data.
The first rowin the dataset should contain the field names.
The valueassigned to each individual needs to be a single selection from the range of possible values.
For example, in a field for Occupation, a respondent could have either Teacher or Sports Coach as the
value. If the person was both a teacher and a sports coach, you would need to decide which was the more
important designation or create an additional value for respondents holding multiple occupations. The
decision is one you have to make on the basis of which information is most useful for your study.
You should also be aware that some online surveys, such as SurveyMonkey, can
return the results of classifying questions in boolean format, whereas NVivo would
handle the same data better if it was returned as a single variable. In the following
example, SurveyMonkey has created two fields for Gender, one for Female and one
for Male, and the field name occupies the first tworows.
Example from SurveyMonkey Results Sheets
Table 1: Format unsuitablefor use in an NVivo Dataset
Gender:
Female Male
1132587861 Male
1132530116 Female
1129310782 Female
1129199447 Female
1129173488 Male
Table 2: Format suitablefor use in an NVivo Dataset
RespondentID Gender
1132587861 Male
1132530116 Female1129310782 Female
1129199447 Female
1129185258 Female
1129173488 Male
For NVivo to use this data effectively, it would need to be edited prior to importing the dataset.
In Table 1 the heading for Column 2 occupies the first two rows. NVivo requires the heading to be
contained within the first row.
The values for the variable Gender have been returned in two separate columns, one for Female and onefor Male. NVivo will use this information more effectively if these two columns are merged so that all the
values are listed in a single column.
Refer to Help: Sources>Datasets>Import datasetsfor detailed advice about reviewing and preparing your data
prior to importing it into NVivo. This includes specific advice for text files, Excel spreadsheets and database
tables.
Importing a datasetNVivo provides a wizard to guide you through importing your dataset. The wizard ensures that NVivo knows
how to read your data so that it is correctly represented in your project.
1. Create a new dataset:
Either
From the Ribbon, on the External Datatab in the Importgroup click Dataset.
-
8/11/2019 NV10 Tutorial 5 Datasets.pdf
5/14
3
Figure 1: Ribbon: External data>Dataset Button
Or
Right-mouse click in List View and from the Context Menu choose Import Internals>Importdataset.
This opens the Import Dataset Wizard - Step 1.
2. Click Browseto locate and select the spreadsheet that contains the data you want to import, then click next.
The steps set out below are for Excel spreadsheets. Help: Sources>Datasets>Importdatasetsalso
describes the steps for text and database tables which are slightly different.3. Check the Data Preview(Import Dataset Wizard - Step 2 of 5) to make sure you have selected the right
worksheet, then click Next.
Spreadsheets can contain multiple worksheets - select the worksheetthat contains the data you want
to import.
Figure 2: Import Dataset WizardStep 2 of 5 displaying Data preview.
4. In the Import Dataset Wizard - Step 3 of 5screen, under Dates, Timesand Numbers, specify the format
of any date, time and/or number columns in your data.
External Data Tab
Dataset Button
Data Preview
-
8/11/2019 NV10 Tutorial 5 Datasets.pdf
6/14
4
By default, NVivo expects that your data uses the date, time and number formats specified in your
Windows Regional Settings (Windows Control Panel). However, you can change the default using
this dialog. For more details of how your data will be read see Help: Sources>Datasets>Import
datasets.
Figure 3: Import Dataset WizardStep 3 of 5 specifying Date, Time and Number formats
5.
Check First row contains column headings to confirm that the first row of your spreadsheet contains thenames of your columns.
Figure 4: Import Dataset WizardStep 3 of 5 - First row contains field names
The Data Previewshows the values for the first 25 rows.
6. ClickNextat the foot of the Wizard screen.
7. In the Import Dataset Wizard - Step 4 of 5screen, choose which fields to import and nominate fields that
contain values you want to code (codable fields)and fields that contain values describing your data
(classifying fields).
By default, all fields (columns) are imported, and the analysis type (codable or classifying) is
preselected based on the content in the first 25 rows of the data. Once again you can use the Data
Previewat the bottom of the dialog box to see how your data will be imported. Each field's columnheader displays the selected analysis type and data type in brackets. The background color of the
column also indicates how it will be imported:
Whitecodable field
Light greyclassifying field
Dark greynot imported
8.
Field Selection: use the buttons in this box to select or deselect all fields for import.
If you want to import only a few fields from a spreadsheet with many columns, you can deselect all
fields, and then individually select the fields you want to import.
Figure 5: Import Dataset Wizard - Step 4 of 5- Selecting and deselecting fields for import
9. Field Options:check or change the default options for the field(column) that is currently selected in the
Data Previewbox.
-
8/11/2019 NV10 Tutorial 5 Datasets.pdf
7/14
5
The column currently selected is highlighted. You can select another column by clicking on the
column header. Use the scroll barto access additional columns.
Figure 6: Import Dataset WizardStep 4 of 5 specifying Field Options
Field Name: displays the field name that will be used in the new dataset. You can change the field
name here.
Import Field: Select this check box to import the field, or deselect it if you do not want to import the
selected field.
Analysis Type: select either Codable Fieldor Classifying Field. (See About dataset sourcesabove if
you are not sure which is which).
10.
Click Nextto move to the final step in the Import Dataset Wizard
11. At Import Dataset Wizard - Step 5 of 5enter a name and description for your new dataset.
Figure 7: Import Dataset WizardStep 5 of 5
12. Click Finish.
Your dataset is imported and will appear in List View.
Field Name
Import Field
Analysis Type
-
8/11/2019 NV10 Tutorial 5 Datasets.pdf
8/14
6
Viewing dataset sourcesYour dataset will appear in List View and will open in Detail View, displayed as a table.
1. Scroll across to view all fields (columns), or scroll down to view additional records (rows).
Figure 8: Detail View of Dataset in Table form
2. Change the display to view a single respondents record by clicking the Formtab at the right side of Detail
View.
The number of the record you are viewing, and the total number of records, will be displayed at the
foot of the form. Use the arrows to move between records.
Figure 9: Detail View of Dataset in Form View
Refer to Help: Sources>Datasets>Filter, sort and customize datasets for detailed instructions on ways to manage
and manipulate datasets in Detail View. You can:
Reorder the fields
Filter the view using the values within a field
Show and hide fields.
Classifying nodes from a datasetWhen importing a Dataset, you identified a subset of the information contained within the dataset as classifyingdata. You will now learn how to use a Datasetto:
Create a casenode for each record (e.g. for each survey respondent)
Assign these nodes to a Classification
Use the columns identified as Classifying Fieldsto create Attributesand Valuesfor the nodes.
Use the dataset you have just imported for these activities.
Use Auto Code to create casenodes from a dataset1. Select the Dataset in List View (Navigation View>Sources)
2.
EitherOn the Analyzetab, in the Codinggroup, click Auto Code.
Form Tab
Record number of current form
-
8/11/2019 NV10 Tutorial 5 Datasets.pdf
9/14
7
Or
Right-click and from the Context Menu, select Auto Code.
The Auto Code Dataset WizardStep 1 opens showing two options for coding the data contained in
the dataset. The first option can be used to create a node for responses to each survey question. The
second option can be used to create a case node for each survey respondent. It is the second option
you need for this activity.
Figure 10: Auto Code Dataset Wizard - Step 1
3.
Check Code at nodes for each row.
4. Click Next.
The Auto Code Dataset WizardStep 2 of 4 opens.
Figure 11: Auto Code Dataset Wizard - Step 2 of 4
Code at nodes for each row
Choose column
containing node names
-
8/11/2019 NV10 Tutorial 5 Datasets.pdf
10/14
8
5. At Node Name, choose the column that contains the case node names.
The Preview will show the resulting node structure.
Notethat you can filter the nodes to be created and/or create a hierarchical structure for your nodes
based on the classifying information contained in the dataset. For detailed instructions see Help:Coding>Automatic coding techniques>Automatic coding in dataset sources>Use the Wizard to auto
code a dataset.
6. Click Next.
The Auto Code Dataset WizardStep 3 of 4 opens.
Figure 12: Auto Code Dataset Wizard - Step 3 of 4
This step enables you to select the content to be coded at the case nodes that will be created. All
columns that were identified as codablewhen the dataset was imported will be available to be coded
at this point. You may choose not to include a column by selecting it and using the right arrow
button> to move it from Available columnsto Selected columns.Previewwill now show both the node structure and the columns whose content will be coded at the
nodes.
7. Click Next.
The Auto Code Dataset WizardStep 4 of 4 opens.
Figure 13: Auto Code Dataset WizardStep 4 of 4
Selected columns to be
-
8/11/2019 NV10 Tutorial 5 Datasets.pdf
11/14
-
8/11/2019 NV10 Tutorial 5 Datasets.pdf
12/14
10
The Classify Nodes from Dataset WizardStep 3 of 4 opens.
Figure 16: Classify Nodes from Dataset WizardStep 3 of 4
9. At Node name, use the drop-down list to select the column that contains the names of your nodes.
In the section on Auto codingthe dataset you saw that you have an option to construct a hierarchy for
your nodes based on the classifying information contained in the dataset. See Help: Nodes>Classify
nodes>Classify nodes from values in a dataset> Using the Classify Nodes from Dataset Wizard for
further instructions should you choose to do this
Previewshows the node structure that will be created.
10. Click Next.
The Classify Nodes from Dataset WizardStep 4 of 4 opens.
Figure 17: Classify Nodes from Dataset WizardStep 4 of 4
Available Columnslists the classifying columns associated with the Classificationyou have
selected. These are the columns which will become the Attributesfor your Classification.
11.
Select a column in the Available columnslist and use the right-arrow >button to add it to theSelected
columns list.Use the left-arrow < button to remove a column from the Selected columnslist.
-
8/11/2019 NV10 Tutorial 5 Datasets.pdf
13/14
11
Previewshows an example of the values entered for one node as you select columns to be used. You
are not required to use all columns. Choose those that you will need to support your analysis.
12. Click Finish.
13. Go to Node Classifications(Navigation View>Classifications), in List Viewselect the now complete
Classification Sheetand open it in Detail Viewto see the values entered for each of these nodes.
This concludes the activities associated with using a Dataset to create case nodes, and to build a Classification
Sheet for these nodes. A reminder to revisit Working with Classification Sheets in Tutorial 3 for suggestions
about manipulating the Classification Sheet, or go to Help: Classifications>Classification Sheets>Filter, sort and
customize a classification sheetfor more detailed instructions.
Creating question nodes from a datasetAs you saw earlier, you can view a dataset either as a table, with row for each respondent, or as an individual
form for each respondent. While this allows you to see and work with survey items, it may not be the most
efficient way of working when you want to code the data. An easier way to work with this data is to gather all
the responses to a single survey item into one place. To do this you need to make a node for each survey
question or codablecolumn.
When classifying nodes above, you used the classifying data subset of information contained within the dataset.Here you will use the codable data to create nodes containing the responses to each survey question.
Use Auto Code to create questionnodes from a Dataset1. Select the Dataset in List View (Navigation View>Sources)
2. Either
On the Analyzetab, in the Codinggroup, click Auto Code.
Or
Right-click and from the Context Menu, select Auto Code.
The Auto Code Dataset WizardStep 1 opens showing two options for coding the data contained inthe dataset. The first option can be used to create a node for responses to each survey question.
Figure 18: Auto Code Dataset Wizard - Step 1
3. Check Code at nodes for each column,then click Next.
The Auto Code Dataset WizardStep 2 of 3 opens.
Code at nodes for each column
-
8/11/2019 NV10 Tutorial 5 Datasets.pdf
14/14
12
Figure 19: Auto Code Dataset Wizard - Step 2 of 3
4. Select a column in the Available columnslist and use the right-arrow >button to add it to theSelected
columns list.Use the left-arrow < button to remove a column from the Selected columnslist.
Previewshows the node hierarchy which will be created using the elected columns.
5. Click Next.
The Auto Code Dataset WizardStep 3 of 3 opens.
Figure 20: Auto Code Dataset Wizard - Step 3 of 3
6. Use the Auto Code Dataset Wizard - Step 3 of 3 dialog to name and locate the parent node for the question
nodes that will be created.
7. Click Finish
Go to Nodes in Navigation View to locate the newly created nodes.