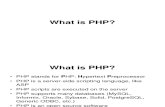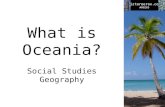Nutrition Manager 7 - Childcare Manager Software · Table of Contents Chapter 1Introduction 1 1What...
Transcript of Nutrition Manager 7 - Childcare Manager Software · Table of Contents Chapter 1Introduction 1 1What...
All rights reserved. No parts of this work may be reproduced in any form or by anymeans - graphic, electronic, or mechanical, including photocopying, recording, taping,or information storage and retrieval systems - without the written permission of thepublisher.
Products that are referred to in this document may be either trademarks and/orregistered trademarks of the respective owners. The publisher and the author make noclaim to these trademarks.
While every precaution has been taken in the preparation of this document, thepublisher and the author assume no responsibility for errors or omissions, or fordamages resulting from the use of information contained in this document or from theuse of programs and source code that may accompany it. In no event shall thepublisher and the author be liable for any loss of profit or any other commercialdamage caused or alleged to have been caused directly or indirectly by this document.
Printed: December 2003 in Phoenix, ORThis Guide is current through Nutrition Manager version 7.0
Nutrition Manager 7.0
© 1998-2004 ... Personalized Software, Inc.
Publisher
Managing Editor
Technical Editors
Cover/Graphics Design
Personalized Software, Inc.
Paul R. Lange
Jeremy Echols
Steve Lange
Nathan Seeley
Table of Contents
Chapter 1 Introduction 1
......................................................................................................................1What is the Child and Adult Care Food Program (CACFP) 1
......................................................................................................................2What is Nutrition Manager 2
......................................................................................................................2What's New in Nutrition Manager Version 7.0 3
Chapter 2 Getting Started 3
......................................................................................................................3Installation Requirements 1
......................................................................................................................3Installing Nutrition Manager 2
......................................................................................................................4Getting Around Nutrition Manager 3
......................................................................................................................5Using the Wizards 4
......................................................................................................................7The Quickstart 5
......................................................................................................................8Program Properties 6
......................................................................................................................12Center Properties 7
......................................................................................................................13Using the Center Planner 8
......................................................................................................................16Lists 9
......................................................................................................................20Shortcuts and Accelerator Keys 10
Chapter 3 Child Records 22
......................................................................................................................22What's Involved 1
......................................................................................................................22Enrolling Children (Integrated Mode) 2
......................................................................................................................24Using the Child Monthly Record of Meals Served (ROMS) 3
......................................................................................................................25Enrolling Children (Standalone) 4
......................................................................................................................29Child Information Reports 5
Chapter 4 Meal Planning 31
......................................................................................................................31What's Involved 1
......................................................................................................................31Using the Menu Explorer 2
Nutrition Manager Users GuideI
© 1998-2004 ... Personalized Software, Inc.
......................................................................................................................33Creating Menus 3
......................................................................................................................36Creating Monthly Meal Plans 4
......................................................................................................................38Using the USDA Buying Guide 5
......................................................................................................................42Producing Meals 6
......................................................................................................................43Meal Planning Reports 7
Chapter 5 Tracking Meals/Claiming Reimbursement 44
......................................................................................................................44Overview 1
......................................................................................................................44Using Auditable Claim Reimbursement (ACR) 2
......................................................................................................................47Using Standard Claim Reimbursement (SCR) 3
......................................................................................................................48Meal Tracking/Claim Reimbursements Reports 4
Chapter 6 Reports 50
......................................................................................................................50Reports Overview 1
......................................................................................................................51Report Examples - Child Information 2
......................................................................................................................56Report Examples - Meal Planning 3
......................................................................................................................60Report Examples - Meal Tracking/Claim Reimbursements 4
Chapter 7 Maintaining Your Databases 68
......................................................................................................................68Introduction 1
......................................................................................................................68Protecting Your Data 2
......................................................................................................................71Maintenance Procedures 3
Chapter 8 Support 76
......................................................................................................................76Overview 1
......................................................................................................................76FreePhone, Fax and Email Support 2
......................................................................................................................77Free Support: Who Is and Isn't Covered 3
Chapter 9 Glossary of Terms 78
IIContents
© 1998-2004 ... Personalized Software, Inc.
Introduction 1
© 1998-2004 ... Personalized Software, Inc.
1 Introduction
1.1 What is the Child and Adult Care Food Program(CACFP)
The Child and Adult Care Food Program is a federal program which helps child care providersdeliver nutritious meals as a part of their organized child care services. CACFP wasestablished to improve the health and nutrition of children in the program while promoting thedevelopment of good eating habits and the furtherance of nutrition education.
The Food and Nutrition Service (FNS) within the United States Department of Agriculture(USDA) is responsible for administering the CACFP at the national level. Seven FNS regionaloffices throughout the United States assist in program administration within those regions.Each State, in cooperation with their respective FNS regional office, is responsible foradministrating the program in their state. States enter into written agreements with sponsoringorganizations within their State to implement the CACFP. CACFP generally operates inchildcare centers, before and after school care centers, and day care homes.
Sponsoring organizations are public or nonprofit private organizations which are entirelyresponsible for the administration of the food program in: (a) One or more day care homes; (b)a child care center, or before and after school center; or (c) two or more child care centers, orbefore and after school centers.
What Sponsoring organizations must do:· Enter into agreement with the State.· Serve meals that meet CACFP requirements.· Keep daily records of attendance, menus, meal counts, and amounts of food used in meal
preparation.· Operate a nonprofit food service.· Train personnel in CACFP requirements.· Collect household income information annually (centers).· Monitor sites for CACFP compliance (sponsors with two or more centers/homes).
What Sponsoring organizations receive:· Cash meal reimbursement to help centers offset costs of providing well-balanced,
nutritious meals and snacks to enrolled participants.· Cash reimbursement to help family day care providers provide nutritious meals and
snacks.· Administrative funds for organizing, training, and monitoring the homes under their
sponsorship (Sponsors of family day care homes).· USDA-donated commodity foods or an extra cash payment are available to sponsors
Nutrition Manager Users Guide2
© 1998-2004 ... Personalized Software, Inc.
serving lunches or suppers.
1.2 What is Nutrition Manager
Nutrition Manager is a complete food management program for childcare providersparticipating in the USDA Child & Adult Care Food Program (CACFP). Nutrition Managerprovides a broad range of features that support CACFP record keeping, meal planning, mealpreparation, meal scheduling, nutrition analysis, shopping, and reporting.
Nutrition Manager can be used as a standalone program or integrated with the CCM-TurboPlus center management system. During installation, Nutrition Manager looks to see if theCCM-Turbo Plus center management system is installed. If it is, you will have a choice toinstall Nutrition Manager as Integrated or Standalone. If CCM-Turbo Plus is not installed,Nutrition Manager will automatically install in Standalone mode. When Nutrition Managerruns in Integrated mode, CCM-Turbo Plus is the source of most child information, and centerand child records can only be added from CCM-Turbo Plus. Once added, however, childrecords can be viewed and edited in Nutrition Manager.
1.3 What's New in Nutrition Manager Version 7.0
Version 7.0 is a major upgrade and includes a number of significant changes andimprovements. Version 7.0:
· Replaces the 1994 Food Buying Guide (as supplemented) with the new 2001 Food BuyingGuide
· Increases the number of food items by over 40%· Adds new and revised portions· Updates all yields· Adds 'servings per market unit'· Updates all menus included· Adds 30% more menus· Includes 2003-2004 Income Eligibility Tables· Revises Shopping List to include market units· Revises Menu Production Report to include purchase units by food type· Revises Nutrition Manager Buying Guide to include market units· Includes nutritional facts for over 1000 items
Getting Started 3
© 1998-2004 ... Personalized Software, Inc.
2 Getting Started
2.1 Installation Requirements
To install Nutrition Manager you need a Personal Computer (PC) and a Windows operatingsystem. If you will be operating in Integrated Mode you will need to have the CCM-TurboPlus Center Manager module installed.
Operating System Requirements1. Windows 952. Windows 983. Windows 20004. Windows NT5. Windows XP
Hardware Requirements1. Pentium 90 MHz minimum, Pentium 133 MHz (recommended).2. Minimum 15 Megabytes free disk space.3. Minimum 32 Megabytes RAM, 64 Megabytes (recommended).
Requirements for Running in Integrated Mode1. CCM-Turbo Plus Center Manager module.
2.2 Installing Nutrition Manager
Nutrition Manager is sent on CD. If your computer does not have a CD drive but uses floppydisks, contact our Operations department at (800) 553-2312 ext. 13 for a free set of disks.
Installing From a CD
To install Nutrition Manager from a CD1. Close any programs you have open and then insert the CD-ROM into your drive2. The installation should start automatically. If it does not, click Start|Run. Type d:setup
(or use your correct drive letter) and click OK.3. Follow the on-screen instructions.
Installing From Floppy Disks
To install Nutrition Manager from floppy disks1. Close any programs you currently have running on your computer.2. Insert the disk labeled Nutrition Manager Disk 1 – Setup into your disk drive.
Nutrition Manager Users Guide4
© 1998-2004 ... Personalized Software, Inc.
3. Click Start|Run, type in a:setup, and click OK. This will start the installation process.4. Follow the onscreen instructions. The program will prompt you for each disk until the
installation is complete.
Note: These instructions are printed on the labels on your floppy disks.
2.3 Getting Around Nutrition Manager
Nutrition Manager offers you three easy ways to get around the program: the menu bar, thetool bar, and the navigator bar.
Menu barThe menus are grouped by area and give you access to everything in Nutrition Manager. Forexample, you'll find all of the reports conveniently located in the reports menu.
Menu bar
Tool barThe tool bar is a set of buttons that are used to access the most frequently used windows andtasks.
Tool bar
Navigator barThe Navigator bar is a list of frequently used windows and reports. It provides fast access tothe areas of Nutrition Manager you use the most. To open a window or run a report, move thecursor over the window name and click. To display or hide the Navigation bar simply click theNavigator button on the Tool bar.
Getting Started 5
© 1998-2004 ... Personalized Software, Inc.
Navigator bar
2.4 Using the Wizards
Nutrition Manager provides a child enrollment wizard to help you get up and going.
How the wizard worksTo use the wizard, go to the Navigation bar and click Add new child (use wizard).The wizard contains a set of step buttons, Step 1, Step 2, and Step 3. To use the wizard, simplyclick each Step button in turn. A box will appear to the right of the window (see below) withstep by step instructions for filling in the fields.
Nutrition Manager Users Guide6
© 1998-2004 ... Personalized Software, Inc.
Using wizard to fill out Child Enrollment Card
Getting Started 7
© 1998-2004 ... Personalized Software, Inc.
Step 1 button help
2.5 The Quickstart
Nutrition Manager uses a Navigation bar to help you get up and going quickly. NutritionManager's Navigation bar is similar to the Tool bar, in that it provides quick access to commontasks in the program. The Navigation bar goes a step further, however, in that the tasks on thebar are organized in the sequence that they are normally performed in the program. Thisgreatly simplifies the task of getting started. As you will soon see, it is also a major time saverfor experienced program users.
To get started use the Navigation bar and follow the steps outlined below.
Step One: Create Centers (center information)1. Setup Center Information. If operating in Standalone mode, go to Edit center properties.
Fill in the Center Properties card . See "Center Properties " for instructions on how to dothis. If operating in Integrated mode, centers are set up in CCM-Turbo Plus.
2. Setup Monthly Center Schedules. Go to Edit center schedules to add centers. Enter daysopen. See "Using the Center Planner" for instructions on how to create center schedules.
Nutrition Manager Users Guide8
© 1998-2004 ... Personalized Software, Inc.
Step Two: Enroll Children (child enrollment)1. Add child records. If you are operating in Integrated mode, child records will already be
installed. They are automatically transferred from CCM-Turbo Plus. If you are operatingin Standalone mode, go to Add new child (use wizard) and fill-in the three child datacards. Use the Wizard Step buttons for instructions on filling out the data fields. See"Enrolling Children (Standalone Mode)" for more detailed instructions.
Step Three: Plan Meals (meal planning)1. Add new menus. Go to Add new menu. Menus are used to create your monthly meal
plans. Nutrition Manager installs with a set of USDA compliant menus that you can use oryou can create your own. See "Using the Menu Editor" in Creating Menus forinstructions on how to add and edit menus.
2. Create meal plans. Go to Add menu into the meal plan. This will open the Meal PlanningView tab. To create a Meal Plan, drag menus from the Menu Editor (left pane) and dropon the appropriate day on the meal plan calendar (right pane). See"Creating Monthly Meal Plans" for instructions on how to create meal plans.
Step Four: Count Meals (meal counting)1. Print rollcall sheets. Go to Print daily meal rollcall sheet. Print a Daily (ACR) Meal
Rollcall sheet to record meal counts.2. Take meal counts. Use the Meal Rollcall Sheet to take count of meals served.3. Enter meal counts in computer. Go to Enter meal count in recorder. This will bring up
the Daily Record of Meals Claimed (ACR Meal Recorder). Enter the Key code andTracking code from the Rollcall Sheet. Enter the meal counts. See"Using Auditable Claim Reimbursement" for instructions on how to record meal countsusing the ACR Meal Recorder.
4. Print Claim Reimbursement Report. Go to Print claim reimbursement form and printthe form. If your sponsor or state agency requires the use of their own form, transferinformation for submission.
2.6 Program Properties
Through Program Properties you can customize Nutrition Manager to fit your personal as wellas business needs. The following customization options are available:
Calendar PropertiesOn the Calendar tab, you can customize your calendar colors (Header Background, HeaderText, Day Numbers, Day Text, Open Days Background and Close Days Background), FontStyle and Font Size.
How to customize calendar properties1. Click File|Program Properties.2. The Calendar tab should be open. If not, click the Calendar tab to open.
Getting Started 9
© 1998-2004 ... Personalized Software, Inc.
3. To change a color, highlight the area you want to change, for example, Open Day Color.A button will appear in the far right side. Click to display a dialog box with colorselections. Highlight the desired color and click OK.
4. You can change the font type, style, size and characteristics by highlighting Font in theCalendar tab. A button will appear in the far right side. The font dialog box will appear.Make desired selections and click OK.
Calendar Tab
General PropertiesOn the General tab, you have the option to specify program paths and enable user activedebugging. Unless you are using Nutrition Manager over a network and need to specify adifferent drive, you would usually leave these settings as they are by default. The user activedebugging option is helpful if you need to troubleshoot issues with reports. Certain reports canshow debugging information in the case of problems, allowing our support department to moreeasily and accurately diagnose and fix the issue.
How to change General Properties - Program Paths1. Click File|Program Properties and click on the General tab.2. To change the directory location of Nutrition Manager's data and reports, click on the
Nutrition Manager Users Guide10
© 1998-2004 ... Personalized Software, Inc.
appropriate line and then click the small browse button at the end of the line.3. Using the explorer window that appears, specify the program path and click OK. Repeat
the same steps for both the Data and Reports fields.
How to change General Properties - User Active Debugging1. Click File|Program Properties and click on the General tab.2. Click in the field and then click the drop-down button that appears at the end of the field.
Choose YES or NO to turn user active debugging on or off.3. If user active debugging is enabled, you must also choose the program you wish to view
the reports with. (Programs typically chosen as the viewer are Notepad.exe andWordpad.exe.)
4. Once you have made the desired changes, click Apply to save your changes and continueworking in Program Properties, or click OK to save your changes and exit the ProgramProperties window.
General Tab
Meal Reimbursement RatesNutrition Manager provides the capability to enter the meal reimbursement rates that arespecific to your facility and state. If you are unsure what these rates should be, go to our
Getting Started 11
© 1998-2004 ... Personalized Software, Inc.
Nutrition Manager website and click on the link for Meal Rates. These rates are used by thereports in Nutrition Manager and are necessary for the program to calculate informationcorrectly.
How to set-up meal reimbursement rates1. Go to File|Program Properties and click on the Reimbursement tab.2. Click in the field next to any item and change it to the desired rate for reimbursement.3. When you are finished, click OK to save your changes and close the Program Properties
window.
Reimbursement Tab
Serving Size FactorsNutrition Manager provides the capability to change the default USDA serving size factors.
How to change USDA Serving Size Factors1. Go to File|Program Properties and click on the Factors tab.2. Click in the field next to the food item factor you want to change and enter the new factor.3. When you are finished, click OK to save your changes and close the Program Properties
window.
Nutrition Manager Users Guide12
© 1998-2004 ... Personalized Software, Inc.
Factors Tab
2.7 Center Properties
In Nutrition Manager, CACFP food programs are managed by centers. If you manage morethan one food program, you may need to set-up additional centers. The procedures you followto set up a center differ depending on whether you are operating in Standalone mode orIntegrated mode.
Setting up a Center in Standalone ModeIn Standalone mode, centers are set up using Nutrition Manager's Center Editor. You cancreate as many centers as you want in Standalone mode.
To add or edit a Center in Standalone mode1. To add a center, first open the Nutrition Manager program. Then, right-click on your
existing center (created at time of install) and choose Create New Center from the dropdown menu.
2. To edit a center, right click on the center and go to center properties.
Getting Started 13
© 1998-2004 ... Personalized Software, Inc.
Center Properties Dialog
Setting up a Center in Integrated ModeNutrition Manager automatically creates a center record for each center set-up in CCM-TurboPlus. You can have as many centers in Integrated mode as you want. However, centers canonly be added or edited by purchasing additional multi-sites for CCM-Turbo Plus andrequesting header information changes.
To add or edit a Center in Integrated modeTo add a center or edit your center's header information, contact your software consultant orour Operations Department at 800-553-2312 ext. 13.
2.8 Using the Center Planner
The Center Planner is where you go to create Center schedules. You can append notes toschedules as well as create pop-up reminders.
Note: A Monthly Center Schedule must be created before you can do any mealplanning or record any meals served in that month.
Creating Center SchedulesA Center schedule is a calendar that defines the days in a month that a center is open to servemeals and the days in the month that a center is closed for serving meals.
Nutrition Manager Users Guide14
© 1998-2004 ... Personalized Software, Inc.
Center Planner with December 2003 schedule displayed
Adding or Editing Monthly Center Schedules1. Under the Navigation bar, click Edit monthly schedules.2. Use the Open Wkdays, Close Wkdays, Open Day, and Close Day buttons to create the
schedule by putting check marks in the days. A check mark indicates the day is open, nocheck mark indicates the day is closed.
3. Create a monthly schedule for as many months as you like by clicking Apply to save yourchanges and then choosing a different month/year from the drop down area. Remember toclick Apply each time a different schedule is created.
4. Click Exit to close the Center Planner and save your changes.
Attaching Notes to Center SchedulesYou can append a note to any day on a Center schedule.
Getting Started 15
© 1998-2004 ... Personalized Software, Inc.
To append a note to a Center schedule1. Go to the Center Planner (accessible under the Navigation bar and Edit center schedules).2. Click on the day you want to create a note.3. Click the Notes button. The Notes Editor will appear. (See figure above.)4. Click the Note radio button.5. Click the New button. A new entry will be displayed in the Notes box. The type of note
(note) and the day the note is created will appear.6. Type your note by first highlighting the words "Enter your text here" in the bottom box
and then typing your note.7. When your note is complete, click Close. The note will be recorded in the note box (top
box).8. You can enter additional notes by repeating these steps.
To edit a Center schedule note1. Click on the day you want to edit.2. Double click on the note you want to edit.3. Edit the note.4. Click Close to save your changes and close the Notes Editor.
Notes Editor
Attaching Popup Reminders to Center SchedulesWith Nutrition Manager you can create popup reminders that display notes on the day and timeyou set.
Nutrition Manager Users Guide16
© 1998-2004 ... Personalized Software, Inc.
To a create a popup reminder1. Go to the Center Planner.2. Click on the day you want to create a popup reminder.3. Click the Notes button. The Notes Editor will appear.4. Click the Popup-Reminder radio button.5. Click the New button. A new entry will be displayed in the Notes box. The type of note
(popup reminder) and the day the popup reminder is created will appear.6. Type your note by highlighting the words "Enter your text here" in the bottom box and
typing your popup reminder.7. Enter the time you want the popup reminder to be displayed on your screen (upper right
corner of dialog box).8. When your popup reminder is complete, click Close. The popup reminder will be
recorded in the note box and your note will popup on your screen on the day and timerecorded.
9. You can enter additional popup reminders by repeating these steps..
To edit a popup reminder1. Click on the day you want to edit.2. Double click on the popup reminder you want to edit.3. Edit the popup reminder.4. Click Close to save your changes and close the Notes Editor.
2.9 Lists
Nutrition Manager provides three lists for users to define: Classrooms, Programs, and Status.All three lists operate the same way.
Classroom ListChildren in Nutrition Manager are first organized into one or more centers. Within each center,children can be further organized into classrooms. Children can be displayed in the ChildExplorer in the Child Information View by center, or by classroom within the active center.When operating in Standalone mode, classroom lists are created using Nutrition Manager'sbuilt-in classroom editor, allowing you to customize the classrooms specific to your facility.When running in Integrated mode, the CCM-Turbo Plus Classroom List Editor is used to add,edit, or delete classrooms.
Getting Started 17
© 1998-2004 ... Personalized Software, Inc.
Classroom List Editor
Program ListThe Program List works exactly the same as the Classroom List. You can assign children toboth a separate classroom and a program. Like classrooms, when operating in Standalonemode, program lists are created using Nutrition Manager's built-in program editor, allowingyou to customize the programs specific to your facility. When running in Integrated mode, theCCM-Turbo Plus Program List Editor is used to add, edit, or delete programs.
Program List Editor
Nutrition Manager Users Guide18
© 1998-2004 ... Personalized Software, Inc.
Status ListThe Status code in Nutrition Manager is an additional way to filter your child database. Mostcommonly you would use status codes to differentiate between active, deactive or waitingchildren in your facility. This is particularly useful when you want to archive a record ofstudents who are no longer active at your facility. Like Classrooms and Programs, whenoperating Nutrition Manager in Standalone mode, status lists are created using NutritionManager's built-in Status editor. When running in Integrated mode, the CCM-Turbo PlusStatus List Editor is used to add, edit, or delete status.
Status List Editor
To add or delete a Classroom, Program or Status Code in Standalonemode1. Go to the Child Information View tab.2. Click Lists|Classrooms, Programs, or Status. The appropriate List editor will appear.3. Click Add to add a List item. An Enter Text dialog will appear. Enter the Classroom,
Program or Status name.4. Click Close to record the new List item and exit the List Editor.5. To delete a List item, highlight the item you want to delete and click Delete. Click Close
to exit the Classroom Editor.
To add or delete a Classroom, Program, or Status in Integrated mode1. Open CCM-Turbo Plus.2. Go to Lists|Classrooms or Programs. For Status, go to Lists|Status|Children.3. Click Add to add a list item and then enter the desired text into the dialog box. When
finished, click OK.4. To edit a list item, simply highlight the item you wish to edit and click on the Edit button.
Getting Started 19
© 1998-2004 ... Personalized Software, Inc.
(You may also edit a list item by double clicking the item.)5. To delete a list item, highlight the item you wish to delete and then click Delete.6. When you are finished making your changes, click OK to exit the Lists editor.
CCM-Turbo Plus Classroom List Window
CCM-Turbo Plus Status menu
Nutrition Manager Users Guide20
© 1998-2004 ... Personalized Software, Inc.
2.10 Shortcuts and Accelerator Keys
In Nutrition Manager you generally perform tasks and access Windows using the Menu bar,Tool bar or Navigator bar. However, you can save time by using shortcut and accelerator keys.(Shortcut and accelerator keys are typically a combination of keyboard keystrokes.)
Shortcut Keys
Shift plus Function Key1. Use Shift F1 to go to Child Information View.2. Use Shift F2 to go to Meal Planning View.3. Use Shift F3 to go to USDA Buying Guide View.
Insert Key1. Use the Insert Key to add a child in child Info tab (Standalone Mode only).2. Use the Insert Key to add a new menu in Meal Planner tab.3. Use the Insert Key to add a selected menu to the Meal Plan Editor in the Meal Plan tab.4. Use the Insert Key to add a new food item in the Buying Guide tab.
Delete Key1. Use the Delete Key to delete a child in the child Info tab.2. Use the Delete Key to delete a menu in the Meal Planning View on an open calendar day.3. Use the Delete key to delete a food item in the USDA Buying Guide View.
Function Keys1. Use F5 to refresh the active window.
Alt + R1. Use Alt + R + A to run the Child Attendance Rollcall.2. Use Alt + R + B to run the Meal Rollcall.3. Use Alt + R + C to run the Monthly CACFP Participants report.4. Use Alt + R + D to run the Title XX report.5. Use Alt + R + E to run the Monthly Menus.6. Use Alt + R + F to run the Weekly and Daily Menu Schedules.7. Use Alt + R + G to run the Record of Meals Claimed report.8. Use Alt + R + H to run the Simple Shopping List.9. Use Alt + R + I to run the Menu Production Record.10. Use Alt + R + J to run the Claim Reimbursement report.11. Use Alt + R + K to run the Daily Record of Meals Claimed.12. Use Alt + R + L to run the Monthly Record of Meals Claimed.13. Use Alt + R + M to run the Income Eligibility List.
Getting Started 21
© 1998-2004 ... Personalized Software, Inc.
Accelerator Keys
Ctrl +1. Ctrl + C to copy selected text2. Ctrl + V to paste selected text3. Ctrl + F to use find feature4. Ctrl + N to create new schedule5. Ctrl + O to open and set center as active6. Ctrl + S to save schedule7. Ctrl + Left arrow to go to previous month8. Ctrl + Right arrow to go to next month.
Nutrition Manager Users Guide22
© 1998-2004 ... Personalized Software, Inc.
3 Child Records
3.1 What's Involved
Federal regulations require that childcare providers participating in the USDA Child and AdultCare Food Program maintain certain information about children enrolled in the program.Nutrition Manager helps satisfy this requirement by maintaining a set of records for eachenrolled child. Nutrition Manager maintains the following records:
· Child Information card· Eligibility and Enrollment card· Child Standard Schedule· Monthly Meals Schedule· Monthly Record of Meals Served
The Five records are located in the Child Information View tab. Three of the records, the ChildInformation Card, the Eligibility and Enrollment Card, and the Child Standard Schedule areaccessed through the Center and Child Explorer or by clicking on Edit an existing childthrough the Navigator bar. Collectively, these records include all of the information you needto satisfy CACFP child record keeping requirements.
3.2 Enrolling Children (Integrated Mode)
To add a Child in Integrated mode1. Go to CCM-Turbo Plus.2. Click the Add Child button on the tool bar.3. Fill-in the data fields in the Child Data Card. Click OK to record data and exit Child Data
Card.
Note: If Nutrition Manager is open when you add a new Child Data Card you will needto click View on the Menu bar and choose Refresh. This will update NutritionManager's screen with the latest CCM-Turbo Plus changes.
To edit a Child in Integrated mode1. Go to Child Information View tab.2. Double click on the child you want to edit. The Child Datacard will appear.3. Edit data fields as appropriate and click OK to save your changes and close the Child
Datacard.
Tip: You can also edit a child in Integrated mode by going into CCM-Turbo Plus andopening a child data card in the Family Quickview.
Nutrition Manager Users Guide24
© 1998-2004 ... Personalized Software, Inc.
3.3 Using the Child Monthly Record of Meals Served(ROMS)
The Child Monthly Record of Meals Served provides a record of meals served for the childand month selected in the Child Information View.
Child Record of Meals Served
To create/edit the Child Monthly Record of Meals Served1. Go to the Child Information View tab.2. Highlight the child whose Meals Served record you wish to edit.3. Click the Meals Served tab.4. Using your mouse, right-click the day you wish to edit.5. Click Log Meals and the Log Meals Window will appear6. Click on the buttons for each meal you wish to change and then click the 'x' in the upper
right hand corner of the Log Meals window to save your changes and close the window.
Note: While you can create or edit a child's meals served record here, the quickest wayto enter meals served information is through the ACR or SCR Meal Recorders.
Child Records 25
© 1998-2004 ... Personalized Software, Inc.
Child Meals Served Window from Calendar
3.4 Enrolling Children (Standalone)
To enroll a child in Standalone mode, first open a new Child Datacard. There are several waysto do this. The easiest way is to go to the Navigator bar and click Add new child (use wizard)or Add new child (standard). You can also open a new Child Datacard by clicking New on theTool bar or right-clicking the active center name and choosing Add Child from the drop-down.
When you open a Child Datacard, the Child Information tab will be displayed. Generally youfill out this card first, then open the Eligibility and Enrollment tab and fill it out, and finallyopen the Child Standard Schedule to create the child's meal schedule.
Using the Child Information TabThis is where you enter basic, personal information about an enrolled child.
Nutrition Manager Users Guide26
© 1998-2004 ... Personalized Software, Inc.
Child Information Tab – One of Three Tabs in the Child Datacard
Child Information Tab Fields· Last. The child's last name.· First. The child's first name.· Middle. The child's middle initial.· SSN. The child's Social Security Number.· Sex. The child's sex.· DOB. The child's date of birth.· Group. The child's USDA age group. Nutrition Manager, based on child's date of birth,
automatically computes this.· Program. The program the child is assigned to, if any.· Status. The child's status.· Classroom. The classroom the child is assigned to, if any.
To add a Child Information card in Standalone mode1. Go to the Child Information View.2. Right click on the active center you want to add the child to.3. Click the New button on the tool bar or press the Insert button on the keyboard. The Child
Datacard window will appear.
Child Records 27
© 1998-2004 ... Personalized Software, Inc.
4. Fill-in the data fields.5. Click Apply to save changes and continue working in the child datacard, or OK to record
the information and exit the Child Datacard.6. To edit a Child Datacard, simply double-click on the child's name you wish to edit or
right-click and choose Edit Child from the drop down.
Child selected to edit in the Center and Child Explorer
Using the Eligibility and Enrollment TabThis is where you enter income eligibility and enrollment information for a child.
Eligibility and Enrollment Tab Fields· Household Income. Enter the total, annual income of the household family members.· Household Size. Enter the number of family members. In the case of children, USDA
defines family as "a group of related or non related individuals who are not residents of aninstitution or boarding house, but who are living as one economic unit. {7 CFR 226 Ch. II(1-1-93 Edition)}.
· Title XX. Enter the child's Title XX status.· Eligibility. Enter the child's income eligibility using only numbers and not any commas or
other characters. To compute income eligibility click the calculate button.· Unenrolled. Check and enter date unenrolled.· Enrolled. Check and enter date enrolled.
Nutrition Manager Users Guide28
© 1998-2004 ... Personalized Software, Inc.
To add or edit an Income Eligibility and Enrollment card (Applies toboth Integrated and Standalone Mode)1. Double click on a child to bring up their Datacard and click on the Eligibility and
Enrollment card tab.2. Enter the desired information into the appropriate fields.3. When finished, click OK to save your changes and close the Eligibility and Enrollment
tab.
Eligibility and Enrollment Tab – Two of Three Tabs in the Child Datacard
Using the Child Standard Schedule TabThe Child Standard Schedule is a weekly calendar that displays the days a child is scheduled toreceive meals. Child Standard Schedules are normally repeated from week to week and monthto month and are valid for the school year and need not be changed. The Child StandardSchedule is used to create the Child Monthly Meal Schedule in the Child Information View taband also is extremely useful when recording actual meals served to the child.
To create or edit a Child Standard Schedule1. Go to the Child Information View tab.2. Double-click on the child you want to add/edit a meal schedule. The Child Datacard will
Child Records 29
© 1998-2004 ... Personalized Software, Inc.
appear.3. Click on the Child Standard Schedule tab.4. Create or change a Child Standard Schedule by clicking in the meal check boxes beneath
the days of the week.5. Click OK to save your changes and close the Child Datacard.
Child Standard Schedule Tab – Three of Three Tabs in the Child Datacard
3.5 Child Information Reports
To view examples of these reports, go to Chapter 6: Reports.
Child Attendance RollcallDescription: The Child Attendance Rollcall Sheet prints a list of enrolled children and a blockto check if they are present or absent.Preview Options: Print directly to printerFormat Options: Daily, Weekly, Classrooms, Classrooms w/page breakFilter Options: Child Status
Monthly CACFP Participants
Nutrition Manager Users Guide30
© 1998-2004 ... Personalized Software, Inc.
Description: The Monthly CACFP Participants report provides a tally of the total number ofCACFP participants scheduled for meals during the month. The report provides a breakout ofthe total number by income eligibility category, i.e., free, reduced, paid, and other.Preview Options: Print directly to computerFormat Options: NoneFilter Options: Child Status
Title XXDescription: The Title XX report provides a tally of the total number of participants enrolledin the CACFP during the month, the total number of enrolled children receiving Title XXsupport, and the percentage of total enrolled children receiving Title XX support.Preview Options: Print directly to computerFormat Options: NoneFilter Options: Child Status
Income Eligibility ListDescription: The Income Eligibility List provides the names of enrolled children, with theirhousehold size and income, and segregated by income eligibility category.Preview Options: Print directly to computerFormat Options: NoneFilter Options: Child Status
Meal Planning 31
© 1998-2004 ... Personalized Software, Inc.
4 Meal Planning
4.1 What's Involved
Federal regulations require that CACFP childcare providers serve meals to all childrenenrolled in the CACFP, and that all meals served must meet the minimum food componentrequirements prescribed by the USDA. Nutrition Manager helps meet these requirements by1.) ensuring that children enrolled in CACFP are properly scheduled for required meals, and,2.) the meals that enrolled children are served meet USDA food component requirements.
Nutrition Manager provides a set of USDA compliant menus, and a built–in Menu Editor thatcan be used to edit the existing menus or generate your own USDA compliant menus. Thedatabase of menus is then used to create monthly meal plans that, in turn, are used forscheduling daily meal servings. To help produce these meals, Nutrition Manager provides alist of required food items to go grocery shopping with, and a Menu Production Record thatlets the cook know, by age group, the number of children scheduled to be served, and theamount of food needed to prepare the meals. The capability is also given to cycle menus fromone month to another, a time saving feature that reduces the time needed to create meal plans.
4.2 Using the Menu Explorer
The Menu Explorer is a list of menus that you can choose from to make your monthly mealplans. The Menu Explorer is located in the left pane of the Meal Planning View tab. You canchoose to display all of the menus in your database or you can sort the view to only displaythose menus for a specific type of meal, e.g., breakfast, lunch, etc.
Nutrition Manager Users Guide32
© 1998-2004 ... Personalized Software, Inc.
Menu Explorer
To filter the menus in the Menu Explorer1. Right click in the Menu Explorer. A drop-down dialog box will appear.2. Click on Menu Filtering. A check mark will appear. This indicates that filtering is on and
that only menus for the type meal plan being prepared will be displayed.3. Uncheck Menu Filtering to remove the filtering of the menus. When filtering is off, all
Meal Planning 33
© 1998-2004 ... Personalized Software, Inc.
menus will be displayed.
Menu Filtering Dialog
4.3 Creating Menus
The first step in meal planning is to create an inventory of menus to use in creating monthlymeal plans. Your program comes installed with a set of USDA compliant menus so you can getup and running quickly. However, using Nutrition Manager's built-in Menu Editor, you cancreate your own menus. With the Menu Editor you can either add new menus or edit existingones. Nutrition Manager automatically calculates and displays each menu's compliance withUSDA food component requirements.
Nutrition Manager Users Guide34
© 1998-2004 ... Personalized Software, Inc.
Using the Menu Editor
Menu Editor
Menu Editor Fields· Name. The name of the menu displayed. The down arrow in the right of the box opens a
drop down list of menus in the database with the meal type shown in the Meal box.· Edit. Click to display a dialog that allows you to edit the menu name.· Meal. Displays the meal type. Use drop down list to provide options.· Description. Displays a description of the menu.· Food Item Explorer (left pane). Displays a list of food items from Nutrition Manager's
Buying Guide segregated by USDA food group categories.· Menu Ingredients List (right pane). Displays a list of ingredients in the menu.· S-S. Serving Size column. Serving size is preceded by icon indicating food component
type, i.e., meat, milk· Food Item. The name of the food item.· F1, F2, F3. Denotes serving size factor for the 3 age groups.· Status bar. Displays the percentage of USDA food component compliance.
Buttons
Meal Planning 35
© 1998-2004 ... Personalized Software, Inc.
· New. Click to add a new menu.· Delete. Click to delete displayed menu.· Edit Factors. Click to edit serving size factors for individual items. A food item must be
highlighted to use.· Insert. Click to insert a food item in menu.· Delete. Click to delete a food item from menu.· Find Item. Use to find a food item.· Help. Click to display online help.· Close. Click to exit Menu Editor. If changes were made a dialog box will appear asking if
you want to save those changes.· Apply. Click to save changes.
To create or edit a menu1. Go to the Navigator bar and click Add new menu, or to the tool bar and click New. The
Menu Editor will appear.2. Enter the name of the menu in the NAME field. This can be whatever you want it to be.
Short names that are descriptive and easy to remember are the best, however, you can alsouse a list of the menu's components. Menu Names are transferred to the Menu Explorerwhere they are used to create Meal Plans.
3. The Name field contains a drop down list with all of the menus of the meal type displayedin the box to the right. You can select from here if you want to edit an existing menu.
4. Enter the meal type in the MEAL field. Select the type of meal from the drop down list ofmeal types. Nutrition Manager categorizes menus by meal type to assist in meal planpreparation.
5. Enter a description of the menu. Include menu food ingredients or simple recipeinstructions or enter the list of food items to be included in the menu.
6. Add food items to menu. Enter food items from the Food Item Explorer. To enter a fooditem, choose the food group from the drop down list that the item is in (Left Pane). A listof items in that food group will appear. Highlight the food item you want to add and clickthe Insert key or click and drag the food item onto the menu (Right Pane).
7. Edit serving size factors for individual food items. (Optional)
Tip: If you include a wrong item in the list of menu items, click the delete button andremove it.
To determine if USDA requirements for a menu are met using theNutritional Analysis window1. Go to the Meal Planning View tab. Double-click the menu whose USDA requirements you
want to check. The Menu Editor will appear.2. USDA food component compliance status is displayed immediately below the menu
description. Click the Nutrition Analysis tab for a detailed assessment of the menu'snutrition content.
Nutrition Manager Users Guide36
© 1998-2004 ... Personalized Software, Inc.
Nutrition Analysis tab
Note: USDA requirements are calculated automatically by Nutrition Manager using theUSDA Nutrition Requirements criteria outlined below. Nutrition Manager checks tosee if these minimum requirements are met. For example, USDA requires that one fruitor vegetable be included in a breakfast menu. Nutrition Manager checks the menu tosee if one has been included. If it has, the menu is considered 100% compliant. If ithasn't, the menu is considered to be 0% compliant. Similarly, USDA requires that twofruits or vegetables be included in a lunch or supper menu. If Nutrition Manager checksand finds that only one fruit is included in the menu, the menu is only 50% compliant.These percentages will change if the USDA default serving size factors are edited.
4.4 Creating Monthly Meal Plans
One of the main goals of meal planning is to produce monthly meal plans that ensure that eachchild enrolled in the program receives the proper amount of meals and that those meals meetUSDA minimum nutritional requirements. If you only add menus to the menu database thatmeet USDA requirements, you can be assured that all of the meal plans that you create will beUSDA compliant.
Meal Planning 37
© 1998-2004 ... Personalized Software, Inc.
How to create and edit Monthly Meal Plans1. Go to the Meal Planning View tab.2. Select the meal type you want to create a meal plan for by clicking the appropriate meal
type tab.3. Select the year and month you want to create the meal plan for from the tool bar.4. Select menus from the Menu Explorer and drag and drop them on the day of the month
you want the meal served.
Meal Planning View
Cycling MenusMenu cycling helps ensure enrolled children receive well balanced, nutritional meals. Itprovides a means to quickly and efficiently create or update meal plans. Nutrition Managercomes with a built-in Menu Cycler that lets you transfer menus (by meal type: Breakfast,Snack1, Lunch, Snack2 Supper) from one month to another. Using the Menu Cycler you cantransfer the menus from any saved Monthly Meal Plan to a new month. All months with savedschedules are displayed in the Menu Cycler.
How to cycle menus from one month to another1. Go to the Meal Planning View Tab. Select the month you want to transfer menus to.2. Click Cycle on the tool bar. The Menu Cycler will appear.3. Select the meal type you want to transfer from under Select Meal by placing a check in the
box next to it. Nutrition Manager transfers each meal type checked so you can transfer oneor more meal types at the same time.
4. Select the meal plan year and month under Select Month that you want to use to transfermenus from.
Nutrition Manager Users Guide38
© 1998-2004 ... Personalized Software, Inc.
5. Click Insert to transfer menus to new meal plan.6. Click exit to exit the Menu Cycler.
Tip: You can create a Monthly Meal Plan with four identical sets of weekly menus bycreating a Monthly Meal Plan with menus for just one week and transferring that MealPlan to a new month
Cycle Menus
4.5 Using the USDA Buying Guide
Nutrition Manager includes a condensed version of the USDA Buying Guide. It is the last ofthe three tabs on the bottom of your program screen. The food items included are the ones thatare used most regularly. Each item includes useful information such as Caloric content, Fat,Serving Size, etc. Nutrition Manager uses this information when creating meal plans andmenus and it is vital to accurately calculating information.
Buying Guide fields· Name. The name of the food item.· Market Unit. The size of the purchased unit.· Serving Size. Weight, measure, or number of pieces or slices describes a serving portion.
For example, ½ cup 1 cup, or 2 cups, where ½, 1, and 2 are the serving size and cup is theserving unit. Such items as a raw apple or piece of cooked chicken are given approximateyield in measure or weight. The serving size of some foods in the Buying Guide will
Meal Planning 39
© 1998-2004 ... Personalized Software, Inc.
depend on whether they are used in recipes or as separate components.· Serving Unit. Normally defined as cup, ounce, tablespoon, teaspoon, stick, slice, wafers,
or crackers.· Servings/Market Unit. The number of servings or portions of a given size available from
a Market Unit. It is based on average yields from good, quality foods prepared in waysthat result in minimal waste. Numbers are given to two decimal places because fractionsbecome significant when figuring large numbers of servings.
· Calories. This column contains the total calories per serving. Calorie is the measure ofenergy in a food.
· Fat. This column contains the total fat in grams per serving. Fat is the most concentratedenergy source in the diet and provides nine calories of energy per gram. This is more thantwice as many calories per gram as provided by protein or carbohydrate. Fats are made offatty acids, which are required for brain development, vision, and the formation of somehormones. Food fats contain saturated, monounsaturated, and polyunsaturated fatty acids.Fatty acids are carriers of the fat-soluble vitamins (vitamins A, D, E, and K). The DietaryGuidelines for Americans recommended that 30% or less of a diet's calories come fromfat and that less than 10% of the total calories come from saturated fat. NutritionManager calculates the number of calories from fat for each menu and displays thatamount in the Nutrition Analysis tab under Nutrition Facts.
· Sodium. This column contains the amount of sodium in milligrams per serving.· Carbohydrates. This column contains the amount of carbohydrates per serving in grams.
Foods supply carbohydrates in three forms: sugars, starches, and fiber. One gram ofcarbohydrates provides four calories.
· Protein. This column contains the amount of proteins per serving measured in milligrams.Proteins are made of amino acids and are needed for growth, maintenance, andreplacement of body tissues. They also form hormones and enzymes used to regulate bodyprocesses. Each gram of protein provides four calories of energy. Excess protein may beused by the body for energy or stored as body fat.
Nutrition Manager Users Guide40
© 1998-2004 ... Personalized Software, Inc.
USDA Buying Guide
To sort a Buying Guide field1. Click on the field heading.2. Click once to sort in ascending or descending sequence. Click a second time to reverse the
order.
To add or edit a Buying Guide food item1. Go to the Buying Guide tab.2. Highlight the item you want to edit or click the New button on the tool bar to bring up a
New Item entry in the Buying Guide.3. Double click the New Item or the item you want to edit. The item properties dialog box
will appear. This box has two tabs: General Info, and Nutrition Facts. Enter theappropriate information.
Meal Planning 41
© 1998-2004 ... Personalized Software, Inc.
Food Item Properties
To customize the Buying Guide1. Click on the Columns button.2. Check the boxes next to the column items you wish to show in the Buying Guide.3. Click the X to save your changes and close the Columns box.
Nutrition Manager Users Guide42
© 1998-2004 ... Personalized Software, Inc.
Columns Option Box
4.6 Producing Meals
Nutrition Manager produces two reports that can greatly assist in the production of meals.These reports are the Shopping List and the Menu Production Record.
Using the Shopping ListNutrition Manager allows you to print out a shopping list to make your meal purchases andplanning a breeze. The information on the shopping list is generated from the number of mealsyou are scheduled to serve (based on the child's standard schedule in their datacard) and theamount of food you are planning to serve (based on your meal plan). The Shopping List issimilar to the list you might prepare at home to go to the grocery store with. It contains a list ofthe food items needed to prepare the meals that are scheduled to be served during the periodcovered by the shopping list. The Nutrition Manager Shopping List, however, has someadvantages over the list you might prepare at home. First, it is printed in alphabetical sequence,which makes it easier to locate the items you are shopping for. Second, it is segregated by foodgroup, which makes your shopping task even easier. Third, it is generally more efficient thanyour home shopping list in that it provides more information, such as market unit, totalservings, servings per market unit, and the actual number of market units required. There iseven a box to check it you already have the required amount of the item on hand!
Using the Menu Production RecordThe Menu Production Record is the planning sheet you'll use to create your meals. It displaysthe name and address of the center responsible for serving the meals, the name of the meal, theday the meal is to be served, and the number of individuals that are scheduled to be servedsegregated by age group. It also displays the required food items for the meal being served, the
Meal Planning 43
© 1998-2004 ... Personalized Software, Inc.
required servings of each food item by age group, and the total servings and market units foreach food item. This is one of the most useful and important reports in Nutrition Manager andinformation on this report is usually required by most states as one of the forms that must besubmitted each month.
4.7 Meal Planning Reports
To view examples of these reports, go to Chapter 6: Reports.
Weekly and Daily Meal SchedulesDescription: The Weekly and Daily Meal Schedules prints a list of menus by meal type for thedays selected.Preview Options: Print directly to computerFormat Options: NoneFilter Options: Meals Scheduled for: Beginning Date, Ending Date
Monthly MenusDescription: The Monthly Menus is a complete list of menus by meal type for the month.Preview Options: Print directly to computerFormat Options: NoneFilter Options: Meals Scheduled for: Month, Year
Shopping ListDescription: The Shopping List provides a list of food items and required amounts for menusscheduled for the dates selected. The list provides market unit, servings per market unit, totalservings, number of market units and a box to check if the required quantity is on hand.Preview Options: Print directly to computerFormat Options: NoneFilter Options: Shopping List For: Beginning Date, Ending Date
Menu Production RecordDescription: The Menu Production Record provides a tally of the number of meals by agegroup scheduled for the day selected. The number of servings of each food item for each agegroup is listed, as well as the total servings and market units for each food item. In addition, adescription of the menu and whether or not it meets USDA requirements is printed. Space inthe report is provided for adjusting required quantities.Preview Options: Print directly to computerFormat Options: NoneFilter Options: Menu Production Record for: Date
Nutrition Manager Users Guide44
© 1998-2004 ... Personalized Software, Inc.
5 Tracking Meals/Claiming Reimbursement
5.1 Overview
One of the most important tasks facing childcare providers participating in the CACFP istracking meals served and claiming reimbursement for those meals. The USDA requires thatclaims for reimbursement be accurate and auditable. The responsibility to audit these claimsand to ensure that they are accurate is delegated to the State Agencies and Sponsors whoadminister the program. Nutrition Manager uses a system called Auditable ClaimReimbursement (ACR) to help childcare providers meet these requirements.
Federal regulations state that each child care center and each child care home shall, "maintaindaily records of the number of children in attendance and the number of meals, by type(breakfast, lunch, supper, supplements), served to enrolled children." These provisions havebeen interpreted to mean that meal counts will be taken at point of serving or where the child isserved the meal.
Nutrition Manager provides two methods for tracking meal counts and submittingreimbursement claims. The first method, and the preferred method, is called Auditable ClaimReimbursement (ACR). This method is easy, accurate, and auditable. The second method iscalled the Standard Claim Reimbursement (SCR). It is also easy and accurate, but does notinclude the built-in auditing features of ACR.
ACR uses a unique Key and ACR Tracking code to ensure each reimbursement claim is fullyauditable. ACR involves an eight step process that includes 1) printing a daily meal rollcallsheet, 2) taking meal counts where the meals are served and when they are served, 3) certifyingthe accuracy of the meal count, 4) entering the daily meal counts into the computer, 5) filingthe completed meal rollcall sheets, 6) printing a monthly claim reimbursement report, 7)submitting a reimbursement claim, and 8) performing periodic audits.Nutrition Manager's Standard Claim Reimbursement (SCR) system provides an option forthose not wishing to use ACR. The unique Key and Tracking codes used in ACR are not usedin SCR. In addition, SCR uses a weekly meal rollcall sheet and a monthly Meal Recorder.
5.2 Using Auditable Claim Reimbursement (ACR)
ACR provides the childcare provider with a clear audit trail of meals served from point ofserving to point of claim reimbursement. ACR involves the use of a unique Meal Recorder keyand ACR tracking code. Together they provide a simple to use yet 100% effective means oftracking and auditing meals served.
Tracking Meals/Claiming Reimbursement 45
© 1998-2004 ... Personalized Software, Inc.
Recording Meals Counts Using ACR
To record meals counts using ACR1. Print a Daily Meal Rollcall Sheet. Go to Meal Counting on the Navigator bar and click
Print Daily Meal Rollcall Sheet or go to Reports|Meal Rollcall Sheet on the menu bar.You can choose which day to run the report for and also how you want to filter the report,either by classroom, program, status, etc.
2. Document daily meal counts. Use the check-boxes printed on the Meal Rollcall Sheet torecord the meals served. Check boxes are provided for each child and for each type ofmeal, i.e., breakfast, lunch, supper, and snacks.
3. Certifying daily meal counts. Sign and date the certification statement at the bottom of theMeal Rollcall Sheet certifying the accuracy of the meal count taken.
4. Enter daily meal counts into the computer. Go to Meal Counting on the Navigator barand click on Enter meal count in recorder or click Processes|Record Meals (Daily)
5. Enter the Key Code and Tracking # from your Meal Rollcall Sheet (located at the bottomof the report) into the Meal Recorder.
6. Next, enter the meal counts from the Rollcall Sheet.7. File Daily Meal Rollcall Sheet. Place your Meal Rollcall Sheets in a filing cabinet or other
safe place. They are auditable source documents for your reimbursement claims.
Tip: You can also record meals much faster by clicking the Select All button and thenOverlay Schd. This copies the meals each child is scheduled for and records thatinformation as meals actually served. This is very useful if your children's meal patternsstay fairly close to their standard schedule. If there is a day or a meal a child was absentfor, simply uncheck the appropriate box. Using this method eliminates the need tocheck each individual box to record every child's meal.
To edit recorded meals using ACR1. Go to Meal Counting on the Navigator bar and click Enter meal count in recorder or click
Processes|Record Meals (Daily) to bring up the meal recorder.2. Enter the Key Code and Tracking # for the daily Meal Rollcall Sheet you want to edit.3. Enter the changes you want to make.4. Click OK.
Nutrition Manager Users Guide46
© 1998-2004 ... Personalized Software, Inc.
Recording Meals using ACR
Claiming Reimbursement Using ACR
To process a monthly claim reimbursement report1. Go to Meal Counting on the Navigator bar and click Print claim reimbursement form or
Reports|Claim Reimbursement on the menu bar.2. Run report.3. If State or Sponsor documents are required, transfer data from Claim Reimbursement form
to approved form.4. If approved by State of Sponsor, use Nutrition Manager's email function to email the
Claim Reimbursement form in report or file format.
Auditing Reimbursement Claims Using ACR
To audit a monthly claim reimbursement report1. Select the Monthly Claim Reimbursement Report you want to audit. Each report contains
a list of ACR Tracking codes that refer to the Daily Meal Rollcall Sheets that were used toprepare the report.
2. Retrieve the Daily Meal Rollcall Sheets referred to in the Monthly Claim Reimbursement
Tracking Meals/Claiming Reimbursement 47
© 1998-2004 ... Personalized Software, Inc.
Report.
5.3 Using Standard Claim Reimbursement (SCR)
SCR provides the childcare provider with an optional method to ACR for tracking meal countsand claiming reimbursement. SCR utilizes a less disciplined approach for meal count tracking(no tracking codes are used). In addition, SCR offers the use of a weekly Meal Rollcall Sheetin lieu of the daily sheet used with ACR, and meal counts are entered into the computer using amonthly meal recorder.
Recording Meals Using SCR
To record meals using SCR1. Print Weekly Meal Rollcall Sheets. Go to Reports|Meal Rollcall Sheet on the menu bar.
Choose weekly under Format options.2. Document daily meal counts. Use the check-boxes printed on the Meal Rollcall Sheet to
record the meals served. Check boxes are provided for each child and for each type ofmeal, i.e., breakfast, lunch, supper, and snacks.
3. Certifying daily meal counts. Sign and date the certification statement at the bottom of theMeal Rollcall Sheet certifying the accuracy of the meal count taken.
4. Record meal counts in computer. Go to Processes|Record Meals (monthly) on the Toolbar. Enter the meal counts from the Rollcall Sheet.
5. File Daily Meal Rollcall Sheet. Place your Meal Rollcall Sheets in a filing cabinet or othersafe place. They are the auditable source document for your reimbursement claims.
Tip: You can also record meals much faster by clicking the Select All button and thenOverlay Schd. This copies the meals each child is scheduled for and records thatinformation as meals actually served. This is very useful if your children's meal patternsstay fairly close to their standard schedule. If there is a day or a meal a child was absentfor, simply uncheck the appropriate box. Using this method eliminates the need tocheck each individual box to record every child's meal.
To edit recorded meals using SCR1. Go to Processes|Record Meals (monthly) on the Tool bar to bring up the SCR meal
recorder.2. Enter the changes you want to make.3. Click OK.
Nutrition Manager Users Guide48
© 1998-2004 ... Personalized Software, Inc.
Recording Meals using SCR
Claiming Reimbursement Using SCR
To process a monthly claim reimbursement report using SCR1. Go to Reports|Claim Reimbursement on the menu bar.2. Run report.3. If State or Sponsor documents or forms are required, transfer data from Claim
Reimbursement form to other required form.
Tip: If approved by State of Sponsor, use Nutrition Manager's email function to emailthe Claim Reimbursement form in report or file format!
5.4 Meal Tracking/Claim Reimbursements Reports
To view examples of these reports, go to Chapter 6: Reports.
Meal Rollcall SheetDescription: The Daily Meal Rollcall Sheet provides a list of enrolled children and a set ofcheck boxes to check for each meal served, (Breakfast, AM Snack, Lunch, PM Snack, andSupper). In addition a certification statement is printed at the bottom of the page where the
Tracking Meals/Claiming Reimbursement 49
© 1998-2004 ... Personalized Software, Inc.
meal counter signs and dates certifying to the accuracy of the meal count. Each Daily MealRollcall sheet contains a Key code and a Tracking code.Preview Options: Print directly to computerFormat Options: Weekly, Daily, Autocheck scheduled kids, Classroom, Classroom w/pagebreaksFilter Options: Child Status
Record of Meals ClaimedDescription: The Record of Meals Claimed report provides a tally of the number of mealsserved during the selected dates by income eligibility category and meal type.Preview Options: Print directly to computerFormat Options: NoneFilter Options: Meals Claimed For: Beginning Date, Ending Date
Daily Record of Meals ClaimedDescription: The Daily Record of Meals Claimed Report provides the names of all thechildren receiving meals on the selected date. The child's age group and income eligibility,along with meals received for the day is displayed.Preview Options: Print directly to computerFormat Options: NoneFilter Options: Child Status, Date Range: Date
Monthly Record of Meals ClaimedDescription: The Monthly Record of Meals Claimed Report provides a complete record ofmeals served for the month selected. For each child, their age, income eligibility and record ofmeals served, by meal type and day, are displayed. Totals for each meal type and all mealtypes are also displayed for each child for the month selected.Preview Options: Print directly to computerFormat Options: Classrooms, Classrooms w/page breaksFilter Options: Meals Scheduled For: Month, Year
Claim Reimbursement ReportDescription: The Claim Reimbursement Report is a comprehensive claim reimbursement formthat includes fields for most of the information requested by State Agencies and Sponsors.Nutrition Manager fills in those fields which it maintains data for or for which it can calculate.Many of the fields are not maintained by Nutrition Manager but are included as a convenienceto the user.Preview Options: Print directly to computerFormat Options: Date Range: Start Date, End Date; ReportStyle: Blended, Non-BlendedFilter Options: Child Status
Nutrition Manager Users Guide50
© 1998-2004 ... Personalized Software, Inc.
6 Reports
6.1 Reports Overview
Nutrition Manager Reports are essential part in the management and record keepingof your organization. To access reports in Nutrition Manager, you can either use theNavigator bar or you can go to Reports on the menu bar. In this chapter, you will beable to look at an example of each report available in Nutrition Manager, includingsome of the different filters and options individual reports have. To help youunderstand the purpose of each report, this chapter sorts the reports into 3 groups.These groups are:
· Child Information Reports
· Meal Planning Reports
· Meal Tracking/Claim Reimbursement Reports
Note: Each report preview on the following pages include all the information typicallyshown when running the reports in Nutrition Manager. However, some of the reportpreviews have been cropped to avoid excess white space.
Reports 51
© 1998-2004 ... Personalized Software, Inc.
6.2 Report Examples - Child Information
Child Attendance Rollcall (Daily)
Nutrition Manager Users Guide52
© 1998-2004 ... Personalized Software, Inc.
Child Attendance Rollcall (Weekly)
Reports 53
© 1998-2004 ... Personalized Software, Inc.
Child Attendance Rollcall (Daily with Classrooms)
Nutrition Manager Users Guide54
© 1998-2004 ... Personalized Software, Inc.
Monthly CACFP Participants
Title XX
Nutrition Manager Users Guide56
© 1998-2004 ... Personalized Software, Inc.
6.3 Report Examples - Meal Planning
Weekly and Daily Meal Schedules (Daily with Food Ingredients)
Reports 57
© 1998-2004 ... Personalized Software, Inc.
Weekly and Daily Meal Schedules (Weekly without Food Ingredients)
Nutrition Manager Users Guide58
© 1998-2004 ... Personalized Software, Inc.
Monthly Menus
Shopping List
Reports 59
© 1998-2004 ... Personalized Software, Inc.
Menu Production Record (Pre-production)
Menu Production Record (Post-production)
Nutrition Manager Users Guide60
© 1998-2004 ... Personalized Software, Inc.
6.4 Report Examples - Meal Tracking/ClaimReimbursements
Reports 61
© 1998-2004 ... Personalized Software, Inc.
Meal Rollcall Sheet (Daily with Scheduled Children Auto-checked)
Meal Rollcall Sheet (Daily by Classrooms)
Nutrition Manager Users Guide62
© 1998-2004 ... Personalized Software, Inc.
Meal Rollcall Sheet (Weekly)
Nutrition Manager Users Guide64
© 1998-2004 ... Personalized Software, Inc.
Claim Reimbursement Report (Non-blended)
Nutrition Manager Users Guide68
© 1998-2004 ... Personalized Software, Inc.
7 Maintaining Your Databases
7.1 Introduction
The most important, and probably most valuable assets in Nutrition Manager are the programdatabases. They should be maintained and protected accordingly.Nutrition Manager databases provide an accurate and auditable history of past CACFPactivity, as well as the means for ensuring future CACFP program compliance. NutritionManager provides two methods that you should follow for protecting your databases andmaintaining their integrity. First, adopt the practice of routinely backing up your data. Followthe procedures and recommendations outlined in the section entitled, Protecting Your Data,and protect your data from many common hardware and software problems. Second, followthe procedures outlined in the section entitled, Maintenance Procedures, and optimize the sizeof your databases or fix damaged databases.
7.2 Protecting Your Data
Backing up your data on a routine basis is the best method of protecting yourself against animpending disaster. Nutrition Manager provides a convenient built-in process for doing this.With compression built into our backup process, we can fit almost any database data on one3½" 1.44MB floppy disk. The backup process is also flexible enough, so you can backup toother removable devices like Iomega zip drives, SyQuest EZ-135's, or any other removablemedia that acts like a disk drive.
Recommended Backup SequenceExperience has shown that if there is a way for your data to get damaged or destroyed, at somepoint in time, it will. A well-organized and disciplined approach to backing up your data willgo a long way to ensure that when and if this happens, the impact will be minimized. Powerfailures or disruptions, poor quality disks, hard drive failures, and data file corruption are just afew of the many problems that can cause you to lose valuable data.
The following recommended backup sequence has been developed from years of experienceand has been shown to provide optimum protection from data loss when strictly adhered to:· Weekly Set. Use five (5) diskettes, one for each day of the week, and label them Monday
through Friday. If your center is open on the weekend, then add the appropriate number ofdiskettes.
· Monthly Set. Use twenty-four (24) diskettes, two for each month, and label theseJanuary-1 20xx and January-2 20xx through December-1 20xx and December-2 20xx.
· Annual Set. Use two (2) more diskettes for the end of year, and label these as EOY-120xx and EOY-2 20xx.
· Weekly Rotation. Rotate through the weekly set all year, and at the end of the year createa new weekly set and start using it. When you have used the last disk in the new set, throw
Maintaining Your Databases 69
© 1998-2004 ... Personalized Software, Inc.
the old set away.· Monthly Rotation. At the end of each month create two backups with the appropriate
diskettes. Take one of them home and store it in a safe place and take the other to yourbank safe deposit box. In a couple of years, when you no longer need the data, throw thedisks away.
· Annual Rotation. At the end of each year create two backups with the EOY diskettes.Take one of them home and store it in a safe place and take the other to your bank safedeposit box. In a couple of years, when you no longer need the data, throw the disks away.
Backing-up and Restoring in Standalone Mode
To backup in Standalone mode1. Select the center you want to backup by highlighting it with the mouse cursor.2. Right click the mouse button. Click Set as Active Center. This will activate the center.3. Right click the mouse button. Click Backup Center. A Save As dialog box will appear.4. Select the file you want to backup to, or create a new one.5. Click Save. A Backup is complete message will appear. Click Ok.
Backup Center dialog in Standalone mode
To restore in Standalone mode1. Select the center you want to restore by highlighting it with the mouse cursor.2. Right click the mouse button. Click Set as Active Center. This will activate the center.3. Right click the mouse button. Click Restore center. An Open dialog box will appear.
Nutrition Manager Users Guide70
© 1998-2004 ... Personalized Software, Inc.
4. Select the file you want to restore.5. Click Open. A Restore is complete message will appear. Click OK.
Backing-up and Restoring in Integrated ModeWhen backing-up and restoring in Integrated mode you will backup Nutrition Manager's childand center data bases using the CCM-Turbo Plus backup and restore procedures and NutritionManager's menus using a separate backup and restore procedure provided in NutritionManager.
To backup and restore Nutrition Manager's child and center data basesin Integrated mode1. Open the CCM-Turbo Plus program, making sure your center is closed. Go to
File|Backup. Follow the on-screen instructions.
Backup Center dialog in Integrated mode
To backup and restore Nutrition Manager's menus in Integrated orStandalone mode1. While in Nutrition Manager, go to the Child Information View tab. Then, go to
File|Program Maintenance|Center Data|Menus. Here you can choose to either backupor restore your menus.
Maintaining Your Databases 71
© 1998-2004 ... Personalized Software, Inc.
Backing up and Restoring menus
7.3 Maintenance Procedures
Maintenance procedures are procedures used to help maintain the integrity of NutritionManager databases. They include procedures to fix corrupted index files, to remove deletedrecords, and to clean out data that is no longer needed.
ReindexThis procedure is used to reindex Nutrition Manager databases.Nutrition Manager tracks and controls records in your database through a feature calledindexing. Occasionally, these indexes will get corrupted. When they do you can correct theproblem through a procedure call reindexing.
To reindex your database1. Go to the File|Program Maintenance|Center Data|Databases|Reindex Data.2. Nutrition Manager automatically reindexes your databases and returns you to the program.
Pack DataWhen records are deleted in Nutrition Manager they continue to be stored in your database.Over time the number of deleted records can become quite large and impact your program'sspeed. This procedure is used to remove deleted records that are still in your database.
To remove deleted records from your database1. Go to the File|Program Maintenance|Center Data|Databases|Pack Data2. Nutrition Manager automatically packs your data and returns you to the program.
Reindex and Pack menu options
Nutrition Manager Users Guide72
© 1998-2004 ... Personalized Software, Inc.
Cleanup MealsPeriodically you may want to purge your database records of meals served. Nutrition Managerprovides an easy procedure for doing this.
To purge unwanted meals served records1. Go to File|Program Maintenance|Center Data|Databases|Cleanup and click the Meals
tab.2. Enter the from and to dates of the records you want to remove permanently.3. Click Purge.4. Click Close.
Purging Meals
Cleanup SchedulesPeriodically you may want to purge your database of monthly center schedules. NutritionManager provides an easy procedure for doing this.
To purge monthly center schedules1. Go to File|Program Maintenance|Center Data|Databases|Cleanup and click the
Schedules tab.2. Select the schedules you want to remove permanently.3. Click Delete.4. Click Close
Maintaining Your Databases 73
© 1998-2004 ... Personalized Software, Inc.
Purging Center Schedules
Cleanup PlansPeriodically you may want to purge your database of monthly meal plans. Nutrition Managerprovides an easy procedure for doing this.
To purge monthly meal plans1. Go to File|Program Maintenance|Center Data|Databases|Cleanup and click the Plans
tab.2. Select the meal plans you want to remove permanently.3. Click Delete.4. Click Close.
Nutrition Manager Users Guide74
© 1998-2004 ... Personalized Software, Inc.
Cleanup Plans
Cleanup Ghost/OrphansNutrition Manager provides the capability to delete ghost entries in Nutrition Manager thatresult from deleting children in CCM-Turbo Plus when Nutrition Manager is operating inIntegrated or Standalone mode.
To delete ghost/orphan records1. Go to File|Program Maintenance|Center Data|Databases|Cleanup and click the
Ghost/Orphan tab.2. Click Clean. This will delete ghost entries in Nutrition Manager that result from deleting
children in CCM-Turbo Plus when Nutrition Manager is installed as an integrated module.3. Click Close.
Maintaining Your Databases 75
© 1998-2004 ... Personalized Software, Inc.
Cleanup Ghost/Orphan Records
Nutrition Manager Users Guide76
© 1998-2004 ... Personalized Software, Inc.
8 Support
8.1 Overview
Personalized Software is committed to designing software programs that minimize the need fortechnical support. It does this by extensively testing its products before release and bymaintaining an open and active interface with its customers.
Every effort is made to update Nutrition Manager on a timely basis and consistent withcustomer needs. As changes are made to the program they are documented in our website'sWhat's New section. Bug fixes and other minor program changes are available to users free ofcharge through our Free Updates section. Major program changes and enhancements areperiodically released as program Upgrades and are available at standard discount pricing.
Personalized Software, Inc. supports the current version of Nutrition Manager through itstechnical support department for a period of 6 months after the release of an Upgrade.Known bugs or design peculiarities are documented in Tech Notes, and work-arounds areincluded where available. If you need help, try your User's Guide first. You can also get helpby using one or more of the options listed below
8.2 FreePhone, Fax and Email Support
Even the best childcare providers, using the best software, will occasionally require assistanceas they learn the software and begin using it. That's why Personalized Software offers freetelephone, fax, or e-mail support to all new registered users.
Technical Support representatives are available from 7:00 AM to 4:00 PM Pacific Standardtime, Monday through Friday (except holidays). Faxes, e-mails, and calls that are not taken"live" usually receive a response within one business day, although occasionally extraordinaryconditions may necessitate a longer response time. Support for certain issues pertaining tothird-party software and other factors beyond Personalized Software's control may be limited.Refer to "Free Support: What is and What isn't covered" for details.
Email SupportTo contact our Support Department via email, our address is [email protected].
Fax SupportYou may also fax us your questions to 1-541-535-8889.
Online SupportNutrition Manager also includes a complete online help menu within the program.
Support 77
© 1998-2004 ... Personalized Software, Inc.
8.3 Free Support: Who Is and Isn't Covered
Personalized Software's technical support services are intended to deal with questions andproblems pertaining directly to Nutrition Manager, and time regrettably forces us to limitsupport for other issues. In these cases, Personalized Software Technical Support will suggestmore appropriate resources to explore.
Sometimes, the integration of Nutrition Manager with CCM-Turbo Plus center managementsystem, and the overall complexity of the Child and Adult Care Food Program, makes itdifficult to discern what is and is not a Nutrition Manager issue. Hopefully the guidelines thatfollow will help to clarify what falls outside of Nutrition Manager's jurisdiction.
Child and Adult Care Food Program (CACFP). The CACFP, while a federal program, isadministered by the States. Each State has their own set of procedures and guidelines that mustbe followed. Issues pertaining to Federal and State CACFP requirements are best handledthrough these agencies. Personalized Software provides a State Contacts section in its website(www.childcaremanager.com) listing State CACFP contacts.
Basic Windows Skills. Your Nutrition Manager experience will be much more productive andenjoyable if you have already mastered the basics of managing files, running programs, and thelike. If you are new to computers or Windows and are unfamiliar or uncomfortable with theseessential skills, there are a number of excellent books and seminars available to help you getcomfortable.
Training. Of course, we are happy to answer questions that are unclear or not covered in themanual and online Help. But it is unfair to other users waiting in the queue when TechnicalSupport has to answer a lot of basic questions from someone who has not taken the time to gothrough the tutorial.
Nutrition Manager Users Guide78
© 1998-2004 ... Personalized Software, Inc.
9 Glossary of Terms
Auditable Claim Reimbursement (ACR)Auditable Claim Reimbursement is an eight step process that includes 1) printing a daily mealrollcall sheet, 2) recording meals served, 3) certifying the accuracy of the meal count, 4)entering the daily meal into the computer, 5) filing the meal rollcall sheets, 6) printing amonthly claim reimbursement report, 7) submitting a reimbursement claim, and 8) performingperiodic audits. As part of this process Nutrition Manager creates unique Key and Trackingcodes that ensure each reimbursement claim is fully auditable.
Child and Adult Care Food ProgramThe Child and Adult Care Food Program (CACFP) is a federal program which helps child careproviders provide nutritious meals as a part of their organized child care services. CACFP wasestablished to improve the health and nutrition of children in the program while promoting thedevelopment of good eating habits and the furtherance of nutrition education.
Child Monthly Record of Meals ServedThe Child Monthly Record of Meals Served provides a record of meals served for the childand month highlighted in the Child Information View
Child Standard ScheduleThe Child Standard Schedule is a weekly calendar that displays the days a child is scheduled toreceive meals
Food Item ExplorerThe Food Item Explorer is a database of food items used to create menus and is located in leftpane of the Menu Editor. The Food Item Explorer contains a listing of the four major foodcategories included in the Buying Guide tab plus a list of items called Other (condiments).This latter group of food items is not included in the Buying Guide tab.
Household IncomeThe total income of the household family members.
Household SizeThe number of family members. In the case of children, USDA defines family as "a group ofrelated or non related individuals who are not residents of an institution or boarding house, butwho are living as one economic unit".
ListsNutrition Manager provides three lists for users to define: classrooms, programs, and statuses.
Glossary of Terms 79
© 1998-2004 ... Personalized Software, Inc.
Market UnitThe size of the purchased unit.
Menu ExplorerThe Menu Explorer is a list of menus that you can choose from to make your monthly mealplans.
Navigation barThe Navigation bar is a list of frequently used windows and reports. It provides fast access tothe areas of Nutrition Manager you use the most.
Nutrition ManagerNutrition Manager is a complete food management program for childcare providersparticipating in the USDA Child & Adult Care Food Program (CACFP). Nutrition Managerprovides a broad range of features that support CACFP record keeping, meal planning, mealpreparation, meal scheduling, nutrition analysis, shopping, and reporting.
PackWhen records are deleted in Nutrition Manager they continue to be stored in your database.Over time the number of deleted records can become quite large and impact your program'sspeed. You can remove these records by packing your database.
ReindexNutrition Manager tracks and controls records in your database through a feature calledindexing. Occasionally, these indexes will get corrupted. When they do you can correct theproblem through a procedure call reindexing.
Serving SizeThe weight, measures, or number of pieces or slices that describe a serving or portion. Forexample, ½ cup, 1 cup or 2 cups where ½, 1, and 2 are the serving size and cup is the servingunit.
Serving UnitNormally defined as cup, ounce, tablespoon, teaspoon, stick, slice, wafers, or crackers.
Servings/UnitThe number of servings or portions of a given size available from a Market Unit. It is based onaverage yields from good quality foods prepared in ways that result in minimum waste.
Shortcut Keys
Nutrition Manager Users Guide80
© 1998-2004 ... Personalized Software, Inc.
In Nutrition Manager you generally perform tasks and access Windows using the menu bar,tool bar or navigator bar. However, you are also provided time saving shortcut keys for mostfrequently performed functions.
Sponsoring OrganizationsSponsoring organizations are public or nonprofit private organizations which are entirelyresponsible for the administration of the food program in: (a) One or more day care homes; (b)a child care center, or outside-school-hour center; or (c) two or more child care centers, oroutside-school-hours care centers.
Tool barThe tool bar is a set of buttons that are used to access the most frequently used windows andtasks.
Index- A -Accelerator Keys 20
Auditable Claim Reimbursement (ACR) 44
- C -CACFP 1
What is It? 1
Center Planner 13
Using 13
Center Properties 12
Child Information Reports 29
Child Records 22
Claim Reimbursement Reports 48
Creating Menus 33
Creating Monthly Meal Plans 36
- D -Data 68
Protecting 68
- E -Email Support 76
Enrolling Children 22
Integrated Mode 22
Enrolling Children: Standalone Mode 25
- F -Fax Support 76
Free Phone Support 76
Free Support 76
Who is Covered 77
Who is Not Covered 77
- G -Getting Around Nutrition Manager 4
Glossary 78
- H -How to Produce Meals 42
- I -Installation 3
How to 3
Requirements 3
- L -Lists 16
- M -Maintaining Your Databases 68
Maintenance Procedures 71
Meal Planning 31
Meal Planning Reports 43
Meal Tracking Reports 48
Index 81
© 1998-2004 ... Personalized Software, Inc.
Menu Explorer 31
Using the 31
Menus 33
Creating 33
Monthly Meal Plans 36
Creating 36
Monthly Record of Meals Served 24
- N -Nutrition Manager 2
Getting Around 4
What is It? 2
What's New in 7.0 2
- P -Producing Meals 42
Program Properties 8
Protecting Your Data 68
- Q -QuickStart 7
- R -Record of Meals Served (ROMS) 24
Report Examples 51
Child Informtaion 51
Claim Reimbursement 51, 60
Meal Planning 51, 56
Meal Tracking 51, 60
Reports 29
Child Information 29
Claim Reimbursement 48
Meal Tracking 48
Overview 50
- S -Shortcuts 20
Standard Claim Reimbursement 47
Support 76
Email 76
Fax 76
Free Phone 76
- U -USDA Buying Guide 38
Using Auditable Claim Reimbursement 44
Using Standard Claim Reimbursement 47
Using the USDA Buying Guide 38
Using the Wizards 5
- W -Wizards 5
Using 5
Nutrition Manager Users Guide82
© 1998-2004 ... Personalized Software, Inc.