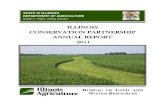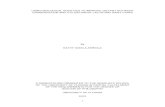Nutrient Tracking Tool (NTT) · 2020-05-13 · Evaluating Nutrient Tracking Tool and simulated...
Transcript of Nutrient Tracking Tool (NTT) · 2020-05-13 · Evaluating Nutrient Tracking Tool and simulated...

Nutrient Tracking Tool (NTT)
User Manual
Prepared by:
Modeling Team at TIAER
Tarleton State University

Table of Contents Nutrient Tracking Tool (NTT) Overview .......................................................................................................... 4
About APEX ..................................................................................................................................................... 5
Disclaimer ................................................................................................................................................... 5
References .................................................................................................................................................. 6
Contact Information ................................................................................................................................... 7
System Requirements ................................................................................................................................. 8
Minimal Requirements ........................................................................................................................... 8
Supported Web Browsers ....................................................................................................................... 8
Display Resolution .................................................................................................................................. 9
JavaScript ................................................................................................................................................ 9
Popup Blocker ....................................................................................................................................... 10
Navigation Basics .......................................................................................................................................... 11
Projects Page ................................................................................................................................................ 12
Create a New Project ................................................................................................................................ 12
Upload Project .......................................................................................................................................... 12
Open Saved Project .................................................................................................................................. 13
Location Page ................................................................................................................................................ 14
Mapping System ....................................................................................................................................... 14
Upload Shapefile ................................................................................................................................... 14
Zoom and draw the AOI ........................................................................................................................ 14
Fields Page .................................................................................................................................................... 18
Deleting a Field ......................................................................................................................................... 18
Define Field Management ........................................................................................................................ 18
Add Fields/AOIs ........................................................................................................................................ 18
Changing Field Name and Area................................................................................................................. 18
Soils Page ...................................................................................................................................................... 19
Soil Phosphorus ........................................................................................................................................ 19
Manage/Modify Organic Matter .............................................................................................................. 20
Management Scenarios ................................................................................................................................ 21
Overview ................................................................................................................................................... 21
Creating a Field Scenario .......................................................................................................................... 21
Copy Scenario from other Field ................................................................................................................ 21

NTT User Manual / © 2018 All rights reserved 2
Manage Field Scenarios ............................................................................................................................ 21
Simulating Field Scenarios ........................................................................................................................ 22
Viewing Results ......................................................................................................................................... 23
Downloading APEX files ............................................................................................................................ 23
Operations Page ........................................................................................................................................... 23
Add Crop to Rotation ................................................................................................................................ 23
Add New Operation .................................................................................................................................. 24
Add a Cover Crop ...................................................................................................................................... 26
Edit Operation........................................................................................................................................... 27
Delete an Operation ................................................................................................................................. 27
Switch View ............................................................................................................................................... 27
Conservation Practices ................................................................................................................................. 28
Add a Conservation Practice ..................................................................................................................... 28
Mutually Exclusive Conservation Practices .............................................................................................. 28
Conservation Practice Descriptions .......................................................................................................... 29
Autoirrigation and Autofertigation ....................................................................................................... 29
Tile Drain ............................................................................................................................................... 30
Wetlands ............................................................................................................................................... 30
Ponds/Water and Sediment Control Basins ......................................................................................... 31
Grass Buffer/Forest Buffer .................................................................................................................... 31
Grass Waterway .................................................................................................................................... 32
Contour Buffer (Strip Farming) ............................................................................................................. 33
Land Leveling ........................................................................................................................................ 33
Terrace System ..................................................................................................................................... 33
Results Page .................................................................................................................................................. 34
Viewing the Results .................................................................................................................................. 34
Tabular View ............................................................................................................................................. 34
Interpreting Tabular Results ................................................................................................................. 35
Expanding Results ................................................................................................................................. 36
Viewing Results Graphically ...................................................................................................................... 36
Field Routing (Watershed) Scenarios ........................................................................................................... 38
Create/Name Your Watershed ................................................................................................................. 38
Build Watershed Scenario ............................................................................................................................ 38

Manage Watershed Scenarios ...................................................................................................................... 38
Simulating/Viewing Results for Field Routing .............................................................................................. 39

NTT User Manual / © 2018 All rights reserved 4
Nutrient Tracking Tool (NTT) Overview
The Nutrient Tracking Tool (NTT) was designed and developed by the Texas Institute for
Applied Environmental Research (TIAER), Tarleton State University with funding from USDA
Office of Environmental Markets, USDA-NRCS Conservation Innovation Grants program, and
various state agencies.
NTT is a web-based, site-specific application that estimates nutrient and sediment losses at the
field scale or at the small watershed scale.
Agricultural producers and land managers can define a number of management scenarios and
generate a report showing the expected nutrient loss differences between any selected
scenarios for a given field or small watershed.
NTT compares agricultural management systems to calculate a change in expected flow,
nitrogen, phosphorus, sediment losses, and crop yield. Estimates are made using the APEX
model (Williams et al. 2000). Results represent average losses from the field based on 35 years
of simulated weather.
NTT requires regional soils, climate and site-specific crop management information. NTT
currently provides selections for all regions of U.S. and Puerto Rico territory, but it has only
been validated for a limited number of states and counties. As validation becomes possible in
other parts of the country, parameter files may be updated for additional counties in future
versions.
There are two versions of new NTT program available:
• The BASIC version is a user-friendly version of NTT that allows users to estimate N, P and
sediment from crop and pasture lands.
• The Research and Education version of NTT (NTT-RE) was developed for researchers and
educational institutes for teaching and training purposes. NTT-RE includes additional
functions allowing the user to view and edit soil layers, view crop water and nutrient
stresses, and modify and the APEX parameters file for calibration and validation purposes.
• The data sources and APEX simulations in both versions are identical. For more information
regarding NTT, please refer to Saleh et al. (2011 and 2015).

NTT User Manual / © 2018 All rights reserved 5
About APEX NTT uses a biophysical simulation model, the Agricultural Policy Environmental eXtender model
(APEX), version 0806, to process user supplied information (APEX; Williams et al., 2000). Below
are characteristics of the APEX model.
• The APEX (Agricultural Policy/Environmental eXtender) model was developed to extend the
EPIC model capabilities to whole farms and small watersheds (Williams et al., 2000). The
individual field simulation components of EPIC were used for APEX development.
• In addition to the EPIC functions, APEX has components for routing water, sediment, nutrients, and pesticides across complex landscapes and channel systems to the watershed outlet.
• Recently, the carbon fate and transport function of CENTURY model was incorporated in
the latest version of APEX (version 2110). This allows APEX to simulate carbon dynamics in
soil-plant system.
• APEX also has groundwater and reservoir components. A field or watershed can be
subdivided as much as necessary to assure that each subarea is relatively homogeneous in
terms of soil, land use, management, etc.
• The routing mechanisms provide for evaluation of interactions between subareas involving
surface runoff, return flow, sediment deposition and degradation, nutrient transport, and
groundwater flow.
• Water quality in terms of nitrogen (ammonium, nitrate, and organic), phosphorus (soluble
and adsorbed/mineral and organic), and pesticides concentrations may be estimated for
each subarea and at the watershed outlet.
• Commercial or manure may be applied at any rate and depth on specified dates or
automatically.
Disclaimer Although NTT has been tested by its developers, NO warranty, expressed or implied, is made as
to the validity of the results and functioning of the program and related program material, nor
shall the fact of distribution constitute any such warranty, and NO responsibility is assumed by
the developers in connection therewith. The user assumes all risks and responsibilities for the
use and application of NTT and interpretation of the results generated from the tool.
The authors and their affiliated institution, TIAER, and any other U.S. Government agencies will
NOT be liable to NTT users for any damage, including lost profits, lost savings, lost time, actions
by regulatory agencies, or any other direct or indirect incidental or consequential damages
occurring from the use of or inability to use NTT, its databases, its results, or its documentation
for any purpose.

NTT User Manual / © 2018 All rights reserved 6
References
Peter J. A. Kleinman , A. N. Sharpley , K. Gartley , W. M. Jarrell , S. Kuo , R. G. Menon , R. Myers ,
K. R. Reddy & E. O. Skogley. 2007. Interlaboratory comparison of soil phosphorus
extracted by various soil test methods. Journal of Communications in Soil Science and
Plant Analysis Volume 32, 2001 - Issue 15-16 Pages 2325-2345
Saleh, A, O. Gallego, and E. Osei. 2015. Evaluating Nutrient Tracking Tool and simulated
conservation practices. Journal of Soil and Water Conservation. July/August 2015—Vol.
70, No. 4.
Saleh, O. Gallego, E. Osei, H. Lal, C. Gross, S. McKinney and H. Cover. 2011. Nutrient Tracking
Tool—a user-friendly tool for calculating nutrient reductions for water quality trading.
Soil and Water Conservation Society. November/December 2011 vol. 66 no. 6 400-410.
Williams J.R., Arnold J.G., Srinivasan R. 2000. The APEX Model. BRC Report No. 00-06, Oct. 2000.
Winchell, M., D. Meals, S. Folle, J. Moore, D. Braun, C. DeLeo and K. Budreski. 2011.
Identification of critical source areas of phosphorus within the Vermont sector of the
Missisquoi Bay basin. Grand Isle, VT: Lake Champlain Basin Program.

NTT User Manual / © 2018 All rights reserved 7
Contact Information For questions or comments regarding the Nutrient Tracking Tool (NTT), please contact:
• Dr. Ali Saleh
Associate Director
Texas Institute for Applied Environmental Research
P.O. Box T410
Tarleton State University
Stephenville, TX 76402 (254)968-9799
(Phone) [email protected]
• Mindy Selman
Senior Markets Analyst
USDA Office of Environmental Markets
Washington, DC (202)304-5154
For technical questions or comments regarding the Nutrient Tracking Tool (NTT), please
contact:
• Dr. Ali Saleh
Associate Director
Texas Institute for Applied Environmental Research
P.O. Box T410
Tarleton State University
Stephenville, TX 76402
(254)968-9799 (Phone)
Oscar Gallego
Senior Research Associate
Texas Institute for Applied Environmental Research
P.O. Box T410
Tarleton State University
Stephenville, TX 76402 (254)968-9787
(Phone) [email protected]

NTT User Manual / © 2018 All rights reserved 8
System Requirements Minimal Requirements
1. Windows: X86 or X64 1.6 GHz or higher processor with 512-MB of RAM
2. Macintosh (Intel-based): Intel Core Duo 1.86 GHz or higher processor with 512 MB of RAM
Supported Web Browsers
The Nutrient Tracking Tool (NTT) has been tested on the following browsers:
Apple Macintosh OS 10.5.7+ (Intel-based):
1. Firefox 12+
2. Safari 4+
3. Chrome 12+
Microsoft Windows 8.1 Desktop:
1. internet Explorer 11
2. Firefox 12+
3. Chrome 12+
Microsoft Windows 8 Desktop:
1. Internet Explorer 10
2. Firefox 12+
3. Chrome 12+
Microsoft Windows 7:
1. Internet Explorer 8 and 9
2. Firefox 12+
3. Chrome 12+
Microsoft Windows 7 SP1:
1. Internet Explorer 8, 9, 10, and 11
2. Firefox 12+
3. Chrome 12+
2012r2
1. internet Explorer 11

NTT User Manual / © 2018 All rights reserved 9
2. Firefox 12+
3. Chrome 12+
Microsoft Windows Server 2012:
1. Internet Explorer 10
2. Firefox 12+
3. Chrome 12+
Microsoft Windows Server 2008 SP2:
1. Internet Explorer 7, 8, and 9
2. Firefox 12+
3. Chrome 12+
Microsoft Windows Server 2008 R2 SP1:
1. Internet Explorer 8, 9, and 11
2. Firefox 12+
3. Chrome 12+
Microsoft Windows Vista:
1. Internet Explorer 7, 8, and 9
2. Netscape 9.0
3. Firefox 12+
4. Chrome 12+
Microsoft Windows Server 2003/Windows XP:
1. Internet Explorer 7 and 8
2. Netscape 9.0
3. Firefox 12+
4. Chrome 12+
Display Resolution
The software has been tested and works correctly at resolutions as low as 800 × 600, but the
lower the resolution, the more you will have to scroll.
JavaScript
To run NTT, JavaScript is required. If JavaScript is disabled in your browser, the application
simply will not work at all. You will see an error message in this case.

NTT User Manual / © 2018 All rights reserved 10
Popup Blocker
By default, NTT opens some content in an external browser window, specifically:
• Links to other sites
• Help Screens
If you have a pop-up blocker configured, it will probably not allow this. If you wish to open these
types of content in an external browser window, configure your pop-up blocker to allow pop-
ups from this site.

NTT User Manual / © 2018 All rights reserved 11
Navigation Basics The Nutrient Tracking Tool was designed to be user friendly, with nine main pages:
On the Projects page, users can create a project by enter the name and description of the
project, open saved projects, or upload projects from local source.
On the Location page, the users delineate the field or fields in their project using the
interactive map. Alternately, users may upload their own shape files.
On the Fields page, the users either create new fields or verify the fields drawn on the
Location page. Clicking on the fields allows the user to further define the field characteristics
in the soils and management pages.
On the Soils page, the users may verify or delete the soils returned by the SSURGO database
for their field. Users are also asked to indicate the soil P content for the field.
On the Management page, users create and name one or more management scenarios for
the field. Each management scenario must be further defined on the Operations and
Conservation Practices sub-project pages. Once the management scenario(s) has been
defined, users may also simulate the scenarios by selecting the box next to the scenario
name and clicking “simulate selected scenario”.
On the Operation page, users create the crop schedule and define management for the
given field management scenario.
On the Conservation Practices page, users indicate the conservation practices that are in
place on the field for the given field management scenario.
On the Results page, users can view and compare results of up to three management
scenarios for a given field in tabular or graphical presentations. In addition, a PDF-formatted
report for the project and results summary will be available for upload.
On the Field Routing page, users are able to create and name field routing scenarios. This
also can be used for simulating for different scenario management in multiple fields or at
subbasins within a watershed. A routing scenario will route runoff, sediment, and nutrients
from one field to the next (within a subbasin and from one subbasin to the next if used for a
watershed) in the specified order. For each routing scenario users will need to list the
fieldscenario order.
To advance to the next page, simply click Save and Continue.

NTT User Manual / © 2018 All rights reserved 12
Projects Page After creating an account in NTT and logging in, you will be directed to the My Projects page.
My Projects displays all projects that the user has previously created. On this page, users can
create a new project, open a saved project, or upload a project stored on their local machine.
Create a New Project Click the Create New Project button to create a new project. You will be asked for the project
name and a project description (optional).
After you have entered the information, click the Save button to save the information and
continue.
Upload Project Users may use the Upload Project button to retrieve an NTT Save File containing previously
saved information and stored on their local machine.
Click Upload Project, then select Choose File and navigate to the saved file on your computer.
After you have selected the project, click the Upload Project button to upload the project and
continue.

NTT User Manual / © 2018 All rights reserved 13
Open Saved Project To open a saved project, simply click on the project name to open the project and begin
editing.

NTT User Manual / © 2018 All rights reserved 14
Location Page After creating a new project, users will be asked to define the location of the project using the
interactive Google map. The interactive map allows the user to define one or more areas of
interest (AOI). The area of interest should correlate to fields within the project area. The map is
ONLY used for mainland United States. If you would like to simulate using an area outside of
mainland United States, follow the instructions for User Input.
When defining the AOI, the underlying weather, soils, and slope information is retrieved from
the underlying spatial data.
Mapping System There are two ways to define your areas of interest: you may manually draw your areas of
interest using the zoom features and drawing tools on the interactive map, or you may
upload your own shapefle.
Upload Shapefile
If you already have a shapefile that you would like to use as your project area you may upload
the shapefile. You will need to upload a file that consists of at least four files with the same
name but different extensions (.shp, .shx, .dbf, and .prj). Ensure that the .shp file is the format
of an ESRI Shapefile that uses the geographic coordinate system (latitude and longitude). The
shapefiles need to be within a .zip folder, and you need to upload that .zip folder.
1. Choosing a Shapefile: To choose a shapefile, select the button Choose file under the Upload
Shapefile as shown in the figure:
2. Uploading a Shapefile: Once you have located the .zip file containing the shapefiles you
wish to use, upload the files by clicking the Upload Shapefile button.
3. Submitting a Shapefile: You need to submit the changes to the map once you have
uploaded. Be sure to click the Submit button.
Zoom and draw the AOI
If you do not already have a shapefile you may draw your AOI using the zoom features and
drawing tools on the interactive map. Users may draw multiple AOIs. AOIs should represent
fields within the project area.

NTT User Manual / © 2018 All rights reserved 15
1. Zoom to your area of interest: There are several ways to zoom in to your area of
interest. You may enter an address, enter the lat/long (using the correct format where
latitude comes before longitude, north latitude is positive, east longitude is positive),
select the state and county from the available pick lists, or manually zoom on the map
using the zoom tool.
2. Draw your Area of Interest (AOI): Once you are zoomed in on your area of interest, click
the polygon button at the top center of the map. Next, use your mouse to click the
corners of your polygon as shown in the figure below. A field is considered an area of
interest in NTT. After drawing the field, a message will pop up telling the user to enter
the name of the AOI as shown below. Enter the name of the field and click OK. As the
user enters the name, it will replace the default name in the text box for the field as
shown in the following figure. From this point the field name entered will refer to the
selected location. You may create multiple AOIs/fields for your project. Simply click on
the polygon button again and create additional AOIs.

NTT User Manual / © 2018 All rights reserved 16
Once the user clicks OK, the field location will be highlighted as shown below.

NTT User Manual / © 2018 All rights reserved 17
3. Submitting AOIs: Once you have one or more AOIs, you MUST to click the Submit
button. The actual map is a different program that is being run within NTT. By clicking
Submit, the drawings are actually submitted to NTT.
4. Deleting AOIs: To remove an AOI, first select the field that you would like to delete, and
then click the Remove AOI button.

NTT User Manual / © 2018 All rights reserved 18
Fields Page The Fields page displays the AOIs/fields that you have defied for your project. From the Fields
page, you can begin entering scenario and management information for each field. You may
also delete fields/AOIs from your project on this page.
If you selected Mapping System, the fields that you drew or uploaded will already be on the
Fields page. This page will simply allow users to verify the field(s) and advance.
Deleting a Field To delete field(s), simply click the icon on the actions column.
Define Field Management To begin defining management scenarios for your field, click on the hyperlinked field name. You
will advance to the field-level Soils page for your field where you will begin defining field
characteristics and management scenarios. The Soils page is also where you will be able to
change the field/AOI name as well as revise the field/AOI area. (See Soils page for more
information.)
Add Fields/AOIs To add more fields or AOIs to your project you must navigate back to the Location page using
the left-hand menu. From the location page you can draw and submit additional AOIs that will
then appear on the Fields page.
Changing Field Name and Area The field name and area can be changed on the Soils page. Simply click on the hyperlinked field
name which will take you to the field-level Soils page. At the top of the page you may change
the field name and modify the field area if you desire. (See Soils page for more information.)

NTT User Manual / © 2018 All rights reserved 19
Soils Page After clicking on a field to begin editing on the Fields page, the user will be directed to the Soils
page. The Soils page is a field-level page. The Soils page allows the user to rename the field and
adjust the acres; input soil P values; and verify soils returned from the SSURGO soils database
for the particular field selected in the Fields page (Just for E version). NTT returns a maximum of
3 soils for every field. These soils represent the most predominant soils in the AOI. NTT is
limited to 3 soils in order to minimize model processing time.
Field Name/Area
Field Name: The name that the user has given to the AOI is pre-filled here. The user may modify
the name if they wish. The new name will be updated on the Fields page as well.
Field Area: Field area displays the calculated area of the field in acres. The user may refine this
value if needed.
Soil Phosphorus Soil P test values provide NTT with a starting point for phosphorus in the soil. If you do not have
a soil P test for your soil, leave these fields blank and NTT will use default soil P values.
Soil P Test: The user should select a soil test, if applicable, that was used to determine the soil
phosphorus. Currently NTT includes conversions for the Fe-strip test, Olsen, Bray-1, and
Mehlich-3 tests. If you have used a different test, please select Other. If you do not have a soil
test for phosphorus, please select None. As we modify NTT for other parts of the country we
will include additional tests and P conversions.
Soil P: Users should enter the soil phosphorus test value for their field, if available. If None was
selected for the P test then this field will be disabled and a minimum phosphorus concentration
in the soil will be used. Similarly, if a soil test is selected, but the field Soil P value is left blank,
the tool will assume a minimum phosphorus concentration in the soil.

NTT User Manual / © 2018 All rights reserved 20
Soil test phosphorus (STP), obtained by the following methods are converted to Mehlich-3 (M3) before inputted in soil data database (The STP-depth is set at 0-6-inch depth by default). The user STP input in NTT is converted Mehlich-3 equivalent using the following equations:
1. Modified Morgan (MM) method (Winchell et
al., 2011)
M3 = 6.718 × − 11.83 × PH − 32.757 × /AL + 90.73
Where, PH soil PH and AL is soil Aluminum at the top soil 6-inch depth.
2. Fe_strip method (Peter et al., 2007) M3=
0.10 + 1.61 Fe-strip P
3. Olsen_P method (Peter et al., 2007) M3 =
14.8 + 1.54 Olsen P
4. Modified Bray-1) method (Peter et al., 2007)
M3 = 10.8 + 0.99 Bray-1 P
Manage/Modify Organic Matter Between 1 and 3 soils will appear in the list of soils returned for your field. These represent the
most predominant soils in your field as returned by the SSURGO Soils database.
NTT will return the soil name and the soil group for each soil. These data are derived from the
SSURGO soils database.
The soil slope for each soil is calculated dynamically by NTT using the 30 meter Digital Elevation
Model (DEM) layers associated with your field.
The default soil organic matter (%) value returned by the SSURGO soils database is displayed
for each soil in the soils list. However, if the user has more precise data they may enter it here.
Percentage represents the adjusted coverage area of the soil for your field. Because NTT selects
only the 3 most predominant soils, the coverage area of each is proportionally expanded to
equal 100% coverage of the field.

NTT User Manual / © 2018 All rights reserved 21
Management Scenarios Overview Once clicking Save and Continue on the Soils page, users will be advanced to the Management
Scenarios page. The Management Scenarios page is a field-level page where the user creates,
manages and simulates management scenarios for each field. Users may create multiple
scenarios for each field in order to compare how different crop management and conservation
practices will impact nutrient losses and yields.
Creating a Field Scenario The user can create a scenario by clicking on the Add New Scenario button. Users will be asked
to name the scenario, for example “Baseline” or “Alternative” or “Auto-Irrigation”. After giving
a name to the scenario, click the Save button which will create the scenario and advances the
user to the Operations page where the user will begin to define the crop schedule and
conservation practices. (See Operations Page.)
Copy Scenario from other Field The user can copy scenarios from other fields and use it in the existing field. To copy scenarios
click Copy Scenario from other Field at the top of the page, then select the field and scenario
that you wish to copy. Click the Copy button when done. The scenario will be copied and will
appear in the list of management scenarios for that field. In Addition, a scenario could be
duplicated and renamed and modified for different management scenario within a field by
using the copy key under the action options.
Manage Field Scenarios The Management Scenarios page includes a list of the scenarios created for the field. The list
includes the scenario name, fields for weather, soils and operations, simulation date, and an
actions column.
A green check will appear in the weather, soils, layers and operations columns where these are
present for the scenario. In order to successfully simulate a scenario, all four of these elements

NTT User Manual / © 2018 All rights reserved 22
must contain a green check. The weather, soils and layers should be checked when a
management scenario is first created, as these elements are derived from the map and are
automatically associated with each field. However, the operations column will be blank until
the user enters management information for the scenario. A green check will appear in the
operations column once management information is present for the field.
The simulation date field indicates the date on which the scenario was last simulated by the
model. If the simulation date field is blank it means that the field has not been simulated. (See
Simulating Scenarios to learn more about how to simulate a scenario.)
The Actions column contains three different icons, representing different actions. The edit
icon allows you to modify the name of the scenario. The copy icon creates a copy of your
management scenario. And the delete icon will delete the management scenario.
Simulating Field Scenarios Once you have completed one or more scenarios for your field you must simulate the scenarios
to obtain results. By simulating the scenarios you are running the project through the APEX
model which will return results for estimated nutrient and sediment losses as well as crop
yields. To simulate a scenario, check the box next to the scenario or scenarios you wish to run
and then click the Simulate Selected Scenario button.
Before attempting to simulate a scenario, please make sure that there are green check marks in
the weather, soils, layers and operations columns are present. Each of these elements must be
present in the scenario before it can be successfully simulated by the APEX model. Simulation of
the scenarios may take one or more minutes.
Once a scenario has been successfully simulated the simulation date field will show the date
and time of the most recent simulation.
Note: If you modify a management scenario you will need to re-run the scenario in order to
view results of the updated scenario.

NTT User Manual / © 2018 All rights reserved 23
Viewing Results Click the View Results button to view results of the simulated scenarios. You will be advanced
to the results page where you may select up to three scenarios to compare at a time. (See
Viewing Results for more details.)
Downloading APEX files After you have simulated a management scenario you can download the APEX files if you wish.
This feature is generally for advanced users who may wish to save these files to run in another
version of APEX. Alternately, this feature can be used for those who wish to store project files
locally rather than on the server. APEX files can be uploaded and viewed on the Project
Management page. To download the APEX files, select a management scenario and then click
Download APEX Files.
Operations Page Once a scenario has been created on the Management page, the user is advanced to the
Operations page to begin inputting the management characteristics such as the crop
schedule, tillage, fertilizer, harvest, and grazing operations.
A cropping system is REQUIRED for the user to be able to advance and simulate the results. The
user can add rotations that are one year in length or much longer. A field may have multiple
crops, or a single crop. There are different options available in Operation Page for manipulating
a cropping system as below:
Add Crop to Rotation To add a crop to the rotation, click Add Crop to Rotation. The user is then asked to select a crop
from the pick list, a tillage type (No-till, reduced till, or intensive till), and rotation year. The crop
list is customized according to the region in which the project is located. The rotation year
indicates the sequence of the crop within the crop schedule, it does not represent the calendar
year. Once the user has selected a crop type, tillage type and rotation year, clicking Upload will
add the crop to the crop schedule.
Once a crop is added to the crop schedule you will note that it includes several default
management characteristics including a planting date, fertilizer applications, tillage schedule,
and harvest. These operations can be modified or deleted as needed and new operations can
be added.
The operations list for each crop can be rolled up or expanded by clicking the [-] or [+] buttons
next to the crop name respectively.

NTT User Manual / © 2018 All rights reserved 24
Add New Operation Users can add operations to their rotations or build a cropping system from scratch using the
Add New Operation button at the top of the page. You will be asked to select the crop,
operation type, year, and date. The year indicates the position of the crop in the crop
schedule, for example, CORN year 1 and SOYBEAN year 2.
Depending on the operation type there will be additional fields to enter. Below are descriptions
of the different operation types and the additional required fields for each.
Planting
• Plant method: User must indicate the planting method using the pick-list of planting
equipment provided.
• Seeding Amount (seeds/sq. ft.): This field is pre-filled with standard seeding rates for
each crop type. If the user has more specific information on seeding rate they may enter
it here.

NTT User Manual / © 2018 All rights reserved 25
Fertilizer
• Fertilizer category: User must indicate the fertilizer category (commercial, liquid
manure, or solid manure).
• Fertilizer Type: The fertilizer type pick list will vary depending on the fertilizer category
selected. For manure fertilizer, pick list will contain types of animal manure.
• Amount: User needs to indicate the amount of fertilizer applied. Units will vary
depending on the type of fertilizer selected (lbs/ac, tons/ac, 1000 gals/ac).
• Depth: If the fertilizer is incorporated, user should indicate the depth of incorporation
here. If fertilizer is not incorporated, this field can be left blank.
• Fertilizer Composition (commercial fertilizer only): For commercial fertilizer, these fields
indicate the N and P composition. These fields are pre-filled based on the fertilizer type
selected, but can be modified if needed.
• Total N concentration (solid/liquid manure only): For manure fertilizer, the user should
indicate the total N content per ton of solid manure or per 1000 gallons of liquid
manure. Typical values are pre-filled for the user, but can be modified.
• Total P concentration (solid/liquid manure only): For manure fertilizer, the user should
indicate the total P content per ton of solid manure or per 1000 gallons of liquid
manure. Typical values are pre-filled for the user, but can be modified.
• Moisture content (solid/liquid manure only): For manure fertilizer, this is the
percentage, by weight, of moisture content in the manure. Typical values for each
manure type are provided, but can be modified by the user.
Tillage User must indicate the tillage method using the drop down selection.
Harvest No additional data needed beyond the crop, year and date.
End of Season End of Season requires only the crop, year and date information from the user.
Note: End of season indicates to the model that the crop is removed from the field. If an End of
Season operation is not present, then the model assumes that the crop is left growing. End of
season should be used for all annual crops. For certain perennial crops like hay and pasture, End
of Season operations may be absent from the crop schedule.
Manual Irrigation
• Irrigation method: The user indicates the type of sprinkler system that is being used.
• Amount: User indicates the volume of water applied in this irrigation event in inches.

NTT User Manual / © 2018 All rights reserved 26
• Irrigation efficiency: This field defaults to a typical irrigation efficiency value (as a
fraction) based on the irrigation method that is selected. This value can be modified.
Note: On the Conservation Practices pages there is an option for autoirrigation and
autofertigation which automates irrigation on your field based on user parameters. Please
see autoirrigation/autofertigation for more information.
Continuous Grazing
• Start/End Grazing dates: User indicates the start and end dates of grazing on the field.
• Animal Type: User indicates the type of animals being grazed on the field.
• Animal Units: User indicates the total animal units being grazed on the field. Animal
units represent 1,000 lbs of live animal weight.
• Hours in Field: User indicates the total hours per day that animals are grazed in the field.
Rotational Grazing The rotational grazing operation, unlike continuous grazing, assumes that the pasture is divided into paddocks
and that livestock are moved through the paddocks as needed. Thus, each paddock is given a recovery period
between grazing events, improving vegetative cover.
• Start/End Grazing dates: User indicates the start and end dates of grazing on the field.
• Animal Type: User indicates the type of animals being grazed on the field
• Animal Units: User indicates the total animal units being grazed on the field. Animal
units represent 1,000 lbs of live weight.
• Hours in Field: User indicates the total hours per day that animals are grazed in the field.
• Number of consecutive days grazed at a time (in each paddock): User indicates the
number of days livestock will spend in each paddock before being rotated to a new
paddock.
• Pasture rest time (days) between grazing: User indicates the number of days that the
pasture is rested between rotational grazing cycles.
Burn No additional data required by users beyond crop, year and date
Liming
Amount: User must indicate amount of lime applied (lbs/ac).
Add a Cover Crop To add a cover crop, click Add Cover Crop button at the top of the page. Users will indicate the
type of cover crop, cover crop year, planting date, and planting method. The cover crop year
should indicate the year within the rotation that the cover crop is planted. NTT will

NTT User Manual / © 2018 All rights reserved 27
automatically add the harvest date for the cover crop based on the next crop in the rotation.
Cover crops are not fertilized and are not harvested, rather they are chopped prior to planting
of the next crop in the rotation.
Note: If you wish to add a commercial cover crop, please do so as you would add another crop
to your crop schedule. For example, add “Winter Wheat” to your crop schedule by clicking Add
Crop to Rotation and selecting from the crop pick-list (NOT using the Add Cover Crop button).
Adding a crop this way will allow users to apply fertilizer, tillage and harvest operations (etc.).
Edit Operation Users may change the values or any other information in an operation by clicking on the Edit
icon in the Actions column next to the operation. Once the operation has been edited, click
Finish to save and return to the Operations page. Clicking Back will return the user to the
Operations page without saving changes to the operation. Clicking Add More will save change
to the current operation and allow the user to continue adding additional operations without
returning to the Operations page.
Delete an Operation To delete an operation, click the Delete icon in the Actions column of the operation you wish
to delete.
Switch View By clicking Switch View at the top of the page, you can switch your view from one that is
organized by crop and operation type to one that is organized by date. Once you are satisfied
with your crop schedule, click Continue at the top of the page. You will be advanced to the
Conservation Practices page where you can indicate any conservation practices that are present
on the field.

NTT User Manual / © 2018 All rights reserved 28
Conservation Practices Once the crop schedule and operations have been added, click the Continue button at the top
of the Operations page. This will advance to the Conservation Practices page. On this page
users will indicate the structural conservation practices that are in place on the field. If no
conservation practices are in place on the field, simply click Save and Continue at the bottom of
the Conservation Practices page which will return the user to the Management Scenario page.
Alternately, users may navigate directly to the Management Scenario page using the left hand
navigation links.
Add a Conservation Practice To add a conservation practice, click the check box in the Select column of the conservation
practice you wish to add. Users may add more than one conservation practice to a field, though
some conservation practices are mutually exclusive. (See Mutually Exclusive Conservation
Practices for more details.) The conservation practices are organized by groups, and the user
may select the specific practice they are interested in adding. To add the conservation practice,
expand the particular group by clicking the check box in the select column. Once the
conservation practice group is selected, select the specific option within the group that you
wish to add and fill in any required fields.
Mutually Exclusive Conservation Practices To add a field/scenario or subproject to run, select either Add Subproject to Run or Add
Field/Scenario to Run. The particular button that will be available will depend on the selection

NTT User Manual / © 2018 All rights reserved 29
that you made under the heading Select Type. Once you have added all of the fields/scenarios
or subprojects, it is time to simulate. The fields/scenarios or subprojects that you added will be
seen on the page, as shown below:
1. Autoirrigation and Autofertigation
2. Grass Buffer and Forest Buffer
3. Grassed Waterways and Grass/Forest Buffers 4. Contour Buffer and Grass/Forest Buffers
Conservation Practice Descriptions Below are the descriptions of the conservation practices that are available in NTT.
Autoirrigation and Autofertigation
Autoirrigation refers to Automatic irrigation systems are irrigation systems that are controlled
by a computerized controller. Autoirrigation overall can greatly increase crop yield. Within NTT,
the autoirrigation feature will irrigate the field when certain user-supplied criteria for water
stress and frequency are met, and will limit water application to the user supplied maximum
application amount. User inputs required for auto irrigation include:
1. Irrigation Type: Irrigation types include sprinkler, furrow/flood, drip, and furrow diking.
2. Irrigation Efficiency: This value is the fraction of irrigation application that is not lost to
runoff. This must be a value that is greater than 0 and less than or equal to 1. The closer
the value is to 0, the greater the percentage of water lost to runoff and does not reach
the crop. A value of 1 means that no water was lost to runoff. Different irrigation
systems have different irrigation efficiencies. NTT supplies typical irrigation efficiency
values for the irrigation type selected, but these values can be modified by the user.
3. Irrigate a Maximum of every (0-365) days: This field is asking for the maximum
frequency (in days) that irrigation can take place. If the frequency is set to 1, then
irrigation can occur every day. If frequency is set to 7 then irrigation can occur, at most,
once a week. The value can be any whole number greater than or equal to zero and less
than or equal to 365.
4. Plant Water Stress Factor: The water stress factor indicates the water stress level of the
crop. This is the value that is used to trigger the start of auto irrigation. For example, if
water stress is set to 0.8 then NTT will trigger an irrigation event when the crop is 80%
water-stressed, as long as conditions for maximum frequency are also met. The plant
water stress factor can be any value greater than 0 and less than or equal to 1. The
closer the value is to 100, the less water stress is allowed before the automatic irrigation
is turned on.

NTT User Manual / © 2018 All rights reserved 30
5. Maximum Single Application: This value signifies the maximum amount of water than can be applied in a single irrigation event. It is in inches, and it can be any number greater than 0. If there are no constraints on the maximum single application, this value
should be set to a high number.
Autofertigation is the application of fertilizers, soil amendments, or other water-soluble
products through an autoirrigation system. Autofertigation is an automatic fertilization process
in which fertilizer is dissolved and distributed through the irrigation system. This makes
autofertigation very similar to autoirrigation with the only additional user input required being
nitrogen concentration.
6. Nitrogen Concentration: The amount of nitrogen in irrigation water in parts per million.
Total N applied through autofertigation will be dependent upon the overall irrigation
frequency which in turn is dependent upon water stress, frequency and maximum
application factors set by the user.
Note: Nutrients applied through autofertigation are in addition to the nutrients from
commercial and manure fertilizers that are applied to the crop (as part of the fertilizer
operations). If you spray-irrigate manure on your field periodically it is best to represent this as
a manure application and not through the autofertigation feature.
Tile Drain
Tile drainage is a practice for removing excess subsurface water from agricultural soils using
perforated pipes. Drainage brings excessive soil moisture levels down for optimal crop growth.
Tile drainage is often the best recourse for reducing high subsurface water levels to improve
crop yields. Too much subsurface water can be counterproductive to agriculture by preventing
root development, and inhibiting the growth of crops. Excessive water also can limit access to
the land, particularly by farm machinery.
For NTT applications, underground drainage systems are simulated in APEX. The depth of the
drainage system to reduce plant stress is a key parameter used in simulating tile drainage
systems in NTT. Tile drainage simulation in NTT increases subsurface flow, which may provide
an avenue for increased nutrient losses in subsurface flow. The only input for tile drains is
depth.
Depth: This is the depth in feet at which the drainage system is installed. It is any number
greater than 0.
Wetlands
Wetlands are those areas that are inundated or saturated by surface or groundwater at a
frequency and duration sufficient to support, and that under normal circumstances do support,

NTT User Manual / © 2018 All rights reserved 31
a prevalence of vegetation typically adapted for life in saturated soil conditions. Wetlands
generally include swamps, marshes, bogs and similar areas.
The wetland area is simulated as a shallow reservoir (1 ft. depth) with growing wetland
vegetation – it is essentially simulated as an artificial wetland and not a natural wetland. The
slope of wetland area is set as 1%. Simulated wetlands trap sediment, reduce runoff, increase
infiltration, and also increase uptake of water and nutrients by the vegetation in the area
covered by the wetland. Inputs required for wetlands include:
1. Area: The area of the wetland is input in acres. Since this area is no longer able to be
used for crop production, there may be a lower total crop yield (although there may be
a greater crop yield/acre).
2. Is wetland area included in your AOI?: Users indicate here whether the AOI
representing the field includes the wetland feature within the drawn polygon or if the
wetland feature lies outside of the AOI. If the wetland feature is included in the AOI,
then the wetland acres will be subtracted from the field area.
Ponds/Water and Sediment Control Basins
Water and sediment control basins (WASCOBs), or ponds, consist of an embankment across the
slope of a field or minor waterway to temporarily detain and release water through a piped
outlet or through infiltration. They are constructed perpendicular to the flow direction and
parallel to each other. WASCOBs are usually installed in areas where the land is relatively steep
and undulating. They detain water from contributing areas, inducing sedimentation and
controlling the release of water, thereby reducing the erosive power of the water downstream.
Additional benefits are settling of sediment-bound pollutants and some infiltration. Only one
input is required for ponds: fraction of area controlled by ponds.
Fraction of Area Controlled by Ponds/WASCB: This is the fraction (a value between 0 and 1) of
the field runoff that flows through (is controlled by) the pond/WASCOB. As modeled, ponds
only treat runoff that originates in this field. Inflow from other fields is not routed through the
ponds. Ponds/WASCOBs are assumed to be within field.
Grass Buffer/Forest Buffer
Forest buffers are linear wooded areas with well-developed root systems, an organic surface
layer, and understory vegetation. When they are adjacent to open water they are referred to as
riparian forest buffers. Non-riparian buffers are linear wooded areas along down-slope field
edges. Forest buffers trap sediment and increase infiltration, thereby reducing sediment and
nutrient losses. Forest buffers often include a grass buffer between the field and the forested
buffer. If present, please also include the width of the grass buffer.
The inputs for Forest Buffer are the following:

NTT User Manual / © 2018 All rights reserved 32
1. Area (ac.): This is the total area of the Riparian Buffer. This field is optional. If left blank,
the area will automatically be calculated using the width of the buffer and the length of
the field edge (where the field edge is calculated as the square root of the area of the
field).
2. Grass Strip Width (ft.): This is the width of the grass strip between the crop and the
forested buffer, if present.
3. Forest Strip Width (ft.): This is the width of the forest buffer (not including the grass
strip).
4. Fraction of field treated by buffer: This is the estimated fraction (0.00-1.00) of the
runoff from the field that is routed through the buffer.
5. Is buffer included in AOI?: If buffer has been drawn as part of the AOI, then the area will
be subtracted from the crop area. If it has not been drawn as part of the AOI, it will be
assumed to be adjacent to one edge of the field.
Grass buffers, also known as a filter strips, are an area of vegetation, generally narrow in width
and long across the downslope edge of a field, that slows the rate of runoff, allowing
sediments, organic matter, and other pollutants that are being conveyed by the water to be
removed by settling out. Filter strips reduce erosion and the accompanying sediment-bound
pollution.
In NTT, filter strips function by providing for better infiltration of soluble nutrients, trapping of
sediment, and increased uptake of water and nutrients by the filter strip vegetation. The
saturated conductivity value is also modified for filter strip simulation in NTT.
The inputs for grass buffers are the same as for forest buffers (see Forest Buffer), with the
additional requirement that the user specify type of vegetation.
Vegetation: This is the type of grass or vegetation that is planted in the Filter Strip.
Grass Waterway
A grassed waterway is a natural or constructed swale, shaped or graded and established in
suitable vegetation for the safe conveyance of runoff. Grassed waterways are designed to
prevent soil erosion while draining runoff water from adjacent cropland. As water travels down
the waterway, the grass vegetation prevents erosion that would otherwise result from
concentrated flows and uptakes nutrients. Grassed waterways also help prevent gully erosion in
areas of concentrated flow. For example, they may be used to drain runoff from terraces and
runoff water diversions. By intercepting runoff, grassed waterways slow erosion and minimize
nutrient losses. The inputs for Waterways include:
1. Crop: This is the type of grass or vegetation that is used in the channel.

NTT User Manual / © 2018 All rights reserved 33
2. Width: This is the width of the grassed waterway, in feet, including both sides of the
vegetated channel. This can be any number greater than 0.
3. Fraction of field treated by grass waterway: The fraction of the field that drains to the
grass waterway. A number between 0.00 and 1.00.
Contour Buffer (Strip Farming)
Contour buffer strips are permanent, narrow bands of grasses/legumes planted on the contour
(across or perpendicular to a slope) between wider strips of crops. Contour buffers trap
sediment and enhance filtration of nutrients and pesticides by slowing down runoff that could
enter the local surface waters. User input fields for contour buffers include:
1. Crop: This is the type of grass or vegetation that will be present in the buffer sections of
the contour buffer.
2. Grass buffer Width: This is the width, in feet, of the buffer strips. It can be any number
greater than 0. Buffer width, along with crop width, determine the number of buffer
and crop strips in the field.
3. Crop strip Width: This is the width, in feet, of the strips of the main crop that was
planted. It can be any number greater than 0. Crop width, along with buffer width,
determine the number of buffer and crop strips in the field.
Land Leveling
Land leveling is used to reduce the slope on high soil slopes. By reducing the slope, the surface
land is better able to retain water and soil, reducing erosion and increasing infiltration. The
input for land leveling is slope reduction percentage.
1. Slope Reduction: This is the percent reduction in the slope of the soil. The number can be
any percentage between 0% and 100%. The closer the slope is to 100, the more the
slope is reduced.
Terrace System
A terrace system is a leveled section of a hill cultivated area, designed as a method of soil
conservation to slow or prevent the rapid surface runoff of water. Terraces decrease hill
slopelength, reduce formation of gullies, and intercept and conduct runoff to a safe outlet
thereby reducing sediment content in runoff water. Often, in application the landscape is
formed into multiple terraces, giving a stepped appearance. Terraces are simulated by reducing
the practice factor (PEC). If you would like to apply a terrace system, click on the Select button.
Reference

NTT User Manual / © 2018 All rights reserved 34
* See USDA
website: http://www.nrcs.usda.gov/wps/portal/nrcs/detailfull/national/technical/?&cid=nrcs1
43_026849 for more detailed term descriptions.
Results Page The results page allows you to view the results for the field/scenario combinations that you
simulated. You cannot review the results unless the field/scenario has been simulated. Please
see simulating scenarios for more information.
Viewing the Results To view the results on one or more field scenarios, the user may click the View Results button
at the top of the Scenario Management page. Alternately, the user may click on Results in the
left navigation menu.
After clicking on View Results, the user will be directed to the Tabluar View page as a default.
Users may also choose to view data in graphical view by clicking Annual-Chart or Monthly-Chart
on the side navigation menu.
Tabular View To compare the results of up to three field scenarios in the tabular view, use the drop down to
select each field scenario. Click View when you are finished.
HINT: if you only have one or two scenarios you wish to compare, select the same scenario
multiple times so that there is a scenario selected for each column of the tabular display.
The user may toggle between two different units in the tabular view. The user may view results
in units/acre (e.g., lbs/acre) or as total units summed across the area of the field (e.g., lbs).
After clicking View, the table will populate with the results of each scenario. Users have the
option of downloading the results as a CSV file, or as a PDF file.

NTT User Manual / © 2018 All rights reserved 35
Interpreting Tabular Results
The scenario results presented in your table represent AVERAGE annual edge of field losses
across the period of simulation. NTT simulates over a period of 35 years. To view year by year
results, the user can view use the Graphical results feature (See View Graphical Results.). The
name of Scenario 1 will appear at the top of the first Losses column. This column displays the
nutrient, sediment and flow losses at the edge of the field for Scenario 1 in addition to the
estimated yields. Scenario 1 is the first column of data, Scenario 2 results are represented in the
next column and highlighted in a different color. In addition to displaying results in the “Losses”
column, Scenario 2 also has a “Change” column that represents the change in losses between
scenario 1 and scenario 2. Scenario 3 results are also highlighted in another color. The Change
column represents the change in losses between scenario 1 and scenario 3.
NTT is designed to compare a baseline scenario (present) with an alternative scenario (future).
Because of this, it is assumed that the user will be looking for improvements in the alternative
scenario. This means that negative numbers in the difference and reduction % represent an

NTT User Manual / © 2018 All rights reserved 36
undesirable result (e.g. increased losses as compared to scenario 1) and positive numbers
indicate a desired result (e.g. reduced losses as compared to scenario 1).
Expanding Results
In the Tabular view, results for Total Nitrogen, Total Phosphorus, surface/subsurface & Tile
Drain flow, Other Water info, Total sediment, and yield are summarized. To drill-down, click the
check box next to the row of interest. For instance, when expanding the Total Nitrogen row,
users will be able to view the results for Organic N, Runoff N, Subsurface N and Tile Drain N,
which comprise the Total Nitrogen losses value.
Viewing Results Graphically
In addition to being able to view your results in tabular form, NTT also provides the option of
viewing results graphically. There are two graphical views for the user to select from: annual
and monthly results. The user can select these views using the left navigation menu. Annual
Charts (most recent 12 Years): Annual charts allow users to view the annual average losses for
a specific constituents (for example flow or sediment) for the most recent 12 years of the
simulation. To select the annual view, click Annual-Chart in the left navigation menu. Once this
option has been selected, the user selects the scenarios they would like to compare, and the
constituent they would like to view, as shown below. This will bring up the selected results on
the graph. In addition to the graph, the annual results are displayed below the graph in tabular
form and can also be exported.

NTT User Manual / © 2018 All rights reserved 37
1. Monthly Chart (The entire period): The monthly chart view allows users to view monthly
average losses for particular constituents over the period of the simulation (35 years). To
view the monthly chart view, click Monthly-Chart from the left hand navigation menu.
Monthly charts are limited to constituents that APEX summarizes monthly (see drop-down
list of options below).

NTT User Manual / © 2018 All rights reserved 38
Field Routing (Watershed) Scenarios The field routing/watershed feature allows users to simulate routing between fields.
Alternately, users can use the field routing function to simulate a watershed, where instead of
fields, the AOIs represent subbasins. A routing scenario will route runoff, sediment, and
nutrients from one field to the next (or from one subbasin to the next if used to simulate a
watershed) in the specified order. For each routing scenario/watershed created by the user, the
user will need to list the field-scenario routing order. When viewing your results, you may note
that the load at the outlet of the watershed is less than the sum of the edge of field loads for
each individually simulated field/subbasin. This is because NTT simulates attenuation effects of
water and nutrients as they flow over the landscape.
Create/Name Your Watershed To begin creating a field routing scenario, click Add New Field Routing (Watershed). Once you
do this, a text box will pop up where you can type in the name of the scenario:
Once you enter the name, click Save.
Build Watershed Scenario Once you have created and named your field routing/watershed scenario, it will appear in the
list of watershed scenarios. Click the watershed scenario name to begin defining your
watershed scenario.
When building your watershed scenario, you will begin adding fields/scenarios in the order that
you wish to route the flow between fields. You may not add a field more than once to the same
watershed scenario (the idea is combining fields to simulate as one field). To add field/scenario
combinations to the watershed scenario, select the field and scenario from the drop down lists
and click Add Fields / Scenario. Continue to add fields/scenarios until your watershed scenario
is complete.
Once you have finished selecting, click Back to go back to the watershed page.
Manage Watershed Scenarios The list of watershed scenarios that you have created will appear on the Field Routing
(Watershed) page.

NTT User Manual / © 2018 All rights reserved 39
To begin defining your watershed scenario, or to edit a watershed scenario that you have
already defined, click on the scenario name to begin defining/editing the scenario.
To delete your watershed scenario, click the delete icon.
To rename your watershed scenario, click the edit icon.
Simulating/Viewing Results for Field Routing To simulate a watershed scenario, select the name(s) of the watershed to stimulate and click
Stimulate Selected Field Routing (Watershed). Your watershed may take a few minutes to
simulate. Once simulation is complete, a simulation date/time will appear in the Simulation
Date field next to the watershed scenario name.
To view results for field routings, select the scenario(s) you wish to view and click View Results.
Results of Field Routing/Watershed scenarios are displayed in the same way that results are
displayed for individual fields—with both tabular and graphical views.