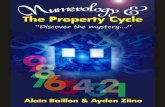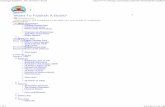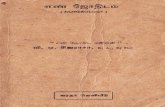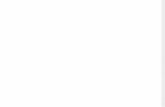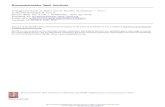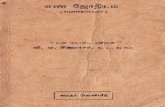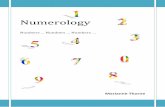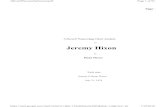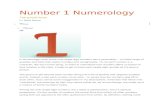Numerology Level 1 User Documentation
Transcript of Numerology Level 1 User Documentation

Numerology4 v4.0
User Documentation
Five12
www.five12.com • Copyright © 2009-2014 Five12 Inc. • All Rights Reserved.
Document Revision October 2014

Manufactured by Five12, Inc.
Albuquerque, New Mexico USA
http://www.five12.com
This documentation describes Numerology version 4.0 and was updated October 2014.
Copyright ©2009-2014 Five12 Inc. All Rights Reserved. All other brands and trademarks mentioned are property of their respective owners.

Five12
Copyright © 2009-2014 Five12 Inc.
ToC i
I. USER GUIDE
1. Requirements & Licensing 8System Requirements ...................................................8
The Software License ....................................................8
Purchasing ...................................................................8
2. Getting Started 9To Install : Run The App................................................9
The Navigator ............................................................10
Browsing for Modules ................................................11
3. Overview 15The Transport, The Rack & The Browser ......................15
The Mixer ...................................................................18
Numerology Pro & Numerology SE ............................19
4. Modules 20The Module Library ....................................................20
Adding Modules .........................................................22
The Module Header: Standard Controls ......................22
Renaming & Deleting Modules ..................................22
Advanced Settings ......................................................23
Module Presets ...........................................................23
5. Rack, Stack, Presets 26The Rack ....................................................................26
Stacks .........................................................................26
Presets ........................................................................26
Working With Stack Presets ........................................27
Preset Playlist .............................................................28
Stack Presets vs. Module Presets .................................29
The Stack Library ........................................................30
6. The Transport 31
7. The Mixer 33
8. The Timeline 35
9. Signals : Audio, MIDI, CV and Clock 36
10. Routing 40
45
12. Generate & Evolve 48Generate ....................................................................48
Customization ............................................................49
Generator Algorithms: ................................................49
Evolve ........................................................................51
Auto Evolve : The Easy Way ........................................51
Auto Evolve : Via Param Mod .....................................52
13. App Integration 53Sending MIDI : IAC Busses .........................................53
Sending Audio ............................................................53
Non-Synchronized Methods .......................................54
Synchronized Methods ...............................................54
14. Synchronization & ReWire 55MIDI Time Code : MTC ..............................................57
ReWire .......................................................................57
15. Numerology VST & Audio Unit 59Numerology VST : MIDI Routing ................................59
AU MIDI : Scheduling & Latency ...............................59
Setup in Apple Logic X (Numerology AUMX) .............60
Setup in Apple Logic 8 and 9 (AU): ............................60
Setup in Ableton Live (VST): .......................................64
16. Remote Control: Overview 65MIDI Learn .................................................................65
Triggering Presets .......................................................66
The MIDI/OSC Mappings Dialog ................................66
17. Using Grids : The Launchpad, Push & Ohm RBG 68
Introduction ...............................................................68
Setting up the Novation Launchpad ............................68
Setting up the Ableton Push........................................70
Setting up the Ohm RBG ............................................71
Using the Ohm RBG ..................................................71
The Grid Mapping in Detail: Overview ......................71
Rack Navigation Mode ...............................................72
Rack Edit Mode ..........................................................73
Mixer Mode ...............................................................78
Transport Control .......................................................79
18. Remote Control: OSC [pro] 80OSC Intro & Setup ......................................................80
OSC Learn .................................................................80
OSC Direct Mappings ................................................81
The MIDI/OSC Mappings Dialog ................................81
19. Transport Remotes 81
20. Mixer Remotes 84
21. RTA : Realtime Automation 85
II. MODULE REFERENCE
II.1. NOTE SEQUENCERS
MonoNote Sequencer 87Introduction ...............................................................87
Structural Overview ...................................................88
Sequenced Parameters ................................................88
Pitch Interval Sliders ...................................................89
Select Steps ................................................................89
Select Action Menu ....................................................89
Timing Sliders ............................................................90
Timbre Sliders ............................................................91
The Right Side ............................................................92
NUMEROLOGY 4 Documentation
11. Parameter Modulation

NUMEROLOGY 4 Documentation Five12
Copyright © 2009-2014 Five12 Inc.
ToC ii
Advanced Parameters .................................................93
Run Mode Settings : Playback & Recording ................95
Play Mode ..................................................................95
Ports ...........................................................................97
PolyNote Sequencer 99Introduction ...............................................................99
Structural Overview ...................................................99
Sequenced Parameters ..............................................100
Step Labels, Start Step & End Step ............................100
Skip Steps .................................................................100
Skip Action Menu.....................................................100
Pitch Grid ................................................................101
Select Steps ..............................................................101
Select Action Menu ..................................................101
Timing Sliders .........................................................101
Mute Steps ...............................................................102
Timbre Sliders ..........................................................102
The Left Side ............................................................103
The Right Side ..........................................................104
Advanced Parameters ...............................................104
Run Mode Settings : Playback & Recording ..............105
Ports .........................................................................107
Chord Sequencer 109Introduction .............................................................109
Structural Overview .................................................110
Sequenced Parameters ..............................................110
Chord Settings ..........................................................111
Timing Sliders .........................................................112
Timbre Sliders ..........................................................113
The Left Side ............................................................113
The Right Side ..........................................................114
Advanced Parameters ...............................................115
Ports .........................................................................117
Drum Sequencer 119Introduction .............................................................119
Structural Overview .................................................120
Sequenced Parameters ..............................................120
Timing Sliders .........................................................121
The Left Side ............................................................122
The Right Side ..........................................................123
Advanced Parameters ...............................................123
Run Mode Settings : Playback & Recording ..............124
Ports .........................................................................126
Matrix Sequencer 127Overview .................................................................127
Sequenced Parameters ..............................................127
Timing Sliders ..........................................................129
The Right Side ..........................................................130
Advanced Parameters ...............................................131
Run Mode Settings : Customized Playback ...............132
Ports .........................................................................133
RTA : Setup ..............................................................135
RTA Recording : Steps ..............................................135
20. Preferences 137General Preferences .................................................137
Audio Preferences ....................................................137
Advanced Preferences ..............................................138
II.2. CV SEQUENCERS
CV Sequencer 140Overview .................................................................140
Prototypes: Interval, Velocity & Modulation ..............140
Integrated Parameter Modulation ..............................140
Sequenced Parameters ..............................................141
The Left Side ............................................................142
The Right Side ..........................................................143
Advanced Parameters ...............................................143
Run Mode Settings : Customized Playback ...............145
Ports .........................................................................146
Gate Sequencer 147Overview .................................................................147
Sequenced Parameters ..............................................147
The Right Side ..........................................................149
Advanced Parameters ...............................................149
Module Run Mode Settings : Customized Playback ..150
Ports .........................................................................151
II.3. CV GENERATION
LFO 152Overview .................................................................152
Integrated Parameter Modulation ..............................152
Parameters ................................................................152
Advanced Parameters ...............................................153
Ports .........................................................................154
Dual LFO 155Overview .................................................................155
Techniques ...............................................................155
Parameters ................................................................156
Advanced Parameters ...............................................156
Ports .........................................................................157
Envelope 158Overview .................................................................158
Integrated Parameter Modulation ..............................158
Parameters ................................................................159
Button Box 160Overview .................................................................160
Parameters ................................................................160
Advanced Parameters ...............................................160
Ports .........................................................................161

NUMEROLOGY 4 Documentation Five12
Copyright © 2009-2014 Five12 Inc.
ToC iii
Advanced Parameters ...............................................162
Ports .........................................................................162
Triple XY 163Overview .................................................................163
Techniques ...............................................................163
Parameters ................................................................164
Ports .........................................................................164
Fader Box 165Overview .................................................................165
Techniques ...............................................................165
Parameters ................................................................166
Advanced Parameters ...............................................166
Ports .........................................................................166
Groove Clock 167Overview .................................................................167
Tempo Controls ........................................................167
Sync: Ins and Outs ...................................................168
Parameters ................................................................168
Ports .........................................................................169
II.4. CV PROCESSING
Param Mod 170Overview .................................................................170
Techniques ...............................................................171
Parameters ................................................................171
Ports .........................................................................172
Scale & Offset 173Overview .................................................................173
Parameters ................................................................173
Ports .........................................................................173
Mixer / Scope 174Overview .................................................................174
Parameters ................................................................174
Ports .........................................................................175
Signal Processor 176Overview .................................................................176
Parameters ................................................................176
Ports .........................................................................177
S&H Shift Register 178Overview .................................................................178
Ports .........................................................................178
CV Switch 179Overview .................................................................179
Parameters ................................................................179
Ports .........................................................................180
Gate Generator [pro] 181Overview .................................................................181
Parameters ................................................................181
Ports .........................................................................181
Unary Op [pro] 182Overview .................................................................182
Parameters ................................................................182
Ports .........................................................................183
Binary Op [pro] 184Overview .................................................................184
Parameters ................................................................184
Ports .........................................................................185
Ternary Conditional [pro] 186Overview .................................................................186
Parameters ................................................................186
Ports .........................................................................186
CV Delay [pro] 187Overview .................................................................187
Parameters ................................................................187
Ports .........................................................................187
Clock Offset [pro] 188Overview .................................................................188
Parameters ................................................................188
Ports .........................................................................188
CV To Audio [pro] 189Overview .................................................................189
Parameters ................................................................189
Ports .........................................................................189
II.5. MIDI GENERATION
Note Gen 190Overview .................................................................190
Parameters ................................................................190
Advanced Parameters ..............................................191
Ports .........................................................................191
CC Gen 193Overview .................................................................193
Parameters ................................................................193
MIDI Channel ..........................................................194
(Data) Rate ...............................................................194
Ports .........................................................................194
NRPN Gen 195Overview .................................................................195
Parameters ................................................................195
Ports .........................................................................196
Pitch Bender 197Overview .................................................................197
Parameters ................................................................197
Ports .........................................................................198

NUMEROLOGY 4 Documentation Five12
Copyright © 2009-2014 Five12 Inc.
ToC iv
MIDI Program Change 199Overview .................................................................199
Parameters ................................................................199
Keyboard 201Overview .................................................................201
Parameters ................................................................201
Ports .........................................................................201
II.6. MIDI PROCESSING
Note Processor 202Overview .................................................................202
Parameters ................................................................202
Ports .........................................................................203
Note Quantizer 204Overview .................................................................204
Parameters ................................................................204
Ports .........................................................................204
Custom Scale [pro] 205Overview .................................................................205
Parameters ................................................................205
Ports .........................................................................206
MIDI Filter 207Overview .................................................................207
Parameters ................................................................207
Ports .........................................................................207
Note Filter 209Overview .................................................................209
Parameters ................................................................209
Ports .........................................................................209
MIDI Switch 210Overview .................................................................210
Parameters ................................................................210
Ports .........................................................................211
MIDI To CV 212Overview .................................................................212
Parameters ................................................................212
Ports .........................................................................212
II.7. AUDIO SYNTHS
Sample Kit 214Overview .................................................................214
Master Channel ........................................................214
Waveform View .......................................................215
Part Header ..............................................................215
Editor Panel ..............................................................215
Some Useful Tricks: ..................................................218
Ports .........................................................................218
II.8. AUDIO FX
Mono Extraction 219Overview .................................................................219
Parameters ................................................................219
Ports .........................................................................219
Audio Feedback Assist 220Overview .................................................................220
Parameters ................................................................220
Ports .........................................................................220
Envelope Follower 221Overview .................................................................221
Parameters ................................................................221
Ports .........................................................................221
Pan & Volume 222Overview .................................................................222
Parameters ................................................................222
Ports .........................................................................222
Multimode Filter 223Overview .................................................................223
Parameters ................................................................223
Ports .........................................................................223
Audio Mixer 224Overview .................................................................224
Parameters ................................................................224
Ports .........................................................................224
VCA 225Overview .................................................................225
Parameters ................................................................225
Ports .........................................................................225
Audio Delay 226Overview .................................................................226
Parameters ................................................................226
Ports .........................................................................226
Ping Pong Delay 227Overview .................................................................227
Parameters ................................................................227
Ports .........................................................................227
Ring Mod 228Overview .................................................................228
Parameters ................................................................228
Ports .........................................................................228
Reverb 229Overview .................................................................229
Parameters ................................................................229
Ports .........................................................................229
Pitch Shifter 230

NUMEROLOGY 4 Documentation Five12
Copyright © 2009-2014 Five12 Inc.
ToC v
Overview .................................................................230
Parameters ................................................................230
Ports .........................................................................230
Dynamics 231Overview .................................................................231
Parameters ................................................................231
Ports .........................................................................231
II.9. AUDIO UNITS
Audio Unit 232Overview .................................................................232
AU Presets................................................................232
AudioUnits and ParamMod ......................................232
Parameters ................................................................233
Ports .........................................................................233
Apple DLS Synthesizer 234Overview .................................................................234
Techniques ...............................................................234
Parameters ................................................................235
Ports .........................................................................235
III. APPENDIX
General MIDI Drum Sounds 236
Shortcuts 237
How To Sync Numerology to Ableton Live via MIDI Clock. 239
How to sync Numerology to Apple Logic using MTC 241
How to sync Numerology to Cubase 4 via MTC 244
How to sync Cubase 4 to Numerology via MTC 247
Launchpad Quick Reference Sheet 250
Launchpad Labels 251

NUMEROLOGY 4 Documentation Five12
Copyright © 2009-2014 Five12 Inc.
User Guide 8
I. USER GUIDE
1. RequiRements & Licensing
System Requirements
To run the Numerology you will need at least:
A Mac with an Intel processor running at 2 Ghz or better, and 4GB or more of RAM memory.
Mac OS X 10.6.8 or higher
A screen resolution of 1024 x 768 or higher.
The Numerology AU MIDI Effect plugin requires, and is only installed on, Mac OS X 10.9 or higher – The regular Numerology AU is always installed.
Numerology, its ReWire driver and plugins all can run 32 or 64 bit.
Since Numerology supports Audio Unit synthesizers and effects, and comes with a few built-in, you don’t have to have any external synthesizers to get started. However, if you want to use an external sound mod-ule, you will need a MIDI interface and the OS X driver for it. See the interface manufacturer’s website for driver software and instructions.
The Software License
Numerology’s software licence is pretty basic. It mostly covers the usual disclaimers and protections for the seller and purchaser. There is a full copy of the license that you can read in the installer program, and a text copy is located in the application directory as well. An important detail of the license to note is:
For Numerology SE: You can install and activate Numerology on up to 2 computers, typically a desktop and a laptop, but you are only allowed to run one copy at a time. If you really need to run Numerology on two computers at once, then please do the right thing and upgrade to the Pro version.
For Numerology Pro: You can install and activate on up to 3 computers, as long as you own all of them, and you are allowed to run two copies of Numerology at the same time.
Also, if you re-install your operating system, or buy a new computer, you may need to contact us to get ex-tra activations. This is not a big deal, but you will need to allow a day or two for the request to be fulfilled.
Purchasing
You can purchase Numerology directly from the Five12 website, or from within the program itself, by clicking on the “Purchase” button from the demo dialog. Five12’s online store accepts a variety of credit cards and fourteen international currencies. If you want to use PayPal or pay with a check, contact us for instructions.

NUMEROLOGY 4 Documentation Five12
Copyright © 2009-2014 Five12 Inc.
User Guide 9
2. getting staRted
If you are the super-impatient type, then you have probably already started Numerology, poked around with the demo tracks, or added some modules, and got it all going. But just in case you wanted a play-by-play on how to get started, here it is:
To Install : Run The App
The Numerology download comes as a Disk Image (.dmg) file. When you open it, you’ll get instructed to copy it to your Applications folder. Once you’ve done that, you should run Numerology as a standalone app at least once so it can install it’s plugins and ReWire driver. You will know that it is installing as it will ask for an administrator password -- so make sure you have admin privledges on your Mac -- most user accounts do.
By default, Numerology will install its Audio Unit and VST plugins, the Propellerhead Software ReWire driver (if it is not already present), and Numerology’s own ReWire plugin. On 10.9 and later, it will install the MIDI Effect version of the N4 AU. As of this writing, only Logic X supports AU MIDI Effects.
You can customize the installation in Numerology’s preferences -- for instance, if you do not want to use ReWire mode at all, you can uninstall Numerology’s ReWire driver.
Numerology and all its plugins can run in 32 or 64 bit modes. However, only 32 bit apps can run 32 bit plugins, and similarly for 64 bit apps, so you will want to pay attention to which versions of your apps you are using. By default, Numerology will run in 64 bit mode. To get it to run in 32 bit mode, just select it in the Finder, choose ‘Get Info’ from the File menu, and click ‘open in 32-bit mode’. If you’ve started Numer-ology 4 for the first time, and all your plugins are missing, probably you just need to run it in 32 bit mode.
Demo Mode, etc.
After the install script, the next thing you will see, but only the very first time you run Numerology, is the License Agreement. It’s pretty straightforward. Next up is the demo window. Your options are to run it in demo mode, start a 21-day trail, or enter a serial number. If you’ve just purchased, here’s where you put the number in. If you’ve just upgraded from Numerology 3, there’s no need to enter your N3 SN -- all Numerology 4 Serial Numbers are ‘full licenses’.
As stated on the dialog, everything is enabled in demo mode, you just have to live with periodic muting of the output – as well as the UI being hidden during that time.

NUMEROLOGY 4 Documentation Five12
Copyright © 2009-2014 Five12 Inc.
User Guide 10
The Navigator
Next up is the Navigator – a startup dialog with easy access to the Demo Tracks, previous projects you have saved, handy links to online resources, a short news feed from five12.net, and so on. By default this will show up each time you start Numerology. You can change that pref on the Navigator itself, or in Numerology’s Preferences. You can also bring it up at any time via an item in the Numerology menu, or key command “shift-command-N”.
Let’s start with a demo track or two -- Numerology 4 comes with several pre-installed demo tracks, but four in particular stand out, as they are all made by experienced Numerology users:
Binary Countdown, by Ascendant (http://ambientascendant.bandcamp.com). This is a long-form ambient track with a full arrangement -- great for zoning out, or even browing the project to see what’s up...
Jazz Song, by Headphone Science (http://enpeg.com/artists.php?name=headphone%20science). This a very cleverly constructed generative piece -- the sort that can be a bit overwhelming if you try to figure it out on the first try. Relax and just listen for now...
Toy Beat, also by Headphone Science. This is an arrangement-based track that makes very clever and creative use of the often-overlooked Apple DLS Synth.
Trigger Kick, by Charles Stanyan (https://soundcloud.com/charlesstanyan). Another generative track, though in this case, the generative bits are focused on the arrangement.
To load any of these, just click on them in the Navigator. To move to another one, bring up the Navigator again (shift-command-N) and click it...

NUMEROLOGY 4 Documentation Five12
Copyright © 2009-2014 Five12 Inc.
User Guide 11
These are four really amazing tracks made by some Numerology users that know it well and are looking to show what it can do. These tracks also demonstrate the different directions you can take it in: straight-up programmed sequences with arrangements, pure-generative, or a mix of both.
Also included are several other demo tracks that are meant to demonstarate specific musical styles, and provide you with a starting point for exploring those styles. All of the samples used in the demo tracks are installed with Numerology and can be easily used by the built-in Samp
By now, you’re probably ready to dig in and make some of your own sequences, so let’s get to it.
Browsing for Modules
If you have the Navigator open, click the ‘New Empty Project’ button. Or just close any open project and choose ‘New’ from the File menu. Here’s what you’ll see:
Here’s the 10-second tour:
Along the top is the transport. The main thing to note there is the start/stop buttons on the left-hand side of the transport. On the LHS of the main widow are the Browser and Presets panels, and in the middle is your project, which consists of a set of ‘stacks’. In this new project there is a clock stack (for tempo stuff) and an empty stack called ‘Stack 1’. New stacks come with some placeholder modules with handy hints.

NUMEROLOGY 4 Documentation Five12
Copyright © 2009-2014 Five12 Inc.
User Guide 12
Look again over at the Browser. There’s an outline there with four main groups: ‘Factory Modules’, ‘AU Synths’, ‘AU FX’ and ‘User Modules’. Open up the Factory Modules group to see the different types of modules in the system. Then open up the ‘Note Sequencers’ group:
The Note Sequencers are built-in sequencing modules that primarily generate MIDI notes. Lets add a MonoNote Sequencer to the stack. Do so by dragging the MonoNote ‘prototype’ from the browser to the stack, right where it says “Drag a Note Sequencer Here”. Now your project should look like this:

NUMEROLOGY 4 Documentation Five12
Copyright © 2009-2014 Five12 Inc.
User Guide 13
Next, let’s add a synth. Scroll down until you see the ‘Drag an AudioUnit Synth Here’ placeholder. In the Browser, look for some AU Synths. You may only have the Apple DLS Synth, which is fine. Go ahead and drag it in:

NUMEROLOGY 4 Documentation Five12
Copyright © 2009-2014 Five12 Inc.
User Guide 14
Press the play button in the transport to get things moving. You should hear some quarter notes. A bit boring, but we’ve got a sequencer and a synth running, and that is all good. To change it up a bit, pick a different patch on the DLS Synth (if you’re using it) -- perhaps ‘SynthBass101’.
On the MonoNote, feel free to start tweaking things a bit. The top row of sliders are for pitch, the middle row for ‘gate’ (i.e. the length of each note) and the bottom row is for velocity. There are also alternate functions for the second and third rows, but we’ll get to that later. You need to pull up a gate slider for each step where you want to hear a note, so perhaps start by pulling up a few of those. You can change the length of the sequence by pulling on the little red indicator on step 16. On the left-hand-side of the module are settings for Rate, Mode, Direction, and so on. Impatient? Try clicking the ‘Now’ button in the Generate section, on the top-right of the module.
Next StepsThis manual continues with an overview of Numerology’s different working areas, then dives into the details of working with modules and stacks. In addition, there are several tutorial videos on the Five12 website. If you have questions or comments, feel free to visit the forums at five12.net or email us directly: [email protected].

NUMEROLOGY 4 Documentation Five12
Copyright © 2009-2014 Five12 Inc.
User Guide 15
3. OveRview
In this chapter, we will explore the user-interface of Numerology at a relatively high level, pointing out each major section and mentioning a few things it can do. The rest of the chapters in this user guide will explore each of these sections in detail.
Although Numerology is a highly-modular system, and most of its functionality is within the modules themselves, it also provides a rich environment for them to live in. First among these is the Rack, which it-self is composed of a series of stacks. Each module in a Numerology project lives within a stack. Each stack represents a different musical part or layer in your project. A stack may contain just a single sequencer module, or a sequencer module and a synthesizer plugin, or many sequencing modules, synthesizers and effects.
There is also a mixer, where you can view presets and mixer settings for all stacks, and a timeline, where you can make arrangements in your project by setting up a playlist of presets for each stack.
The Transport, The Rack & The Browser
This is what a blank Numerology project looks like:
At the very top of the Numerology project window is the Transport. This is where you can start and stop playback, set the tempo, and switch the views you see below it.

NUMEROLOGY 4 Documentation Five12
Copyright © 2009-2014 Five12 Inc.
User Guide 16
The transport is always visible. Beneath the transport, you can toggle between three panels, using a multi-mode button on the right-side of the transport. These panels are: the Rack, the Timeline & the Mixer.
Let’s start with the Rack. On the left side, just below the transport, you will see a couple tabs, the “Browser” tab and the “Presets” tab. The Browser is for finding modules, stacks, audio and MIDI files for you to use in your project. The Presets panel is for creating and managing pattern presets that you will create with Numerology’s sequencing modules.
To the right of the browsers, and taking up most of the window, are some tabbed panels. These are the Stacks, which is where your modules will live. In a new blank project, there will be two stacks to start. One is called “Clock” and the other is “Stack 1”. They are indicated by a pair of colored tabs, just below the transport. By clicking on each tab, you can see the modules that are in each stack. The Clock stack contains the master clock module that will drive all the sequencers in your project, and “Stack 1” is where you can start adding new modules to the project.
Stacks are used to group modules according to their musical function, which typically corresponds to a musical part, such as bass, drums, keyboards and so forth. All the modules in a stack share the same set of presets, which are managed in the Presets tab mentioned before. Numerology’s ‘cross-module-integrated-preset-system’ makes it easy for you to build and easily maintain large collections of the many patterns you can use in your compositions.
The modules in a stack also share some other resources, including a channel in the Mixer (one for each stack), and a track in the Timeline.
Below the stack tabs there are two more tabs: “Modules” and “Routing”. Each module has two user inter-faces, a front panel for viewing its primary user interface and editing its parameters, and a back panel for viewing and editing connections between modules. These tabs allow you to switch between those two views. You can also switch between these two views with the tab key on your keyboard.

NUMEROLOGY 4 Documentation Five12
Copyright © 2009-2014 Five12 Inc.
User Guide 17
Below the Modules/Routing tabs are the modules themselves. In a new stack, there are always two or more modules present. The module at the very top is the Stack Input module (look to the right of any module to see its title). The Stack Input module’s job is to manage inputs for the stack. On its front panel you will see menus for selecting MIDI and Audio inputs for the stack.
At the very bottom of the stack, right at the bottom of the project’s window, is the Stack Output module. As with the Stack Input module, it appears at the bottom of every stack. It is there to manage the outputs and the audio mixer controls for the stack. Its front panel has menus for setting MIDI and Audio outputs, as well a standard set of mixing controls: volume, pan, mute, solo & aux sends.
In-between the Stack Input and Stack Output modules, there are usually some placeholders. These psue-do-modules are just there to give you some hints on what to do next. All they have is a title, which appears right in the middle, and a “close” button, which is an “X” in their upper-right corner. If you drag a module of the type indicated in the placeholder (such as a Note Sequencer) over to the stack, Numerology will replace the placeholder with an instance of the module you picked.
There are three placeholders you will commonly see in a new stack:
“Drag A Note Sequencer Here”
“Drag An AudioUnit Synth Here”
“Drag An AudioUnit Effect Here”
These are there just a guide. You can use them, ignore them, or get rid of them. When you create a new stack, (Choose “New Stack” from the Stack menu), you can choose one of several stack templates to use. If you don’t want any unnecessary modules in your new stack, then choose “Empty Stack” as the template.
Before we leave the rack, we should talk a bit more about Stack Presets.
A stack preset stores all the settings for all the non-Audio Unit modules in your stack, making it very easy to manage the settings for your modules as you experiment with them. Audio Unit settings are managed by using their own preset settings. These presets are listed in the “Presets” tab of the Module Library. The set of presets shown always changes to match the current stack chosen for the Rack to view. At the top of the Presets list, there are three handy buttons for managing presets: dup (for Duplicate), snap (for snapshot), and delete.

NUMEROLOGY 4 Documentation Five12
Copyright © 2009-2014 Five12 Inc.
User Guide 18
The Mixer
Next, up, we have the Mixer. You can bring it up by clicking on the “mixer” button on the right end of the transport.
The mixer has one channel for each stack, as well as a master channel, which is always on the far-right. The top half of each stack’s channel is taken over by a list of its presets, while the bottom half is reserved for standard audio-mixer settings. Having all the presets for all the stacks visible this way means that you can perform a live arrangement of them by picking and choosing them for each stack. Stack preset changes can be quantized in time to either a bar or a beat, or not at all. The setting for this can be made for each stack on its mixer channel. Near the bottom of the channel, look for the “Quantize” menu. The default is to quantize each preset change to a bar.
You may have noticed that all the controls here are also available in the Rack, the only difference is that in the Mixer, you can see these controls for all stacks at once, and you get easy access to master audio levels and output settings.

NUMEROLOGY 4 Documentation Five12
Copyright © 2009-2014 Five12 Inc.
User Guide 19
The Timeline
The timeline is where you can setup an arrangement by creating a list of presets for each stack to play in a composition. You can create arrangements for all of your stacks, or just for some. Each track has a “header” section, on the left-side of the window, with some of the most-used mixer controls for the stack visible. There is also a menu for turning the arrangement feature on and off for each stack. For more information on building arrangements, see the Timeline chapter.
Numerology Pro & Numerology SE
Numerology comes in two version, a Standard Edition (SE) and a Pro Edition (Pro). The Pro version in-cludes several advanced features that the SE version does not, including support for multi-output AUs, monophonic routing, OSC learn, better control over the Evolve feature, and several advanced modules that do not show up in Numerology SE. All features that are specific to the pro version are marked as such, like this: [PRO]

NUMEROLOGY 4 Documentation Five12
Copyright © 2009-2014 Five12 Inc.
User Guide 20
4. mOduLes
Everything in Numerology revolves around its modules. They come in a wide variety: There are sequenc-ing modules for generating streams of MIDI notes or control signals, modules for generating and modify MIDI messages, modules for hosting Audio Unit synthesizers and effects, and modules for interfacing with the external world, and so on.
So what’s a module?
At an abstract level, a module is a semi-independent component within Numerology that:
• Has a front-panel user interface with controls for modifying its behavior.• Has a back-panel user interface for managing connections to other modules.• Has inputs and output ports for various types of connections (Clock, CV, MIDI & Audio)• Always lives inside a Stack.• Supports the use of Stack Presets for saving and recalling the module’s parameters.
The Module Library
All of Numerology’s modules are listed in the “Module” section of the Browser:
Numerology’s factory modules are grouped into 11 categories, plus two more for AU Synthesizers and Ef-fects. Here is some information on what you will find within each module category:
Note SequencersThe most important and most complex modules in Numerology are its MIDI sequencers, of which their are five:
The MonoNote : A monophonic MIDI pattern sequencer.
The PolyNote : A polyphonic MIDI pattern sequencer with up to 128 notes available at once.
The DrumSeq : A multi-track MIDI pattern sequencer optimized for drum programming.
The ChordSeq : A sequencer organized around playing chords.

NUMEROLOGY 4 Documentation Five12
Copyright © 2009-2014 Five12 Inc.
User Guide 21
The MatrixSeq : A polyphonic MIDI pattern sequencer with 12 notes of polyphony that can also be used as a programmable arpeggiator.
These are all very powerful modules that offer a wide variety of features. Each on its own is more powerful than many hardware sequencers that sell for hundreds of dollars. They all are share a common design and feature set, such that once you know one of them, you know them all. The easiest of these to start with is the MonoNote, which you call learn all about by reading its reference page.
Within the Note Sequencer category, you will also see the Matrix Arpeggiator, which is a slightly modi-fied variant (or “prototype”) of the Matrix Seq. It is actual the same module, but with some changes to its parameters, so that when you add it to a stack it is all ready to be used as an arpeggiator.
CV SequencersThe next group in the Module Library contains sequencers that generate CV signals. Because these mod-ules do not generate MIDI notes directly, they are a bit less convenient to use than the NoteSequencers. However, when used together, they are a very potent creative combination.
Of the four modules in this group, three are variants of each other: The IntervalSeq, VelocitySeq and Modu-lationSeq. Each of these is a different prototype of their common parent, the CV Sequencer. They are each modified for a specific task: The Interval Seq is setup to generate pitch intervals, the Velocity Seq is setup to generate velocity values, and the Modulation Seq is setup to act as a general-purpose source of CV Signals.
The fourth member of this group, the Gate Sequencer, is very similar to the CV Sequencer, but is optimized for generating Gate signals. It is used to generate a rhythmic pattern of on/off signals that themselves are used to trigger the generation of MIDI notes.
CV Gen & CV ProcessingThese modules are all about generating and processing CV Signals. Some of them are modules traditionally found in analog modular systems (LFO, Dual LFO and Envelope), some are modules that can be used as control panels (Triple XY & Fader Box), or for general purpose CV processing (Scale & Offset, SignalProc, CV Mixer, Sample & Hold). There is one module that is particularly useful, as it gives you the ability to setup internal automation of any parameter in Numerology: the ParamMod. There are several ways to setup parameter modulation in Numerology, they are discussed in detail in Chapter 11.
MIDI Gen & MIDI ProcessingThese modules are for generating and processing MIDI messages. You can generate MIDI Note, CC, NRPN, Pitch Bend and Program Change messages, and process and/or filter them in various ways.
Input/OutputThese modules provide direct access to of your inputs and outputs for MIDI and Audio, as well as access to Numerology’s internal audio and CV busses.
MiscellaneousThis group is just for the Commentary module, which allows you to add some text-based comments to a stack.
Audio Synths & SoundsNumerology comes with a flexible sample-based synthesizer called the SampleKit. The Audio Synths group contrains three prototypes for this module, one is setup for pitched playback, the other two are for building 8 and 16 part drum kits. The Sounds group contains several pre-built sounds using the SampleKit.
Audio FXThese modules are primarily for audio processing: they take audio in, modify it, and then send it back out. One of the modules, the Envelope Follower, converts an audio signal into a CV signal.
AudioUnit Synth & AudioUnit FXThese modules allow you to run Audio Unit Synthesizers and Effects within Numerology.

NUMEROLOGY 4 Documentation Five12
Copyright © 2009-2014 Five12 Inc.
User Guide 22
Adding Modules
As you have probably determined by now, you add modules to a stack by dragging them from the Module Library to the stack of existing modules. When you drag them over, you will see a red box appear. This box indicates where the module will be added: If the mouse is hovering just between two modules, the box will be very narrow, to indicate that the new module will be inserted between two existing modules. If the mouse is not hovering near the border of two modules, the box may expand to cover the whole stack, indicating that the module will be added to the end of the stack.
If you drag a module on top of an existing module of the same type, the red box will appear over just that module, and will be titled “Load Module Preset”. When the mouse is released, the settings for the prototype module will be loaded into the existing module. For more info on module presets, see the last section of this chapter.
When you add a module to a stack, Numerology may try to auto-connect it to other modules. You can disable this behavior by holding down the option key when you drag in the module. For more information on auto-connection, see the chapter on Routing.
The Module Header: Standard Controls
The user interface for a module has two, sometimes three sections. First there is the header, which is a darker-gray strip that runs across the top of the module.
The module header has several controls which all modules share. From left to right, they are:
Minimize Button : If you click this, the rest of the module (the body) will be hidden. Click it again to re-reveal the body.
Bypass Button : This looks like a little green power button. When it is green, the module is “live” and will work normally, when dark, the module is “off” (or bypassed) and will not be rendered. When a module is bypassed, it does not consume any CPU resources.
Presets Button : This button, which looks like a floppy disk, brings up the list of User Presets for that module. More on this at the end of this chapter.
Action Menu : This menu has several commands for working with modules. More on this in a bit.
Move Handle : Click and drag here to move a module up or down in the stack.
Module Name : If you double-click on this, you can change the name of the module, as well as its comment.
Module Comment : You can add a short comment to any module, the default is “...”. The comment is always drawn roughly in the center of the module header. Double-click the comment to edit it.
Module Title : This appears on the far right of the module header. This field always displays the type of the module, “MonoNote”, “PolyNote”, etc.
Renaming & Deleting Modules
The Action Menu contains several commands that you will use now and then to work with modules:
Rename / Edit Details : In addition to double-clicking on the module name, this is another way to bring up the “Module Detail” dialog where you can edit its name and comment.
Delete Module : This is how you delete a module. After picking this, you will be asked to confirm dele-tion.
Copy Params To All Presets : This will copy the current parameter settings for the module to all its presets.
Reset All Param Values : This will reset all parameter values to their defaults.

NUMEROLOGY 4 Documentation Five12
Copyright © 2009-2014 Five12 Inc.
User Guide 23
Edit MIDI/OSC Mappings : Allows you to view and edit the MIDI & OSC mapped parameters for the module.
The Module BodyNext comes the body of the module, which is where most of its controls are. Each module has a reference page in this manual, detailing all of its features.
Advanced Settings
Some modules have an extra panel of advanced settings that can be reached by clicking a small button with a triangle icon. This button always appears in the lower-left corner of the module body.
Module Presets
For any Module in Numerology, you can easily save all the settings for that module, either to load later into another module of the same type, or to create a new copy of that module. This is all done through the module presets button (a.k.a. the ‘floppy’ button), and the Browser.
• To see a list of all of the presets for a module, click on the floppy button. This ‘refocuses’ the Modules section of the browser to only see preset files for that module.
• To save a preset file for that module, drag the same floppy button to the browser panel.

NUMEROLOGY 4 Documentation Five12
Copyright © 2009-2014 Five12 Inc.
User Guide 24
• To load a preset, drag the preset from the browser and drop it on top of the module:
• To create a new module from a preset, drag the preset from the browser to an empty space in the stack, or between two existing modules:
All of the module presets that you create are stored in your Music folder in ~/Music/Five12/Modules. You can always see all of your module presets in Numerology by clicking the ‘Modules’ button in the Browser, then scrolling down to the User Modules section:

NUMEROLOGY 4 Documentation Five12
Copyright © 2009-2014 Five12 Inc.
User Guide 25
From there, you can drag them into a stack (to create a new module), or on top of an existing module of the same type (to load the module preset’s settings).

NUMEROLOGY 4 Documentation Five12
Copyright © 2009-2014 Five12 Inc.
User Guide 26
5. Rack, stack, PResets
The Rack
In the Getting Started chapter of this manual, you learned the basics of how to add modules to a Numerol-ogy project by dragging them from the Module Library to something called a Stack. This part of Numerol-ogy’s UI is called the Rack, and consists of three sections:
Browser : The Browser has five tabbed sections of its own for browsing files of various types.
Presets : The Presets tab is where you create and manage the presets for a stack.
The Stacks : A set of tabbed ‘virtual racks’ where modules live.
The Rack is one of three major panels in a Numerology project, it is where all your modules are located. The other two panels are the Timeline, which is for making arrangements, and the Mixer, which is for tweaking your audio mix.
Within the Rack, there is a series of Stacks, each of which contains one or more modules.
Stacks
A stack is a grouping system in Numerology that makes it easy for you to build and maintain a set of mod-ules that work together for some goal, which is usually generating a musical part. So as you build projects, you will likely make one stack for each part : one for the drums, one for a bass, and so on. A stack may contain just one sequencing module to generate MIDI notes, or it may contain multiple sequencing mod-ules, Audio Unit synthesizers and effects.
Each stack has two permanently-fixed modules, one at the top, and one at the bottom. The module at the top, called “Stack Input” handles all the inputs to a stack: Audio, MIDI, Clock and CV signals. For instance, whenever you add a sequencing module to a stack, Numerology automatically connects it’s clock input port to the clock output port on the Stack Input module, since sequencers can’t really do much without a clock signal.
The module at the bottom, called “Stack Output” handles all the output chores for a stack, as well as audio mixing duties such as mute and solo buttons, volume control and panning.
All stacks also have a track in the Timeline, and a channel in the mixer. The Timeline allows you to build arrangements of the preset patterns you have built in your stacks. The Mixer makes it easy for you to see all the mixing controls and preset lists for all your stacks at once.
Each stack has two UI panels: The ‘front side’ is for the controls that you use when working with modules. The other side, the ‘back side’, is for viewing the data stream routings between modules. You can switch between the two views by using the “Modules/Routing” tabs at the top of the stack, just below the tab-view where you pick which stack to work with. There are specific chapters covering Data Streams and Routing later in this manual.
Presets
In addition to providing an ‘environment’ for modules to live within, Stacks also perform an important compositional function: they also manage preset information for all the modules they contain.
Consider the following scenario: You’ve spent an hour or two in your studio working on a new bassline for your next killer dance track. You are perhaps using a nice little hardware sequencer, connected to your favorite analog synthesizer (or other groovy music-making device), and have run the audio through some audio effects (eq, delay, etc) running on your computer. It sounds totally awesome, so you record a bit of it as audio, and you keep working. A few hours later, you have several new variations on your killer bassline,

NUMEROLOGY 4 Documentation Five12
Copyright © 2009-2014 Five12 Inc.
User Guide 27
and you record copies of them also. Each take you recorded has a different note pattern, a slightly different patch on your synthesizer, and probably even different effects added as well.
Then you come back the next day to review your work. It still sounds awesome, but you realize some changes are needed: You want to change the key of your note pattern, and you think the filter settings on the synthesizer could be more consistent, and you’re not happy with the effects at all. If you were very careful the previous day, and saved all your work of each of your variations in the 3 or 4 different locations necessary (the sequencer, the synthesizer, and each of the plugins you used), you could probably re-create each of the basslines you had created, but it would be a bit of a hassle: You have to recall the correct preset on each of several different pieces of equipment, which possibly someone else had been playing around with while you were out, and you have to change all those presets each time you want to move from one bassline to another.
Or perhaps you never saved those variations at all, because recalling them is such a hassle: You just saved the audio, edited it down into a few loops, and endlessly replay them in the audio-sample-looping pro-gram of your choice. And it’s great for a while-- but gosh, wouldn’t it be great to be able to go back and tweak those sounds at the source, or even, *gasp*, come up with some cool new variations during a live performance?
Well, that’s what Numerology’s stack presets are all about: keeping track of all the details of the patterns you create, and letting you can recall them at will, with all patterns and module tweaks intact.
Any time you are working on a stack (i.e. a ‘part’), and come up with a cool pattern you can hit the “snap” button, and the stack will make a new preset, saving all the settings for all the modules in your stack. You can even use ProgChange modules to recall presets on external synthesizers in sync with your stack preset changes, making it much easier to keep your whole studio organized.
General workflow:
• Create a new stack for a part you want to make
• Add a sequencer, and possibly an AU synth and some effects.
• Tweak until happy.
• Save that preset (save & duplicate, or snapshot)
• Repeat until satisfied.
Numerology’s stack presets go a long way towards allowing you to improvise effortlessly through dozens of variations of a pattern. Internally, each stack keeps track of all the settings for all its modules, for each of your stack presets. All you have to worry about is one list of presets.
Working With Stack Presets
Here are the details of working with stack presets:
Viewing presetsYou can see the presets for each stack in two places: Either on the mixer channel for that stack, or in the presets tab of the browser in the Rack. The preset list in the browser always shows the presets for the cur-rently visible stack.
Making PresetsThe first preset for a stack comes for free: it’s created for you when create a new stack. You can create new presets either by duplicating an existing one, or making a snapshot of an existing one.
Dup, Snap & DeleteAbove both preset lists are handy buttons for three of the most common preset actions:

NUMEROLOGY 4 Documentation Five12
Copyright © 2009-2014 Five12 Inc.
User Guide 28
Dup : Duplicating a preset makes a new preset with the same settings as the current one, and makes the new preset the current preset.
Snap : If you snapshot a preset, a copy of the current preset is made, but the current preset stays as the current one.
Delete : This will delete the current preset, you will be asked to confirm your decision before it is car-ried out.
Moving PresetsEach preset in the main preset list (in the Rack), has a little move handle, which you can use to drag the preset to a new location.
Preset Details: Name, Comment, Rating, ColorIf you double-click on a preset, you will get a dialog where you can edit several properties for the preset, including it’s name, a short comment, a rating, and a color. The rating and color are very handy for orga-nizing large sets of presets.
Preset LengthThis setting, also in the preset detail dialog, allows you to set how long the preset is in beats. This value is used in two places: You can set preset changes for a stack to be quantized to happen only on preset bound-aries, and the Preset Playlist also always uses the preset length setting to determine when to change presets. The default value for preset length is always 4 beats, but you can set it to be anywhere from 1 to 9999 beats.
Triggering Presets from the keyboard, or via MIDIAlso in the Preset Detail dialog, there are settings you can make to trigger a preset using your Mac’s key-board (all letters are supported: a-z, and A-Z), or via MIDI messages (via Note or Program Change mes-sages).
If you use MIDI assignments to trigger presets frequently, consider turning on the “Preset Auto MIDI As-sign” preference in the Stack Properties dialog. When this preference is on, the MIDI assignments for each preset will be automatically calculated based on what you set for the first preset in each stack.
Preset SyncPreset changes for a stack that you make while the project’s transport are running are quantized in time, so that the change will coincide with a natural musical boundary. The default is to quantize changes to a bar, but you can set it to a beat, or to none at all. This setting is made on the mixer channel for each stack, near the bottom, via a menu labeled “Quantize”.
Preset Playlist
The Preset Playlist is an easy way for you to make simple arrangements within a stack. When running Nu-merology as an application, the Timeline is the primary way to create arrangments, but since the AU and VST versions of Numerology do not include a timeline, the Preset Playlist was added as a way to create a simple arrangement within a stack.
First, to enable the preset playlist, click the power button next to the Playlist label in the Presets panel:

NUMEROLOGY 4 Documentation Five12
Copyright © 2009-2014 Five12 Inc.
User Guide 29
When the playlist is active, the playback controls for each preset in the stack become visible. For each preset, you get three controls:
• The number of times to play the preset – based on the length of the preset in beats. For example, if you set the preset to play two times, and the preset length is set to 4 beats, the preset will play for 8 beats. The default value is 1, and ranges up to 32.
• The loop mode of the preset (play through, loop back, loop forward).
• If the preset has a loop back, the number of times to play the loop.
To create your arrangement, select the number of bars to play each preset, and setup any loops that you want. To create a loop you need to specify where the loop starts, where it ends, and how many times to play it:
1. Pick the first preset in the loop and click on the loop mode indicator until it is a curved arrow pointing down. This sets where the loop starts (loop mode: “Loop Forward”)
2. Pick the last preset in the loop and click on the loop mode indicator until it is a curve pointing up. This sets the end of the loop (loop mode: “Loop Back”)
3. Set the number of times to repeat the loop. To do this, click on the number just below the loop back indicator and pick a value from 1 to 32. You can also set the loop to repeat infinitely. In that case, use the ‘exit loop’ button (at the top-right of the playlist) when you eventually do want that loop to exit.
This method allows you to setup multiple loops within the arrangement. For instance, here is an arrangement with two internal loops, one repeats 4 times, the other an infinite number of times:
Whenever the playlist is active, Numerology will switch presets as it plays according to the playlist settings. If you are editing sequences while the transport is running, you will probably want to turn the playlist off.
Stack Presets vs. Module Presets
In the previous chapter, we showed how you can save module presets in the Browser, and then re-load them. We also showed you that these module presets are just individual files that you can see in the Finder.
A stack preset includes all the settings for all the modules in your stack and stores them just within your project file. You can think of it as a kind of ‘meta preset’ that spans several modules. An important special

NUMEROLOGY 4 Documentation Five12
Copyright © 2009-2014 Five12 Inc.
User Guide 30
case to note is for hosted Audio Units. Settings for those modules are saved with a project, but not with each stack preset. The reason for this is that AU settings are often very large and can take a while to load, whereas stack presets need to be able to load very, very quickly so that stack preset changes can happen on beat and bar boundaries accurately.
The Stack Library
Much like Numerology’s module presets, you can easily import and export full stacks. To view the factory-installed stacks, click the ‘Stacks’ button in the Browser. You can import them either by dragging them to the rack, or by double-clicking.
To export one of your own stacks, select it in the Rack, and then choose “Export Stack” from the Stack menu. A dialog will appear giving you the chance to rename the stack, set an author name, the original BPM, and set a category for it.
User stacks are saved in your Music folder, in ~/Music/Five12/Stacks, and appear in the Stacks section of the Browser in the “User Stacks” folder -- you may want to collapse the “Factory Stacks” folder to see them more easily.
You can also import stacks from an existing project, just choose “Import Stack From Project...” in the Stacks menu, select the project you want to import from, then pick the stack you are interested in.

NUMEROLOGY 4 Documentation Five12
Copyright © 2009-2014 Five12 Inc.
User Guide 31
6. the tRansPORt
Numerology’s transport is always visible at the top of the project window. It has controls to control play-back, tempo, navigation and status for sync and CPU load.
Playback controls: Reset, Stop, PlayThese controls are always tied to the equivalent controls for the master clock module, which is the Gro-oveClock module in the Clock stack. This module is the master timing source for the entire project, thus it is always present in every new project, and cannot be removed.
“Reset” sets the location of the Clock to the beginning (bar 1, beat 1), “stop” stops the transport, and “play” tells it to proceed.
When the transport resets, it sends a “reset” messages to all sequencers, so they can reset themselves to match.
By default, the transport will auto-reset each time it stops. You can change this behavior in the Preferences dialog.
You can also use the spacebar to start and stop the transport.
Master RecThis button is the master on/off switch for recording the MIDI and Audio output from record-enabled tracks. For more on audio & MIDI recording, see the next chapter on the Mixer.
RTA StatusThis status indicator is usually off. For more information on RTA, see Chapter 21.
CounterThis read-only display is also tied to the master clock. It displays musical time in bars (musical measures) and beats. To set the length of a bar, change it on the master clock module directly.
Transport Loop ON/OFFThis is an on/off switch for the transport loop.
Loop StartThis sets the start point for the transport loop in bars.
Loop EndThis sets the end point for the transport loop in bars. When the transport reaches the given bar, it re-locates to the start bar for the loop. So to loop the first four bars, set the loop start to 1 and the loop end to 5.
Tempo ControlOne more control tied to the master clock. You can modify it by clicking and dragging the mouse, or by clicking once to activate it, then entering a numeric value followed by the return key.
Sync ON/OFFThis is a global on/off switch for the synchronization options available in the master clock. For more infor-mation, read the chapter on synchronization.
MessagesThe blank area in the center of the transport is reserved for important messages Numerology may have for you.
CPU LoadThe CPU load meter reports the amount of time it takes to render all modules in the project, as a percent-age of overall CPU time. Keep in mind that OS X is a complex operating system that always has many important background processes running. One of these processes is the OS X MIDI server which is re-sponsible for forwarding MIDI messages from any software program (including Numerology) to hardware

NUMEROLOGY 4 Documentation Five12
Copyright © 2009-2014 Five12 Inc.
User Guide 32
drivers and other software. In order for this process, and all the others, to work correctly, you have to give them time to run. In general we recommend that you try to keep your CPU load below 75%.
GrooveThis numeric field is directly linked to the Groove Amount parameter in the master clock. At at setting of 0, no groove timing will be applied to your project. At 100 the groove amount will be 100% of the groove pattern. The default groove pattern for new projects is a heavy swing, but the default groove amount is 0. With this default setup, there is a straightforward formula for emulating MPC swing settings: take the MPC setting you want, subtract 50, then multiply by 4.
PanicSometimes when working with MIDI synthesizers, no matter how careful you are, you may get a stuck note. This happens when the synthesizer gets a “Note On” message, but no “Note Off” message. When you click this button, Numerology will send special MIDI messages to “everyone” to tell them to stop all their notes. In this case, everyone means: All Synthesizer modules, and all MIDI outputs.
Navigator: Rack | Timeline | MixerThis button allows you to navigate between Numerology’s three major UI panels: the Rack, the Timeline, and the Mixer. You can also use shift-tab on your keyboard to cycle between these three views.

NUMEROLOGY 4 Documentation Five12
Copyright © 2009-2014 Five12 Inc.
User Guide 33
7. the mixeR
To see the mixer, chose “Mixer” from the navigation button on the transport. Each stack in the project gets its own mixer channel, with controls for choosing presets, as well as controls for audio mixing. There is also a “Master” mixing channel with some controls on the left side of the Mixer.
This chapter proceeds by discussing each item in a standard mixer channel from top to bottom, then cover-ing the master channel.
Stack NameThe name of the stack for each mixer channel appears at the top of the channel. To the right of the name is a small button, this is the “edit” button. If you click it, it will take you to the Rack and bring up the stack’s modules for you to edit.
Preset Edit ButtonsBelow the stack name are three buttons for managing stack presets:
dup - duplicate the current preset
snap - make a snapshot of the current preset
del - delete the current preset
For more information on these functions, see the Presets chapter.
Preset ListNext is the preset list itself. This list is much smaller than the one that appears in the Rack: you only get to see the preset name and its color. However, in the Mixer, you can see the presets for all your stacks at once. This makes it easy to do live arrangements.
Audio & MIDI InputBelow the preset list are two menus for choosing the Audio and MIDI Inputs for the stack. Adjacent to the menus are small meters for audio and midi. The Audio meter is a pair of vertical bars. The MIDI meter is a group of four circles. Each circle will light up to indicate one of four categories of MIDI messages: notes, bend & aftertouch, controllers, and prog change.
Aux SendsThere are knobs here for each of the 8 aux sends for the stack. They operate the same as the aux send knobs on the Stack Output module.
BypassThis on/off button controls bypass for the entire stack.
Pan, Mute & SoloPan adjusts the relative signal strength of the right and left channels. Mute will mute both MIDI and audio output. Solo will mute all other stacks *except* for aux stacks. These controls also appear on the Stack Output module for the stack.
MIDI & Audio Record EnableYou can record the MIDI and/or Audio output of a stack directly to a file by enabling either of these buttons. Your project must be saved in order for recording to proceed. You can set the file type and sample depth for recorded audio files in Numerology’s Preferences dialog.
VolumeControls audio volume level for the stack. Stacks do not currently generate MIDI Volume messages.
Arrange ModeThis controls the arrange mode for the stack, for more information, see the Timeline.
Quantize Mode

NUMEROLOGY 4 Documentation Five12
Copyright © 2009-2014 Five12 Inc.
User Guide 34
Sets how preset changes are quantized in time. The default is for preset changes to be delayed such that they occur on “Bar” boundaries. You can change them to be quantized to a beat, or not at all.
Audio & MIDI OutputMenus for setting the audio and MIDI outputs for the stack. As with the inputs, there are mini-meters for the audio and MIDI signals.
Master ChannelAs discussed in the chapter on Routing, there are two stereo mix busses that stacks can use to route their audio to the outside world. The master channel is where you set the audio outputs for those two busses. There are also faders, audio meters and mute buttons for each output.
Audio RecordingBoth the main and alt mix busses can be enabled for audio recording via buttons in the master channel area. When recording is enabled, Numerology will record the audio for that bus while the transport is running. In order for recording to be enabled, the project must first be saved. Each time the transport is started, an new recording file is created. All audio is recorded to stereo AIFF audio files stored in an “Audio Recordings” folder. This folder is created within a “media” side-car folder created with the project file. You can adjust the bit depth of the recording using a menu in the Preferences dialog to either 16 or 24 bits.

NUMEROLOGY 4 Documentation Five12
Copyright © 2009-2014 Five12 Inc.
User Guide 35
8. the timeLine
The timeline is the third of the three major “panels” in Numerology’s UI. It is where you can create an ar-rangement for your project by setting up a series of presets for each stack to play in time with the master transport.
Each stack has a track in the timeline, even the Clock stack. On the left of each track is the track header, with the label for the stack, some mixer-related controls (bypass, mute, solo, audio volume and meter), and the Arrange mode setting, which enables and disables the track arrangement for the stack.
Next to the track header is the track body, where you will add “Preset Blocks” to build your arrangement. To do this, hold down the command-key and drag the mouse across a range of time in the track. When you release the mouse button, a dialog will appear with a list of all the presets for that stack. Pick the one you want to use and click “OK”. When the dialog closes, a box will appear on the timeline with the preset’s name in it. This is a preset block : it indicates that the stack should play this preset over the range of time you initially selected for the block.
There is a red ‘wiper’ on the timeline that indicates the current location of the master clock. While an ar-rangement is playing, it will sweep over the preset blocks as they play. When a stack has no block to play during the playback of an arrangement, it mutes itself.
Arrangement ON/OFFThis is the master switch for the arrangement in the timeline. This is a handy way to enable or disable all track arrangements at once.
Arrange ModeThe arrange mode setting allows you to turn the track on or off for each stack individually. By default, the Arrange Mode for a stack is off. When you first add a preset block to a track, the arrange mode for that stack is automatically change to “TRK”, which means that the track-based arrange mode is on. You can turn it back off using the same menu. When the arrange mode for a track is off, or set to preset-playlist mode, the preset blocks in the track are drawn in gray.
Adding Preset Blocks To add a new preset block to the timeline, hold down the command key and drag the mouse across part of a track. When you release the mouse button, you’ll get a dialog from which you can pick which preset to use.
Moving, Resizing & Deleting Preset BlocksTo move a preset block, click on it to select it, then drag it to a new position. Once a block is selected, you can resize it by clicking and dragging on the small handles that appear at either end. To delete a block, hit the backspace key while it is selected.
Working with multiple blocksYou can select multiple preset blocks by holding down the shift key and clicking on each one in turn. Or, you can click and drag the mouse to select a range of preset blocks. Both of these techniques work within a track or across multiple tracks. Once you have several selected blocks, you can move, resize or delete them as one.
Editing a presetIf you want to jump to the rack to edit a specific preset, just command-click on the preset block in the timeline.
ZoomYou can zoom the timeline in and out to make it easier to view large arrangements.

NUMEROLOGY 4 Documentation Five12
Copyright © 2009-2014 Five12 Inc.
User Guide 36
9. signaLs : audiO, midi, cv and cLOck
In the previous chapter, you learned the basics about working with individual Numerology modules. In this chapter, you will learn about how modules communicate with each other.
The idea of modularity for a music-making system dates back to the early sixties, when two brilliant engineers, Robert Moog and Don Buchla, working independently, started building small electronic com-ponents for generating and manipulating electronically-generated sound. One of the key design break-throughs they made was the ability to use a type of electronic signal, called a Control Voltage, to transmit musically useful signals between modules. These CV connections could be used to set the pitch of sound-generating oscillators, to adjust the sound level of an audio signal, or trigger other modules to generate more CV signals. In general, they could control or modify just about anything. The ability of the user to setup how these signals were routed from one module to another, and to modify the CV signals directly, gave these systems an immense amount of flexibility.
This is the same paradigm that Numerology has taken: A system of modules that generate and modify various types of signals, enabling them to work in conjunction with each other to create music. Some of Numerology’s modules, such the Note Sequencers, are highly useful as self-contained, independent enti-ties that can be used by themselves. Other modules, such as the CV and Gate Sequencers, must be used in conjunction with other modules to do anything useful. This is done by adding them to a stack, then making connections between them.
If you have never worked with a modular system before, this can seem very daunting, but that does not have to be the case. By looking at some examples, and doing a little experimentation here and there, you can quickly learn how to build stacks with several modules connected together. This is where Numerology becomes the most powerful, when you learn to leverage it’s modularity to build your own customized musical machines.
Types Of CommunicationAll communication between Numerology modules happens either one of two ways:
By data streams transmitted over ‘connections’ made on the Routing panel of each stack. This is directly analogous to the cable routings on an analog modular synthesizer: these connections, and the flexibility they allow is what makes Numerology modular.
Via Parameter Modulation messages transmitted directly from one module to any other module. This tech-nique extends the modulation options available to you to include almost any parameter on any module. This feature is analogous to the automation features you see in many “virtual studio” applications.
Parameter modulation will be covered in a later chapter, the rest of this chapter is all about data streams.
Streams Vs. SignalsThroughout this manual, you will see the terms “Signal” and “Stream” used nearly interchangeably, but there is a bit of a distinction that should be made. In general, the term stream is used to denote a continu-ous series of data values, typically numeric:
1.0, 3.14, 0.999, 1.66, 0.0, and so on.
A stream may also consist of MIDI messages. Here is a very abstract representation of a few:
[Note On: C3], [Note Off: C3], [Note On: D3], [Note Off: D3],
The term signal is used when we want to imply some higher-level meaning on a stream. For instance, in the next section you will read an expanded version of this simple definition:
A CV stream is a series of floating-point numbers, a gate signal is a CV stream composed of values that are either 0.0 and 1.0. The “gate” is on if the value is 1.0, it is off if the value is 0.0.

NUMEROLOGY 4 Documentation Five12
Copyright © 2009-2014 Five12 Inc.
User Guide 37
So a gate signal can be seen both in a generic sense (a stream of numbers) and in a specific sense (a signal with alternating ‘on’ and ‘off’ values.
Audio Rate vs. Control RateOne more pair of terms we should cover are audio rate and control rate. When a computer digitizes audio, it does so by recording, or sampling the instantaneous value of an audio signal several thousand times a second. That rate is referred to as the audio sampling rate, and is most commonly 44,100 times a second (a.k.a Hertz, or Hz). So for every second’s worth of audio in computer memory, there are 44,100 numeric values, all in a row. Each processing algorithm that is run on that second of audio has to run for each sample, 44,100 times. This is why audio processing in a computer can be so CPU intensive.
To keep the CPU load under control, it is common for music software to use a lower sampling rate when working with control signals. These signals, which are the computer equivalent of the CV signals described before, typically don’t move as quickly as audio signals, so they can be accurately represented with fewer numbers. This rate is known as the control rate. Numerology takes this approach for it’s CV signals: it pro-cesses them at some integer fraction of the audio rate. This fraction can be set in Numerology’s preferences and ranges from 1/4 of the audio rate to 1/32 of the audio rate.
Four Types Of StreamsThere are four types of data streams available in Numerology: CV, Clock, Audio and MIDI.
Control Value (CV)These streams are almost always referred to with the abbreviation “CV”. The term CV is inherited from the domain of analog modular synthesizers, where it stands for “Control Voltage”. Numerology’s Control Value signals are used just like the Control Voltage signals in analog modular synthesizers: to specify the pitch of notes, start and stop them, and modify the timbre of generated sounds.
In Numerology, a CV stream is a control rate series of floating point numbers. Although they are general purpose, and can be used for many things, there are several specific sub-types that are most commonly used:
Gate : A gate signal is a CV stream that is usually always of one of two values: 0.0 or 1.0. When the value is 1.0, the gate is “on”, when the value is 0.0, the gate is “off”. Gate signals are most commonly used to trigger notes: When the gate signal goes from off to on, a note is started, when the signal goes from on to off, the note is stopped. Gates can also used in other situations where an on/off behavior is needed.
The Numerology Gate Sequencer exclusively generates values of this type, but a gate signal can also be derived from any CV stream by the following simple rule: If the value is > 0.0, the gate is on, if the value is <= 0.0 the gate is off. Any module with a Gate input port will interpret incoming values with this rule, so if you want to use an arbitrary CV stream as a gate signal, there is no need for an explicit conversion.
Trigger : A trigger is a Gate signal where we are only interested in the start phase : the transition from off to on. Several modules have trigger inputs that can be used to start things (such as Envelopes or Se-quencers), and sometimes also stop them. As with a gate signal, any CV signal can be treated as trigger with a simple rule: when the value goes from <= 0.0 to > 0.0, the trigger is, well, triggered.
Modulation : A modulation signal is a CV stream that can have any value range, and is intended to be used to modulate some parameter. Sometimes the value range is generated to match exactly with the legal value ranges for the target parameter, but more often, one of two generic value ranges is used. These generic value ranges are 0.0 to 1.0 (often notated as: [0.0, 1.0]) and -1.0 to 1.0.
Pitch Interval : Other than within the context of a MIDI message, Numerology rarely works with abso-lute pitch values (either Note Number or Frequency). What is much more commonly used are pitch intervals in semitones. Typical value ranges are [-12, +12], [-24, +24], and [-48, +48], which you will see in several sequencer modules. This is a critical difference between Numerology and most other se-

NUMEROLOGY 4 Documentation Five12
Copyright © 2009-2014 Five12 Inc.
User Guide 38
quencing environment, and it makes it possible to combine several pitch interval sources in musically useful ways. For example, you can have one sequencer generating semitone values every eighth note for melody, and another generating generating values only every bar, for chord changes. If those two streams are routed into a NoteGen module, they will be added together, then added to a base octave and key value specified in the module, and optionally quantized. With this setup, you can build and manipulate your melody and chord changes sequences independently.
ClockNumerology clock streams are a control-rate series of high-resolution (64-bit) floating-point values that represent the absolute time in beats of the master clock. They are very similar to CV streams, but use higher resolution numbers so they can accurately specify time with a very high resolution. If you were to look at a series of clock values, they might look like this:
1.000, 1.005, 1.010, 1.015, 1.020, 1.025....
Each value represents, at one instant, the current musical time in beats.
Imagine making a film of a conductor in front of an orchestra, then examining each frame, one by one. Each frame would represent an instance in time slightly beyond the previous one. Some frames would exactly indicate a beat (say, beat 4), while others would represent some time in-between beats. This is what the clock signal does: it represents the continuously moving time of your project in beats at a high resolution.
Within Numerology, clock signals need to be routed to every sequencer, as well as any other module that needs to know about musical time. The sequencers use that signal to play at an appropriate tempo. If you have ever played in an orchestra, you have learned how to watch the conductor and anticipate each beat so you can time your playing accordingly. In the same way, Numerology’s sequencer modules watch the incoming clock stream so they know when to play.
AudioAs with all other audio applications, audio streams in Numerology are a series of 32-bit floating-point values, at the audio rate, that normally range from -1.0 to 1.0 -- anything outside that range will normally clip when sent to your audio hardware.
All audio streams in Numerology are currently stereo: one channel for the left speaker, one channel for the right speaker. This is by far the most common format generated by synthesizer and samplers. If you will be working with monophonic sources, such as microphones, guitars and such, you can use the MonoExtrac-tion module to extract either the left or right channels for further processing.
In the future, direct support for monophonic and multi-channel audio streams is planned.
MIDI Streams and High Resolution MIDINumerology has extensive support for generating, routing and processing MIDI. MIDI streams in Numer-ology are a series of MIDI message objects that are processed at the same control rate as CV and Clock streams.
The internal format of Numerology’s MIDI messages are slightly different than the traditional MIDI format. Instead of using 7-bit integer values for many quantities (such as note number, velocity, and control value), Numerology uses floating point numbers, sometimes with custom ranges. The extra resolution and normal-ized value ranges make it much easier to process these values.
Here is a summary of the differences between Numerology’s MIDI messages and traditional MIDI mes-sages:
Note On & Note Off Note Numbers are specified as floating-point values from 0.0 to 127.0. Velocity values range from 0.0 to 1.0 (instead of 0 to 127).
PitchWheel

NUMEROLOGY 4 Documentation Five12
Copyright © 2009-2014 Five12 Inc.
User Guide 39
Pitch bend values range from -1.0 to 1.0.
CC, RPN, NRPNController numbers are specified as usual, controller values range from 0.0 to 1.0.
Aftertouch, Channel PressureLike controller values, they range from 0.0 to 1.0.
Program ChangeNo differences.
Numerology uses this extended format internally for all MIDI messages, and only converts them to the standard MIDI ranges just before they are transmitted outside the program, such as to a hardware MIDI driver, another software application, or an Audio Unit plugin.

NUMEROLOGY 4 Documentation Five12
Copyright © 2009-2014 Five12 Inc.
User Guide 40
10. ROuting
The Front and the Back
Much like the components in the equipment racks of a studio, Numerology modules have two sides: a front and a back. The front has the primary user interface with various parameters that you can modify. The back has a set of “ports” that are used to connect a module to other modules.
Most of the time, you just work with the parameters on the front of the module, but sometimes you need to reach around the back to change a connection. To view the back panel for all the modules in the stack, chose the “Routing” tab of the “Modules/Routing” tab button that appears just below the stack tabs, and just above the top-most module:
Note: This discussion will make more sense if you are looking at a stack that already has some modules in it. If the stack you’re looking at does not, just add any of the NoteSequencers to it.
For each module in the stack, you will see the “back panel” of that module. The height of each module will vary based on the number of ports for the module, but the ordering of modules from top to bottom always remains the same. On each module’s back panel, you will see a series of ports.
Each port on a module has a name and a circular “connection point”. Input ports have their connection point on the left of the port control, output ports have their connection point on the right. If a connection exists between two modules, you will see a colored cable between the two modules. Each type of data stream has its own color:
Clock : Red
MIDI : Green
CV : Orange
Audio : Blue
Making ConnectionsYou can connect one port to another by dragging the mouse from one connection point to another. It is possible to connect more than one source to a single destination and Numerology will automatically merge the data appropriately: CV and Audio signals are mixed, MIDI streams are merged. You are not al-lowed to merge Clock signals.

NUMEROLOGY 4 Documentation Five12
Copyright © 2009-2014 Five12 Inc.
User Guide 41
Removing ConnectionsTo remove a connection between two modules, either control-click (hold down the control key and click the mouse), or right-click (click the right-most button on a 2-button mouse), to bring up a contextual menu that will have commands for disconnecting any connections made to that port. You can disconnect a single connection, or choose to disconnect all of them.
HousekeepingOne of the downsides of any graphical routing system is that as the number of connections goes up, the readability of the diagram overall diminishes. One of the ways that Numerology addresses this problem is by not allowing direct connections between modules in different stacks. The other way is by allowing you to rearrange the ports on a module to simplify the layout. You can do this by dragging ports around the module by clicking and dragging on the port’s name.
Another option you have is to hide and show connections by type. At the top-right of the routing page there is a set of buttons you can use to show and hide cables of each type, Clock, CV, MIDI, and Audio.
Auto-ConnectWhenever you add any sequencer to a stack, Numerology automatically connects it to the “Clock” port on the Stack Input module. Since all sequencers must have a connection to some clock source, it is very easy for Numerology to know that this connection needs to be made, and can make it for you.
Similarly, when you add an Audio Unit Synthesizer to a stack, Numerology automatically connects the MIDI Input for that AU synth to the first MIDI output port it can find in the stack that lives “above” where you added the AU Synth. And it connects the Audio Output for the AU Synth module to the first Audio In port it can find “below” the module. Again, this is a very reasonable convention; there may be some cases where you do not want this behavior, but 99% of the time, this works great.
Once again, when you add an Audio Unit Effect to a stack, Numerology will add audio connections into and out of the AU Effect that seem to be the most appropriate.
But for some modules, it becomes much more difficult for Numerology to predict what connections you will want to make from one module to another. Let’s say that you decide to add an LFO module to a stack. This is a relatively low-level module: It doesn’t generate Audio or MIDI, and its single CV output could potentially be routed to one of many destinations in the stack. In this case, Numerology doesn’t make a connection, because more often than not, there will not be an obvious way to connect it, so you have to make the connection yourself.
LFO modules also have a clock input, which they require for tracking the tempo of the project. Almost always, it should be connected to the Clock port on the StackInput module, so, as with Sequencer modules, Numerology will automatically connect it to that port.
Here is a summary of the rules that Numerology follows for auto-connection when you add modules to a stack, or move them around within a stack:
• Note Sequencers, AU Synths and AU Effects are always automatically connected when you add them to a stack.
• When you move an AU Effect in a stack, by placing it ahead of or behind another AU Effect, Numerol-ogy will modify its routing appropriately (so that it mimics an ‘inline’ or ‘serial’ routing). If you manu-ally modify the routing for an AU Effect, which you may do if you want to setup a “parallel” routing pattern, then decide to move it later, you will have to review and adjust its routing yourself.
• Any module that needs a clock signal will automatically have that input connected.
• When you use the Add Modulation feature in the stack menu, any added modules will be appropri-ately connected as they are added.
When adding a new module to a stack, you can disable auto-routing by holding down the option key when adding the module.

NUMEROLOGY 4 Documentation Five12
Copyright © 2009-2014 Five12 Inc.
User Guide 42
Stack Inputs & OutputsLooking back at the routing panel for a stack, you notice the modules at the top and bottom of the stack. As mentioned earlier, these are the Stack Input and Stack Output modules, they appear in every stack, and always appear at the top and bottom. Their job is to allow you to make connections from modules in a stack to modules in other stacks, as well as to the outside world. In this role, they are just like the patchbays that you see on the equipment racks in a studio: they allow you to customize the routing of signals from equipment within the rack to the world outside the rack.
The back panels for both the Stack Input and Stack Output (Stack I/O) modules have a similar layout, though one is focused on input, the other on output. For connections to be made within the stack, they have ports just like the other modules. For connections to other stacks or the outside world, they use menus. Internally, the Stack Input and Output modules handle the routing of those signals between the two types of connections.
The most common type of external connection you might make for a stack is to send MIDI from a Note Sequencer module to a hardware MIDI Synthesizer. Assuming that the synthesizer is connected to a hard-ware MIDI interface which is also connected to your computer, you can route the MIDI from your stack to it by choosing the appropriate MIDI port in the MIDI Out menu of the Stack Output module.
Note: When you add a Note Sequencer to a stack, Numerology will automatically connect its MIDI Out-put to the MIDI port on the Stack Output module, so that bit of internal routing should already be taken care of.
Connections for Audio and MIDI I/O, which are used very frequently, appear on both the front and back panels of the Stack I/O modules. They also appear on the Mixer Channel for each stack. In both cases, they are accompanied by little mini meters for signal monitoring.
On the back panels of the Stack I/O modules, there are more connections, these are for routing Clock and CV signals from one stack to another, for auxiliary audio routings, and a special MIDI input port for remote control over a stack.
We will cover each of these in turn, but first we should review a term: the “bus”.
BussesIn the world of audio, a bus is a fixed internal connection that allows you to route a signal from one place to another. On a hardware mixer, busses are used to route audio from each mixer channel to either the main outputs, or to one or more auxiliary outputs. In Numerology, there are several busses for routing data streams between stacks, as well as to the mixer. This is how you send data streams (Audio, MIDI, CV or Clock) from one stack to another.
For instance, if you look at the Audio Output menu of the Stack Output module, in addition to the direct audio outputs on your system (labeled Out 1-2, Out 3-4, etc), you will see “Audio Bus A”, “Audio Bus B”, etc. If you look at the Audio In menu of the Stack Input module, you will see the same entries. This means that you can easily route audio from the output of one stack, to the input of another stack: Choose any of the busses as the output of one stack, then choose the same bus as the input of another stack.
Now that we know what a bus is, we can list the busses available to the Stack I/O modules in Numerology, and how they can be used:
Clock: Busses A-C. It is pretty rare that you might want to use more than one clock signal within a Numer-ology project, but if you are so inclined, you certainly can. For the most part, however, Numerology stacks are all setup to route Clock Bus A to all stacks, so that all sequencers in the stacks can have their necessary diet of clock signals.
MIDI & Audio : In addition to the external I/O options in these menus, you will find eight busses (MIDI A-H and Audio A-H). These busses can be used for routing MIDI and Audio data directly between modules. The Audio busses are also used for “Audio Auxes”, which are described in more detail below.

NUMEROLOGY 4 Documentation Five12
Copyright © 2009-2014 Five12 Inc.
User Guide 43
Audio Mix : The Audio Output ports also have access to two “mix” busses, labels “Main Mix” and “Alt Mix”. These output-only busses are routed throught the master faders for the project, and then to the main and alternate audio outputs. Both the master faders and the master output controls are on the Mixer, on the far-right “master” mixer channel. You are not required to use these busses --you can route audio directly from a stack to the outside world-- but they are very convenient.
Audio Auxes & StacksLike any good audio mixer, Numerology implements aux sends and audio aux busses. Aux sends, as are all audio mixing details, are implemented in the Stack Output module for each stack. There are 8 sends available for each stack. The send level for each aux is set via a knob on the front panel of the StackOutput module, and the routings (where the send goes), is set on the back panel. By default, the 8 aux sends are mapped to the 8 general-purpose audio busses.
All of the aux sends are stereo, and you can set a send to be pre or post fader by choosing “Advanced Set-tings” from the action menu on the front panel of the Stack Output module.
To use an aux send to feed audio from one stack to another, choose one of the busses to use, set that as the audio input for the target stack (where you want to send the audio), and adjust the corresponding aux send knob on the source stack.
Aux StacksTo make it a bit easier to create stacks to use for auxilliary processing, Numerology 2 has a type of stack that you can create specifically for this purpose. In the stack menu, there is an option to create a “New Aux Stack”. An Aux stack has the following properties:
When they are created, their audio inputs are automaticaly connected to an Audio Aux bus. They connect to the first Audio Aux not already used by another Aux stack.
Their default names match the aux sends that can be used to send audio to them. They are added to a proj-ect such that they always appear after the regular stacks. In addition to keeping them grouped together, this ensures that no unncessary delays are introduced when feeding audio from a regular stack to an aux stack.
Routing and Stack PresetsMost of the time, when you are working with studio equipment, the connections between the various pieces of equipment (from instruments to preamps, the mixer, outboard equipment and effects) is constant. It may change from one song to another, but generally not during a single song. The same is true by de-fault for connections within Numerology stacks: you make them, and they stay that way until you add or remove modules, or make changes yourself.
However, you do have the option of allowing connections to change along with the presets you create for a stack. This is very much an advanced feature, as it can cause headaches if you are not careful. To enable this feature for a stack, bring up the Stack Detail dialog by double-clicking on the Stack’s tab, or use the
“Edit Stack Properties” menu item in the Stack menu. Changing the “Routing Is Static” property from “yes” to “no” will allow you to make routing changes that are specific to each preset in the stack. In this case,
“static” means “does not change” as in: “does not change when presets change”.
There is an option in the action menu for each module (in the module header), to “Copy Routings To All Presets”. When you have static routing for a module turned off, this command is a very handy way to have routing changes to a module copied across all its stack presets.
Module Ordering & FeedbackAs has been mentioned earlier, Numerology executes the rendering of each module in order, top to bot-tom. It also executes the rendering of each stack in order, first to last (the Clock stack always comes first).
So the question arises: what happens when you make a connection form the output of one module, to the input of a module that preceeds (is above) it? The short answer is that it creates a feedback path. Feedback is a very interesting technique for any media type, but it is one that can be tricky to control. Numerology is relatively unique in that it is an AU host that allows you to easily setup feedback.

NUMEROLOGY 4 Documentation Five12
Copyright © 2009-2014 Five12 Inc.
User Guide 44
In fact, Numerology makes it so easy to create feedback connections that you may make them without even realizing you have done so. Often, there is no harm, but it is good to know when you are making them, as they can sometimes affect your project it ways you do not expect.
Consider the following simple case: you create a stack with 4 modules: - MonoNote - DLS Synth - AUDe-lay - AULowpass
And you have made a manual feedback connection from the output of the AULowpass to the input of the AUDelay:
So what happens when Numerology renders all this?
In order of execution, here are the basic steps:
1. Render the MonoNote: generate MIDI to its MIDI Out port
2. Render the DLS Synth: read MIDI From its MIDI In port, generate audio to its Audio Out port.
3. Render the AUDelay: read Audio from its Audio In port, which happens to have two connections, one from the DLS Synth, one from the AULowpass, so the AUDelay module reads from both: the audio generated from the DLS Synth (which may contain the first note), and also from the AU Lowpass. But the AULowpass has not ben rendered yet on this pass. So what happens is that the AUDelay reads audio that was generated on the previous render pass. On each render pass, some number of audio samples are generated, the same number as set for the audio Buffer Size in the Preferences, typically 64, 128, 256 or 512 samples. So the AUDelay is reading the previous samples generated by the AU-Lowpass. No problem, it reads them, applies its delay algorithm, and puts the samples in its Audio Out port.
4. Render the AULowpass : it reads its Audio In port for audio samples, applies its filtering algorithm, and writes them to its Audio Out port.
The buffer of audio samples generated by the AULowpass modules will be the audio output for that Stack, and they will also be used by the AUDelay module during the next render pass.
So when you create a feedback connecton from one module to another, you are creating a bit of a delay in time: The input side of the feedback connection is reading data that were generated previously. For audio signals, this can create a ‘tinny’ sound whose sound level is difficult to control. For CV signals, it most-often just means that a short delay is introducted from the producer of the CV signal to the consumer of it. In many cases, that is not problem, but when the CV signal is a Gate signal, then it may definitely cause delays in other modules (such as generating notes), such that it is very audible, and sometimes hard to fig-gure out. So it is recommended that you follow this rule:
Avoid creating feedback connections with CV streams unless you specifically intend to do so. It is relatively easy to avoid: just place all the modules that generate CV streams ahead of the modules that consume them.
If you know how to work with audio feedback, remember that it is often useful to have a delay longer than just a few samples within the feedback. It is also recommended that you use the Audio Feedback Assist module to help control audio levels in the feedback path.

NUMEROLOGY 4 Documentation Five12
Copyright © 2009-2014 Five12 Inc.
User Guide 45
11. PaRameteR mOduLatiOn
This feature allows you to modulate almost any module parameter using any CV source, including LFO’s, envelopes and sequencers. It is a very powerful technique for creating dynamic, animated sequences and effects. There are three components to this feature:
1. The Target ParameterThis can be just about any setting on a module (the “target” module) you want modified over time. Most parameters in a module can be modulated, but there are a few that cannot, such as the number of tracks in the Drum Sequencer. The main thing to consider when choosing a parameter to modulate is what range of values you want to cover. It might be the full value range, or it might just be a subset. This is information you will use when setting up modulation.
There is also something else you should know about parameters. Some parameters are not just a single value, but are multiple values, sometimes called ‘vectors’. An example of this is the StepValue parameters of a CV Sequencer, which indicates the CV value at each step of the sequencer. Even though the sequencer has up to 128 step values, there is only one parameter ID or Name that is associated with all of them. To distinguish between the different step values, an “index” value needs to be used. The index ranges from 1 to the number of values.
2. The CV SourceThis can be any CV stream in Numerology, whether generated by a Sequencer, LFO, Envelope, FaderBox, MIDI to CV module, or any module that can combine or process those signals. So after you have chosen a parameter to modulate, you should decide how you want to modulate it. Here are some examples:
LFO : For regular consistent cycling through the value range, low-frequency oscillators are the tool of choice.
Envelope : For dramatic value changes that only happen occasionaly, or are triggered by some other event (such as a MIDI note), the Envelope is great. Since Envelopes need to be triggered, they are usu-ally used on conjunction with some other CV source that can trigger them, such as a Gate Sequencer.
Modulation Sequencer : Mod Sequencer is great both for stepped, rhythmic cycles and for longer, smooth automation-type curves. In fact, the Numerology Modulation Sequencer is very good at mim-icking both LFO’s and Envelopes. When in doubt, use a sequencer!
3. The ParamMod CircuitThe final part of a parameter modulation setup, is some module that has a ParamMod feature, which takes CV signals and converts them in the Parameter Change events to be sent to the target module.
There are four different ways you can add ParamMod to a project, the first two are very easy to use, and the second two aren’t too hard either.
A. “Add Modulation” on Param MenusAll module parameters that can be modulated or controlled remotely have a contextual menu that you can open by either holding down the control key on your keyboard, and clicking and holding the mouse, or, if you have a multi-button mouse, by clicking and holding the right-most mouse button. The items in this menu allow you to setup MIDI remote control over the parameter or setup param mod.
1. Bring up the contextual menu for the parameter you want to modulate, and choose “Add Modulation” from the menu.
2. Choose the type of modulation source you want to add (LFO, Sequencer or Envelope).
3. You can also modify the min and max value ranges of the modulation range, or leave them as is.
4. Click “OK”.

NUMEROLOGY 4 Documentation Five12
Copyright © 2009-2014 Five12 Inc.
User Guide 46
Numerology will add the necessary modules to setup the modulation. For LFOs, Sequencers and sequence-triggered Envelopes, you should be able to start the master transport and see the value change right away. If you picked a manually-triggered Envelope, then click the play button on the Envelope to get it running.
B. Use the “Add Modulation” Stack Menu ItemThis is the next easiest option:
1. Pick “Add Modulation” from the “Stack” menu.
2. Choose the target module and parameter. If the parameter is indexed, choose the index.
3. Choose the type of modulation you want to add.
4. You can also modify the min and max value ranges of the modulation range, or leave them as is.
5. Click “OK”
Numerology will add the necessary modules to setup the modulation. For LFOs, Sequencers and sequence-triggered Envelopes, you should be able to start the master transport and see the value change right away. If you picked a manually-triggered Envelope, then click the play button on the Envelope to get it running.
C. Use a CV-generating module that has a built-in ParamMod function.The Modulation Seq, LFO and Envelope modules have a ParamMod function built into them. When you use either of the “Add Modulation” menu items discussed above, one of those three modules will be added to the stack and adjusted to modulate the correct parameter. You also have the option of adding one of these modules and adjusting their ParamMod settings directly:
1. Add a ModulationSeq, LFO, or Envelope module to your stack. Add it somewhere in the stack before the target module.
2. Open the advanced settings panel for the module you just added, by clicking on the small triangle in the lower-left corner of the module.
3. Choose values for the Target Module and Target Param menus. Also set the Index if appropriate.
4. Set the Output Range of the module to cover the range of values you want for the target parameter. You might need to refer to the Reference Documentation for the target module to determine what that range is.
5. Un-mute the ParamMod section.
D. Use the ParamMod module with an existing CV source.This is the “manual mode” for setting up ParamMod. It takes a bit more time to setup than the previous methods, but is also the most flexible. If you are going to use a CV source other than an LFO, Envelope or Modulation Seq, then this is the approach you need to take.
1. First off, determine what your CV source for modulation will be, such as a TripleXY or a FaderBox, each of which offers several CV sources you can work with.
2. Now add a ParamMod module to the same stack as your CV Source. This module is in the “CV Pro-cessing” group of the “Advanced” Module Library. It has two “voices” of ParamMod function that you can use. They are fully independent.
3. Switch to the routing panel for that stack, and route your CV source (or sources) to the ParamMod module.
4. Back on the front panel view of the module, choose the target module and target parameter you want to modify. When you choose the target parameter, the Min and Max value fields will update to indicate the legal range of values the parameter can be set to. Now is the time to adjust these values if you want to limit the ParamMod range.

NUMEROLOGY 4 Documentation Five12
Copyright © 2009-2014 Five12 Inc.
User Guide 47
5. Some parameters, such as the “StepValue” parameters of some sequencers, have multiple values that can be set. Those are called “indexed” parameters. If you specify an indexed parameter as your target parameter for modulation, the “Index” field will pop up and you should choose which index you want to modify.
6. Decide if you want AutoScale on or off. If it is on, it will assume the incoming CV’s value range is [-1, +1], and scale it so that it covers the ranges specified by the min and max values. If it is off, no scaling is applied, but the value range will be clipped to the min and max values. This latter mode is very use-ful if your CV source has the same range as the parameter you plan to modify.
7. Now un-mute the ParamMod voice you have setup, and try it out.

NUMEROLOGY 4 Documentation Five12
Copyright © 2009-2014 Five12 Inc.
User Guide 48
12. geneRate & evOLve
These two features allow you to easily create or modify sequences in a controlled but semi-randomized fashion and can be used both as idea generators and as a way to make interesting changes to running sequences. They are both work by executing a series of simple musical transformations. Most transfor-mations involve some amount of indeterminacy. For instance, one of the most useful transformations is:
“Pick two steps at random and swap their pitch values”. Another is: “Pick a step at random and modify its velocity setting a small amount”. When these transformations are combined into sets (or algorithms), they allow for a wide range of possibilities, from the generation of entirely new patterns to making subtle modifications to existing ones.
The user controls for Generate and Evolve appear on the right-hand side of all the NoteSequencers. Here is how they look on the MonoNote:
Before we get into the details on how these two features work, first a note on pattern generation and musi-cal composition:
These tools are not intended to generate finished music on their own. Often they will generate results that have musical potential, but nearly always they need a personal touch to be truly useful. One of the risks of being able to generate patterns so easily is that one tends to do it too often, and after a while the patterns all tend to sound the same. This is especially a risk with the Evolve feature: When a pattern changes too much too often users tend to ignore what is going on inside the pattern and just hear a series of random notes. Always there must be a balance between repetition and change. And with both features, there are ways to customize the result so that they better match your musical intentions.
Generate
The generate function is super-easy to use: pick an algorithm and hit the “Now” button. Some of the algorithms included with Numerology are designed to mimic specific musical styles (e.g. “Acid01” and
“Berlin01”), others are more abstract and can be used in a variety of contexts.
Many of the generator algorithms are based on the notion of “Cells”. A cell is a very short musical phrase, perhaps 2 to 5 notes long, sometimes longer, that is repeated and transformed in some way to make a melodic line. This idea is very similar to what is often referred to as “Mozart’s Formula”. In Numerology’s generators, a cell-based algorithm typically works like this:

NUMEROLOGY 4 Documentation Five12
Copyright © 2009-2014 Five12 Inc.
User Guide 49
1. Pick a cell length. It may be a specific length, or any length chosen from a range.
2. Generate a “cellular pattern” of the chosen cell length. For each step of that pattern,
only specific parameters are set. For example, pitch, gate length, velocity, step length, etc.
3. Copy the cell out to the length of the sequence. The cell may be copied out directly (strict repetition),
or the number of cell steps can be varied per copy. This latter approach is referred to as “irregular repeti-tion”, and is based on a technique used in many early minimalist compositions.
For example, if a cell of length 3 is represented by a series of numbers:
1,2,3
Then a strict repetition out to 8 steps would be:
1,2,3,1,2,3,1,2
But an irregular repetition, which incorporates some indeterminancy into the copying operation, might
result in
1,2,3,1,2,1,2,3
or
1,2,3,1,1,2,3,1
Other variations can be made to the cell as it is copied out, such as reversing the order of the cell, inverting it around a center value, or transposing it up or down.
Another approach to building a generator algorithm is to set some parameters directly, but then randomize others. For instance, both of the “Acid” algorithms start by setting the sequencer rate to 1/16th notes, the length to 16 steps, and all gate values to 0.5. Then the algorithm proceeds by setting some pitch values at random, and by randomly picking a few gate values and setting them to 1.0 (for tied notes).
Customization
In all cases, the generator algorithms only modify the parameters that are critical for the algorithm to do achieve it’s musical goals. This means that you can significantly alter the type of pattern generated by man-ually setting other parameters. For instance, none of the MonoNote generators currently set sequencer direction, key, octave, note quantization, skip steps, mute steps, random jump, groove, repeat or divide. In addition, none of the algorithms set the length of the sequence (or the start and end points). By settings these parameters yourself, either before or after you run the generator, you can significantly influence the results. Some of the algorithms set the sequencer rate, another critical parameter. You can always override the rate setting by changing the rate mode to any of the non-normal options (Ratio, % or Speed). And, of course, you an edit the pattern however you see fit after it is generated.
Generator Algorithms:
Here is a bit of information on each of the generators included in Numerology.
MonoNote Sequencer
Acid01 :- Sets the sequencer rate to 1/16th notes, 16 steps long.- Sets all gate length and velocity values to 0.5.- Sets all initial pitch values to 0 then sets a few pitch values to various intervals, with more emphasis
on octaves and fifths.

NUMEROLOGY 4 Documentation Five12
Copyright © 2009-2014 Five12 Inc.
User Guide 50
Acid02 : basically the same as Acid01, but the pitch emphasis is directed to more dissonant notes.
Berlin01:- Sets the sequencer rate to 1/8th notes, 8 steps long.- Sets all gate length and velocity values to 0.5.- Sets all initial pitch values to 0 then sets a few pitch values to various intervals, with the emphasis on
major chord tones: octave, fifth and major third.
357: All gate steps are set to 0.5. Then a cellular pattern of length 3, 5 or 7 on pitch and velocity is copied out to the length of the sequence in strict repetition.
Cell: All gate steps are set to 0.5. Then a cellular pattern of length between 3 and 7 on pitch and veloc-ity is copied out to the length of the sequence in strict repetition.
Minmal : All gate steps are set to 0.8. Then a cellular pattern of length between 2 and 8 on pitch and velocity is copied out to the length of the sequence with irregular repetition.
Obliq : The sequencer rate is set to quarter notes, and all gate steps are set to 0.5. Then a cellular pat-tern of length between 2 and 8 on pitch, velocity and step length is copied out to the length of the sequence with irregular repetition.
Drum Sequencer
Cell3x2: The first two tracks are left unchanged. The remaining 6 tracks are split into 3 groups of 2, with each group generating a cell of length between 2 and 8 with strict repetition.
Cell3x2E: The first two tracks are left unchanged. The remaining 6 tracks are split into 3 groups of 2, with each group generating a cell of length either 2, 4, 6 or 8 with strict repetition.
Cell2x4: All 8 tracks are split into 4 groups of 2 (tracks 1-2, 3-4, 5-6, 7-8). For each group, a cell of length between 2 and 8 is generated and copied out with strict repetition.
Cell4x2: All 8 tracks are split into 2 groups of four (tracks 1-4 and 5-8). For each group, a cell of length between 2 and 8 is generated and copied out with strict repetition.
Mal3x2: The first two tracks are left unchanged. The remaining 6 tracks are split into 3 groups of 2, with each group generating a cell of length between 2 and 8, copied out with random repetition.
Mal4x2: All 8 tracks are split into 4 groups of 2 (tracks 1-4 and 5-8). For each group, a cell of length between 2 and 8 is generated and copied out with random repetition.

NUMEROLOGY 4 Documentation Five12
Copyright © 2009-2014 Five12 Inc.
User Guide 51
Sprse: All 8 tracks are split into 4 groups of 2 (tracks 1-4 and 5-8). For each group, a cell of length between 8 and 20 is generated. The first two cell groups are copied with with strict repetition, the second two groups are copied out with random repetition. This algorithm works best with sequencer lengths of 32 or more.
All Note Sequencers:
RndFew : No more than 15% of parameters are randomized.
RndSome : No more than 30% of parameters are randomized.
RndMost : No more than 60% of parameters are randomized.
RndAll : All parameters are randomized.
The “Rnd” (randomize) generators are all pure parameter randomizations. They vary only in the number of parameters randomized. In addition, the randomization of many parameters is limited to avoid extreme cases.
Evolve
Evolve, like Generate, is based on making a series of simple, somewhat randomized musical transforma-tions on a sequence. However, it is more focused on making smaller changes to existing sequences rather than generating new ones.
Evolution transformations for each sequencer are grouped into one of three dimensions: X, Y and Z. You can customize what transformations are allowed within each dimension as well as the probability of each happening. This gives you fine-grained control over what transformations will happen, while preserving a useful amount of randomness.
You can then trigger each “evolution dimension” manually via buttons on the sequencing modules that support Evolve, or automatically, either through the “auto evolve” feature, or via Numerology’s ParamMod feature.
Evolve is supported for all the Note Sequencer modules: The MonoNote, PolyNote, ChordSeq, DrumSeq and MatrixSeq. Each sequencer starts out with a default set of transformations, grouped into each of the three dimensions. For most sequencers, the default organization is to have pitch transformations on the X dimension, gate and timing transformations on the Y dimension, and velocity transformations on the Z dimension.
To edit evolve settings for a sequencer, click on the “E” button in the evolve section. This will bring up a non-modal dialog where you can change which transformations apply for each dimension. Each dimen-sion can have up to 8 transformations specified, and for each transformation, you can pick the probability of that transformation happening when the dimension is evolved. For instance, if you enter “100”, then that transformation will be applied every time that dimension is evolved. If you enter “25” then that trans-formation will be applied on average one of every four times that dimension is evolved.
Auto Evolve : The Easy Way
To enable automatic evolution of the sequence, click the “auto” button in the Evolve section. This will evolve each dimension once at the end of each bar. You can change the auto evolve settings for each dimension in the Evolve Edit dialog, using the menu at the bottom of each evolve dimension’s section. Options include 1-8 beats and 1-8 bars.

NUMEROLOGY 4 Documentation Five12
Copyright © 2009-2014 Five12 Inc.
User Guide 52
Auto Evolve : Via Param Mod
You can also trigger evolve via parameter modulation. The advantage to this is that you can get greater flexibility over when evolve happens, and you can trigger multiple evolution steps at once. Each evolve dimension (X, Y & Z) appears as a parameter whose value can be set like any other parameter, but instead of setting a value, it triggers an event. When you set an evolve parameter to 0 it ‘primes’ the evolve dimen-sion. When you send a value between 1 and 8, if evolved has been primed, it will run the evolve operation that many times.
Evolution Transformations:Most transformations are simple enough to understand by their description, but here are detailed explana-tions for a few:
“Swap Two Pitch Values” : Two active steps in the sequence are chosen at random, then the pitch values for those two steps are swapped.
“Move One Step a Minor Third” : One active step in the sequence is chosen at random, then its pitch value is moved up or down by a minor third.
“Swap Two Steps For One Track” : This one applies only to the Drum Sequencer. It picks one track at random, then picks two steps in that track, and swaps their velocity values.

NUMEROLOGY 4 Documentation Five12
Copyright © 2009-2014 Five12 Inc.
User Guide 53
13. aPP integRatiOn
There are many ways that you can integrate Numerology into your studio. You can run it standalone, syn-chronized via MIDI (or not), in ReWire mode linked to another host, or as an AU within that host. Each option has its advantages and tradeoffs. No one solution suits everyone, and often you will want to choose a different solution based on where you are in your workflow. For instance, it is very likely that you would choose a different option for studio improvisation or the early phases of composition, than you would for final arrangement and mixing of a track.
This chapter describes various ways that you can integrate Numerology when running as a standalone app or in ReWire mode, including synchronizing with other apps, and sharing MIDI and Audio. For informa-tion on using Numerology in AU mode, see the chaper 15.
App-based integration typically boils down to these capabilities:
• Sending MIDI to other programs or devices.
• Sharing Audio between Numerology and other applications.
• Synchronization.
Sending MIDI : IAC Busses
To send MIDI from Numerology to other apps on your mac, use /Applications/Utilities/Audio MIDI Setup.app to create one or more IAC Busses.
Here are the steps to create an IAC Bus:
• In the finder, go to Applications/Utilities, and start “Audio MIDI Setup”.
• Click on the “MIDI Devices” tab.
• Double-click on the “IAC Driver” icon.
• Make sure that “Device is online” is checked.
• If you do not see an area labelled “Ports”, click the “More Information” button.
• You will now see a list of IAC ports. You can create new ports, rename them, or delete them. If you like, you might want to create an IAC port dedicated to transmitting sync, named something like “IAC-MIDI Sync”.
• Now that we know how to transmit MIDI from one app to another, we can continue with our discus-sion of synchronization.
One thing to keep in mind when sending MIDI notes from one app to another, is that there will always be a short delay before the other app processes those notes. This situation is no different from using MIDI to control external synthesizers, or using plugins that introduce a short delay. The best way to compensate for this is to use very short delays on tracks that need them so that all tracks line up properly. Numerol-ogy comes with built-in track delays on each Stack Output module you can use to compensate for such latencies.
Sending Audio
ReWireWhen you run Numerology in ReWire mode, you can stream up to 32 channels of audio to the ReWire host. Since you can also run all your audio units in ReWire mode, this makes for a very easy way to stream your stacks into another program for further editing and processing.
External Audio Loop

NUMEROLOGY 4 Documentation Five12
Copyright © 2009-2014 Five12 Inc.
User Guide 54
If you have a multi-channel audio interface (or multiple audio interfaces), you can easily setup an external audio loop that takes output from Numerology and feed it into an input that another program uses. If you are working with a setup that involves multiple hardware instruments and/or band members, this option works well as it means that all of your audio sources come in on the same device. It also gives you the option to mix and process the signal while it is in the hardware environment.
Internal Audio Routing With SoundflowerSoundflower is an app-to-app audio driver from Cycling74, you can download it here. It can run in either a 2-channel or 16-channel mode, and is quite easy to use: Just pick it as the audio output for Numerology, then pick it as an audio input within any other audio app. It comes with an app called Soundflowerbed that allows you to tap the audio traveling through soundflower and send it to a physical audio output. In-ternal Audio Routing With Jack OS X Like Soundflower, Jack is an audio driver designed for sharing audio between applications. You can get it here.
Non-Synchronized Methods
Running Standalone
Believe it or not, but this can be a very effective way of working with other apps. Think of it as the ‘sketch-pad’ method: You use Numerology as a compositional tool: working up ideas, focusing on compositional building blocks: patterns, textures and effects. When you are ready to share some of that work, you then have several options for getting it into another program:
You can use Numerology’s audio recording feature to save your patterns as audio clips, and then load them into another app for arrangement or further processing. This is ideal when you have been performing lots of audio processing and modulation on your sounds, and want to be certain those sounds are preserved.
You can use Numerology’s virtual MIDI ports to pipe MIDI playback into another program, either with or without sync involved. This is the best approach when you just want to share the note patterns, and are not worried about specific sounds.
You can use one of the audio sharing options listed above to transfer audio from Numerology to another program. This approach works very well for the earliest stages of composition, when you are focused on coming up with new ideas.
Tape-Deck ModeThis working method is much like the previous one, but involves the use of another app to capture audio and/or MIDI in real time. Here Numerology again serves as the compositional tool, while the other pro-gram acts as a multi-track tape recorder. This approach is best for free-form improv or live performance: when you want to focus your intention on music-making, but also want to make sure you have a document of the session. This is especially true when live performers are involved.
Synchronized Methods
The next chapter covers the details of Numerology’s three synchronization options, this chapter covers them in relation to an overall studio strategy.
Sync Via ReWireThis is the easiest way to get Numerology synchronized to another application. ReWire is officially sup-ported for Apple Logic, MOTU Digital Performer, Ableton Live, and Steinberg Cubase, but also works for many other ReWire hosts. This is by far the easiest way to synchronize Numerology with another program. In addition to sync, you get shared transport controls and 32 channels of streaming audio.
The greatest advantage of ReWire is that there is very little configuration involved: just make sure to install the Numerology ReWire Driver when you install Numerology, then start the host app first. When you start Numerology, it will open in ReWire mode and be automatically synchronized with the host. To ensure that

NUMEROLOGY 4 Documentation Five12
Copyright © 2009-2014 Five12 Inc.
User Guide 55
Numerology is getting render calls from the host, create an extra track in the host program with Numerol-ogy as its audio input. For more details, see the next chapter.
Sync Via MIDINumerology offers two protocols for sync via MIDI: MIDI Clock and MTC. For details on how to set these up, see the next chapter. Although these methods require some setup, particularly in the case of MTC, they are very reliable once running, and the setup becomes second nature once you get the hang of it. Usually it is just a matter of re-using your previous settings and turning sync on and off. A big advantage of MIDI sync is that it can be used to synchronize apps across computers, as well as MIDI hardware.
When synchronized via MIDI, Numerology can happily host Audio Unit plugins, including easy modula-tion of their parameters via ParamMod. Add in one of the app-to-app audio streaming solutions described above, and you have a very flexible balance of features and integration.
14. synchROnizatiOn & RewiRe
When two musicians play together, it is important that they have some reference point for musical tempo so that they play ‘in time’ with each other. This reference point could be a conductor or a drummer, or within a small group of skilled musicians, just by listening to each other play.
Similarly, when you use Numerology in a studio context with other devices (or software programs) that generate music in an automated fashion (rather than being directly played by a person), you generally need to provide some sort of timing reference so that everything plays in time together, this is called synchronization. Numerology implements three different protocols it can use to synchronize with other devices, they are:
• ReWire
• MIDI Clock
• MIDI Time Code (MTC)
ReWire is a protocol developed by Propellerhead Software that enables one program (the slave, or device) to operate in a tightly-coupled manner to implement synchronization and some other features. Rewire provides several very nice features:
• Highly accurate synchronization.
• Shared transport functions, including tempo.
• Audio streaming from the slave program to the master.
Another feature of ReWire is that is very easy to setup. Typically all that is required is that the master pro-gram be started before the slave program.
Both MIDI Clock and MTC use streams of MIDI messages from one device (the master) to another (the slave), transmitted over a physical MIDI cable or through a virtual MIDI connection running on a computer. The most flexible and widely supported of the two is MIDI Clock, but there are some special features of MTC that make it preferable in some circumstances. Numerology can act as either a master or a slave when using MIDI Clock or MTC.
Choosing which protocol to use for synchronizing Numerology with other devices is very dependent on the details of your studio setup, so you may need to perform some tests to determine which approach works best for you. Here are some basic guidelines to help you get started:
Your first choice should always be ReWire. It offers accurate sync and audio streaming with essentially zero configuration. Just start your ReWire “host” app first, then start Numerology. As of version 2.1, Numer-ology fully supports running Audio Units in ReWire mode, including AU edit windows. The only downside

NUMEROLOGY 4 Documentation Five12
Copyright © 2009-2014 Five12 Inc.
User Guide 56
to this approach is that Numerology’s audio input does not yet work in this mode, but hopefully will soon. In addition, Numerology 2.1’s ReWire implementation has been expanded to include 32 channels of au-dio streaming, and much reduced CPU overhead relative to running standalone.
If you are running Numerology on a separate machine from your synchronization master, or if you need to use audio input in Numerology, then consider using MTC or MIDI Clock.
When using either of the two MIDI protocols, Numerology can be the master or the slave. If you have already been working with one of the all-encompassing virtual studio applications on the market, you will probably be inclined to use it as the master. Numerology should work fine in this manner, but you should also consider using Numerology as the master as well. Due to all the variables involved with modern computer software, including software releases, operating system releases, how heavily-loaded the CPU is, and so on, you may find that you get better results using Numerology as the master.
When choosing between MIDI Clock and MTC, MIDI Clock should be the first option to consider, as it is the most widely supported. You should consider using MTC when:
You are working with a long composition, greater than about 25 minutes.
You are working in an environment where your sync master does not have a distinct tempo, such as when a video editing program.
MIDI ClockMIDI Clock is a simple but effective protocol used by almost every MIDI device that has any kind of tempo setting or transport, from synthesizers with arpeggiators, to stand-alone drum machines, to complex Digital Audio Workstation (DAW) software programs. It consists of a small set of command messages, and one primary clock message, a simple ‘tick’. The command messages correspond closely to the usual set of transport controls: Start, stop, continue. There is also a locate message, called a Song Position Pointer (SPP). It can be used for the master to inform the slave that it should start or continue playback from a specific musical time. SPP messages are relatively coarse: they have just a bit higher resolution than a sixteenth note.
The tick messages used by MIDI clock don’t have any timing or tempo information within them, they just indicate the passage of musical time. They happen relatively quickly: 24 times a beat.
MIDI Clock can be transmitted over MIDI cables, between two software programs running on the same computer, or even over a network connection between two computers.
When two or more devices are synchronized using MIDI Clock, one is always the master, which gener-ates the clock messages, and all the others are slaves-- they listen to the messages, and synchronize their playback to match.
When using MIDI Clock, you need to decide which device will be the master, and how you will transmit its sync signal to the other devices. There are also a few settings to make. The general process is:
• Choose which device will be the master.
• Make settings on the master device to transmit MIDI Clock, such as turning it on, deciding what MIDI destination to transmit sync over, and possibly setting a mode switch that affects how sync messages are generated.
• Make settings on the slave device(s) to receive MIDI clock, including activation of sync reception, and setting the proper MIDI Source to listen for sync settings on.
Once your settings have been made, you can to start the transport on the master device. When you do so, the transport of the slave device should also start and play in time with the master.

NUMEROLOGY 4 Documentation Five12
Copyright © 2009-2014 Five12 Inc.
User Guide 57
For examples showing how to sync Numerology with various other host programs, see the chapters in the Appendix.
MIDI Time Code : MTC
MTC is somewhat similar to MIDI Clock, but instead of being a protocol based on musical time, MTC is based on real time-- minutes and seconds. This is because MTC is a MIDI implementation for STMPTE sync, a protocol commonly used in the broadcast industry, where there are many sources (such as video, and recordings of audio dialog) that do not have a musical tempo.
There are some very important differences between MTC and MIDI Clock:
• Instead of tempo-based musical ‘tick’ messages, MTC transmits a continuous stream of “time” mes-sages expressed as four numbers: hours, minutes, seconds and frames. This makes MTC very suitable for synchronization in the context of a longer composition (greater than about 25 minutes).
• MTC does not transmit tempo : you have to set the tempo on each device separately.
• Compared to MIDI clock, there are some format parameters that have to be setup on both the master and the slave. If these parameters are not set properly, MTC will not work.
The first extra setting you need to make is for the SMTE format. The SMPTE format refers to the internal structure of the timing messages that MTC uses, and are expressed as “frames per second”, sometimes with odd labels, like “drop” and “non-drop”. You don’t need to know what these mean, just that the settings have to be exactly the same for both the MTC master and the MTC slave. The SMPTE formats currently supported by Numerology are: “24 fps”, “25 fps”, “30 fps non-drop” and “30 fps drop-frame”. When in doubt, we recommend using 30 fps non-drop as your SMPTE format.
The next setting to be aware of is SMPTE start time, which sets the absolute time that the series of MTC messages will start at. This is a value expressed as four numbers: Hours, Minutes, Seconds, and Frames. Numerology currently only supports a start time of 00:00:00:00, so you have to make sure that the other device is set to this as well. Many MTC devices (such as Final Cut Pro) assume a start time of 1:00:00:00, but can be modified to any desired start time.
ReWire
ReWire is a special kind of plug-in architecture, it allows one or more ‘slave’ apps to have very accurate sync with a host. This is accomplished by splitting the slave app into two parts: a ‘device’ that runs within the host app (like a VST or AU plugin), and a ‘panel’ app that runs separately and provides the UI. The panel app is always the same as the ‘standalone’ version of the app, it just runs in a special mode. Applica-tions can support running as master apps (all major DAW apps), or ‘slave’ apps only (Numerology, Reason), or both (Ableton Live).
Numerology is supported in ReWire slave mode to work with Ableton Live, Apple Logic, MOTU Digital Performer and Steinberg Cubase. It will probably work fine with other ReWire master applications, but those configurations have not been tested as thoroughly as the applications listed here.
When Numerology runs its built-in installer script, it will install the 1.8.2 ReWire driver on Mac OS X 10.7 and later. For Mac OS X 10.6.8, we recommend that you download and install the latest ReWire driver from Propellerheads.se: http://www.propellerheads.se (Click downloads, then, “ReWire” (at the very bot-tom)) As of this writing the current version of ReWire is 1.7.
Numerology will also always check to install its own ReWire driver, as it is very important that you always have the same versions of both the Numerology ReWire Driver and the Numerology application installed.
If you want to disable Numerology from running in ReWire mode, just go to Numerology’s Preferences, look in the installation tab, then click ‘uninstall’ for ReWire.

NUMEROLOGY 4 Documentation Five12
Copyright © 2009-2014 Five12 Inc.
User Guide 58
Now you can get started. Startup your desired ReWire master app, then startup Numerology. You have to start the master app first, otherwise Numerology will startup in standalone mode. After it has started, Nu-merology should show a “ReWire Mode” indicator on the transport bar.
In order for Numerology to run properly in ReWire mode, it needs to have it’s audio output assigned to a track in the host app, even if you are just using Numerology for MIDI. To do this, just create a new track in your host program, and set Numerology as it’s audio input. In Logic and Digital Performer, create an aux track. In Ableton Live you can use any audio track. This ensures that Numerology gets the steady stream of ‘render’ calls that it needs to operate.
Also, if you are using Logic as the ReWire master, be sure to set its “ReWire behavior” preference (in Logic’s Audio prefs, in Devices / Core Audio) to “Live Mode (Higher CPU Load)” to get the best MIDI tim-ing performance.
MIDI in ReWire ModeWhen running in ReWire mode, Numerology’s main outputs are piped into the ReWire master program, which you can ‘tap’ by selecting “Numerology” as the audio input for a track. Transmission of MIDI from Numerology to the host app works just as it does in standalone mode: via Numerology’s virtual MIDI ports, or an IAC buss.
You may find that MIDI transmitted from Numerology to the host app may be a bit delayed relative to other tracks or instruments. If so, you can easily adjust for this by adding a sample-accurate delay to the non-Numerology tracks in the host app’s project. Both the BufferDelay and the Latency Fixer plugins from www.expert-sleepers.co.uk can accomplish this. A delay time equal to one or two audio buffers in length generally does the trick.

NUMEROLOGY 4 Documentation Five12
Copyright © 2009-2014 Five12 Inc.
User Guide 59
15. numeROLOgy vst & audiO unit
When you first run Numerology, it will install VST and Audio Unit plugins. These plugin versions of Nu-merology allow you to run Numerology stacks. For most plugin hosts, the Numerology VST works best, as all Mac VST hosts support MIDI output from VST plugins, which makes for easy routing of MIDI from the Numerology VST to other instruments. For Logic 8 and 9, or Digital Performer 6 or 7, use the Numerology AU. If you are using LogicX, use the “Numerology AU MIDI Effect”, which you can load as a MIDI insert on any instrument channel.
Features of the Numerology plugins include:
• The ability to load and run individual Numerology stacks (one per plugin instance).• Sample-accurate note scheduling, and for the AU, semi-automatic latency compensation.• Full support for all controller mappings (Launchpad, Abeton Push, Mixer and Transport controllers,
etc).• Preset-based arrangements using the preset playlist.• Support for all Numerology modules *except* Audio Unit and Audio I/O modules.• For Numerology Pro, you also get OSC support.
In almost all respects the Numerology plugins work just like the app does, with the following exceptions:
• You work with one stack at a time. • There is no Mixer or Timeline panel • You cannot host AUs within the Numerology plugins.
Numerology VST : MIDI Routing
When using the Numerology VST plugin, you will use the Host’s facilities for routing MIDI from Numerol-ogy to other instrument tracks as well as any hardware synthesizers. Similarly, to get MIDI into the Numer-ology VST, use the hosts facilities for sending MIDI to a VST instrument.
In Cubase, if you will be routing MIDI from Numerology to anywhere else, be sure to load Numerology in the “VST Instruments” window as Cubase does not support MIDI Generation by VSTs in Instrument tracks.
In Ableton Live, to route MIDI from the Numerology VST to another instrument track, select the Numerol-ogy VST track as the Input Type (a.k.a “MIDI From”) for the target track. And also be sure to select “Numer-ology VST” as the input channel in the menu just below the Input Type menu.
AU MIDI : Scheduling & Latency
One of the difficulties in creating an Audio Unit whose primary purpose is to generate MIDI events is that although the AU spec has a callback for AUs to generate MIDI, very few hosts support that feature. With the latest version of Logic, Logic X, you should use the MIDI Effect version of the Numerology AU, which avoids such issues. Also with the latest version of Digital Peformer, you can use the Numerology VST, and route MIDI directly.
But, if you are using an earlier version of Logic or DP, you will need to pay some attention to the ins and outs of MIDI routing. The OS X MIDI Services API allows any program to create virtual MIDI ports for sending MIDI, and the Numerology AU does use this approach, but there are two downsides:
• Due to a technical issue with most AU hosts, it is very difficult for an AU to generate MIDI with ac-curate scheduling timestamps. These timestamps are necessary to avoid timing jitter (a small random timing variance in the note events).

NUMEROLOGY 4 Documentation Five12
Copyright © 2009-2014 Five12 Inc.
User Guide 60
• Anytime MIDI is transmitted through the OS X MIDI server to another app, some latency is introduced. This latency results in a timing delay between when the notes are generated and when they are re-ceived by the host, and is similar to the latency incurred when using MIDI to control a hardware synth.
Fortunately, the Numerology AU offers solutions for both these problems. For the scheduling issue there a special scheduling algorithm that eliminates all timing jitter. To enable this feature, you need to:
1. Bring up the preferences window for any instance of the Numerology AU.
2. Set “Enable Sample-Accurate MIDI” to “On”.
3. Set the “MIDI Timing Reference” to the same audio interface as used by the host program.
Once you have made these settings, you only need to change them if you change the primary audio inter-face used by the host.
For latency control, the Numerology AU offers a compensation mechanism which runs all the sequencers slightly ahead, so that they generate MIDI to the OS X MIDI Server a bit early. By the time the host has received and processed those early messages, they will closely match the correct time. To enable this feature:
1. Bring up the preferences window for any instance of the Numerology AU.
2. Set “Automatic Timing Compensation” to “On”
The amount of timing compensation can be refined using the “Timing Fine Adjust” value. This preference specifies an amount of delay measured in audio samples.
Host-specific tips:Here follows a few host-specific instructions for setting up and using the Numerology AU.
Setup in Apple Logic X (Numerology AUMX)
In any instrument track, just select Numerology AUMX as a MIDI Insert plugin for the track. MIDI will be automatically (latency free, sample accurate, etc) to the instrument for that track. To drive multiple instru-ments, just use multiple instances of the Numerology plugin.
Setup in Apple Logic 8 and 9 (AU):
Logic’s MIDI routing setup is designed to make it easy to record MIDI from any connected MIDI keyboard into a sequencer track, but this same feature makes it a bit difficult to setup fixed MIDI routings. Fortu-nately, these routings can be made directly in the “Environment” window.
First, run /Applications/Utilities/Audio MIDI Setup.app and create at least one MIDI IAC Buss.

NUMEROLOGY 4 Documentation Five12
Copyright © 2009-2014 Five12 Inc.
User Guide 61
You only need to do that bit once. IAC busses work quite well for sending MIDI from one app to another.
Next, in Logic, setup the Numerology AU and a synth of some sort:
1. In any Logic project, create two new Instrument tracks.
2. In the first track, choose Numerology as the input to that track.
3. In Numerology, either add a NoteSequencer to the rack, or choose one of the examples from the stack library.
4. In the second track, choose any AU synth or Logic instrument as the input for the track.
If you now program a simple pattern into Numerology, and start the transport, you should hear the synth you added making sound. This is great, but once you start adding more tracks and instruments, Logic’s
“smart routing” approach to external MIDI begins to cause issues; thus we continue by modifying the Envi-ronment to ensure that MIDI is always routed properly from Numerology to the chosen instrument.

NUMEROLOGY 4 Documentation Five12
Copyright © 2009-2014 Five12 Inc.
User Guide 62
1. Bring up the Environment window (Pick it from the Window menu, or use command-8)
2. The Logic Environment window has several panels. First select the Clicks & Ports panel. This panel contains the default routing for external MIDI sources. The objects we are interested are the Physi-cal Input, which is a big box with all the MIDI input sources listed, and represents all MIDI inputs to Logic, and the Sequencer Input, which represents a generic MIDI input for all of Logic’s instrument and MIDI tracks.
3. Now switch to the “Mixer” panel in the Environment. With the project we are creating, it looks like this:
4. What we want to do is to add the “Physical Input” and “Sequencer Input” to the Mixer panel. To do this, pick “Physical Input” from the “New” menu, and then pick “Sequencer Input” from the same menu:

NUMEROLOGY 4 Documentation Five12
Copyright © 2009-2014 Five12 Inc.
User Guide 63
5. Re-arrange the two new items so that they don’t obscure the mixer channels. Usually the best place to put them is beneat the mixer channels, like this:
6. Next, disconnect the “Sum” output by clicking on it (it will turn black), then hitting the delete key.

NUMEROLOGY 4 Documentation Five12
Copyright © 2009-2014 Five12 Inc.
User Guide 64
7. Connect the IAC Bus you want to use for sending MIDI from the Numerology AU to the target instru-ment’s mixer channel by clicking and dragging from one to the other.
8. If you plan to use more than one instance of Numerology, make similar connections for the new instances. Also, if you will be recording MIDI from any external sources, you will need to reconnect them, one-by-one to the Sequencer input. You only need to connect the sources that you will actually use.
9. As described above, open the prefs panel for the Numerology AU and enable sample-accurate MIDI scheduling and latency compensation as desired. You can set these prefs on any instance of the AU and only need to set it once. For Logic, we recommend that you turn automatic latency compensa-tion on.
Setup in Ableton Live (VST):
Setup in Ableton Live is very easy, the only thing to be aware of is how to properly route MIDI from Nu-merology to other tracks.
1. Insert an instance of the Numerology VST by dragging it from the Plug-In Devices browser into a Live session.
2. Either add a NoteSequencer module or use one of the examples from the stack library.
3. Now add an instance of some other plugin that you want to use for sound generation.
4. To ensure that the synth plugin only receives MIDI from the Numerology VST you just added, bring up the “MIDI From” menu on that plugin’s channel and choose the instance of Numerology you just

NUMEROLOGY 4 Documentation Five12
Copyright © 2009-2014 Five12 Inc.
User Guide 65
added, usually just called “Numerology VST”. Also pick “Numerology VST” from the menu just below the main MIDI From menu, like this:
16. RemOte cOntROL: OveRview
Numerology offers a variety of options for hardware control, from very basic options like MIDI Learn, to extentensive built-in templates for some controllers. These options include:
For Numerology SE & Pro:
- MIDI Learn (for almost any module parameter)
- Generic templates for Transport and Mixer control.
- In-depth grid mappings for the Novation Launchpad, Ableton Push, and Livid Ohm RBG.
For Numerology Pro:
- OSC Learn (for almost any module parameter).
- Generic templates for Transport and Mixer control.
- An OSC direct-access api for setting parameter values and changing presets.
Each controller option has its strengths and weaknesses. MIDI &OSC Learn are great for targeting a few cricital parameters (like master volume, or filter cutoff on a synthesizer), but can be tedious if you try to map lots of parameters. The grid maping is great for getting quick access to most of the params in the se-quencing modules, but grids don’t work all that well for parameters that need very fine adjusments -- like volume or filter cutoff. The key to finding a workable solution is to mix and match -- say a grid controller for programming sequences, paired with a knob or fader-based MIDI or OSC controller for mixing.
This chapter continues with a discussion of MIDI Learn & the MIDI/OSC mappings dialog, with subsequent chapters dedicated to the other controller options.
MIDI Learn
Most module parameters can be controlled from any source of MIDI CC messages that is connected to the computer. Typically this is some type of MIDI controller with buttons, sliders and knobs that is connected to the computer via USB or MIDI, but it can be any source of CC messages, including other apps (con-nected via an IAC Bus) or a network-based source of MIDI messages.

NUMEROLOGY 4 Documentation Five12
Copyright © 2009-2014 Five12 Inc.
User Guide 66
To assign a MIDI CC source to a parameter, either right-click (if you have a 2 button mouse), or control-click on the parameter. If it can be controlled remotely, a menu will open and you can then choose “Learn MIDI CC”. Then twist, move or otherwise trigger the source of CC messages you want to use. When Numerology detects those messages, it will assign them to the module’s parameter, and it will respond appropriately.
To remove an assignment for a parameter, right-click on it and choose “Un-learn MIDI CC”.
MIDI Mappings stored via MIDI Learn are saved with each module, so when you save a module preset, the mappings are saved as well.
To review the MIDI mappings for any module, use the MIDI/OSC Mappings dialog, discussed at the end of this chapter.
Triggering Presets
Triggering Stack Presets via MIDIPresets for a stack can be triggered by MIDI Note or Program Change messages. To set this up, you first need to select the MIDI source you want to use in the “MIDI Remote” menu on the back-panel side of the Stack Input module. Then double click on the preset to bring up the PresetDetail dialog. In the MIDI Assign section, choose “Note” or “Prog Change” for the type, enter the note number or program change number, and choose the MIDI Channel. Keep in mind that preset changes are quantized in time by default, so they may not be triggered exactly when you press the note. To change that behavior, use the Quantize menu on the Mixer channel for each stack.
Triggering Stack Presets via the Computer KeyboardYou can also setup triggering of a preset from the computer keyboard. Double-click on the preset to bring up the Preset Detail dialog, then enter any letter, a-z or A-Z and click “Save”.
The MIDI/OSC Mappings Dialog
This dialog can be accessed on any module via the ‘action’ menu on the module’s header. It allows you to see and edit all of the MIDI mappings for a module at the same time. There are learn buttons for learning new mappings, and you can see a (sometimes very long) list of all the parameters that can be controlled.
In Numerology Pro, this dialog also allows you to edit OSC Mappings.

NUMEROLOGY 4 Documentation Five12
Copyright © 2009-2014 Five12 Inc.
User Guide 67

NUMEROLOGY 4 Documentation Five12
Copyright © 2009-2014 Five12 Inc.
User Guide 68
17. using gRids : the LaunchPad, Push & Ohm RBg
Introduction
This is a case where some tooting of the horn is in order: Numerology’s grid-mapping –originally for the Launchpad, but now including the Ableton Push and Ohm RBG– is the coolest, most in depth and most functional of any grid based mapping you will find anywhere. It includes four major modes, 24+ different ‘edit pages’ and a half-dozen or so ‘hot keys’ to cover most of the functions of some very highly functional and diverse sequencing modules -- including monophonic, polyphonic, drum-based, chord-based and cv sequencers. There are also modes for triggering presets and for accessing the most important settings of the mixer. The mapping is detailed enough that you can perform most sequence programming tasks directly from the grid.
Despite the seeming complexity of such as setup, the mapping dilligently uses the color LED’s on these controllers to help you keep track of where you are at all times. Add a few custom stickers to your control-ler (templates for the Launchpad are included in the appendix to this manual) and you will be amazed at how quickly you can settle in to programming sequences on the grid.
As if that wasn’t enough, you can use multiple controllers at the same time: you could use two Launchpads, or both the Launchpad and the Push or even several Launchpads..
There are a few limitations:
• Only the first 16 stacks can be controlled (the Clock stack is ignored).
• Only the first 32 steps of any sequence are supported.
• Only the first 4 Note Sequencer modules of any stack can be edited.
• A few parameters of the sequencing modules are not available (but most are).
Setting up the Novation Launchpad
Numerology supports all varants of the Launchpad: The original, the S and the Mini. Setup is done via the Controller Setup dialog:
1. Assuming you already have a Launchpad, download and install the Launchpad drivers for OS X from Novation’s website (http://www.novationmusic.com/support/launchpad/). The Launchpad S is USB class-compliant, which is a fancy term to mean that it does not require a driver install.
2. Plug in your Launchpad. No buttons will light up just yet.
3. Start Numerology & Choose ‘Controller Setup’ from the Numerology menu. This will bring up the Controller Setup dialog:

NUMEROLOGY 4 Documentation Five12
Copyright © 2009-2014 Five12 Inc.
User Guide 69
5. Use the action menu in the lower-left corner of the dialog to add a setup for the Launchpad.
6. Select the MIDI Input and output ports for your Launchpad. You must select both an input and an output! If you plan to use this Launchpad concurrently with Ableton Live, turn Ableton Compatibility Mode ‘On’. When this mode is on, you have to press the ‘User2’ button on the Launchpad before Numerology will recognize it. In this mode the ‘User2’ button is also how you switch to Preset and Mixer modes -- more on that in a bit.
7. If you are using Ableton Live and do not want to share this Launchpad with it, you need to look in Live’s MIDI preferences, and make sure all of its controller ‘slots’ are all set to use some controller other than this Launchpad, otherwise Live will automatically connect to and use this Launchpad. It doesn’t really matter what controllers you pick for the empty slots, as long as they are controllers you are not using, just set their inputs and outputs to ‘None’.

NUMEROLOGY 4 Documentation Five12
Copyright © 2009-2014 Five12 Inc.
User Guide 70
Once you have saved your setup, the “User 1” button on your Launchpad should light up – if you are not using ‘Ableton compatibility mode’. The User 1 button indicates that it is in “Rack Navigation” mode. For more detail on the mapping, see the online videos at vimeo.com/Five12, or jump to the section on ‘Using the Grid Mapping’.
Additionally, if you have Novation’s Automap Server running, you will need to take the Launchpad “of-fline” from automap while using it with Numerology. To do this you use a special button combination: Hold down the User1, User2 and Mixer buttons and push the “down arrow” button on the Launchpad. To reverse that setting, use the same button combination.
Setting up the Ableton Push
Setup for the Push is very similar to that for the Launchpad. The Push shows up on your mac using two sets of MIDI ports. The first pair (input & output) are for use by Ableton Live. The second pair are for ‘anything else’ -- those are the ones you use for Numerology.
1. Make sure your Push is plugged into your Mac and turned on.
2. Start Numerology, and bring up the Controller Setup dialog (from the Numerology menu).
3. Use the action menu (lower-left corner of the dialog) to create a setup for the Ableton Push.
4. Pick the appropriate MIDI input and output port for the “User Mode” MIDI ports on the Push. The name of these ports may vary slightly depending on your MIDI setup. Make sure to not use the same ports that Ableton Live uses!
5. Save the mapping, and you should be good to go.
Using the Ableton Push
At any time you can switch the Push into user mode using the dedicated ‘User’ button – it is in the right-most column of buttons, 6 buttons from the top.
Most of the grid mapping for the Push is the same as for the Launchpad, the only differences are that several of the Push’s dedicated buttons are used for switching modes, navigation and so on. Here is the complete list:
Play : Start/Stop Numerology’s transport -- when running Numerology standalone or ReWire mode.
Rec : Enable/disable recording (standalone/rewire only).
Automation: Trigger realtime automation (RTA) recording.
Volume : Access the grid edit page for mixer volume (standalone/rewire only).
Pan & Send : Access the grid edit page for pan & aux sends (standalone/rewire only).
Clip : Access the grid edit page for stack presets.

NUMEROLOGY 4 Documentation Five12
Copyright © 2009-2014 Five12 Inc.
User Guide 71
Device : Access the rack edit page.
Browse : Access the rack navigation page.
User : Enable / disable communication w/ Numerology.
Arrow Keys : scroll through a pattern when in rack edit mode.
Numerology’s mapping for the Push also takes advantage of the LCD display for listing the current modes & channel names where appropriate. Also, the Knobs of the Push are mapped for all the mixer pages.
Setting up the Ohm RBG
When setting up the Ohm RBG, you want to use the “OhmRBG Controls” MIDI ports.
1. Make sure your Ohm RBG is plugged into your Mac and turned on.
2. Start Numerology, and bring up the Controller Setup dialog (from the Numerology menu).
3. Use the action menu (lower-left corner of the dialog) to create a setup for the Ohm RBG.
4. Pick the appropriate MIDI input and output port for the “OhmRBG Controls” MIDI ports.
5. Save the mapping, and you should be good to go.
Using the Ohm RBG
Some of the navigational details of the Ohm RBG are different than for the other grid controllers, due to its button layout. Some of the differences are noted in the detailed description of the grid mapping below. Here are listed all the differences in one spot. As some of the terminology may seem confusing at first, feel free to refer back to this section as you read through the next one.
Rack Nav : To access the rack navigation page, use the big ‘Livid’ button on the upper-right corner of the Ohm RBG.
Rack Edit Menu : As the Ohm does not have the 8 ‘scene’ buttons to the right of the grid like the other controllers, Numerology’s Ohm mapping adds an ‘edit menu’ page. To access rack edit mode, either pick a module from the rack navigation page, or use the bottom left button in the “group-of-6” buttons on the Ohm -- i.e. the six buttons on the top-right of the controller, that sit between the grid and the Livid button.
The Rack Edit Menu uses 12 buttons along the right hand edge of the grid –split across 2 columns, each corresponding to one of the 12 edit modes used for most of the Note Sequencer modules.
Presets : To access the Presets page, use the top-left button of the group-of-6 buttons.
Range Left/Right : In rack edit mode, to increment and decrement the range/part use the top middle and top right of the group-of-6 buttons.
Section Up/Down : In rack edit mode, to increment and decrement the section use the bottom middle and top right of the group-of-6 buttons.
Mixing : Mixer mode for the grid mapping is currently not available for the Ohm RBG. However, you can always map the Ohm’s many sliders and knobs to various mixer parameters.
The Grid Mapping in Detail: Overview
Before reading through all this, consider watching the online tutorials at http://five12.com/t-lpad1.html. These videos can be viewed at http://five12.com/t-lpad1.html. This documentation serves as a reference companion to those tutorials.

NUMEROLOGY 4 Documentation Five12
Copyright © 2009-2014 Five12 Inc.
User Guide 72
Also, In the appendix of this manual there is a quick reference sheet and a page with custom labels that you can print out and use with the Launchpad. Given that the Push has the LCD, you’ll find much less need for labeling, but for the Launchpad, they are highly recommended!
Numerology’s grid mapping support covers editing of all the Note Sequencer modules (MonoNote, Poly-Note, Chord Seq, Drum Seq and Matrix Seq), its CV Sequencer modules (Interval Seq, Gate Seq and Mod Seq), the Keyboard module, as well as preset selection and audio mixing. That’s a lot of stuff to pack into 80 buttons, so some conventions and structural metaphors are used to keep things in order.
At the highest level, there are 4 major modes:
• Presets
• Rack Navigation
• Rack Editing
• Mixer
On the Launchpad, these four modes are accessed through the Preset, User 1, User 2, and Mixer buttons. You can switch between them at any time. When using Numerology as a plugin, the Mixer mode is not neeeded, and thus unavailable.
• When using the Launchpad in “Ableton Compatibility Mode”, only the User2 button is used for mode selection, and it cycles just between Presets, Rack Nav and Rack Edit modes.
Along the right-hand side of the primary 8 x 8 grid on the Launchpad and Push, there are eight buttons in a column. On the Launchpad, they are called ‘scene’ buttons. On the Push, they are labelled with musical divisions. When used to control Numerology, these buttons are used to access parameter pages within the Rack Edit and Mixer modes.
• On the Ohm RBG, there is an extra “Rack Edit Menu” page that is used to access each of the edit pages. To get to it, use the bottom-left of the Ohm’s group-of-6 buttons.
The four “cursor” buttons on the top left of the Launchpad are used to “scroll” the Launchpad’s view of whatever it is controlling so it can access more than 8 steps of a sequence, or more than 8 channels in the mixer. For instance, in Mixer mode, the up and down buttons are not active, but the left and right buttons are used to scroll the stack channels that the Launchpad controls through four sets: stack 1-8, stack 9-16, stack 17-24 and stack 25-32. Remember, the Clock stack is ignored by the Launchpad.
• On the Push, the dedicated cursor buttons are used to move around.• On the Ohm RBG, the four right-most buttons of the group-of-6 buttons are used for scrolling
The 64 grid buttons that form the primary 8x8 grid on the Launchpad, Push and RBG are used to edit vari-ous parameters on the many different parameter pages available. The color and layout of the buttons varies from page to page, so that as you learn to use the controller, you will be able to identify what page you are looking at just from the grid.
Keeping track of all these specialized functions is much easier if you use some custom stickers. You can find some pre-made templates for the Launchpad at the end of this manual. For the Push and RBG, you can print out the same stickers and put them on a small card to keep next to the controller. The Push has enough well-lit and labelled buttons that the scene buttons are the only ones you’re likely to need help with.
Rack Navigation Mode
When you first startup Numerology with a grid controller control enabled, or whenever you load a new project, the controller is set into this mode. This mode gives you a one-page overview of all the modules in your project that can be controlled. Up to 16 stacks can be viewed. The top four rows show the first 8

NUMEROLOGY 4 Documentation Five12
Copyright © 2009-2014 Five12 Inc.
User Guide 73
stacks, one column each. The bottom four rows show the next 8 stacks, with one column again for each stack.
Each module that is controllable will be visible as a glowing button on the grid. The modules are color coded:
• The MonoNote is bright red
• The PolyNote and MatrixSeq are bright green
• The ChordSeq is amber
• The DrumSeq is bright yellow
• The Interval, Velocity & Modulation sequencers are dark red
• The Gate Sequencer is dark green.
• The Keyboard module is bright yellow
When you push one of those lit buttons, the grid controller will jump into Rack Edit mode, with the mod-ule you selected as the target module for it to edit.
Rack Edit Mode
In this mode, you can edit the most of the parameters of the selected module. To switch modules, jump back into Rack Nav mode to select another module.
There are up to 14 pages of parameters that can be accessed for a module in this mode. To access these pages, use the “scene” buttons along the right side of the grid. Here is the complete list of pages used by the MonoNote sequencer. Most of the NoteSequencers share the same set of pages.
Row 1 : Primary EditRow 2 : PlayRow 3 : Start, End, SkipRow 4 : Sequence Control or Semitone OffsetRow 5 : Gate or Step LengthRow 6 : Velocity or GrooveRow 7 : Divide or RepeatRow 8 : Random Jump, Pitch Glide or Probability
Did you print out those labels yet?
Primary EditThe behavior of this page varies a bit based on each type of sequencer, but it is always is for editing the primary settings for the sequence. For pitched sequencers (MonoNote, PolyNote, etc) it is for setting pitch values. For the DrumSeq, it is for programming individual drum hits & for editing velocity values. Of all the pages for editing a sequence, this is the one you will probably use the most often. First we’ll cover off on how to use all of the param pages just for the MonoNote.
MonoNote EditIn Numerology, the MonoNote sequencer allows you to set pitch interval values in semitone increments over 2, 4 or 8 octaves, with sequence lengths of up to 128 steps. If that were fully implemented in a single grid, it would span 95 rows high and 128 columns wide. To get that to fit into an 8x8 grid, a compromise is made: Only the first 32 steps of a sequence can be accessed (using the section left and right buttons).
Then, to compress the 8 octaves range into a grid 8 rows high, the top row of the grid is dedicated to select-ing and octave, while the bottom 7 rows are used to select notes within an octave.

NUMEROLOGY 4 Documentation Five12
Copyright © 2009-2014 Five12 Inc.
User Guide 74
For octaves, the 5th button of the top row is selected by default and represents the intervals in the first octave above “0”, where 0 is the key chosen for your sequence. The 6th button is the octave above, and the 4th button is the octave below.
The other 7 rows of the grid are used to program intervals in the sequence, where the bottom row (the 8th) is the “I” or base tone, and the second-from-top row is the VII’th scale degree -- which neatly covers the seven scales degress of most common scales. To program an interval for a step, just push the button for the corresponding row.
To get accidentals -- i.e. one of the 5 notes that are not in the scale, you hold down a button on one row and press a button above or below it, like this:
• To get a minor 2nd, hold down the button on the 2nd row (from the bottom), and press the button below it briefly -- the LED will go from bright green to a darker green.
• To get a minor 3rd, hold a button on the 3rd row and press the button just below it.
• To get a minor 5th (the tritone), hold a button on the 5th row and press the button just below it.
• To get a minor 6th, hold a button on the 5th row and press the button just below it.
• To get a minor 7th, hold a button on the 6th row and press the button just below it.
One thing that is special about the grid mapping is that it will auto-set a gate value for a step if none is present. Also, you can ‘clear out’ a step by pressing a programmed button a second time. In order to pre-serve the gate value for that sequencer step, Numerology will actually just mute that step. When the step is programmed again, it will un-mute it. This may sound confusing on paper, but is actually quite a natural way to work in practice.
To program intervals in other octaves, just change the current octave and push some buttons. As you change octaves, the color of the interval buttons will change. If the color is green, then that interval is in the current octave. If the color is red, then it is in some octave below. If it is amber, then it is in some octave above.
To view all steps in a 16 or 32 step sequence, use the section buttons to scroll left and right. Note how the colors of the section buttons change as you move from one sequence section to another, that will help you keep track of where you are.
PlayWhen editing the MonoNote, PolyNote or DrumSeq modules, this page allows you to trigger notes from the Launchpad’s grid and record those events in realtime into the sequencers as they run.
With the MonoNote and the PolyNote, you get a four octave keyboard on the Launchpad grid, where yel-low buttons correpond to the white keys on a piano keyboard, and green buttons correspond to the black keys. As you play, notes triggered will show up in red. To erase steps, hold down any un-lit key. With the MonoNote, erasing a step mutes it. With the PolyNote, erasing a step removes all notes from that step.
With the DrumSeq, the grid is setup where each column, from left to right, controls each DrumSeq track. The top 7 rows (in amber) act as triggers for each track, with velocity increasing for the higher rows. The bottom row of buttons (in red) act as step-erase buttons for each track.
All recorded events are quantized to whatever the the step length is for the sequencer. So if your sequencer is running at 1/16 note steps, all events are quantized to a 1/16 note grid. For best results, have some sort of time reference running, such as an existing sequence or drum pattern. Also, it generally helps to play a just a little bit ahead of when the step starts.
Whenever you navigate the Launchpad to the Play page, it puts the sequencer into Realtime Recording mode, and when you navigate away, it turns that mode off. For more information on this mode, see the
“Run Mode Settings” sections in the documentation for the MonoNote, PolyNote and DrumSeq modules. One detail to keep in mind is that this mode will record input both from the Launchpad, and from any external MIDI source connected to the module.

NUMEROLOGY 4 Documentation Five12
Copyright © 2009-2014 Five12 Inc.
User Guide 75
Start, End, SkipThis page allows you to change the start and end step values of a sequence, as well as control the skip steps. The top four rows are for setting the start and end step, and covers 32 steps, with step 1 at the top left of the grid, and step 32 on the right most button of the 4th row (counting from the top of the grid).
To set the End Step of the sequence, just push any button in this 4 row x 8 column area.
To set the Start Step of the sequence, hold down the end step with one finger, and push another grid button with another finger. This somewhat unusual setting method allows you to quickly set both the start and end steps with one 2-finger gesture.
The bottom 4 rows of the grid are used to turn the skip step values for the sequencer on and off. Thirty-two steps are covered, with the first button of the 5th row (counting again from the top of the grid) being the 1st step of the sequence, and the last button of the bottom (8th) row being the 32nd step. You can set and/or clear multiple skip steps at one time, which is incredibly useful.
Note: the first and last steps of the sequence (i.e. the start step and end step) cannot be skipped.
Sequence ControlThe sequence control page gives you access to the direction and speed of the sequencer, as well as key and octave settings for pitch-based sequencers.
The top row sets the direction of the sequencer. There are five possible values, one for each setting, and each is color-coded:
Forward : Green
Backward : Red
Alternating 1 : Amber
Alternating 2 : Amber
Random : Red
The second and third rows on this page control the speed of the sequencer. The second row is for setting ‘even’ divisions of a beat, and the third row is for odd and dotted-note based divisions.
The fourth row process access to several event based functions on all the Note Sequencer modules. From left-to right, we have:
1: Generate
2-4 : Evolve X, Y, Z
5: (no operation)
6, 7 : Shift-left, Shift-right
8: Invert (MonoNote only)
Row 5 is currenlty left blank.
Row 6 is for octave on the MonoNote, PolyNote, ChordSeq and MatrixSeq.
Rows 7 & 8 are for setting the Key for the MonoNote, PolyNote, ChordSeq and MatrixSeq.
For the DrumSeq, Rows 5-7 are left blank, but row 8 is for per-track mutes.
Semitone OffsetThis is an alterate page on the same scene button as Sequence Control (row #4). It provides access to the semitone offset parameter on the MonoNote, PolyNote, ChordSeq and MatrixSeq modules via a four-octave keyboard. The first button on the 4th row is offset 0.

NUMEROLOGY 4 Documentation Five12
Copyright © 2009-2014 Five12 Inc.
User Guide 76
Gate
This page controls the Gate value for each step of a sequence. You get 8 non-zero values plus a zero value. Pushing any button in a column sets the value for that sequencer step.
This parameter page use a “double tap” technique to zero out the gate value: If the gate value is greater than ‘one button’, then double tapping on the bottom-row button will zero-out the gate. If the gate value is already only ‘one button’, then single-tapping will set it to zero.
Step LengthThis page is an ‘alternate’ page on the same scene button as the Gate page. To activate it, just push the Gate button until it goes red. Currently 8 values are supported:
row 1 : 2 beatsrow 2 : 1.5 beatsrow 3 : 1 beatrow 4 : 3/4 beatrow 5 : 1/2 beatrow 6 : 3/8 beatrow 7 : 1/4 beatrow 8 : 1/8 beat
VelocityThis page allows you to set the velocity for a sequencer step. As with the Gate parameter page, there are 8 non-zero settings, and you can “double-tap” to zero out the value.
GrooveThis is an alternate page to Velocity; to access it, press the “VEL / GRV” button until it goes red. 9 value settings are supported.
row 1 : 0.5row 2 : 0.375row 3 : 0.25row 4 : 0.125rows 4 & 5 : 0.0row 5 : - 0.125row 6 : -0.25row 7 : -0.375row 8 : -0.5
Zeroing out the value here is just like doing it for gate or velocity, but you use the buttons on rows 4 & 5. If the groove for a step is greater than zero, push the button on row 4 for that sequencer step until it becomes “low green” on both rows 4 & 5. If the groove for a step is less than zero, do the same thing, but push button 5.
DivideThis parameter page allows you to set the divide value for a sequencer step. It ranges from 1 to 8, with the bottom row (row 8) being a divide value of 1.
RepeatThis is an alternate parameter page to divide. It allows you to set the step repeat value from 1 to 8, just like on the divide page.
Random JumpThis page allows you to set the Random Jump value of a sequencer step. This is a probability value that ranges from zero to one and determines the likelihood that the sequencer will jump to some other ran-domly chosen step. This page uses the “double-tap” method to get a zero value.

NUMEROLOGY 4 Documentation Five12
Copyright © 2009-2014 Five12 Inc.
User Guide 77
ProbabilityAn alternate function for scene button #8, it provides access to the per-step probability function on all NoteSequencers. This page also uses the “double-tap” method to get a zero value.
Pitch GlideThis is an alternate parameter page that is only supported for the MonoNote sequencer. It sets the Pitch-Glide for a step and ranges from 0 to 1.0 in 9 steps. It also uses the “double-tap-for-zero” method.
Primary Edit Modes For Other Sequencers
PolyNote EditThe edit page for the PolyNote works just like the MonoNote except that you can program multiple pitches for each step.
MatrixSeq EditThe MatrixSeq mapping for the Launchpad splits the 12 rows of the matrix across two “sub-pages” of the grid, each with six rows. This is much like the PolyNote and its octaves, but instead of having 8 octave pages with 7 note values in each octave, you get 2 pages each with 6 notes. The bottom 6 rows are used to program the matrix. Row 2 of the grid (2nd from the top) is not used at all.
Of course, the notes that are triggered for each row can be any that you define in the Matrix Sequencer module itself.
DrumSeq EditThe primary edit page for the Drum Sequencer has two different modes. You can switch between the two modes by pressing the edit button. Remember that the edit button is the top-most of the round “scene” buttons.
In the first mode (the edit button is green), you can view and edit 16 steps across 4 tracks of a drum se-quence. Each drum track is laid out across two rows. Track one is on rows 1 and 2 (counting as always, from the top of the grid), track two is on rows 3 and 4, etc. Odd numbered tracks have their programmed steps appear in red, even numbered tracks are in amber.
This “paired” approach to arranging drum parts makes it super-easy to program 16 step patterns, as you can often program all the ‘hits’ for that part with a one or two sets of multiple presses.
To program a step for a drum track, push the button for the appropriate step. That will set the velocity value for that step to full (1.0). To clear it, push again, that will set the velocity to 0. To switch between viewing steps 1-16 and 17-32, use the left and right “section” buttons. To switch between viewing tracks 1-4 and 5-8, use the up and down “range” buttons.
To reach the second edit mode for the Drum Sequencer, press the edit button so that it goes red. In this mode, you can only edit one track a time, and only 8 steps at a time, but you can set velocity values for each step. To pick a drum track to edit, press on of the 8 buttons along the the top of the grid -- just like picking an octave in the PolyNote’s edit screen. Then, you can use rest of the grid to set the velocity value for each step; one sequencer step per column, with 7 non-zero values per step. To “zero out” a step, press the bottom button for that step until it turns off.
ChordSeq EditBecause the Chord Sequencer has several unique parameters that affect the chord, all of which are useful, its mapping to the primary edit page is the most complex. Like the PolyNote and MatrixSeq, it uses a set of “sub-pages” to access these parameters. Access to these sub-pages is done using buttons on row 1, and are color coded:
Col 1 : Scale Degree : GreenCol 2 : Chord Type1 : AmberCol 3 : Chord Type2 : AmberCol 4 : Chord Family : RedCol 5 : Inversion : Amber

NUMEROLOGY 4 Documentation Five12
Copyright © 2009-2014 Five12 Inc.
User Guide 78
Col 6 : Spacing : AmberCol 7 : Octave Offset : Green
Only one sub-page is active at once. You can switch sub-pages by using the buttons of row 1, or by using the “range” up and down buttons at the top of the grid.
For the scale degree mode the bottom 7 rows of the grid are used to program chords based on the 7 scale degrees of the scale you are working in.
There are two sub-pages for Chord Types, which allow you to access up to 14 chord types of a given family. The “7ths” chord family has 10 chord types, the others have fewer.
The Chord Family sub-mode allows you to pick the chord family. Currently Numerology only had 4 chord families: Dyads, Triads, Triad+1 and 7ths.
The Inversion and Spacing pages allow you to set values from 0 to 6 for each of those parameters.
Finally, the Octave Offset page allows you to set octave offsets ranging from -3 to +3.
Rack Edit ActionsIn addition to the 12 editing pages described above, there are 5 specific actions you can use in Rack Edit mode. These actions are all triggered by holding down the Rack Edit button and pushing another button:
Rack Edit + Preset : Duplicates the current preset (just like the “dup” button in Numerology).
Rack Edit + Scene Button 1 : Starts & Stops the transport
Rack Edit + Scene Button 7 : Toggles playback for any RTA tracks on the current module.
Rack Edit + Scene Button 8 : Triggers RTA recording.
Preset ModeIn this mode, you can select presets for several stacks at once. This corresponds to the top half of the Mixer panel in Numerology. Each column of the grid represents the mixer channel for a stack, you can see presets for 8 stacks at once out of 16 stacks total. To switch to the other 8 stacks, use the section buttons.
For each stack, up to 32 presets can be viewed. To scroll between them, use the range buttons (up & down). There are four ranges:
Presets 1-8
Presets 9-16
Presets 17-24
Presets 25-32
For any stack’s channel:
If a button is green, that preset is active.
If a button is amber, a preset exists but is not active.
If a button is red, then the next preset has been queued and will trigger according to the preset Quantize setting for that stack.
To trigger a preset, just push the appropriate button.
As you add an remove presets, the display will update appropriately.
Mixer Mode

NUMEROLOGY 4 Documentation Five12
Copyright © 2009-2014 Five12 Inc.
User Guide 79
This mode allows you to edit volume, mute, pan and all 8 aux sends in the mixer. For all parameter pages in this mode, each column represents a stack and its mixer channel. You can access up to 16 stacks. To scroll between the first 8 stacks and the second 8 stacks, use the section buttons.
There are 3 parameter pages:
Volume & MuteIn this mode, the top 7 rows are used to set the volume level, and the bottom row is for mute.
PanIn pan mode, you get 8 pan values plus zero. To pan to the right, chose one of the top 4 rows for a stack. To pan to the left, chose a button in the bottom 4 rows. Panning to the center is just like zeroing out the value on the Groove page in Rack Edit mode: Repeatedly press a button in rows 3 or 4 to set the value to zero. Either one or two presses will do it. When the pan value is zero, buttons in rows 3 and 4 for that stack will glow “low amber”.
Aux SendOn this page, the top column allows you to pick which of the 8 aux sends you will modify. The seven rows below that allow you to set the aux send level, where the lowest value is none and the highest value is full.
IMPORTANT: Remember that aux stacks have their own set of aux sends, and that you can easily set feed-back loops by having an aux stack send to itself. This is a feature!
Transport Control
In Mixer mode, you can also start and stop the transport. To do this, hold down the mixer mode button, and press the top-most scene button. This will toggle the transport (play, stop, play, etc).

NUMEROLOGY 4 Documentation Five12
Copyright © 2009-2014 Five12 Inc.
User Guide 80
18. RemOte cOntROL: Osc [PRO]
OSC Intro & Setup
OSC stands for Open Sound Control and is a protocol for communication between computers on an IP-based network -- i.e. WiFi or Ethernet. OSC Learn in Numerology Pro allows you to control Numerology projects from any OSC source, but is primarily used with OSC-based controllers such as those that you can get for the iPhone, iPod Touch or iPad.
To setup Numerology with an OSC controller, there are 4 steps:
1. Make sure both your Mac running Numerology and the source of OSC messages are on the same net-work, or running on the same computer.
2. Setup Numerology to listen for OSC messages.
3. Configure the OSC controller software to send messages to Numerology.
4. Use ‘OSC Learn’ in Numerology to map controllers.
To setup Numerology to listen for OSC events, bring up the Controller Setup dialog (from the Numerology menu). From the Action menu (at the bottom of the list of controllers), choose the “Add Setup : Generic OSC Controller” item. The only item in the setup that you may want to pay attention to is the port number that Numerology will listen on. The default is port number 2512. You will only need to change this if you want Numerology to listen on a specific port. In most cases, you do not need to change it -- but you will may need to remember it when configuring your OSC controller software.
As soon as you add an OSC controller setup, Numerology will publish it with OS X’s Bonjour network. This makes setup with OSC apps that support Bonjour really easy.
Next you need to configure your source of OSC messages to send them to Numerology. If your app sup-ports Bonjour (TouchOSC for iOS is one), setup is very easy: just navigate to the appropriate ‘connections’ screen and pick Numerology from the list.
For other apps, you may need to manually enter two pieces of information: The IP address of the computer running Numerology and the port number discussed above. To get the IP address of your Mac, bring up System Preferences and look at the Network settings. Select the top-most network in the list -- i.e. the cur-rent one, and look at the Status for a message like this:
“Wi-Fi is connected to Five12 and has the IP address 10.0.0.14.”
The number with 4 digits separated by 3 periods is the one you want: 10.0.0.14 in my case.
Enter those two bits of info as needed in your OSC controller/app and you should be good to go.
OSC Learn
Once you have your OSC controller setup, OSC learn in Numerology Pro works just like MIDI Learn: control-click on any parameter, choose “Learn OSC”, then move the OSC-based control you want to use. To remove the OSC mapping, control-click again on the fader and choose “Un-Learn OSC”.
Numerology can listen for various types of OSC messages, but the most useful ones are those that are of the form <address> <float value>. Numerology will recognize those and interpret the float value as rang-ing from 0.0 to 1.0 and map it to the target range of the learned parameter. Numerology can also handle messages that pack several floats into one message, like this: <address> <float> <float>... <float>. These

NUMEROLOGY 4 Documentation Five12
Copyright © 2009-2014 Five12 Inc.
User Guide 81
are useful for mapping a set of sliders in a sequencer: Just do an ‘OSC Learn’ on the first slider, change the appropriate matching slider on the controller, and Numerology will automap out the remaining sliders.
OSC Direct Mappings
Numerology’s OSC direct mapping API allows OSC sources to directly set param values and change stack presets. There are two variants for setting a parameter:
/Five12/SetParam/<module name>/<param id>/<param index>/<param value>
For example, this string will set the value of the first fader
/Five12/SetParam/FaderBox1/171/0/48.0 1
This variant incorporates the value into the address string and is intented for ‘set this param to this value when I push a button’ type of mappings. The value will be set if there is an argument of 1.0, ignored oth-erwise. This message is very useful when you want to have a button that sets a parameter to a very specific value – such as setting the rate of a sequencer to Triplet 16th notes.
The second variant has the param value as a numeric (float) argument.
/Five12/SetParam/<module name>/<param id>/<param index> <param value>
This is the version to use if you are programming a fader or knob.
An important detail: No scaling is applied to either variant, so you have to either know exactly which value you want to set (for the first variant), or the exact range of values you want to use.
Also: To determine what the ID is for a parameter, use the “MIDI OSC Mappings” dialog for the module you are interested in.
Finally, you can set a stack preset as well:
/Five12/SetPreset/<stack name>/<preset number>
The MIDI/OSC Mappings Dialog
This dialog can be accessed on any module via the ‘action’ menu on the module’s header. It allows you to see and edit all of the OSC mappings for a module at the same time. There are learn buttons for learning new mappings, and you can see a (sometimes very long) list of all the parameters that can be controlled.
19. tRansPORt RemOtes

NUMEROLOGY 4 Documentation Five12
Copyright © 2009-2014 Five12 Inc.
User Guide 82
The MIDI Transport and OSC Transport [PRO] remote controller setups allow you to use just about any MIDI or OSC control source to control Numerology’s transport (and some closely related controls).
You can use a control source with as few as two buttons (for start and stop) or as many as six buttons and one knob (or slider) to control all the available parameters:
Stop, Play, Record, RTA Record, Rewind, MIDI Panic, and Groove Amount
Keep in mind that you can use a single physical controller in more than one way with Numerology. For instance, a Novation Launch Control can be used both as a MIDI Transport, and as a MIDI Mix Controller. Or on the OSC side of things, you could use TouchOSC both as a Generic OSC controller, and as an OSC Transport.
One other detail before we get into the setup details: The MIDI Transport controller setup is not the same as MIDI Machine Control, which uses a specific set of MIDI messages. Numerology’s MIDI Transport works with anything that can generate MIDI Note or CC messages.
To setup a MIDI or OSC controller as a Transport Remote, use the Controller Setup dialog, acessible from the Numerology menu. In that dialog, use the action menu at the lower left corner of the controller list and choose either “Add Setup: MIDI Transport”, or “Add Setup: OSC Transport”.
• For MIDI Transport remotes, be sure to set a MIDI Input and Output port for the correct controller.
• For OSC Transport remotes, note the port number designated for listening to OSC messages. You will need to use this port number when setting up your OSC controller. You can also change the port num-ber, for instance if you wish to use an OSC source both as a Generic OSC controller and as an OSC Transport controller, use the same port number for both setups.
The next step is to map the individual controls for each transport action. You’ll probably want to use but-tons for most of the actions, and a knob or slider for Groove Amount. Here’s what a typical setup might look like:

NUMEROLOGY 4 Documentation Five12
Copyright © 2009-2014 Five12 Inc.
User Guide 83

NUMEROLOGY 4 Documentation Five12
Copyright © 2009-2014 Five12 Inc.
User Guide 84
The easiest way to setup each control message is to use MIDI or OSC Learn. For MIDI controllers and the button-type parameters, you can use MIDI Note, Program Change, or CC messages, for Groove Amount, use something that generates MIDI CCs. For OSC controllers, use a message of the form <addr> <float> for all messages.
There is an ‘auto learn’ option you can use as well: Click the ‘Auto’ button and learn mode will activate for the first control target in the list. Trigger the appropriate event from your controller, and it will be learned and the next control target will become active. You can jump to any control targets by clicking its Learn button at any time -- Auto-learn will remain active until you disable it.
20. mixeR RemOtes
As with Transport Remote’s and Numerology’s transport, The MIDI Mix and OSC Mix [PRO] remote con-troller setups allow you to use just about any MIDI or OSC control source to control mixing parameters in Numerology, including volume, pan, aux sends, mute, solo, etc.
In this case, you will want to select a controller that has at least 8 groups of controls where each group has one or more knobs and (probably) one or more buttons. Each control group will be used for an individual stack/mixer channel in Numerology. It could just be 8 knobs with 8 buttons – that would get you volume and mute, or 8 sets of 4 knobs and 2 buttons – that would allow you to have two aux sends, pan, volume, mute and solo, etc.
Also keep in mind that you can use a single physical controller in more than one way with Numerology. For instance, a Novation Launch Control can be used both as a MIDI Transport, and as a MIDI Mix Con-troller. Or on the OSC side of things, you could use TouchOSC both as a Generic OSC controller, an OSC Mix controller and an OSC Transport.
To setup a MIDI or OSC controller as a Mixer Remote, use the Controller Setup dialog, acessible from the Numerology menu. In that dialog, use the action menu at the lower left corner of the controller list and choose either “Add Setup: MIDI Mix (8 Ch per bank)”, or “Add Setup: OSC Mix (8 Ch per bank)”.
• For MIDI Mix remotes, be sure to set a MIDI Input and Output port for your controller.
• For OSC Transport remotes, note the port number designated for listening to OSC messages. You will need to use this port number when setting up your OSC controller. You can also change the port num-ber, for instance if you wish to use an OSC source both as a Generic OSC controller and as an OSC Transport controller, use the same port number for both setups.
The next step is to map the individual controls for each control target. The first few targets for the Mix setups are ‘single item’ controls:
Master Volume, Alt Volume, Master Mute, Alt Mute, Master Rec Enable & Alt Rec Enable
These are individual controls for the Master and Alternate outputs – essentially the main mix busses for Numerology. The next set of four control targets are to set one of the four supported banks of 8 channels:
Set Bank 1, Set Bank 2, Set Bank 3, Set Bank 4
If you want to control more than 8 mixer channels (and thus 8 Numerology Stacks), then you’ll want to map two or more of these. If you only want to control a max of 16 channels, you only need to map the ‘Set Bank 1’ and ‘Set Bank 2’ controls.
The rest of the parameters are for individual mixer channels. The full list of parameters you can control are:
Volume, Pan, Mute, Solo, Aux Send 1, Aux Send 2, Audio Rec Enable, and Exit Loop.
Most of these are pretty obvious, the one oddball is ‘Exit Loop’. This parameter allows you to trigger an exit loop from the Preset Playlist for that stack.

NUMEROLOGY 4 Documentation Five12
Copyright © 2009-2014 Five12 Inc.
User Guide 85
All of these control targets show up 8 times – one for each channel in a bank of 8. If you’re mapping sev-eral control targets, it can add up to quite a number of controls to map, but the built-in MIDI/OSC learn option actually makes it very easy to map your controller – assuming your controller is already setup to send appropraite MIDI or OSC messages for its controls (most are).
Once you have selected the inputs & outputs for your controller, and have decided what controls are used for what parameters, just click the ‘Auto’ button to put the setup dialog into Auto-learn mode. Then trigger each knob/slider/button on your controller as needed to map it for the current parameter. With Auto-learn on, once a parameter is learned, the next parameter goes into Lean mode automatically. You can skip around within the parameter list easily by clicking the Learn button for the paremeter you want to jump to at any time. When you’re done, just click ‘Auto’ again to turn Auto-learn off.
Here’s what a typical mix setup might look like:
When you’re done, be sure to click ‘Save’ to save your setup. It will be active immediately, so the first thing you should do is jump over to the Mixer page in Numerology and test your mappings. If you plan to control more than one bank of 8 mixer channels / stacks, be sure to create a test project with 16 or more stacks so you can test each paremeter and make sure you are comfortable switching banks.
21. Rta : ReaLtime autOmatiOn
RTA in Numerology stands for “Real-Time Automation”. It is a quick and easy way to add a bit of modula-tion to a parameter ‘on-the-fly’ from a hardware controller.
Supported controllers include:
• The Launchpad
• The Ableton Push
• Any MIDI Controller, provided it has at least one button and one slider or knob.
• With Numerology Pro, various OSC Controllers.

NUMEROLOGY 4 Documentation Five12
Copyright © 2009-2014 Five12 Inc.
User Guide 86
Though RTA Recording is meant to primarily be a hardware activity, there is a status dialog for keeping track of RTA tracks and various settings. To bring it up in the Numerology app, click the area to the right of the rec button in the transport. In the plugins, click the ‘RTA report’ button.
This dialog will list the status of RTA activity (playing, queued, recording), any currently active RTA tracks (listed by parameter name), and two settings for controlling how RTA behaves: Quantization (in time) of when recording starts, and how long recording lasts.

NUMEROLOGY 4 Documentation Five12
Copyright © 2009-2014 Five12 Inc.
87
II. MODULE REFERENCE
II.1. NOTE SEQUENCERS
mOnOnOte sequenceR
Introduction
The MonoNote is a monophonic step sequencer with up to 128 steps. It is highly suitable for bass lines and melodic lead lines. On first appearance, this is a very busy module: it has many parameters, some of which are stacked on top of each other. However, all these parameters are grouped by function, and their always-available nature makes it very easy to compose variations of a pattern by making common adjust-ments trivial to execute.
Most of these features in the MonoNote are also available in Numerology’s other note sequencers: the PolyNote, the DrumSeq and the MatrixSeq -- so once you are comfortable using any one of them, all of the others will become instantly familiar.
Despite having a large number of features, the MonoNote is also the easiest sequencer in Numerology to use: Just add one to a new stack, then add an Audio Unit Synthesizer, or set a MIDI Destination in the Stack Output module for an external sound source. Then start Numerology’s transport, and the MonoNote will generate a series of short quarter notes. This both helps you verify that everything is connected prop-erly, and gives you a simple pattern to start with. To modify the pitches used in the pattern, move the pitch interval sliders in the top-middle of the module. To turn notes on and off, or adjust their length, use the

NUMEROLOGY 4 Documentation Five12
Copyright © 2009-2014 Five12 Inc.
88
Gate sliders in the middle. To adjust the velocity (loudness) of generated notes, use the Velocity sliders at the bottom of the module.
From there, you are encouraged to wander -- either by browsing around the user interface, picking various parameters here and there to experiment with, or by reading through this documentation to get a detailed view of what is available. And although this sequencer has many features, you don’t need to learn all of them at once, you can just pick them up as you need them.
Structural Overview
Internally, the MonoNote is a vector sequencer. What this means is that for each sequence step, there are multiple values that are generated or used in some way. This is similar to the mathematical concept of a vector, which groups two or more numbers into a single entity. There are fourteen sequenced parameters in the MonoNote; they include the basic trio used to generate MIDI notes (pitch, gate and velocity), fur-ther values to control timing (step length, groove, step repeat and divide), timbral modification (three CC sequences and channel pressure), and some extras (skip steps, select steps, mutes & random jump). Each of these parameters are referred to as ‘sequenced’ parameters because they have a unique value for each step in the sequence.
The sequenced parameters in the MonoNote are arranged into seven rows of controls that dominate the front panel UI: One row of labels, and three rows of buttons alternating with three rows of sliders. These rows are organized as as follows, from top to bottom:
• step labels (with movable indicators for start step and end step)
• skip buttons
• pitch interval sliders
• select buttons
• timing sliders (gate length, groove, step length, step repeat, gate divide)
• mute buttons
• timbre sliders (velocity, random jump, CV 1, CV 2, CV 3, Channel Pressure, Pitch Glide)
One the left side of the sequencer rows, there are some controls grouped into three sections. From top to bottom, they are: transport controls, rate and direction controls, and pitch controls. To the right of the se-quencer rows, there are five groups: generate, evolve, humanize, gate actions, and velocity actions. There are also several important controls that reside in an advanced settings panel that can be opened up by clicking on the ‘triangle’ button in the lower-left corner of the front-panel. Probably the most important of these is the “Max Size” parameter, which sets the maximum length of the Sequencer (from 8 to 128 steps).
The back-panel routing options available to the MonoNote are also extensive, including inputs for man-ual CV and MIDI triggers, auxiliary pitch and velocity inputs, outputs for several useful CV signals the MonoNote generates (Pitch Interval, Gate, Velocity, & CV 1-3) and the MIDI output, where all MIDI mes-sages generated by the MonoNote are sent.
Sequenced Parameters
All of the sequenced parameters in the MonoNote are accessed via rows of controls (either sliders or but-tons) that live in the center-section of the module’s front panel.
Step Labels, Start Step & End StepThe step labels are in a row along the top of the sequenced parameters section. They are not parameters in themselves, but two important non-sequenced parameters are embedded here: the start step (which has a green marker), and the end step (which has a red marker). Together, these two settings (drag them with the mouse to change them) set the range of steps that are ‘active’ in the sequence. For instance, the easi-

NUMEROLOGY 4 Documentation Five12
Copyright © 2009-2014 Five12 Inc.
89
est way to set the length of the sequence to 8 steps is to drag the end step to step 8. These parameters are completely flexible: the start can come after the end step, or they can even be the same (for a one-step sequence).
Skip StepsThis row of buttons allows you to remove a step completely from the sequence. This is a surprisingly useful feature for creating variations on a sequence -- particularly during a live performance. For instance, if you have a 4 step sequence: C, D, E, F, and you skip the 2nd step, you will then have a 3 step sequence: C, E, F. This feature was first implemented by the Moog 960 sequencer. Changing pitch values on the 960 was a rather time-consuming process that could not be done during a performance. Instead, users of the 960 could create variations in their sequence by ‘playing’ the skip switches on the sequencer. This was done to great effect by Tangerine Dream, such as on the classic album “Rubycon”. For a great performance tool, map the skip steps of your primary sequences to buttons on a hardware controller.
Skip Action MenuTo the left of the skip buttons is a small action menu with several items that operate on the skip steps. These are very handy for manipulating the state of the skip buttons.
Skip OneSkip a FewSkip SomeSkip MostSkip AllUnskip OneUnskip a FewUnskip SomeUnskip MostUnskip All
Pitch Interval Sliders
This is where you set the pitches in your sequence. Unlike most sequencers, you do not program in abso-lute pitch values. Instead, in the MonoNote, you create a series of intervals from a center pitch that you specify separately (in the pitch controls section, on the left of the module). This interval system makes the sequence much more flexible, as it can be transposed very easily, and using the “Pitch In” port on the back panel, you can add in external pitch CV sources to create interesting pitch modulations.
Tip: If you prefer to see note names for the pitch steps, just use the “Seq Step Labels” setting in the Ad-vanced Settings panel.
Tip: The range of pitches available can be selected using the “Range” parameter, also in the Advanced Set-tings panel.
Tip: You can have the MonoNote directly play the note for a specific step by option-clicking on the pitch interval slider for that step.
Select Steps
This row of buttons appears between the pitch row and the timing row. It allows you to select arbitrary sets of sequencer steps for further modification. In particular, anytime a slider for a selected step is moved in the pitch, timing, or timbre rows, all other selected steps will moved by the same relative amount.
Select Action Menu
As with the skip steps, there is an action menu to the left of the select row that has some handy operations you can perform on the select buttons:

NUMEROLOGY 4 Documentation Five12
Copyright © 2009-2014 Five12 Inc.
90
Select OneSelect a FewSelect SomeSelect MostSelect AllUnselect OneUnselect a FewUnselect SomeUnselect MostUnselect All
Timing Sliders
The row of timing sliders can be switched between five sequenced parameters, using the multi-mode button to the left of the row. The parameters are: gate length, groove, step length, step repeat and step divide. Gate length controls the length that a note is on during the step: Shorter values produce staccato notes, longer values produce more legato melodies. When the gate is at its minimum value, 0.0, which is displayed as “--”, no note is generated. When it is at its longest value, 1.0, displayed as “Tie”, the note generated for the step is tied into the next step, which is a way to produce notes that span multiple se-quencer steps.
The Groove parameter allows you to adjust the timing of the step a bit forward or backward in time, up to 30% of the total step time.
The Step Length parameter allows you to modify the length of any sequencer step individually. It is cali-brated into sixteen commonly used musical divisions, expressed in fractions of a step. The minimum value is 1/16th, which if the rate of your sequence is a quarter note, would make that step 1/64th of a beat. The maximum value is 4, which would make a step four beats long. If you need longer values, you can always tie two steps together.
The Repeat parameter allows you to have a step repeat multiple times. As with skip steps, this is a great way to modify a sequence while it is playing.
The Divide parameter is quite unusual. It both causes a step to repeat itself, and adjusts the length of each of those repeats to be shorter, so that the total length of all the ‘sub’ steps remains the same. In musical terms, it is like changing one quarter notes to a pair of eight notes (for a divide of 2), or changing one quarter note into 4 sixteenth notes (a divide of 4). Depending on the overall rate of the sequencer, divide values greater than 4 produce notes whose speed approaches the range of audio frequencies (around 30 cycles-per-second), which can create some interesting ‘buzzing’ effects.
Mute StepsThe mute buttons mute note generation for a step, regardless of their settings for gate and velocity. Like the skip and select buttons, there is an action menu (to the left of the button row), for making broad changes to the state of the mute buttons:
Mute OneMute a FewMute SomeMute MostMute AllUnmute OneUnmute a FewUnmute SomeUnmute MostUnmute All

NUMEROLOGY 4 Documentation Five12
Copyright © 2009-2014 Five12 Inc.
91
Timbre Sliders
This row, like the timing row, is multi-mode: it can be switched to edit one of several parameters. In this case, the parameters are velocity, a random jump feature, and the generation of MIDI messages (CC’s and Channel Pressure) that can be used to alter the timbre of a synthesizer. After pitch interval and gate, veloc-ity has the most direct effect on the sound of generated notes. Although each synthesizer varies in how it responds to velocity, most will respond to higher velocity values with louder notes, and to lower velocity values with quieter notes. If the velocity of a step is 0.0, then no note will be generated for that step.
The random jump parameter allows you to set a probability, for any step, that the next step chosen by the sequencer will be randomly picked. This is a great way to introduce some random variations into a se-quence, without varying it too much from its original sound.
The MonoNote can generate up to three streams of MIDI CC (Control Change) messages, which are typi-cally used to modify the timbral qualities of a synthesizer, such as the brightness of a sound (filter cutoff). There are three rows of sequenced parameters in the timbre section (CV 1, CV 2, CV 3) that allow you to program these values. To determine which CC messages are generated (the control number), you need to open up the advanced settings panel (click the ‘triangle’ button on the lower-left corner of the module body), and set values for the CC Num 1 - 3 parameters.
The MonoNote can also generate MIDI Channel Pressure messages, which is yet another way you can modify the timbre of a sound. Almost all MIDI Synthesizers repond to Channel Pressure messages, usually calling it “Aftertouch”, and it is common for most of the patches on a MIDI Synthesizer to respond to such messages in an interesting way.
The Pitch Glide feature allows you to easily add controlled pitch bends to a monophonic melody. The per-step pitch glide sliders specified what portion of a step will be bent. The portion bent is always the latter portion of the note, and the direction and amount of bend are always targeted toward the following note. The default value for Pitch Glide is 0.5, or 1/2 of the note.
There are two additional parameters related to Pitch Glide in the Advanced Settings panel (described be-low). The first parameter, “Glide Mode” allows you to turn pitch glide on or off, or set it to auto, which is the default. In auto mode, only notes with a gate time of “Tie” are bent.
The last parameter is “Bend Range”, which tells the module how large a bend it can make. This value needs to correspond to the bend range parameters on your synthesizer. Larger ranges are better, as they allow the bend to extend over a wider range. The default is 12, for 12 semitones of bend up or down. Most MIDI synthesizers have a default bend range of only 2 semitones, so you should always check that setting on your synth and update as necessary.
The Left SideOn the left side of the sequencer rows, there are several controls grouped into three sections. From top to bottom, they are the transport controls, rate and direction controls, and pitch controls.
ResetPerforms an immediate reset of the sequencer. Useful for generating out-of sync rhythmic effects.
RecordThis button toggles record mode on and off for the sequencer. There is more on recording later in this chapter.
Play/StopThis is a two-state button that allows you to start and stop the sequence. By default, this control is tied to the master transport. You can change this behavior by changing the Run Mode of the sequencer (more on that below).

NUMEROLOGY 4 Documentation Five12
Copyright © 2009-2014 Five12 Inc.
92
MuteThis button mutes the output of the sequencer.
RateThis parameter controls the default length of the sequencer’s steps, and thus, how quickly it plays. By de-fault, this control is calibrated in traditional rhythmic values, but the Rate Mode parameter allows you to change this.
Rate ModeThis allows you to change how you specify the rate (or tempo) of the sequence. There are four modes:
Normal : Use traditional rhythmic values where 1/4 (a quarter note) equals 1 beat
Ratio : Use small-integer numeric ratios where 1/1 equals 1 beat
Percent : Use a percentage value where 100 equals 1 beat, 25 equals 1/4 beat (a sixteenth note), etc.
Speed : This sets the rate of the sequencer in steps per bar. The default value is 4, for quarter notes.
DirectionSets the direction of the sequence to forwards, backwards, a combination of the two, or random. The ‘Alt1’ setting causes the sequence to move alternately forwards and backwards without repeating the start and end steps. The ‘Alt2’ setting is similar, except that the start and end step are repeated.
Hard SyncIf this parameter is set to anything other than ‘None’, it will force a sequencer reset at regular intervals calibrated in beats. This is a good way to force the sequence into a repeatable pattern regardless of its other settings. For instance, if the clock division is in 16th notes, you can set the hard sync to every 4 beats, then change start step, end step and skip step settings while still maintaining a pattern that repeats every 4 beats.
KeyThis parameter, in conjunction with the octave parameter, sets the base tone used by the sequencer when generating notes. It also sets the key that the built-in scale quantizer will use to quantize notes.
OctaveThis sets the base octave used for generated notes.
ScaleAt the bottom of the note controls section, there is a menu where you can set a scale for quantizing pitches before they are used to generate MIDI note messages. The set of scales includes the 12 “church” modes common in western music. Setting the scale to “chromatic” deactivates any quantization.
The Right Side
Skip, Select & Mute Clear ButtonsTo the immediate right of each of the skip, select and mute button rows, there is a small button with an ‘x’ on it. These buttons will clear (deactivate) all of the step values for that parameter type.
Zero AllThis small button with the ‘null’ icon resets all the pitch steps to unison (i.e. a zero offset).
InvertThis button with the “1/x” icon, will invert all pitch values with the unision value as the center.
GenerateThis feature allows you to easily generate patterns using a variety of algorithms. There is a menu to choose the algorithm, and a button to trigger generation. For more information, see the User Guide chapter “Pat-tern Generation & Evolution”.
Evolve

NUMEROLOGY 4 Documentation Five12
Copyright © 2009-2014 Five12 Inc.
93
These are the evolve controls for the sequencer. For more information, see the User Guide chapter “Pattern Generation & Evolution”.
HumanizeThis parameter adds a small amount of randomized, semi-periodic variation to groove timing, velocity and gate length values of the sequence.
Gate NormalizeThis action button sets all gate values to 0.5 (50% of a step).
Gate AdjustThis applies a smart-scaling algorithm to gate values after they are read from the sequence, but before they are used to calculate note lengths. When moved to less than 1/2 of the parameter’s range, the gates are scaled from 100% to 0%. When moved to more than 1/2 of the range, the gate values are scaled from their current values, to a Tied value.
Gate Zero-OutThis action button sets all gate values to 0.0.
Velocity NormalizeThis action button sets all velocity values to 0.5.
Velocity AdjustThis parameter scales all velocity values after they are read from the sequence, but before they are used to generate notes.
Shift Left/RightThis ‘action’ will shift all steps values in the sequence one step to the left or right (with rollover of the boundary values). This is a very useful way to vary a pattern: by shifting it relative to other patterns.
Advanced Parameters
Seq SizeThis sets the overall length of the sequencer, which can be up to 128 steps long.
MIDI ChannelThis sets the MIDI channel for all the MIDI messages this module can generate (MIDI Notes, CC messages and ChannelPressure messages).
LegatoThis parameter gives you finer control over when the MonoNote generates new notes. When Legato is on, a new note is generated whenever the pitch changes, even if a new step is not triggered. If Legato is off, new notes are only triggered with each new gate.
Pitch RangeThis sets the active range of the pitch sliders, in semitones. A wider range allows you to program a pattern that extends over a wider range, but makes it a little bit harder to adjust the sliders to specific values. When the range is extended, existing notes maintain their values. When the range is reduced, any steps outside the newly-active range are limited to within the new range.

NUMEROLOGY 4 Documentation Five12
Copyright © 2009-2014 Five12 Inc.
94
Auto-Reset (Steps)This parameter is very similar to hard sync, but instead of resetting the sequence after a set number of beats, this one resets it after a set number of steps.
Glide ModeThis setting determines when MIDI pitch bend messages will be generated for Pitch Glide:
Off: Bends are never generated.
On: Bends are generated anytime the Pitch Glide setting for a step is non-zero.
Auto: Bends are only generated for tied steps.
Bend RangeWhen using Pitch Glide, adjust this setting to match that on your synthesizer or plugin. For the widest bend range, set both this value and your synthesizers bend range to 12 semitones.
Seq Step LabelsThis allows you to determine how each step in the pitch interval sequence is labeled. There are four op-tions:
Numeric : Pitch interval values are displayed as semitone values.
Interval : I : values are displayed using the following interval notation for each of the twelve intervals in an octave
I : unison, the base toneii : minor secondII : major secondiii : minor thirdIII : major thirdIV : perfect fourthv : tritoneV : perfect fifthvi : minor sixthVI : major sixthvii : minor seventhVII : major seventh8va : perfect eighth (octave)
Interval : M : values are displayed using the following interval notation for each of the twelve intervals in an octave
U : unision, the base tonem2 : minor secondM2 : major secondm3 : minor thirdM3 : major thirdP4 : perfect fourthtt : tritoneP5 : perfect fifthm6 : minor sixthM6 : major sixthm7 : minor seventhM7 : major seventhP8 : perfect eighth (octave)

NUMEROLOGY 4 Documentation Five12
Copyright © 2009-2014 Five12 Inc.
95
Note Name : The absolute note name is displayed by adding the interval value to the base key and octave. In Numerology, MIDI note number 60 is note name “C3”.
Step Len ModeThis parameter determines how “StepLen” sequenced values are calibrated. If the value is “MusicDivs” then a selection of musically common divisions and multipliers is used. If the value is “Integers”, then the step length values are from 1 to 16 times the base length of the step.
Bg Stripe PatternThis adjusts how the vertical background stripes for the sequencer are drawn. Adjusting this setting makes it easier to program in odd or compound meters.
CC Num 1 - 3These values set the MIDI CC controller number for CC messages to be generated from the three CV se-quenced parameters. When their values are zero (the default), no MIDI CC messages are generated.
Run Mode Settings : Playback & Recording
This is a series of settings that control module playback, CV & MIDI triggering, MIDI transpostion, and se-quence recording. To view this dialog, click on the ‘E’ button just below the mini-transport for the module.
The five playback parameters (PlayMode, Beat Quantize, Loop, MIDI Transpose & Auto Reset) provide a wide range of possible options for triggering playback of the sequencer from an external CV source (such as another sequencer) or from MIDI.
The recording options (Rec Mode, Rec Velocity, Pitch Wheel Cursor and Mod Wheel Gate) allow you to setup and control sequencer recording (via MIDI) in both realtime and step record modes.
Play Mode
This controls how playback of the sequencer starts and stops. The normal mode is for the sequencer to be tied to the master transport of the project, starting and stopping automatically. But you can also set the sequencer to be fully independent, or remotely triggered via a CV or MIDI signal.
Normal : The sequencer starts and stops with the master transport.
Manual : The sequencer starts and stops when you use the play/stop buttons on the front panel of the module.

NUMEROLOGY 4 Documentation Five12
Copyright © 2009-2014 Five12 Inc.
96
CV Trig: Play : The sequencer will start playing when it receives a trigger on its “CV Trig” input. It will stop when the master transport stops.
CV Trig: Gated : The sequencer will start playing when it receives a “gate on” value on its “CV Trig” input, and will continue until the gate value goes “off”.
CV Trig: Step : The sequencer will advance one step for each “gate on” value on its “CV Trig” input. When using this mode, you should turn the Beat Quantize setting to off.
CV Trig: Toggle : The sequencer will start playing when it receives a trigger on its “CV Trig” input, and will stop the next time it gets a trigger.
MIDI Trig: Play : The sequencer will start playing when it detects a MIDI Note On message in its “MIDI In” input. It will stop when the master transport stops.
MIDI Trig: Gated : The sequencer will start playing when it detects a MIDI Note On message in its “MIDI In” input. It will stop when it detects a MIDI Note Off Message in its “MIDI In” input.
MIDI Trig: Toggle : The sequencer will start playing when it detects a MIDI Note On message in its “MIDI In” input, and will stop the next time it detects a Note On message
Beat QuantizeWhen this is on, which is the default, any playback triggers are quantized in time to the following beat. In general, this is the behavior you want for “live MIDI” triggers, as it makes it much easier to time the trig-gering of a sequence. For CV triggers coming from other modules within Numerology, you will probably want this turned off.
LoopThis determines whether the sequencer will keep playing when it gets to the last step of the sequence (by auto-resetting to the first step of the sequence). When this is off, the sequence is considered to be a “One-Shot” : it plays once, and that’s it.
MIDI TransposeWhen this is on, the base pitch for generated notes is determined from incoming MIDI notes rather than from the octave and key parameters. This function is often used in conjunction with one of the “MIDI Trig” run modes for simutaneously triggering and transposing a sequence from a keyboard.
Auto ResetThis determines if a sequence resets (returns to its start step), when it is stopped. In most cases you will want to leave it on, but when turned off, can result in some interesting playback behavior.
Rec ModeThere are two recording modes available: Step and Realtime. Both modes allow you to set sequencer values using a MIDI keyboard (or any other source of MIDI notes). In both cases, use the “rec” button on the sequencer’s mini transport to turn recording on and off. When you enable recording, a small indicator below the rec button shows which mode you are in, “STEP” or “RT”.
In step mode, each MIDI note message sets the pitch value for the sequence, advancing a ‘cursor’ for each note you play. The cursor indicates where the next pitch will be recorded. You can see the value of the cursor by looking at the labels for the sequence: When step recording is active, the cursor’s location is indicated by a small underline below the step label. In addition, the default settings allow you to use the pitch wheel of the keyboard to move the cursor forward or backward, and use the mod wheel to set the gate time for the recorded step. If you play a pitch outside the range allowed by the sequencer, it will be ‘truncated’ to the maximum or minimum pitch value. For this reason, you should probably set the range of the MonoNote wide enough to cover the notes you plan to play.
In realtime mode, incoming notes are used to set the pitch value for the ‘current’ step. A bit of a timing adjustment is applied so that if you play a note immediately before a new step, the pitch is applied to that step instead of the current one. The cursor is not active during realtime recording.

NUMEROLOGY 4 Documentation Five12
Copyright © 2009-2014 Five12 Inc.
97
Rec VelocityIn either step or realtime recording modes, if this param is active, then the velocity of the incoming note is used to set the velocity of the sequencer step.
Pitch Wheel CursorIn step recording mode, this option allows you to use the pitch wheel of a MIDI keyboard to move the cursor. Nudge the pitch wheel up, then release it to increment the cursor; nudge it down to decrement it.
Mod Wheel GateIn step recording mode, this option allows you to set the recorded gate time for a step with the value of the mod wheel.
Ports
Clock InThis is where clock signals are input to the module. All sequencers must have a clock signal in order to run. By default, each sequencer’s clock in port is connected to the “Clock” port on the Stack Input module, which in turn is connected to the master clock for the project.
Trigger InThis input is used in conjunction with one of the “CV Trig” Run Modes, and allows you to control playback of the sequence from any CV source, usually another sequencer. Be sure to review the Run Mode settings before using this port, or you will probably not get the results you are looking for!
Interval InThis is an input where you can add auxiliary pitch offset values to the main pitch interval sequence.
Velocity InThis is an input where you can add auxiliary velocity values to the main velocity sequence. This is typically used so that several sequencers can share a single ‘accent’ sequencer.
MIDI InMIDI Note messages routed to this port can serve one of two purposes, depending on the settings of the Run Mode and MIDI Transpose parameters. When used in conjunction with one of the “MIDI Trig” Run Modes, it allows you to control playback of the sequence from a source of MIDI notes, usually a keyboard. When the MIDI Transpose parameter is on, MIDI Note On messages routed to this port will transpose the sequence as it plays.
Interval OutThis port outputs the pitch interval values of the sequence.
Gate OutSequenced gate values generated for internal use by the MonoNote are also available here, so you can use them to control other modules.
Velocity OutSequenced velocity values generated for internal use by the MonoNote are also available here, so you can use them with other modules.

NUMEROLOGY 4 Documentation Five12
Copyright © 2009-2014 Five12 Inc.
98
CV Out 1Values from the internal CV 1 sequence are also available here.
CV Out 2Values from the internal CV 2 sequence are also available here.
CV Out 3Values from the internal CV 3 sequence are also available here.
MIDI OutAll MIDI messages generated by the module are outputted through this port. Step Values, Ranges, & Pro-totypes

NUMEROLOGY 4 Documentation Five12
Copyright © 2009-2014 Five12 Inc.
99
POLynOte sequenceR
Introduction
The PolyNote is a polyphonic step sequencer with up to 128 steps. It is very similar to the MonoNote, but instead of a single row of sliders for pitch, it has a grid 128 notes high, and as wide as the sequencer’s size.
The PolyNote is similarly easy to setup: Add one to a new stack, then add an Audio Unit Synthesizer, or set a MIDI Destination in the Stack Output module for an external sound source. There is no default pattern for the PolyNote, so you will need to create a simple one to hear anything. This can be done by simply clicking anywhere on the pitch grid. You can click and drag the mouse to ‘paint’ notes on the grid. To de-lete a note, click on its highlighted cell in the grid. If you click and hold the mouse on an ‘activated’ cell, you can then drag to erase more notes if you like. To turn notes on and off, or to adjust their length, use the Gate sliders in the middle. To adjust the velocity (or accent) of the notes, use the Velocity sliders at the bottom of the module.
Structural Overview
Like the MonoNote, the PolyNote is a vector sequencer. What this means is that for each sequence step, there are multiple values that are generated or used in some way. There are seventeen sequenced param-eter types in the PolyNote, including those used to generate MIDI notes (the pitch grid, gate and veloc-ity), values to control timing (step length, groove, step repeat and divide), timbral modification (three CC sequences and channel pressure), and some extras (skip steps, select steps, mutes & random jump). Each of these parameters are referred to as ‘sequenced’ parameters because they have a unique value for each

NUMEROLOGY 4 Documentation Five12
Copyright © 2009-2014 Five12 Inc.
100
step in the sequence. Pitch values are stored in four 32-bit integer parameters that are treated as ‘bitmaps’ -- each bit in the value stores the on/off state of one cell in a vertical column of the grid. Since the grid is 128 rows high, four 32-bit values are used.
The sequenced parameters in the PolyNote are arranged into seven rows of controls that dominate the front panel UI: The pitch grid in the middle, a row of labels above it, three rows of button, and two rows of sliders.
These sequencer rows are organized as as follows (from top to bottom):
step labels (with movable indicators for start step and end step)
skip buttons
pitch grid
select buttons
timing sliders (gate length, groove, step length, step repeat, gate divide)
mute buttons
timbre sliders (velocity, random jump, CV 1, CV 2, CV 3, Channel Pressure)
One the left side of the sequencer rows, there are controls grouped into three sections. From top to bottom, they are: transport controls, rate and direction controls, and pitch controls. To the right of the sequencer rows, there are five: Generate, Evolve, Humanize, gate actions, and velocity actions. There are also sev-eral important controls that reside in an advanced settings panel that can be opened up by clicking on the ‘triangle’ button in the lower-left corner of the front-panel.
The back-panel routing options available to the PolyNote are also extensive, including inputs for manual CV and MIDI triggers, auxiliary pitch and velocity inputs, outputs for several useful CV signals the Poly-Note generates (Pitch Interval, Gate, Velocity, & CV 1-3) and the MIDI output, where all MIDI messages generated by the PolyNote are sent.
Sequenced Parameters
All of the sequenced parameters in the PolyNote are accessed via the pitch grid and rows of either sliders or buttons that live in the center-section of the front panel of the module.
Step Labels, Start Step & End Step
The step labels are in a row along the top of the sequenced parameters section. They are not parameters in themselves, but two important non-sequenced parameters are embedded here: the start step (which has a green marker), and the end step (which has a red marker). Together, these two settings (drag them with the mouse to change them) set the range of steps that are ‘active’ in the sequence. For instance, the easi-est way to set the length of the sequence to 8 steps is to drag the end step to step 8. These parameters are completely flexible: the start can come after the end step, or they can even be the same (for a one-step sequence).
Skip Steps
This row of buttons allows you to remove a step completely from the sequence. This is a surprisingly useful feature for creating variations on a sequence -- particularly during a live performance. For instance, if you have a 4 step sequence: C, D, E, F, and you skip the 2nd step, you will then have a 3 step sequence: C, E, F.
Skip Action Menu
To the left of the skip buttons is a small action menu with several items that operate on the skip steps. These are very handy for manipulating the state of the skip buttons.

NUMEROLOGY 4 Documentation Five12
Copyright © 2009-2014 Five12 Inc.
101
Skip OneSkip a FewSkip SomeSkip MostSkip AllUnskip OneUnskip a FewUnskip SomeUnskip MostUnskip All
Pitch Grid
This is where you set the pitches in your sequence. The default height of the pitch grid on the module can be adjusted using the Grid Height parameter in the advanced settings panel, so you can see more rows of pitches at once. There is a small scroller on the right side of the grid that you can use to scroll up and down through the grid.
To program, or activate notes on the grid, just click on any grid cell. To activate a series of adjacent cell, click on an empty cell and drag the mouse. To deactivate a note, click on its highlighted cell. To erase a series of activated cells, click on one and drag the mouse.
Tip: You can have the PolyNote directly play the notes for a specific step by option-clicking on the pitch grid column for that step.
Select Steps
This row of buttons appears between the pitch row and the timing row. It allows you to select arbitrary sets of sequencer steps for further modification. In particular, anytime a slider for a selected step is moved in the timing, or timbre rows, all other selected steps will moved by the same relative amount.
Select Action Menu
As with the skip steps, there is an action menu to the left of the select row that has some handy operations you can perform on the select buttons:
Select OneSelect a FewSelect SomeSelect MostSelect AllUnselect OneUnselect a FewUnselect SomeUnselect MostUnselect All
Timing Sliders
The row of timing sliders can be switched between four sequenced parameters, using the multi-mode but-ton to the left of the row. The parameters are: gate length, step length, step repeat and step divide. Gate length controls the length that a note is on during the step: Shorter values produce staccato notes, longer values produce more legato melodies. When the gate is at its minimum value, 0.0, which is displayed as
“--”, no note is generated. When it is at its longest value, 1.0, displayed as “Tie”, the note generated for the step is tied into the next step, which is a way to produce notes that span multiple sequencer steps.

NUMEROLOGY 4 Documentation Five12
Copyright © 2009-2014 Five12 Inc.
102
The Groove parameter allows you to adjust the timing of the step a bit forward or backward in time, up to 30% of the total step time.
The Step Length parameter allows you to modify the length of any sequencer step individually. It is cali-brated into sixteen commonly used musical divisions, expressed in fractions of a step. The minimum value is 1/16th, which if the rate of your sequence is a quarter note, would make that step 1/64th of a beat. The maximum value is 4, which would make a step four beats long. If you need longer values, you can always tie two steps together.
The Repeat parameter allows you to have a step repeat multiple times. As with skip steps, this is a great way to modify a sequence while it is playing.
The Divide parameter is quite unusual. It both causes a step to repeat itself, and adjusts the length of each of those repeats to be shorter, so that the total length of all the ‘sub’ steps remains the same. In musical terms, it is like changing one quarter notes to a pair of eight notes (for a divide of 2), or changing one quarter note into 4 sixteenth notes (a divide of 4). Depending on the overall rate of the sequencer, divide values greater than 4 produce notes whose speed approaches the range of audio frequencies (around 30 cycles-per-second), which can create some interesting ‘buzzing’ effects.
Mute Steps
The mute buttons mute note generation for a step, regardless of their settings for gate and velocity. Like the skip and select buttons, there is an action menu (to the left of the button row), for making broad changes to the state of the mute buttons:
Mute OneMute a FewMute SomeMute MostMute AllUnmute OneUnmute a FewUnmute SomeUnmute MostUnmute All
Timbre Sliders
This row, like the timing row, is multi-mode: it can be switched to edit one of several parameters. In this case, the parameters are: velocity, a random jump feature, and the generation of MIDI messages (CC’s and Channel Pressure) that can be used to alter the timbre of a synthesizer. After pitch interval and gate, veloc-ity has the most direct effect on the sound of generated notes. Although each synthesizer varies in how it responds to velocity, most will respond to higher velocity values with louder notes, and to lower velocity values with quieter notes. If the velocity of a step is 0.0, then no note will be generated for that step.
The random jump parameter allows you to set a probability, for any step, that the next step chosen by the sequencer will be random selection, instead of what it would normally play. This is a great way to intro-duce some random variation in a sequence, without varying it too much from its original sound.
The PolyNote can generate up to three streams of MIDI CC (Control Change) messages, which are typically used to modify the timbral qualities of a synthesizer, such as the brightness of a sound (filter cutoff). There are three rows of sequenced parameters in the timbre section (CV 1, CV 2, CV 3) that allow you to program these values. To determine which CC messages are generated (the control number), you need to open up the advanced settings panel (click the ‘triangle’ button on the lower-left corner of the module body), and set values for the CC Num 1 - 3 parameters.

NUMEROLOGY 4 Documentation Five12
Copyright © 2009-2014 Five12 Inc.
103
The PolyNote can also generate MIDI Channel Pressure messages, which is yet another way you can modify the timbre of a sound. Almost all MIDI Synthesizers respond to Channel Pressure messages, usu-ally calling it “Aftertouch”, and it is common for most of the patches on a MIDI Synthesizer to respond to such messages in an interesting way.
The Left Side
One the left side of the sequencer rows, there are several controls grouped into three sections. From top to bottom, they are the transport controls, rate and direction controls, and pitch controls.
ResetPerforms an immediate reset of the sequencer. Useful for generating out-of sync rhythmic effects.
RecordThis turns recording mode on and off for the module. For more on Recording, see the last section of this chapter.
Play/StopThis is a two-state button that allows you to start and stop the sequence. By default, this control is tied to the master transport. You can change this behavior by changing the Run Mode of the sequencer.
MuteThis will mute the generation of any MIDI messages from the module. It does not mute the generation of CV output values.
RateIn Numerology 1.4, this parameter was called “Clock Division”. It controls the default length of the se-quencer’s steps, and thus, how quickly it plays. By default, this control is calibrated in traditional rhythmic values, but the Rate Mode parameter allows you to change this.
Rate ModeThis allows you to change how you specify the rate (or tempo) of the sequence. There are four modes:
Normal : Use traditional rhythmic values where 1/4 (a quarter note) equals 1 beat
Ratio : Use small-integer numeric ratios where 1/1 equals 1 beat
Percent : Use a percentage value where 100 equals 1 beat, 25 equals 1/4 beat (a sixteenth note), etc.
Speed : This controls the rate of the sequencer in steps per bar.
DirectionSets the direction of the sequence to forwards, backwards, a combination of the two, or random. The ‘Alt1’ setting causes the sequence to move alternately forwards and backwards without repeating the start and end steps. The ‘Alt2’ setting is similar, except that the start and end step are repeated.
Hard SyncIf this parameter is set to anything other than ‘None’, it will force a sequencer reset at regular musical intervals calibrated in beats. This is a good way to force the sequence to a repeatable pattern regardless of its other settings. For instance, if the clock division is in 16th notes, you can set the hard sync to every 4 beats, then change start step, end step and skip step settings while still maintaining a pattern that repeats every 4 beats.
KeyThis parameter sets the key that the built-in scale quantizer will use to quantize notes.
ScaleThis menu allows you to set a scale for quantizing pitches before they are used to generate MIDI note mes-sages. The set of scales includes the 12 “church” modes common in western music. Setting the scale to
“chromatic” deactivates any quantization.

NUMEROLOGY 4 Documentation Five12
Copyright © 2009-2014 Five12 Inc.
104
OctaveThis parameter can be used to shift the pitches of all the notes in the grid up or down in octave increments.
The Right Side
Skip, Select & Mute Clear ButtonsTo the immediate right of each of the skip, select and mute button rows, there is a small button with an ‘x’ on it. These buttons will clear (deactivate) all of the step values for that parameter type.
Zero AllThis small button with the ‘null’ icon resets all the pitch steps to unison (i.e. a zero offset).
GenerateThis feature allows you to easily generate patterns using a variety of algorithms. There is a menu to choose the algorithm, and a button to trigger generation. For more information, see the User Guide chapter “Pat-tern Generation & Evolution”.
EvolveThese are the evolve controls for the sequencer. For more information, see the User Guide chapter “Pattern Generation & Evolution”.
HumanizeThis parameter adds a small amount of randomized, semi-periodic variation to groove timing, velocity and gate length values of the sequence.
Gate Normalize AllThis action button sets all gate values to 0.5.
Gate AdjustThis applies a smart-scaling algorithm to gate values after they are read from the sequence, but before they are used to calculate note lengths. When moved to less than 1/2 of the parameter’s range, the gates are scaled from 100% to 0%. When moved to more than 1/2 of the range, the gate values are scaled from their current values, to a Tied value.
Gate Zero-OutThis action button sets all gate values to 0.0.
Velocity Normalize AllThis action button sets all velocity values to 0.5.
Velocity AdjustThis parameter scales all velocity values after they are read from the sequence, but before they are used to generate notes.
Shift Left/RightThis ‘action’ will shift all steps values in the sequence one step to the left or right (with rollover of the boundary values). This is a very useful way to vary a pattern: by shifting it relative to other patterns.
Advanced Parameters
Max SizeThis sets the overall length of the sequencer, which can be up to 128 steps long.

NUMEROLOGY 4 Documentation Five12
Copyright © 2009-2014 Five12 Inc.
105
MIDI ChannelThis sets the MIDI channel for all MIDI messages this module can generate (MIDI Notes, CC messages and ChannelPressure messages).
Auto-Reset (Steps)This parameter is very similar to hard sync, but instead of resetting the sequence after a set number of beats, this one resets it after a set number of steps.
LegatoThis parameter turns legato mode on and off.
Grid HeightThis sets the number of rows in the pitch grid that are visible at any one time -- thus making the module itself taller.
Step Len ModeThis parameter determines how “StepLen” sequenced values are calibrated. If the value is “MusicDivs” then a selection of musically common divisions and multipliers is used. If the value is “Integers”, then the step length values are from 1 to 16 times the base length of the step.
Bg Stripe PatternThis adjusts how the vertical background stripes for the sequencer are drawn. Adjusting this setting makes it easier to program in odd or compound meters.
CC Num 1 - 3These values set the MIDI CC controller number for CC messages to be generated from the three CV se-quenced parameters. When their values are zero (the default), no MIDI CC messages are generated.
Run Mode Settings : Playback & Recording
This is a series of settings that control module playback, CV & MIDI triggering, MIDI transpostion, and se-quence recording. To view this dialog, click on the ‘E’ button just below the mini-transport for the module.
The five playback parameters (Play Mode, Beat Quantize, Loop, MIDI Transpose & Auto Reset) provide a wide range of possible options for triggering playback of the sequencer from an external CV source (such as another sequencer) or from MIDI.
The recording options (Rec Mode, Rec Velocity, Pitch Wheel Cursor and Mod Wheel Gate) allow you to setup and control sequencer recording (via MIDI) in both realtime and step record modes.
Play Mode

NUMEROLOGY 4 Documentation Five12
Copyright © 2009-2014 Five12 Inc.
106
This controls how playback of the sequencer starts and stops. The normal mode is for the sequencer to be tied to the master transport of the project, starting and stopping automatically. But you can also set the sequencer to be fully independent, or remotely triggered via a CV or MIDI signal.
Normal : The sequencer starts and stops with the master transport.
Manual : The sequencer starts and stops when you use the play/stop buttons on the front panel of the module.
CV Trig: Play : The sequencer will start playing when it receives a trigger on its “CV Trig” input. It will stop when the master transport stops.
CV Trig: Gated : The sequencer will start playing when it receives a “gate on” value on its “CV Trig” input, and will continue until the gate value goes “off”.
CV Trig: Step : The sequencer will advance one step for each “gate on” value on its “CV Trig” input.
CV Trig: Toggle : The sequencer will start playing when it receives a trigger on its “CV Trig” input, and will stop the next time it gets a trigger.
MIDI Trig: Play : The sequencer will start playing when it detects a MIDI Note On message in its “MIDI In” input. It will stop when the master transport stops.
MIDI Trig: Gated : The sequencer will start playing when it detects a MIDI Note On message in its “MIDI In” input. It will stop when it detects a MIDI Note Off Message in its “MIDI In” input.
MIDI Trig: Toggle : The sequencer will start playing when it detects a MIDI Note On message in its “MIDI In” input, and will stop the next time it detects a Note On message
Beat QuantizeWhen this is on, which is the default, any playback triggers are quantized in time to the following beat. In general, this is the behavior you want for “live MIDI” triggers, as it makes it much easier to time the trig-gering of a sequence. For CV triggers coming from other modules within Numerology, you will probably want this turned off.
LoopThis determines whether the sequencer will keep playing when it gets to the last step of the sequence (by auto-resetting to the first step of the sequence). Then this is off, the sequence is considered to be a “One-Shot” : it plays once, and that’s it.
MIDI TransposeWhen this is on, the base pitch for generated notes is determined from incoming MIDI notes rather than from the octave and key parameters. This function is often used in conjunction with one of the “MIDI Trig” run modes for simultaneously triggering and transposing a sequence from a keyboard.
Auto ResetThis determines if a sequence resets (returns to its start step), when it is stopped. It is almost always on, but when turned off, can result in some interesting playback behavior.
Rec ModeThere are two recording modes available: Step and Realtime. Both modes allow you to set sequencer values using a MIDI keyboard (or any other source of MIDI notes). In both cases, use the “rec” button on the sequencer’s mini transport to turn recording on and off. When you enable recording, a small indicator below the rec button shows which mode you are in, “STEP” or “RT”.
In step mode, each “chord” of MIDI notes that you play set the pitch values for the sequence, advancing a ‘cursor’ for each note you play. A chord is recognized when you play a set of notes, then release them all -- so you do not have to play all the notes at exactly the same time.

NUMEROLOGY 4 Documentation Five12
Copyright © 2009-2014 Five12 Inc.
107
The cursor is used to indicate where the next setof pitches will be recorded. You can see the current loca-tion of the cursor by looking at the labels for the sequence: When step recording is active, the cursor’s location is indicated by a small underline below the step label. In addition, the default settings allow you to use the pitch wheel of the keyboard to move the cursor forward or backward, and use the mod wheel to set the gate time for the recorded step.
In realtime mode, incoming notes are used to set the pitch values for the ‘current’ step. A bit of a timing adjustment is applied so that if you play a note immediately before a new step, the pitch is applied to that step instead of the current one. The cursor is not active during realtime recording.
Rec VelocityIn either step or realtime recording modes, if this param is active, then the velocity of the incoming note is used to set the velocity of the sequencer step.
Pitch Wheel CursorIn step recording mode, this option allows you to use the pitch wheel of a MIDI keyboard to move the cursor. Nudge the pitch wheel up, then release it to increment the cursor; nudge it down to decrement it.
Mod Wheel GateIn step recording mode, this option allows you to set the recorded gate time for a step with the value of the mod wheel.
Ports
Clock InThis is where clock signals are input to the module. All sequencers must have a clock signal in order to run. By default, each sequencer’s clock in port is connected to the “Clock” port on the Stack Input module, which in turn is connected to the master clock for the project.
Trigger InThis input is used in conjunction with one of the “CV Trig” Run Modes, and allows you to control playback of the sequence from any CV source, usually another sequencer. Be sure to review the Run Mode settings before using this port, or you will probably not get the results you are looking for!
Interval InThis is an input where you can add auxiliary pitch offset values in the pitch grid.
Velocity InThis is an input where you can add auxiliary velocity values to the main velocity sequence. This is typically used so that several sequencers can share a single ‘accent’ sequencer.
MIDI InMIDI Note messages routed to this port can serve one of two purposes, depending on the settings of the Run Mode and MIDI Transpose parameters. When used in conjunction with one of the “MIDI Trig” Run Modes, it allows you to control playback of the sequence from a source of MIDI notes, usually a keyboard. When the MIDI Transpose parameter is on, MIDI Note On messages routed to this port will transpose the sequence as it plays.
Gate OutSequenced gate values generated for internal use by the PolyNote are also available here, so you can use them to control other modules.

NUMEROLOGY 4 Documentation Five12
Copyright © 2009-2014 Five12 Inc.
108
Velocity OutSequenced velocity values generated for internal use by the PolyNote are also available here, so you can use them with other modules.
CV Out 1Values from the internal CV 1 sequence are also available here.
CV Out 2Values from the internal CV 2 sequence are also available here.
CV Out 3Values from the internal CV 3 sequence are also available here.
MIDI OutAll MIDI messages generated by the module are outputted through this port.

NUMEROLOGY 4 Documentation Five12
Copyright © 2009-2014 Five12 Inc.
109
chORd sequenceR
Introduction
The Chord Sequencer is a polyphonic sequencer for building chord progressions. It works by allowing you to specify a series of chords using the concepts common to western music theory: Scale degree, inversion, and so on. If you are new to working with harmony and chords, this is a great way to learn the fundamen-tals without having to sweat though calculating all the notes for each chord type.
In this sequencer, you specify chords using six primary parameters:
Scale Degree : This indicates the degree of the scale for the root note of the chord, in Roman numerals: I, II, III, IV, V, VI and VII.
Chord Type & Family : The type of chord, such as major and minor. Chord types are grouped into four families: Dyads, Triads, 4-note chords based on triads (Tri+1), and seventh chords.
Chord Inversion : The notes in a chord can be re-ordered according to common-case rules. In the ChordSeq, inversions can be upward moving (inversion values > 0), or downward (inversion values < 0).
Chord Spacing : Chords can be spread out across more than one octave using this parameter.
Chord Octave : This octave offset is handy for balancing pitch offsets created by the inversion and spac-ing parameters.

NUMEROLOGY 4 Documentation Five12
Copyright © 2009-2014 Five12 Inc.
110
The Chord Sequencer also offers playback modes that can arpeggiate chords, strum them, or play them as broken chords.
Other than those features, the Chord Sequencer operates much like the other Note Sequencers in Numer-ology: you can easily change the rate and direction of the sequence, adjust the key and octave, etc.
Structural Overview
The sequenced parameters in the ChordSeq are arranged into seven rows of controls that dominate the front panel UI: The chord controls in the middle, a row of labels above it, three rows of buttons, and two rows of sliders.
These sequencer rows are organized as as follows (from top to bottom):
• step labels (with movable indicators for start step and end step)
• skip buttons
• chord controls
• select buttons
• timing sliders (gate length, groove, step length, step repeat, gate divide)
• mute buttons
• timbre sliders (velocity, random jump, CV 1, CV 2, CV 3, Channel Pressure)
One the left side of the sequencer rows, there are controls grouped into three sections. From top to bottom, they are: transport controls, rate and direction controls, and pitch controls. To the right of the sequencer rows, there are four: randomize, chord actions, gate actions, and velocity actions. There are also several important controls that reside in an advanced settings panel that can be opened up by clicking on the ‘triangle’ button in the lower-left corner of the front-panel.
The back-panel routing options available to the ChordSeq are also extensive, including inputs for manual CV and MIDI triggers, auxiliary pitch and velocity inputs, outputs for several useful CV signals the Chord-Seq generates (Pitch Interval, Gate, Velocity, & CV 1-3) and the MIDI output, where all MIDI messages generated by the ChordSeq are sent.
Sequenced Parameters
All of the sequenced parameters in the ChordSeq are accessed via menus for each of the parameters of a chord and rows of either sliders or buttons that live in the center-section of the front panel of the module.
Step Labels, Start Step & End StepThe step labels are in a row along the top of the sequenced parameters section. They are not parameters in themselves, but two important non-sequenced parameters are embedded here: the start step (which has a green marker), and the end step (which has a red marker). Together, these two settings (drag them with the mouse to change them) set the range of steps that are ‘active’ in the sequence. For instance, the easi-est way to set the length of the sequence to 8 steps is to drag the end step to step 8. These parameters are completely flexible: the start can come after the end step, or they can even be the same (for a one-step sequence).
Skip StepsThis row of buttons allows you to remove a step completely from the sequence. This is a surprisingly useful feature for creating variations on a sequence -- particularly during a live performance. For instance, if you have a 4 step sequence: C, D, E, F, and you skip the 2nd step, you will then have a 3 step sequence: C, E, F.
Skip Action Menu

NUMEROLOGY 4 Documentation Five12
Copyright © 2009-2014 Five12 Inc.
111
To the left of the skip buttons is a small action menu with several items that operate on the skip steps. These are very handy for manipulating the state of the skip buttons.
Skip OneSkip a FewSkip SomeSkip MostSkip AllUnskip OneUnskip a FewUnskip SomeUnskip MostUnskip All
Chord Settings
There are six parameters that you use to select and modify a chord to play. The general idea is to allow you to work with chords at a very high level. By far, the most important of these is the degree of the chord. The series of degrees that you choose for the sequence determines most of the “feel” of the chord progression. The other parameters, such as chord type, inversion and spacing, allow you to refine the sound of each chord and balance it in relation to its surrounding chords.
Chord Notes: For each chord there is a set of read-only labels that shows both the semitone offset of the chord note, relative to the base note of the sequence, and the acutal note name. Think of this as a compact display of your chords for seeing what happens as you adjust the other parameters.
Chord Degree: This parameter sets the base note of the chord in terms of the degree of the scale chosen. If the scale of the sequencer is set to chromatic, then the degress of the major scale are used.
Chord Type & Family: These two parameters are inter-related. The chord family chooses a group of closely related chords that can then be selected from the chord type menu.
Inversion: This parameter changes the ordering of the notes in a chord according to common-case rules. The chord can be inverted both in upward and downward directions. The best way to understand how it works is to watch the chord notes labels as you change the inversion.
Spacing: This parameter allows you to increase the spacing of the notes in a chord to cover more than one octave. It always leaves the lowest note of the chord in place, then shifts the upper notes, highest note first, up an octave, one note is shifted for each degree of spacing. One all the notes in a chord are moved, excluding the lowest note, then the top note is shifted up again an octave. As with inversion, the easiest way to see what happens to the chord is to watch the note values themselves.
Octave: This shifts the entire chord up or down some number of octaves.
Select StepsThis row of buttons appears between the pitch row and the timing row. It allows you to select arbitrary sets of sequencer steps for further modification. In particular, anytime a slider for a selected step is moved in the timing, or timbre rows, all other selected steps will moved by the same relative amount.
Select Action MenuAs with the skip steps, there is an action menu to the left of the select row that has some handy operations you can perform on the select buttons:
Select OneSelect a FewSelect SomeSelect MostSelect All

NUMEROLOGY 4 Documentation Five12
Copyright © 2009-2014 Five12 Inc.
112
Unselect OneUnselect a FewUnselect SomeUnselect MostUnselect All
Timing Sliders
The row of timing sliders can be switched between four sequenced parameters, using the multi-mode but-ton to the left of the row. The parameters are: gate length, step length, step repeat and step divide. Gate length controls the length that a note is on during the step: Shorter values produce staccato notes, longer values produce more legato melodies. When the gate is at its minimum value, 0.0, which is displayed as
“--”, no note is generated. When it is at its longest value, 1.0, displayed as “Tie”, the note generated for the step is tied into the next step, which is a way to produce notes that span multiple sequencer steps.The Groove parameter allows you to adjust the timing of the step a bit forward or backward in time, up to 30% of the total step time.
The Step Length parameter allows you to modify the length of any sequencer step individually. It is cali-brated into sixteen commonly used musical divisions, expressed in fractions of a step. The minimum value is 1/16th, which if the rate of your sequence is a quarter note, would make that step 1/64th of a beat. The maximum value is 4, which would make a step four beats long. If you need longer values, you can always tie two steps together.
The Repeat parameter allows you to have a step repeat multiple times. As with skip steps, this is a great way to modify a sequence while it is playing.
The Arpeggiate parameter allows you to have the notes of a chord played one at a time. When the value is greater than zero, the notes are played low to high, when it is less than zero, the notes are played high to low. The amount of the apeggiate value determines how long it takes to play the notes in the chord, the longer the value, the more spread out the notes are.
The behavior of the Arpeggiate sequenced parameter can be modified using the “Arp Mode” menu in the lower-left corner of the module. Four modes are available:
Gate Divide : This works just like gate divide on other sequencers: the chord is repeated within the sequencer step the number of times specified by the divide amount.
Strum : This works like the arpeggiate mode described above, but the spacing is limited to a smaller range to simulate a guitar strum.
Arpeggiate : As described above, this mode spreads out chord notes over a step. Each step is played in turn.
Broken Chord : This mode plays each note of a chord like the Arpeggiate mode, but holds all notes and releases them at the same time. The length of the hold is determined by the Gate Time for the step.
Mute StepsThe mute buttons mute note generation for a step, regardless of their settings for gate and velocity. Like the skip and select buttons, there is an action menu (to the left of the button row), for making broad changes to the state of the mute buttons:
Mute OneMute a FewMute SomeMute MostMute AllUnmute One

NUMEROLOGY 4 Documentation Five12
Copyright © 2009-2014 Five12 Inc.
113
Unmute a FewUnmute SomeUnmute MostUnmute All
Timbre Sliders
This row, like the timing row, is multi-mode: it can be switched to edit one of several parameters. In this case, the parameters are: velocity, a random jump feature, and the generation of MIDI messages (CC’s and Channel Pressure) that can be used to alter the timbre of a synthesizer. After pitch interval and gate, veloc-ity has the most direct effect on the sound of generated notes. Although each synthesizer varies in how it responds to velocity, most will respond to higher velocity values with louder notes, and to lower velocity values with quieter notes. If the velocity of a step is 0.0, then no note will be generated for that step.
The random jump parameter allows you to set a probability, for any step, that the next step chosen by the sequencer will be random selection, instead of what it would normally play. This is a great way to intro-duce some random variation in a sequence, without varying it too much from its original sound.
The ChordSeq can generate up to three streams of MIDI CC (Control Change) messages, which are typi-cally used to modify the timbral qualities of a synthesizer, such as the brightness of a sound (filter cutoff). There are three rows of sequenced parameters in the timbre section (CV 1, CV 2, CV 3) that allow you to program these values. To determine which CC messages are generated (the control number), you need to open up the advanced settings panel (click the ‘triangle’ button on the lower-left corner of the module body), and set values for the CC Num 1 - 3 parameters.
The ChordSeq can also generate MIDI Channel Pressure messages, which is yet another way you can modify the timbre of a sound. Almost all MIDI Synthesizers respond to Channel Pressure messages, usu-ally calling it “Aftertouch”, and it is common for most of the patches on a MIDI Synthesizer to respond to such messages in an interesting way.
The Left Side
One the left side of the sequencer rows, there are several controls grouped into three sections. From top to bottom, they are the transport controls, rate and direction controls, and pitch controls.
ResetPerforms an immediate reset of the sequencer. Useful for generating out-of sync rhythmic effects.
Play/StopThis is a two-state button that allows you to start and stop the sequence. By default, this control is tied
to the master transport. You can change this behavior by changing the Run Mode of the sequencer.
MuteThis will mute the generation of any MIDI messages from the module. It does not mute the generation of CV output values.
RateIn Numerology 1.4, this parameter was called “Clock Division”. It controls the default length of the se-quencer’s steps, and thus, how quickly it plays. By default, this control is calibrated in traditional rhythmic values, but the Rate Mode parameter allows you to change this.
Rate ModeThis allows you to change how you specify the rate (or tempo) of the sequence. There are four modes:
Normal : Use traditional rhythmic values where 1/4 (a quarter note) equals 1 beat
Ratio : Use small-integer numeric ratios where 1/1 equals 1 beat

NUMEROLOGY 4 Documentation Five12
Copyright © 2009-2014 Five12 Inc.
114
Percent : Use a percentage value where 100 equals 1 beat, 25 equals 1/4 beat (a sixteenth note), etc.
Speed: Sets the rate of the sequencer in beats per bar.
DirectionSets the direction of the sequence to forwards, backwards, a combination of the two, or random. The ‘Alt1’ setting causes the sequence to move alternately forwards and backwards without repeating the start and end steps. The ‘Alt2’ setting is similar, except that the start and end step are repeated.
Hard SyncIf this parameter is set to anything other than ‘None’, it will force a sequencer reset at regular musical intervals calibrated in beats. This is a good way to force the sequence to a repeatable pattern regardless of its other settings. For instance, if the clock division is in 16th notes, you can set the hard sync to every 4 beats, then change start step, end step and skip step settings while still maintaining a pattern that repeats every 4 beats.
KeyThis parameter sets the key that the built-in scale quantizer will use to quantize notes.
ScaleThis menu allows you to set a scale for quantizing pitches before they are used to generate MIDI note mes-sages. The set of scales includes the 12 “church” modes common in western music. Setting the scale to
“chromatic” deactivates any quantization.
OctaveThis parameter can be used to shift the pitches of all the notes in the grid up or down in octave increments.
Arp ModeAs described above, this controls how the Arpeggiate sequenced parameter behaves. There are four modes: Gate Divide, Strum, Arpeggiate, and Broken Chord.
The Right Side
Skip, Select & Mute Clear ButtonsTo the immediate right of each of the skip, select and mute button rows, there is a small button with an ‘x’ on it. These buttons will clear (deactivate) all of the step values for that parameter type.
Zero AllThis small button with the ‘null’ icon resets all the chord degrees.
GenerateThis feature allows you to easily generate patterns using a variety of algorithms. There is a menu to choose the algorithm, and a button to trigger generation. For more information, see the User Guide chapter “Pat-tern Generation & Evolution”.
EvolveThese are the evolve controls for the sequencer. For more information, see the User Guide chapter “Pattern Generation & Evolution”.
HumanizeThis parameter adds a small amount of randomized, semi-periodic variation to groove timing, velocity and gate length values of the sequence.
Zero AllThis will clear the pitch grid of any activated cells, thus erasing any existing note pattern.
Gate Normalize AllThis action button sets all gate values to 0.9.
Gate Adjust

NUMEROLOGY 4 Documentation Five12
Copyright © 2009-2014 Five12 Inc.
115
This applies a smart-scaling algorithm to gate values after they are read from the sequence, but before they are used to calculate note lengths. When moved to less than 1/2 of the parameter’s range, the gates are scaled from 100% to 0%. When moved to more than 1/2 of the range, the gate values are scaled from their current values, to a Tied value.
Gate Zero-OutThis action button sets all gate values to 0.0.
Velocity Normalize AllThis action button sets all velocity values to 0.5.
Velocity AdjustThis parameter scales all velocity values after they are read from the sequence, but before they are used to generate notes.
Shift Left/RightThis ‘action’ will shift all steps values in the sequence one step to the left or right (with rollover of the boundary values). This is a very useful way to vary a pattern: by shifting it relative to other patterns.
Advanced Parameters
Seq SizeThis sets the overall length of the sequencer, which can be up to 128 steps long.
MIDI ChannelThis sets the MIDI channel for all MIDI messages this module can generate (MIDI Notes, CC messages and ChannelPressure messages).
LegatoThis parameter turns legato mode on and off. It is on by default.
Auto-Reset (Steps)This parameter is very similar to hard sync, but instead of resetting the sequence after a set number of beats, this one resets it after a set number of steps.
Step Len ModeThis parameter determines how “StepLen” sequenced values are calibrated. If the value is “MusicDivs” then a selection of musically common divisions and multipliers is used. If the value is “Integers”, then the step length values are from 1 to 16 times the base length of the step.
Bg Stripe PatternThis adjusts how the vertical background stripes for the sequencer are drawn. Adjusting this setting makes it easier to program in odd or compound meters.
CC Num 1 - 3These values set the MIDI CC controller number for CC messages to be generated from the three CV se-quenced parameters. When their values are zero (the default), no MIDI CC messages are generated.

NUMEROLOGY 4 Documentation Five12
Copyright © 2009-2014 Five12 Inc.
116
Run Mode Settings : Customized Playback
These five parameters (Play Mode, Beat Quantize, Loop, MIDI Transpose & Auto Reset) provide a wide range of possible options for triggering playback of the sequencer from an external CV source (such as another sequencer) or from MIDI. To view this dialog, click on the ‘E’ button just below the mini-transport for the module.
Run ModeThis controls how playback of the sequencer starts and stops. The normal mode is for the sequencer to be tied to the master transport of the project, starting and stopping automatically. But you can also set the sequencer to be fully independent, or remotely triggered via a CV or MIDI signal.
Normal : The sequencer starts and stops with the master transport.
Manual : The sequencer starts and stops when you use the play/stop buttons on the front panel of the module.
CV Trig: Play : The sequencer will start playing when it receives a trigger on its “CV Trig” input. It will stop when the master transport stops.
CV Trig: Gated : The sequencer will start playing when it receives a “gate on” value on its “CV Trig” input, and will continue until the gate value goes “off”.
CV Trig: Step : The sequencer will advance one step for each “gate on” value on its “CV Trig” input.
CV Trig: Toggle : The sequencer will start playing when it receives a trigger on its “CV Trig” input, and will stop the next time it gets a trigger.
MIDI Trig: Play : The sequencer will start playing when it detects a MIDI Note On message in its “MIDI In” input. It will stop when the master transport stops.
MIDI Trig: Gated : The sequencer will start playing when it detects a MIDI Note On message in its “MIDI In” input. It will stop when it detects a MIDI Note Off Message in its “MIDI In” input.
MIDI Trig: Toggle : The sequencer will start playing when it detects a MIDI Note On message in its “MIDI In” input, and will stop the next time it detects a Note On message
Beat QuantizeWhen this is on, which is the default, any playback triggers are quantized in time to the following beat. In general, this is the behavior you want for “live MIDI” triggers, as it makes it much easier to time the trig-

NUMEROLOGY 4 Documentation Five12
Copyright © 2009-2014 Five12 Inc.
117
gering of a sequence. For CV triggers coming from other modules within Numerology, you will probably want this turned off.
LoopThis determines whether the sequencer will keep playing when it gets to the last step of the sequence (by auto-resetting to the first step of the sequence). Then this is off, the sequence is considered to be a “One-Shot” : it plays once, and that’s it.
MIDI TransposeWhen this is on, the base pitch for generated notes is determined from incoming MIDI notes rather than from the octave and key parameters. This function is often used in conjunction with one of the “MIDI Trig” run modes for simultaneously triggering and transposing a sequence from a keyboard.
Auto ResetThis determines if a sequence resets (returns to its start step), when it is stopped. It is almost always on, but when turned off, can result in some interesting playback behavior.
Ports
Clock InThis is where clock signals are input to the module. All sequencers must have a clock signal in order to run. By default, each sequencer’s clock in port is connected to the “Clock” port on the Stack Input module, which in turn is connected to the master clock for the project.
Trigger InThis input is used in conjunction with one of the “CV Trig” Run Modes, and allows you to control playback of the sequence from any CV source, usually another sequencer. Be sure to review the Run Mode settings before using this port, or you will probably not get the results you are looking for!
Interval InThis is an input where you can add auxiliary pitch offset values in the pitch grid.
Velocity InThis is an input where you can add auxiliary velocity values to the main velocity sequence. This is typically used so that several sequencers can share a single ‘accent’ sequencer.
MIDI InMIDI Note messages routed to this port can serve one of two purposes, depending on the settings of the Run Mode and MIDI Transpose parameters. When used in conjunction with one of the “MIDI Trig” Run Modes, it allows you to control playback of the sequence from a source of MIDI notes, usually a keyboard. When the MIDI Transpose parameter is on, MIDI Note On messages routed to this port will transpose the sequence as it plays.
Pitch OutThis port is not yet in use.
Gate OutSequenced gate values generated for internal use by the ChordSeq are also available here, so you can use them to control other modules.
Velocity Out

NUMEROLOGY 4 Documentation Five12
Copyright © 2009-2014 Five12 Inc.
118
Sequenced velocity values generated for internal use by the ChordSeq are also available here, so you can use them with other modules.
CV Out 1Values from the internal CV 1 sequence are also available here.
CV Out 2Values from the internal CV 2 sequence are also available here.
CV Out 3Values from the internal CV 3 sequence are also available here.
MIDI OutAll MIDI messages generated by the module are outputted through this port.

NUMEROLOGY 4 Documentation Five12
Copyright © 2009-2014 Five12 Inc.
119
dRum sequenceR
Introduction
The DrumSeq is a multi-track sequencer optimized for working with drum sounds -- where the pitch values you want to generate are constant, and you are more focused on setting the individual velocity values for each drum sound. It supports any number of tracks from 1 to 8 (via a parameter in the advanced settings panel). It shares many parameters with the other note sequencers in Numerology, so if you are not familiar with them, you might want to browse the doc pages for the MonoNote sequencer first.
For each track in the DrumSequencer, there are individual controls for setting the note that each track gen-erates, and track-specific mute buttons. These controls are located just to the left of the slider rows for each track. The default notes generated correspond to several basic drum sounds in the General MIDI specifica-tion, and are matched by the default notes set for the DrumKit module. Each track also has a name that you can edit by double-clicking on it.
Although it is often convenient to use a single DrumSeq for a drum pattern, there are many interesting ef-fects you can get by using multiple DrumSeq modules. For instance, consider an incredibly simple drum kit with just four sounds: Kick, Snare, High Hat and Cymbal. You could easily program them with single

NUMEROLOGY 4 Documentation Five12
Copyright © 2009-2014 Five12 Inc.
120
four-track DrumSeq, but if you use a pair of two-track DrumSeq modules (one for kick and snare, one for HighHat and Cymbal), then you can vary the length of each pair of modules separately, or you can shift the pattern of one relative to another. It is a very different approach than trying to mimic the patterns that a human drum would make, and it can be very liberating.
Structural Overview
Like all the note sequencers, the DrumSeq has multiple sequenced parameters that work together to gener-ate a pattern. In addition to parameters that will be familiar if you have used the MonoNote (skip, select, mute, gate, step length, repeat and divide), there is one set of sequenced velocity settings for each drum track.
The sequenced parameters in the DrumSeq are arranged into several rows of controls that dominate the front panel UI: One row of labels, anywhere from one to eight rows of velocity sliders, one for each drum track, a row of sliders for timing settings, and three rows of buttons (skip, select & mute).
One the left side of the sequencer rows, there are controls grouped into three sections. From top to bottom, they are: Transport controls, rate and direction controls, and a mute button. To the right of the sequencer rows, there are two more: one for randomization, and one for a pair of shift buttons.
Sequenced Parameters
All of the sequenced parameters in the DrumSeq are accessed via rows of controls (either sliders or but-tons) that live in the center-section of the front panel of the module.
Step Labels, Start Step & End StepThe step labels are in a row along the top of the sequenced parameters section. They are not parameters in themselves, but two important non-sequenced parameters are embedded here: the start step (which has a green marker), and the end step (which has a red marker). Together, these two settings (drag them with the mouse to change them) set the range of steps that are ‘active’ in the sequence. For instance, the easi-est way to set the length of the sequence to 8 steps is to drag the end step to step 8. These parameters are completely flexible: the start can come after the end step, or they can even be the same (for a one-step sequence).
Skip StepsThis row of buttons allows you to remove a step completely from the sequence. This is a surprisingly useful feature for creating variations on a sequence -- particularly during a live performance. For instance, if you have a 4 step sequence: C, D, E, F, and you skip the 2nd step, you will then have a 3 step sequence: C, E, F.
Skip Action MenuTo the left of the skip buttons is a small action menu with several items that operate on the skip steps. These are very handy for manipulating the state of the skip buttons.
Skip OneSkip a FewSkip SomeSkip MostSkip AllUnskip OneUnskip a FewUnskip SomeUnskip MostUnskip All
Track Velocity Sliders

NUMEROLOGY 4 Documentation Five12
Copyright © 2009-2014 Five12 Inc.
121
There will be one row of velocity sliders for each track in the sequence. When the velocity for a step is 0 (the lowest value), no note will be generated. If the velocity is greater than 0, a note will be generated with the pitch you specify using a pair of menus to the left of each track.
Select StepsThis row of buttons appears between the pitch row and the timing row. It allows you to select arbitrary sets of sequencer steps for further modification.
Select Action MenuAs with the skip steps, there is an action menu to the left of the select row that has some handy operations you can perform on the select buttons:
Select OneSelect a FewSelect SomeSelect MostSelect AllUnselect OneUnselect a FewUnselect SomeUnselect MostUnselect All
Timing Sliders
The row of timing sliders can be switched between four sequenced parameters, using the multi-mode but-ton to the left of the row. The parameters are: gate length, step length, step repeat and step divide. Gate length controls the length that a note is on during the step: Shorter values produce staccato notes, longer values produce more legato melodies. When the gate is at its minimum value, 0.0, which is displayed as
“--”, no note is generated. When it is at its longest value, 1.0, displayed as “Tie”, the note generated for the step is tied into the next step, a way for you to produce notes that span multiple sequencer steps.
The Groove parameter allows you to adjust the timing of the step a bit forward or backward in time, up to 30% of the total step time.
The step length parameter allows you to modify the length of any sequencer step individually. It is cali-brated in whole number multiples, from 1 to 16. This is another way (in addition to using “tie” values for gate length) that you can produce notes that are longer than others within the sequence.
The repeat parameter allows you to have a step repeat multiple times. As with skip steps, this is a great way to modify a sequence while it is playing.
The divide parameter is quite unusual. It both causes a step to repeat itself, and adjusts the length of each of those repeats to be shorter, so that the total length of all the ‘sub’ steps remains the same. In musical terms, it is like changing one quarter notes to a pair of eight notes (for a divide of 2), or changing one quarter note into 4 sixteenth notes (a divide of 4). Depending on the overall rate of the sequencer, divide values greater than 4 produce notes whose speed approaches the range of audio frequencies (around 30 cycles-per-second), which can create some interesting ‘buzzing’ effects.
Mute StepsThe mute buttons mute note generation for a step, regardless of their settings for gate and velocity. Like the skip and select buttons, there is an action menu (to the left of the button row), for making broad changes to the state of the mute buttons:
Mute OneMute a Few

NUMEROLOGY 4 Documentation Five12
Copyright © 2009-2014 Five12 Inc.
122
Mute SomeMute MostMute AllUnmute OneUnmute a FewUnmute SomeUnmute MostUnmute All
Other Track-based ParametersEach track has a small set of parameters specific to that track, they appear just to the left of the velocity sliders for that track.
Track NameDouble-click to edit the name of a track.
Track NoteThis menu sets the base note for the note to be triggered for the track.
OctaveThis menu sets the octave for the note to be triggered.
MuteEach track has an individual mute button.
The Left Side
One the left side of the sequencer rows, there are several controls grouped into three sections. From top to bottom, they are the transport controls, rate and direction controls, and a mute button.
ResetPerforms an immediate reset of the sequencer. Useful for generating out-of sync rhythmic effects.
Rec EnableThis enables and disabled recording mode. For more on recording, see the last section of this chapter.
Play/StopThis is a two-state button that allows you to start and stop the sequence. By default, this control is tied to the master transport. You can change this behavior by changing the RunMode of the sequencer.
MuteThis will mute the generation of any MIDI messages from the module. It does not mute the generation of CV output values.
RateIn Numerology 1.4, this parameter was called “Clock Division”. It controls the default length of the se-quencer’s steps, and thus, how quickly it plays. By default, this control is calibrated in tradition musical rhythmic values, but the Rate Mode parameter allows you to change this.
Rate ModeThis allows you to change how you specify the rate (or tempo) of the sequence. There are four modes:
Normal : Use traditional rhythmic values where 1/4 (a quarter note) equals 1 beat
Ratio : Use small-integer numeric ratios where 1/1 equals 1 beat
Percent : Use a percentage value where 100 equals 1 beat, 25 equals 1/4 beat (a sixteenth note), etc.
Speed : This sets the rate of the sequence in steps per bar.

NUMEROLOGY 4 Documentation Five12
Copyright © 2009-2014 Five12 Inc.
123
DirectionSets the direction of the sequence to forwards, backwards, a combination of the two, or random. The ‘Alt1’ setting causes the sequence to move alternately forwards and backwards without repeating the start and end steps. The ‘Alt2’ setting is similar, except that the start and end step are repeated.
Hard SyncIf this parameter is set to anything other than ‘None’, it will force a sequencer reset at regular musical intervals calibrated in beats. This is a good way to force the sequence to a repeatable pattern regardless of its other settings. For instance, if the clock division is in 16th notes, you can set the hard sync to every 4 beats, then change start step, end step and skip step settings while still maintaining a pattern that repeats every 4 beats.
Seq SizeThis sets the overall length of the sequencer, which can be up to 128 steps long.
Num TracksThis sets the number of tracks in the sequencer.
The Right Side
Skip, Select & Mute Clear ButtonsTo the immediate right of each of the skip, select and mute button rows, there is a small button with an ‘x’ on it. These buttons will clear (deactivate) all of the step values for that parameter type.
Per-Track Clear ButtonsTo the immediate right of each track there is a small “clear” button, labeled with an ‘x’. Clicking this will erase all steps from the track.
GenerateThis feature allows you to easily generate patterns using a variety of algorithms. There is a menu to choose the algorithm, and a button to trigger generation. For more information, see the User Guide chapter “Pat-tern Generation & Evolution”.
EvolveThese are the evolve controls for the sequencer. For more information, see the User Guide chapter “Pattern Generation & Evolution”.
HumanizeThis parameter adds a small amount of randomized, semi-periodic variation to groove timing, velocity and gate length values of the sequence.
Shift Left/RightThis ‘action’ will shift all steps values in the sequence one step to the left or right (with rollover of the boundary values). This is a very useful way to vary a pattern: by shifting it relative to other patterns.
Advanced Parameters
MIDI Channel (Tracks 1 - 8)This sets the MIDI channel for note messages generated for each track.
Auto-Reset (Steps)

NUMEROLOGY 4 Documentation Five12
Copyright © 2009-2014 Five12 Inc.
124
This parameter is very similar to hard sync, but instead of resetting the sequence after a set number of beats, this one resets it after a set number of steps.
Step Len ModeThis parameter determines how “StepLen” sequenced values are calibrated. If the value is “MusicDivs” then a selection of musically common divisions and multipliers is used. If the value is “Integers”, then the step length values are from 1 to 16 times the base length of the step.
Bg Stripe PatternThis adjusts how the vertical background stripes for the sequencer are drawn. Adjusting this setting makes it easier to program in odd or compound meters.
Run Mode Settings : Playback & Recording
This is a series of settings that control module playback, CV & MIDI triggering, MIDI transpostion, and se-quence recording. To view this dialog, click on the ‘E’ button just below the mini-transport for the module.
The four playback parameters (Play Mode, Beat Quantize, Loop & Auto Reset) provide a wide range of possible options for triggering playback of the sequencer from an external CV source (such as another sequencer) or from MIDI.
Play ModeThis controls how playback of the sequencer starts and stops. The normal mode is for the sequencer to be tied to the master transport of the project, starting and stopping automatically. But you can also set the sequencer to be fully independent, or remotely triggered via a CV or MIDI signal.
The recording options (Rec Mode, Rec Velocity, Pitch Wheel Cursor and Mod Wheel Velocity) allow you to setup and control sequencer recording (via MIDI) in both realtime and step record modes.
Normal : The sequencer starts and stops with the master transport.
Manual : The sequencer starts and stops when you use the play/stop buttons on the front panel of the module.
CV Trig: Play : The sequencer will start playing when it receives a trigger on its “CV Trig” input. It will stop when the master transport stops.
CV Trig: Gated : The sequencer will start playing when it receives a “gate on” value on its “CV Trig” input, and will continue until the gate value goes “off”.

NUMEROLOGY 4 Documentation Five12
Copyright © 2009-2014 Five12 Inc.
125
CV Trig: Toggle : The sequencer will start playing when it receives a trigger on its “CV Trig” input, and will stop the next time it gets a trigger.
CV Trig: Step : The sequencer will advance one step for each “gate on” value on its “CV Trig” input.
MIDI Trig: Play : The sequencer will start playing when it detects a MIDI Note On message in its “MIDI In” input. It will stop when the master transport stops.
MIDI Trig: Gated : The sequencer will start playing when it detects a MIDI Note On message in its “MIDI In” input. It will stop when it detects a MIDI Note Off Message in its “MIDI In” input.
MIDI Trig: Toggle : The sequencer will start playing when it detects a MIDI Note On message in its “MIDI In” input, and will stop the next time it detects a Note On message
Beat QuantizeWhen this is on, which is the default, any playback triggers are quantized in time to the following beat. In general, this is the behavior you want for “live MIDI” triggers, as it makes it much easier to time the trig-gering of a sequence. For CV triggers coming from other modules within Numerology, you will probably want this turned off.
LoopThis determines whether the sequencer will keep playing when it gets to the last step of the sequence (by auto-resetting to the first step of the sequence). When this is off, the sequence is considered to be a “One-Shot” : it plays once, and that is it.
Auto ResetThis determines if a sequence resets (returns to its start step), when it is stopped. It is almost always on, but when turned off, can result in some interesting playback behavior.
Rec ModeThere are two recording modes available: Step and Realtime. Both modes allow you to set sequencer values using a MIDI keyboard (or any other source of MIDI notes). In both cases, use the “rec” button on the sequencer’s mini transport to turn recording on and off. When you enable recording, a small indicator below the rec button shows which mode you are in, “STEP” or “RT”.
In step mode, each MIDI note message that corresponds to one of the DrumSeq’s tracks will set a veloc-ity value for the sequence on that track, advancing a ‘cursor’ for each note you play. The cursor indicates where the next pitch will be recorded. You can see the value of the cursor by looking at the labels for the sequence: When step recording is active, the cursor’s location is indicated by a small underline below the step label. In addition, the default settings allow you to use the pitch wheel of the keyboard to move the cursor forward or backward, and use the mod wheel to set the velocity of the recorded step.
In realtime mode, incoming notes are used to set velocity values for tracks that correspond to the played note. A bit of a timing adjustment is applied so that if you play a note immediately before a new step, the new step is programmed, instead of the current one. The cursor is not active during realtime recording.
Rec VelocityIn either step or realtime recording modes, if this param is active, then the velocity of the incoming note is used to set the velocity of the sequencer step. The parameter is on by default for the DrumSeq and over-rides the Mod Wheel Velocity setting.
Pitch Wheel CursorIn step recording mode, this option allows you to use the pitch wheel of a MIDI keyboard to move the cur-sor. Nudge the pitch wheel up, then release it to increment the cursor; nudge it down to decrement it. This makes it easy to step-record drum patterns one track a time: play a note, shift the cursor over a few times, play note again, continue until the end of the pattern is reached, then move to the next track.
Mod Wheel Velocity

NUMEROLOGY 4 Documentation Five12
Copyright © 2009-2014 Five12 Inc.
126
In step recording mode, this option allows you to set the recorded velocity for a step with the value of the mod wheel.
Ports
Clock InThis is where clock signals are input to the module. All sequencers must have a clock signal in order to run. By default, each sequencer’s clock in port is connected to the “Clock” port on the Stack Input module, which in turn is connected to the master clock for the project.
Trigger InThis input is used in conjunction with one of the “CV Trig” Run Modes, and allows you to control playback of the sequence from any CV source, usually another sequencer.
Velocity InThis is an input where you can add auxiliary velocity values to the main velocity sequence. This is typically used so that several sequencers can share a single ‘accent’ sequencer.
Divide InThis allows you to use an external CV input to sub-divide sequence steps. It is primarily here to support backwards compatibility with Numerology 1.4.
MIDI InMIDI Note messages routed to this port can serve one of two purposes, depending on the settings of the Run Mode and MIDI Transpose parameters. When used in conjunction with one of the “MIDI Trig” Run Modes, it allows you to control playback of the sequence from a source of MIDI notes, usually a keyboard. When the MIDI Transpose parameter is on, MIDI Note On messages routed to this port will transpose the sequence as it plays.
Gate OutSequenced gate values generated for internal use by the DrumSeq are also available here, so you can use them to control other modules.
Velocity OutSequenced velocity values generated for internal use by the DrumSeq are also available here, so you can use them with other modules.
MIDI OutAll MIDI messages generated by the module are outputted through this port.

NUMEROLOGY 4 Documentation Five12
Copyright © 2009-2014 Five12 Inc.
127
matRix sequenceR
Overview
The Matrix Sequencer is a polyphonic note sequencer with 12 rows, one note per row. It can be used for polyphonic or monophonic pitched sequences, or for drum parts. With the right settings, it can also be used as a programmable arpeggiator. It is very similar to the PolyNote sequencer but differs in some important ways:
• The MatrixSeq does not generate MIDI CC or Aftertouch messages.
• The MatrixSeq has a grid that is always 12 rows high. Instead of having direct access to all notes at once, you choose 12 notes, and have to work within that set.
• You can mute each row of the note grid independently.
• The MatrixSeq can be used as a programmable, polyphonic arpeggiator
To program the matrix, just click anywhere on it. If you click on an empty cell, that cell will become ac-tive, and if you then drag the mouse, you can ‘paint’ more cells as active. Clicking on an active cell will deactivate it, and here also you can then drag the mouse, in this case ‘un-painting’ cells.
The ArpeggiatorThanks to a set of flexible options for triggering the MatrixSeq via MIDI, as well as for setting its note values, the MatrixSeq can be used a powerful programmable arpeggiator. In the Module Library, there are two prototypes for the MatrixSeq. The first of these is the regular sequencer, setup for polyphonic sequencing. The second of these has some settings adjusted to make it immediately usable as an arpeggiator.
Sequenced Parameters
All of the sequenced parameters in the MatrixSeq are accessed via the pitch grid and rows of either sliders or buttons that live in the center-section of the front panel of the module.

NUMEROLOGY 4 Documentation Five12
Copyright © 2009-2014 Five12 Inc.
128
Step Labels, Start Step & End StepThe step labels are in a row along the top of the sequenced parameters section. They are not parameters in themselves, but two important non-sequenced parameters are embedded here: the start step (which has a green marker), and the end step (which has a red marker). Together, these two settings (drag them with the mouse to change them) set the range of steps that are ‘active’ in the sequence. For instance, the easi-est way to set the length of the sequence to 8 steps is to drag the end step to step 8. These parameters are completely flexible: the start can come after the end step, or they can even be the same (for a one-step sequence).
Skip StepsThis row of buttons allows you to remove a step completely from the sequence. This is a surprisingly useful feature for creating variations on a sequence -- particularly during a live performance. For instance, if you have a 4 step sequence: C, D, E, F, and you skip the 2nd step, you will then have a 3 step sequence: C, E, F.
Skip Action MenuTo the left of the skip buttons is a small action menu with several items that operate on the skip steps. These are very handy for manipulating the state of the skip buttons.
Skip OneSkip a FewSkip SomeSkip MostSkip AllUnskip OneUnskip a FewUnskip SomeUnskip MostUnskip All
Pitch Grid : Note Numbers & Row MuteThis is where you program the pitches in your sequence. On the left side of the grid there is a note name box for each row. You can re-program the note for each row individually by clicking in the box and drag-ging the mouse vertically to change the key, or horizontally to change the octave. You can also enter a note by clicking on the box and then typing the note name on the keyboard. Use lower-case ‘b’ for flatted notes. Between the note name box and the grid itself, there is a small mute button for each row, labelled ‘m’.
To program notes on the grid itself, just click on any grid cell. To activate a series of adjacent cell, click on an empty cell and drag the mouse. To deactivate a note, click on its highlighted cell. To erase a series of activated cells, click one one and drag the mouse.
Select StepsThis row of buttons appears between the pitch row and the timing row. It allows you to select arbitrary sets of sequencer steps for further modification. In particular, anytime a slider for a selected step is moved in the timing row, all other selected steps will moved by the same relative amount.
Select Action MenuAs with the skip steps, there is an action menu to the left of the select row that has some handy operations you can perform on the select buttons:
Select OneSelect a FewSelect SomeSelect MostSelect AllUnselect OneUnselect a Few

NUMEROLOGY 4 Documentation Five12
Copyright © 2009-2014 Five12 Inc.
129
Unselect SomeUnselect MostUnselect All
Timing Sliders
The row of sliders below the select buttons supports six different parameters: all of the ones normally in a timing row for a note sequencer (gate length, step length, step repeat and step divide), as well as two more parameters that are usually in a separate row: Random Jump and Velocity.
The Groove parameter allows you to adjust the timing of the step a bit forward or backward in time, up to 30% of the total step time.
Gate length controls the length that a note is on during the step: Shorter values produce staccato notes, longer values produce more legato melodies. When the gate is at its minimum value, 0.0, which is dis-played as “--”, no note is generated. When the gate is at its longest value, 1.0 -- displayed as “Tie”, the note generated for the step is tied into the next step. This is a way for you to produce notes that span multiple sequencer steps.
The Step Length parameter allows you to modify the length of any sequencer step individually. It is cali-brated into sixteen commonly used musical divisions, expressed in fractions of a step. The minimum value is 1/16th, which if the rate of your sequence is a quarter note, would make that step 1/64th of a beat. The maximum value is 4, which would make a step four beats long. If you need longer values, you can always tie two steps together.
The Repeat parameter allows you to have a step repeat multiple times. As with skip steps, this is a great way to modify a sequence while it is playing.
The Divide parameter is quite unusual. It both causes a step to repeat itself, and adjusts the length of each of those repeats to be shorter, so that the total length of all the ‘sub’ steps remains the same. In musical terms, it is like changing one quarter notes to a pair of eight notes (for a divide of 2), or changing one quarter note into 4 sixteenth notes (a divide of 4). Depending on the overall rate of the sequencer, divide values greater than 4 produce notes whose speed approaches the range of audio frequencies (around 30 cycles-per-second), which can create some interesting ‘buzzing’ effects.
Velocity, of course, sets the velocity of the notes generated for that sequencer step.
The random jump parameter allows you to set a probability, for any step, that the next step chosen by the sequencer will be random selection, instead of what it would normally play. This is a great way to intro-duce some random variation in a sequence, without varying it too much from its original sound.
Mute StepsThe mute buttons mute note generation for a step, regardless of their settings for gate and velocity. Like the skip and select buttons, there is an action menu (to the left of the button row), for making broad changes to the state of the mute buttons:
Mute OneMute a FewMute SomeMute MostMute AllUnmute OneUnmute a FewUnmute SomeUnmute MostUnmute AllThe Left Side

NUMEROLOGY 4 Documentation Five12
Copyright © 2009-2014 Five12 Inc.
130
One the left side of the sequencer rows, there are several controls grouped into three sections. From top to bottom, they are the transport controls, rate and direction controls, and pitch controls.
ResetPerforms an immediate reset of the sequencer. Useful for generating out-of sync rhythmic effects.
Play/StopThis is a two-state button that allows you to start and stop the sequence. By default, this control is tied to the master transport. You can change this behavior by changing the RunMode of the sequencer.
MuteThis will mute the generation of any MIDI messages from the module. It does not mute the generation of CV output values.
RateIn Numerology 1.4, this parameter was called “Clock Division”. It controls the default length of the se-quencer’s steps, and thus, how quickly it plays. By default, this control is calibrated in tradition musical rhythmic values, but the Rate Mode parameter allows you to change this.
Rate ModeThis allows you to change how you specify the rate (or tempo) of the sequence. There are four modes:
Normal : Use traditional rhythmic values where 1/4 (a quarter note) equals 1 beat
Ratio : Use small-integer numeric ratios where 1/1 equals 1 beat
Percent : Use a percentage value where 100 equals 1 beat, 25 equals 1/4 beat (a sixteenth note), etc.
Speed : This sets the rate of the sequence in steps ber bar.
DirectionSets the direction of the sequence to forwards, backwards, a combination of the two, or random. The ‘Alt1’ setting causes the sequence to move alternately forwards and backwards without repeating the start and end steps. The ‘Alt2’ setting is similar, except that the start and end step are repeated.
Hard SyncIf this parameter is set to anything other than ‘None’, it will force a sequencer reset at regular musical intervals calibrated in beats. This is a good way to force the sequence to a repeatable pattern regardless of its other settings. For instance, if the clock division is in 16th notes, you can set the hard sync to every 4 beats, then change start step, end step and skip step settings while still maintaining a pattern that repeats every 4 beats.
KeyThis parameter sets the key that the built-in scale quantizer will use to quantize notes.
ScaleThis menu allows you to set a scale for quantizing pitches before they are used to generate MIDI note mes-sages. The set of scales includes the 12 “church” modes common in western music. Setting the scale to
“chromatic” deactivates any quantization.
OctaveThis parameter can be used to shift the pitches of all the notes in the grid up or down in octave increments.
The Right Side
Skip, Select & Mute Clear ButtonsTo the immediate right of each of the skip, select and mute button rows, there is a small button with an ‘x’ on it. These buttons will clear (deactivate) all of the step values for that parameter type.
Zero All

NUMEROLOGY 4 Documentation Five12
Copyright © 2009-2014 Five12 Inc.
131
This button (with the ‘null’ icon) will clear the pitch grid of any activated cells, thus erasing any existing note pattern.
GenerateThis feature allows you to easily generate patterns using a variety of algorithms. There is a menu to choose the algorithm, and a button to trigger generation. For more information, see the User Guide chapter “Pat-tern Generation & Evolution”.
EvolveThese are the evolve controls for the sequencer. For more information, see the User Guide chapter “Pattern Generation & Evolution”.
HumanizeThis parameter adds a small amount of randomized, semi-periodic variation to groove timing, velocity and gate length values of the sequence.
Gate Normalize AllThis action button sets all gate values to 0.5.
Gate AdjustThis applies a smart-scaling algorithm to gate values after they are read from the sequence, but before they are used to calculate note lengths. When move to less than 1/2 of the parameter’s range, the gates are scaled from 100% to 0%. When moved to more than 1/2 of the range, the gate values are scaled from their current values, to a Tied value.
Gate Zero-OutThis action button sets all gate values to 0.0.
Velocity Normalize AllThis action button sets all velocity values to 0.5.
Shift Left/RightThis ‘action’ will shift all steps values in the sequence one step to the left or right (with rollover of the boundary values). This is a very useful way to vary a pattern: by shifting it relative to other patterns.
Advanced Parameters
Seq SizeThis sets the overall length of the sequencer, which can be up to 128 steps long.
MIDI ChannelThis sets the MIDI channel for all MIDI messages this module can generate (MIDI Notes, CC messages and ChannelPressure messages).
Auto-Reset (Steps)This parameter is very similar to hard sync, but instead of resetting the sequence after a set number of beats, this one resets it after a set number of steps.
LegatoThis turns legato mode on and off.
Step Len Mode

NUMEROLOGY 4 Documentation Five12
Copyright © 2009-2014 Five12 Inc.
132
This parameter determines how “StepLen” sequenced values are calibrated. If the value is “MusicDivs” then a selection of musically common divisions and multipliers is used. If the value is “Integers”, then the step length values are from 1 to 16 times the base length of the step.
Bg Stripe PatternThis adjusts how the vertical background stripes for the sequencer are drawn. Adjusting this setting makes it easier to program in odd or compound meters.
Run Mode Settings : Customized Playback
These five parameters (Play Mode, Beat Quantize, Loop, MIDI Transpose & Auto Reset) provide a wide range of possible options for triggering playback of the sequencer from an external CV source (such as another sequencer) or from MIDI. To view this dialog, click on the ‘E’ button just below the mini-transport for the module.
Play ModeThis controls how playback of the sequencer starts and stops. The normal mode is for the sequencer to be tied to the master transport of the project, starting and stopping automatically. But you can also set the sequencer to be fully independent, or remotely triggered via a CV or MIDI signal.
Normal : The sequencer starts and stops with the master transport.
Manual : The sequencer starts and stops when you use the play/stop buttons on the front panel of the module.
CV Trig: Play : The sequencer will start playing when it receives a trigger on its “CV Trig” input. It will stop when the master transport stops.
CV Trig: Gated : The sequencer will start playing when it receives a “gate on” value on its “CV Trig” input, and will continue until the gate value goes “off”.
CV Trig: Step : The sequencer will advance one step for each “gate on” value on its “CV Trig” input.
CV Trig: Toggle : The sequencer will start playing when it receives a trigger on its “CV Trig” input, and will stop the next time it gets a trigger.
MIDI Trig: Play : The sequencer will start playing when it detects a MIDI Note On message in its “MIDI In” input. It will stop when the master transport stops.
MIDI Trig: Gated : The sequencer will start playing when it detects a MIDI Note On message in its “MIDI In” input. It will stop when it detects a MIDI Note Off Message in its “MIDI In” input.

NUMEROLOGY 4 Documentation Five12
Copyright © 2009-2014 Five12 Inc.
133
MIDI Trig: Toggle : The sequencer will start playing when it detects a MIDI Note On message in its “MIDI In” input, and will stop the next time it detects a Note On message
Beat QuantizeWhen this is on, which is the default, any playback triggers are quantized in time to the following beat. In general, this is the behavior you want for “live MIDI” triggers, as it makes it much easier to time the trig-gering of a sequence. For CV triggers coming from other modules within Numerology, you will probably want this turned off.
LoopThis determines whether the sequencer will keep playing when it gets to the last step of the sequence (by auto-resetting to the first step of the sequence). When this is off, the sequence is considered to be a “One-Shot” : it plays once, and that is it.
MIDI TransposeThe MIDI Transpose options in the MatrixSeq are quite expanded from what is available in the MonoNote and PolyNote. These extra modes, in conjunction with the RunMode settings, allows the MatrixSeq to be used as a powerful arpeggiator. The “Chord, Short & Trim” mode directly emulates a traditional arpeggiator.
Off : Incoming MIDI notes have no effect on the pitch of the rows of the sequencer.
Transpose : Incoming MIDI Notes will set the pitch of the first (bottom-most) row of the sequencer, all other notes will be transposed to match.
Cyclic : Incoming MIDI Notes will be assigned to the 12 rows of the sequencer in a cycling fashion, start-ing with the first row, then continuing up through all 12 rows, then cycling back to the first row.
Chord : Incoming MIDI Notes played together (a chord) will be assigned to the rows of the sequencer, bottom-up. The notes are not sorted, and no rows are muted.
Chord, Sort : Incoming MIDI Notes played together (a chord) will be assigned to the rows of the sequencer, bottom-up. The notes are sorted, but no rows are muted.
Chord, Trim : Incoming MIDI Notes played together (a chord) will be assigned to the rows of the sequencer, bottom-up. The notes are not sorted, but sequencer rows that are not assigned a note from the chord will be muted.
Chord, Sort & Trim : Incoming MIDI Notes played together (a chord) will be assigned to the rows of the sequencer, bottom-up. The notes are sorted, and sequencer rows that are not assigned a note from the chord will be muted.
Auto ResetThis determines if a sequence resets (returns to its start step), when it is stopped. It is almost always on, but when turned off, can result in some interesting playback behavior.
Ports
Clock In

NUMEROLOGY 4 Documentation Five12
Copyright © 2009-2014 Five12 Inc.
134
This is where clock signals are input to the module. All sequencers must have a clock signal in order to run. By default, each sequencer’s clock in port is connected to the “Clock” port on the Stack Input module, which in turn is connected to the master clock for the project.
Trigger InThis input is used in conjunction with one of the “CV Trig” Run Modes, and allows you to control playback of the sequence from any CV source, usually another sequencer.
Interval InThis is an input where you can add auxiliary pitch offset values in the pitch grid.
Velocity InThis is an input where you can add auxiliary velocity values to the main velocity sequence. This is typically used so that several sequencers can share a single ‘accent’ sequencer.
Divide InThis allows you to use an external CV source to set the divide amount for each step.
MIDI InMIDI Note messages routed to this port can serve one of two purposes, depending on the settings of the Run Mode and MIDI Transpose parameters. When used in conjunction with one of the “MIDI Trig” Run Modes, it allows you to control playback of the sequence from a source of MIDI notes, usually a keyboard. When one of the MIDI Transpose modes is set, MIDI Note On messages will be used to set the pitches of the matrix rows.
Gate OutSequenced gate values generated for internal use by the MatrixSeq are also available here, so you can use them to control other modules.
MIDI OutAll MIDI messages generated by the module are outputted through this port.

NUMEROLOGY 4 Documentation Five12
Copyright © 2009-2014 Five12 Inc.
Modules Reference : Sequencers 135
RTA : Setup
The setup to trigger RTA recording varies a bit based which controller you are using:
• On the Launchpad: From any ‘Rack Edit’ page, Hold User2 & press the bottom-most scene button to queue RTA recording.
• On the Ableton Push: Use the ‘Automation’ button to queue RTA recording.
• For MIDI & OSC Controllers, you need to use the Controller Setup dialog to setup a Transport Control-ler with at least the ‘RTA Rec’ button mapped. That is the button that will trigger RTA recording. You may also need to map (via MIDI or OSC learn) whatever parameters you want to control.
When RTA recording is in progress, it is active across all controllers. So you could trigger it from a Launch-pad, but use a MIDI controller to make the parameter tweaks. Also keep in mind that all the parameter tweaks you make during RTA recording will be recorded and played back. Since RTA recordings tend to be realively short, 8 to 16 beats, this isn’t a big deal– and is also why RTA recording is limited to a maxi-mum of 64 beats.
RTA Recording : Steps
The basic steps for RTA recording go like this:
1. Bring up the RTA Report. This is actually optional, but this dialog has a countdown readout that makes it easier to know what is happening. In this dialog, you can also tweak the recording time if desired.
2. Queue RTA recording. If you are using bar-based quantization, which is the default, then hitting the RTA rec button on beat 3 of a 4 beat bar is a good time to do it.
3. Record your param moves. Recording will auto-exit after a set number of beats.
After recording is completed, the newly-recorded parameter tweaks will be played back and looped. The RTA Report will list all the parameters being modified. You can also pause or delete RTA tracks for each parameter:

NUMEROLOGY 4 Documentation Five12
Copyright © 2009-2014 Five12 Inc.
Modules Reference : Sequencers 136
RTA recordings are by default quantized in time to start on bar bounaries, so if you trigger RTA recording on beat 3 of a bar, it will be in a ‘queued’ mode until beat 1 of the next bar. RTA Recording also auto-shuts off after some number of beats. The default is 4, the maximum is 64. The goal of both of these quantiza-tion behaviors is to make it easy to record a few bars of modulation in a reliable manner.
Recorded automation ‘tracks’ are stored per stack preset, and are copied to new presets if they are dupli-cated from existing ones. You can record one or more parameters at once, but there is a limit of 6 concur-rent RTA tracks playing at once for Numerology SE. The limit is 12 tracks for Numerology Pro.
In the RTA report, you can toggle playback for any currently running track. You can also delete tracks. The start of RTA recording can be un-quantized, or quantized to a beat or bar. For the most predictable results when you are first using RTA, stick to Bar quantization and short ings– 8 to 16 beats. As with any real-time musical actions, it takes some practice to get good at it.

NUMEROLOGY 4 Documentation Five12
Copyright © 2009-2014 Five12 Inc.
Modules Reference : Sequencers 137
20. PRefeRences
Numerology offers several preferences you can use to customize it’s behavior. These preferences are split between three groups: General Preferences, Audio Preferences and Advanced Preferences.
General Preferences
Transport : Reset On StopIf this is chosen, the Numerology transport will rewind to the beginning whenever the transport is stopped.
Startup ActionThis preference controls what happens when you first start Numerology.
LoggingNumerology keeps an internal log (two when running in ReWire mode) that records messages while the program runs. This log can be extremely useful when tracking down bugs. This menu controls how many messages are written to the log. If it is set to “Off”, no messages are generated.
Module Routing : Disable auto-routingTells Numerology to not attempt auto-routing when you add modules.
Remote Control : Enable Launchpad SupportUse this preference to enable or disable controller support for the Novation Launchpad
Audio Preferences
Control RateThis control sets the execution rate for Numerology’s MIDI, CV and Clock signals, which are described in detail in the Signals chapter. The default rate is every 32 audio samples, which is 1/32 of the audio rate, or a bit faster than every millisecond. The rate can be increased up to 1/4, which means that all modules ex-ecute at 1/4 of the audio rate. The higher the execution rate, the higher the CPU load each of Numerology’s modules will consume. However, higher rates are useful if you are working with patterns that generate notes at very high rates, or you work at very high BPM values.
Rec FormatThis sets the file format for recorded audio files.
Rec Sample DepthThis sets the sample bit depth for recorded audio files.
Audio InputSets the audio input device you wish to use.
Clock Source (for Audio Input)Sets the digital clock source for the audio input. This is useful if you are using separate audio input and output devices and wish to synchronize them using word clock.
Audio OutputSets the audio output device you wish to use.
Clock Source (for Audio Output)Sets the clock source for the DAC used by the audio output.
Sample RateSets the Sample Rate of the audio input and output devices.
Buffer SizeSets the audio buffer size used by both the audio input and output.

NUMEROLOGY 4 Documentation Five12
Copyright © 2009-2014 Five12 Inc.
Modules Reference : Sequencers 138
Advanced Preferences
Audio Clock TimebaseNumerology normally uses the Audio Device as its timing basis. However, in rare cases, some audio driv-ers do not provide the necessary information. In that case this preferences allows you to choose to use the CPU as the time base. Do not change this preference from its default “Audio Device” unless instructed to by Five12 support.
Reflect Learned MIDI CC’sWhen this preference is on, Numerology will generated CC messages for each parameter (as it changes) that is mapped to a MIDI CC controller.
Incoming OSC Port NumberThis sets the IP Port number that Numerology uses to listen to OSC messages.
Outgoing OSC Port Number This sets the IP Port number that Numerology uses to transmit reflected OSC messages back to an OSC source.

NUMEROLOGY 4 Documentation Five12
Copyright © 2009-2014 Five12 Inc.
Modules Reference : Sequencers 139

NUMEROLOGY 4 Documentation Five12
Copyright © 2009-2014 Five12 Inc.
Modules Reference : Sequencers 140
II.2. CV SEQUENCERS
cv sequenceR
Overview
This is a general purpose sequencer for generating CV signals. It can be used to generate values that are appropriate for specifying pitch intervals, velocity values, or general purpose modulation signals. It shares several features common to all other sequencing modules in Numerology, such as the MonoNote, but it specializes in generating CV sequences as opposed to MIDI sequences. It is the job of other modules, such as the Note Output modules to determine what to do to that signal, such as using it to generate pitches.
If you’re not sure what a CV signal is, be sure to read the Signals chapter.
Prototypes: Interval, Velocity & Modulation
In Numerology’s Module Library, there are three prototypes for the CV Sequencer, each somewhat custom-ized to perform a specific task.
IntervalSeq : This version is customized for generating pitch intervals.
VelocitySeq : This version is customized for generating velocity values.
ModulationSeq : This is the most general purpose version of the CV Sequencer. It is setup to generate a generic modulation signal, and it also has an integrated ParamMod function.
These prototypes make it easier to build a stack with several sequencing modules in it. For instance, to build a common setup for ‘discrete’ sequencing, add an IntervalSeq, a GateSeq, a VelocitySeq, a NoteGen and an AudioUnit Synth to a stack. The settings for these prototype modules are already configured for such use, and Numerology will even auto-route the modules so that they communicate properly. For more details on discrete sequencing, see the Numerology Techniques video on it.
Integrated Parameter Modulation

NUMEROLOGY 4 Documentation Five12
Copyright © 2009-2014 Five12 Inc.
Modules Reference : Sequencers 141
The ModulationSeq prototype has a significant feature that the other two prototype modules do not: an integrated Param Mod function. Settings for this feature reside in the advanced settings panel. This is Nu-merology’s primary mode of automation, and is a very powerful way to add animation to a composition.
Setup is very simple:
1. Open the advanced settings panel for the module by clicking on the little triangle icon in the lower-left corner of the module.
2. Un-mute the ParamMod section.
3. Choose the target module you would like to modify.
4. Choose the target parameter for that module.
Some parameters are indexed, such as sequencer steps. If you choose such a parameter, you also need to choose which indexed item to modify.
When you choose a target parameter, the output range for the module will be adjusted to match the legal value range for the target parameter. You may want to then further adjust the output range to get specific results.
Sequenced Parameters
All of the sequenced parameters in the CV Sequencer are accessed via rows of controls (either sliders or buttons) that live in the center-section of the front panel of the module.
Step Labels, Start Step & End StepThe step labels are in a row along the top of the sequenced parameters section. They are not parameters in themselves, but two important non-sequenced parameters are embedded here: the start step (which has a green marker), and the end step (which has a red marker). Together, these two settings (drag them with the mouse to change them) set the range of steps that are ‘active’ in the sequence. For instance, the easi-est way to set the length of the sequence to 8 steps is to drag the end step to step 8. These parameters are completely flexible: the start can come after the end step, or they can even be the same (for a one-step sequence).
Skip StepsThis row of buttons allows you to remove a step completely from the sequence. This is a surprisingly useful feature for creating variations on a sequence -- particularly during a live performance. For instance, if you have a 4 step sequence: C, D, E, F, and you skip the 2nd step, you will then have a 3 step sequence: C, E, F. This feature was first implemented by the Moog 960 sequencer. Changing pitch values on the 960 was a rather time-consuming process that could not be done during a performance. Instead, users of the 960 could create variations in their sequence by ‘playing’ the skip switches on the sequencer. This was done to great effect by Tangerine Dream, such as on the classic album “Rubycon”.
Skip Action MenuTo the left of the skip buttons is a small action menu with several items that operate on the skip steps. These are very handy for manipulating the state of the skip buttons.
Skip OneSkip a FewSkip SomeSkip MostSkip AllUnskip OneUnskip a FewUnskip SomeUnskip Most

NUMEROLOGY 4 Documentation Five12
Copyright © 2009-2014 Five12 Inc.
Modules Reference : Sequencers 142
Unskip All
CV SlidersThis is where you set the CV values in your sequence. The range of available values is set by the range parameter described below.
Select StepsThis row of buttons appears between the pitch row and the timing row. It allows you to select arbitrary sets of sequencer steps for further modification. In particular, anytime a slider for a selected step is moved, all other selected steps will moved by the same relative amount.
Select Action MenuAs with the skip steps, there is an action menu to the left of the select row that has some handy operations you can perform on the select buttons:
Select OneSelect a FewSelect SomeSelect MostSelect AllUnselect OneUnselect a FewUnselect SomeUnselect MostUnselect All
The Left Side
To the left of the sequencer, there are several controls grouped into two sections. From top to bottom, they are the transport controls, and the sequencer’s rate and direction controls.
ResetPerforms an immediate reset of the sequencer. Useful for generating out-of sync rhythmic effects.
Play/StopThis is a two-state button that allows you to start and stop the sequence. By default, this control is tied to the master transport. You can change this behavior by changing the RunMode of the sequencer.
RateIn Numerology 1.4, this parameter was called “Clock Division”. It controls the default length of the se-quencer’s steps, and thus, how quickly it plays. By default, this control is calibrated in tradition musical rhythmic values, but the Rate Mode parameter allows you to change this.
Rate ModeThis allows you to change how you specify the rate (or tempo) of the sequence. There are three modes:
Normal : Use traditional rhythmic values where 1/4 (a quarter note) equals 1 beat
Ratio : Use small-integer numeric ratios where 1/1 equals 1 beat
Speed : Use a percentage value where 100 equals 1 beat, 25 equals 1/4 beat (a sixteenth note), etc.
Direction

NUMEROLOGY 4 Documentation Five12
Copyright © 2009-2014 Five12 Inc.
Modules Reference : Sequencers 143
Sets the direction of the sequence to forwards, backwards, a combination of the two, or random. The ‘Alt1’ setting causes the sequence to move alternately forwards and backwards without repeating the start and end steps. The ‘Alt2’ setting is similar, except that the start and end step are repeated.
Hard SyncIf this parameter is set to anything other than ‘None’, it will force a sequencer reset at regular musical intervals calibrated in beats. This is a good way to force the sequence to a repeatable pattern regardless of its other settings. For instance, if the clock division is in 16th notes, you can set the hard sync to every 4 beats, then change start step, end step and skip step settings while still maintaining a pattern that repeats every 4 beats.
The Right Side
Skip & Select Clear ButtonsTo the immediate right of the skip and select button rows, there is a small button with an ‘x’ on it. These buttons will clear (deactivate) all of the step values for that parameter type.
Randomize MenuThis allows you to roughly control how many parameters are modified by the randomize operation.
Randomize ButtonThis ‘action’ button triggers randomization of parameters based on the setting of the randomize menu.
Shift Left/RightThis ‘action’ will shift all steps values in the sequence one step to the left or right (with rollover of the boundary values). This is a very useful way to vary a pattern: by shifting it relative to other patterns.
Zero AllThis will set all of the values in the sequence to either 0 or 1, depending on the range of the sequence.
InvertThis will invert all of the value in the CV sequence.
RangeThis sets the active range of the sequence, i.e. the highest and lowest values it can generate. When the sequencer is to be used to generate pitch intervals, one of the octave-based settings is usually best ([-12, +12], [-24, +24], or [-48, +48]). For using the sequencer to generate a modulation signal, the standard range is [-1.0, +1.0], but sometimes [0.0, +1.0] is more appropriate. You can also specify a custom range in this menu. The minimum and maximum values for the custom range are set in the advanced settings panel for the module.
Advanced Parameters
Max SizeThis sets the overall length of the sequencer, which can be up to 128 steps long.
Auto-Reset (Steps)This parameter is very similar to hard sync, but instead of resetting the sequence after a set number of beats, this one resets it after a set number of steps.
Slew

NUMEROLOGY 4 Documentation Five12
Copyright © 2009-2014 Five12 Inc.
Modules Reference : Sequencers 144
This applies a mild low-pass filter on the output of the module, causing it’s values to be smoothed out.
Custom Range (Min, Max)If you chose “custom” in the Range menu, this is where you set the minimum and maximum values of that range.
Sequence Step LabelsThis allows you to determine how each step in the sequence is labeled. There are three options:
Numeric : Pitch interval values are displayed as semitone values.
Interval : I : This choice is suitable when using the sequencer to generate pitch intervals. Values are displayed using the following interval notation for each of the twelve intervals in an octave
I : unison, the base toneii : minor secondII : major secondiii : minor thirdIII : major thirdIV : perfect fourthv : tritoneV : perfect fifthvi : minor sixthVI : major sixthvii : minor seventhVII : major seventh8va : perfect eighth (octave)
Interval : M : This choice is also suitable when using the sequencer to generate pitch intervals. Values are displayed using the following interval notation for each of the twelve intervals in an octave
U : unison, the base tonem2 : minor secondM2 : major secondm3 : minor thirdM3 : major thirdP4 : perfect fourthtt : tritoneP5 : perfect fifthm6 : minor sixthM6 : major sixthm7 : minor seventhM7 : major seventhP8 : perfect eighth (octave)
Param Mod : MuteMutes the sending of ParamMod events from this module. This parameter is only available in the Modula-tionSeq prototype.
Param Mod : Target ModuleSets the target module you wish to modify. This parameter is only available in the ModulationSeq prototype.
Param Mod : Target ParamSets the target parameter of the module to modify. This parameter is only available in the ModulationSeq prototype.

NUMEROLOGY 4 Documentation Five12
Copyright © 2009-2014 Five12 Inc.
Modules Reference : Sequencers 145
Param Mod : IndexSome parameters are indexed, which means that for one parameter name, there may be multiple values that can be modified. Set the index of the value you want to modify here. This parameter is only available in the ModulationSeq prototype.
Param Mod : ValueThis read-only parameter shows what value is being set on the target parameter. This parameter is only available in the ModulationSeq prototype.
Param Mod : RateThis sets the maximum rate of param-mod changes. Lower rates use less CPU overhead, but may be too coarse for the effect you are looking for. This parameter is only available in the ModulationSeq prototype.
Run Mode Settings : Customized Playback
These four parameters (Play Mode, Beat Quantize, Loop & Auto Reset) provide a wide range of possible options for triggering playback of the sequencer from an external CV source, such as another sequencer. To view this dialog, click on the ‘E’ button just below the mini-transport for the module.
Run ModeThis controls how playback of the sequencer starts and stops. The normal mode is for the sequencer to be tied to the master transport of the project, starting and stopping automatically. But you can also set the sequencer to be fully independent, or remotely triggered via a CV trigger.
Normal : The sequencer starts and stops with the master transport.
Manual : The sequencer starts and stops when you use the play/stop buttons on the front panel of the module.
CV Trig: Play : The sequencer will start playing when it receives a trigger on its “CV Trig” input. It will stop when the master transport stops.
CV Trig: Gated : The sequencer will start playing when it receives a “gate on” value on its “CV Trig” input, and will continue until the gate value goes “off”.
CV Trig: Toggle : The sequencer will start playing when it receives a trigger on its “CV Trig” input, and will stop the next time it gets a trigger.
CV Trig: Step : The sequencer will advance one step for each “gate on” value on its “CV Trig” input.
Beat Quantize

NUMEROLOGY 4 Documentation Five12
Copyright © 2009-2014 Five12 Inc.
Modules Reference : Sequencers 146
When this is on, which is the default, any playback triggers are quantized in time to the following beat. In general, this is the behavior you want for “live MIDI” triggers, as it makes it much easier to time the trig-gering of a sequence. For CV triggers coming from other modules within Numerology, you will probably want this turned off.
LoopThis determines whether the sequencer will keep playing when it gets to the last step of the sequence (by auto-resetting to the first step of the sequence). When this is off, the sequence is considered to be a “One-Shot” : it plays once, and that is it.
Auto ResetThis determines if a sequence resets (returns to it’s start step), when it is stopped. It is almost always on, but when turned off, can result in some interesting playback behavior.
Ports
Clock InThis is where clock signals are input to the module. All sequencers must have a clock signal in order to run. By default, each sequencer’s clock in port is connected to the “Clock” port on the Stack Input module, which in turn is connected to the master clock for the project.
Trigger InThis input is used in conjunction with one of the “CV Trig” Run Modes, and allows you to control playback of the sequence from any CV source, usually another sequencer.
Pitch / Velocity / CV OutThis is the main output port for CV values generated by the sequencer. It will have a different name based on which prototype of the CV Sequencer you add to your stack.
Trigger OutA 1-sample trigger is generated on this CV output each time the sequencer begins a new step.
Step Num OutThis CV output always carries the step number of the sequencer, which is it’s current location.

NUMEROLOGY 4 Documentation Five12
Copyright © 2009-2014 Five12 Inc.
Modules Reference : Signal Generating Processing 147
gate sequenceR
Overview
The Gate Sequencer operates similarly to the CV Sequencer, except that instead of generating continuous values for each step, it generates a gate signal, which alternates between two values: 1.0 and 0.0. You can think of these values as alternating “on” and “off” signals. When routed into a NoteGen module, these on/off values are used to trigger MIDI NoteOn and NoteOff messages.
This sequencer will generate a new gate signal for each new step, except when the step value is 0.0 (dis-played as “--”), where it will generate no gate. Within the duration of a single step, the length of the ‘on’ value is determined by the value of the slider: the higher the value of the slider, the longer the gate is held open. If the value of the slider is 1.0 (the maximum value), the gate will be on for the length of the whole step, and into the next step, if the gate value of the next step is greater than zero.
Other than the values it generates, this module is almost exactly like the CV Sequencer.
Sequenced Parameters
All of the sequenced parameters in the Gate Sequencer are accessed via rows of controls (either sliders or buttons) that live in the center-section of the front panel of the module.
Step Labels, Start Step & End StepThe step labels are in a row along the top of the sequenced parameters section. They are not parameters in themselves, but two important non-sequenced parameters are embedded here: the start step (which has a green marker), and the end step (which has a red marker). Together, these two settings (drag them with the mouse to change them) set the range of steps that are ‘active’ in the sequence. For instance, the easi-est way to set the length of the sequence to 8 steps is to drag the end step to step 8. These parameters are completely flexible: the start can come after the end step, or they can even be the same (for a one-step sequence).
Skip StepsThis row of buttons allows you to remove a step completely from the sequence. This is a surprisingly useful feature for creating variations on a sequence -- particularly during a live performance.
Skip Action MenuTo the left of the skip buttons is a small action menu with several items that operate on the skip steps. These are very handy for manipulating the state of the skip buttons.
Skip OneSkip a FewSkip Some

NUMEROLOGY 4 Documentation Five12
Copyright © 2009-2014 Five12 Inc.
Modules Reference : Signal Generating Processing 148
Skip MostSkip AllUnskip OneUnskip a FewUnskip SomeUnskip MostUnskip All
Gate SlidersThis is where you set the length of the Gate values in the sequence.
Select StepsThis row of buttons appears between the pitch row and the timing row. It allows you to select arbitrary sets of sequencer steps for further modification. In particular, anytime a slider for a selected step is moved, all other selected steps will moved by the same relative amount.
Select Action MenuAs with the skip steps, there is an action menu to the left of the select row that has some handy operations you can perform on the select buttons:
Select OneSelect a FewSelect SomeSelect MostSelect AllUnselect OneUnselect a FewUnselect SomeUnselect MostUnselect All
The Left SideTo the left of the sequencer, there are several controls grouped into two sections. From top to bottom, they are the transport controls, and the sequencer’s rate and direction controls.
ResetPerforms an immediate reset of the sequencer. Useful for generating out-of sync rhythmic effects.
Play/StopThis is a two-state button that allows you to start and stop the sequence. By default, this control is tied to the master transport. You can change this behavior by changing the RunMode of the sequencer (more on that below).
RateIn Numerology 1.4, this parameter was called “Clock Division”. It controls the default length of the se-quencer’s steps, and thus, how quickly it plays. By default, this control is calibrated in tradition musical rhythmic values, but the Rate Mode parameter allows you to change this.
Rate ModeThis allows you to change how you specify the rate (or tempo) of the sequence. There are three modes:
Normal : Use traditional rhythmic values where 1/4 (a quarter note) equals 1 beat
Ratio : Use small-integer numeric ratios where 1/1 equals 1 beat
Percent : Use a percentage value where 100 equals 1 beat, 25 equals 1/4 beat (a sixteenth note), etc.

NUMEROLOGY 4 Documentation Five12
Copyright © 2009-2014 Five12 Inc.
Modules Reference : Signal Generating Processing 149
DirectionSets the direction of the sequence to forwards, backwards, a combination of the two, or random. The ‘Alt1’ setting causes the sequence to move alternately forwards and backwards without repeating the start and end steps. The ‘Alt2’ setting is similar, except that the start and end step are repeated.
Hard SyncIf this parameter is set to anything other than ‘None’, it will force a sequencer reset at regular musical intervals calibrated in beats. This is a good way to force the sequence to a repeatable pattern regardless of its other settings. For instance, if the clock division is in 16th notes, you can set the hard sync to every 4 beats, then change start step, end step and skip step settings while still maintaining a pattern that repeats every 4 beats.
The Right Side
Skip & Select Clear ButtonsTo the immediate right of the skip and select button rows, there is a small button with an ‘x’ on it. These buttons will clear (deactivate) all of the step values for that parameter type.
Randomize MenuThis allows you to roughly control how many parameters are modified by the randomize operation.
Randomize ButtonThis ‘action’ button triggers randomization of parameters based on the setting of the randomize menu.
Shift Left/RightThis ‘action’ will shift all steps values in the sequence one step to the left or right (with rollover of the boundary values). This is a very useful way to vary a pattern: by shifting it relative to other patterns.
Normalize AllThis will set all of the values in the sequence to 0.5, generating a 50% gate for every step.
Zero AllThis will set all of the values in the sequence to 0.0, stopping the generation of any gate ‘on’ signals.
Gate AdjustThis parameter allows you to smoothly vary the length of all gates at the same time.
Advanced Parameters
Max SizeThis sets the overall length of the sequencer, which can be up to 128 steps long.
Auto-Reset (Steps)This parameter is very similar to hard sync, but instead of resetting the sequence after a set number of beats, this one resets it after a set number of steps.

NUMEROLOGY 4 Documentation Five12
Copyright © 2009-2014 Five12 Inc.
Modules Reference : Signal Generating Processing 150
Module Run Mode Settings : Customized Playback
These four parameters (Play Mode, Beat Quantize, Loop & Auto Reset) provide a wide range of possible options for triggering playback of the sequencer from an external CV source, such as another sequencer. To view this dialog, click on the ‘E’ button just below the mini-transport for the module.
Play ModeThis controls how playback of the sequencer starts and stops. The normal mode is for the sequencer to be tied to the master transport of the project, starting and stopping automatically. But you can also set the sequencer to be fully independent, or remotely triggered via a CV trigger.
Normal : The sequencer starts and stops with the master transport.
Manual : The sequencer starts and stops when you use the play/stop buttons on the front panel of the module.
CV Trig: Play : The sequencer will start playing when it receives a trigger on its “CV Trig” input. It will stop when the master transport stops.
CV Trig: Gated : The sequencer will start playing when it receives a “gate on” value on its “CV Trig” input, and will continue until the gate value goes “off”.
CV Trig: Toggle : The sequencer will start playing when it receives a trigger on its “CV Trig” input, and will stop the next time it gets a trigger.
CV Trig: Step : The sequencer will advance one step for each “gate on” value on its “CV Trig” input.
Beat QuantizeWhen this is on, which is the default, any playback triggers are quantized in time to the following beat. In general, this is the behavior you want for “live MIDI” triggers, as it makes it much easier to time the trig-gering of a sequence. For CV triggers coming from other modules within Numerology, you will probably want this turned off.
LoopThis determines whether the sequencer will keep playing when it gets to the last step of the sequence (by auto-resetting to the first step of the sequence). Then this is off, the sequence is considered to be a “One-Shot” : it plays once, and that is it.

NUMEROLOGY 4 Documentation Five12
Copyright © 2009-2014 Five12 Inc.
Modules Reference : Signal Generating Processing 151
Auto ResetThis determines if a sequence resets (returns to it’s start step), when it is stopped. It is almost always on, but when turned off, can result in some interesting playback behavior.
Ports
Clock InThis is where clock signals are input to the module. All sequencers must have a clock signal in order to run. By default, each sequencer’s clock in port is connected to the “Clock” port on the Stack Input module, which in turn is connected to the master clock for the project.
Trigger InThis input is used in conjunction with one of the “CV Trig” Run Modes, and allows you to control playback of the sequence from any CV source, usually another sequencer.
Divide InCV inputs in the range of 1.0 to 16.0 will cause the sequencer to sub-divide the generation of gate values for the current step. This can cause interesting “stuttering” effects.
Gate OutThis is the main output port for Gate values generated by the sequencer.
Per-Step TrigA 1-sample trigger is generated on this CV output each time the sequencer begins a new step.
Step Num OutThis CV output always carries the step number of the sequencer, which is it’s current location.

NUMEROLOGY 4 Documentation Five12
Copyright © 2009-2014 Five12 Inc.
Modules Reference : Signal Generating Processing 152
II.3. CV GENERATION
LfO
Overview
This module implements a single low frequency oscillator. LFO’s are a staple of any electronic synthesizer. They generate simple waveforms that repeat at relatively slow rates, and are great for adding slow param-eter sweeps to effects, vibrato or other effects to your project. This module has a built-in Param Mod feature that makes it easy to apply the output of the LFO to any other module parameter.
The LFO can generate any of five waveforms: Sine, Square, Sawtooth, Triangle, and Sample & Hold. These basic waveforms can be also modified by several parameters to give them some variety, including Pulse Width, Starting Phase, Hard Sync, Rectify and Invert.
Control over the frequency of the LFO is designed to be music-friendly. There is a choice of four different units of measurement: Hertz, sixteenth notes, beats and bars. For each of those choices the frequency (or period, as appropriate), can be set to a value from 1 to 100.
The output for this module can be monitored using the built-in scope.
Integrated Parameter Modulation
Like the Modulation Seq and Envelope modules, this module has a built-in Parameter Modulation section, so it can be used to modulate other module’s parameters directly. This is Numerology’s primary mode of automation, and is a very powerful way to add animation to a composition. Setup is very simple:
1. Open the advanced settings panel for the module by clicking on the little triangle icon in the lower-left corner of the module.
2. Un-mute the ParamMod section.
3. Choose the target module you would like to modify.
4. Choose the target parameter for that module.
5. Some parameters are indexed, such as sequencer steps. If you choose such a parameter, you also need to choose which indexed item to modify.
6. When you choose a target parameter, the output range for the module will be adjusted to match the legal value range for the target parameter. You may want to then further adjust the output range to get specific results.
Parameters
MuteMutes the output of the LFO. This is a true mute, not an on/off switch, so the LFO keeps running when muted.

NUMEROLOGY 4 Documentation Five12
Copyright © 2009-2014 Five12 Inc.
Modules Reference : Signal Generating Processing 153
ResetResets the LFO to its starting phase value.
WaveChooses the waveform used by the LFO. To emulate a ramp, invert the saw wave.
UnitSets the base unit used to set the frequency of the LFO.
Freq (Frequency)/ PeriodFor a Hertz base unit, this sets the frequency of the LFO from 1 to 100 Hz. For a music-based time period (1/16, beat, bar) this sets the period of the waveform -- the amount of time before it repeats.
Lvl (Level)Scales the output level of the LFO
PW (Pulse Width)Controls the ratio of the amount of time a waveform spends above 0, vs. the amount it spends below zero. This works for all waveforms, and is a good way to vary the shape of a waveform.
(Starting) PhaseSets the starting phase of the waveform in degrees (0-360). This param allows you to have a waveform start at some value other than the default, which is 0 for all waveforms except the sawtooth.
HS (Hard Sync)This param works just like it does for sequencers: it resets the waveform every X beats. Very handy for get-ting complex waveforms to repeat at regular intervals.
RectifyThis performs an absolute value operation on the LFO output, so all negative values are moved to positive values.
InvertInverts the output of the LFO.
Advanced Parameters
These parameters are accessible by opening the Advanced Settings panel of the module, just click on the little triangle icon in the lower-left corner of the module.
Run ModeThis determines whether the LFO runs automatically or manually. When set to “auto”, it will run when the master clock runs, when set to “Manual”, you have to start and stop the LFO manually using its Play/Stop controls.
Output Range (Min)Sets the minimum value the LFO will output.
Output Range (Max)

NUMEROLOGY 4 Documentation Five12
Copyright © 2009-2014 Five12 Inc.
Modules Reference : Signal Generating Processing 154
Sets the maximum value the LFO will output.
Param Mod : MuteMutes the sending of ParamMod events from this module.
Param Mod : Target ModuleSets the target module you wish to modify.
Param Mod : Target ParamSets the target parameter of the module to modify.
Param Mod : IndexSome parameters are indexed, which means that for one parameter name, there may be multiple values that can be modified. Set the index of the value you want to modify here.
Param Mod : ValueThis read-only parameter shows what value is being set on the target parameter.
Param Mod : RateThis sets the maximum rate of param-mod changes. Lower rates use less CPU overhead, but may be too coarse for the results you are looking for.
Ports
Clock InThis is the clock input for the module, it must be set or the LFO will not run.
LFO OutThis is CV output for the LFO signal.

NUMEROLOGY 4 Documentation Five12
Copyright © 2009-2014 Five12 Inc.
Modules Reference : Signal Generating Processing 155
duaL LfO
Overview
This module implements a pair of low frequency oscillators, along with a scope for viewing either of the individual LFO waveforms, or their mix. This module has three outputs, one for each LFO, and a third out-put with a mix of the two LFOs. Like the single LFO module, this module is ideal for generating interesting variations within a musical part.
Each LFO has a choice of five waveforms: Sine, Square, Sawtooth, Triangle, and Sample & Hold. These basic waveforms can be modified by several parameters: Pulse Width (works for all waveforms), Starting Phase, Hard Sync, Rectify and Invert. Also, each waveform can be manually reset or muted.
In addition, all of these parameters can be used as modulation targets via the ParamMod. module This vastly increases the potential shapes that can be created. For instance, an LFO can be reset on a random basis by using ParamMod from a Modulation Sequencer with a random pattern.
Control over the frequency of each LFO is designed to be music-friendly. There is a choice of four different units of measurement: Hertz, sixteenth notes, beats and bars. For each of those choices the frequency (or period, as appropriate), can be set to a value from 1 to 100.
The mix output of the two LFOs can be set to either be a normal mix (the signals are added), or the multi-plication (ring mod) of the two.
Any of the three outputs for this module can be monitored using the built-in scope. The vertical range of this scope is fixed at [-1, +1], so when mixing waveforms, it is possible that the value will move beyond the range of the scope.
The base value range of each LFO is [-1, +1]. This can be reduced using the ‘Lvl’ control. To scale the out-put to wider ranges, use a SignalProc module.
Techniques
The most obvious use of this module is in conjunction with the ParamMod module to modulate parameters in other Numerology modules, including Audio Unit parameters. For detailed steps on how to set that up, see the documentation for that module. There are a number of other options worth exploring also:
Use the Dual LFO in conjunction with CC, NRPN, or PitchBender modules to generate MIDI automa-tion data for your hardware synths. Using a slowly moving LFO (usually 16 bars) over filter cutoff or other timbral parameter of a synth is always a useful way to animate a mix.
Use a SignalProc module to re-scale the output of an LFO to semitone ranges (+/- 12, 24, or 48) and use it as a pitch source.

NUMEROLOGY 4 Documentation Five12
Copyright © 2009-2014 Five12 Inc.
Modules Reference : Signal Generating Processing 156
You can use LFOs to generate gate signals as well, just remember that a gate is on when the LFO is > 0, and off when the LFO is <= 0.
Parameters
Mute (A,B)Mutes the output of the LFO. This is a true mute, not an on/off switch, so the LFO keeps running when muted.
Reset (A,B)Resets the LFO to its starting phase value.
Wave (A,B)Chooses the waveform used by the LFO. To emulate a ramp, invert the saw wave.
Unit (A,B)Sets the base unit used to set the frequency of the LFO.
Freq / Period (A,B)For a Hertz base unit, sets the frequency of the LFO from 1 to 100 Hz. For a music-based time period (1/16, beat, bar) sets the period of the waveform -- the amount of time before it repeats.
Lvl (Level : A,B)Scales the output level of the LFO
PW (Pulse Width : A,B)Controls the ratio of the amount of time a waveform spends above 0, vs. the amount it spends below zero. This works for all waveforms, and is a good way to vary the shape of a waveform.
(Staring) Phase (A,B)Sets the starting phase of the waveform in degrees (0-360). This param allows you to have a waveform start at some value other than the default, which is 0 for all waveforms except the sawtooth.
HS (Hard Sync : A,B)This param works just like it does for sequencers: it resets the waveform every X beats. Very handy for get-ting complex waveforms to repeat at regular intervals.
Rectify (A,B)This performs an absolute value operation on the LFO output, so all negative values are moved to positive values.
Invert (A,B)Inverts the output of the LFO.
Mix OpControls whether the LFO Mix output is a regular mix (‘Add’) or ring mod (‘Mult’) of the two LFOs.
Scope InputChooses which LFO output of the module to monitor on the scope.
Advanced Parameters

NUMEROLOGY 4 Documentation Five12
Copyright © 2009-2014 Five12 Inc.
Modules Reference : Signal Generating Processing 157
These parameters are accessible by opening the Advanced Settings panel of the module, just click on the little triangle icon in the lower-left corner of the module.
Run ModeThis determines whether the LFO runs automatically or manually. When set to “auto”, it will run when the master clock runs, when set to “Manual”, you have to start and stop the LFO manually using its Play/Stop controls.
Mix OperandThis determines how the two internal LFO’s are mixed together. By default, their value are added, but in some cases, it is more useful to multiply them together.
Ports
Clock InThis is the clock input for the module, it must be set or the LFO will not run.
LFO Out AThis is a direct CV output LFO A.
LFO OutThis is a direct CV output LFO B.
LFO OutThis is the mixed output of both LFOs.

NUMEROLOGY 4 Documentation Five12
Copyright © 2009-2014 Five12 Inc.
Modules Reference : Signal Generating Processing 158
enveLOPe
Overview
This module implements an AHDSR Envelope. When triggered, it generates a CV signal that progresses through 5 stages, Attack, Hold, Decay, Sustain and Release. The resulting CV signal can be used to modify other parameters, much like an LFO.
There are 5 stages to the Envelope:
Attack : During this stage, the CV output signal will increase from its minimum value to its maximum value. The default value range is 0.0 to 1.0.
Hold : During this stage, the signal will remain at its maximum value.
Decay : During this stage, the CV output signal will decrease from its maximum value to the value set for sustain.
Sustain : During this stage, the signal will remain at the sustain value.
Release: During this stage, the CV output signal will decrease from its sustain value to its minimum value.
The envelope can be triggered manually, or via a CV Gate input. When triggered via a CV signal, any CV input whose value changes from less than or equal to 0.0 to greater than or equal to 0.0 will start the envelope. The envelope will progress through its stages, and sustain as long as the CV input stays greater than 0.0. As soon as the CV input drops to 0.0 or below, the envelope will begin its release stage. When triggered manually, or by a very short CV gate (shorter than the attack and decay times), the envelope will skip the sustain stage.
The numerical range of each stage is calibrated in seconds and can range from 0.001 seconds to 100 seconds.
The Attack, Decay and Release stages can have their slopes modified to simulate a logarithmic or expo-nential curve.
You can also easily emulate some other envelope configurations:
• To emulate an ADSR Envelope, set the hold time to 0.0.
• To emulate an AHD Envelope, set the sustain level to 0.0, and the release time to 0.0.
Integrated Parameter Modulation
Like the Modulation Seq and LFO modules, this module has a built-in Parameter Modulation section, so it can be used to modulate other module’s parameters directly. This is Numerology’s primary mode of auto-mation, and is a very powerful way to add animation to a composition. Setup is very simple:

NUMEROLOGY 4 Documentation Five12
Copyright © 2009-2014 Five12 Inc.
Modules Reference : Signal Generating Processing 159
1. Open the Advanced Settings panel for the module by clicking on the little triangle icon in the lower-left corner of the module.
2. Un-mute the ParamMod section.
3. Choose the target module you would like to modify.
4. Choose the target parameter for that module.
5. Some parameters are indexed, such as sequencer steps. If you choose such a parameter, you also need to choose which indexed item to modify.
When you choose a target parameter, the Output Range for the module will be adjusted to match the legal value range for the target parameter. You may want to then further adjust the Output Range to get specific results.
Parameters
Stop/PlayUse this two-way toggle switch to start or stop the envelope manually.
ResetResets the envelope.
AttackSets the attack rate of the envelope in seconds. During this time, the CV output will increase from its mini-mum value (default: 0.0) to its maximum value (default: 1.0).
Attack CurveThis allows you adjust the attack curve from its linear default slope, to either an exponential-style of enve-lope (where the rate of change starts slow, then increases) or logarithmic (where the rate of change starts fast, then decreases).
HoldSets the hold time of the envelope in seconds.
DecaySets the decay rate of the envelope in seconds. During this time, the CV output will decrease from its maximum value to the level set for sustain.
Decay CurveThis allows you adjust the decay curve from its linear default slope, to either an exponential-style of enve-lope (where the rate of change starts slow, then increases) or logarithmic (where the rate of change starts fast, then decreases).
SustainSets the sustain level of the envelope.
ReleaseSets the release rate of the envelope in seconds. During this time, the CV output will decrease from its maximum value to the level set for sustain.
Release CurveThis allows you adjust the release curve from its linear default slope, to either an exponential-style of en-velope (where the rate of change starts slow, then increases) or logarithmic (where the rate of change starts fast, then decreases).

NUMEROLOGY 4 Documentation Five12
Copyright © 2009-2014 Five12 Inc.
Modules Reference : Signal Generating Processing 160
ButtOn BOx
Overview
The ButtonBox is similar to the FaderBox, but with buttons instead of sliders. Each button has a dedicated CV output and can be configured to send one of three types of MIDI messages (CC, Note, or Program Change). The on/off behavior of each button can be set to Momentary, Toggle or one of four “radio button” groups.
As with the FaderBox, each button has an editable label. To edit any label, just double-click on it.
Parameters
Target Value(1-8)The Target value of the fader.
Current Value (1-8)The Current X value of the fader. The current value will always move to the target value at the rate set by the Glide control.
Glide (1-4, 5-8)Set the rate, in beats, that the current fader values will move to the target fader values.
Advanced Parameters
Button Mode (1-8)Sets the button mode to Toggle, Momentary, or one of 4 ‘radio button’ groups.
MIDI Msg Type (1-8)Sets the type of the MIDI message generated by the button to None, CC, Note, or Program Change.
CC/NN/Program Number (1-8)Sets the ‘value’ of the MIDI message generated based on the type, either the CC Number, Note Number or Program Change number.
MIDI ChannelSets the MIDI Channel for any generated CC messages.

NUMEROLOGY 4 Documentation Five12
Copyright © 2009-2014 Five12 Inc.
Modules Reference : Signal Generating Processing 161
Ports
MIDI OutThe MIDI output port for any generated MIDI messages.
CV Out (1-8)There is a separate CV output for each button.

NUMEROLOGY 4 Documentation Five12
Copyright © 2009-2014 Five12 Inc.
Modules Reference : Signal Generating Processing 162
Advanced Parameters
These parameters are accessible by opening the “detail” panel of the module, just click on the little triangle icon in the lower-left corner of the module.
Output Range MinSets the minimum value the envelope will output.
Output Range MaxSets the maximum value the envelope will output.
Knob RangeSets the response range of the knobs for the Attack, Hold, Decay and Release knobs. This will not change the values for the respective envelope stages, but makes it easier to zero in on specific values.
Param Mod : MuteMutes the sending of ParamMod events from this module.
Param Mod : Target ModuleSets the target module you wish to modify.
Param Mod : Target ParamSets the target parameter of the module to modify.
Param Mod : IndexSome parameters are indexed, which means that for one parameter name, there may be multiple values that can be modified. Set the index of the value you want to modify here.
Param Mod : ValueThis read-only parameter shows what value is being set on the target parameter.
Param Mod : RateThis sets the maximum rate of param-mod changes. Lower rates use less CPU overhead, but may be too coarse for the effect you are looking for.
Ports
Gate InGate signals connected to this port will trigger the envelope.
CV OutThis is CV output for the envelope.

NUMEROLOGY 4 Documentation Five12
Copyright © 2009-2014 Five12 Inc.
Modules Reference : Signal Generating Processing 163
tRiPLe xy
Overview
This module implements three two-dimensional (XY) controllers with glide. Each controller generates CV values for X and Y dimensions. There are two sets of XY values for each controller, the current value and the target value. The current value is represented by a colored dot, the target value by a white circle. When you set a new target value by clicking on the XY grid, or by modifying the Target number boxes, the current value will move to the new target value at a rate dictated by the Glide parameter. This parameter specifies how long, in beats, the current value will take to move to the new target value.
Output values for the XY Controllers are always in the range of -1.0 to +1.0, which is the standard range for modulation signals in Numerology. If you need to scale this to a different range, use the Scale & Offset module.
The current and target values of the XY Grid controls in this module are mirrored by the number boxes next to each XY Grid. This allows you to see and set the exact current and target values. It also allows you to add MIDI Remote control over the Grid by control-clicking on the number boxes. However, please note: Setting up MIDI Remote control over the Current values is not very useful, unless the glide time is non-zero. Otherwise, as soon as you set a new Current value, it will zip over to the Target value immediately.
You can set the Current value in the XY Grid directly by shift-clicking in the grid. You can set both the Current and Target values by shift-option clicking. Both of these tricks are generally only useful when the Glide time is non-zero.
Techniques
Typically, this module is used as a control source to modulate parameters of other modules (via a Param-Mod module) or to generate CC values (via a CC Out module).
To use the XY controller to modulate the pitch of the Apple DLS synth, follow these steps:
1. Create a new group in a Numerology session, and add these modules, in the order given:
• A PolyNote Sequencer• The Apple DLS Synthesizer• A Triple XY controller• A ParamMod module

NUMEROLOGY 4 Documentation Five12
Copyright © 2009-2014 Five12 Inc.
164
2. Create a simple pattern in the PolyNote Seq by selecting some of the boxes in the matrix grid.
3. On the ParamMod, un-mute the first ‘voice’ and choose the Apple DLS Synth as the target module. Then pick “Tuning” as the Parameter. Make sure AudioScale is on (that is the default), and for the Control Input menu, pick the first X control of the Triple XY module (it will be labeled something like:
“Group 1: TripleXY: X-Y Ctl 1 : X”).
4. Now start the Numerology transport so you can hear your pattern. As you change the X value of the first XY Controller, you should hear the pitch of the pattern change. To get a smooth change, set the Glide parameter to some value above zero, such as 4.0.
You can use these same basic steps to setup modulation for any module parameter in Numerology. The ParamMod will automatically scale the XY control values to the full target range of the parameter you’re after. With one TripleXY module and three or more ParamMod modules, you can very quickly build a cus-tomized performance interface for your sequences and synths. For this application, the glide feature can be extremely useful, as it allows you to setup long-term, accurately timed transitions (up to 999.9 beats) that can run while you work on other parts.
To generate CC values from your XY controllers, follow the same basic steps, but use a CC Output instead of a ParamMod module. Set the Control Input on the CC Output to be one of the XY control streams, then set the target MIDI Output device and channel, and you’re ready to go.
In addition, if you feel adventurous, you can also use ParamMod on a TripleXY module itself. By using a non-zero glide time and modulating the Target X and Y values, you can create a 2D XY pattern where the Current value is always chasing the target value. This can be an interesting way to build generative sequences, or the sort of long-term semi-random modulations that are ideal for creating dense ambient textures.
Parameters
Target XThe Target X value of the control. The available range is [-1.0, 1.0];
Target YThe Target Y value of the control. The available range is [-1.0, 1.0];
Current XThe Current X value of the control. The current X value will always move to the target X value at the rate set by the Glide control.
Current YThe Current Y value of the control. The current Y value will always move to the target Y value at the rate set by the Glide control.
GlideSet the rate, in beats, that the current X and Y values will move to the target X and Y values.
Ports
CV Out X 1-3These are the CV outputs for the X-axis of each of the three pads.

NUMEROLOGY 4 Documentation Five12
Copyright © 2009-2014 Five12 Inc.
165
CV Out Y 1-3These are the CV outputs for the Y-axis of each of the three pads.
fadeR BOx
Overview
This module implements eight vertical controllers with glide. The glide function is implemented just like the one in the Triple XY module. There are two groups of four faders, each group has its own glide param-eter.
Each fader generates one CV stream. There is both a current value (which is the output value) and a target value for each fader. The current value is represented by a colored dot, the target value by a white circle. When you set a new target value by clicking on the XY grid, or by modifying the Target number boxes, the current value will move to the new target value at a rate dictated by the Glide parameter. This parameter specifies how long, in beats, the current value will take to move to the new target value.
Output values for the XY Controllers default to the range of -1.0 to +1.0, but those values can be changed in the advanced settings panel for the module. To adjust them, click on the small triangle in the lower left corner of the module.
The current and target values of each fader are mirrored by the number boxes below them, this allows you to see and set the exact current and target values. It also allows you to add MIDI Remote control over the faders by control-clicking on the number boxes. For best results, map MIDI controls to the Target Value. Setting up MIDI Remote control over the Current values is not very useful, unless the glide time is non-zero. Otherwise, as soon as you set a new Current value, it will zip over to the existing Target value immediately.
This labels above each fader can be customized by double-clicking on them.
This module can also generate CC values, for controlling MIDI devices (hardware or software). All that is necessary is to set which CC number to generate (in the advanced settings panel), the MIDI Channel, and to route the MIDI output for the module to the desired target.
Techniques
This module is very similar to the Triple XY module and can be used in all the same scenarios.
The generic nature of the faders also make this module ideal as a virtual control surface. You can use CC messages it generates to control MIDI devices, and in conjunction with ParamMod modules, you can con-trol parameters in any other Numerology module.

NUMEROLOGY 4 Documentation Five12
Copyright © 2009-2014 Five12 Inc.
166
Parameters
Target Value(1-8)The Target value of the fader.
Current Value (1-8)The Current X value of the fader. The current value will always move to the target value at the rate set by the Glide control.
Glide (1-4, 5-8)Set the rate, in beats, that the current fader values will move to the target fader values.
Advanced Parameters
These parameters are accessible by opening the Advanced Settings panel of the module, just click on the little triangle icon in the lower-left corner of the module.
Min Value (1-8)Sets the minimum value of the fader.
Max Value (1-8)Sets the maximum value of the fader.
CC Number (1-8)Sets CC Number for the fader to generate. The default is 0, which means no CC messages will be generated.
MIDI ChannelSets the MIDI Channel for any generated CC messages.
Ports
MIDI OutThe MIDI output port for any generated CC messages.
CV Out (1-8)There is a separate CV output for each fader.

NUMEROLOGY 4 Documentation Five12
Copyright © 2009-2014 Five12 Inc.
167
gROOve cLOck
Overview
Whenever you create a new project in Numerology, there is always at least one stack created. This first stack is called “Clock” and contains one module: a Groove Clock.
This GrooveClock module is the master clock for your project and is all-important: It generates a clock sig-nal that must be routed to every sequencer in your project, as well as some other modules (such as the LFO and Dual LFO modules). This clock signal is simply a high-resolution floating-point value that represents the current beat the clock is at. All sequencer modules need this signal to run.
The tempo setting (BPM) in the transport bar, as well as the bar/beat counter, and the sync on/off switch, are permanently tied to the equivalent controls in the master clock. You can set the tempo either on the transport, or on the module itself. You can also modulate the overall tempo by using parameter modulation on the tempo parameter of the master clock.
There are also several other parameters that can be used to temporarily push or pull the tempo, giving you great flexibility in performance.
In addition to the basic task of providing a tempo-specific clock signal to drive sequencers, this module of-fers a number of advanced features for “groove” timing and tempo adjustment. Groove timing is controlled using a sequence if diamond-shaped controls on the module. This groove sequence is calibrated in 16th notes and can be from 1 to 4 beats long (which covers all the 16th notes in a four beat bar), and all steps but the first can be changed to occur up to 40% earlier or 50% later (percentages are relative to the length of a 16th note). For simple groove patterns, such as basic swing, a groove length of 1 (the default) is gener-ally sufficient-- just tweak the settings of the “e” and “a” parts of beat 1 and you’re done.
The overall amount of ‘groove’ relative to standard time can be controlled from a single spot, the “groove amount” control. This allows you to smoothly transition from a clock signal in standard time (groove amount = 0), to the full groove specified by the groove controls (groove amount = 100.0).
Tempo Controls
There are two ways to change the tempo of the Groove Clock. The usual way is to change the BPM field (click on the field, enter a number, hit return). However, an alternate way is to use the “BPM Fine Adjust” control. This control allows you to easily change tempo over a limited range, and (if desired) for a limited amount of time. The range of the fine adjust slider can be set with the “Adj. Range” control, from a mini-mum of 5% to a maximum of 50%. If “latch” Button is on, then changes to the Fine Adjust slider are mo-

NUMEROLOGY 4 Documentation Five12
Copyright © 2009-2014 Five12 Inc.
168
mentary -- the value drops back to 0% when you release the mouse. This technique is handy for pushing or pulling tempo for a short time. Both the BPM and Tempo Fine Adjust controls can be remotely controlled via MIDI (via MIDI Remote), or from a control source in Numerology via the Param Mod module. If you want control over a specific range, then the BPM Fine Adjust is the control for you.
Sync: Ins and Outs
The master clock for each project also includes settings for synchronization with other programs via MIDI Clock or MIDI Time Code (MTC). These settings appear both on the GrooveClock module, and on the Sync Settings dialog. For more information on using them, consult the chapter on Synchronization.
Instances of the GrooveClock modules other than the master do not have MIDI Sync controls.
Parameters
Transport ControlsEach Groove Clock has its own transport. The controls for the master clock are locked to the controls on the transport bar.
CounterCounts time in bars and beats. The length of a bar is set using the “Bar Length” Control. The length of the bar is independent from the length of a groove.
BPMThis number box sets the tempo in Beats Per Minute. It can be controlled remotely via MIDI or Param Mod, and respects preset changes.
BPM Fine AdjustAdjusts the BPM by a percentage. Very useful for temporary BPM changes, or for finely controlled tempo modulation.
(Fine Adjust)LatchIf this parameter is ON (the default), changes to BPM Fine Adjust are ‘sticky’. If it is OFF, then changes to the Fine Adjust slider are momentary.
(BPM Fine)Adj RangeSets the range of the BPM Fine Adjust slider in percent.
Groove TimingThese 16 diamond-shaped controls form the groove sequence. The first step is fixed, but all other steps can be changed to +40% or -50%.
Groove AmountThis slider allows you to scale the effect of all groove timing steps at once. At a value of 0, there is no groove (i.e. standard time).
Zero All StepsThis button sets all groove timing steps to zero.
Lock to TransThis button only appears on Groove Clock modules that are not the master clock. If this button is set, then the sub-clock’s transport will follow the master transport.
Bar LengthSets the length of a bar in beats. This affects the counter, and for the master clock, the bar lengths in the tracks sequencer.
Groove LengthSets the length of the groove sequence in beats. It is completely independent of bar length.

NUMEROLOGY 4 Documentation Five12
Copyright © 2009-2014 Five12 Inc.
169
Sync ON/OFFEnables and disables all sync transmission and reception.
MIDI Sync In ModeSets the mode of incoming MIDI Clock sync between MIDI Clock and MTC.
MIDI Sync InputSets the MIDI Clock sync input source.
Set As DefaultIf this is set to “Yes”, then any changes to sync settings will be saved as preferences for later sessions.
MIDI Sync Out ModeSets the mode of outgoing MIDI Clock sync between MIDI Clock and MTC.
Output 1-2These menus allow you to send MIDI Clock to two destinations.
SMPTE FormatSets the format for MTC sync to one of the standard SMPTE Formats. For more information, see the chapter on Synchronization.
Ports
Groove ClockThis outputs ‘grooved’ clock signals.
Standard ClockThis outputs standard-time clock signals, no groove is applied.
Gate OutThis gate signal will be on (1.0) when the clock is running, and off (0.0) when the clock is off.

NUMEROLOGY 4 Documentation Five12
Copyright © 2009-2014 Five12 Inc.
170
II.4. CV PROCESSING
PaRam mOd
Overview
The ParamMod module allows you to modulate almost any parameter of any module in Numerology. As discussed in the Parameter Modulation chapter, there are several different ways to setup this function in Numerology. This module is the most manual way to set up parameter modulation, but is also the most flexible, and it really isn’t that hard to use anyway.
To setup parameter modulation follow these basic steps:
1. Get A Source: Choose or create a CV source to use as your modulator. This could be the output of a CV or Gate sequencer, the Dual LFO or the Fader Box module. Typically, the target param you wish to modulate will help you determine the best way to modulate it. For instance, if you want to modulate the start step of a sequencer, then a sequencer with a range of 1 to 16 will usually be the most useful modulation source. If you want smooth modulation of a filter or other synthesis parameter of an Audio Unit synth, then an LFO is the obvious modulation source.
2. Add a ParamMod: Add a ParamMod module to a stack, typically the same stack as the module whose parameter you wish to modulate.
3. Pick the Target: In the ParamMod module, pick the target module and parameter you want to modu-late. You may also need to set a value for the Parameter Index. Many Numerology modules use in-dexed parameters when a group of parameters represents an array of values, such as the step values of a sequencer. Indexed parameters are also often used for Numerology modules that have multiple voices, such as the MIDI CC Out module. For instance, the scale parameter of the first voice of a CC Out module has index 1, the scale parameter of the second voice has index 2.
4. Patch In the Source: On the Routing panel of the stack, connect your CV source to the appropriate CV input on the ParamMod.
5. Tweak the Range: When you set a target parameter for modulation, the Min and Max values are set to correspond with the minimum and maximum values of the parameter you chose. You can further restrict the modulation range by adjusting these values.
These five steps cover most cases for setting up parameter modulation, but for some cases, you may need to perform an extra step:
6. Scale if Necessary: In most cases, you will want to let the ParamMod automatically scale the incom-ing control signal to the target range of the parameter you will modulate. However, there are some cases where you will not want AutoScaling on. This is when you want direct control over the target parameter.
For instance, suppose you do want to modulate the start step of a Matrix Sequencer using a Modulation Sequencer. You can certainly do this with AutoScaling on: Just set the range of the control sequencer to +1,
-1, follow the steps above, and you’re done. The problem with this, though, is that it is not obvious for any step of the control sequencer, how it will affect the start step parameter of the Matrix sequencer. This is

NUMEROLOGY 4 Documentation Five12
Copyright © 2009-2014 Five12 Inc.
171
because the range of the Modulation Sequencer (-1.0 to 1.0) is being scaled to a different range (1 to 32) to control the start step.
The solution to this problem is to turn off autoscaling in the ParamMod module, and set the range of the Modulation Sequencer to [1, 16]. Now you can tell exactly what is going to happen: when the Modulation Sequencer outputs a value of “2”, the start step of the Matrix Sequencer will be set to “2”.
When AutoScaling is off, the Min and Max values are used to limit (or clip) the input CV signal before ParamMod events are generated. With this behavior, you have more direct access to the target parameter: the value coming in can be the exact value that comes out.
Another option is to use a SignalProc module to do the scaling. This is a bit more time consuming to setup, but gives you the important option of being able to use a log scale to convert an incoming signal to a fre-quency range. It also provides a bit more control over how a value is scaled and limited to a target range.
Techniques
The first few times you setup parameter modulation go slowly and follow the setup steps carefully. You will quickly get the hang of it, and will develop a set of modulation options you use regularly, and can setup in just a few seconds. Here are some likely possibilities:
• Use a DualLFO and a ParamMod to modulate arbitrary parameters of an AU Synth, such as the tuning of the Apple DLS synth.
• Use a ModulationSeq w/ a range of 1 to 16 and a ParamMod to modulate the start step or length of another sequencer, such as a Pitch sequencer.
• Use a GateSeq and a ParamMod to trigger the Reset parameter of an LFO.
Parameters
Mute (A,B)Mutes the action of the ParamMod.
Target Module (A,B)Chooses the target module whose parameter you wish to modulate. Each time you pick a module, the Parameter menu will change as appropriate.
Parameter (A,B)Chooses the target parameter for modulation.
Index (A,B)Chooses the index of the target parameter for modulation. See the discussion above on how to use this. This parameter will not be visible for non-indexed parameters.
Min,Max (A,B)This display shows the minimum and maximum values for the target parameter. When AutoScaling is on, you can modify these values to limit the range of modulation. When AutoScaling is off, the incoming CV signal is limited to this range.
AutoScale (A,B)Turns AutoScaling on and off. See the Overview for details on how this works. This value is on by default for new ParamMod modules.
Control Input (A,B)This port menu is where you patch in a control source.
OutValue (A,B)

NUMEROLOGY 4 Documentation Five12
Copyright © 2009-2014 Five12 Inc.
172
This animated display shows the current output value of the parameter modulation value.
Rate (A,B)Use this param to adjust the maximum rate at which a parameter change can be sent. The rates are: H: High, 1 ms rate; M: medium, 10 ms rate; L: Low, 100 ms rate. The High rate is only necessary for near-audio rate modulation, the low rate saves a wee bit of CPU time when using slow modulation.
For modulating AU parameters, the effective maximum update rate is limited by the buffer size used by the audio output. For example, at a typical value of 512 samples, the effective max control rate is around 15ms, so the High rate of 1ms is only useful if you are using a very small buffer size (64 samples).
Ports
CV In 1-2These are the two CV inputs for each of the ParamMod “voices”.

NUMEROLOGY 4 Documentation Five12
Copyright © 2009-2014 Five12 Inc.
173
scaLe & Offset
Overview
This very simple module allows you to arbitrarily scale and offset the values in a CV stream.
Parameters
ScaleThe CV stream running through the module will be multiplied by this value.
OffsetThis value will be added to the CV stream after it has been scaled.
Ports
CV InCV input port for this module.
CV OutCV output port for this module.

NUMEROLOGY 4 Documentation Five12
Copyright © 2009-2014 Five12 Inc.
174
mixeR / scOPe
Overview
This dual-purpose module combines a 3-input control signal mixer, with a multiple-input signal scope for viewing control signals.
MixerThe control signal mixer has three inputs, labeled A, B, and C. Like an audio mixer, there are controls for level, mute and solo. When used with control signals, the level control acts as a scaling factor from 0.0 to 1.0.
Mixing happens in two stages, first inputs A and B are combined, then the result is mixed with input C. You can pick the operation used to combine signals at each of the two stages, either addition (mixing) or multiplication (ring mod). This may sound very unusual at first, but for combining control signals, multi-plication is often more useful than addition. For instance, when mixing a pair of gate signals, add them is just like saying “This gate or that gate”, whereas multiply is like saying “Only when both gates are open”. Quickly switching between the two operations is useful performance control, thus the inclusion of this feature within the mixer rather than separately.
The mixer has one output, the main mix of all three inputs.
ScopeThe scope can read from 6 different sources : inputs A, B, C (all of them before level, solo and mute con-trols), the mix of A and B, the mix of all inputs, or an Auxiliary input.
The update rate or speed of the scope can be adjusted from a rate of every 10ms to every 100 ms. Similarly, the range of the scope can be adjusted to match the range of the input signal. For instance, to match a pitch range varying from -12 to +12 semitones, set the range to 12.
Though the auxiliary input appears beneath the mixer inputs, it is not part of the mixer, it acts merely as an extra input to the scope. It can be used to monitor any control signal output by any module. In particular, it is handy when setting up a signal processor module to run after the Mixer. For example: Patch the input of two sequencers into the mixer, then patch the output of the mixer into a Signal Proc module. If you then patch the output of that module back into the Aux input of the Scope, you can set the scope to view the output of the Signal Proc module.
This scope is not completely accurate. In particular it will be slightly inaccurate for values that change very rapidly. For instance, when viewing gate signals (which are phase-modulated sawtooth waves), the amplitude of the sawtooth peaks will seem to fluctuate randomly. This is merely the result of the scope under-sampling the input signal. A fix for this will appear in a future update.
Parameters
Input AInput BInput C

NUMEROLOGY 4 Documentation Five12
Copyright © 2009-2014 Five12 Inc.
175
Inputs A-C of the mixerLevel ALevel BLevel CLevel adjustment (scaling) applied to each input, ranges from 0.0 to 1.0.
Mute AMute BMute CMutes the respective input.
Solo ASolo BSolo CSolos the respective input, i.e. mutes all non-soloed inputs.
Mix Op ABSelects the operation used to combine inputs A and B, either add or multiply.
Mix Op ABCSelects the operation used to combine the AB mix with input C, either add or multiply.
Scope RateSets the update rate of the scope, ranges 10ms to 100ms.
Scope Src (Source)Selects the signal source displayed by the scope. Values are: Inputs A, B, C (pre level, solo mute) the AB sub-mix, the main Mix, and the Auxiliary input.
Scope RangeSets the vertical range of values displayed by the scope. The center value of the scope is always 0.0. This control sets both the maximum and minimum visible values.
Aux InputAuxiliary input the scope can be set to display.
Ports
CV In A-CThe three main input to the CV mixer.
CV Aux InAn auxiliary input that can be viewed with the scope.
CV OutThis is CV output for the CV mixer.

NUMEROLOGY 4 Documentation Five12
Copyright © 2009-2014 Five12 Inc.
176
signaL PROcessOR
Overview
This module allows you to modify any CV or gate signal before patching it into a target module. It is de-signed very similarly to modules that are available for some analogue modular systems. And, as with those analog modules, this module has many useful applications that may not be immediately apparent. Some of the applications include:
Slew the output of a control sequencer to make it more like an LFO or envelope generator.
Modify a mix of two summed pitch sequences (say one for melody, the other for chord progression) to keep the result value within a specific range. Handy for keeping bass lines in a lower octave.
Use a variation of the above trick to ensure that complex combinations of control signals stay within a useful range, such as [0,1] for feeding the MIDI CC Output module.
Re-scale the range of a pitch sequence to be used either as a pitch source with a different range, or as a [-1,+1] control value source to be applied to CC output or velocity.
Assign remote MIDI faders to some of the controls and use them for live performance variations on pitch sequences.
This module is typically used in conjunction with the Mixer/Scope module -- either to modify signals be-fore mixing them together, or after. The scope allows you to see what the signal processor is doing to the signal.
The processing steps applied to the input signal are as follows:
Parameters
Src Range & Dest Range Mix/MaxThere are two parts to this control, the first is the “From” part. Here you enter the range of the incoming signal, such as [-12,+12] for pitches or [0,+1] for velocity values. This scales the input to the range [-1,+1]. The “To” portion re-scales the value to a target range that you specify. It also changes the range of the offset and clipping controls to appropriate values. For this reason, you should *always* set the scaling controls properly, otherwise the output of the module may not be useful, even if you are not changing the range of your signal. For instance, if you are processing a signal with range [-24, +24], and don’t want any special re-scaling, set both menu items to [-24,+24].
RectifyThis performs an absolute value operation on the input, so all negative values are moved to positive values.
InvertThis inverts the input, i.e. multiplies by -1.0.
ScaleScales (multiplies) the input by the scale factor. Use it in combination with the clipping controls to get a ‘distorted’ control signal.
OffsetOffsets (adds) the input by the offset factor.
Clip High / Clip Low

NUMEROLOGY 4 Documentation Five12
Copyright © 2009-2014 Five12 Inc.
177
Sets the maximum and minimum values for the output signal.
Clip ModeSets how the clipping limitations are applied, there are three choices of rules that can be applied:
clip : if the value is out of range, set to the max/min value
wrap : if the value is above the maximum, set it to the minimum value + the difference, and vice versa for values below the minimum.
fold : if the value is above the maximum, set it to the maximum value - the difference, and vice versa for values below the minimum.
SlewApplies a low-pass filter to smooth out the signal. Best used in combination with the Mixer / Scope module to judge the amount of smoothing.
Ports
CV InThe CV input for the module.
CV OutThis is CV output for the module.

NUMEROLOGY 4 Documentation Five12
Copyright © 2009-2014 Five12 Inc.
178
s&h shift RegisteR
Overview
This is a somewhat unusual but very powerful module. It implements two functions: a trigger-based Sample & Hold feature, and a Shift Register. The Sample & Hold function is manually triggered. If you are just here looking to create a Sample & Hold waveform for modulation, you will probably be better served by the LFO module. If however, you want complete control over your S&H behavior, then you’re in the right place.
Sample & HoldEach time a trigger is detected on a CV stream connected to the “Trig In” port, the module will sample the CV value of the “CV In” port. That value will then be output through the “CV Out 1” port, until another trigger is detected, and the cycle begins again.
Shift RegisterEach time a new trigger captures a new value and sets the output value for “CV Out 1”, the previous value for “CV Out 1” is migrated to “CV Out 2”, whose previous value is migrated to “CV Out 3”, and so on. This rather esoteric behavior can be used to create some interesting CV-delay type effects.
Ports
CV InCV input port for this module.
Trigger InWhen a trigger is detected on this port, the current value of the CV input will be saved.
CV Out 1 - 8CV outputs for this module.

NUMEROLOGY 4 Documentation Five12
Copyright © 2009-2014 Five12 Inc.
179
cv switch
Overview
This module has four CV inputs (labeled A, B, C & D) and one CV output. Internally it implements a switch, such that signals from only one input are passed to the output at any given time. The Switch parameter always displays which input is connected to the output. There are three different ways the switch value can be changed, based on the Mode parameter:
If the mode is “Clocked”, then the switch moves to the next input every X beats as determined by the value of the Clocked Beat Length parameter.
If the mode is “Sequenced”, then the switch position is determined by the value of the “CV Prog In” CV input. The Input Range parameter, visible when this mode is selected, determines how the CV input value is used to determine the switch position.
If the mode is “Manual”, then the switch only changes when you choose a new value for the Switch parameter directly, or when a CV trigger is detected on the Trig In input port.
Regardless of the mode, you can always manually adjust the switch, or use a CV trigger source (such as a Gate Sequencer) connected to the Trig In input.
The traditional use for a switch module, such as on a Moog Modular, is to allow you to build longer se-quences from a set of shorter sequences, by having the switch move from one input to another in sequence. If you are using CV Sequencer modules in Numerology, you can use this module in very much the same way you would on an analog modular synthesizer: Create 4 sequences with any 4 Numerology CV or Gate Sequencer modules, connect them to a CV Switch, then have a clock change the switch as each sequence finishes. Since Numerology 2’s sequencers can be up to 128 steps long, this 4-input switch allows you to build CV sequences of up to 512 steps.
If you are using Note Sequencers to generate your source patterns, and you want to combine them to make longer patterns, then you will probably want to use the MIDI Switch module instead of this one. It allows you to switch between streams of MIDI messages.
Parameters
ModeThis parameter gives you three options for moving the switch between its four inputs. See the Overview section for more details on each mode.
Clocked Beat LengthThis parameter is only visible when “Clocked” mode is set. This parameter determines the number of beats between switch changes. The switch will cycle from one value to another in sequence and then repeat: A, B, C, D, A, B, C, D and so on. The switch will reset when the master transport is reset.
Input RangeThis parameter is only visible when “Sequenced” mode is set. It determines how values on the CV Prog In port are used to control the value of the switch. The value are as follows:
-1.0 to 1.0 : input values are mapped from this range to the range 1.0 to 4.0, the values are then trun-cated (converted to integers), then used to select one of the four switch values.
0.0 to 1.0 : input values are mapped from this range to the range 1.0 to 4.0, the values are then trun-cated (converted to integers), then used to select one of the four switch values.
1.0 to 4.0 : input values are truncated, then used to select one of the four switch values: 1 -> A, 2 -> B, 3 -> C, 4 -> D.

NUMEROLOGY 4 Documentation Five12
Copyright © 2009-2014 Five12 Inc.
180
SwitchThis parameter gives you direct control over the value of the switch. Regardless of the Mode parameter, you can always manually change the switch value.
Ports
Clock InWhen running in “Clocked” mode, the module must have a clock input set so it knows when to switch values. This port will be automatically connected to the clock bus for the current stack when it is added to the stack.
Trig InA Trigger input for the switch. Whenever a trigger is detected, the switch will move forward (A, then B, then C, etc).
CV Prog InWhen running in “Sequenced” mode, this input allows you to set the value of the switch based on any CV source with an appropriate range. There are three range values possible, see the Input Range parameter below for details.
CV In AThe First CV Input for the switch.
CV In BAThe Second CV Input for the switch.
CV In CThe Third CV Input for the switch.
CV In DThe Fourth CV Input for the switch.
CV OutThe CV Output for this module.

NUMEROLOGY 4 Documentation Five12
Copyright © 2009-2014 Five12 Inc.
181
gate geneRatOR [PRO]
Overview
This module generates a gate signal by reading its input and looking for triggers. A trigger signal is any signal that goes from being less than 0.0 to greater than 0.0. This module doesn’t allow re-triggers: you have to wait until the gate is over before generating a new one.
Parameters
Input DivideThe Input Divide param acts as a counter, so you can generate gate signals every X triggers.
Gate DelayThis param specifies the delay time between detection of a gate on the Trigger input to the module, and the generation of a gate signal to the Gate Output.
Delay ModeThis param turns the gate delay on and off
Gate LengthThis param specifies how long the generated gate will last
Manual TriggerUsing this parameter you can trigger gate generation manually.
Ports
Clock InThis is the clock input to the module. Since this module generates gates based on musical lengths, it needs a clock signal to properly track musical time.
Trigger InThis is the trigger input to the module. Connect some other source of gate signals here.
Gate OutThis is the output for generated gate signals.

NUMEROLOGY 4 Documentation Five12
Copyright © 2009-2014 Five12 Inc.
182
unaRy OP [PRO]
Overview
This module applies a unary function to either its CV input, or (if no cv input is connected) to the Input field on the front of the module.
Parameters
InputThis field displays the CV input values coming into the module. If no CV source is connected to the mod-ule, then it acts as a constant value generator to the operator.
OperatorThis is the mathematical operation applied to the input. The number of available operations is extensive, and includes:
Absolute ValueNegateInvertRoundCeilFloorTruncNote Number to FrequencyFrequency to Note NumberBPM to Seconds per BeatPower Ratio to DecibelAmplitude Ratio to DecibelDecibel to Power RatioDecibel to Amplitude RatioSquare RootSquare Root of Absolute ValueDegrees to RadiansRadians to DegreesPi (constant output value)e (Euler’s number, constant output value)Exponential (base e)Exponential (base 2)Exponential (base 10)Natural LogBase-2 LogBase-10 LogSineCosineTangentArc SineArc CosineArc TangentHyperbolic SineHyperbolic CosineHyperbolic Tangent

NUMEROLOGY 4 Documentation Five12
Copyright © 2009-2014 Five12 Inc.
183
Hyperbolic Arc SineHyperbolic Arc CosineHyperbolic Arc TangentLogical Negation
OutputThis read-only field displays the output value for the module.
Ports
CV InputThis is the CV Input for the module.
CV Output This is the CV Output for the module.

NUMEROLOGY 4 Documentation Five12
Copyright © 2009-2014 Five12 Inc.
Modules Reference : MIDI 184
BinaRy OP [PRO]
Overview
This module applies a binary function to its CV inputs. If one or the other of the CV Inputs has no source, then the corresponding input field is used as a constant-value souce.
Parameters
Input AThis field displays the CV Input A values coming into the module. If no CV source is connected to the CV Input A port, then this field acts as a constant value generator to the operator.
Input BThis field displays the CV Input B values coming into the module. If no CV source is connected to the CV Input B port, then this field acts as a constant value generator to the operator.
OperatorThis is the mathematical operation applied to the input. Supported operations include:
AddSubtractMultiplyFloat DivideInt DivideFloat RemainderInt ModuloCopy SignMinMaxDifferencePowerLess ThanLess Than or EqualEqualNot EqualGreater ThanGreater Than or EqualLogical AndLogical OrLogical XorArc Tangent of 2
OutputThis read-only field displays the output value for the module.

NUMEROLOGY 4 Documentation Five12
Copyright © 2009-2014 Five12 Inc.
Modules Reference : MIDI 185
Ports
CV Input AThis is the CV Input for the module.
CV Output This is the CV Output for the module.

NUMEROLOGY 4 Documentation Five12
Copyright © 2009-2014 Five12 Inc.
Modules Reference : MIDI 186
teRnaRy cOnditiOnaL [PRO]
Overview
This module acts as a conditional switch with two inputs. If the Condition is True (i.e. greater than zero), the the If True value is copied to the output. If the Condition is false (less than or equal to zero), then the If False value is copied to the output.
Parameters
ConditionThis field displays the input value of the Condition CV. If there is no source for that port, then this field acts as a constant-value source for the condition.
If-TrueThis field displays the input value of the If-True CV. If there is no source for that port, then this field acts as a constant-value source for the If-True input.
If-FalseThis field displays the input value of the If-False CV. If there is no source for that port, then this field acts as a constant-value source for the If-False input.
OutputThis read-only field displays the output value for the module.
Ports
Condition CVThis is the CV Input for condition that drives the module.
IF-True CV This is the CV input for the if-true CV source.
If-False CVThis is the CV input for the if-false CV source.
CV Output This is the CV Output for the module.

NUMEROLOGY 4 Documentation Five12
Copyright © 2009-2014 Five12 Inc.
Modules Reference : MIDI 187
cv deLay [PRO]
Overview
This module delays CV signals by a specified amount.
Parameters
Delay LengthThis sets the length of the delay in whatever units are specified by the delay units parameter.
Delay UnitThis sets the units in which the delay is specified. Most musically useful divisions are included, as well as milliseconds.
SlewThis controls the speed at which the delay changes length when the units or delay length parameters are changed.
Ports
CV Input AThis is the CV Input for the module.
CV Output This is the CV Output for the module.

NUMEROLOGY 4 Documentation Five12
Copyright © 2009-2014 Five12 Inc.
Modules Reference : MIDI 188
cLOck Offset [PRO]
Overview
This module allows you to offset a clock signal by a specific amount of time in beats. This effectively al-lows you to shift the timebase of whatever module receives the clock output of this module.
Parameters
Offset (beats)This sets the amount to offset the clock signal by.
Ports
Clock InThis is the clock input for the module.
Clock OutThis is the clock output for the module.

NUMEROLOGY 4 Documentation Five12
Copyright © 2009-2014 Five12 Inc.
Modules Reference : MIDI 189
cv tO audiO [PRO]
Overview
This module converts two CV signals to a stereo audio signal. Its primary use is to create audio signals, that in conjunction with an audio interface that supports DC outputs, can be used to drive an analog syn-thesizer. If you are not familiar with this techniqe, watch the tutorial videos on Five12.com that discuss MOTU’s Volta and Expert Sleepers’ Silent Way plugins.
This module can also be used to create transient audio signals that can be further processed for various synthesis effects.
WARNING: THIS MODULE GENERATES SIGNALS WITH A DC OFFSET AND MAY DAMAGE YOUR SPEAKERS OR OTHER EQUIPMENT IF NOT USED CAREFULLY. USE AT YOUR OWN RISK!!
Parameters
None!
Ports
CV In 1This is the first CV input for the module. Its signal will be converted to the left channel of the audio output signal.
CV In 2This is the second CV input for the module. Its signal will be converted to the right channel of the audio output signal.
Audio OutThis is the audio output for the module.

NUMEROLOGY 4 Documentation Five12
Copyright © 2009-2014 Five12 Inc.
Modules Reference : MIDI 190
II.5. MIDI GENERATION
nOte gen
Overview
This module is used to generate MIDI notes. It is primarily for generating monophonic lines, but there are two sub-generators that can be used to generate some kinds of polyphonic lines. This module generates notes based on two primary CV inputs: One for Gate signals, which determine when notes start and end, and one for Intervals, which determines an offset from the base note (Key) and octave chosen on the mod-ule. There is also a CV input for Velocity.
The minimum that this module needs to generate a note is a Gate signal, or any CV signal which varies from 0.0 (or below) to some value greater than 0.0. When the module detects that the Gate input value moves from less than or equal to 0.0 to greater than 0.0, it will generate a MIDI Note On message. When the Gate input moves from greater than 0.0 to less than or equal to 0.0, it will generate a Note Off message.
The pitch of any note generated by the module will depend on three things: The “Key” note, which deter-mines the base pitch value, the “Octave” value, which determines the octave of the base note, and any CV input connected to the “Interval In” CV input. If you only need to generate one note, then you don’t need to connect anything to the “Interval In” input.
In addition to generating a new note when a gate on signal is received, this module can generate a new note when a new pitch value is detected, this is called Legato Mode and is on by default. When generating a new note in legato mode, a new MIDI Note On is generated for the new note, then the Note Off for the previous note is generated. By using changes in pitch to generate new notes, you are then free to use gate signals for phrasing -- assuming that your synthesizer responds in a decent manner to legato MIDI notes.
This module also includes a built-in scale quantizer -- a simple algorithm that forces notes to adhere to a specified musical scale. The “Key” parameter sets the musical key for the scale, and there is a Quantize parameter to set the scale. You can choose “Chromatic” (for no quantization), or any of the 8 traditional diatonic modes. (More scales will be added in the future).
You can statically control the velocity of any generated note with the “Velocity Base” parameter. For dy-namic control, attach a CV input to the “Velocity” port on the Routing page, and use the “Velocity Scale” parameter to adjust its response. Internally, Numerology 2 uses a value range of 0.0 to 1.0 for all velocity values. This range is converted to the traditional MIDI Velocity value range of 1 to 127 when actual MIDI messages are generated.
To make it easy to create parallel lines (or parallel with pitch variation), or to double lines on multiple synthesizers, there are two subordinate note generators in this module as well. To access them, open the Advanced Settings panel for the module by clicking the button with the triangle icon on the lower-left side of the module. Here you can set an offset for each “sub” voice, assign them to separate midi channels, and mute them independently. There are also individual interval “Offset” ports for each sub voice.
Parameters
MuteMutes all MIDI Output from the module.

NUMEROLOGY 4 Documentation Five12
Copyright © 2009-2014 Five12 Inc.
Modules Reference : MIDI 191
KeySets both the base musical pitch the module will be generated, and the musical scale the built-in quantizer will use.
OctaveSets the base octave for generated notes.
ScaleSets the Musical scale for quantizing notes.
Velocity BaseSets the base velocity value for generated notes. The internal value of 0-1.0 will be scaled to MIDI velocity values 1 - 127.
Velocity ScaleThis value scales any values coming in on the “Velocity In” port.
LegatoLegato mode on/off switch. See the Overview section for details.
Advanced Parameters
MIDI ChannelSets the primary MIDI output channel for the module.
Sub 1 MuteMute control for the sub 1 voice.
Sub 1 OffsetStatic pitch offset for the sub 1 voice.
Sub 1 MIDI ChannelMIDI output channel for sub voice 1.
Sub 2 MuteSub 2 OffsetSub 2 ChannelThese controls act the same as the similarly named controls for Sub Voice 1.
Ports
Interval InThis is the primary input port for Interval (pitch offset) CV values. The input value is quantized to the nearest integer, then added to the base pitch as a semitone offset.

NUMEROLOGY 4 Documentation Five12
Copyright © 2009-2014 Five12 Inc.
Modules Reference : MIDI 192
Gate InThe CV Gate input port. When the input value changes from <= 0.0 to > 0.0 a MIDI Note On is generated. When the input value changes from > 0.0 to <= 0.0 a MIDI Note Off is generated.
Velocity InUsed to offset the velocity from the base velocity set on the module. The input value is multiplied by the Velocity Scale parameter, then added to the Velocity Base parameter, then limited to a range of 0.0 to 1.0.
Sub 1 OffsetOffsets the pitch of “Sub” voice 1 by semitone values.
Sub 2 OffsetOffsets the pitch of “Sub” voice 2 by semitone values.
MIDI OutAll MIDI Note messages generated by the module come out here.

NUMEROLOGY 4 Documentation Five12
Copyright © 2009-2014 Five12 Inc.
Modules Reference : MIDI 193
cc gen
Overview
This module converts one or two incoming Numerology CV data streams into MIDI CC messages.
There are two independent CC Generators in this module, each is fully independent, but they do share one parameter (Data Rate). Each works by reading CV inputs, scaling or limiting that value to a range set with the Min Value and Max Value parameters, then generating MIDI CC messages from those values. The module keeps track of previously generated CC messages and only generates new ones when necessary.
The Scale Mode parameter determines how the CV input values are scaled to the target range for MIDI CC values (which is 1 to 127):
If the Scale Mode is [-1, +1] then the input range is assumed to be from -1.0 to +1.0, and those values will be scaled so that the output values will range from the Minimum and Maximum values specified by the Min Value and Max Value parameters.
If the Scale Mode is [0, +1] then the input range is assumed to be from 0.0 to +1.0, and those values will be scaled so that the output values will range from the Minimum and Maximum values specified by the Min Value and Max Value parameters.
If the Scale Mode is “No Scaling”, then the input range can be anything (but should be to be close to the MIDI CC range of 1 to 127). The input values will not be scaled, but passed through. In this case the Min Value and Max Value parameters are used merely to limit the range of values that are generated.
There is also a data rate parameter to limit the rate at which CC messages are generated. This parameter is very important when generating MIDI that will be directed to a hardware MIDI interface, as there is a hard limit on how many MIDI messages can be sent over a MIDI cable. If you are generating to a hardware MIDI device, set the Data rate to “L” or “M”.
If you Mute one of the CC voices, that implies setting it to some default value. In this module, the min value is used as the mute value.
Parameters
Each of the two CC voices has the following parameters:
MuteMute generation of new CC values.
MIDI CC NumMIDI Continuous Controller number.
Min ValueSets the minimum value generated CC values, in integer values from 0 to 127.
Max ValueSets the maximum value generated CC values, in integer values from 0 to 127.

NUMEROLOGY 4 Documentation Five12
Copyright © 2009-2014 Five12 Inc.
Modules Reference : MIDI 194
Scale ModeDetermines how CV input values are mapped to MIDI CC values. See the Overview section above for details.
MIDI Channel
MIDI output channel to use for generated CC messages.
(Data) Rate
This sets the maximum rate at which CC messages will be sent. The rates are:
I (very high) -- no limit on the rate of generated CC messages.
H (high) 50 Hz -- every 20 ms.
M (medium) 20 Hz -- every 50 ms.
L (low) 10 Hz -- every 100 ms.
When generating CC messages to MIDI hardware ports, be sure to use the “L” or “M” ranges, depending on how many other MIDI messages are being sent to the same port. The MIDI transmission rate (over physical cables) is 31.25 Kbaud, which comes out to about 1000 MIDI CC or Note messages per second. If you are only sending MIDI messages to modules or software running on the same computer, high data rates should not be an issue.
Ports
CV In 1The input port for generating CC values for the first “voice” of the module.
CV In 2The input port for generating CC values for the second “voice” of the module.
MIDI OutAll MIDI CC messages generated by the module are outputted through this port. Parameters

NUMEROLOGY 4 Documentation Five12
Copyright © 2009-2014 Five12 Inc.
Modules Reference : MIDI 195
nRPn gen
Overview
This module converts one or two incoming Numerology CV data streams into MIDI NRPN messages. It operates very similarly to CC Gen module. NRPN messages are not supported by all MIDI devices, so you should only be interested in this module if the documentation for your MIDI device (or Audio Unit plugin) instructs you on how to use NRPN message to control it.
A MIDI NRPN message is very similar to a MIDI CC message, but allows for a much larger range of control-ler numbers, as well as a much wider range of control values. When generating an NRPN message, you have to specify two controller numbers, called the MSB number and the LSB number. The documentation for your MIDI device should specify what values to use here.
There are two independent NRPN Generators in this module, each is fully independent, but they do share one parameter (Data Rate). Each works by reading CV inputs, scaling or limiting that value to a range set with the Min Value and Max Value parameters, then generating MIDI NRPN messages from those values. The module keeps track of previously generated NRPN messages and only generates new ones when necessary.
The Scale Mode parameter determines how the CV input values are scaled to the target range for MIDI NRPN values (which is 1 to 16,383).
If the Scale Mode is [-1, +1] then the input range is assume to be from -1.0 to +1.0, and those values will be scaled so that the output values will range from the Minimum and Maximum values specified by the Min Value and Max Value parameters.
If the Scale Mode is [0, +1] then the input range is assume to be from 0.0 to +1.0, and those values will be scaled so that the output values will range from the Minimum and Maximum values specified by the Min Value and Max Value parameters.
If the Scale Mode is “No Scaling”, then the input range can be anything (but is mostly likely to be close to the MIDI NRPN range of 1 to 16,383). The input values will not be scaled, but passed through. In this case the Min Value and Max Value parameters are used merely to limit the range of values that are generated.
There is also a data rate parameter to limit the rate at which NRPN messages are generated from quickly-changing CV inputs. This parameter is very important when generating MIDI that will be directed to a hardware MIDI interface, as there is a hard limit on how many MIDI messages can be sent over a MIDI cable. If you are generating to a hardware MIDI device, set the Data rate to “L”.
If you Mute one of the NRPN voices, that implies setting it to some default value. In this module, the base value is used as the mute value.
Parameters
Each of the two NRPN voices has the following parameters:
Mute

NUMEROLOGY 4 Documentation Five12
Copyright © 2009-2014 Five12 Inc.
196
Mute generation of new NRPN values.
MSB NumberSets the MSB controller number for generated NRPN messages.
LSB NumberSets the MSB controller number for generated NRPN messages.
Min ValueSets the minimum value generated NRPN values, in integer values from 0 to 16383.
Max ValueSets the maximum value generated NRPN values, in integer values from 0 to 16383.
Scale ModeDetermines how CV input values are mapped to MIDI NRPN values. See the Overview section above for details.
MIDI ChannelMIDI output channel to use for generated NRPN messages.
(Data) RateThis sets the maximum rate at which NRPN messages will be sent. The rates are:
I (very high) -- no limit.
H (high) 50 Hz -- every 20 ms.
M (medium) 20 Hz -- every 50 ms.
L (low) 10 Hz -- every 100 ms.
When generating NRPN messages to MIDI hardware ports, be sure to use the “L” range, as NRPN messages are generated as four MIDI CC messages (two for the NRPN number, two more for the value), so it doesn’t take many NRPN messages to saturate a MIDI cable.
The MIDI transmission rate (over physical cables) is 31.25 Kbaud, which comes out to about 250 MIDI NRPN messages per second. If you are only sending MIDI messages to modules or software running on the same computer, high data rates should not be an issue.
Ports
CV In 1The input port for generating NRPN values for the first “voice” of the module.
CV In 2The input port for generating NRPN values for the second “voice” of the module.
MIDI Out
All MIDI NRPN messages generated by the module are outputted through this port.

NUMEROLOGY 4 Documentation Five12
Copyright © 2009-2014 Five12 Inc.
197
Pitch BendeR
Overview
This module converts a CV data stream into MIDI Pitch Bend messages.
MIDI Pitch Bend messages are defined over a generic range that is roughly -4000 to +4000. It is up to the synthesizer to determine how those values are mapped to musically useful changes, usually by setting a parameter with a name like “Bend Amount”, which is specified in semitones. By matching the Range parameter of this module to the “Bend Amount” parameter on your MIDI Synthesizer, you can use this module to generate all sorts of interesting pitch effects.
Parameters
MuteMute generation of new pitch bend messages
Base ValueSets the Bend value generated when the CV input value is 0.0.
CV ScaleScales incoming CV values by the value set here.
RangeSets the expected bend range of the target synthesizer. In order to generate accurate bend ranges, set this parameter and the “Bend Amount” parameter of your synthesizer to the same value.
AutoScaleDetermines whether incoming CV values are scaled to match the expected bend range. When on, incom-ing CV values are assumed to range from -1.0 to +1.0, and will be scaled to the semitone range specified by the Range parameter.
MIDI ChannelMIDI output channel to use for generated Pitch Bend messages.
(Data) RateThis sets the maximum rate at which CC messages will be sent. The rates are:
I (very high) -- no limit.
H (high) 50 Hz -- every 20 ms.
M (medium) 20 Hz -- every 50 ms.
L (low) 10 Hz -- every 100 ms.
When generating Pitch Bend messages to MIDI hardware ports, be sure to use the “L” or “M” ranges, depending on how many other MIDI messages are being sent to the same port. The MIDI transmission rate (over physical cables) is 31.25 Kbaud, which comes out to about 1000 MIDI CC, Pitch Bend or Note messages per second. If you are only sending MIDI messages to modules or software running on the same computer, high data rates should not be an issue.

NUMEROLOGY 4 Documentation Five12
Copyright © 2009-2014 Five12 Inc.
198
Ports
CV InMIDI Pitch Bend messages will be generated based on values coming into the module through this port.
MIDI OutAll MIDI Pitch Bend messages generated by the module are outputted through this port.

NUMEROLOGY 4 Documentation Five12
Copyright © 2009-2014 Five12 Inc.
199
midi PROgRam change
Overview
This module allows you to send program change messages in a semi-automated fashion. Program changes can be set to be sent automatically when the transport is rewound, or when a preset change happens. You can also send program changes instantly by hitting the ‘now’ button.
This module uses a 1-based numbering scheme for both bank numbers and program numbers. This means that the first program is number 1, the second 2, and so on. The actual MIDI program change sent is one less that this (the first is 0, the second 1, etc), however, most MIDI devices have user interfaces that num-ber their programs starting with 1, so the 1-based scheme used by this module is more likely to match the number used by the target device than if it used a 0-based scheme.
MIDI Bank numbers have two parts: MSB (Most Significant Byte) and LSB (Least Significant Byte). A MIDI device may use one, or both, you will have to check it’s documentation to be sure. The first (leftmost) Bank number field is used for the MSB bank number, the second for the LSB bank number.
To remain consistent with numbering for programs, bank numbers are 1-based, even though the actual MIDI messages sent are 0-based. This may be a touch confusing at first, but becomes clear once used: The first bank is 1, the second bank is 2, etc.
Parameters
Bank (MSB)Sets the MSB bank number to send. This value is 1-based: the first value is 1.
Bank (LSB)Sets the LSB bank number to send. This value is 1-based: the first value is 1.
Prog(ram) NumberSets the MIDI program number to send. This value is 1-based: the first value is 1.
Send (Mode)Determines whether to send just a program change message, or bank and program change messages.
Send (Now)Push this button to send a program change now.
Send (On Rewind)When this button is on, program changes messages are sent every time the transport rewinds.
Send (On Preset Change)When this button is on, program changes messages are sent every time a preset changes.
MIDI (Output Channel)MIDI output channel to send the program change to.

NUMEROLOGY 4 Documentation Five12
Copyright © 2009-2014 Five12 Inc.
200
Ports
MIDI OutAll MIDI Program Change messages generated by the module are output through this port.

NUMEROLOGY 4 Documentation Five12
Copyright © 2009-2014 Five12 Inc.
201
keyBOaRd
Overview
This module implements a virtual keyboard. It can be used to generate notes when you click on it with the mouse, and to display notes received on its MIDI input port.
Parameters
MuteMutes the output of the module.
ModeIn Mono mode, only one note at a time is displayed on the keyboard and transmitted to the MIDI output. In poly mode, up to 24 notes can be displayed and generated. When in poly mode, you can click on mutiple notes on the keyboard, one after another, to set them.
MIDI Ch(annel)Sets the output MIDI channel for all generated notes.
HoldWhen the hold is on, any notes ‘played’ on the keyboard are held until this button is released.
Base OctaveThis parameter sets the octave for the lowest note on the keyboard.
VelocityThis sets the velocity for all generated notes.
ClearWhen this button is pressed, all notes on the keyboard are cleared.
Ports
MIDI InMIDI Input for this module. MIDI Notes received on this port are displayed on the keyboard and are also copied to the MIDI output of the module.
MIDI Out

NUMEROLOGY 4 Documentation Five12
Copyright © 2009-2014 Five12 Inc.
202
MIDI Output for this module.
II.6. MIDI PROCESSING
nOte PROcessOR
Overview
Numerology uses an ‘extended’ version of MIDI Note messages that allows for much finer control over pitch and velocity. This module allows you to process Note messages while in that extended format. It works by generating new Note messages, which can be added to the stream of MIDI messages, or replace existing Note messages.
For all the details regarding Numerology’s extended MIDI message formats, see the Signals chapter. Here is a quick summary of the changes for Note messages:
The Note Number value, which in a traditional MIDI message is a integer from 0 to 127, is in Numerology a floating point number which ranges from 0.0 to 127.0.
The Velocity value, for both Note On and Note Off messages, which is a integer from 0 to 127 in MIDI, is, in Numerology a floating point number which ranges from 0.0 to 1.0.
Numerology Note messages are not converted to conventional MIDI messages until absolutely necessary, which means just before they are transmitted to an Audio Unit plugin, or sent to a target outside the pro-gram.
Parameters
Mute AllMutes output of any MIDI messages from the module.
Mute InputMutes output of any MIDI messages input to the module, but not MIDI Note messages generated by the module. Set this on if you want modified Note messages to replace existing messages.
ProbabilitySets the probability of modifying any specific note.
SeedSets the seed of the random number generator used by the module. Changing the seed will change the series of random numbers generated by the module internally.
Pitch OffsetOffsets the pitch of a note by the value set here.
Pitch Randomize

NUMEROLOGY 4 Documentation Five12
Copyright © 2009-2014 Five12 Inc.
203
Randomizes the pitch of a note within a semitone range +/- the value set here.
Pitch Scale AmtScales (multiples) incoming pitches by this amount
Pitch Scale CenterSets the center pitch (in MIDI Note Numbers) around which scaling is performed. For instance, if this is set to 60 (C3), and the incoming note value is 62 (D3) and the Scale Amount is 2, then the generated note will have note number 64 ((62 - 60) * 2 + 60), which is an E.
Velocity OffsetOffsets the velocity of a note by the value set here.
Velocity RandomizeRandomizes the pitch of a note within a the range +/- the value set here.
Velocity Scale AmtScales (multiples) the velocity of incoming Note messages by this amount.
Velocity Scale CenterSets the center value around which to scale velocity values.
Ports
MIDI InInput for feeding MIDI messages to this module. Non-Note messages are passed through unchanged.
MIDI OutOutput for MIDI messages from this module.

NUMEROLOGY 4 Documentation Five12
Copyright © 2009-2014 Five12 Inc.
204
nOte quantizeR
Overview
This module quantizes the pitch (NoteNumber) of incoming Note messages to the specified scale and key. Once you pick a key and a scale, the pitch of any incoming note is either passed through unchanged, if that note belongs to the scale, or is shifted up or down one semitone, if it does not belong to the scale.
Parameters
KeySets the key for the scale notes will be quantized against.
ScaleSets the musical scale to quantize notes to. The default scale, “Chromatic” does not modify any notes. The other 12 options cover all 12 diatonic scale modes (sometimes called ‘Church’ modes).
Ports
MIDI InMIDI Input for this module.
MIDI OutMIDI Output for this module.

NUMEROLOGY 4 Documentation Five12
Copyright © 2009-2014 Five12 Inc.
205
custOm scaLe [PRO]
Overview
The Custom Scale module allows you to quantize incoming notes to any scale that you want. For each of the 12 semitones of an octave, you can either let a note pass through unchanged, shift the note up or down (up to an octave) or mute it altogether. For a typical quantization, you will pass notes that belong to the scale unchanged, while transposing other notes up or down so that they adhere to the scale.
The Custom Scale module can be run in two modes. In “Single” mode, the same behavior is applied to each chromatic note regardless of whether the incoming notes are ascending or descending. In “Dual” mode you can setup different quantization rules based on whether the incoming notes are ascending or descending, which allows you to build quantizations for scales (like the melodic minor) which vary be-tween the ascending and descending versions.
Also, since you can selectively transpose each semitone separately over a wide range (from 1 to 12 semi-tones up or down) you can also use this module to make creative modifications to a note stream.
Parameters
KeyThis parameter sets what the starting note of the scale will be.
Mode Sets the scale mode to “Single” or “Dual”.
SemitoneA readonly parameter, it displays the semitone offset of the note in the scale.
Note InA readonly parameter, it displays the original note name for the chromatic note to be modified.
Note OutA readonly parameter, it lists the transposed note name for the chronmatic note being modified.
Note OffsetSets the amount (in semitones) to transpose the note.
Ascending Note OutAscending Note OffsetDescending Note OutDesceding Note OffsetWhen running in “Dual” mode, these parameters corresond to the Note Out and Note Offset settings for the ascending and descending parts of the scale.

NUMEROLOGY 4 Documentation Five12
Copyright © 2009-2014 Five12 Inc.
206
Note MuteMutes the given note.
ScaleSets the musical scale to quantize notes to. The default scale, “Chromatic” does not modify any notes. The other 12 options cover all 12 diatonic scale modes (sometimes called ‘Church’ modes).
Ports
MIDI InMIDI Input for this module.
MIDI OutMIDI Output for this module.

NUMEROLOGY 4 Documentation Five12
Copyright © 2009-2014 Five12 Inc.
207
midi fiLteR
Overview
This module allows you to block or pass MIDI messages by message type. It uses an “On for Pass” conver-sion: if the button for a specific MIDI message type is on, messages of that type will be passed through, all others will be blocked. This module can also be used to filter MIDI messages by channel.
Parameters
NotesIf this parameter is set, Note messages will be passed through the filter.
Pitch BendIf this parameter is set, Pitch Bend messages will be passed through the filter.
Channel PressureIf this parameter is set, Channel Pressure messages will be passed through the filter. A note: MIDI Key-boards that have “aftertouch” are actually generating channel pressure messages, true MIDI Aftertouch messages are generated per key (polyphonic aftertouch), and devices which generate those messages are extremely rare.
AftertouchIf this parameter is set, Aftertouch messages will be passed through the filter.
CCIf this parameter is set, Note messages will be passed through the filter.
RPNIf this parameter is set, RPN messages will be passed through the filter.
NRPNIf this parameter is set, NRPN messages will be passed through the filter.
Prog ChangeIf this parameter is set, Prog Change messages will be passed through the filter.
MIDI Ch InThis parameter filter MIDI inputs by channel. By default, it is set to “Omni” which allows MIDI messages from all channels.
MIDI Ch OutThis parameter allows you to re-channelize MIDI messages to a new target channel.
Ports

NUMEROLOGY 4 Documentation Five12
Copyright © 2009-2014 Five12 Inc.
208
MIDI InMIDI Input for this module.
MIDI OutMIDI Output for this module.

NUMEROLOGY 4 Documentation Five12
Copyright © 2009-2014 Five12 Inc.
209
nOte fiLteR
Overview
This module allows you to block or pass MIDI Note messages by note number and velocity. You can also use this module to change the channel of Note messages passed through.
Parameters
Min Note NumNote messages with a note number less than this value are blocked.
Max Note NumNote messages with a note number greater than this value are blocked.
Min VelocityNote messages with a velocity less than this value are blocked. Keep in mind that Numerology 2 uses the value range of 0.0 to 1.0 for velocity.
Max VelocityNote messages with a velocity greater than this value are blocked. Keep in mind that Numerology 2 uses the value range of 0.0 to 1.0 for velocity.
MIDI Ch InIf this is set to "Omni" then no Note messages are blocked based on their MIDI Channel. If it is set to a specific channel, then only Note messages on that channel will be passed through.
MIDI Ch OutIf this is set to "Default" then Note messages will retain their MIDI Channel setting on output. If it is set to a specific channel, all Note messages that make it through the module will have their MIDI Channel set to this value.
Ports
MIDI InMIDI Input for this module.
MIDI OutMIDI Output for this module.

NUMEROLOGY 4 Documentation Five12
Copyright © 2009-2014 Five12 Inc.
210
midi switch
Overview
This module has four MIDI inputs and one MIDI output. Internally it implements a switch, such that mes-sages from only one input are passed to the output at any given time. The Switch parameter always displays which input is connected to the output. There are three different ways the switch value can be changed, based on the Mode parameter:
If the mode is “Clocked”, then the switch moves to the next input every X beats as determined by the value of the Clocked Beat Length parameter.
If the mode is “Sequenced”, then the switch position is determined by the value of the “CV Prog In” CV input. The Input Range parameter, visible when this mode is selected, determines how the CV input value is used to determine the switch position.
If the mode is “Manual”, then the switch only changes when you choose a new value for the Switch parameter directly, or when a CV trigger is detected on the Trig In input port.
Regardless of the mode, you can always manually adjust the switch, or use a CV trigger source (such as a Gate Sequencer) connected to the Trig In input.
The traditional use for a switch module, such as on a Moog Modular, is to allow you to build longer se-quences from a set of shorter sequences, by having the switch move from one input to another in sequence. You can use this module for the same purpose in Numerology: Create 4 sequences with any 4 Note Se-quencer modules, connect them to a MIDI Switch, then have a clock change the switch as each sequence finishes. Since Numerology’s Note Sequencers can be up to 128 steps long, this 4-input switch allows you to build sequences of up to 512 steps.
There are also several other techniques that this module can be used for, if you treat it as a ‘live arrange-ment’ tool. For instance, you can use it to randomly switch between patterns, or to introduce a new part that only appears every few bars (drum fills, for instance). Or you can construct a ‘mashup’ pattern by quickly switching between existing patterns.
There is a module equivalent to this one that works on CV signals, the CV Switch.
Parameters
ModeThis parameter gives you three options for moving the switch between its four inputs. See the Overview section for more details on each mode.
Clocked Beat LengthThis parameter is only visible when “Clocked” mode is set. This parameter determines the number of beats between switch changes. The switch will cycle from one value to another in sequence and then repeat: A, B, C, D, A, B, C, D and so on. The switch will reset when the master transport is reset.
Input RangeThis parameter is only visible when “Sequenced” mode is set. It determines how values on the CV Prog In port are used to control the value of the switch. The value are as follows:
-1.0 to 1.0 : input values are mapped from this range to the range 1.0 to 4.0, the values are then trun-cated (converted to integers), then used to select one of the four switch values.

NUMEROLOGY 4 Documentation Five12
Copyright © 2009-2014 Five12 Inc.
211
0.0 to 1.0 : input values are mapped from this range to the range 1.0 to 4.0, the values are then trun-cated (converted to integers), then used to select one of the four switch values.
0.0 to 1.0 : input values are truncated, then used to select one of the four switch values: 1 -> A, 2 -> B, 3 -> C, 4 -> D.
SwitchThis parameter gives you direct control over the value of the switch. Regardless of the Mode parameter, you can always manually change the switch value.
Ports
Clock InWhen running in “Clocked” mode, the module must have a clock input set so it knows when to switch values. This port will be automatically connected to the clock bus for the current stack when it is added to the stack.
Trig InA Trigger input for the switch. Whenever a trigger is detected, the switch will move forward (A, then B, then C, etc).
CV Prog InWhen running in “Sequenced” mode, this input allows you to set the value of the switch based on any CV source with an appropriate range. There are three range values possible, see the Input Range parameter for details.
MIDI In AThe First MIDI Input for the switch.
MIDI In BThe Second MIDI Input for the switch.
MIDI In CThe Third MIDI Input for the switch.
MIDI In DThe Fourth MIDI Input for the switch.
MIDI OutMIDI Output for this module.

NUMEROLOGY 4 Documentation Five12
Copyright © 2009-2014 Five12 Inc.
212
midi tO cv
Overview
This module allows you to convert several MIDI messages into Numerology CV streams. You can gener-ate CV streams from the Note Number, Gate and Velocity values of MIDI Note Messages, as well as CV streams from MIDI CC, Pitchbend and Channel Pressure messages. Up to 4 CV streams can be generated from MIDI CC messages.
Parameters
MIDI ChannelSets the MIDI Channel this module will listen to.
Note LEDThis LED will light up when the module receives MIDI Note messages.
Bend LEDThis LED will light up when the module receives MIDI Pitch Bend messages.
CC LEDThis LED will light up when the module receives any MIDI CC messages.
Ch Pressure LEDThis LED will light up when the module receives MIDI Channel Pressure messages.
CC Number A - D LEDThese four number boxes allow you to specify four specific CC controller numbers to convert to CV values.
CC to CV A - D LEDThese LEDs light up when one of the specified CC messages is received.
Ports
MIDI InThe MIDI input for this module.
Note NumThis CV Port will output the most current Note Number for MIDI notes received by the module.
Gate

NUMEROLOGY 4 Documentation Five12
Copyright © 2009-2014 Five12 Inc.
213
This CV Port will output 1.0 when there are ‘active’ notes on the MIDI input, and 0.0 otherwise.
VelocityThis CV Port will output the most current Velocity value (scaled to 0.0 to 1.0) for MIDI notes received by the module.
PitchbendThis CV Port will output the bend value of pitchbend messages received by the module. All bend values are scaled to [-1.0, 1.0].
Ch. PressureThis CV Port will output the bend value of MIDI Channel Pressure messages received by the module. All values are scaled to [0.0, 1.0].
CV Value A - DThis CV Port will output the value of CC messages received by the module. The only CC messages that are listened to are those specified on the front panel of the module. All values are scaled to [0.0, 1.0].

NUMEROLOGY 4 Documentation Five12
Copyright © 2009-2014 Five12 Inc.
214
II.7. AUDIO SYNTHS
samPLe kit
Overview
The SampleKit is a straightforward but flexible multi-part sampler. It replaces both the SampleSynth and DrumKit sampler modules from earlier versions of Numerology. You can run it with just a single part, or setup up to 32 parts. The UI for each part can be minimized to save space. Futhermore, the height of the module will shrink or expand to automatically accommodate all the parts.
Each part consists of a single sample and a flexible playback engine. Among the playback controls are sample bounds mode settings, tuning, a multi-mode filter, amplitude and filter envelopes, a modulation matrix, MIDI mapping controls, and various other useful settings.
As with many of the other modules in Numerology, The SampleKit really starts to shine when you take ad-vantage of its integration with Numerology. You an easily setup modulation over any of its parameters with just a few clicks, and there are eight individual outputs, so you can easily apply effects to specific sounds.
When you save a Numerology project that includes a SampleKit, you will have the option of copying its audio samples into the media folder of the project. You can also save SampleKit presets using the ‘floppy’ button and the browser -- just like any other module in Numerology.
When you first start to use the SampleKit, you will notice that it comes with three prototypes in the fac-tory module library: “SampleKit-Basic”, “SampleKit-8D” and “SampleKit-16D”. These are pre-configured module presets that make it a bit easier to get started with a single sample setup (SampleKit-Basic), and much, much easier to configure 8 or 16 part drum kits. In particular, those latter two prototypes are setup for 8 or 16 drum sounds –no loop, no pitch tracking, etc., and match the pre-assigned MIDI notes for the 8 and 16 track DrumSeq prototypes. So when you want to program some 16 track drums, just drop in the DrumSeq-16 and the SampleKit-16D, add 16 samples, and you’re ready to go.
Master Channel
This is the skinny column on the right-hand side of the module. From top to bottom, it has:
Add Part: The + button is how you add a part. Up to 32 parts are allowed.
Expand All : This expands all parts to their full-size UI.
Collapse All : This collapses all parts to their ‘header only’ UI.
Volume Slider & Audio Meter : Master volume control here.
Mute : Master mute for the module.

NUMEROLOGY 4 Documentation Five12
Copyright © 2009-2014 Five12 Inc.
215
Waveform View
The SampleKit’s waveform display includes both the primary display and an overview. You can zoom into parts of the waveform by using the ‘ears’ on the overview window, and then scroll through the waveform by dragging the overview window around.
To add a sample to a part, just drag it in from the Audio section of the Browser, or from the Finder.
The waveform display also hosts up to three indicators for the start, loop start and loop end boundaries for the waveform. Sample playback can happen in two modes: “Loop Length” (a.k.a. ‘LL’ mode), where you specify just the start and end of the sample, and “Start/Loop/End” (a.k.a. ‘SLE’ mode), in which case you can set the sample start, loop start and loop end settings for the waveform. You can edit these settings using the green (sample start), blue (loop start), and red (loop end) wipers on the waveform display, or via the numeric entry boxes in the Main section of the editor panel.
Part Header
The top left area of each Part’s UI includes the ‘header’ for that part. This includes, from left-to-right:
• Minimize button : When minimized, only the header and a short version of the wavform display are visible.
• Part Name : Double click to edit.
• Action Menu : Which allows you to delete a part.
• Output menu : You can pick any of 8 stereo outputs.
• Mute : to mute the part
• Solo : to solo the part
• Volume : to control the part’s output level
• Level Meters
• Play : so you can manually trigger playback of the sound.
Editor Panel
Most of the voice parameters for each part are contained in six separate sub-panels within the edit panel for the part.
Main : Filter, Crossfade, Pan, Sample Bounds & Playback Direction
This page is for the most commonly used controls: Filter mode, cutoff frequency & resonance, Loop cross-fade, Pan, Playback direction, Looped playback on/off, and the sample playback boundaries: sample start, loop start and end.
Tune : Tuning & Pitch Tracking

NUMEROLOGY 4 Documentation Five12
Copyright © 2009-2014 Five12 Inc.
216
This page has of the parameters related to tuning, including tuning by semitones & cents (a.k.a. Detune), the Root Note used to specify the original pitch of the sample, whether sample playback tracks pitch or not, and an unusual setting called “Constant Loop Pitch”. That setting only affects playback with very short sample loops -- i.e. when the length of the loop is less than about 100ms. In that case, the cross fade setting can actually affect of the pitch of the loop as it is changed. Turning on “Constant Loop Pitch” will ensure that the pitch does not change as the crossfade param is modified. This can result in some very interesting timbral possibilities when crossfade is modulated.
Env : Amp & Filter Envelopes
This edit page has settings for both the amplitude and filter envelopes, as well as velocity sensitivity and the amount that the filter envelope affects filter cutoff. The envelopes have 5 stages: Attack, Hold Time, Decay, Sustain and Release.
The Attack, Hold, Decay and Release parameters have a very wide range from 0.0001 to 10 seconds. Their knobs use a log-based taper so that you get finer control with smaller values. When you use param mod on these parameter, the value range will appear as -40 to 10, which represents the value as a linear range in decibels. The decibel values are converted internally to values in seconds. The minimum dB value of
-40 maps to 0.0001, the maximum value of 10 maps to 10 seconds. A value of 0 decibels equals 1 second.
Mod : LFO & Modulation Matrix
The modulation page gives you access to a built-in LFO and two part modulation matrix. The LFO has five waveforms: Sine, Square, Saw, Triangle and Sample & Hold. It also offers five ways to specify it’s rate :
Hz : The rate of the LFO is specified in Hertz -- cycle per second.
16th : The rate is tempo-synced and specified as an integer number of 16th notes.
Beat : The rate is tempo-synced and specified as an integer number of beats.

NUMEROLOGY 4 Documentation Five12
Copyright © 2009-2014 Five12 Inc.
217
Bar : The rate is tempo-synced and specified as an integer number of bars.
Wide : In this mode, the rate is logarithmically calibrated and varies over a very wide range, from audio rates (about 100 Hz) to several seconds per cycle.
The two-part modulation matrix is simple but effective. You can select from five sources (LFO, Amp Env, Filter Env, Note Number & Velocity), select one of three destinations (Filter Cutoff, Crossfade and Sample Start location), as well as selecting the modulation amount.
Voice Modulation vs. Numerology ‘Param Mod’
One thing to keep in mind when setting up modulation for a Part is whether to use the internal mod matrix, which operates “per note played” –and has a relatively limited number of destinations– or to instead use Numerology’s “modulate anything” approach using Param Mod. When you setup a modulation in the mod matrix, each note played by a part is modulated independently based on its own envelopes, LFO, etc. When you use Param Mod (a.k.a. control-click + ‘Add Modulation’), the modulation source is external to the SampleKit and operates for all the notes being played by that part all at once.
If you’re going for a more traditional modulation setup, say “MIDI Note affects filter cutoff”, then use the internal mod matrix, as you want the modulation result to be independent for each note. But if you’re going for a more ‘global’ type of effect, as if you were just sitting there changing the param w/ the mouse, then “Add Modulation” is the way to go. That approach also allows you to (as usuall in Numerology) modulate just about anything!
MIDI :
The MIDI edit page is where you set the Note Number and Velocity ranges that the part responds to. For instance, if you are programming a multi-part drum kit, you will probably want to limit each part to one or a few notes. Also useful if you are programming drum sounds is the ‘Mute Group’ parameter. There are eight groups available, so if you really, really want to have eight open-hat/closed-hat combos in your patch, you can totally do that!
You can also set the MIDI channel the part will listen for. Usually the best option is to just leave it as ‘Omni’, but there may be cases where you want to split parts by MIDI channel.
Misc : Transport Link, Play Button Latch, etc.
This edit page is for a few oddball settings:

NUMEROLOGY 4 Documentation Five12
Copyright © 2009-2014 Five12 Inc.
218
Link To Transport : When this is on, the sample will start playing whenever the transport is started. It will behave just as if you pressed the ‘play’ button for the part.
Play Button Latch : This controls whether the play button holds when you click it, or release immedi-ately. Usually you will want to turn this off for drum sounds, for instance.
Start Play At Last Stop : This setting is usually used in combination with ‘Link To Transport’. When this is on, the sample will resume playing at its last known location when you have stopped and then restart Numerology’s transport.
Some Useful Tricks:
Despite the lack of any rather obviously mind-blowing features, this module does have some interesting tricks up its sleeve:
Sample Windowing : If you setup a sample that is at least a few seconds long to play with a short loop (say 300 ms or less), and then modulate the sample start position, you can get some very interesting repeat / granulation effects. All you have to do is drop in a sample, setup a short loop, then control-click on the Sample Start param, choose “Add Modulation”, then pick and LFO or Sequencer and go for it.
Crossfade Modulation : In this case, you should also setup a very short loop, say 100 ms or less, then turn on “Const Loop Pitch”, and modulate the crossfade amount for the sample. This works well with very harmonically rich samples, and can produce a sound similar to ‘oscillator sync’.
Sample Start Modulation : An old-school sampling trick that isn’t used nearly enough is to modulate the sample start position using MIDI Note Number or velocity. It can be used to add some variety to percus-sion sounds, or -- with longer sample -- make some more dramatic timbral variations.
Ports
MIDI InSend your MIDI notes here.
Out 1 - 8These are the eight audio outputs available for the module. Each part outputs to Out 1 by default.

NUMEROLOGY 4 Documentation Five12
Copyright © 2009-2014 Five12 Inc.
219
mOnO extRactiOn
Overview
This audio processing module allows you to isolate either the left or right channels of a stereo signal (by eliminating the other signal), or to sum the left and right channels, and output the dual-mono result (both output channels will carry the same signal. There are also two “difference” modes for generating the dif-ference between the Left and Right channels.
Most audio streams in Numerology, including all inputs, are stereo, so each signal always has a Left com-ponent and a Right component. This module allows you to more easily work with monophonic inputs (such as from a guitar or microphone), by allowing you to convert either of the stereo components (left or right) into a dual-mono signal.
Parameters
Extraction ModeThis parameter determines how the input signal is processed before being output:
Left : Only the Left input channel will be output (dual-mono).
Right : Only the Right input channel will be output (dual-mono).
Left plus Right : The output will be the dual-mono sum of the Left and Right inputs.
Left minus Right : The output will be the dual-mono difference of the Left and Right inputs (L-R)
Right minus Left : The output will be the dual-mono difference of the Left and Right inputs (R-L)
Ports
Audio InThe Audio input for this module.
Audio OutThe Audio output for this module.
II.8 AUDIO FX

NUMEROLOGY 4 Documentation Five12
Copyright © 2009-2014 Five12 Inc.
220
audiO feedBack assist
Overview
This module makes it a bit easier to control audio levels if you create a routing setup that includes audio feedback.
Numerology, via the Routing panel, allows you to customize the routing of data streams between modules. One of these options is to use audio feedback, where you take the audio output of a module and feed it into the audio input of a module higher up in the stack. In such a situation, it becomes very important to monitor and adjust the level of the feedback signal.
This module is based around a simple 2-input, 1-output audio mixer, with two special modifications: One of the audio inputs (Fbk In) is calibrated as a percentage rather than in decibels, which is handy when mak-ing fine adjustments to feedback amounts. In addition, the sum of the two inputs is run though a saturation/limiting algorithm to keep the total audio level from rising too high.
Parameters
Input LevelThis controls the level of the main audio input (Audio In), it is calibrated in decibels.
Input MuteThis mutes the main audio input.
Feedback LevelThis controls the level of the feedback audio input (Fbk In), it is calibrated in percentage.
Feedback MuteThis mutes the feedback audio input.
Output LevelThis controls the level of the audio output.
Output MutesMutes the output.
Ports
Audio InThe Audio input for this module.
Audio Feedback InThe Audio feedback input for this module.
Audio OutThe Audio output for this module.

NUMEROLOGY 4 Documentation Five12
Copyright © 2009-2014 Five12 Inc.
221
enveLOPe fOLLOweR
Overview
This module converts an audio signal into a CV signal. There are attack and release parameters for adjust-ing how closely the CV signal follows the behavior of the audio signal. You can use this module, usually in conjunction with a ParamMod, to modulate other parameters from an audio waveform.
Parameters
AttackControls how quickly the CV signal rises when the average audio level rises, calibrated in milliseconds.
ReleaseControls how quickly the CV signal drops when the average audio level drops, calibrated in milliseconds.
Ports
Audio InThe Audio input for this module.
CV OutThe CV output for this module.

NUMEROLOGY 4 Documentation Five12
Copyright © 2009-2014 Five12 Inc.
222
Pan & vOLume
Overview
This module implements mute, pan and volume controls.
Parameters
MuteThis param mutes the output of the module.
PanThis pans the audio signal right and left. If the input signal is stereo, it acts as a balance control
VolumeThis sets the output volume of the module.
Ports
Audio InThe Audio input for this module.
Audio OutThe audio output for this module.

NUMEROLOGY 4 Documentation Five12
Copyright © 2009-2014 Five12 Inc.
223
muLtimOde fiLteR
Overview
This module implements a multi-mode audio filter with resonance. There is a CV input that can be used for modulation of the filter cutoff frequency.
Parameters
ModeThis sets the mode of the filter to Lowpass, Highpass or Bandpass
CutoffThis sets the cutoff frequency of the filter. It is calibrated in note numbers.
ResonanceThis sets the resonance level of the filter. At high values it will self-oscillate.
Cutoff AdjustThis parameter sets the amount of change that the Cutoff Adjust CV input will have on the filter’s frequency.
Ports
Audio InThe Audio input for this module.
Cutoff AdjustThis is a CV input that can be used to control the cutoff of the filter.
Audio OutThe audio output for this module.

NUMEROLOGY 4 Documentation Five12
Copyright © 2009-2014 Five12 Inc.
224
audiO mixeR
Overview
This module is a 4 channel stereo mixer with pan and mute for each channel.
Parameters
Mute (1-4)This mutes the corresponding mixer input.
Pan (1-4)This pans the audio signal of each input rigth and left. If the input signal is stereo, it acts as a balance control.
Volume (1-4)This sets the input volume for each channel
Ports
Audio In 1- 4The Audio inputs for this module.
Audio OutThe audio output for this module.

NUMEROLOGY 4 Documentation Five12
Copyright © 2009-2014 Five12 Inc.
225
vca
Overview
This module acts like the voltage-controlled amplifier in an analog synthesizer. It also has a volume control adjustment on its input.
Parameters
Input VolumeSets the audio volume of the input.
CV AmountThis parameter controls the amount of change the CV input will have on the audio signal.
Ports
Audio InThe Audio input for this module.
CV Level InThis CV input sets the level of the audio output its values should range from 0.0 to 1.0.
Audio OutThe audio output for this module.

NUMEROLOGY 4 Documentation Five12
Copyright © 2009-2014 Five12 Inc.
226
audiO deLay
Overview
This module implements a stereo delay with feedback. Delay lengths can be specified in milliseconds or a variety of musical values.
Parameters
Delay LengthThis sets the length of the delay according to whatever units are specified by the delay unit param.
Delay UnitThis sets the unit measure for the delay time. In addition to milliseconds, a variety of musically useful time divisions are available.
FeedbackSets the feedback amount for the delay.
Dry/Wet MixThis param controls the mix of the input signal and the delayed signal.
SlewThis controls the speed at which the delay changes when either the delay time or delay units change.
Ports
Audio InThe Audio input for this module.
Audio OutThe audio output for this module.

NUMEROLOGY 4 Documentation Five12
Copyright © 2009-2014 Five12 Inc.
227
Ping POng deLay
Overview
This module implements a delay where the audio signal bounces between the left and right stereo chan-nels. Delay lengths can be specified in milliseconds or a variety of musical values.
Parameters
Delay LengthThis sets the length of the delay according to whatever units are specified by the delay unit param.
Delay UnitThis sets the unit measure for the delay time. In addition to milliseconds, a variety of musically useful time divisions are available.
FeedbackSets the feedback amount for the delay.
Dry/Wet MixThis param controls the mix of the input signal and the delayed signal.
SlewThis controls the speed at which the delay changes when either the delay time or delay units change.
Ports
Audio InThe Audio input for this module.
Audio OutThe audio output for this module.

NUMEROLOGY 4 Documentation Five12
Copyright © 2009-2014 Five12 Inc.
228
Ring mOd
Overview
This module implements a ring modulator with an internal sine-wave oscillator.
Parameters
PitchControls the pitch of the internal sine-wave oscillator in note numbers.
AmountThis parameter controls the amplitude of the modulating oscillator.
Dry/Wet MixThis param controls the mix of the input signal and the ring-modulated signal.
Ports
Audio InThe Audio input for this module.
Audio OutThe audio output for this module.

NUMEROLOGY 4 Documentation Five12
Copyright © 2009-2014 Five12 Inc.
229
ReveRB
Overview
This module is a “wrapped” version of the built-in Matrix Reverb Audio Unit that comes with OS X. It has two advantages over the “hosted” AU version:
• Its parameters are directly accessible on the module’s front panel.
• You can use it in the Numerology AU.
Parameters
The parameters for this module mirror those for the built-in AUMatrixReverb plugin.
Ports
Audio InThe Audio input for this module.
Audio OutThe audio output for this module.

NUMEROLOGY 4 Documentation Five12
Copyright © 2009-2014 Five12 Inc.
230
Pitch shifteR
Overview
This module is a “wrapped” version of the built-in Pitch Audio Unit that comes with OS X. It has two ad-vantages over the “hosted” AU version:
• Its parameters are directly accessible on the module’s front panel.
• You can use it in the Numerology AU.
Parameters
Dry/Wet MixThis sets the mix between the input signal and the pitch-shifted signal.
PitchThis controls the amount of pitch shift in cents.
Ports
Audio InThe Audio input for this module.
Audio OutThe audio output for this module.

NUMEROLOGY 4 Documentation Five12
Copyright © 2009-2014 Five12 Inc.
231
dynamics
Overview
This module is a “wrapped” version of the built-in Dynamics Audio Unit that comes with OS X. It has two advantages over the “hosted” AU version:
• Its parameters are directly accessible on the module’s front panel.
• You can use it in the Numerology AU.
Parameters
The parameters for this module mirror those for the built-in AUDynamics plugin.
Ports
Audio In
The Audio input for this module.
Audio OutThe audio output for this module.

NUMEROLOGY 4 Documentation Five12
Copyright © 2009-2014 Five12 Inc.
232
II.9. AUDIO UNITS
audiO unit
Overview
This module is used to 'host' any Audio Unit synthesizer or effect.
At startup time Numerology searches for all AudioUnits on your system, then creates prototype instances of them sorted into two categories: AudioUnit Synths, and AudioUnit Effects.
You can add as many AU synths and effects as you want to a Numerology stack. When you add them, Numerology will make a 'best guess' effort to route them appropriately: The MIDI input for synthesizers is connected to the first preceding MIDI output, while the audio input for effects is connected to the first preceding audio output. In both cases, all audio outputs are connected to the next following audio input.
If you add an AU synth or effect to a stack, and the routing does not seem to be right, be sure to take a quick look at the Routing page to check the connections.
All AudioUnits support an editor window for tweaking their parameters. Use the Edit button to bring up the editor window for the plugin.
The Audio Unit plugins Volta, from MOTU, and Silent Way, from Expert Sleepers have extra feature support in the form of additional ports and audio connection options. For more information on support for these plugins, see the appendix.
AU Presets
The Audio Unit spec provides a standard way for Audio Unit hosts to load and store the settings for AUs running in their projects. Numerology supports this feature via the "Load" and "Save" buttons on the Audio Unit module, which allow you to load and save AU settings to preset files on your computer. There are two standard locations for storing AU presets on your computer, one is in /Library/Audio/Presets on you hard drive, and the other is ~/Library/Audio/Presets where ~ refers to you home directory. Numerology always defaults to the second choice, under the assumption that you are more likely to back up your home direc-tory rather than an anonymous root-level directory.
In addition to user presets, Audio Units may also support "factory" presets, which are pre-loaded into the plugin. If an AU has any factory presets, Numerology will display a "Factory" button that you can use to load them.
When you save a project, Numerology will also save the settings for all your AU modules. These 'internal' AU preset files are stored in a "Media" folder that is created alongside your project file. The media folder will have the same name as your Numerology project, but with a ".media" extension added to it. This makes it easy to move projects from one computer to another without having to keep track of which pre-sets also should be copied.
AudioUnits and ParamMod
Numerology's ParamMod feature is the key to AudioUnit modulation nirvana. Even though most AU pl-ugins have their own internal modulation schemes, using Numerology's sequencers, LFO's and envelopes to modulate parameters in an AU plugin makes for a much more organic sound that integrates directly into

NUMEROLOGY 4 Documentation Five12
Copyright © 2009-2014 Five12 Inc.
233
your composition. The easiest way to setup ParamMod on an AU parameter is via the "Add Modulation" menu item in the Stack menu. There's more information on how to use it here.
Parameters
BypassThis is controlled via the small 'power' button on the module header. It is present on every Numerology module, but is especially important for AudioUnits. Since audio synthesis and processing can be very CPU intensive, it can be very useful to turn things off when they are not needed. This is what bypass does: it skips evaluation of the AudioUnit. In the case of AU effects, audio passes through unchanged. And since the bypass setting can be on or off for any preset, you can use it to turn AU's on and off for each stack preset.
Ports
MIDI InputThis allows you to send MIDI to your AU, very handy for triggering notes in AU synths.
Audio InputThis port appears on AU's that have an audio input.
Audio OutputThis is the audio output port for the module.

NUMEROLOGY 4 Documentation Five12
Copyright © 2009-2014 Five12 Inc.
234
aPPLe dLs synthesizeR
Overview
This Audio Unit module provides a custom interface to Apple’s DLS Music Device, an Audio Unit that is part of OS X. It is a sample-playback synthesizer that can play DLS and Soundfont sample banks. The de-fault soundbank for this synth is the Quicktime Music Synthesizer, a General MIDI soundbank You can also load other soundbanks, and using 3rd-party tools such as Polyphontics, you can create your own as well.
This synthesizer has 16 parts, each of which responds to one of the 16 MIDI channels. In addition to pick-ing an instrument for each part, you can set volume, quality, tuning, and maximum cpu load for the synth overall.
The 10th part (on MIDI Channel 10) is set by default to the ‘Standard’ instrument, which is a General MIDI drum-kit. The drum-kit instruments are located near the bottom of the (rather large) instrument menu. It is customary for General MIDI devices to use channel 10 for drum parts, but you are not restricted to this.
Techniques
Although the DLS Synth is a very basic sample playback synthesizer, it takes up very little CPU load, and can be used to make very interesting music by using it unconventional ways. Here are some suggested techniques to use:
Layer a second or third part offset by a few semitones to thicken a sound. Use 5ths (7 semitones) and octaves (12 and 24 semitones) for a stronger sound, use closer ratios such as minor 3rds (3 semitones) and 4ths (5 semitones) for a thicker sound.
Layer a second or third part that uses a different instrument. This is a common trick in hardware synths. Layer a percussive sound with a pad, or layer some related synth-type sounds to get a richer tone.
Program sequences that use extreme pitch ranges. Most of the sounds in the Quicktime GM bank are not multi-sampled over a large range, and can become very interesting when pitched very high or very low.
Program sounds with very short gates, to turn sounds with strong attacks into percussive sounds. Pro-gram a complex rhythmic pattern, add delay and reverb, instant minimalist film music.
Modulate the tuning parameter using a sequencer or DualLFO module (via the ParamMod module) to get a variety of pitch effects, from detuning, to wild pitch-sweep soundscapes. Add delay and reverb to enhance this effect.

NUMEROLOGY 4 Documentation Five12
Copyright © 2009-2014 Five12 Inc.
235
Use lots of effects. Distortion, delays, reverb, etc. Effects are very good at making otherwise bland sounds interesting, or to get disparate sounds to sit well in a mix.
Pipe in MIDI CC to control per-part volume (CC 7), modulation (CC 1) or pan (CC 10). Panning is espe-cially effective for animating sounds. Pitch bend (use the Bender module) is also useful, even though the bend range implemented by this synth is only +/- 2 semitones.
Use a very bright sounding instrument, then follow it with the Apple Lowpass filter. Doesn’t sound as good as a real analog synth, but is still a very useful trick.
Add new soundbanks, or create your own.
Parameters
BypassThis is controlled via the small ‘power’ button on the module header. It is present on every Numerology module, but is especially important for AudioUnits. Since audio synthesis and processing can be very CPU intensive, it can be very useful to turn things off when they are not needed. This is what bypass does: it skips evaluation of the AudioUnit. In the case of AU effects, audio passes through unchanged. And since the bypass setting can be on or off for any preset, you can use it to turn AU’s on and off for each stack preset.
Ports
MIDI InputThis allows you to send MIDI to your AU, very handy for triggering notes in AU synths.
Audio OutputThis is the audio output port for the module.

NUMEROLOGY 4 Documentation Five12
Copyright © 2009-2014 Five12 Inc.
236
III. APPENDIX
geneRaL midi dRum sOunds
Here is a list of the notes for General MIDI drums. The Apple DLS Music Device actually has more drums mapped than are listed here. However, this list is still pretty handy to have around when programming drums with that sound source. The note names are calibrated with C3 = note number 60.

NUMEROLOGY 4 Documentation Five12
Copyright © 2009-2014 Five12 Inc.
237
shORtcuts
⌘=Command ⌥=Option (Alt) ⇧=Shift Ctrl=Control
File Menu
⌘–S .........................Save Session
⌘–⇧–S ...................Save Session as...
⌘–N ........................New Session
⌘–W ........................Close Session
Group Menu
⌘–⌥–G ..................New Group
⌘–⌥–C ...................Show Colors
⌘–⌥–S ...................Save Current Preset
⌘–⌥–R ...................Revert Current Preset
⌘–⌥–X ...................Clear Current Preset
⌘–⌥–N ..................New Preset Snapshot
⌘–⌥–⇧–S .............Save All Presets
⌘–⌥–⇧–R ............Revert All Presets
Tracks Menu
⌘-L ..........................Locate
⌘-⇧-E ....................Enable All
⌘-⇧-D ...................Disable All
Tracks Sequencer
⌘– Drag ...................Insert a new preset block or loop.
⌘–⌥– Drag .............Insert a loop of infinite length
⌥– Drag ..................Make a copy of a preset block or loop.
⇧– Click .................Select multiple preset blocks or loops.
Delete .......................Deletes any selected preset blocks or loops.
Navigation
Ctrl–M ......................Select the modules view
Ctrl–T........................Select the tracks view
Ctrl–X .......................Select the mixer view
Tab or Control–I ........Switch to the previous view
Ctrl–P........................MIDI Panic
Ctrl–R .......................Rewind the Transport

NUMEROLOGY 4 Documentation Five12
Copyright © 2009-2014 Five12 Inc.
238
Ctrl–S ........................Set the group sync mode (Bar, Beat, None)
Ctrl–G .......................Set the browser view to “Groups”
Ctrl–O.......................Set the browser view to “Prototypes”
Ctrl– (0-9) .................Show group’s 0-9
⇧–Ctrl– (0-9) ...........Show groups 10-19
Group Controls
⌥–M ........................Mute the current group.
⌥–S .........................Solo the current group.
⌥–X .........................Current group off.
⌥–O ........................Current group on.
Sequencer Step Editing
⌥– Click ..............................................................Set to 0 or maximum value.
⌥– Click on Seq Step Number .............................Skip/Unskip that step.
Double-click on Seq Step Number ........................Skip/Unskip that step.
⌘–⌥– Click ........................................................Skip step for every sequencer in that group.
⌘– Double-Click..................................................Skip step for every sequencer in that group.
Module Operations
Ctrl-Click (on most module parameters) ................Learn MIDI (Ctrl-click again to abort learn mode)
⇧– Ctrl-Click (on most module parameters) ........Forget MIDI
⌘– Click (on many module parameters) Set the param value, and any corresponding parameters in other modules of this group.
⌥– Click (on some module indexed parameters) Set the param value, and any corresponding indexed parameter in this group.
Triple XY Module
⇧– Click (in the XY Grid) ....................................Set the current value.
⇧–⌥– Click (in the XY Grid) ..............................Set the current and target value.

NUMEROLOGY 4 Documentation Five12
Copyright © 2009-2014 Five12 Inc.
239
hOw tO sync numeROLOgy tO aBLetOn Live via midi cLOck.
• First, you need to create at least one IAC MIDI bus. An IAC bus allows you to transmit MIDI from one ap-plication to another. Although Numerology creates several virtual MIDI ports of it’s own (4 each for input and output), these ports cannot be used to receive MIDI Sync.
To create an IAC bus, use the OS X utility called “Audio MIDI Setup”, which is located in /Applications/Utilities. In Audio MIDI Setup, choose “Show MIDI Window” from the Widow menu, if that window is not already visible, and double-click on the IAC Driver icon. In the dialog that comes up, make sure to click
“Device is online”, and that there is at least one port listed in the “Ports” list. You only need one, but you can create as many as you like.
When you are done, quit Audio MIDI Setup.
• Next, start both programs. If you have installed the Numerology ReWire Driver, you have to start Numer-ology first, otherwise it will open up in ReWire mode.
• In Live, bring up the Preferences dialog, and click on the “MIDI / Sync” tab In the “MIDI Ports” section, there is a list of all your MIDI inputs and outputs. Scroll down until you see the outputs. Choose any IAC Bus. For whichever port you select, click “On” in the Sync column.

NUMEROLOGY 4 Documentation Five12
Copyright © 2009-2014 Five12 Inc.
240
You may also want to expand the settings panel for that MIDI output (click on the triangle to the left of the MIDI Port title) and make further settings. For details on these items, see the Live User Manual.
• In Numerology, bring up the Sync Setup dialog, via the Numerology menu. Make sure “MIDI Clock” is chosen for the Sync In setting, and that you choose the same MIDI port for sync input that you chose for sync output in Live.
Click “Save” to close the dialog.
• In the Numerology transport, click the “power button” next to the sync label. This button allows you to globally turn sync on and off for a Numerology project, both for sync transmission and sync reception. When you click this button, and sync reception is setup, Numerology’s transport will be disabled, indicat-ing that you should use the transport on the sync master.
Now you should be ready to go: In Live, add a clip to your session, or open an existing session. When you start Live, Numerology should start and play in tempo. If there is an issue, re-check your settings.

NUMEROLOGY 4 Documentation Five12
Copyright © 2009-2014 Five12 Inc.
241
hOw tO sync numeROLOgy tO aPPLe LOgic using mtc
As when syncing Numerology to Ableton Live via MIDI Clock, you need to have an IAC bus available. If you have not created one already, see the instructions in the previous section.
1. Start Numerology. If you have installed Numerology’s ReWire Driver, be sure to start Numerology first, to make sure ReWire mode is avoided.
2. Start Logic
3. In Logic, bring up the Synchronization project settings (Settings menu, Synchronization).
4. Turn off “Auto enable external sync”
5. Set Frame Rate to 30 fps. Logic will complain and try to use 29.97, but stick to 30fps.
6. Set “plays at SMPTE” to 00:00:00:00
7. Close the dialog
8. In the MIDI tab of project settings, make sure “Transmit MIDI Clock is unchecked”. Otherwise Logic may try to transmit both MIDI Clock and MTC.
9. Also in the MIDI tab, check “Transmit MTC” (if not already), and choose a IAC bus as the MIDI destina-tion to send sync messages to.

NUMEROLOGY 4 Documentation Five12
Copyright © 2009-2014 Five12 Inc.
242
10. In Numerology, bring up the Sync Setup dialog (via a menu item in the Numerology menu)
11. Choose MTC as the sync input format.
12. For the Sync In MIDI port, choose the same MIDI device you picked as the sync destination in Logic.
13. Choose “30 fps non-drop” as the SMPTE Format.

NUMEROLOGY 4 Documentation Five12
Copyright © 2009-2014 Five12 Inc.
243
14. Since MTC does not transmit tempo, you have to manually set the tempo in Numerology to match that in Logic.
Now when you start Logic’s transport, Numerology should chase and follow appropriately. If not, review the steps above and look for any discrepancies. In particular, check the MIDI port you are using to transmit sync, as well as the SMPTE format and start time.
One other thing to note about MTC: Because it uses real-time locations instead of musical locations, it cannot locate with the same beat & bar accuracy as MIDI Clock. This may cause a slight hiccup if you loop the transport of your sync master. This is normal and cannot be avoided.

NUMEROLOGY 4 Documentation Five12
Copyright © 2009-2014 Five12 Inc.
244
hOw tO sync numeROLOgy tO cuBase 4 via mtc
1. Start Numerology. If you have installed Numerology’s ReWire Driver, be sure to start Numerology first, to make sure ReWire mode is avoided.
2. Start Cubase
3. In Cubase, bring up the Transport dialog, and click on the Project Synchronization Setup. Select the bus you want to use for sending MTC from Cubase to Numerology. You will probably also want to set the MIDI Timecode Follows Project Time flag.
4. Also in Cubase, bring up the Project dialog, and click on Project Setup
5. Set Frame Rate to 30 fps.

NUMEROLOGY 4 Documentation Five12
Copyright © 2009-2014 Five12 Inc.
245
6. Make sure the start time is set to 0:00:00:00.
7. Close the dialog
8. In Numerology, bring up the Sync Setup dialog (via a menu item in the Numerology menu)
9. Choose MTC as the sync input format.
10. For the Sync In MIDI port, choose the same MIDI device you picked as the sync destination in Logic.
11. Choose “30 fps non-drop” as the SMPTE Format.

NUMEROLOGY 4 Documentation Five12
Copyright © 2009-2014 Five12 Inc.
246
12. Since MTC does not transmit tempo, you have to manually set the tempo in Numerology to match that in Cubase.
13. In the Numerology transport, click the “power button” next to the sync label. This button allows you to globally turn sync on and off for a Numerology project, both for sync transmission and sync reception. When you click this button, and sync reception is setup, Numerology’s transport will be disabled, indicat-ing that you should use the transport on the sync master.Now when you start Cubase’s transport, Numerol-ogy should chase and follow appropriately. If not, review the steps above and look for any discrepancies. In particular, check the MIDI port you are using to transmit sync, as well as the SMPTE format and start time.

NUMEROLOGY 4 Documentation Five12
Copyright © 2009-2014 Five12 Inc.
247
hOw tO sync cuBase 4 tO numeROLOgy via mtc
1. Start Numerology. If you have installed Numerology’s ReWire Driver, be sure to start Numerology first, to make sure ReWire mode is avoided.
2. Start Cubase
3. In Cubase, bring up the Transport dialog, and click on the Project Synchronization Setup. For Timecode Source, switch from Internal Timecode to MIDI Timecode. Select the bus you want to use for receiving MTC from Numerology. Be sure that no destinations are set for MIDI Timecode or MIDI Clock!
4. Also in Cubase, bring up the Project dialog, and click on Project Setup
5. Set Frame Rate to 30 fps.
6. Make sure the start time is set to 0:00:00:00.

NUMEROLOGY 4 Documentation Five12
Copyright © 2009-2014 Five12 Inc.
248
7. Close the dialog
8. Since MTC does not transmit tempo, you have to manually set the tempo in Cubase to match that in Numerology.
9. In Numerology, bring up the Sync Setup dialog (via a menu item in the Numerology menu)
10. Choose MTC as the sync output format.
11. For the Sync Out MIDI port, choose the same MIDI device you picked as the sync source in Cubase.

NUMEROLOGY 4 Documentation Five12
Copyright © 2009-2014 Five12 Inc.
249
12. Choose “30 fps non-drop” as the SMPTE Format.
13. In the Numerology transport, click the “power button” next to the sync label. This will enable sync transmission.
Now when you start Numerology’s transport, Cubase should chase and follow appropriately. If not, review the steps above and look for any discrepancies. In particular, check the MIDI port you are using to transmit sync, as well as the SMPTE format and start time.

NUMEROLOGY 4 Documentation Five12
Copyright © 2009-2014 Five12 Inc.
250
LaunchPad quick RefeRence sheet

NUMEROLOGY 4 Documentation Five12
Copyright © 2009-2014 Five12 Inc.
251
LaunchPad LaBeLs
(Calibrated for Avery 8253 brand labels)