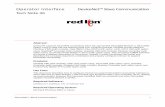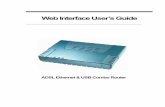NumaView™ Software Interface Addendum - Teledyne API NVS... · 2019. 1. 4. · Figure 17. Datalog...
Transcript of NumaView™ Software Interface Addendum - Teledyne API NVS... · 2019. 1. 4. · Figure 17. Datalog...
-
NumaView™ Software
Addendum to T-Series Calibrator Manuals
© TELEDYNE API (TAPI) 9970 CARROLL CANYON ROAD
SAN DIEGO, CALIFORNIA 92131-1106 USA
Toll-free Phone: 800-324-5190 Phone: 858-657-9800
Fax: 858-657-9816 Email: [email protected]
Website: http://www.teledyne-api.com/ Copyright 2018 08348C DCN7899 TAPI 24 April 2018
mailto:[email protected]://www.teledyne-api.com/
-
08348C DCN7899 Teledyne API NumaView™ Software Addendum for T-Series Calibrator Manuals i
NOTICE OF COPYRIGHT © 2018 Teledyne API (TAPI). All rights reserved.
TRADEMARKS All trademarks, registered trademarks, brand names or product names appearing in this document are the property of their respective owners and are used herein for identification purposes only.
-
08348C DCN7899 Teledyne API NumaView™ Software Addendum for T-Series Calibrator Manuals ii
This page intentionally left blank.
-
08348C DCN7899 Teledyne API NumaView™ Software Addendum for T-Series Calibrator Manuals iii
TABLE OF CONTENTS Table of Contents .......................................................................................................................................... iii List of Figures ............................................................................................................................................... iv
1. INTRODUCTION ...................................................................................................................................... 5
2. NUMAVIEW™ SOFTWARE INTERFACE AND MENU OVERVIEW ..................................................... 6
3. DISPLAYS: FUNCTIONS AND CONFIGURATIONS ............................................................................. 9 Home Page ............................................................................................................................................ 9 Dashboard ............................................................................................................................................ 10 Alerts .................................................................................................................................................... 10 Generate .............................................................................................................................................. 12 Utilities .................................................................................................................................................. 14
Datalog View ............................................................................................................................. 14 Alerts Log .................................................................................................................................. 14 USB Utilities .............................................................................................................................. 15
Diagnostics ............................................................................................................................... 17
Setup .................................................................................................................................................... 21 Setup>Data Logging ................................................................................................................. 21
Setup>Events............................................................................................................................ 24
Setup>Dashboard ..................................................................................................................... 27 Setup>Vars (Variables) ............................................................................................................. 28 Setup>Homescreen .................................................................................................................. 28 Setup>Digital Outputs ............................................................................................................... 29 Setup>Sequences .................................................................................................................... 30 Setup>Levels ............................................................................................................................ 31
Setup>Analog Outputs .............................................................................................................. 32 Setup>Instrument ................................................................................................................... 34
Setup>Comm (Communications)............................................................................................ 37 Setup>Gas .............................................................................................................................. 38
4. FIRMWARE UPDATES ......................................................................................................................... 39 Remote Firmware Updates .................................................................................................................. 39 Manual Firmware Updates ................................................................................................................... 39
5. QUICK REFERENCE MENU STRUCTURE ......................................................................................... 42
-
08348C DCN7899 Teledyne API NumaView™ Software Addendum for T-Series Calibrator Manuals iv
6. INTERFACES: MAPPING T-SERIES LEGACY-TO-NUMAVIEW™ SOFTWARE .............................. 44 Switching Between Software Interfaces............................................................................................... 48
LIST OF FIGURES Figure 1. User Interface Orientation .............................................................................................................. 6 Figure 2. Home Page Description ................................................................................................................. 9 Figure 3. Dashboard Page .......................................................................................................................... 10 Figure 4. Viewing a Live Plot from Dashboard Page .................................................................................. 10 Figure 5. Navigating to the Active Alerts Page ........................................................................................... 11 Figure 6. Active Alerts Cleared ................................................................................................................... 12 Figure 7. Basic Generate Menu .................................................................................................................. 12 Figure 8. Generate: Auto, Manual, Purge, Level, and Sequence Menus ................................................... 13 Figure 9. Generate: Gas Phase Titration (GPT) Menus ............................................................................. 13 Figure 10. Alerts Log ................................................................................................................................... 14 Figure 11. USB Utility Page ........................................................................................................................ 15 Figure 12. Configuration Transfer ............................................................................................................... 16 Figure 13. Diagnostics Basic Menu ............................................................................................................ 17 Figure 14. Setup>Data Logging Page......................................................................................................... 21 Figure 15. Datalog Configuration, New Log Page ...................................................................................... 21 Figure 16. Datalog Configuration ................................................................................................................ 22 Figure 17. Datalog Periodic Trigger Configuration ..................................................................................... 23 Figure 18. Datalog - Conditional Trigger Configuration .............................................................................. 23 Figure 19. DAS Data Utility ......................................................................................................................... 24 Figure 20. Events List ................................................................................................................................. 25 Figure 21. Event Configuration ................................................................................................................... 25 Figure 22. Existing Event for Viewing or Editing ......................................................................................... 26 Figure 23. Dashboard Configuration Page through Setup Menu................................................................ 27 Figure 24. Dashboard Configuration Page through Dashboard Shortcut ................................................... 27 Figure 25. Vars Configuration Page ............................................................................................................ 28 Figure 26. Home Configuration through Setup>Homescreen Menu .......................................................... 28 Figure 27. Home Configuration through Home Shortcut ............................................................................ 29 Figure 28. Digital Outputs Setup ................................................................................................................. 29 Figure 29. Sequences Menu for Automatic Multi-step Calibrations ............................................................ 30 Figure 30. Configuring a Sequence Step, Example .................................................................................... 30 Figure 31. Completed Sequence Step, Example ........................................................................................ 31 Figure 32. Levels Programming and Editing ............................................................................................... 32 Figure 33. Analog Outputs Menus: Configuration and Calibration ............................................................. 33 Figure 34. Analog Output Configuration Page ............................................................................................ 33 Figure 35. Analog Output Auto Calibration Page ........................................................................................ 34 Figure 36. Setup>Instrument Menu ............................................................................................................ 34 Figure 37. Date and Time Configuration Page ........................................................................................... 35 Figure 38. Touchscreen Calibration Page .................................................................................................. 36 Figure 39. Communications Configuration Page ........................................................................................ 37 Figure 40. COM1 and COM2 Protocol Selection ........................................................................................ 37 Figure 41. Network Configuration Page ...................................................................................................... 37 Figure 42. Gas Setup Menus ...................................................................................................................... 38 Table 2-1. Menu Overview ............................................................................................................................ 7
-
08348C DCN7899 Teledyne API NumaView™ Software Addendum for T-Series Calibrator Manuals 5
1. INTRODUCTION This addendum is intended to provide an orientation to the Teledyne API NumaView™ software interface; it does not provide operational instructions, which are already covered in the instrument’s user manual. The interface pages are self-explanatory and easy to use, although some details are provided herein.
Please note that except in some instruments (not new models), when first powered on, it performs a dual boot-up that allows a choice to switch between the T-Series legacy software interface and the NumaView™ software interface. The default initial boot displays the NumaView™ software interface for running your instrument, and any boot thereafter opens to the last software interface used. See Section 6 for instructions on switching between the two interfaces.
The NumaView™ software interface facilitates a more in-depth view of instrument status and readings in real time, including quick-view graphs; it also displays three additional readings of user-selected parameters for immediate view in “meters” located below the gas concentration display. The interface allows user configuration of many parameters, and includes brief help notes that provide descriptions and instructions for the editable parameters.
This addendum is structured as follows:
Section 1, “Introduction,” describes the content of this document.
Section 2, “NumaView™ Software Interface and Menu Overview,” provides a general orientation to the software interface pages and a description of the menus.
Section 3, “Displays: Functions and Configurations,” describes the functions in the menu pages, and provides general setup information.
Section 4, “Firmware Updates,” lists steps for updating firmware.
Section 5, “Quick Reference Menu Structure,” shows an easy-reference menu tree.
Section 6, “Interfaces: Mapping T-Series Legacy-to-NumaView™ Software,” compares the two interfaces to assist with navigation to familiar operations and functions.
-
08348C DCN7899 Teledyne API NumaView™ Software Addendum for T-Series Calibrator Manuals 6
2. NUMAVIEW™ SOFTWARE INTERFACE AND MENU OVERVIEW
This section provides a general orientation to the graphical user interface (Figure 1) and a high-level description of the menus (Table 2-1).”
Figure 1. User Interface Orientation
-
08348C DCN7899 Teledyne API NumaView™ Software Addendum for T-Series Calibrator Manuals 7
(Note that the last page on display prior to drilling into a menu remains on display until a choice in the menu is selected).
Table 2-1 describes the menus and provides cross-references for expanded details. Table 2-1. Menu Overview
MENU DESCRIPTION LOCATION Home View and plot concentration readings and selectable meter readings. Section 3.1
Dashboard View user-selected parameters and their readings, some of which can be displayed in a live-plot graph. Section 3.2
Alerts View and clear active Alerts that were triggered by factory-defined Events as well as user-defined Events. (Active and past Alerts are recorded in the Utilities>Alerts Log).
Section 3.3
Generate Generate calibration gas mixtures configured in the Setup>Gas>Cylinder menu; perform gas phase titration (GPT) calibrations; execute sequences created in Setup>Sequences, and Levels created in Setup>Levels.
Section 3.4
Utilities View logs, download data and firmware updates, copy configurations between instruments, and run diagnostics. Section 3.5
Datalog View Displays the data logs that were configured via the Setup>Data Logging menu. From this list a log can be selected and filters applied to view the desired data.
Section 3.5.1
Alerts Log Displays a history of Alert messages triggered by factory-defined and user-defined Events, such as warnings and alarms (See Section 3.6.2 for Events configuration).
Section3.5.2
USB Utilities
Serves multiple purposes using a flash drive connected to the instrument’s front panel USB port: • download data from instrument’s Data Acquisition System
(DAS), the Data Logger, to a flash drive (Section 3.5.3.1) • update firmware (Section 6) • transfer instrument configuration from/to other instruments of
the same model (Section 3.5.3.3)
Section 3.5.3
Diagnostics Provides access to various pages that facilitate troubleshooting. Section 3.5.4
Analog Inputs
This page shows voltage signals of several analog input parameters, including those from other instrumentation when the External Analog Inputs Option is installed.
Section 3.5.4.1
Analog Outputs Shows voltage signals for three “fixed” functions and one configured function (Setup>Analog Outputs, Section 3.6.9).
Section 3.5.4.2
Digital Inputs Shows whether specific available Signal In features are active (ON) or inactive (OFF). Section 3.5.4.3
Digital Outputs Activate (ON)/deactivate (OFF) user-specified Signal Out features (configured in the Setup>Digital Outputs menu, Section 3.6.6).
Section 3.5.4.4
Diluent MFC Cfg Set the capacity of the diluent mass flow controller and/or adjust flow linearization. Section 3.5.4.5
CAL1 MFC Cfg Set the capacity of the calibration gas mass flow controller and/or adjust flow linearization. Section 3.5.4.6
Auto Leak Check Perform an automatic pressure leak check Section 3.5.4.7
Pressure Cal Calibrate pressure of Cal Gas and/or Diluent Section 3.5.4.8 (Other Diagnostics tools may be available depending on instrument and options).
-
08348C DCN7899 Teledyne API NumaView™ Software Addendum for T-Series Calibrator Manuals 8
MENU DESCRIPTION LOCATION
Setup Configure a variety of features and functions through these submenus for customized operation. Section 3.6
Datalogging
Track and record concentration and calibration data and selectable diagnostic parameters, the reports for which can be viewed in the Utilities>Datalog View menu and downloaded to a flash drive via the Utilities>USB Utilities menu (Section 3.5.3.1). Also, select configured Events (Section 3.6.2) and create customized triggers for data logging functions.
Section 3.6.1
Events Select parameters and define the conditions by which they are to be flagged and recorded in the Alerts log (Section 3.3) when they are triggered.
Section 3.6.2
Dashboard Monitor instrument functionality (Section 3.2) via selectable parameters.
Section 3.6.3
Vars Manually adjust several software variables that define specific operational parameters. Section 3.6.4
Homescreen Configure the parameters to be displayed in the three meters (Section 3.1.1 and Figure 3-1). Section 3.6.5
Digital Outputs
Map the rear-panel digital outputs to a variety of signals present in the instrument to monitor the status of operating conditions, or custom Events. (See Setup>Events).
Section 3.6.6
Sequences Create new or edit existing executable calibration sequences and the steps within the sequences. Section 3.6.7
Levels Create individual flow and concentration outputs for LEADS. Section 3.6.8
Analog Outputs
Send user-selected parameter readings in the form of user-defined voltage or current loop signals as outputs to a strip chart recorder and/or the data logger.
Section 3.6.9
Instrument View product and system information, including list of options, if any; view network settings; calibrate touchscreen; view/adjust Date and Time settings; and check for firmware updates when connected to a network that is connected to the Internet.
Section 3.6.10.1
Comm View and configure network and serial communications. Section 3.6.11 Gas Configure cylinder ports for the component gases being used. Section 3.6.12
-
08348C DCN7899 Teledyne API NumaView™ Software Addendum for T-Series Calibrator Manuals 9
3. DISPLAYS: FUNCTIONS AND CONFIGURATIONS
This section describes the interface pages and their functions and provides setup instructions for those that are configurable.
HOME PAGE Figure 1 in the preceding section presented an orientation to the main display screen. Figure 2 shows that pressing a gas name or its concentration value or a meter below the concentration display, plots a live graph of their respective readings. (Note that not all dashboard items can be plotted). Other parameters can be selected for display in the meters; see Section 3.6.5 for configuration details.
Figure 2. Home Page Description
-
08348C DCN7899 Teledyne API NumaView™ Software Addendum for T-Series Calibrator Manuals 10
DASHBOARD The dashboard displays an array of user-selected parameters and their values (Figure 4). If there is a graphing icon in the upper right corner of a parameter, pressing that parameter displays a live plot of its readings, as in Figure 5. Depending on the number of available parameters selected, the Dashboard can have more than one page. See Section 3.6.3. for configuration details.
Figure 3. Dashboard Page
Figure 4. Viewing a Live Plot from Dashboard Page
Three of the dashboard parameters can be set up for continuous display as meters located below the concentration display of the Home page through the Setup>Homescreen menu (Section 3.6.5).
ALERTS Alerts are notifications triggered by specific criteria having been met by either factory-defined conditions (standard and not editable) or user-defined Events (Section 3.6.2). The Active Alerts page shows the status of any active warning conditions or Events that have been triggered.
When Alerts are triggered, a caution symbol appears in both the Alerts menu tab and in the bottom right corner of the software interface, which serves as a shortcut
-
08348C DCN7899 Teledyne API NumaView™ Software Addendum for T-Series Calibrator Manuals 11
to the Alerts page from any other page. View a list of currently active Alerts by pressing either the Alerts menu on the Home screen or by pressing the Alerts shortcut (Figure 5).
While Alerts can be cleared from the Active Alerts page, they remain recorded in the Utilities>Alerts Log. To configure Events, see Section 3.6.2.
Figure 5. Navigating to the Active Alerts Page
Alerts appear as either latching or non-latching:
• Latching: displayed in Active Alerts screen when an Event is triggered and must be cleared by the user).
• Non-latching: (Active Alerts screen continuously updates based on the Event criteria, clearing on its own).
To clear Alerts from the Active Alerts page, either check individual boxes to choose specific Alerts, or check the Select All box to choose all Alerts, then press the Clear Selected button.
-
08348C DCN7899 Teledyne API NumaView™ Software Addendum for T-Series Calibrator Manuals 12
When all Alerts are cleared, the Alerts menu tab no longer shows the caution symbol, and a green LED replaces the caution symbol in the bottom right corner of the interface (Figure 6). However, Alerts can reappear if the conditions causing them are not resolved. For troubleshooting guidance, refer to the instrument’s user manual.
Figure 6. Active Alerts Cleared
GENERATE The Generate menu (Figure 7) provides the ability to generate gases and their flows, to purge gases, to execute Sequences, to execute Levels, and to perform gas phase titrations (GPT, GPTZ, GPTPS – must have the ozone generator option installed). See Figure 8 and Figure 9. Consult the instrument user manual for detailed information.
Configure Sequences, Levels, and Gases through the Home>Setup menu (Sections 3.6.7, 3.6.8, and 3.6.12, respectively).
Figure 7. Basic Generate Menu
-
08348C DCN7899 Teledyne API NumaView™ Software Addendum for T-Series Calibrator Manuals 13
Figure 8. Generate: Auto, Manual, Purge, Level, and Sequence Menus
Figure 9. Generate: Gas Phase Titration (GPT) Menus
-
08348C DCN7899 Teledyne API NumaView™ Software Addendum for T-Series Calibrator Manuals 14
UTILITIES The Utilities menu opens to the Datalog View, the Alerts Log, the USB Utilities, and the Diagnostics submenus.
DATALOG VIEW The Datalog View tab displays a list of data logs that were configured in the Setup>Data Logging menu (Section 3.6.1). From this list a log can be selected and filters applied to view the desired data.
ALERTS LOG The Alerts Log (Figure 10) holds a history of alerts that are triggered by factory-defined and user-defined Events, such as warnings and alarms.
Figure 10. Alerts Log
-
08348C DCN7899 Teledyne API NumaView™ Software Addendum for T-Series Calibrator Manuals 15
USB UTILITIES The USB Utility page serves multiple purposes using a flash drive connected to the instrument’s front panel USB port. These purposes include:
• downloading Data Acquisition System (DAS) data from the instrument to a flash drive (Section 3.5.3.1).
• updating firmware (Section 4).
• copying a configuration from one instrument to other same-model instruments (Section 3.5.3.3).
Figure 11. USB Utility Page
DOWNLOADING DAS DATA In the Utilities>USB Utilities menu DAS data can be downloaded from the instrument to a flash drive, as presented here. (Refer to the instrument’s user manual for details about DAS).
1. From Home page, press USB Utilities menu to open the utility page.
2. Insert a flash drive into a front panel USB port and wait for the Status field to indicate that the drive has been detected; available buttons will be enabled.
3. To copy the data to the flash drive, press the Start button next to “Download
DAS Data from Instrument.” (The Cancel button will be enabled).
4. When complete, as indicated in the Status field, the Cancel button becomes the Done button: press Done and then remove the flash drive.
-
08348C DCN7899 Teledyne API NumaView™ Software Addendum for T-Series Calibrator Manuals 16
UPDATING FIRMWARE It is possible to check for firmware updates, reload current firmware, and to update firmware remotely. Instructions are provided in Section 4 to facilitate finding them from a high level view of this addendum’s contents.
TRANSFERRING CONFIGURATION TO OTHER INSTRUMENTS Once an instrument is configured, the same configuration can be copied to other instruments of the same Model. This encompasses essentially anything the user can configure and does not apply to instrument-specific settings such as those that are configured at the factory for calibration.
Figure 12. Configuration Transfer
1. In the source instrument, go to the Home>Utilities>USB Utilities page.
2. Insert a flash drive into either of the two front panel USB ports.
3. When the Status field indicates that the USB drive has been detected, press the “Download Configuration from Instrument” Start button.
4. When the Status field indicates that the download is complete, remove the flash drive.
5. In the target instrument, go to the Home>Utilities>USB Utilities page.
6. Insert a flash drive into either of the two front panel USB ports.
7. When the Status field indicates that the USB drive has been detected, press the “Upload Configuration to Instrument” Start button.
When the Status field indicates that the upload is complete, remove the flash drive.
-
08348C DCN7899 Teledyne API NumaView™ Software Addendum for T-Series Calibrator Manuals 17
DIAGNOSTICS The Diagnostics tab provides access to several diagnostics submenus. The interface for each menu item is self-explanatory. Consult the instrument user manual for their applications and uses.
Figure 13. Diagnostics Basic Menu
ANALOG INPUTS See description in Table 2-1 in this addendum. When the External Analog Inputs Option is installed, the voltage signals can be logged in the internal data acquisition system (DAS), by configuring the Data Logger in the Setup>Data Logging menu (Section 3.6.1). Consult the instrument user manual for the rear panel Analog In connection details.
-
08348C DCN7899 Teledyne API NumaView™ Software Addendum for T-Series Calibrator Manuals 18
ANALOG OUTPUTS See description in Table 2-1 in this addendum and Setup>Analog Outputs also in this addendum (Section 3.6.9); consult the instrument user manual for connection details.
DIGITAL INPUTS Digital Inputs are used to initiate various user-programmable calibration sequences (configured in the Setup>Sequences menu). The Diagnostics>Digital Inputs page shows which parameters are energized (ON) or not energized (OFF). Consult the instrument user manual for the rear panel Control In connector details and Control Input information.
-
08348C DCN7899 Teledyne API NumaView™ Software Addendum for T-Series Calibrator Manuals 19
DIGITAL OUTPUTS Select an output to change its ON/OFF state. See description in Table 2-1 in this addendum and Setup>Digital Outputs also in this addendum (Section 3.6.6); consult the instrument user manual for rear panel Status connector details and status signals information.
DILUENT MFC CFG Change the capacity of the MFC for diluent by pressing the Flow Range button; adjust the linearization by editing the drive and/or the flow for each of 20 points in the Flow Table presented in this page. Also see description in Table 2-1 in this addendum, and find further information on diluent MFC in the user manual.
-
08348C DCN7899 Teledyne API NumaView™ Software Addendum for T-Series Calibrator Manuals 20
CAL1 MFC CFG Change the capacity of the MFC for calibration gas by pressing the Flow Range button; adjust the linearization by editing the drive and/or the flow for each of 20 points in the Flow Table presented in this page. Also see description in Table 2-1 in this addendum, and find further information on CAL1 MFC in the user manual.
AUTO LEAK CHECK View pressure drop versus measured pressure and calibrate if necessary by pressing the Check button. Consult user manual for leak-check setup.
PRESSURE CAL Check the Measured versus Actual pressure of either the diluent gas or a calibration gas; adjust the Actual pressure and then calibrate. Consult user manual for verifying and calibrating the gas pressure sensors.
-
08348C DCN7899 Teledyne API NumaView™ Software Addendum for T-Series Calibrator Manuals 21
SETUP
SETUP>DATA LOGGING The Data Logger is used for tracking and reporting instrument data based on user-configurable periodic timers (Section 3.6.1.2) or Event-based triggers (Section 3.6.2). In the Home>Setup>Data Logging menu (Figure 14), press the ADD button to create a new log (Figure 15), or select an existing log from the Data Logging list and press the EDIT or DELETE button to make the desired changes).
For configuration details, see Sections 3.6.1.1 and 3.6.1.2.
For transferring captured DAS data from the instrument to a flash drive, see Section 3.5.3.1.
Figure 14. Setup>Data Logging Page
Figure 15. Datalog Configuration, New Log Page
-
08348C DCN7899 Teledyne API NumaView™ Software Addendum for T-Series Calibrator Manuals 22
CREATING A USER-DEFINED DATA LOG
Figure 16. Datalog Configuration
-
08348C DCN7899 Teledyne API NumaView™ Software Addendum for T-Series Calibrator Manuals 23
CONFIGURING TRIGGER TYPES
Periodic Trigger The Periodic trigger is a timer-based trigger that is used to log data at a specific time interval. Periodic Trigger requires an interval that is set to number of minutes and a start time that is set to date and time.
Figure 17. Datalog Periodic Trigger Configuration
Conditional Trigger Conditional Trigger tracks/records data for user-selected parameters that meet specified conditions.
Figure 18. Datalog - Conditional Trigger Configuration
-
08348C DCN7899 Teledyne API NumaView™ Software Addendum for T-Series Calibrator Manuals 24
DOWNLOADING DATA In the Utilities>USB Utilities menu logged data can be downloaded from the instrument to a flash drive. (Refer to the instrument’s user manual for details about Data Acquisition System (DAS).
Figure 19. DAS Data Utility
1. Press USB Utilities menu to open the utility page (Figure 19).
2. Insert a flash drive into a front panel USB port and wait for the Status field to indicate that the drive has been detected and available buttons are enabled.
3. To copy the data to the flash drive, press the Start button next to “Download
DAS Data from Instrument.” (The Cancel button will be enabled).
4. When complete, as indicated in the Status field, the Cancel button becomes the Done button, which you can press and then remove the flash drive.
SETUP>EVENTS Events are occurrences that relate to any operating function, and are used to define the conditions that will trigger Alerts (Section 3.3). Events can provide diagnostic information about the instrument, typically referred to as “Warnings”, or they can provide additional instrument functionality, such as concentration alarms. Some
-
08348C DCN7899 Teledyne API NumaView™ Software Addendum for T-Series Calibrator Manuals 25
Events are standard and not editable while others are user-configurable, described here.
Figure 20. Events List
CREATING USER-DEFINED EVENTS In the Home>Setup>Events menu (Figure 20) press ADD to create a new Event. Figure 21 depicts the steps for creating an Event. In the center of the display, the Enabled box allows the choice of whether to track and record the Event. The Visible box allows the choice of whether or not to display the Event in the Alerts tab when it is triggered, although it will still be recorded. The third box allows the choice of whether or not to make it a Latching Event.
Figure 21. Event Configuration
-
08348C DCN7899 Teledyne API NumaView™ Software Addendum for T-Series Calibrator Manuals 26
EDITING OR DELETING EVENTS Select an Event from the list (Figure 20) and press the EDIT button to view or edit the details (Figure 22). To delete an Event, select the Event from the list and press the DELETE button.
Figure 22. Existing Event for Viewing or Editing
-
08348C DCN7899 Teledyne API NumaView™ Software Addendum for T-Series Calibrator Manuals 27
SETUP>DASHBOARD The Dashboard can be configured to display an array of parameters, and can extend to more than one Dashboard page.
• To add a parameter for display in the Dashboard, make a selection from the “Available Tags” column and press the right-pointing button .
• To remove a parameter from the Dashboard, select a tag from the “Dashboard” column and press the left-pointing button .
Figure 23. Dashboard Configuration Page through Setup Menu
Note that the Dashboard Configuration page can also be reached by pressing the shortcut icon while in the Dashboard page.
Figure 24. Dashboard Configuration Page through Dashboard Shortcut
-
08348C DCN7899 Teledyne API NumaView™ Software Addendum for T-Series Calibrator Manuals 28
SETUP>VARS (VARIABLES) The Vars configuration page allows selecting a Variable and pressing the Edit button to change its values or conditions. Refer to your analyzer’s user manual for information on Vars.
Figure 25. Vars Configuration Page
SETUP>HOMESCREEN Configuring the Homescreen involves selecting a parameter to display in each of the three meters located below the concentration display. From the Setup>Homescreen menu scroll through the list of available tags and select one, then touch a meter to apply. Repeat for the other two meters.
Figure 26. Home Configuration through Setup>Homescreen Menu
Home Configuration can also be reached by shortcut while in the Home page by pressing the context-sensitive configuration button located at the top of the interface. (This button can also be used to customize other configurable parameters when on the respective page, such as Digital Outputs under the
-
08348C DCN7899 Teledyne API NumaView™ Software Addendum for T-Series Calibrator Manuals 29
Utilities>Diagnostics menu). When in use or not available, it is grayed out (Figure 27).
Figure 27. Home Configuration through Home Shortcut
SETUP>DIGITAL OUTPUTS One of the new features of the new NumaView™ software interface is user-configurable Digital Outputs (formerly called Status Outputs). The mapping of the function of each Digital Output can be specified by the user, and the Output can be mapped to a wide variety of “Signals” present in the instrument. In addition, users can create their own custom “Signals” using Events (Section 3.6.2).
To map Digital Outputs to Signals, select a pin in the Outputs list, then make a selection from the Signals list and press the Map button; if needed, change the polarity by pressing the Polarity button. Save any changes by pressing the Apply button or discard the changes by instead pressing the Home button (a pop-up provides a warning that the changes will be lost, and will prompt for confirmation to apply changes or not).
Figure 28. Digital Outputs Setup
-
08348C DCN7899 Teledyne API NumaView™ Software Addendum for T-Series Calibrator Manuals 30
SETUP>SEQUENCES For automatic calibration sequences of multiple steps, the Sequences menu is used to create new sequences, edit existing sequences, and edit steps within a sequence. Sequences are executed from the Generate menu (Section 3.4). Refer to the instrument manual regarding automatic calibration sequences.
Figure 29. Sequences Menu for Automatic Multi-step Calibrations
Figure 30. Configuring a Sequence Step, Example
-
08348C DCN7899 Teledyne API NumaView™ Software Addendum for T-Series Calibrator Manuals 31
Figure 31. Completed Sequence Step, Example
SETUP>LEVELS For information on using LEADS (Dasibi) Operating Levels, consult your calibrator’s user manual. This section provides instructions to program, edit, and activate Levels.
PROGRAMMING LEVELS Up to twenty Levels can be programmed, using a range of ID numbers from 0-98 (99 is reserved for “Standby”).
1. Click the “New” button in the Levels Configuration page (default level ID is “0”, and the default Action is “Generate”). Use the Edit button to start programming the new Level.
2. Use the Level field to assign a different ID (numeric keypad pops up)
3. Use the Action field to assign the type of step to execute
4. As applicable, assign a target concentration, gas type, and/or flow rate(s). If the applicable is installed, assign a Mode for O3 Gen depending on the option: For the O3 Generator option, choose OFF, Constant, or Reference For the Photometer option or the O3 Generator and Photometer options together, choose OFF, Constant, or Bench
5. Configure one or both of two Status output blocks:
• Status Block1: This block corresponds to the physical CONTROL OUTPUT connections located on the back panel of the calibrator.
• Status Block2: The second status block does not correspond to any physical output but is used to communicate status over the serial data port.
6. Press the Done button to complete the programming for the individual Level.
-
08348C DCN7899 Teledyne API NumaView™ Software Addendum for T-Series Calibrator Manuals 32
Figure 32. Levels Programming and Editing
EDITING/DELETING LEVELS To edit an existing Level, navigate to the Setup>Levels menu, select a Level and start with Step 3 above.
To delete an existing Level, navigate to the Setup>Levels menu, select a Level and use the Delete button.
ACTIVATING LEVELS To activate an existing Level, from Home page navigate to the Generate menu, press the LEVEL button, then select the Level by its ID, and press the Generate button.
SETUP>ANALOG OUTPUTS The Setup>Analog Outputs menu provides the ability to configure and calibrate one configurable analog output, which can be mapped to a wide variety of values (or “Signals”) present in the instrument. (There may be others that are “fixed” and will appear in the Utilities>Diagnostics>Analog Outputs page)
The Setup>Analog Outputs menu the analog output (Figure 31). Note that the last page on display prior to going to the Analog Outputs menu remains until one of the choices is selected.
-
08348C DCN7899 Teledyne API NumaView™ Software Addendum for T-Series Calibrator Manuals 33
Figure 33. Analog Outputs Menus: Configuration and Calibration
Configure the Output (Figure 34) by pressing the button in the Signal Out field, selecting an option from the pop-up list of choices, and selecting or entering a value for each of the remaining fields. Refer to your analyzer’s user manual for details on analog outputs.
Figure 34. Analog Output Configuration Page
-
08348C DCN7899 Teledyne API NumaView™ Software Addendum for T-Series Calibrator Manuals 34
Calibrate the analog output in the Analog Output Cal menu; for automatic calibration (default), press the Start button.
Figure 35. Analog Output Auto Calibration Page
If an Analog Output was assigned Manual in the Calibration Type field in the configuration menu, make adjustments as necessary in the Manual Adjust field of the calibration menu.
SETUP>INSTRUMENT The Instrument page shows product information and configurable instrument settings.
Figure 36. Setup>Instrument Menu
-
08348C DCN7899 Teledyne API NumaView™ Software Addendum for T-Series Calibrator Manuals 35
INSTRUMENT DATE/TIME ADJUSTMENTS The Date/Time Settings menu allows changes to time zone, hour, minutes after the hour, and date, including auto-adjust for Daylight Savings Time.
Note that if the Time Zone requires change, it must be set first, and the instrument must be restarted before making any other changes, including date or time, to ensure changes are not lost.
Important IMPACT ON TIME ZONE
If the instrument is restarted without allowing adequate time for a Time Zone change to be accepted, the change will be lost. Verify the change by returning to Home page, then navigating back to the Date/Time Settings; if the selected Time Zone is highlighted, then the change is set for taking effect after the instrument is restarted.
Changes to date and/or time do not require a reboot.
Figure 37. Date and Time Configuration Page
-
08348C DCN7899 Teledyne API NumaView™ Software Addendum for T-Series Calibrator Manuals 36
TOUCHSCREEN CALIBRATION (FOR EARLIER INSTRUMENTS) These instructions apply only to instruments shipped before January 2017.
Although unlikely, if ever the touchscreen appears unresponsive or responds incorrectly, the screen can be calibrated via the Setup>Instrument>Display Settings menu.
Figure 38. Touchscreen Calibration Page
1. Connect a mouse to either of the front panel USB ports.
2. Navigate with the pointer to Setup>Instrument>Display Settings.
3. Click on or touch “Calibrate Touch” and a crosshair appears in the center of the display screen.
Note that a timer function is enabled, allowing only 15 seconds to start the calibration process. If the timer expires, the instrument will exit the calibration screen and return to normal operation.
4. Click or touch the very center of the crosshair.
5. When a new crosshair appears in the upper left corner of the screen, carefully and accurately click or touch and hold the very center of that crosshair until it finishes shrinking, then release.
6. Repeat Step 5 for each of the corners.
7. Once the process is completed, a CANCEL and an ACCEPT button appear in the lower left corner: Test the accuracy of the calibration by touching parts of the screen and verify that the mouse pointer follows your touches.
8. If you press the CANCEL button, the calibration won’t be altered. Otherwise, press the ACCEPT button.
If any difficulties persist, contact TAPI Technical Support: [email protected] / 800-324-5190
-
08348C DCN7899 Teledyne API NumaView™ Software Addendum for T-Series Calibrator Manuals 37
SETUP>COMM (COMMUNICATIONS) The COMM page is for configuring the communications ports. (The last page on display prior to going to the Setup>COMM menu remains on display until one of the submenus is selected). Refer to the communications sections in your instrument’s user manual for configuration details.
Figure 39. Communications Configuration Page
Note that the choices for COM1 and COM2 protocol appear in a pop-up as shown in Figure 40.
Figure 40. COM1 and COM2 Protocol Selection
Figure 41. Network Configuration Page
-
08348C DCN7899 Teledyne API NumaView™ Software Addendum for T-Series Calibrator Manuals 38
SETUP>GAS Configure various mixes of up to three gas concentration(s) per cylinder port. Refer to the instrument user manual for information regarding user-defined gas types and source gas cylinders.
Figure 42. Gas Setup Menus
-
08348C DCN7899 Teledyne API NumaView™ Software Addendum for T-Series Calibrator Manuals 39
4. FIRMWARE UPDATES There are two ways to update firmware: remotely and manually.
REMOTE FIRMWARE UPDATES The instrument must be connected to a network that is connected to the Internet. Navigate to Setup>Instrument>Remote Update and click Check for Updates. If an update is available, it can be downloaded through this page.
MANUAL FIRMWARE UPDATES To reload or update firmware, first contact Technical Support to obtain the applicable file(s): [email protected] / 800-324-5190.
1. Follow Technical Support’s instructions for copying the firmware files to a flash drive.
2. From the Home>Utilities menu, press USB Utilities to open the utility page.
-
08348C DCN7899 Teledyne API NumaView™ Software Addendum for T-Series Calibrator Manuals 40
3. Insert the flash drive with the firmware files into a front panel USB port and wait for the Status field to indicate that the drive has been detected.
4. In the Update Firmware field, press the Check button for the instrument to
determine whether the firmware on the flash drive is more recent than what is currently installed. Once it’s been determined that the firmware is new, the Install button will be enabled; if the firmware version on the flash drive is the same as or older than the current firmware of the instrument, the Install button will not be enabled.
-
08348C DCN7899 Teledyne API NumaView™ Software Addendum for T-Series Calibrator Manuals 41
5. Press the Install button.
6. When complete, as indicated in the Status field, press the Done button and
remove the flash drive. Power off and restart the instrument to complete the new firmware installation.
-
08348C DCN7899 Teledyne API NumaView™ Software Addendum for T-Series Calibrator Manuals 42
5. QUICK REFERENCE MENU STRUCTURE This section provides a high-level breakout of the NumaView™ software interface menu structure; submenus specific to instrument models and their options are not shown. Refer to Appendix A Menu Trees of the instrument’s user manual. Home Dashboard Alerts Generate
Auto Manual Purge [GPT – with ozone generator option installed] [GPTZ – with ozone generator option installed] [GPTPS – with ozone generator option installed] Sequence Level Standby Generate
Utilities Datalog View Alerts Log USB Utilities Diagnostics
Analog Inputs Analog Outputs Digital Inputs Digital Outputs Diluent MFC Cfg CAL1 MFC Cfg Auto Leak Check Pressure Cal (Other Model-Specific Utilities, possibly)
Setup Data Logging Events Dashboard Auto Cal Vars
(Various Model-Specific Configuration Variables) Homescreen Digital Outputs Sequences Levels Analog Outputs
Analog Output Cfg Analog Output Cal
Instrument Product Info System Info Network Settings Date/Time Settings NTP Time Settings Language Remote Update
-
08348C DCN7899 Teledyne API NumaView™ Software Addendum for T-Series Calibrator Manuals 43
Comm COM1 COM2 TCP Port1 TCP Port2 TCP Port3 Network Settings
Gas Cylinder
-
08348C DCN7899 Teledyne API NumaView™ Software Addendum for T-Series Calibrator Manuals 44
6. INTERFACES: MAPPING T-SERIES LEGACY-TO-NUMAVIEW™ SOFTWARE
For users with dual-interface instruments (T-Series Legacy and NumaView™ software), the following table provides a high-level comparison of the two interfaces. Note that, depending on options installed, not all features shown herein will be available in your instrument.
Component T-Series Legacy Software Interface NumaView™ Software Interface
Home Page
Navigation Press the Setup button to go the Primary Setup Menu.
Press the More button to go to the Secondary Setup Menu.
Press the EXIT button to back out to each preceding screen, one at a time.
Press the sidebar tabs to go to the corresponding menus.
Press the Home button, shortcut to the home screen.
Or keep the current display active and back out to each preceding menu in the sidebar by pressing the double arrow button.
Fault/Alert Indicator
Red FAULT LED blinking in upper left area of display and MSG/CLR buttons active
Caution symbol for Alerts in lower right corner of display and in Alerts menu.
Read Fault/Alert messages
Read each Fault message one at a time: press MSG button
Read all Alerts in one display: either press Caution symbol (shortcut)
or press Alerts tab:
-
08348C DCN7899 Teledyne API NumaView™ Software Addendum for T-Series Calibrator Manuals 45
Component T-Series Legacy Software Interface NumaView™ Software Interface
Clear Fault messages
Press CLR button serially to clear Faults one at a time.
When all messages are cleared, the Fault LED is no longer lit:
Either press individual boxes to choose specific Alerts to clear
or press Select All box to choose all Alerts,
then press Clear Selected button
When all Alerts are cleared, the bottom right Caution symbol is replaced by a green LED:
Functional Checks
View the Test parameters, one at a time, by pressing the TST TST buttons to scroll the list
View many parameters and their values a page at a time, by pressing the Dashboard button.
(See “Anatomy of the NumaView™ Software Interface” for details on selecting parameters to be displayed).
STANDBY Mode
The STBY (standby) button is on the home page.
The Standby button is in the Generate page.
GEN Mode (Generate)
AUTO
MAN (manual)
PURG (purge)
GPT
GPTPZ
GPTPS
SEQUENCE
Press to get into the Generate menu.
Press , to go to the Generate page
-
08348C DCN7899 Teledyne API NumaView™ Software Addendum for T-Series Calibrator Manuals 46
Component T-Series Legacy Software Interface NumaView™ Software Interface
Setup Menus Press the Setup button to go to the Primary Setup menu
Press the MORE button to get to the Secondary Setup menu
Press the Setup button to go to the single Setup menu.
Scroll the Setup menu
Source Gas Configuration >
> (O3 gas is in Setup>Vars, and there is no longer a USER menu)
The Mode choices are in Setup>Vars>O3 Gen Mode.
Adjusting the drive voltage is in Setup>Vars.
Photometer calibration is in Utilities>Diagnostics.
Sequence Configuration > >
-
08348C DCN7899 Teledyne API NumaView™ Software Addendum for T-Series Calibrator Manuals 47
Component T-Series Legacy Software Interface NumaView™ Software Interface
Calibrator Configuration (CFG)
>
The NEXT button scrolls forward to display each item identifying the product.
>
All items describing the product are on one page.
CLK
Configure clock: time and date
>
> >
PASS
Calibration and Setup Passwords
>
Password no longer applies for Setup and Calibration menus.
COMM
Configure external communi-cation
> >
>
FLOW configuration > > >
-
08348C DCN7899 Teledyne API NumaView™ Software Addendum for T-Series Calibrator Manuals 48
Component T-Series Legacy Software Interface NumaView™ Software Interface
VARS
System configuration variables
> >
>
DIAG
System diagnostic features and analog output configuration
> >
> (Diagnostics menu appears in the sidebar, while current display remains until a diagnostics parameter is selected).
SWITCHING BETWEEN SOFTWARE INTERFACES As first shipped from the factory, the dual-interface instrument initially boots to the T-Series legacy software interface. To switch between interfaces, connect a personal computer standard USB keyboard to a front panel USB port, and power-cycle the instrument while doing one of the following:
• Hold the “n” key during power-on to boot to the NumaView™ software. • Hold the “t” key during power-on to boot to the legacy T-Series software. • Powering on without holding any key boots to the software that was in use
prior to last power-off.
1. INTRODUCTION2. NUMAVIEW™ SOFTWARE INTERFACE AND MENU OVERVIEW3. DISPLAYS: FUNCTIONS AND CONFIGURATIONS3.1. HOME PAGE 3.2. DASHBOARD3.3. ALERTS3.4. GENERATE3.5. UTILITIES3.5.1. DATALOG VIEW3.5.2. ALERTS LOG3.5.3. USB UTILITIES3.5.4. DIAGNOSTICS3.6. SETUP3.6.1. SETUP>DATA LOGGING3.6.2. SETUP>EVENTS3.6.3. SETUP>DASHBOARD3.6.4. SETUP>VARS (VARIABLES)3.6.5. SETUP>HOMESCREEN3.6.6. SETUP>DIGITAL OUTPUTS3.6.7. SETUP>SEQUENCES3.6.8. SETUP>LEVELS3.6.9. SETUP>ANALOG OUTPUTS3.6.10. SETUP>INSTRUMENT3.6.11. SETUP>COMM (COMMUNICATIONS)3.6.12. SETUP>GAS
4. FIRMWARE UPDATES4.1. REMOTE FIRMWARE UPDATES4.2. MANUAL FIRMWARE UPDATES
5. QUICK REFERENCE MENU STRUCTURE6. INTERFACES: MAPPING T-SERIES LEGACY-TO-NUMAVIEW™ SOFTWARE6.1. SWITCHING BETWEEN SOFTWARE INTERFACES