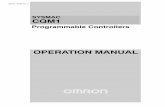Nuendo Live – Operation Manual - Steinbergsupport.steinberg.de/.../Operation_Manual_en.pdf · 11...
-
Upload
hoangxuyen -
Category
Documents
-
view
217 -
download
0
Transcript of Nuendo Live – Operation Manual - Steinbergsupport.steinberg.de/.../Operation_Manual_en.pdf · 11...

Operation Manual

2
Copyright and Trademark Information
This PDF provides improved access for vision-impaired users. Please note that due to the complexity and number of images in this document, it is not possible to include text descriptions of images.
The information in this document is subject to change without notice and does not represent a commitment on the part of Steinberg Media Technologies GmbH. The software described by this document is subject to a License Agreement and may not be copied to other media except as specifically allowed in the License Agreement. No part of this publication may be copied, reproduced, or otherwise transmitted or recorded, for any purpose, without prior written permission by Steinberg Media Technologies GmbH. Registered licensees of the product described herein may print one copy of this document for their personal use.
All product and company names are ™ or ® trademarks of their respective holders. For more information, please visit www.steinberg.net/trademarks.
© Steinberg Media Technologies GmbH, 2012.
All rights reserved.
Release Date: June 22, 2012

3
Contents
4 Introduction4 Typographical Conventions4 How You Can Reach Us
5 System Requirements and Installation5 System Requirements6 Installing the Program7 USB-eLicenser8 Registering Your Software9 Setting Up Your System
11 Getting Started11 Recording in Three Simple Steps11 Projects12 Recording with the Record Panel13 Exporting Your Recording
15 Getting Into the Details15 Projects Dialog16 Project Window18 Cleaning Up Your Project18 Editing Audio Events21 Customizing the Program23 Settings Dialog26 Recording MIDI Timecode Information27 Easy Recording28 Record Panel30 Markers31 Key Commands Dialog

4
Introduction
Typographical Conventions
Many of the default key commands use modifier keys, some of which are different depending on the operating system.
When key commands with modifier keys are described in this manual, they are shown with the Windows modifier key first, in the following way:
• [Win modifier key]/[Mac modifier key]-[key]
For example, [Ctrl]/[Command]-[Z] means “press [Ctrl] under Windows or [Command] under Mac OS X, then press [Z]”.
This manual often refers to right-clicking, for example, to open context menus. If you are using a Mac with a single-button mouse, hold down [Ctrl] and click.
User interface controls such as menu options, buttons, or dialog titles, are highlighted in bold:
• In the Output Mode section, select Multi track mode.
How You Can Reach Us
On the Help menu, you will find items for getting additional information and help. The menu contains links to various Steinberg web pages. With the Registration command, you can register your product with Steinberg.

5
System Requirements and Installation
System Requirements
Windows
• Windows 7
• Intel or AMD dual-core CPU
• 2 GB RAM
• 2 GB of free hard disk space
• Windows compatible audio hardware; ASIO compatible audio hardware recommended for low-latency performance
• Display resolution of 1280 x 800 recommended
• USB port for USB-eLicenser (license management)
• CD/DVD-ROM dual-layer drive (when delivered on installation media)
• Internet connection (when product is downloaded from the Internet, and for license activation)
Mac OS X
• Mac OS X 10.7
• Intel dual-core CPU
• 2 GB RAM
• 2 GB of free hard disk space
• CoreAudio compatible audio hardware
• Display resolution of 1280 x 800 recommended
• USB port for USB-eLicenser (license management)

System Requirements and InstallationInstalling the Program
6
• CD/DVD-ROM dual-layer drive (when delivered on installation media)
• Internet connection (when product is downloaded from the Internet, and for license activation)
Installing the Program
You have two possibilities to install your program, via the Start Center application or manually.
Installing the Program Via the Start Center
The Start Center application is an easy way to install your program and inform yourself about news or last-minute changes. We recommend to install your software via the Start Center.
• For Steinberg software delivered on an installation media, the Start Center launches automatically as soon as you insert the disc in your computer’s CD/DVD drive, provided that autorun is activated.
• For Steinberg software downloaded from the Internet, the Start Center launches when you double-click the downloaded file.
PROCEED AS FOLLOWS
1. In the Start Center, click Installation.
2. Follow the instructions on screen.
Installing the Program Manually
If you do not want to install the program via the Start Center, you can install it manually.
• On Windows systems, double-click the file “Setup.exe” and follow the instructions on screen.
• On Mac OS X systems, double-click the file “Nuendo Live.mpkg” and follow the instructions on screen.

System Requirements and InstallationUSB-eLicenser
7
USB-eLicenser
Operation of Steinberg software often requires a USB-eLicenser, a hardware copy protection device (or “dongle”).
The USB-eLicenser is a USB device on which your Steinberg software licenses are stored. All hardware-protected Steinberg products use the same type of device, and you can store several licenses on one device. Also, licenses can – within certain limits – be transferred between USB-eLicensers.
If your Steinberg software product does not include a USB-eLicenser, you can purchase one through the Steinberg online shop.
In the eLicenser Control Center, you can activate new licenses and check which licenses are installed on your USB-eLicenser. After installation of your Steinberg application, the eLicenser Control Center can be opened via the Start menu on Windows systems or the Applications folder on Mac OS X systems.
NOTE
If you are using other copy-protected Steinberg products, you may want to transfer all licenses for your applications to one USB-eLicenser, thus using up only one USB port of your computer. Refer to the eLicenser Control Center Help for information on how to transfer licenses between USB-eLicensers.

System Requirements and InstallationRegistering Your Software
8
Activating Your License
You must activate your license. If your USB-eLicenser already contains an activated license, you can skip this section.
PREREQUISITE
Connect to the Internet.
If you purchased your product via the Steinberg online shop, you also received an e-mail with a license activation code. Use this code to download your license to your USB-eLicenser.
If your product was delivered on an installation medium, the product package may contain an empty USB-eLicenser and the Essential Product License Information sheet with an activation code.
PROCEED AS FOLLOWS
1. Plug your USB-eLicenser into a USB port of your computer.
2. Start the eLicenser Control Center software.
3. Click the Enter Activation Code button.
4. Enter your activation code and click Next.
RESULT
The license is downloaded to your USB-eLicenser and activated.
Registering Your Software
Register your product at the MySteinberg online customer portal. As a registered user, you are entitled to technical support, gain access to exclusive offers such as software updates and upgrades, and more.
PREREQUISITE
Connect to the Internet, and start your software.
PROCEED AS FOLLOWS
1. Select Help > Registration.An online registration form opens in your web browser.
2. Follow the instructions on screen to register at MySteinberg.

System Requirements and InstallationSetting Up Your System
9
Setting Up Your System
To be able to record and play back a performance, you must first establish all physical connections between Nuendo Live and the other components of your system, set up the audio interface, and select the playback output mode.
Setting Up for Recording
PREREQUISITE
Set up the physical connections between the components of your system. See the documentation of your hardware for more information.
Deactivate any power saving options on your computer, to avoid performance issues and to keep the computer from going into sleep mode during long recordings.
PROCEED AS FOLLOWS
1. Start Nuendo Live, and click Settings.
2. In the Audio System section, select the ASIO driver that you want to use.
3. Optional: Click Control Panel to make further settings for your ASIO driver.If you use digital connections, we recommend that you define the mixing console as the word clock master within your setup. When Nuendo Live receives word clock signals from the master device, it displays the corresponding hardware sample rate.
4. In the Audio Ports list, deactivate any ports of your ASIO device that you do not want to use.When you create a new project, a track is added for each activated input port.
RELATED LINKS:Settings Dialog on page 23

System Requirements and InstallationSetting Up Your System
10
Output Mode
The options in the Output Mode section of the Settings dialog determine how your recording is played back.
Multi track modePlays back the recorded audio tracks via a corresponding number of ASIO ports. This allows you to make a soundcheck without having the artists present, for example.
Stereo modeTracks are mixed down to two ports. In the track list, a level and a pan fader are displayed for each track, and a Stereo Out Level control is displayed at the top of the track list, allowing you to control the mixdown process. In this mode you can listen to the recording using headphones, for example.
RELATED LINKS:Settings Dialog on page 23

11
Getting Started
Recording in Three Simple Steps
Nuendo Live is a quick and easy-to-use solution for live-recording engineers. To get ready and start recording, very few steps are necessary.
PROCEED AS FOLLOWS
1. Start Nuendo Live and create a new project.
2. Open the Record panel.
3. Click the Record button.
RESULT
The program starts recording on as many tracks as audio inputs are available on your audio card.
Projects
Recordings made with Nuendo Live are saved as project files.
Projects contain all data created during a recording. A project is opened in the Project window, which is the main window in Nuendo Live.
• The file name extension is .nlpr.
• Only one project can be open at a time.
• Project files from Nuendo Live can be opened in Nuendo (Nuendo 5.5.4 or higher).

Getting StartedRecording with the Record Panel
12
Creating a New Project
PREREQUISITE
Set up the parameters in the Settings dialog according to the requirements of your project.
PROCEED AS FOLLOWS
1. Start Nuendo Live, and in the Projects dialog, select New Project.You can also select File > New Project.
2. Navigate to the folder in which you want to save the new project, and click OK.The folder name is used as the project name. You can rename a project by selecting File > Save as.
RELATED LINKS:Settings Dialog on page 23
Recording with the Record Panel
In the Record panel, you can make recording-related settings and start recording.
PROCEED AS FOLLOWS
1. Click the Record Panel button to open the Record panel.
2. Click Arm All Tracks.All tracks that are connected to an input port are now ready for recording.
3. Optional: Click Locate End.This moves the project cursor to the end of the last recording.
4. Click RECORD.Recording starts and audio events are created in the Project window.
5. Optional: Click the Lock button to prevent you from inadvertendly interrupting the recording.
6. To stop recording, click RECORD again.
RELATED LINKS:Record Panel on page 28

Getting StartedExporting Your Recording
13
Playing Back Your Recording
You can verify the quality of your recording by going back to the beginning and listening to it.
PROCEED AS FOLLOWS
1. On the toolbar, click the Go to Previous Marker/Zero button to move the project cursor to the beginning of the project.
2. Click the Start button.
Exporting Your Recording
You can export your recordings as an audio mixdown, or as an AAF file.
Exporting an Audio Mixdown
You can create a rough stereo mix of your recording and export it as a single file.
PREREQUISITE
You have selected Stereo mode in the Settings dialog.
PROCEED AS FOLLOWS
1. Use the level and pan faders of your tracks to balance the mix.
2. Use the Stereo Out Level fader at the top of the track list to set the master level.
3. To export a particular section of your project, set the locators on the ruler so that they encompass this section.
4. Select File > Audio Export.
5. In the Mixdown dialog, select the target file format, MP3 or WAV.

Getting StartedExporting Your Recording
14
6. Specify whether you want to export the entire project or only a section of the project.
7. Click OK.
RESULT
A single file is exported to the project folder. The mixdown file is given the name of the project.
Exporting to AAF
If you want to edit your recordings in DAW software other than Nuendo, you can export the project as an AAF file. This format is compatible with various DAW formats.
PREREQUISITE
The audio files are recorded in Broadcast Wave format.
PROCEED AS FOLLOWS
• Select File > Export AAF File.
RESULT
The project is exported to the project folder as a single AAF file.
IMPORTANTIMPORTANTIMPORTANTIMPORTANT
The AAF file contains only references to the audio files within the project. When you want to export your project for further editing, you have to include both the AAF file and all audio files belonging to the original project.

15
Getting Into the Details
This section contains detailed descriptions of the functions of Nuendo Live.
Projects Dialog
The Projects dialog is displayed when you open Nuendo Live. It allows you to open an existing project or to create a new project.
Open SelectionOpens the project that is selected in the list on the left. Select New Project to open a new empty project.
Open OtherOpens a file dialog where you can navigate to a project.
SettingsOpens the Settings dialog.
QuitQuits the program.
RELATED LINKS:Settings Dialog on page 23

Getting Into the DetailsProject Window
16
Project Window
A project is always displayed in its own Project window.
Toolbar
The toolbar provides access to the main dialogs, menus, a number of editing tools and options, and the transport controls.
Info Line
The info line displays project-related information. You can change some of these parameters in the Settings dialog.
Meters View
During playback, the meters are displayed in the meters view. The number of meters that are displayed depends on the number of tracks.

Getting Into the DetailsProject Window
17
Track List
The track list shows all tracks of the project and provides a number of controls for each track.
Global Controls
At the top of the track list, you can find the global controls. The leftmost number corresponds to the tracks of the project. The Mute and Solo buttons allow you to unmute all tracks or deactivate all solo. To the right, the number of record-enabled tracks is displayed next to the button that record-enables all tracks.
Track controlsThe controls on a track allow you to mute, solo, and record-enable this track. In Multitrack mode, the names of the input and output ports used by the track are displayed. In Stereo mode, you can set the volume and the pan position for the track in the stereo mix.
Event Display
The event display to the right of the track list shows the audio events and markers if the marker track is displayed. A ruler, zoom controls, and the project cursor help you to navigate and locate positions.
RulerAbove the display, the ruler shows the timeline. The two triangular markers on the ruler are the locators. They define the cycle area.
Zoom ControlsThe horizontal and vertical zoom sliders zoom in or out of the main display. When you click the triangle above the vertical zoom slider, the zoom pop-up menu opens, from which you can select a zoom preset.
Project CursorThe white vertical line is the project cursor. It indicates the playback position. When playback is stopped, this is where the editing is performed.
RELATED LINKS:Settings Dialog on page 23

Getting Into the DetailsCleaning Up Your Project
18
Cleaning Up Your Project
Before moving your project to a different DAW for further editing, you should clean up your recording.
Nuendo Live provides a number of editing options and tools that allow you to make your project more manageable, for example, by removing tracks or events that are no longer required.
Editing Audio Events
You can use the editing functions to prepare the recorded audio events for post-production or mixing.
Global Editing
You can decide whether you want to apply your editing operations to one track or to all tracks.
Normally, editing is applied to the selected event or the event on which you click with a tool. When you select Edit > Global Editing (All Tracks), the editing is performed on all tracks.
Duplicating Events
You can duplicate events to use the same recordings in several different places.
PROCEED AS FOLLOWS
1. Select one or more audio events.
2. Select Edit > Duplicate.
RESULT
The event is duplicated, and the duplicated event is inserted to the right of the original event.

Getting Into the DetailsEditing Audio Events
19
Copying Events
You can copy events by selecting Edit > Copy or by holding down [Alt]/[Option] and dragging events to the position where you want to insert them.
Splitting Events
Splitting events is useful to remove unwanted sections of the recorded audio, or to move sections of events to other positions.
PROCEED AS FOLLOWS
1. You can split events using two methods:• Place the project cursor at the position where you want to split the
events and select Edit > Split at Cursor. This splits all events at the project cursor on all tracks.
• Press [Alt]/[Option], and click on an event at the position where you want to create a split.
Trimming the Event Start and End
You can drag the event borders to hide sections of the recording or reveal them again.
PROCEED AS FOLLOWS
1. Position the mouse on the lower right or left border of an event so that a double arrow is shown.
2. Click and drag.How much you can drag depends on the length of the recording. An event cannot be extended beyond the start or end of the audio recording.
When you release the mouse button, a fade of 10 ms is added, to create smoother transitions.
RELATED LINKS:Settings Dialog on page 23

Getting Into the DetailsEditing Audio Events
20
Changing the Track Routing
You can change the routing by rearranging tracks in the track list. This can become necessary if an instrument is connected to another input on the console, for example.
PROCEED AS FOLLOWS
1. Click on a track and drag it up or down in the track list.The tracks are always routed to the available inputs from top to bottom.
Selecting Ranges
The Range Selection tool allows you to create selection ranges that span any number of tracks in the project.
PROCEED AS FOLLOWS
1. On the toolbar, select the Range Selection tool.
2. Click and drag in the Project window until the selection encompasses the range that you want to select.
Moving Event Sections
You can drag a section of an event to another position within the project.
PROCEED AS FOLLOWS
1. Create a selection range.
2. Drag the selection to a new position.
RESULT
Events are cut at the range selection borders. The selected section is moved to the new position.

Getting Into the DetailsCustomizing the Program
21
Selecting All Events Under the Cursor
You can select all events in the project that reside at the same time position. This makes it easy to apply the same editing to all events that belong together.
PROCEED AS FOLLOWS
1. Place the cursor at the position in the project where you want to select the events.
2. Select Edit > Select Under Cursor.All audio events and markers that are touched by the position cursor are selected.
Customizing the Program
By customizing the program, you can speed up or facilitate your workflow.
Coloring Tracks and Events
Colors can help you identify elements that belong together, for example, instruments, or artists.
PROCEED AS FOLLOWS
1. Do one of the following:• To color a track, select the track and make sure that no event is
selected.
• To color an event, select the event.
2. On the toolbar, open the Colors pop-up menu and select a color.

Getting Into the DetailsCustomizing the Program
22
Renaming Tracks
It is easier to keep an overview of your project if you give meaningful names to the tracks, for example, by naming them according to the instruments that you want to record.
PROCEED AS FOLLOWS
1. Double-click the first track name in the track list and type a new name.
2. Press [Tab] on your computer keyboard to select the next track name, and continue naming the tracks in your project. Recorded events are named according to the track name. The names of existing events and files do not change when you rename a track.
Adding Tracks
You can add tracks to the project manually, so that you do not have to rely only on the automatically created project setup.
PROCEED AS FOLLOWS
1. Select Project > Add Audio Tracks.
2. Specify the number of audio tracks that you want to add and click OK.
Switching the Program Language
The user interface of Nuendo Live is available in several languages.
PROCEED AS FOLLOWS
1. Select File > Language and select another language from the submenu.
2. Restart the application for the language change to take effect.

Getting Into the DetailsSettings Dialog
23
Settings Dialog
In the Settings dialog, you can make project-specific settings, establish the connections between Nuendo Live and the audio device of your computer, and select an output mode for your recording.
To open the dialog, select File > Settings.
Project Section
This section is only displayed if a project is open.
Project Start TimeThe start time of the project. The value you specify here is displayed as the start value of the ruler.
Project LengthThe length of the timeline when you create a new project.
NOTE
When your recording exceeds this length, the project length is automatically extended. No recorded data is lost.

Getting Into the DetailsSettings Dialog
24
Sample RateThe sample rate of the recording.
NOTE
The sample rate must correspond to the hardware sample rate.
Record File TypeThe file type used in your recordings.
• Broadcast Wave is the most commonly used format. It can store meta data, such as timecode position or artist, without loss in quality.
• Choose the Wave format if you want to use the recorded files in a system that does not support Broadcast Wave files. Note that in the Wave format, you cannot record files larger than 4 hours at 48 kHz.
• Wave 64 supports recordings larger than 4 GB. This format is not widely supported. You can use it if you want to use the recording in an older Nuendo system.
• For recordings larger than 4 GB, the EBU RIFF 64 standard is used. If a FAT 32 disk is used (not recommended), audio files are split automatically.
Record Bit ResolutionThe bit resolution used in your recordings.
• The most common resolution is 24 Bit.
• 16 Bit allows for smaller file sizes. However, when recording audio with very low levels, this can have an impact on the quality.
• 32 Bit Float offers the best quality for postproduction. Use this setting when you want to process the recorded files in a Nuendo system.
Project Frame RateThe frame rate of the project. If you want to synchronize your recordings to video during postproduction, select a compatible frame rate. If Nuendo Live receives timecode information during your recording, this value is set automatically.
Restore Default SetupThis function makes sure that for each activated input port, an audio track is available and assigned to that port. If necessary, new tracks are created, or surplus tracks are removed.

Getting Into the DetailsSettings Dialog
25
Audio System Section
ASIO driverHere, you select which ASIO driver is used.
Control PanelOpens the control panel for the selected ASIO driver. Which options are available depends on your audio hardware.
ResetResets the ASIO driver. This reestablishes the communication between the audio card and Nuendo Live. This function can be used to solve problems with your audio system.
ASIO StateWhen the ASIO driver is not working properly, an error message is displayed here.
Input LatencyThe input latency of your audio system.
Output LatencyThe output latency of your audio system.
HW Sample RateThe sample rate of the hardware.
Pre-Record TimeWhen you record-enable a track, all incoming audio is automatically recorded to a buffer. This parameter defines the size of that buffer. This means that once your tracks are armed, even when you start recording a little too late and miss the beginning of a performance, some or all of the missed material will have been recorded to the buffer.
NOTE
The pre-record function takes up RAM for every input. At high sample rates (96 kHz, 192 kHz), this may exceed the memory available on your computer. As a general rule, a pre-record time of 1 minute takes up 8 MB per track at 48 kHz, and 16 MB at 96 kHz.
NOTE
When recording a large number of tracks (more than 64), high pre-record settings can result in the screen redraw becoming sluggish.

Getting Into the DetailsRecording MIDI Timecode Information
26
Audio PortsThe Use column defines which ports are used for recording and playback.
NOTE
When you create a new project, a track is created for each activated input port.
NOTE
When opening a project in the full version of Nuendo, the routing of tracks to busses from Nuendo Live is not reestablished in Nuendo.
Output Mode Section
Multi track modeWhen this option is activated, each audio track is sent to a separate output on your audio card.
Stereo modeWhen this option is activated, all audio tracks are output as a stereo downmix.
NOTE
When opening a project in the full version of Nuendo, any level and pan settings made in Stereo mode are assigned to Aux Send 1.
Recording MIDI Timecode Information
In productions that contain video, usually one central timecode is distributed. You can save timecode information in your recordings to make it easier to place them on the timeline during post-production.
PROCEED AS FOLLOWS
1. On the toolbar, activate the MTC button.
2. Click in the field to the right of the button, and select the input source for the MIDI timecode.
3. Start recording.

Getting Into the DetailsEasy Recording
27
Easy Recording
Nuendo Live provides a function to start recording immediately, without having to arm tracks as a separate step. This is helpful in situations in which the artists begin performing without waiting for the recording preparations to complete.
PROCEED AS FOLLOWS
• Press [Ctrl]/[Command]-[*].
RESULT
• All tracks are armed.
• Recording starts.
• The Lock option in the Record panel is activated.
RELATED LINKS:Record Panel on page 28Settings Dialog on page 23Trimming the Event Start and End on page 19

Getting Into the DetailsRecord Panel
28
Record Panel
The Record panel combines all recording-related parameters and controls.
Metadata Section
The data in the section at the top left are saved with Broadcast Wave files.
Date/TimeDisplays the current date and time.
ProductionThe name of the production.
Activate the Include production in file name checkbox if you want the name to be added to the file name automatically.

Getting Into the DetailsRecord Panel
29
ArtistThe name of the artist.
Activate the Include artist in file name checkbox if you want the name to be added to the file name automatically. Activate Create subfolder for artist if you want to save the recording in a subfolder of the project folder, named after the artist.
EngineerThe sound engineer of the project.
DirectorThe director of the project.
Record FolderThe folder in which your recordings are saved. Click on the path to open the folder.
Record Buttons Section
Arm All TracksClick this button to record-enable all audio tracks that are assigned to an audio input.
Locate EndClick this button to position the project cursor at the end of the last recording.
RecordClick this button to start recording.
LockClick this button to lock recording. When this button is active, you cannot stop recording or change the track arming.
Time Displays Section
Project TimeThe current position of the project cursor.
Record Time MaxThe time that you have left for recording, depending on the project settings and the available harddisk space.
Current RecordingThe length of the current recording.

Getting Into the DetailsMarkers
30
Total RecordedThe total length of the recorded audio in the current project. Only the time of the actual recordings is taken into account, not the pauses between recordings.
Markers Section
Add MarkerClick this button to add a marker at the project cursor position.
Remove MarkerClick this button to remove the selected marker.
Markers listIn the first column, a symbol is displayed to indicate which marker is active. The second column shows the marker ID. The third column shows the marker position. You can change this value to move the marker in the project. In the fourth column, you can enter a description for the marker. This makes it easier to structure your project.
Markers
Markers identify particular positions within your recording.
You can add markers to determine the start and end of a song in a longer recording, mark a position for editing, etc. You can view and move markers using the marker track in the Project window. The Record panel allows you to add markers on-the-fly and to name them.
Showing the Marker Track
The marker track can be shown or hidden. This does not have any impact on the marker functions. Existing markers can be used even if you cannot see them in the Project window.
To open the marker track, select Project > Show Marker Track. This opens the marker track above the audio tracks in the Project window.

Getting Into the DetailsKey Commands Dialog
31
Creating Markers
You can create markers using the marker functions on the Record panel.
PREREQUISITE
Open the Record panel.
PROCEED AS FOLLOWS
1. Click the Add Marker button.
2. Enter a meaningful name for the marker.
RESULT
The marker is inserted at the cursor position.
Locating to Markers
You can locate to markers using one of the following ways:
• In the track list, open the pop-up menu on the marker track, and select a marker .
• Click on a marker on the marker track.
• On the toolbar, click the Locate Markers button and select a marker from the list. If the list of markers is very long, you can use the text search function to narrow down the list.
• On the Record panel, click in the leftmost column for a marker.
Key Commands Dialog
You can control many of the functions in Nuendo Live through key commands. The available commands are listed in the Key Commands dialog.
To open the dialog, select File > Key Commands.
NOTE
You cannot add key commands or change any of the key commands listed in this dialog.